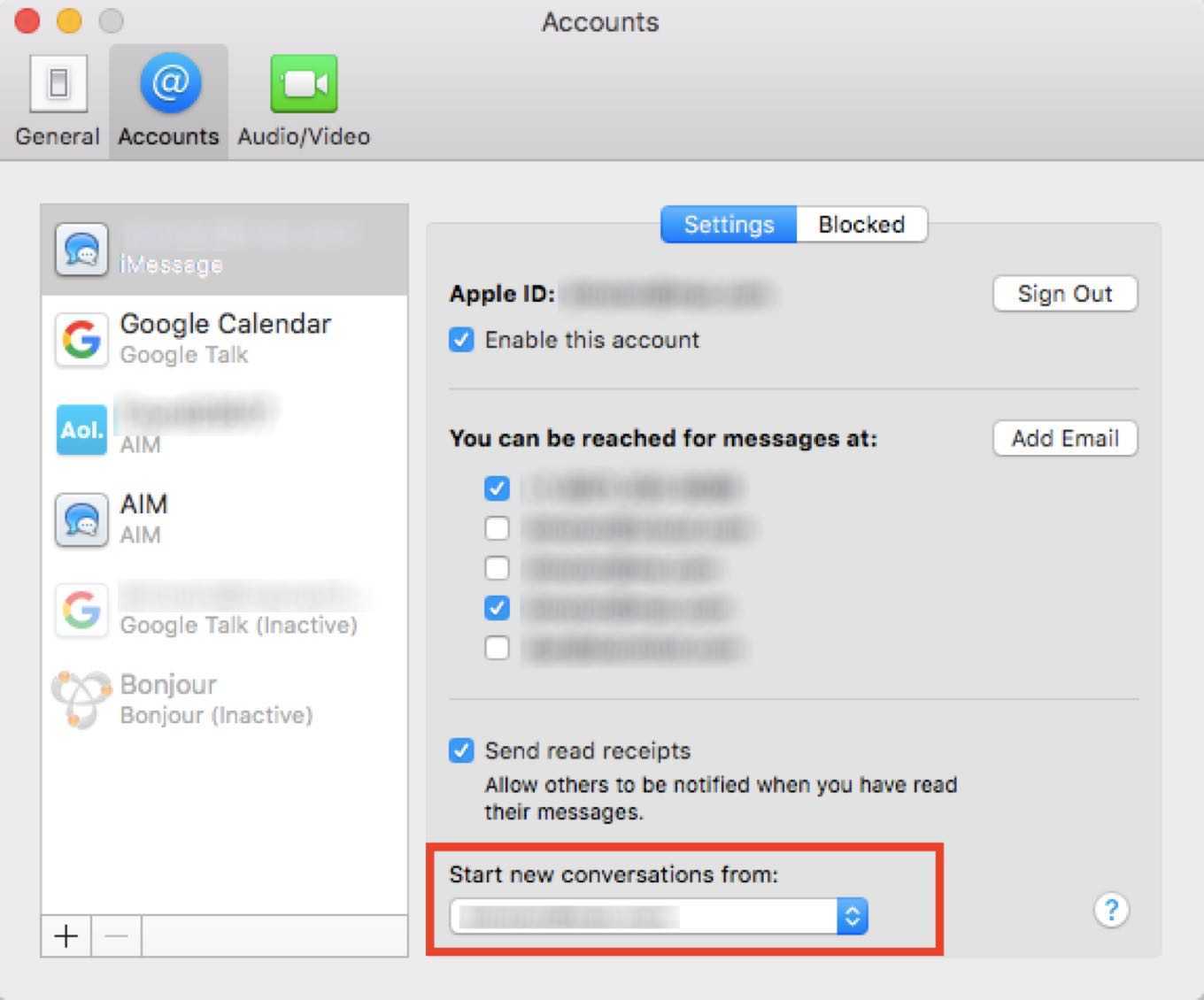Как удалить фотографию с iPhone
Мы начнем с объяснения, как удалять фотографии, если вы не пытаетесь массово удалить все (мы рассмотрим это позже).
- Откройте приложение «Фотографии» на своем iPhone.
- Найдите фотографию или видео, которое вы хотите удалить. Если он был недавно снят, вы можете найти его, нажав «Альбомы»> «Последние», а затем пролистав фотографии. Кроме того, если это снимок экрана, видео или селфи, вы можете перейти к этому типу мультимедиа, прокрутив вниз до раздела «Типы мультимедиа» в представлении «Альбом».
- Если вы хотите удалить только одну фотографию, вы можете нажать на нее, чтобы выбрать.
- Фото откроется, и вы увидите значок корзины. Нажмите на это, чтобы удалить.
-
Нажмите на Удалить фото.
- Это на самом деле не удаляет фотографию. Apple имеет встроенную защиту, так что если вы случайно удалите фотографию, вы можете легко восстановить ее. Если вы хотите быть абсолютно уверенным, что фотография исчезла, вернитесь к просмотру альбома.
- Прокрутите вниз и нажмите Недавно удаленные.
-
Это объяснит, что фотографии и видео хранятся в течение 30 дней, после чего они будут удалены без возможности восстановления. Если вы хотите продолжить и удалить сейчас, нажмите на фотографию еще раз, чтобы выбрать ее.
- Теперь нажмите «Удалить», чтобы фактически удалить его (или «Восстановить», если хотите его вернуть).
Поскольку Apple на самом деле не удаляет ваши фотографии, вы можете обнаружить, что удаление их на самом деле не экономит место, которое вы себе представляли. Если вы пытаетесь сэкономить место, вам нужно удалить свои фотографии и видео из недавно удаленных.
Как отсканировать документ на айфоне?
Самый простой способ отсканировать документы на Айфоне — это войти в приложение Заметки, нажать кнопку “создать новую запись”, в новой заметке необходимо нажать знак плюс и в появившемся окне выбрать пункт “отсканировать”. Далее вам просто останется навести камеру на документ, с которого вы хотите получить скан.
1 2 4 · Хороший ответ
Ни на всех айфонах это есть
3 4 · Хороший ответ
Как скачать фото с iPhone на компьютер?
Не нужно танцевать с бубном, как говорится. Все намного проще. Подключаете iPhone или iPad к компьютеру с помощью кабеля, разблокируете после подключения, на компьютере открываете “Мой компьютер”, iPhone отобразится как “Apple iPhone”, правой кнопкой мыши нажимаете на отображаемый iPhone, далее “Импорт изображений и видео”.
4 1 · Хороший ответ
Как привязать карту сбербанка к айфону?
На iPhone откройте приложение Wallet и коснитесь значка «плюс». Затем следуйте инструкциям на экране. Чтобы настроить Apple Pay на Apple Watch, откройте приложение Apple Watch наiPhone и выберите «Wallet и Apple Pay», а затем коснитесь «Добавить кредитную или дебетовуюкарту». Затем следуйте инструкциям.
2 2 · Хороший ответ
Какие есть хитрости, чтобы снимать на айфон хорошие фотографии?
Камера айфона снимает достаточно качественно, все хитрости заключаются только в построении гармоничной композиции и качественной постобработке. Первое приобрести не получится, только выработать, изучая теорию и много практикуясь, а также не стесняясь привносить свои идеи.
А для второго есть множество удобных приложений, благодаря которым обработать фотографию можно сразу же в айфоне, не перекидывая её на компьютер. Попробуйте программу PhotoDiva — она приветлива к новичкам и при этом предлагает довольно широкий выбор возможностей (особенно для работы с портретами). С ней не проблема убрать мешки под глазами, отбелить зубы, подтянуть кожу и многое другое.
Программа для поиска дубликатов Awesome Duplicate Photo Finder
Если вы ищете именно предельно простую программу для качественного поиска дублирующихся фото и изображений, в которой было бы элементарно легко разобраться, то обратите внимание на Awesome Duplicate Photo Finder. Интерфейс здесь на английском, но он настолько прост, что разберётся в нём каждый
С помощью кнопки «+» укажите нужный для поиска каталог или несколько каталогов, после чего нажмите Start Search и по ним начнётся поиск. Опция Scan Subdirectories по умолчанию включена и отвечает за поиск в подпапках. Со своими задачами программа справляется, находя как весьма похожие:
Так и чуть более отличающиеся между собой картинки:
В настройках программы вы можете задать соответствие в 100%, если вам нужны исключительно абсолютно одинаковые фотографии.
Самих настроек, как видите, немного. Пожалуй, самое печальное, что работает программа всего с пятью основными форматами: BMP, JPG, PNG, GIF и TIFF. Причём последний по умолчанию не учитывается.
Также есть опции для обеспечения удаления дубликатов напрямую в корзину и отключения всплывающего подтверждения. Ещё программа умеет обновляться автоматически.
Remo Duplicate Photos Remover
Remo Duplicate Photos Remover — отличное небольшое приложение, предназначенное для удаления дубликатов фотографий. Мы не можем рекомендовать его достаточно, поскольку он невероятно прост в использовании.
Как только вы загрузите приложение на свой телефон, Remo проведет вас через процесс базовой настройки:
- Ремо спросит, может ли приложение отправлять вам уведомления. Кроме того, он попросит доступ к вашим фотографиям.
- Разрешение на уведомление не требуется для запуска Remo.
- Тем не менее, доступ к фотографиям является необходимо. Убедитесь, что вы включили это при первой настройке приложения. Без этого Remo не сможет сканировать ваши фотографии на наличие дубликатов.
Как только вы предоставите Remo доступ к вашим фотографиям, он начнет сканирование. Продолжительность этого процесса зависит от того, сколько у вас фотографий. Ваша модель iPhone также может изменить время сканирования.
После завершения сканирования Remo разделит ваши фотографии на две категории: точная и Аналогичный,
- точная это именно то, на что это похоже: идентичные копии дубликатов фотографий, хранящихся на вашем iPhone.
- Аналогичный собирает фотографии, которые выглядят очень близко друг к другу, но не являются идеальными дубликатами. Хорошим примером этого является серия фотографий, которые вы сделали для фотосессии.
Чтобы удалить дубликаты фотографий на вашем iPhone, вы можете перейти в любую из этих категорий, затем выбрать массовое удаление или удаление отдельных фотографий вручную. Как только ваши дубликаты фотографий будут выбраны для удаления, просто нажмите на Урна для мусора значок в правом нижнем углу. Ваши дубликаты исчезнут.
В целом, Remo — отличное приложение, которое делает очистку дубликатов фотографий простой и быстрой.
Скачать: Remo Duplicate Photos Remover (Свободно)
Как почистить айфон через настройки камеры?
Фото и видео могут занимать до 50% свободного места на айфоне, ведь их много, а вес фотографии не самого лучшего качества с легкостью превышает 5 Мб (мы уже не говорим о видеороликах). Таким образом, немного оптимизировав некоторые параметры камеры в айфоне, мы можем очистить несколько гигабайтов памяти (и более!).
Первым делом уменьшите качество видео с 4K и 60 кадров в секунду на другое разрешение. Мы рекомендуем оставить 1080p и 30 кадр/с — наиболее оптимальное значение качества и размера видеороликов. Одна минута видео в таком качестве будет весить примерно 60 мегабайт. Если же вам нужно очистить ещё больше места, то выбирайте 720p. В этом случае, изображение будет уже не очень чётким, но минута ролика в таком разрешении весит всего 40 МБ.
Как и где нужно изменить качество снимаемого видео?
- Перейдите в «Настройки».
- Выберите пункт «Камера».
- Затем откройте «Видеозапись» и выберите необходимое разрешение. Не забудьте изменить и качество замедленного видео.
К сожалению, изменить разрешение фотографий в базовых параметрах камеры — нельзя. В таких случаях, многие пользователи устанавливают дополнительное ПО, благодаря которому, уже вручную, изменяют качество каждого фото. Многие из них платные, но как утверждают сами юзеры — они работают и помогают очистить довольно много места. При малозаметном сжатии на 90%, фото становится «легче» в 2-3 раза, а при среднем сжатии на 70% вес фото становится меньше в 5-7 раз! Примеры подобных приложений: Photo Compress, Compress Photos & Pictures.
Вы снимаете в HDR? Этот режим съемки позволяет делать более естественные фотографии, но чтобы освободить память в айфоне, вы должны отключить определённую опцию, связанную с этим режимом. По умолчанию, при активном HDR-режиме айфон сохраняет две фотографии: hdr-фото и обычное. Именно поэтому весь накопитель устройства заполнен одинаковыми фото.
Почистить его от них, можно отключив соответствующую функцию: «Настройки» → «Камера» → Находим подраздел «HDR (РАСШИРЕННЫЙ ДИНАМИЧЕСКИЙ ДИАПАЗОН) и отключаем тумблер «Оставлять оригинал».
Отлично, теперь нужно очистить галерею айфона от одинаковых снимков сделанные ранее, а также от других ненужных фото. Сделать это можно вручную, но этот способ очень сложен, да и вряд ли кто-то захочет провести час-другой за абсолютно бесполезным занятием. Гораздо быстрее и удобнее загрузить специальный софт для айфона, который сам найдёт одинаковые фотографии и очистит их. Вот краткий список самых популярных:
- Gemini Photos: Gallery Cleaner;
- Remo Duplicate Photos Remover;
Также стоит удалить старые фотографии и видео, которые вам уже не нужны (к примеру, скриншоты). И самое главное — не забудьте очистить корзину айфона: папку «Недавно удалённые». Иначе, все наши старания были напрасны…
Нахождение одинаковых фотографий в три клика с VisiPics
Следующая программа – VisiPics. В отличие от рассмотренной выше Image Comparer, VisiPics является бесплатным приложением, также специализирующемся на дубликатах фото. Увы, локализации на русский здесь нет, но расстраиваться по этому поводу точно не стоит: всё очень просто и предельно понятно.
С помощью боковой панельки навигации (мы обвели её в рамку) выберите нужный каталог. Далее нажмите стрелочку со значком «+», чтобы добавить эту папку в список, по которому будет вестись поиск. При желании таким же образом вы можете выбрать ещё несколько папок. Наконец, третьим шагом нажмите кнопку Play, чтобы запустить процесс нахождения дубликатов.
Справа от неё располагается специальный ползунок, где вы можете настраивать уровень «внимательности» программы. В случае установленного по умолчанию базового уровня VisiPics обнаружила для нас лишь две группы дубликатов, одна из которых состояла из трёх изображений, а другая из двух:
Это те изображения, которые программа считает практически идентичными дубликатами. Однако если вы понизите ползунок до уровня Loose, то находиться будут и просто похожие друг на друга изображения. В нашем случае при установке Loose вместо Basic приложение нашло ещё четыре (в итоговом тесте ниже – 5) группы дубликатов, а одну из двух уже найденных дополнило ещё одной картинкой:
Дополнительных опций у программы относительно немного. Здесь можно настроить поиск в подпапках (по умолчанию он включён), отображение скрытых папок, учёт фотографий, повёрнутых на 90 градусов. На вкладке loader можно попросить VisiPics игнорировать мелкие файлы или, наоборот, картинки в слишком большом разрешении
Последнее важно для скорости
Сканер и Перевoдчик – распознавание текста с фото в iOS
- Скачать Сканер и переводчик.
- Разработчик: DataCom.
- Оценка: 4,5.
Приложение Сканер и Переводчик от DataCom является бесплатным. Оно умеет сканировать тексты с помощью камеры, а также работать с документами и уже отсканированными изображениями.
Приложение позволяет снимать текст, как со вспышкой, так и без нее. Качество съемки достаточно хорошее. Пользователь может сразу откадрировать снимок, чтобы выделить документ, а может это сделать после фотографирования. При этом для рамки применяется инструмент масштабирования кроп-квадрата, чтобы позволяет достаточно быстро выделить нужны участок снимка.
Далее снимок отправляется в облако, где и происходит распознавание. Готовый текст можно открыть в любом из приложений iPhone, скопировать в буфер обмена, отправить себе на почту или забросить в Dropbox.
Качество распознавания текста достаточно неплохое, правда не без ошибок. Текст также можно перевести.
Единственным неудобством может быть то, что язык документа автоматически определяется по геолокации, поэтому русскоязычный документ за пределами России приложение будет предлагать распознать как титульный язык страны, например, в Казахстане – казахский.
Приложения зарабатывает при помощи рекламы, поэтому ее действительно немало.
Как удалить все фотографии с iPhone сразу
Что делать, если вы хотите удалить все фотографии на вашем iPhone за один раз. Есть ли способ?
Теперь вы знаете, как удалить одну или несколько фотографий и видео, а также целые альбомы. Но что, если вы хотите удалить все фотографии и видео на вашем iPhone? Это можно сделать с помощью Mac или ПК (и мы покажем, как это показано ниже). Самый простой способ, на наш взгляд, это использовать Google Photos, и мы опишем, как это сделать ниже.
Удалить все фотографии iPhone с помощью захвата изображения
Прежде чем мы поговорим о Google, Apple предлагает (или сделала) средство для удаления ваших фотографий через ваш Mac.
Захват изображений — это простая, но полезная программа, которая позволяет очень быстро навсегда удалить фотографии с вашего iPhone. Вот как.
Обратите внимание, что перед началом работы этот метод не будет работать, если вы используете iCloud Photo Library. В этом случае кнопка удаления будет недоступна, и вы увидите значок облака рядом с вашим iPhone в разделе «Устройства»
- Подключите ваш iPhone к вашему Mac с помощью USB-кабеля (вам может понадобиться адаптер, если ваш Mac не имеет необходимого порта).
- Откройте Захват изображений на вашем Mac.
- Убедитесь, что ваш iPhone знает, что он может доверять вашему Mac (обычно на вашем iPhone появляется всплывающее окно с просьбой подтвердить, что вы доверяете Mac или на вашем Mac может появиться сообщение о том, что вы должны разблокировать свой iPhone).
-
Через некоторое время (в зависимости от того, сколько фотографий на вашем iPhone) вы увидите, что ваши фотографии iPhone появятся в Захват изображения.
-
Чтобы удалить их все, нажмите Cmd + A на клавиатуре или выделите их мышью, а затем щелкните маленький красный круглый значок рядом с пунктом «Импортировать в» в нижней части окна. Затем вам будет предложено подтвердить удаление.
Удалить все фотографии iPhone с фотографиями на Mac
Вы также можете использовать приложение «Фотографии» на Mac для удаления изображений с iPhone. Это не так быстро, как с помощью Image Capture, но у вас будет возможность легче восстанавливать изображения, если вы случайно удалите их.
Опять же, это не сработает, если вы используете iCloud Photos, но если вы этого не сделаете, это позволит вам удалить фотографии.
Если вы используете iCloud Photos, одним из преимуществ использования фотографий является то, что вы можете создать умный альбом. Вы можете создать умный альбом для всех фотографий до сегодняшней даты.
- Открытые фотографии.
- Нажмите на файл.
- Новый Умный Альбом.
- Назовите свой Smart Album и установите свои параметры (например, дата съемки до 31.1.2020).
- Ваш альбом будет заполнен в соответствии с заданными вами параметрами (это может занять несколько минут).
- Теперь, когда у вас есть альбом, вы можете перейти на свой iPhone и получить к нему доступ (при условии, что вы синхронизируете фотографии через iCloud), а затем удалить его в соответствии с приведенным выше разделом.
Удалить все фотографии iPhone с Google Фото
Google Фото это еще один вариант. Это обеспечивает неограниченное фото и видео резервное копирование с помощью умной техники сжатия; Вы не заметите снижения качества, но фотографии будут сжаты.
- Для начала загрузите Google Фото из App Store.
- Войдите в свою учетную запись Google и создайте резервную копию своей библиотеки фотографий и видео. В зависимости от размера вашей медиатеки, это может занять некоторое время.
- Но теперь настоящая магия может начаться. Видите ли, в дополнение к предоставлению облачного хранилища для пользователей iOS, Google также предлагает возможность удалять все фотографии и видео с вашего iPhone, которые были заархивированы одним нажатием.
-
Для этого откройте приложение Google Photos, коснитесь значка меню в верхнем левом углу экрана и коснитесь Настройки> Управление хранилищем устройств> Свободное место.
- Затем он выполнит поиск в вашей библиотеке фотографий и видео, которые уже были сохранены в Google Фото, и предоставит вам окончательное подтверждение перед удалением элементов. Если вы уверены, что хотите удалить их, нажмите «Удалить» (и дайте Google Photos разрешение на удаление фотографий), и они будут удалены из вашей Фотопленки.
- Последний шаг — зайти в приложение «Фото», получить доступ к папке «Недавно удаленные» и удалить все внутри. Это так просто.
ПК с Windows
Если вы работаете на ПК с Windows, процесс очень прост. Подключите свой iPhone к компьютеру и убедитесь, что вы доверяете / разрешаете компьютеру доступ к вашему iPhone.
После подключения перейдите в папку фотографий DCIM вашего iPhone в проводнике Windows и выберите фотографии, которые вы хотите удалить, или Ctrl + A, чтобы выбрать все. Теперь удалите их, щелкнув правой кнопкой мыши или Shift + Del, чтобы навсегда удалить их с вашего iPhone.
Поиск одинаковых фотографий: программы и их сравнение
Причин востребованности программ для поиска одинаковых фото на компьютере может быть несколько, например:
- Ваша коллекция могла разрастись настолько, что дубликаты уже занимают немало места;
- Вам нужен инструмент, который найдёт одинаковые или похожие фотографии, избавив вас от необходимости просматривать эти изображения самостоятельно.
В нашей подборке нашлось место для шести интересных программ, четыре из которых распространяются бесплатно. Ниже по тексту мы:
- Расскажем о каждой из этих программ для поиска и поможем вам быстрее сориентироваться в их интерфейсе;
- Проведём сравнение всех программ, в котором посмотрим, как они справляются с поиском одинаковых изображений при их лёгком видоизменении;
- Проверим насколько программы хорошо могут справиться с большим набором фото весом в несколько гигабайт.
C iPhone пропали все фотографии и видео? Будем искать!
Всех с наступающим! Большинство фотографий и видео с iPhone я храню именно на устройстве и крайне редко перекидываю их на компьютер. Почему? Просто немного лень. Нет, на самом деле, резервная копия периодически делается, но до недавнего момента я не придавал этому особого значения. И, по всей видимости, очень даже зря.
Ведь буквально вчера мне задали вопрос, который заставил меня крепко задуматься. Звучит он так: «Здравствуйте! Подскажите пожалуйста, на моем iPhone неожиданно сами по себе пропали все фотографии. Еще вчера все было на месте, а сейчас их просто нет! Как это могло произойти и можно ли что-то со всем этим сделать?».
Вот с таким я точно еще не сталкивался, какой-то телефон вредитель получается — берет и сам удаляет фото и видео! А если у меня произойдет аналогичная ситуация и все вдруг исчезнет? Надо срочно разбираться!
Определимся с ответом на главный вопрос — может ли устройство самостоятельно удалять ваши данные? Вряд ли. А значит, у этого явления есть вполне логичные причины. Самое время узнать их и выяснить, где искать пропавшие медиафайлы? Поехали!
Начнем с очевидного вопроса — у вас есть сохраненные резервные копии? Если да, то и выискивать ничего не нужно — просто восстановите копию!
Можно заглянуть в папку «Недавно удаленные» (находится в стандартном приложении «Фото»). Ведь именно туда отправляются все ваши фотографии и видеозаписи перед полным удалением с устройства. Срок хранения 30 дней — именно за это время нужно успеть восстановить файлы
Важно!Как быть если папка «Недавно удаленные» отсутствует?
Причиной резкой пропажи фотографий может стать Медиатека iCloud и ее функция «Оптимизация хранилища». Для проверки откройте «Настройки — Фото и камера» и посмотрите, активирована ли данная опция? Если да, то все ваши изображения и видео вы сможете отыскать на сайте iCloud.com (необходимо будет ввести логин Apple ID и пароль)
Важно!Подробная статья о медиатеке и оптимизации хранилища iCloud.
Стоит обратить внимание на еще одну папку в приложении фото — «Скрытые»
Был у меня один друг-шутник, который таким образом спрятал несколько фотографий на моем iPhone
А я потом думал — куда исчезли фотки из разделов «Моменты», «Коллекции», «Годы»?
Во всем могут быть виноваты и «глюки» iOS. Куда же без них? Иногда, когда свободная память на устройстве подходит к концу, некоторые фотографии перестают отображаться в фотопленке. Хотя по факту они есть и место занимают. В данном случае, будет достаточно освободить немного памяти (удалить одно-два приложения) и сделать обычную жесткую перезагрузку устройства — все файлы «вернутся» в фотопленку.
Впрочем, у iOS бывают и другие, более серьезные сбои, когда фото и видео удаляются сами по себе после обычных в общем-то действий — обновления прошивки или ремонта. В данной ситуации нужно посмотреть:
- Стерлись ли они полностью?
- Или только «виртуально», то есть по-прежнему занимают место на iPhone и «просто» не показываются?
В первом случае шансов вернуть файлы немного. Вроде бы есть специальные программы, которые восстанавливают даже полностью удаленную информацию, но скажу честно — я ими не пользовался, поэтому посоветовать что-либо не могу. Если у кого-то есть опыт — обязательно напишите в комментарии, очень интересно!
Во втором случае обнаружить медиафайлы можно таким образом:
- Подключить iPhone к компьютеру и поискать фотки при помощью стандартных средств Windows или Mac.
- Воспользоваться такими программами для ПК, как iTools или iFunbox. Скачиваем, подключаемся и ищем исчезнувшие файлы во внутренней памяти iPhone.
- Сделать резервную копию и «вскрыть» ее, опять же, при помощи специализированных программ. Об одной из них я уже рассказывал в этой статье.
В общем, в самых запущенных случаях без компьютера никак не обойтись. Да и то, к сожалению, положительный результат достигается не всегда. Однако, я как обычно надеюсь на лучшее и желаю вам обязательно отыскать все пропавшие фотографии и видеозаписи!
Источник
Как скачать все фото через cloud master
Клауд мастер для iCloud — это программа-клиент, которая позволяет работать с облачным хранилищем напрямую, а не через браузер. Программа скачивается с официального сайта Apple для операционных систем на Windows и macOS:
- Загрузите и установите дистрибутив iCloud для вашей операционной системы.
- Запустите программу и настройте все необходимые параметры синхронизации.
- Поставьте флажки напротив пунктов «Медиатека» и «Мой фотопоток», чтобы файлы из этих папок автоматически копировались на ПК.
- Дополнительно не забудьте отметить параметры «Загружать новые фото и видео на пой ПК с Windows», если хотите, чтобы с iPhone новые снимки копировались автоматически. При необходимости измените место хранения файлов по умолчанию.
- Чтобы выгружать новые фото с ПК на смартфон, поставьте флажок напротив нужного пункта. При необходимости укажите путь к файлам.
Как удалять дубликаты
1. Скачиваем бесплатное приложение Gemini Photos из App Store. Это мобильная версия давно зарекомендовавшей себя программы для Mac.
2. Запускаем приложение и соглашаемся на бесплатный 3-дневный триал.
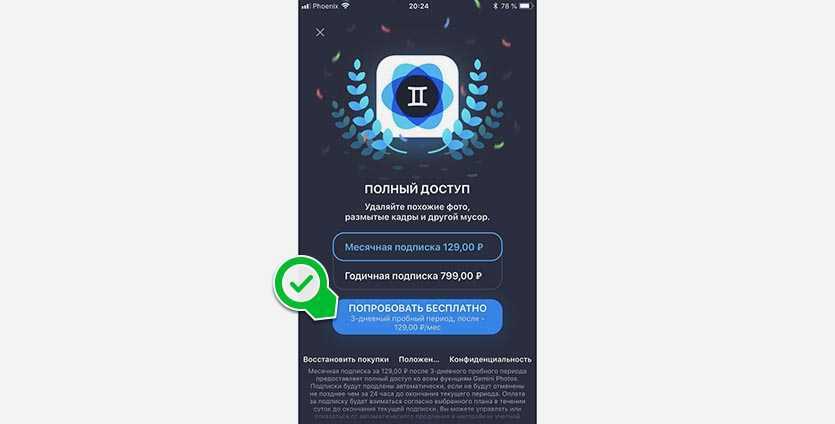
3. Программа сканирует медиатеку и выдает группы похожих снимков.
В каждой группе схожих фото одно (лучшее по мнению алгоритма) остается, а остальные помечаются на удаление.
Скажу сразу, что работает автоопределение не лучшим образом. Например, в моем случае несколько раз приложение выбирало из 2-3 фотографий лучшей ту, где не все участники смотрели в кадр или не все лица были полностью видны.
Иногда группируются довольно разные кадры, которые хотелось бы сохранить все.
В любом случае придется самостоятельно просмотреть все группы снимков перед удалением.
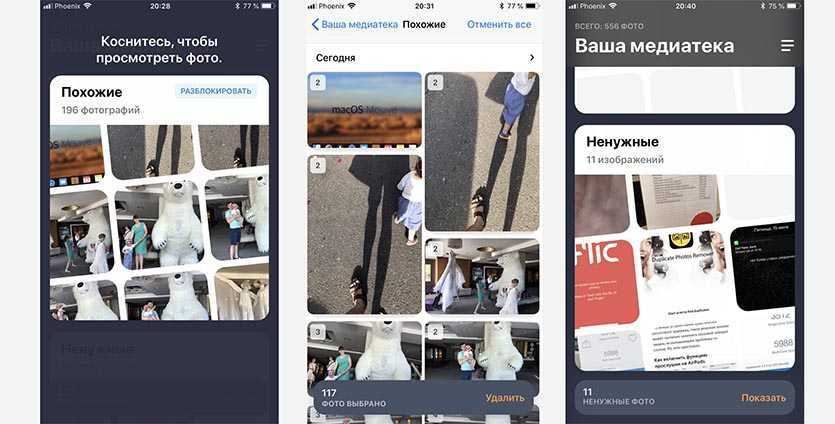
4. Когда отметки будут установлены нужным образом, подтверждаем удаление.
5. Заглядываем в раздел Ненужные. Здесь группируются скриншоты, фотографии заметок и кадры без фокуса. Можно быстро отметить лишние и удалить одни махом.
Еще одним недостатком программы является невозможность работы с серийными фото. Программа не распознает серию и не может работать с кадрами внутри неё.
Нужно заранее сохранит несколько или все кадры из серии, лишь после этого Gemini Photos распознает их как похожие фото.
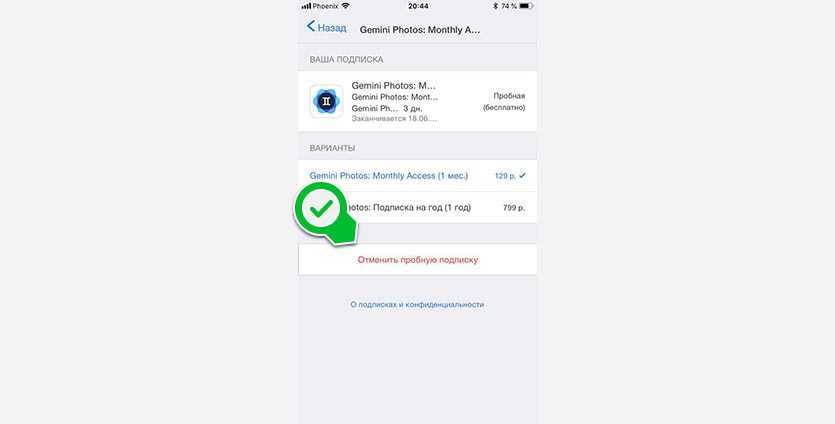
6. Не забываем отписаться, чтобы после окончания пробного периода не оплачивать подписку.
Для этого переходим в App Store – Настройки профиля (фото в правом верхнем углу) – Учетная запись – Подписки и отменяем подписку на Gemini Photos.