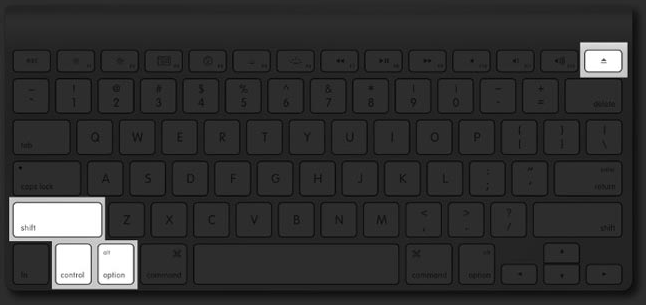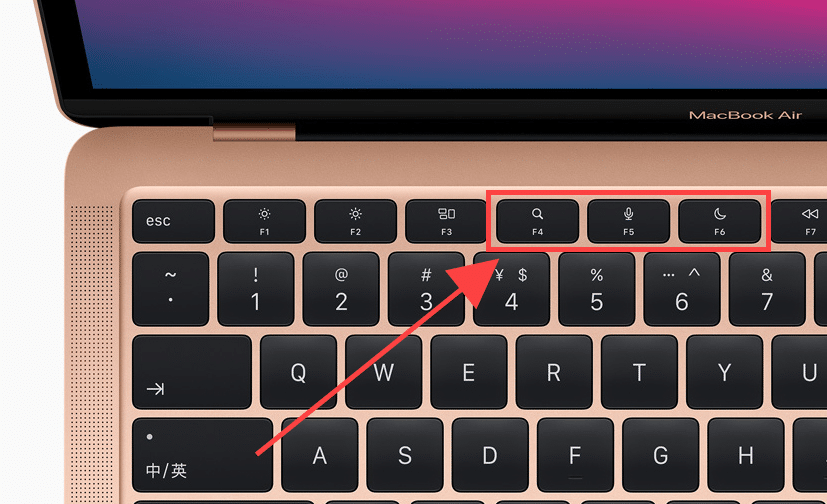Сбросьте SMC вашего Mac.
Контроллер управления системой (SMC) управляет производительностью некоторых аппаратных компонентов и настройками системы на вашем Mac.Проблемы с SMC могут повлиять на производительность вашего Mac и сделать некоторые функции непригодными для использования.
Итак, если сброс NVRAM вашего Mac не устраняет ошибку «Bluetooth недоступен», вместо этого сбросьте SMC. Существует несколько способов сброса SMC, и выбор зависит от конфигурации набора микросхем вашего Mac.
Сброс SMC на Mac с помощью чипа безопасности T2
В MacBook (Air или Pro), разработанных в 2018 году или позже, используется набор микросхем Apple T2 Security. Выполните следующие действия, чтобы сбросить SMC MacBook с чипом T2.
1. Выключите Mac и дождитесь его полного выключения.
2. Нажмите и удерживайте следующие клавиши в течение семи секунд;
- Управление (на левой стороне клавиатуры)
- Вариант (на левой стороне клавиатуры)
- Shift (в правой части клавиатуры)
3. Удерживая три указанные выше клавиши, нажмите и удерживайте кнопку питания Mac.
4. Нажмите и удерживайте кнопки Control, Option, Shift и Power еще 7 секунд, затем отпустите их.
5. Нажмите кнопку питания, чтобы включить Mac, и проверьте, нормально ли работает Bluetooth.
Сброс SMC на Mac без чипа безопасности T2
MacBook, представленные в 2017 году или ранее, не имеют чипа безопасности T2. Вот как сбросить SMC этих Mac.
1. Выключите ваш Mac.
2. Удерживайте клавиши Shift + Control + Options — все на левой стороне клавиатуры (см. Изображение ниже).
3. Не отпуская клавиши, нажмите и удерживайте кнопку питания на Mac.Удерживая эти четыре клавиши (Shift + Control + Options + Power) вместе в течение 10 секунд, отпустите их.
Включите Mac и проверьте, работает ли Bluetooth.
Восстановить SMC на iMac
Для настольного компьютера Mac (iMac) просто выключите компьютер и отсоедините шнур питания. Подождите 10-15 секунд и снова подсоедините шнур питания. Подождите еще 5 секунд перед включением Mac.
Если ваша волшебная или беспроводная клавиатура не работает
Мы начнем с беспроводных клавиатур, поскольку есть несколько проблем, с которыми они могут столкнуться по сравнению с их проводными аналогами. Независимо от того, что происходит с вашей клавиатурой, попробуйте сначала выполнить следующие шаги:
1. Убедитесь, что Bluetooth включен и работает
Не упускайте из виду наиболее очевидные решения, пытаясь решить проблемы. Сначала перейдите в « Системные настройки»> «Bluetooth» и убедитесь, что Bluetooth включен.
Панель « Системные настройки» сообщит вам, подключены ли устройства, не заряжены ли они, или есть какие-либо другие ошибки.
Если на панели настроек или в строке меню отображается значок Bluetooth с неровной линией (см. Изображение ниже), это означает, что Bluetooth отключен. Перезагрузите Mac и посмотрите, поможет ли это. Если нет, отключите все USB-устройства и перезапустите снова.
См. Наше руководство по исправлению Bluetooth на вашем Mac если это все еще не решает проблему.
2. Убедитесь, что ваша клавиатура включена
Если ваша беспроводная или волшебная клавиатура не подключается, сначала убедитесь, что она действительно включена:
- На последних версиях Magic Keyboard сдвиньте переключатель на задней панели устройства, чтобы зеленый цвет стал видимым.
- Для старых беспроводных клавиатур Apple нажмите кнопку питания на правом краю, и вы должны увидеть зеленый светодиод вверху.
После включения устройства вернитесь на панель настроек Bluetooth и посмотрите, подключено ли оно. Если ваша клавиатура выполняет поиск вашего компьютера, но не подключается, щелкните правой кнопкой мыши на клавиатуре в списке устройств и выберите « Подключиться» (если вашего устройства нет в списке, перейдите к шагу 5 ниже).
3. Проверьте уровень заряда батареи клавиатуры
Если батареи на клавиатуре разряжаются, возможно, у вас проблемы с производительностью. Перейдите в « Системные настройки»> «Bluetooth», и под перечисленной и подключенной клавиатурой вы увидите маленький индикатор заряда батареи.
Вы также можете увидеть уровень заряда батареи любого из подключенных устройств, щелкнув значок Bluetooth в строке меню и наведя курсор на интересующее вас устройство. Если аккумулятор разряжен, его следует заменить.
4. Убедитесь, что клавиши мыши и медленные клавиши выключены
Некоторые функции доступности macOS могут мешать нормальной работе клавиатуры. Чтобы проверить это, перейдите в « Системные настройки»> «Специальные возможности» и выберите « Мышь и трекпад» в меню слева.
Здесь убедитесь, что флажок Enable Mouse Keys снят. Эта опция позволяет вам управлять мышью с помощью клавиш клавиатуры, в результате чего некоторые клавиши могут не работать.
Далее, нажмите на клавиатуре в левой боковой панели и убедитесь, что флажок «Включить медленные ключи» снят. Это требует от вас, чтобы держать клавиши дольше, чтобы зарегистрироваться в качестве пресса.
5. Сопряжение клавиатуры с компьютером.
На панели настроек Bluetooth убедитесь, что Bluetooth включен. Наведите курсор мыши на клавиатуру в списке устройств и нажмите X в правой части ввода.
Появится предупреждение, сообщающее, что вам может понадобиться повторно подключить устройство в следующий раз, когда вы его используете. Нажмите Удалить .
Теперь выключите клавиатуру и снова включите ее. Индикатор должен начать мигать. Откройте Параметры клавиатуры в Системных настройках и нажмите « Настроить клавиатуру Bluetooth» . Следуйте инструкциям для сопряжения клавиатуры.
Проверьте системный журнал
Приведенные выше шаги должны помочь вам решить многие распространенные проблемы. Однако, если у вас по-прежнему возникают проблемы, вы можете проверить системный журнал, чтобы получить дополнительную информацию.
Это может помочь вам сузить круг потенциальных конфликтов или проблем с вашим оборудованием или устройствами Bluetooth. Для доступа к журналу используйте Spotlight.
Нажмите Command + Пробел, введите «Консоль» в текстовое поле и нажмите Enter. Вы также можете щелкнуть значок поиска в строке меню, чтобы запустить Spotlight. Нажмите на опцию «Консоль», когда она появится.
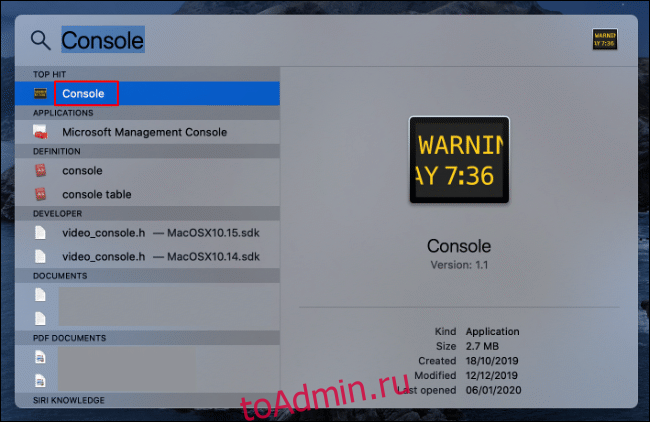
Щелкните записи «Отчеты» слева, чтобы просмотреть системный журнал. Вы также можете ввести «Bluetooth» в строке поиска вверху, чтобы отобразить соответствующие записи.
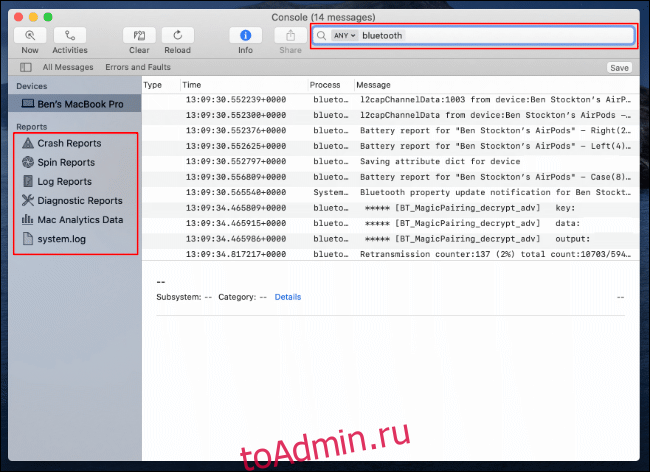
Вы не можете устранить проблему непосредственно из системного журнала, но это может помочь вам диагностировать более глубокую проблему с настройками или оборудованием.
Попробуйте перезапустить все процессы на Mac
Независимо от того, насколько хорошо ваш Мак с точки зрения процессора и Оперативная память, это не исключено, что иногда возникают некоторые специфические проблемы, которые вызывают замедление работы компьютера или прекращают работу некоторых функций. И, конечно же, с этим может быть связана неисправность трекпада.
По этой причине мы рекомендуем вам попробовать закрыть все приложения что вы открыли, и подождите несколько секунд, чтобы увидеть, все ли вернется в норму. Если не работает, попробуйте перезапуск компьютер, либо с помощью этой функции, либо напрямую, выключив и снова включив его (сделайте это с помощью кнопки, если вы не можете прокручивать систему). Это перезапустит все процессы, открытые в фоновом режиме, и, таким образом, устранит возможные проблемы, которые они создавали.
Достаточно ли в MacBook батареи?
Хотя это один из самых странных моментов из-за отсутствия априорной связи, правда в том, что он может быть причиной этой проблемы. Trakcpad, как и остальные элементы ноутбука, питается от имеющейся в нем батареи, поэтому возможно, что, если он не получит достаточного тока, он не будет работать должным образом. Обычно это ненормально, так как его потребление очень низкое и должно работать даже с 1% батареи.
Если вы видите, что уровень заряда батареи вашего оборудования ниже 20%, попробуйте подключив его к источнику питания через зарядное устройство и посмотрите, работает ли оно уже. Теоретически вам не нужно даже ждать, пока он зарядится, так как он уже будет получать достаточно энергии для работы. Если вы обнаружите, что после этого он уже работает хорошо, вам следует отнести MacBook в службу технической поддержки, потому что это необычно, и может быть неисправный компонент, для которого трекпад не получает достаточного питания.
Если вы подозреваете, что это программная ошибка
Если проблема с трекпадом появилась, когда вы обновились до новой версии macOS, и этого не случалось с вами раньше, очень вероятно, что это обновление содержит эту ошибку. Как правило, подобные проблемы, если они возникают, вызывают проблемы у тысяч пользователей, и поэтому Apple выпускает обновления, которые исправят их в кратчайшие сроки. Поэтому мы рекомендуем обновление macOS на более новую версию, если она существует (вы можете проверить ее в Системных настройках> Обновление программного обеспечения или в магазине приложений, если у вас очень старая версия системы).
Еще одна возможность устранить эти ошибки — это восстановление всей операционной системы и, возможно, без резервного копирования. Это убьет любой программный элемент, связанный с проблемами. Если, несмотря на это, вы продолжаете испытывать проблемы, последний решение вам нужно поставить старую версию системы, в которой вы помните, что она работала хорошо. Если и после этого вам не удалось решить эту проблему, вам останется только обратиться в техподдержку.
2. Проверьте настройки Bluetooth вашего Mac
Чтобы подключиться к вашему Mac, ваше устройство Bluetooth должно быть включено и заряжено аккумулятором. Это может показаться очевидным, но стоит проверить, прежде чем идти на все, чтобы решить проблему, которая на самом деле не существует. Если вы ранее не подключали это устройство, убедитесь, что вы делаете это правильно (и что это видно на вашем Mac).
Если вы пытаетесь заставить работать динамик Bluetooth или другое аудиоустройство, уже подключили его и хотите знать, почему вы ничего не слышите, вам нужно убедиться, что он выбран в качестве основного выхода в разделе « Системные настройки»> Звук> Выход .
То же самое касается гарнитур Bluetooth с микрофонами: перейдите на вкладку « Вход » и выберите там свое устройство Bluetooth. Ваш Mac должен запомнить ваш выбор при следующем подключении беспроводного аудиоустройства.
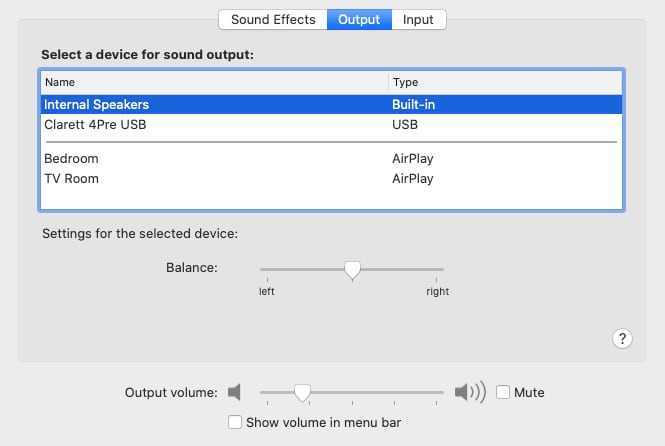
Вы также можете нажать кнопку « Громкость» в строке меню и выбрать там свое аудиоустройство. Если вы не видите кнопку в строке меню, возможно, вам нужно ее включить. Перейдите в « Системные настройки»> «Звук»> «Вывод» , затем выберите « Показать громкость» в строке меню в нижней части окна.
6. Удалите несколько ключевых файлов PLIST
macOS хранит информацию об устройствах Bluetooth в двух файлах на вашем жестком диске: один для вас и другой для всех пользователей вашего Mac. Удаление этих файлов часто рекомендуется при возникновении проблем с Bluetooth, так как это заставляет macOS создавать новые файлы при перезагрузке компьютера.
Оба файла являются файлами PLIST , которые используются во всей операционной системе для хранения данных приложения в формате XML. Чтобы удалить и воссоздать эти файлы:
- Откройте Finder и нажмите « Перейти»> «Перейти к папке» в строке меню.
- Введите или вставьте / Библиотека / Настройки .
- Найдите файл с именем com.apple.Bluetooth.plist и перетащите его в корзину.
- Нажмите Go> Перейти в папку еще раз и введите или вставьте ~ / Library / Preferences / ByHost .
- Найдите файл, который начинается с com.apple.Bluetooth, за которым следуют цифры и буквы (заканчивающиеся на .plist ), и перетащите его в корзину.
- Отключите все USB-устройства и выключите компьютер.
- Выключите устройства Bluetooth и снова запустите Mac.
- Включите Bluetooth на своих устройствах и попробуйте снова выполнить сопряжение.
Все еще есть проблемы с Bluetooth?
Большинство проблем должно исчезнуть после удаления системных файлов, сброса PRAM и возврата модуля Bluetooth вашего Mac к заводским настройкам. Если у вас все еще есть проблемы, скорее всего, ваш Mac испытывает проблемы с аппаратным обеспечением, хотя вы также можете попробовать установить MacOS заново.
Лучше всего приобрести специальный USB-адаптер USB и использовать его вместо этого. У более старых компьютеров Apple с большей вероятностью возникают проблемы, чем у более новых, поэтому цена ремонта часто не стоит того, чтобы сравнивать с ценой USB-ключа. Ключ Smarte Bluetooth 4.0 с ключом Hideez Key недорогой и должен помочь.
Если вы недавно приобрели свой Mac и он все еще находится на гарантии, или вы приобрели Apple Care на вашем Mac, вам следует записаться на прием в Apple. Техник рассмотрит проблему и исправит ее бесплатно. Это может указывать на более широкую проблему с оборудованием в вашей системе, поэтому это разумная идея. Если вы серьезно относитесь к решению проблемы, но не можете ее решить, вы можете обратиться в Apple и оплатить ремонт.
А если не помогает?
Мне вышеуказанные методы не помогли. Точнее, иногда на ограниченное время я всё-таки оживлял компьютер, несколько дней система работала нормально, но потом без видимых причин я снова наступал на те же грабли.
Потом я вспомнил, что у меня iMac свежий и новый, покупал я его летом 2018 года, а значит, надо обращаться в техподдержку, пока действует гарантия.
Мне предложили два варианта, и оба меня не устраивали, потому что я не хочу настраивать систему заново, создав нового пользователя. А стирать все данные и перестанавливать macOS из-за проблем с Bluetooth — это как-то совсем кардинально.
Bluetooth not working? Try these fixes:
Please try the steps below. Make sure to check your Mac after each step to see if Bluetooth start working.
1. Make sure that Bluetooth is enabled. On your Mac, click the Apple menu > System Preferences > Bluetooth and, if it says “Bluetooth: Off” then click the “Turn Bluetooth On” button. Alternatively, you can also do this by clicking on the Bluetooth icon in the Menu bar at the top of the screen. Also, you can ask Siri: Say something like: “Turn Bluetooth on.”
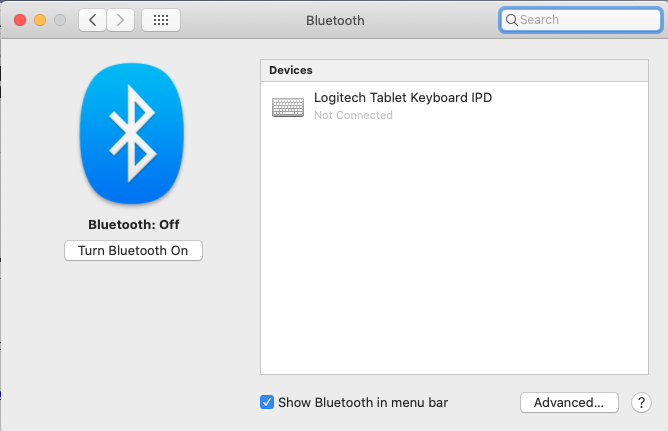
2. Ensure your Bluetooth device is turned on and discoverable. Make sure that your device has Bluetooth capabilities. Also, check that your device is charged or has batteries. And lastly, make sure that your device is in the range of the Mac you want to connect to.
3. On your Mac, try turning Bluetooth off and on. Click the Bluetooth status icon in the menu bar and then click Turn Bluetooth Off. Then wait a few seconds and turn it back on. As stated above, if the Bluetooth icon does not appear in the menu bar, then go to the Apple menu > System Preferences, choose Bluetooth, then select the “Show Bluetooth in menu bar” box.
4. Restart your Mac and your Bluetooth device. To restart your Mac, click the Apple menu and then select Restart. And then power off your Bluetooth device, wait a few seconds, and turn it back on.
5. Check for a macOS update. You can do so by going to the Apple menu > System Preferences > Software Update. If there is an update available, update your Mac.
6. You may want to reset NVRAM or PRAM on your Mac. Here is how:
- Turn off your Mac.
- Turn on your Mac and immediately press and hold the Option, Command, P, and R keys together.
- Keep holding these four keys for about 20 seconds.
- Then release the keys.
7. You may be having issues because of corrupted files. Removing the corrupted files may fix your problem. Here is how:
- On your Mac, go to Finder.
- Click “Go” in Menu Bar and “Go to Folder.
- A window will pop up. Copy and paste /Library/Preferences and click Go.
- A new window will pop up. Find the com.apple.Bluetooth.plist file and drag this to the Trash.
- Now again go to Finder, click Go and Go to Folder and copy and paste ~/Library/Preferences/ByHost click Go.
- Locate this file: com.apple.Bluetooth.xxxxxxxxxx (xxxxx=random letters or numbers)
- And drag this to the Trash.
- Now restart your Mac. Do not worry your Mac will automatically recreate these files.
8. If you are still having issues, you may want to reset your Mac’s Bluetooth module. Here is how:
- On your Mac, press and hold the Shift + Option (Alt) keys together.
- While you pressing the keys, click the Bluetooth icon in the top-right corner of the macOS Catalina menu bar. (if you do not see the Bluetooth icon, go to System Preferences > Bluetooth and select “Show Bluetooth in menu bar.”).
- This will reveal a new menu. Click Debug.
- And now click Reset the Bluetooth module.
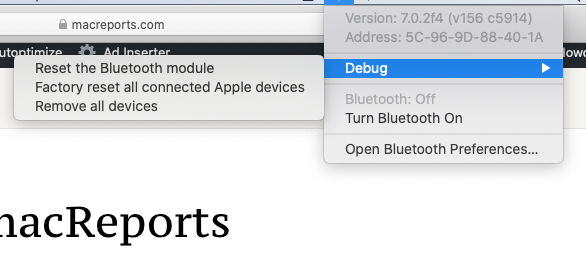
- And now restart your Mac.
- If resetting the module does not work and if you are having this problem with an Apple-branded device, you can easily factory reset them. What this will do is to reset back to the default settings. If you want to do this click the Factory reset all connected Apple devices button in the Debug menu.
Your Bluetooth device should start working again. If nothing above fixed your problem, then it is time to contact Apple support.
See also: Can’t Turn On Bluetooth?
Отключите периферийные устройства USB.
Как бы странно это ни звучало, но это эффективное решение проблемы «Bluetooth недоступен» — по крайней мере, для некоторые пользователи Mac. Если у вас есть какие-либо внешние аксессуары (монитор, USB-концентратор, принтер и т. Д.), Подключенные к USB-порту вашего Mac, отключите их и проверьте, восстанавливает ли это функциональность Bluetooth.
Мы обнаружили, что периферийные USB-устройства иногда создают помехи для Bluetooth (и Wi-Fi) вашего Mac, особенно если они находятся в непосредственной близости от антенны Bluetooth. Чтобы предотвратить это вмешательство, Apple рекомендует что вы:
- Уберите аксессуары USB подальше от Mac. Точно так же вы не должны размещать их на своем Mac.
- Не используйте на Mac поддельные USB-кабели или аксессуары; используйте только качественные и оригинальные кабели.
- Отключите неиспользуемые USB-устройства.
Вы также можете попробовать переключить USB-аксессуар на другой USB-порт на вашем Mac и проверить, восстанавливает ли это Bluetooth в строке меню.
Включение и отключение Bluetooth на Mac
Выключайте Bluetooth в местах, где радиосвязь запрещена, например в самолете или в больнице.
На Mac нажмите значок статуса Bluetooth в Пункте управления или строке меню.
Если Вы не видите значка статуса Bluetooth в строке меню, выберите меню Apple
> «Системные настройки», нажмите «Bluetooth» и установите флажок «Показывать Bluetooth в строке меню». Параметры Bluetooth всегда доступны в Пункте управления.
Нажмите переключатель, чтобы включить или выключить Bluetooth.
Примечание. Если Bluetooth выключен, такие функции как «Непрерывность», Instant Hotspot и Handoff между Вашим компьютером Mac и другими устройствами могут не работать.
Bluetooth можно отключить также в настройках Bluetooth. Если Вы пользуетесь внешним USB-адаптером Bluetooth, варианты «Включить Bluetooth» и «Выключить Bluetooth» в настройках Bluetooth могут не отображаться. Если эти варианты не отображаются, для отключения Bluetooth необходимо отсоединить адаптер.
Airpods не работают с Mac
Если у вас уже есть подключил твой Airpod к вашему Mac и они просто перестают работать или ваш компьютер их не улавливает, есть несколько проверенных решений.
- Убедитесь, что оба Airpods полностью заряжены и находятся в своем футляре.
- Отключите свои Airpods и снова подключите их. Перейдите в «Системные настройки»> «Bluetooth» и нажмите «X» рядом с Airpods. Затем вы можете настроить их так же, как когда они были новыми.
- Проверьте свой Mac на наличие обновлений. Если программное обеспечение слишком старое, это может вызвать проблемы при попытке сопряжения устройств Bluetooth.
Есть несколько причин, по которым наушники или Airpods могут не работать должным образом. Если вы выполнили правильные действия по устранению неполадок, но звук по-прежнему не работает должным образом, вы можете обратиться в службу поддержки Apple за дополнительной помощью.
Вопрос: Как вернуть забытое устройство блютуз на айфоне?
На устройстве перейдите в меню «Настройки» > Bluetooth и включите Bluetooth. Оставайтесь на этом экране, пока не выполните все шаги по созданию пары для аксессуара. Переведите аксессуар в режим обнаружения и подождите, пока он отобразится на экране устройства.
Как подключить забытое устройство Bluetooth?
- Проведите по экрану сверху вниз.
- Нажмите на значок Bluetooth. и удерживайте его.
- Нажмите Добавить устройство. Если вы не видите пункт Добавить устройство, проверьте список доступных устройств или нажмите «Ещё» …
- Нажмите на название Bluetooth-устройства, которое хотите подключить.
- Следуйте инструкциям на экране.
Как подключить забытое устройство Bluetooth на айфоне?
Создание пары между устройством и аксессуаром Bluetooth
- На устройстве перейдите в меню «Настройки» > Bluetooth и включите Bluetooth. …
- Переведите аксессуар в режим обнаружения и подождите, пока он отобразится на экране устройства. …
- Чтобы создать пару, нажмите имя аксессуара, когда оно появится на экране.
Что делать если iPhone не видит Bluetooth устройства?
Если не удается подключить аксессуар Bluetooth к iPhone, iPad или iPod touch
- Убедитесь, что аксессуар Bluetooth и устройство iOS или iPadOS находятся недалеко друг от друга.
- Выключите и снова включите аксессуар Bluetooth.
- Убедитесь, что аксессуар Bluetooth включен и полностью заряжен или подключен к источнику питания.
Как восстановить забытое устройство на айфоне?
Зайдите в настройки iPhone и перейдите в раздел «Bluetooth». В списке подключенных устройств найдите аксессуар и нажмите на кнопку «i» рядом с его названием. Выберите «Забыть». Попробуйте сбросить настройки сети на iPhone (Настройки – Основные – Сброс – Сбросить настройки сети).
Что делать если блютуз не находит устройство?
К причинам, по которым модуль Bluetooth не определяется другими устройствами относят следующее: Устройство находится в выключенном состоянии. В настройках отключено обнаружение по Bluetooth. Большое расстояние между приёмником и передатчиком.
Как подключить блютуз наушники если телефон их не видит?
Как подключить bluetooth-гарнитуру к телефону
Инструкция проста: Нажмите кнопку включения и подождите светового сигнала. Включите Bluetooth на телефоне и найдите в поиске устройство «Olmio BT». Подключите и пользуйтесь.
Как подключить беспроводные наушники к айфону не оригинал?
Чтобы подключить беспроводные наушники, нужно перейти в «Настройки» — «Bluetooth» и включить Bluetooth. Оставайтесь на этом экране, переведите наушники в режим обнаружения и нажмите на имя аксессуара, когда оно появится на экране. Если потребуется PIN-код, то изучите документацию из комплекта поставки наушников.
Почему телефон не находит блютуз наушники?
Чтобы разобраться, почему телефон не находит блютуз-гарнитуру, нужно исключить некоторые недочеты: Удостовериться, что аккумуляторы в обоих гаджетах заряжены. Убедиться в том, что аксессуар не используется другим устройством. Проверить, активирована ли синхронизация смартфона с гарнитурой.
Почему наушники не подключаются к телефону айфон?
Как правило, причиной того, что Айфон не видит проводные наушники — становится неисправный разъем. … Кроме проблемы с разъемом, причиной может стать также поломка аудиокодека (звуковой микросхемы Айфона). В таком случае звук пропадет не только в наушниках, но и в динамиках.
Что значит забыть устройство?
При использовании карты памяти для расширения основной памяти устройства (Android 6+), все данные на такой карте шифруются. Как только вы нажали кнопку «забыть устройство» и она отсоединилась, все данные на такой карте были безвозвратно потеряны, восстановить их теперь никак нельзя.
Можно ли к айфону подключить другие беспроводные наушники?
AirPods и прочие наушники от Apple не требуют дополнительных приложений при подключении к Айфону. Для многих качественных моделей от известных производителей (Sennheiser, Sony, Marshall и других) есть фирменные приложения для Айфона. Как и для Android. Но все модели могут работать и без специальных приложений.
Как перезапустить блютуз на айфоне?
Отключите Bluetooth и перезагрузите iPhone 7
Зайдите в «Настройки» > «Bluetooth» и отключите одноименную опцию. Зажмите одновременно кнопки Power уменьшения громкости для выключения девайса. Дождитесь появления логотипа Apple на экране. После загрузки гаджета активируйте Bluetooth.
Отключите и снова добавьте устройства.
Иногда устройство, которое вы уже подключили к телевизору, не может подключиться или часто отключается. Если это так, вы можете попробовать удалить подключенное устройство и снова выполнить сопряжение. Вот как.
Шаг 1: Откройте приложение «Настройки» на вашем Android ТВ, выбрав значок шестеренки в правом верхнем углу главного экрана.
Шаг 2: Найдите раздел «Пульты и аксессуары» и выберите его.
Шаг 3: Выберите вкладку «Аксессуары».
Шаг 4: Выберите сопряженное устройство, которое вы хотите забыть.
5 шаг: Вы найдете два варианта: «Отключить» и «Отключить». Выберите Отключить.
Шаг 6: Когда будет предложено подтвердить, выберите ОК.
Bluetooth-устройство теперь не связано.
Нажмите кнопку «Добавить аксессуар» и снова запустите процесс сопряжения, переведя аксессуар в режим сопряжения.
Ремонт MacBook в сервисном центре Mobilap Repair
Адаптер беспроводной связи может выйти из строя, если в корпус ноутбука проникла вода. Когда поломке предшествовало падение лэптопа и сильный удар, то здесь вовсе все понятно. Даже небольшое механическое воздействие способно сломать хрупкие внутренние компоненты Макбука. Приносите устройство в нашу мастерскую, если не работает Bluetooth в MacBook. Гарантируем оперативное и качественное решение вашей проблемы.
Среди редких проблем Bluetooth, которые случаются с людьми, Bluetooth не доступен на Mac это одна ошибка, которая, должно быть, заставила вас разойтись. Bluetooth — это очень важный инструмент, который поддерживает множество системных функций, таких как обмен файлами, непрерывность, передача обслуживания и т. Д. Различные другие технологии, такие как iBeacons и другие, также зависят от Bluetooth для своей работы.
Становится очевидным, что вы не хотите, чтобы что-то пошло не так с вашим Bluetooth. В этой статье мы расскажем, как можно решить проблему с недоступностью Bluetooth на вашем устройстве Mac. OS 10.14 будет нашей заботой здесь. Продолжайте читать, чтобы вооружиться лучшими советами для устранения проблем Bluetooth.