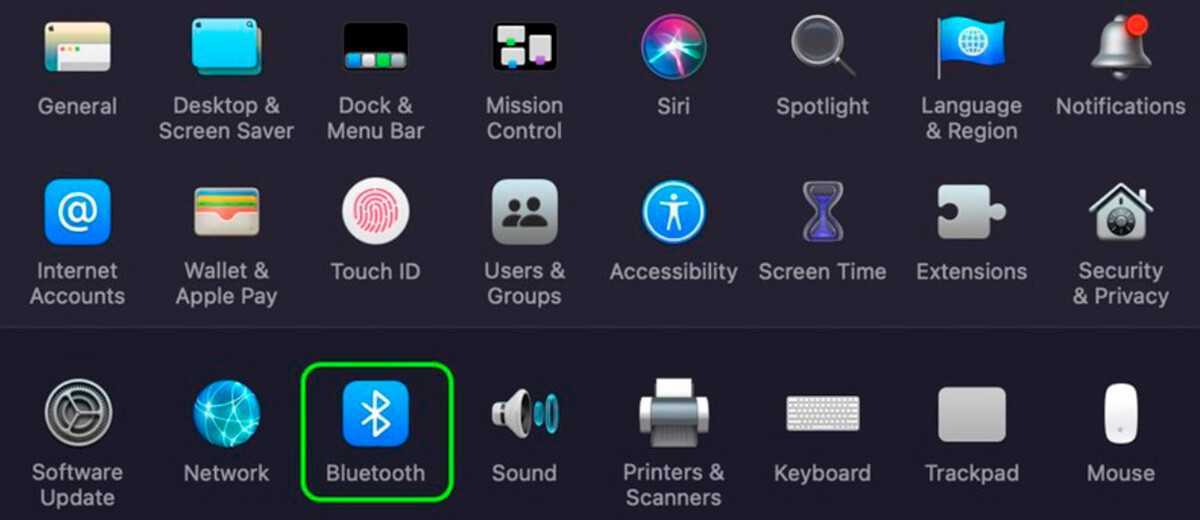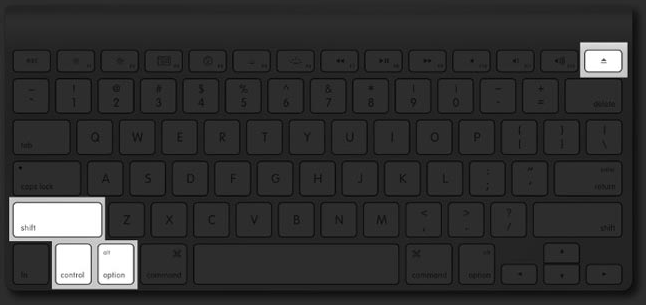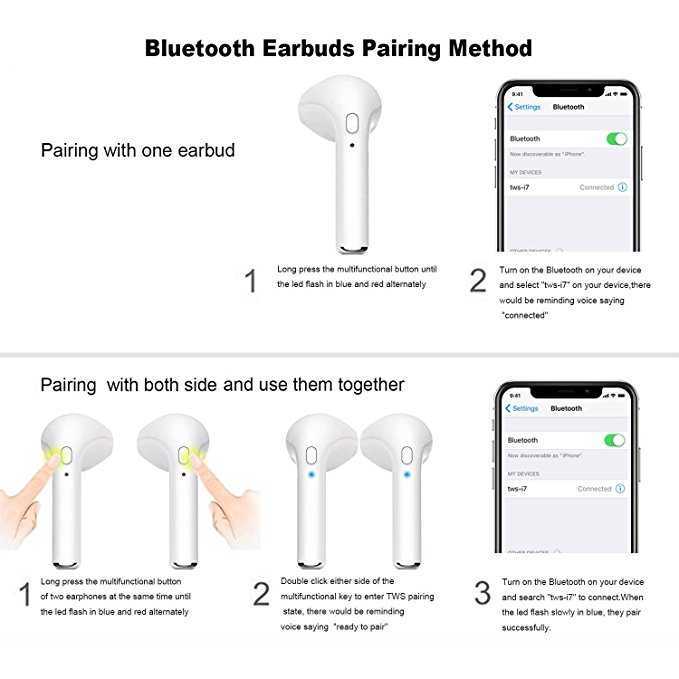Коротко о том, что делать, если MacBook не видит принтер
Если вы столкнулись с тем, что ноутбук не отображает новое оборудование, то одна из причин такой проблемы может быть связана с поломкой девайса. Чтобы убедиться в этом, попробуйте подключить оргтехнику к другому ПК, чтобы проверить ее работоспособность.
Еще одна причина может заключаться в неисправности USB-порта – в таком случае просто попробуйте подключить шнур к другому порту. Кроме того, обязательно проверьте, соответствуют ли установленные драйвера вашей модели печатающего устройства. Не исключено, что вы ошиблись при поиске оптимальной версии. Возможным источником неисправности является также и неполадка кабеля, поэтому проверьте его на наличие внешних признаков повреждения или просто попробуйте другой шнур, находящийся в рабочем состоянии.
https://youtube.com/watch?v=Z6xVz0u9KBU
Как подключить AirDots к ноутбуку на Windows 7
Проблемы с встроенным Bluetooth-модулем — не редкость для Windows 7. Обычно система не видит беспроводные наушники, а даже если синхронизирует, нет звука. Диагностике сообщает, что есть проблемы с установкой драйверов. Чтобы не было проблем с тем, как подключить Xiaomi Airdots к ноутбуку на Windows 7, нужно сделать такой порядок действий:
- Зажмите кнопку питания на несколько секунд, чтобы включить вкладыши. Когда они работают, светодиоды активно мигают.
- Если Windows 7 распознала его, оно отобразится в окне поиска. Выбираем нужное и нажимаем «Далее». Происходит синхронизация.
- Если операционная система не распознает AirDots, нужно обновить Bluetooth-драйвер.
Если после подключения нет звука
Бывает, что при подключении нет звука или микрофон не работает. Чтобы узнать причину и устранить неполадки, необходимо следовать пошаговой инструкции:
- зайти в меню звука и нажать «Устройства воспроизведения»;
- около «Bluetooth Headphones» должно стоять «Устройство по умолчанию». Если рядом написано «Готов», с помощью правой кнопки мыши нужно выбрать «Использовать по умолчанию». После этого появляется звук. Если стоит «Соединение прервано» или устройства нет, проверить подключение наушников к ноутбуку.
- Когда не работает микрофон в Windows 7, в меню звука «Bluetooth Headset»выбирается, как устройство связи по умолчанию.
13. Отправляйтесь в Apple Store
Если вы все перепробовали и по-прежнему не можете устранить проблемы с подключением AirPods к вашему MacBook, вы должны отнести свои AirPods в ближайший магазин Apple. Возможно, что-то не так с внутренними компонентами ваших AirPods, и в таких случаях вы должны обратиться за профессиональной помощью. Если на ваши AirPods или AirPods Pro распространяется гарантия или период возврата, вы можете легко заменить их, если с AirPods что-то не так. В противном случае вы можете отремонтировать AirPods в Apple Store. Убедитесь, что вы не пытаетесь решить проблему самостоятельно, пробуя различные техники «сделай сам», о которых вы даже не догадываетесь. Кроме того, не прибегайте к каким-либо дешевым альтернативам. Лучше всего обратиться в службу поддержки Apple.
На этом мы подошли к концу нашего руководства по устранению неполадок о том, как исправить проблемы с AirPods, которые не подключаются к MacBook. Мы надеемся, что это помогло вам решить эти неприятные проблемы с подключением. Дайте нам знать, какой трюк сработал для вас, в разделе комментариев ниже.
Ищете способы откалибровать аккумулятор MacBook? Вот наше подробное руководство о том, как это сделать правильно.
Не пропустите наш список лучших USB-C , HDMI , а также сетевые адаптеры для MacBook Pro и MacBook Air.
12. Сбросьте настройки AirPods
Если вы испробовали все методы, чтобы исправить проблему с подключением AirPods к MacBook, и все еще не можете избавиться от проблемы, пришло время прибегнуть к последнему методу сброса настроек AirPods. Вы также можете выполнить сброс, если не можете зарядить AirPods или столкнулись с какой-либо другой проблемой.
Вот как сбросить настройки AirPods:
- Поместите свои AirPods в чехол для зарядки. Убедитесь, что ваши AirPods и чехол для зарядки достаточно заряжены.
- Закройте крышку, подождите примерно 30 секунд и откройте крышку.
- Нажмите и удерживайте кнопку настройки на задней панели корпуса около 15 секунд.
- Индикатор состояния будет мигать белым, а затем станет желтым.
- Ваши AirPods были сброшены.
- Теперь снова подключите AirPods к MacBook.
11. Сбросьте модуль Bluetooth MacBook.
Если AirPods не работают или не подключаются к вашему MacBook Air или MacBook Pro, Д или вы можете попробовать сбросить модуль Bluetooth вашего Mac. Для этого убедитесь, что в строке меню отображается меню состояния Bluetooth. Если меню не отображается, перейдите к Системные настройки > Bluetooth , затем выберите «Показать Bluetooth в строке меню» вариант. Выполните шаги, указанные ниже, чтобы сбросить модуль Bluetooth MacBook:
- На клавиатуре вашего MacBook одновременно нажмите и удерживайте клавиши Shift + Option (Alt).
- Продолжайте держать ключи и щелкните значок состояния Bluetooth в строке меню.
- Вы увидите строку меню. Выберите «Отладка» вариант.
- Нажмите « Сбросьте модуль Bluetooth» вариант .
- В настоящее время, перезагрузите Макбук.
Как исправить проблемы с неработающей клавиатурой MacBook
Что нужно учитывать
Чтобы ваши AirPods легко подключались к MacBook Pro, необходимо учесть несколько основных моментов.
Не волнуйтесь, процесс на самом деле очень прост, но, проверив несколько вещей, прежде чем пытаться подключить свои AirPods, у вас будет больше шансов, что все пройдет гладко с первой попытки. Если по какой-либо причине ваши Airpods не подключаются после выполнения следующих действий, просто попробуйте еще раз или ознакомьтесь с инструкциями по устранению неполадок в конце.
Во-первых, вам нужно убедиться, что ваши AirPods и MacBook Pro заряжены.
Ваши AirPods будут поставляться в футляре для зарядки, и новые версии этого футляра совместимы с ковриком для беспроводной зарядки Apple, который они называют системой зарядки Qi. Вы также можете заряжать наушники, используя порт для освещения и шнур, аналогично тому, как вы заряжаете iPhone.
Ваш MacBook Pro не должен быть полностью заряжен, но ваши AirPods должны иметь приличный заряд, чтобы синхронизировать Bluetooth между компьютером и наушниками. Очевидно, что AirPods без заряда батареи не будут подключаться к разряженному компьютеру.
Если вы не видите свет на нижней части зарядного футляра при нажатии кнопки, их необходимо зарядить.
Подключите Galaxy Buds + к iMac или MacBook
Обратите внимание: наличие на этот способ взлома может повлиять модель вашего устройства или ОС. В наши дни не редкость накопить настоящую сокровищницу личных устройств, начиная с ряд разных производителей
Межсистемная совместимость никогда не была так важна и востребована, и мы любим помогать гаджетчикам подключать и использовать свои технологии так, как им нужно
В наши дни не редкость накопить настоящую сокровищницу личных устройств, начиная с ряд разных производителей. Межсистемная совместимость никогда не была так важна и востребована, и мы любим помогать гаджетчикам подключать и использовать свои технологии так, как им нужно.
Если вы работаете с компьютером Apple, например iMac или MacBook, легко подключить свою Galaxy Бутоны +. Все, что вам нужно сделать, это перейти к Системе Preferences на вашем компьютере Apple, найти свой Bluetooth settings и подключитесь к беспроводным наушникам.
Как настроить:
- Убедитесь, что ваш iMac или MacBook включен.
- Отключите ваш Galaxy Buds +
Убедитесь, что вы закрыли футляр
от любых других устройств и поместите их в футляр
- На компьютере Apple откройте меню Apple , а затем нажмите Система Настройки
Меню Apple находится в верхнем левом углу экрана. Это символ, похожий на яблоко.
- В Системе Настройки нажмите Bluetooth
- Откройте корпус Galaxy Buds + , чтобы начать последовательность сопряжения.
- Теперь ваш компьютер обнаружит ваши беспроводные наушники. Когда они появятся, нажмите Подключить рядом с Galaxy
- Когда ваш Galaxy Buds + подключены, наслаждайтесь своим контентом!
Команда сообщества
Узнайте больше:
Support Splash: Интернет вещей
Хаки Samsung: как очистить смартфон
По-прежнему возникают проблемы с подключением к iMac 2017, есть ли другие решения?
Отключен от всех устройств … и сделал полный сброс … поэтому не уверен, что я делаю не так …
Любые решения, которые работают, пожалуйста, дайте мне знать! TYIA
Жаль, что вы не можете выбрать несколько элементов одновременно.
Еще пара советов, которые могут помочь людям — когда вы изначально пытаетесь соединить наушники с iMac — выключите Bluetooth. на вашем телефоне все вместе … ваш телефон автоматически подберет бутоны, как только чехол будет открыт (предлагая вам подключиться) — это, похоже, мешает imac обнаруживать их.
Кроме того, когда вы открываете корпус — поместите их прямо перед/под логотипом Apple на iMac — это ближе к антенне и даст вам больше шансов возможности обнаруживать их и подключаться к ним … после подключения вы можете снова включить Bluetooth на своем телефоне, а затем контролировать, к какому источнику они подключены, через меню на телефоне или на iMac.
надеюсь, что он поможет!
iCloud и Apple AirPods
Если вы уже подключили Apple AirPods к iPhone и вошли в систему с помощью учетной записи iCloud на всех устройствах, на самом деле использовать Apple AirPods с MacBook, MacBook Air или MacBook Pro очень просто — даже с Mac Pro или iMac!
Перейдите на нужный компьютер Apple и войдите в систему, используя имя пользователя и пароль. После входа, и приготовления ваших Apple AirPods, вам нужно нажать кнопку Bluetooth в правом верхнем углу экрана в строке меню.
После того, как вы нажмете на эту кнопку Bluetooth, вы можете просто прокрутить список доступных устройств Bluetooth и выбрать Apple AirPods. Если они уже используются с вашим iPhone, это отключит их от него и подключит к вашему выбранному компьютеру Apple. После того, как вы закончите использовать компьютер и закроете крышку, вы можете продолжать использовать Apple AirPods с вашим iPhone.
Как подключить беспроводные наушники Bluetooth к стационарному компьютеру?
Так как подключить беспроводные наушники по Bluetooth к стационарному ПК не всегда получается, этот вопрос нужно рассмотреть отдельно. Все дело в частом отсутствии предустановленного модуля беспроводной связи, а он обязателен для настройки подключения гарнитуры. Предварительно следует ПК оборудовать соответствующим Bluetooth расширением.
Всего существует несколько вариантов подобного устройства: внешний – довольно удобный способ, так как подключается через любой USB-порт и внутренний – необходимо соединять с материнской платой. Оба варианта полезны: первый — более удобен, а второй — безопаснее, так как обеспечивает меньший риск перебоев в подключении. Продаются такие модули в большинстве магазинов компьютерной техники.
Далее процедура подобна:
- Следует загрузить драйвера для нового модуля. Их можно найти на сопровождающем диске или сайте.
- Нужно установить ПО и проверить работоспособность устройства при помощи пункта 1, предыдущей инструкции.
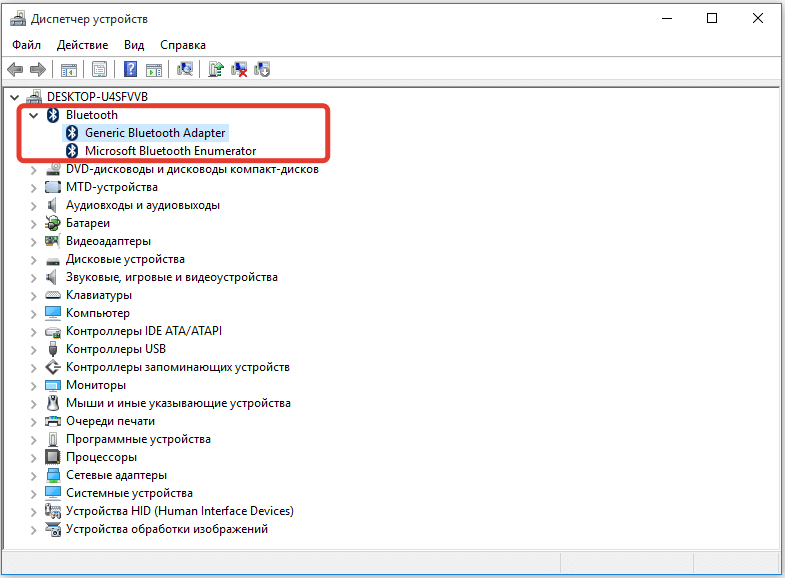
- Через «Панель уведомлений» следует добавить новое устройство, которое предварительно нужно включить.
Очевидно, что единственная трудность в ПК – это отсутствие встроенного Bluetooth-адаптера, но это легко исправить внешним модулем.
Как транслировать контент с Mac на другое устройство через AirPlay
Благодаря Airplay и Airplay 2 вы можете зеркально отображать экран вашего Mac или транслировать видео, фотографии, музыку или другой мультимедийный контент на любой совместимый телевизор или динамик. Но прежде чем я расскажу, как это сделать, давайте посмотрим, поддерживают ли ваш Mac и устройство AirPlay или нет.
Совместимые устройства
- Mac — все компьютеры Mac, выпущенные в 2011 году; Компьютеры Mac под управлением macOS Mojave и новее или iTunes 12.8 и новее поддерживают AirPlay 2.
- Телевизоры — Apple TV (4K, HD и Gen.2 и 3), а также некоторые модели от LG, Samsung, Sony. Ознакомьтесь с полным списком здесь.
- Динамики — Apple HomePod, Sonos One (Gen 2), Bose Home Speaker 500 и другие. Если вам нужна помощь в поиске лучших динамиков AirPlay 2, ознакомьтесь с этим списком.
Примечание:
- Чтобы узнать, поддерживает ли ваше текущее устройство или устройство, которое вы планируете купить, AirPlay или нет, найдите любой из этих значков на упаковке или в онлайн-описании.
- Значок AirPlay для зеркального отображения экранов или потокового видео отличается от значка AirPlay для музыки.
Зеркало экрана Mac с AirPlay
- Перейдите к логотипу Apple в левом верхнем углу.
- Выберите Системные настройки → Дисплеи.
- На вкладке «Дисплей» щелкните раскрывающееся меню AirPlay и выберите доступный дисплей.
- При появлении запроса введите код доступа, отображаемый на экране телевизора, чтобы разрешить сопряжение.
- По желанию: Установите флажок «Показывать параметры зеркалирования в строке меню, если они доступны на вкладке« Дисплей », чтобы значок AirPlay появлялся всегда, когда поблизости находится совместимый телевизор.
Для управления параметрами зеркалирования, такими как «Зеркальное отображение встроенного дисплея» или «Использовать как отдельный дисплей», или для переключения между различными устройствами щелкните значок AirPlay в строке меню и выберите соответствующий параметр.
Чтобы отключить дублирование экрана, снова щелкните значок AirPlay и выберите «Отключить Airplay».
Потоковая передача видео или фотографий с Mac на другое устройство
- Откройте видео в поддерживаемом приложении или воспроизведите его в браузере.
- Щелкните значок AirPlay.
- Выберите устройство из раскрывающегося меню.
- При появлении запроса введите код на телевизоре во всплывающем окне.
Чтобы остановить трансляцию, снова щелкните значок AirPlay → Отключить AirPlay.
Потоковая передача музыки с Mac
- Запустите Apple Music, подкасты или любое приложение с поддержкой AirPlay.
- Выберите песню / список воспроизведения и щелкните значок AirPlay.
- Выберите устройство для AirPlay.Он автоматически начнет воспроизведение на этом устройстве.
При потоковой передаче музыки вы можете использовать AirPlay на нескольких устройствах. В раскрывающемся меню установите или снимите флажок с устройств, чтобы воспроизводить или останавливать AirPlay на определенном устройстве. Вы также можете регулировать громкость для каждого устройства, перемещая ползунок соответствующим образом.
Как подключить iPhone к Mac через соединение Wi-Fi
Вы можете подключить iPhone к Mac через Wi-Fi, если оба устройства подключены к одной сети.
Тебе все еще понадобится твой Кабель USB или USB-C чтобы подключить устройство к Mac, а затем включите синхронизацию Wi-Fi. Для работы этого подключения на iPhone, который вы используете, должна быть установлена iOS 5 или более поздняя версия.
Как и в случае с iTunes, вы можете выбрать свой iPhone на боковой панели, если хотите синхронизировать или переместить файлы. Чтобы отключить iPhone от Mac, нажмите кнопку «Извлечь» на боковой панели Finder.
Примечание. Если вы подключаете свой iPhone к Mac для синхронизации данных, метод синхронизации Wi-Fi будет намного медленнее, чем при использовании кабеля.
Правила подключения без ошибок
Беспроводные наушники не всегда способны на качественную беспроводную связь. Если правильно откалибровать гарнитуру, даже на самой бюджетной модели можно получить хорошую передачу голоса и звука. Для стабильной работы потребуется выполнить ряд несложных действий.
| 1 | Полностью зарядить беспроводные наушники, включить их |
| 2 | Настроить громкость звука и микрофона наушников |
| 3 | Соединить наушники и телефон через блютуз |
| 4 | Оценить слышимость в наушниках музыки и телефонного разговора |
| 5 | При необходимости, повторно настроить громкость гаджета |
| 6 | Сохранить оптимальные параметры, если не предусмотрена автоматическая синхронизация |
Приведенная инструкция содержит общие советы того, как самостоятельно подключить беспроводные наушники к телефону быстро и правильно. Для многих устройств разработаны специальные приложения. Они позволяют сделать точную настройку беспроводной гарнитуры и смартфона.
Когда вы будете готовы к рок-музыке, ваши наушники тоже будут!
Только что получили наушники Beats и вам нужна помощь, чтобы подключить их ко всем вашим устройствам? Вы пришли в нужное место! Вот как можно подключить беспроводные наушники Beats к различным устройствам.
Во-первых, как вы, возможно, уже знаете, Beats by Dre предлагает множество вариантов, когда речь идет о беспроводных наушниках:
- Beats X
- Powerbeats
- Beats Solo
- Beats Studio
Ключом к сопряжению вашего беспроводного Beats с любым из ваших устройств является знание того, где находится кнопка питания. Если вы не уверены, где находится кнопка питания, обратитесь к руководству или краткому руководству, прилагаемому к наушникам.
Как подключить Beats Wireless к Android или iOS
Чтобы подключить наушники Bluetooth к мобильному устройству, сначала необходимо убедиться, что устройство доступно для обнаружения. Вы можете сделать это на своем ритме, нажав и удерживая кнопку питания в течение 5 секунд. Затем вы увидите мигающий светодиод Bluetooth, указывающий, что ваше устройство готово к сопряжению.
Добавьте беспроводные наушники Beats на Android
-
Убедитесь, что Bluetooth включен на вашем устройстве Android. Чтобы включить это:
- Проведите пальцем вниз от центра главного экрана Android, чтобы открыть ящик приложений .
- Выберите Настройки .
- Зайдя в Настройки , нажмите Беспроводная связь и сеть .
- Нажмите Bluetooth , затем нажмите тумблер, чтобы включить Bluetooth.
-
После включения Bluetooth коснитесь параметра Подключить новое устройство .
-
Все ваши доступные устройства будут перечислены в списке, выберите Beats Wireless .
-
Ваши Удары будут отображаться как подключенные после того, как они успешно соединились.
Добавьте беспроводные наушники Beats на iPhone .
-
Убедитесь, что Bluetooth включен на вашем устройстве iOS; это будет зеленым. Чтобы включить это:
- Нажмите Настройки .
- Нажмите Bluetooth .
- Нажмите на тумблер, чтобы включить его.
-
После включения Bluetooth все доступные устройства будут перечислены в списке, выберите Beats Wireless .
-
Ваши Удары будут отображаться как подключенные после того, как они успешно соединились.
-
Теперь наушники будут подключены к вашему мобильному устройству, и вы будете готовы качать их, куда бы вы ни пошли.
Как подключить Beats Wireless к ПК с Windows
-
На компьютере с Windows 10 перейдите к настройкам Bluetooth:
- Выберите значок Windows в левом нижнем углу.
- Выберите Настройки .
- Выберите Устройства , затем выберите Bluetooth и другие настройки устройства .
Либо воспользуйтесь поиском Windows/Cortana и введите « Bluetooth », затем выберите лучший результат.
-
Выберите Добавить Bluetooth или другое устройство .
Если переключателя Bluetooth нет, на вашем ПК нет функции Bluetooth, и вам необходимо добавить его. Прочтите, как добавить Bluetooth на компьютер, чтобы узнать, как это сделать.
-
После загрузки всех ближайших обнаруживаемых устройств Bluetooth выберите Beats Wireless .
-
Вы получите уведомление на вашем экране, когда ваше устройство будет готово к работе!
Как подключить беспроводные наушники Beats к Mac
-
Перейдите в Системные настройки .
-
Нажмите Bluetooth .
-
Нажмите на наушники Beats, которые вы хотите соединить.
-
Как только ритмы будут соединены, они будут отображаться как «Подключено».
Как защитить свою Wi-Fi сеть: Видео
Имею опыт работы в ИТ сфере более 10 лет. Занимаюсь проектированием и настройкой пуско-наладочных работ. Так же имеется большой опыт в построении сетей, системном администрировании и работе с системами СКУД и видеонаблюдения. Работаю специалистом в компании «Техно-Мастер».
Рекомендуем почитать:
- Подключаем Wi-Fi на ноутбуке с Windows Vista
- Как происходит подключение ELM327 Bluetooth к ноутбуку
- Как подключить Android к ноутбуку через Wi-Fi и наоборот
- Как подключить беспроводную Bluetooth мышь к ноутбуку
Поделитесь материалом в соц сетях:
У меня принтер HP 2900 подключен к стационарному компъютеру, а компъютер подключён к Wi Fi роутеру. Я пытаюсь по этому Wi Fi подключить этот принтер по описанному 3-му способу, но ноутбук не находит ни какого принтера, хотя стационарный компъютер находит сразу. В чём причина, объясните пож. Может что – то не так делаю? Буду благодарен и заранее спасибо.
Не помогло, принтер не находит при помощи cети.
Первые шаги перед сопряжением AirPods Max
Перед подключением наушников к смартфону, планшету или ноутбуку от Apple, убедитесь, что у вас установлена самая последняя версия операционной системы.
iPhone
Необходимо убедиться, что у вас установлена последняя версия iOS 14.3. Для этого:
- Перейдите в Настройки;
- Выберите Общие;
- Нажмите на Обновление программного обеспечения.
Mac
Чтобы подключить AirPods Max к устройству Mac, необходимо, чтобы компьютер работал под управлением macOS 11.1 и выше. Проверить наличие обновлений можно:
- Зайдя в меню Apple;
- Перейдя в Системные настройки;
- Выбрав Обновление программного обеспечения.
Если обновление для вашего компьютера будет доступно, просто нажмите кнопку Обновить сейчас, чтобы приступить к процессу установки.
Apple TV
Чтобы провести сопряжение AirPods Max с приставкой Apple TV, нужно:
- Обновить tvOS до версии 14.3;
- Проверить наличие обновления, перейдя в Настройки — Система — Обновление программного обеспечения;
- Выбрать Обновить программное обеспечение, если это будет доступно.
Подключение AirPods к Windows 10
Интересно, как подключить AirPods к Windows? Это возможно, но при этом не будут работать все функции наушников. К примеру, AirPods не будут автоматически останавливать аудио, когда вы достанете один наушник из уха, как с Mac или iPhone. Однако основное предназначение наушников AirPods выполнять будут.
Ниже о том, как подключить AirPods к Windows 10.
Шаг 1: На панели инструментов Windows внизу экрана нажмите значок Bluetooth.
Шаг 2: Выберите Добавить устройство.
Шаг 3: Откроется меню добавления устройств. Здесь ещё раз нажмите кнопку Добавление устройства.
Шаг 4: Теперь откройте чехол AirPods и зажмите кнопку подключения.
Шаг 5: На ПК с Windows должны появиться ваши AirPods.
Шаг 6: Выберите AirPods из списка, чтобы начать подключение. Через пару секунд наушники будут подключены и готовы к работе.
Как подключить AirPods к Windows 7? Процесс будет практически таким же, могут слегка отличаться лишь названия опций и кнопок.
AirPods – очень простое устройство, но способны наушники на многое. Вы можете настроить для них жесты и даже использовать с ними аксессуары. Подробнее обо всём этом читайте в данной статье и здесь.
Оцените пост
Простые способы синхронизации с телефоном
Теперь перейдём к более простым, возможно, даже банальным рекомендациям подключить блютуз гарнитуру к мобильному устройству. Не зависимо от вашего возраста «общения» с цифровыми устройствами рекомендуется ознакомиться с ними. И ещё раз всё проверить. Например, убедитесь, что технология Bluetooth активна на обоих подключаемых устройствах. Но прежде поставьте на подзарядку наушники и смартфон, чтобы сразу отсечь возможные проблемы с уровнем заряда.
Дождитесь момента, когда устройства полностью будут заряженными. После чего попробуйте снова подключить наушники к телефону. При активации сопряжения на наушниках, убедитесь, что они реагируют на ваши действия. Индикатор должен начать мигать в тот момент, когда вы удерживаете кнопку питания. Если наушники вы пытаетесь подключить к ноутбуку — отключите режим энергосбережения. Который может блокировать подключаемые устройства при работе без подключенного кабеля питания.
Порядок действий:
- Нужно открыть панель управления. Нажмите вместе клавиши WIN+R и впишите слово «Control». Нажмите кнопку «Ок» для продолжения;
- Затем вверху справа выберите «Мелкие значки». Это нужно, чтобы быстро найти пункт «Электропитание»;
Выберите мелкие значки - Далее выберите пункт «Высокая производительность». А ещё ниже нажмите ссылку «Дополнительные параметры»;
Выберите дополнительные параметры электропитания - В новом окне найдите пункт с «Bluetooth» и нажмите знак плюса возле него;
- Убедитесь, что в нём установлено значение «Разрешено»;
- Далее закройте окно и сохраните изменения.
Сейчас попробуйте подключить наушники к ноутбуку. Убедитесь, что уровень его заряда также высок. Или подключите ноутбук к сети и попробуйте подключить блютуз гарнитуру в таком состоянии.
Mac с разъемом USB-C (Thunderbolt 3)
Текущий видеопорт на устройствах Apple — USB-C или Thunderbolt 3. Благодаря уменьшенным корпусам Mac этот разъем также стал меньше. Это также объясняет отставку интерфейса HDMI, связанного с дизайном.
Процесс работы: если вы хотите подключить новый Mac к проектору, вам нужен адаптер USB-C к HDMI.
Интересный факт! С 2016 года Apple использует интерфейс USB-C только для MacBook (1x USB-C) и MacBook Pro (2x и 4x USB-C соответственно). В настоящее время он используется для питания, передачи данных, видео и аудио. Такой переходник от проектора к ноутбуку «Макбук» не будет дорого стоить в магазине. Примечательно, что для покупки такого вида кабеля необходимо порядка 500 рублей. Однако в большинстве случаев цена напрямую зависит от производителя выбранного продукта.
Mac с разъемом Mini-DisplayPort
Как подключить к проектору макбук с этим разъемом? В 2010 году DVI и Mini-DVI были заменены разъемом Mini-DisplayPort. Последний выглядит аналогично разъему Mini-DVI, почти ничего не изменилось по форме.
Процесс работы: нам нужен адаптер Mini-DisplayPort-VGA или адаптер Mini-DisplayPort-DVI. Эти адаптеры также доступны, как оригинальные адаптеры Apple.
Интересный факт! Адаптер HAMA Mini-DisplayPort-HDMI удобнее и дешевле.
Преимущество состоит в том, что для цифрового сигнала нужен только один адаптер. Если вы используете адаптер Mini-DisplayPort-DVI, вам нужно будет использовать адаптер DVI, а затем HDMI. Соединение Mini-DisplayPort поддерживает только выводимое изображение.
Почему мое устройство не подключается по Bluetooth? Как исправить проблему?
Если у вас возникли проблемы с подключением Bluetooth-устройств, то есть несколько стандартных советов по устранению неполадок, которые помогут разрешить эту ситуацию:
1. Убедитесь, что ваши устройства доступны для обнаружения: обязательно переведите Bluetooth- наушники или другие беспроводные устройства в режим сопряжения, чтобы их могли «обнаружить» другие ваши устройства, не забудьте включить Bluetooth на устройстве, с которым требуется организовать связь.
2. Убедитесь, что ваши устройства находятся в пределах досягаемости: расстояние между ними должно быть не более 5-6 метров.
3. Убедитесь, что ваше аудио-устройство уже ни с кем не синхронизировано: если ваши Bluetooth- наушники не подключаются к вашему Mac, это может быть связано с тем, что наушники уже подключены к другому устройству, например, к вашему iPhone.
4. Сбросьте соединение: если ваше Bluetooth-устройство по-прежнему не подключается, вы можете попросить ваш iPhone «забыть устройство» в его настройках, или вы можете удалить устройство в «Системных настройках» на вашем Mac.
5. Сбросьте настройки устройств: повторное включение и выключение всех устройств может помочь решить проблему сопряжения.
Подсказка: к вашему Mac можно одновременно подключить несколько устройств по Bluetooth. Однако, если вы хотите подключить более одного комплекта наушников, вам придется использовать приложение Audio MIDI. Вы найдете это приложение в папке Программы → Утилиты.
Отключите USB-устройства.
Как ни странно, но это эффективное решение проблемы «Bluetooth недоступен», по крайней мере, для некоторые пользователи Mac. Если у вас есть внешние аксессуары (монитор, USB-концентратор, принтер и т. Д.), Подключенные к USB-порту вашего Mac, отключите их и проверьте, восстанавливает ли это функциональность Bluetooth.
Мы обнаружили, что периферийные USB-устройства иногда создают помехи для Bluetooth (и Wi-Fi) вашего Mac, особенно если они находятся в непосредственной близости от антенны Bluetooth. Чтобы избежать этого вмешательства, Apple рекомендует из:
- Уберите аксессуары USB подальше от Mac. Точно так же не следует размещать их на Mac.
- Не используйте на Mac поддельные USB-кабели или аксессуары; используйте только оригинальные высококачественные кабели.
- Выключите неиспользуемые USB-устройства.
Вы также можете попробовать заменить USB-аксессуар на другой USB-порт на вашем Mac и проверить, сбрасывает ли это Bluetooth в строке меню.
5. Убедитесь, что вы установили AirPods в качестве устройства вывода.
Другая возможная причина, по которой ваши AirPods не работают на MacBook, заключается в том, что вы не выбрали AirPods в качестве устройства вывода. Если вы не выбрали AirPods в качестве устройства вывода, звук будет воспроизводиться либо с динамиков MacBook, либо с других динамиков Bluetooth, с которыми вы ранее связывались.
Поэтому рекомендуется перепроверить, что вы выбрали ваши AirPods в списке ваших Устройства вывода звука MacBook. Кроме того, если сопряжение Bluetooth не работает p правильно на вашем MacBook, проверьте настройки вывода.
Выполните шаги, указанные ниже, чтобы установить AirPods в качестве устройства вывода:
- Включите Bluetooth на вашем MacBook.
- Теперь поднесите свои AirPods к радиусу действия и откройте чехол.
- Направляйтесь к Системные настройки > Звук
- Выберите Вкладка «Вывод»
- Теперь выберите свои AirPods.
Если AirPods по-прежнему не подключаются к вашему MacBook Air или MacBook Pro, продолжайте читать.
Как исправить проблемы с разрядкой аккумулятора на MacBook Pro