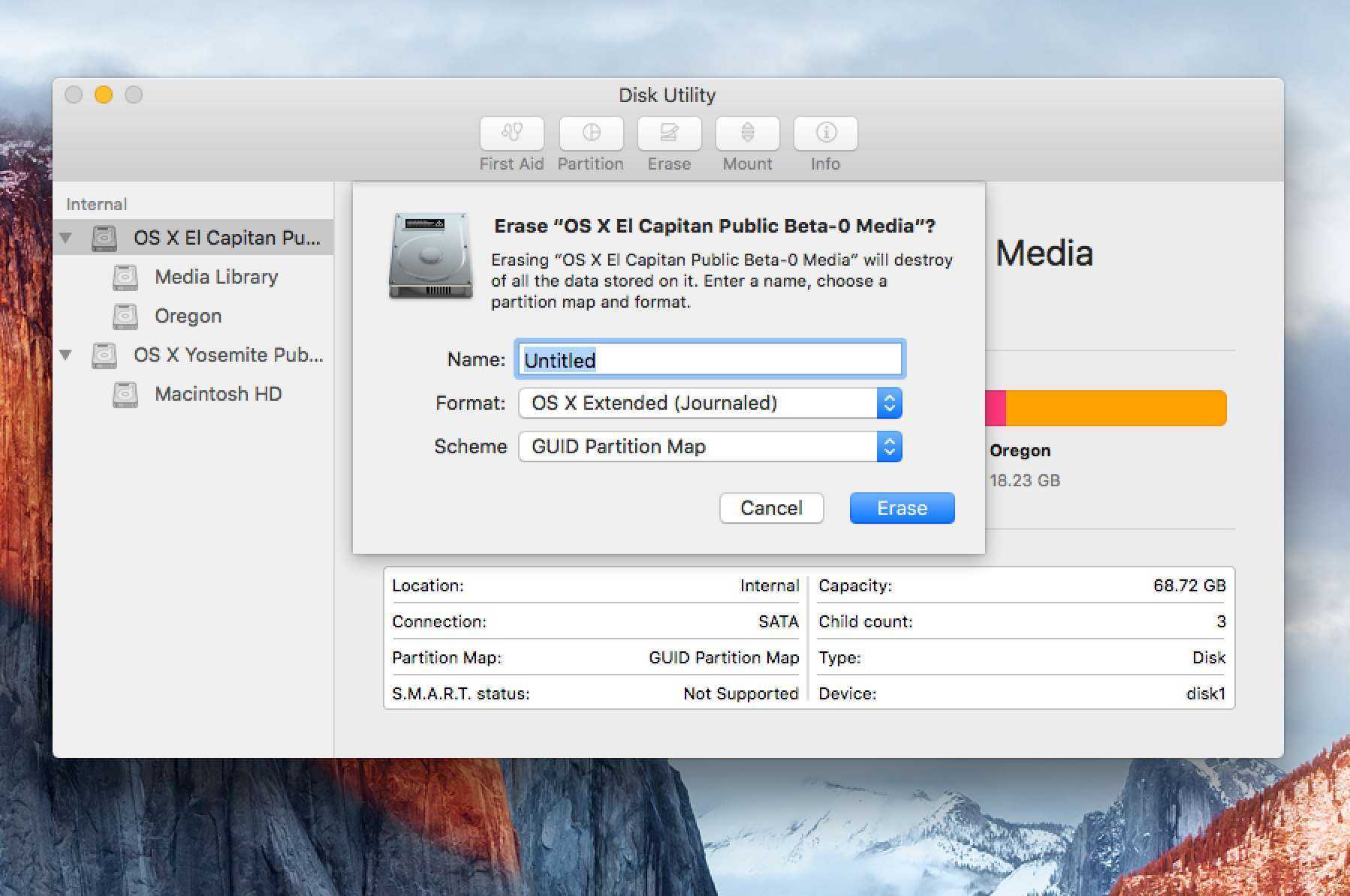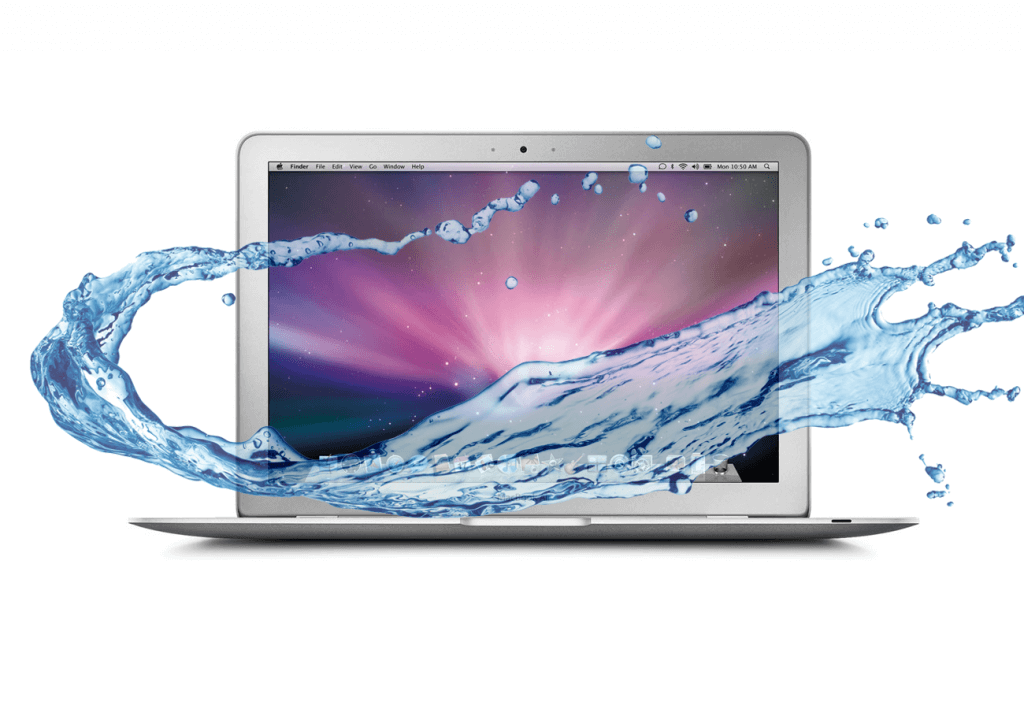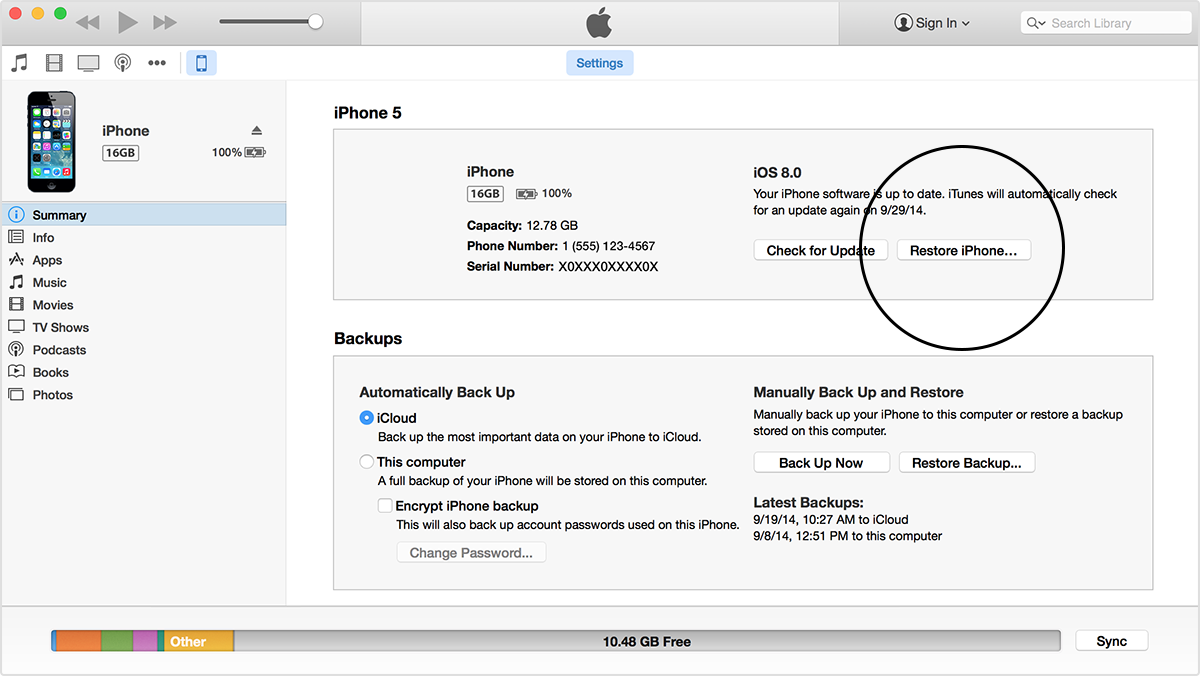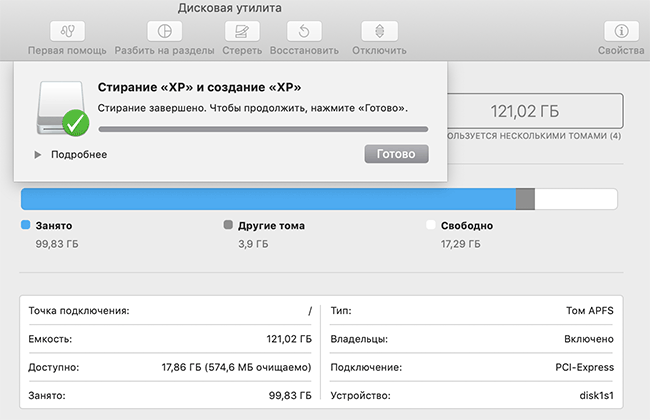Создаем загрузочную флешку с установщиком OS X
И вот здесь на ваш выбор, как я и обещал, представлено два пути решения нашей задачи. Первый метод, как по мне, самый простой и полностью автоматизированный (задействовано стороннее ПО). Второй же подразумевает некоторые действия с вашей стороны (не требуется установка стороннего ПО).
МЕТОД №1: Используем приложение DiskMaker X 5
Для создания загрузочной USB флешки c инсталлятором OS X хорошие люди создали специальное приложение — DiskMaker X. Оно совершенно бесплатное и полностью автоматизирует процесс форматирования и переноса установщика на USB носитель. Краткая инструкция приведена ниже.
ШАГ 1 Скачиваем DiskMaker X по этой ссылке и устанавливаем на компьютере. Если вы не знаете как устанавливать программы на MAC — вот вам инструкция.
ШАГ 2 Запускаем приложение DiskMaker X и в открывшемся окне выбираем версию операционной системы, которую хотим загрузить на USB носитель. В нашем случае это El Capitan.
ШАГ 3 Далее последует еще пару шагов, где вам необходимо будет подтвердить расположение самого установщика (папка /Программы) и на какой из носителей требуется его записать. Следуйте подсказкам на экране и соглашайтесь где это необходимо.
Процесс создания загрузочной флешки с OS X занимает около пяти минут, так что будьте терпеливы. После того как процесс завершится, появится соответствующее сообщение.
Для использования загрузочной флешки необходимо перезагрузить компьютер с зажатой кнопкой Option (Alt) , а из менеджера загрузки выбрать USB носитель.
Часть 1: Подготовка USB носителя
ШАГ 1 Вставьте флешку в компьютер и запустите Дисковую Утилиту. Затем кликните в левой части окна по имени этого флеш накопителя. Еще раз напомню, что флешка должна быть объемом не менее 8 GB.
ШАГ 2 Выберите вкладку «Стереть» и в строке Формат укажите MAC OS Extended (Journaled). Нажмите кнопку Стереть… и еще раз подтвердите свои намерения.
ШАГ 3 Перейдите на вкладку «Раздел диска». Разверните меню Схема разделов и выберите Раздел: 1.
ШАГ 4 В поле Имя введите untitled (это важно, т.к. в следующей части мы будем обращаться к USB носителю по этому имени)
ШАГ 5 Нажмите кнопку Параметры… и выберите пункт Схема разделов GUID (необходимо для копирования системных файлов на USB носитель). Подтвердите нажав ОК.
ШАГ 6 После этого кликните по кнопке Применить . Когда процесс подготовки USB флешки завершится, закройте Дисковую Утилиту.
Наша флешка готова! Теперь осталось перенести на нее установщик OS X, скачанный ранее. Об этом подробнее во второй части ниже.
Часть 2: Переносим инсталлятор OS X на USB носитель
ШАГ 1 В самом начале статьи вы должны были скачать установщик OS X El Capitan. Если вы этого до сих пор не сделали, возвращайтесь и качайте. В итоге скачанный установщик «Install OS X El Capitan.app” (размер 6.2 GB) должен находиться в папке Программы.
ШАГ 2 Запустите Терминал и выполните следующую команду (чтобы не сделать опечатку, просто скопируйте и вставьте текст ниже):
sudo /Applications/Install OS X El Capitan.app/Contents/Resources/createinstallmedia —volume /Volumes/untitled —applicationpath /Applications/Install OS X El Capitan.app
Если у вас не получается запустить данную команду в Терминале, а вместо этого выдает сообщение «command not found», значит вы где-то что-то неправильно указали. В моем случае я пару раз неправильно указывал название установщика, которое в итоге должно быть таким: Install OS X El Capitan.app (перед каждым пробелом в имени файлов в Терминале необходимо ставить обратный слэш).
ШАГ 3 Введите пароль администратора, когда вас попросят (в окне Терминала ваш пароль высвечиваться не будет, и будет казаться что вы вообще ничего не набираете — так и должно быть). После того как вы нажмете ENTER , у вас спросят подтверждение на очистку USB носителя — введите букву Y и еще раз нажмите ENTER .
ШАГ 4 В окне Терминала начнется процесс создания загрузочной USB флешки с OS X El Capitan. На USB флешку будут переписаны загрузочные файлы и сам установщик OS X.
ШАГ 5 После успешного завершения процесса, закройте окно Терминала. Для использования флешки перезагрузите компьютер с зажатой кнопкой Option (Alt) и в менеджере загрузок выберите сменный носитель.
Ну вот как-то так! Первый метод создания загрузочной USB флешки с OS X был намного проще, но и второй метод не особо-то не напрягает, хоть и приходится немного поработать ручками. Как всегда выбор за вами.
Ну и как обычно, начинаю выпрашивать у вас feedback… Если эта статья оказалась для вас полезной, не поленитесь поставить лайк в соц.сетях (кнопки ниже)
Для меня важно знать, что мой труд приносит пользу. Ну а если ты хочешь поддержать проект железным рублем, тогда проследуй вот по этой ссылке
Подготовка USB-накопителя
Вам понадобится флешка емкостью не менее 16 гигабайт. Все нужные вам данные переместите с нее в надежное место, поскольку во время формирования загрузочного накопителя вся располагающаяся на нем информация будет потеряна.
Перед началом создания загрузочного накопителя рекомендую отформатировать его.
Подключите флешку к компьютеру. Откройте «Дисковую утилиту». Выберите вашу флешку из предлагаемого перечня. Нажмите экранную кнопку «Стереть», расположенную в верхней панели инструментов утилиты.
Следующим шагом определите имя накопителя — простое и запоминающееся слово, введенное латиницей. Оно вам вскоре понадобится. В перечне доступных форматов вам нужен «Mac OS Extended (журналируемый)». Схема: «Схема разделов GUID». Нажмите кнопку «Стереть» в диалоговом окне. Форматирование накопителя займет некоторое время.
Возможные проблемы
Ограничения операционной системы macOS вызывают различные проблемы, связанные со взаимодействиями с USB-накопителями.
MacBook не видит флешку
Если компьютер на macOS не видит флеш-накопитель после его подключения через USB-порт, дело может быть в работоспособности флешки или в настройках ОС. Действуйте так:
- Откройте Finder и проверьте наличие флешки во вкладке «Устройства». Если там она есть, а на главном экране отсутствует, активируйте отображение внешних дисков в настройках файлового менеджера, как было описано в начале статьи.
- Если накопителя нет даже в Finder, попробуйте воспользоваться другим USB-портом.
- Подключите флешку к другому устройству, чтобы убедиться в его работоспособности.
- Если проверка показала, что флешка в порядке, вручную установите драйверы USB-накопителя, скачав дистрибутив с официального сайта производителя.
Если флешка не отображается ни на macOS, ни на Windows, то с высокой долей вероятности накопитель неисправен.
О проблемах при подключении флешки также рассказано в видео:
С открытой флешки не копируются файлы
Если USB-накопитель отображается в Finder и на главном экране, но вам не удается взаимодействовать с данными (удалять или копировать их), то, скорее всего, флешка базируется на файловой системе NTFS. Решить проблему можно двумя способами:
- установить пакет драйверов Microsoft NTFS for Mac;
- отформатировать флешку, указав файловую систему FAT32 или exFAT (все имеющиеся данные при этом будут стерты).
После выполнения одной из двух рекомендаций останется перезагрузить компьютер. Если накопитель исправен, далее можно будет беспрепятственно копировать и удалять файлы.
Что делать, если вы не можете перенести данные на свой новый Mac
Используйте время Внешний жесткий диск Machine
Самый безопасный способ перенести данные со старого Mac на новое устройство — просто подключить внешний жесткий диск Time Machine старого Mac к новому Mac.
- С помощью кабеля USB подключите два устройства и запустите новый компьютер.
- На экране должен появиться Ассистент настройки . Следуйте инструкциям на экране, чтобы завершить процесс установки.
- В какой-то момент Ассистент настройки спросит вас, выполняете ли вы миграцию с другого компьютера. Нажмите Да и продолжайте следовать инструкциям, появляющимся на экране.
С другой стороны, если вы уже завершили этап Ассистента настройки, подключите жесткий диск Time Machine к новому Mac и запустите Ассистент миграции. Для этого перейдите в Приложения , выберите Утилиты , а затем нажмите Помощник по миграции . Помните, что Помощник по миграции автоматически создает новую учетную запись пользователя. Используйте эту учетную запись для входа на свой компьютер и доступа к данным со своего старого Mac.
Еще одна важная вещь, о которой следует помнить, — вам может потребоваться повторно установить определенные приложения. Вообще говоря, профессиональные и премиальные программы, такие как набор инструментов Adobe, не могут быть перенесены. Но вы можете использовать ключи безопасности для переустановки этих программ на новом Mac.
Обновите ОС
Прежде чем пытаться перенести данные со старого Mac на новый компьютер, убедитесь, что на ваших устройствах установлена последняя версия macOS. В случае сбоя процесса миграции на экране появляется всплывающее окно с ошибкой, в котором также предлагается обновить систему. Сообщение об ошибке обычно гласит: « Этот Mac нельзя использовать для переноса данных. Вы не можете выполнить миграцию из-за проблемы с разблокировкой этой системы. Обновите этот Mac и повторите попытку. «.
- Щелкните меню Apple и перейдите в Системные настройки .
- Затем нажмите Обновление системы и установите последнюю версию macOS.
- Перезагрузите компьютер и проверьте, можете ли вы завершить процесс миграции..
Установите пароль для своей учетной записи
Если вы используете учетную запись пользователя, у которой нет пароля, настройте его и проверьте, проблема ушла. Ряд пользователей подтвердили, что установка пароля для их учетных записей решила проблему.
- Перейдите в меню Apple и нажмите Системные настройки . .
- Затем выберите Пользователи и группы .
- Выберите свою учетную запись пользователя и нажмите Сбросить пароль кнопка strong>. Введите пароль, который хотите настроить, и сохраните изменения.
- Попробуйте перенести данные еще раз и проверьте, работает ли он.
Восстановите свой Mac с помощью Apple Configurator 2
Восстановление вашего Mac может помочь вам обойти эту проблему. Чтобы использовать этот метод, вам необходимо установить на свой компьютер последнюю версию Apple Configurator 2. Вам также понадобится зарядный кабель USB-C — USB-C и кабель USB-A — USB-C.
- Во-первых, вам нужно запустить конфигурацию Apple на втором устройство. Используйте кабель USB-C для подключения компьютеров Mac.
- Перезагрузите Mac с помощью специального ключа.
- В конфигураторе Apple перейдите в Действия , выберите Дополнительно , а затем выберите Восстановить устройство . Этот параметр позволяет переустановить последнюю версию RecoveryOS.
Если проблема не исчезнет, выберите параметр Восстановить . Имейте в виду, что этот параметр удалит все данные с вашего компьютера, а затем переустановит версии RecoveryOS и macOS.
Для получения дополнительных сведений о дальнейших действиях посетите страницу «Восстановить или восстановить Mac с помощью Apple». кремний с Apple Configurator 2.
Заключение
Самый быстрый и безопасный способ перенести данные со старого Mac на новый MacBook — использовать внешний жесткий диск Time Machine. . Если этот метод не помог, обновите свою ОС и установите пароль для своей учетной записи, если у нее еще нет пароля. В крайнем случае, оживите или восстановите вашу ОС. Оставьте комментарии ниже и сообщите нам, удалось ли вам перенести данные на новый Mac.
Способ 3: Защита паролем USB-накопителя с помощью UkeySoft USB Encryption
Ukeysoft, как следует из названия, представляет собой программное обеспечение, похожее на ключ для защиты паролем ваших файлов или папок. UkeySoft File Lock совместим с Windows и Mac, обе программы могут скрывать и блокировать данные на компьютере, если вы хотите защитить паролем USB-накопитель, UkeySoft USB Encryption (Windows) и UkeySoft File Lock (Windows) могут надежно зашифровать USB-накопитель. водить машину.
Установить пароль для многих файлов MS Office довольно сложно, поэтому нам нужно много раз вводить пароль, когда мы открываем много файлов.
Для пользователя Windows вы можете легко защитить паролем данные на USB-накопителе с UkeySoft File Locker (Windows) и USB-шифрование UkeySoft (Windows).
Для пользователей Mac вы можете скрыть и заблокировать файлы и папки на Mac с Блокировка файлов UkeySoft (Mac).
Способ №1 (штатный) с помощью Терминала
Убедитесь, что загруженный образ находится в папке applications (программы)
Подключаем флешку
Открываем Терминал (программы>другие
Либо через Spotlight, control+пробел)Внимание! Дальнейшие шаги выполняйте очень внимательно!
Пишем sudo и жмем пробел
Теперь через Finder заходим в папку программы (Applications), затем нажимаем правой кнопкой по «установка macOS Sierra» и далее «показать содержимое пакета»
Открываем папку Resources, находим файл createinstallmedia и перетягиваем его в окно Терминала
После появившихся строк пишем —volume (обязательно два тире) и жмем пробел
Теперь переносим в окно терминала иконку флешки с рабочего стола
Добавляем —applicationpath и опять пробел
Осталось еще немного. Перетягиваем в Терминал из папки программы дистрибутив «установка macOS Sierra» и жмем enter
Вводим пароль и опять enter
Если потребуется подтверждение, то пишем y и снова enter
Ожидаем 15-20 минут и загрузочная флешка macOS Sierra готова.
Кстати, можно было бы просто скопировать и вставить сразу весь этот блок команд в Терминал, но практика показывает, что редко кто обходится в этом случае без ошибок синтаксиса. Так что лучше не пару минут дольше, но зато надежно.
Метод 4: скрыть и защитить паролем файлы и папки на Mac
UkeySoft File Lock (Mac) это профессиональное программное обеспечение для шифрования данных, которое может защитить паролем USB-накопитель и скрыть файл / папку на ПК. Он имеет множество функций и получает множество положительных отзывов. После шифрования никто не сможет прочитать USB-накопитель без пароля и защитит USB-накопитель от насильственных хакерских атак, чтобы ваша конфиденциальная информация оставалась в безопасности. С помощью UkeySoft File Lock вы можете легко установить пароль для защиты всего на USB-накопителе, что является безопасным способом защиты паролем USB-накопителя. Вы можете полностью доверять Ukeysoft, потому что он использует 256-битные алгоритмы шифрования AES военного уровня, которые обладают мощными возможностями для защиты вашего USB-накопителя.
Загрузите UkeySoft File Lock для Windows и Mac:
XNUMXXNUMX
XNUMXXNUMX
Удивительные функции для защиты ваших конфиденциальных данных:
- Заблокируйте файл, папку от хакерских и вредоносных атак.
- Скрыть файл или папку от посторонних глаз.
- Заблокируйте любой USB-накопитель, чтобы защитить конфиденциальную информацию.
- Скрыть или заблокировать файлы/папки на USB-накопителе или внешнем жестком диске.
- Сделайте ваши папки полностью невидимыми и недоступными для поиска.
- Только для чтения: Защитите свои файлы и папки от редактирования или удаления.
- Легко восстановить свой пароль через предопределенную электронную почту, когда забыли свой пароль.
Заключительный разговор
В настоящее время каждый использует USB-накопитель для хранения и переноса цифровой информации. Некоторая информация на USB-накопителе является личным сообщением или коммерческой тайной, которая легко может быть раскрыта, если вы не установите пароль для ее защиты. Поэтому необходимо срочно защитить паролем USB-накопитель. В то же время защита USB-накопителя паролем — важная и общеизвестная вещь. В этой статье мы предлагаем три метода защиты USB-накопителя паролем. Существует три наиболее распространенных и удобных способа зашифровать и защитить паролем USB-накопитель. Это простое решение для шифрования USB-накопителя, которое может сделать каждый, вы уже запутались, как защитить паролем USB-накопитель? Вот, вы пришли в нужное место!
Шифрование USB-накопитель
Вернуться к >>
Попробуйте!Попробуйте!
Как установить Windows 10 на Mac в качестве второй системы
Во всех последних версиях Mac OS X имеются встроенные средства для установки систем Windows на отдельный раздел диска — Ассистент Boot Camp. Найти программу можно, используя поиск Spotlight или в «Программы» — «Утилиты».
Все, что понадобится для установки Windows 10 данным способом — образ с системой (см.
Как скачать Windows 10
, для Mac подходит второй из перечисленных в статье способов), пустая флешка объемом от 8 Гб (возможно, подойдет и 4), и достаточное свободное место на SSD или жестком диске.
Запустите утилиту «Ассистент Boot Camp» и нажмите «Далее». Во втором окне «Выбор действий», отметьте пункты «Создать диск установки Windows 7 или новее» и «Установить Windows 7 или новее». Пункт загрузки поддержки Windows от Apple будет отмечен автоматически. Нажмите кнопку «Продолжить».
В следующем окне укажите путь к образу Windows 10 и выберите флешку, на которую он будет записан, данные с нее в процессе будут удалены. Нажмите «Продолжить».
На следующем этапе придется подождать, пока все необходимые файлы Windows будут копироваться на USB накопитель. Также на этом этапе будут автоматически загружены из Интернета и записаны на флешку драйверы и вспомогательные ПО для работы оборудования Mac в среде Windows.
Следующий шаг — создание отдельного раздела для установки Windows 10 на SSD или жестком диске. Не рекомендую выделять менее 40 Гб под такой раздел — и это если вы не собираетесь устанавливать объемные программы для Windows в дальнейшем.
Нажмите кнопку «Установить». Ваш Mac автоматически перезагрузится и предложит выбрать накопитель, с которого следует выполнить загрузку. Выберите USB-накопитель «Windows». Если после перезагрузки меню выбора устройства загрузки не появилось, снова выполните перезагрузку вручную, удерживая клавишу Option (Alt).
Начнется простой процесс установки Windows 10 на компьютер, в котором полностью (за исключением одного шага) следует придерживаться шагов, описанных в инструкции Установка Windows 10 с флешки для варианта «полной установки».
Отличающийся шаг — на этапе выбора раздела для установки Windows 10 на Mac, вам сообщат о том, что установка на раздел BOOTCAMP невозможна. Вы можете нажать ссылку «Настроить» под списком разделов, а затем — отформатировать этот раздел, после форматирования установка станет доступной, нажмите «Далее». Также его можно удалить, выделить появившуюся неразмеченную область и нажать «Далее».
Дальнейшие действия по установке ничем не отличаются от приводившейся выше инструкции. Если по какой-то причине при автоматической перезагрузке в процессе вы попадете в OS X, то загрузиться обратно в программу установки можно с помощью перезагрузки с удерживанием клавиши Option (Alt), только в этот раз выбрать жесткий диск с подписью «Windows», а не флешку.
После того, как система будет установлена и запустится, с флешки должен произойти автоматический запуск установки компонентов Boot Camp для Windows 10, просто следуйте указаниям по установке. В результате автоматически будут установлены все необходимые для работы драйвера и сопутствующие утилиты.
Если же автоматический запуск не произошел, то откройте содержимое загрузочной флешки в Windows 10, на ней откройте папку BootCamp и запустите файл setup.exe.
По завершении установки, справа внизу (в области уведомлений Windows 10) появится значок Boot Camp (возможно, спрятанный за кнопкой со «стрелкой вверх»), с помощью которого вы сможете настроить поведение сенсорной панели на MacBook (по умолчанию, она работает в Windows не так как в OS X и не совсем удобно), изменить систему, загружаемую по умолчанию и просто перезагрузиться в OS X.
После возврата в OS X, чтобы снова загрузиться в установленную Windows 10, используйте перезагрузку компьютера или ноутбука с удерживаемой клавишей Option или Alt.
Примечание: активация Windows 10 на Mac происходит по тем же правилам, что и для ПК, подробнее —
Активация Windows 10
. При этом, цифровая привязка лицензии, полученной путем обновления предыдущей версии ОС или при использовании Insider Preview еще до релиза Windows 10, работает и в Boot Camp, в том числе при изменении размера раздела или после сброса Mac. Т.е. если ранее у вас в Boot Camp была активированная лицензионная Windows 10, при последующей установке вы можете при запросе ключа продукта выбрать «У меня нет ключа», а после подключения к Интернету активация пройдет автоматически.
Повреждение файловой структуры флешки вирусом
Один из видов относительно безвредных вирусов (Trojan-Downloader.Win32.VB.hkq) делает все файлы скрытыми (не удаляя их), заменяя их на исполнимые с таким же именем. В результате операционная система Windows не видит файлы на флешке и вы не сможете увидеть содержимое флешки, не сняв защиту и не обезвредив носитель от вирусов. Если компьютер не видит карту памяти телефона — это также может быть следствием вирусной атаки.
Что делать. Любая антивирусная программа должна устранить проблему, исправить ошибки. Одной из таких утилит является Доктор Курейт.
1. Скачайте и установите лечащую утилиту Dr Web Cureit на компьютер.
2. Нажмите кнопку «Выбрать объекты для проверки» для выбора устройства хранения

3. Запустите сканирование файлов на флешке
Видео инструкция:
В этой статье вы узнаете, как снять защиту с флешки, удалить вирусы, сделать все нужные файлы видимыми, исправить ошибки на устройстве хранения.
Создание загрузочной флешки OS X с помощью Install Disk Creator
По сравнению с предыдущим способом, этот еще проще, так как все операции производятся в одном окне программы:
- Шаг 1 Запускаем программу Install Disk Creator, скачать ее можно с официального сайта, разработчиком которой является компания MacDaddy
- Шаг 2 Выбираем USB-носитель, который должен стать загрузочным
- Шаг 3 Указываем место на диске, где находиться установщик с системой macOS (OS X). Если образ скачан из Mac App Store (он в папке «Программы»), то программа сама его найдет, если нет, тогда нужно нажать кнопку Select the OS X Installer и указать путь
- Шаг 4 Нажимаем Create Installer и вводим наш пароль администратора, чтобы приступить к выполнению
После чего остается немного подождать пока загрузочная флешка Mac OS X будет создана.
![]()
Диск не отформатирован

Проблема. Когда пользователь вставляет флешку в компьютер и пытается ее открыть, то видит предупреждение о том, что диск не отформатирован, и его нужно отформатировать перед началом работы. При этом объем занятого и свободного места на флешке указывается нулевым. Получить доступ к записанной информации нельзя.

Решение. Эффективным решением в этом случае станет форматирование. Конечно, перед этим нужно попробовать подключить флешку к другим компьютерам и посмотреть на результат. Если проблема останется, то форматируем флешку (как это сделать мы уже говорили выше). В случае наличия на флешки ценной информации при форматировании выбираем пункт «Быстрое форматирование». Тогда в дальнейшем можно будет восстановить удаленную информацию с помощью специальных программ.
Дополнительные программы для оптимизации в составе Disk Drill
В комплект программы входит т. н. дополнительный пакет бесплатных инструментов для диска (Extra Free Disk Tools Disk Drill), заточенный скорее для домашних пользователей, но не профессиональных экспертов. Вы можете оптимизировать Mac OS X и сократить ее размер, найти дубликаты файлов на жестком диске, выполнить резервную копию, проверить состояние ваших SSD и жестких дисков и прочее.
Какие именно инструменты предлагает программа Disk Drill в качестве весомого бонуса? Это несколько бесплатных программ для оптимизации, полезных для комплексного поддержания порядка на компьютере или лэптопе:
- Disk Health – проверка SMART-показателей, а также мониторинг диска. Все это в сумме позволит предотвратить выход диска из строя.
- Программа для оптимизации Mac Cleanup и Duplicate Finder – анализ жесткого диска на Mac OS и поиск на нем мусорных файлов, удаление которых только принесет пользу и освободит пространство на SSD диске
- Recovery Drive – создание загрузочной флешки для последующего восстановления Mac OS X посредством инструментов Disk Drill
- Data Backup – создание зеркальной (байт в байт) копии диска или раздела на SSD для реконструкции данных
Резюме
. Таким образом, Disk Drill – еще одна программа для восстановления файлов на SSD и HDD (см. аналоги), позиционирующая себя как универсальное решение как для Mac OS X, так и для Windows. Как уже было отмечено, имеется Pro-версия, работающая без ограничений, в то время как Basic-редакция дает возможность восстановить до 2 Гб файлов.
В современном мире каждый знает что такое флешка, и пользуется ей если не ежедневно, то очень часто. Иногда флешки приходится форматировать, что бы получить полностью чистый носитель и сделать это быстро, не удаляя файлы и папки по одному.
Что бы получить чистую флеш карту в Windows достаточно нажать в контекстном меню пункт «Отформатировать» и дождаться окончания процесса, но на Mac OS в контекстном меню этого пункта нет. В результате у новых пользователей операционной системы от Apple часто возникает вопрос — как же отформатировать флешку на Маке
?
Сделать это не намного сложнее, чем на Windows, и эта инструкция вас в этом убедит.
Что бы получить отформатированную флешку не нужно устанавливать никаких дополнительных программ и производить сложных действий — все гораздо проще. Алгоритм действий следующий.
1.
Подключите флешку к компьютеру с операционной системой Mac OS
2.
Найдите и откройте программу «Дисковая утилита»
. Эта программа по умолчанию установлена на всех компьютерах с Mac OS. Для этого нажмите сочетание клавиш ctrl+пробел
и во всплывающем окне Spotlight начните вводить название «Дисковая утилита»
или просто откройте эту программу через Finder -> Программы -> Утилиты -> Дисковая утилита
.
3.
В открывшемся окне программы «Дисковая утилита» слева найдите свою флешку. В правой части откройте вкладку «Стереть»
, выберите формат файловой системы и название флешки и нажмите снизу кнопку «Стереть»
.
4.
Подтвердите ваше намерение отформатировать флешку во всплывающем сообщении.
Вот и все. В результате этих действий ваша флешка полностью отформатирована и вновь готова к работе.
Вопрос, как отформатировать флешку на Mac, чаще всего возникает у пользователей операционной системы «Виндоус», которым пришлось по какой-то причине воспользоваться компьютером Apple и переписать с него какую-то информацию на внешний накопитель.
При этом процесс форматирования привычными способами (клик правой клавишей мыши и выбор соответствующей команды) не подходит.
Но проблема решается достаточно просто – более того, форматировать в Mac OS можно даже так, чтобы перенести информацию на стандартный ПК с Windows и даже Linux.
Важно!
Стоит отметить, что при форматировании информация, которая была на носителе, уничтожится, так что при наличии важных данных, стоит перенести их на другое устройство
Небольшая и легко исправимая аппаратная неисправность флешки
Вполне вероятно, что комп не видит флешку из-за того, что на устройстве есть неисправности. Из-за наличия сбойных секторов usb-флешка перестает работать, некорректно распознается Windows или читает файлы с проблемами. Также из-за наличия bad-блоков медленно, с ошибками считывается информацию с устройства.
Что делать? Рекомендуем установить на компьютер инструментарий Flash Memory Toolkit. Он позволяет проверить ошибки на флешке, провести серию небольших и быстрых тестов скорости чтения и записи информации. Результаты тестов откроют для вас полную картину и вы сможете определить, почему не видит флешку ваш компьютер, и устранить проблему под Windows.
Часто задаваемые вопросы
Мой фотоаппарат, компьютер, планшет и даже телефон не видят микро флешку из фотоаппарата, а на ней фотографии моего ребенка за 3 года! Есть надежда?
Надежда, как говорится, умирает последней. Вообще, было бы интересно услышать, после каких событий появилась проблема. Дело в том, что по вашему описанию сложно диагностировать, что произошло с вашей micro sd картой.
Например, если ни одно устройство не видит файлы на флешке после того, как вы уронили эту самую флешку в воду или на твердую поверхность – пиши пропало. Попробуйте подсоединить флешку к компьютеру через кард-ридер – может быть, вы просто неправильно подсоединили ее к устройству.
Я взял у друга usb-флешку. После «очистки» антивирусником ни на каком ПК не видит флешку (ни одной из программ). Во время подключения издается звук о том, что USB подключен и оповестительный диод на флешке тоже работает.
Возможно, слетела файловая таблица, поэтому Windows не видит флешку. Попробуйте отформатировать флешку фирменным софтом (если он доступен на сайте производителя). Как вариант, попробуйте программу для низкоуровневого форматирования — HDD Low Level Format Tool.
Если никаких физических повреждений на флешке нет и причиной служил именно антивирус, других вариантов быть не должно. Тем более что форматирование — единственный метод программно воздействовать на это устройство хранения.
При подключении флешки происходит установка программного обеспечения. Windows показывает, что устройство готово к использованию, а ПК все равно не распознает.
Зайдите в «Управление дисками» и проверьте, определяется ли флешка как файловый том или неразмеченное пространство. Далее необходимо:
- присвоить usb флешке через панель «Управление дисками» Windows новую букву
- создать новый файловый том
- отформатировать флешку в FAT32 или exFat
Флеш-накопитель Silicon Power на 32 ГБ, ПК не видит его. Отображается в Управлении дисками как нераспределенное пространство, но при попытке создать простой том появляется ошибка.
Создать новый раздел можно, зайдя в Управление дисками через Панель управления. Файловое пространство может быть отмечено как RAW, на нем и нужно создавать новый раздел. Кроме того, есть специализированные программы для работы с разделами и форматирования. Изучите наше руководство, как форматировать флешку
Карту памяти после форматирования Проводник не видит, при попытке включить ее телефон пишет «не удалось безопасно извлечь устройство: sd карта sandisk».
Возможно, модель карты памяти не поддерживается вашим мобильным устройством — такое бывает часто. Кроме exFAT, попробуйте отформатировать Fat32.
Протестируйте карту на любом другом устройстве с Андроид: читается ли флешка? Если проводник Windows не видит карточку, зайдите в Управление дисками через Панель управления и проверьте, есть ли неразмеченная область. Если есть — ее нужно отформатировать и присвоить диску букву.
Пробую восстановить фото с помощью Recuva, но при подключении через USB компьютер не видит карту памяти, телефон отображается как портативное устройство. Значок отладки по USB включен.
При восстановлении файлов с внутренней памяти нужно сделать ее образ (см. инструкцию), и уже затем копию внутренней памяти примонтировать как отдельный диск. Только после этих сложных манипуляций Recuva сможет обнаружить диск.
Если компьютер не видит sd карту, а не внутреннюю память, то это другой вопрос. Дело в том, что подключать карту памяти к ПК нужно не через кабель, а с помощью картридера. Только тогда sd-карта будет отображаться как диск.
При попытке отформатировать флешку компьютер выдал сообщение: “диск защищен от записи”. Отформатировать не удалось, зато флэшку перестал видеть ПК.
Проверить работоспособность флешки вы можете через Управление дисками (Пуск – Выполнить – diskmgmt.msc).
При подключении usb-накопителя, в списке появится новое устройство. Для того, чтобы флешка определялась вновь, на ней нужно создать новый диск и отформатировать его. Сделать это можно утилитой SDFormatter.
3 способа как копировать и перемещать файлы, папки в macOS [ДЛЯ НОВИЧКОВ]
Не знаете обо всех способах копировать и перемещать файлы и папки на Mac? Если вы купили себе свой первый Mac, то стоит поскорее научиться всем доступным способам.

Если ранее вы пользовались Windows, то привыкли вырезать и вставлять файлы. В macOS всё работает иначе. Ниже мы расскажем о трёх разных способах копировать и перемещать файлы и папки на Mac.
Способ «Копировать – Вставить»
- Запустите Finder на Mac через панель Dock внизу экрана.
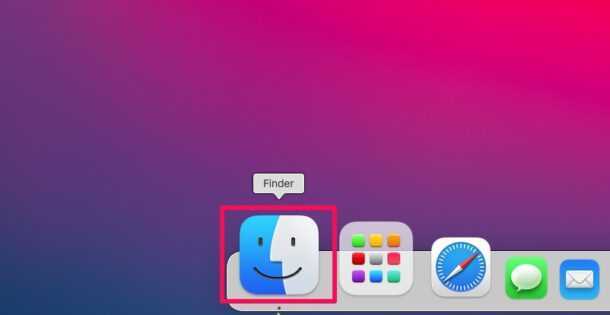
- Найдите файл или папку, которые хотите переместить. Нажмите на них правой кнопкой мыши и выберите «Скопировать».

- Теперь в Finder выберите локацию, в которую хотите поместить папку или файл. Нажмите правой кнопкой мыши на пустое пространство и выберите «Вставить объект».

Это всё, вы только что переместили свой файл. В оригинальной локации он тоже останется, но при желании вы можете его удалить.
Перетягивание
Это самый простой способ, и в Windows он тоже работает.
- Запустите Finder и найдите файл, который хотите переместить.
- Зажмите и потяните файл в нужную вам папку среди тех, что отображаются в меню слева.
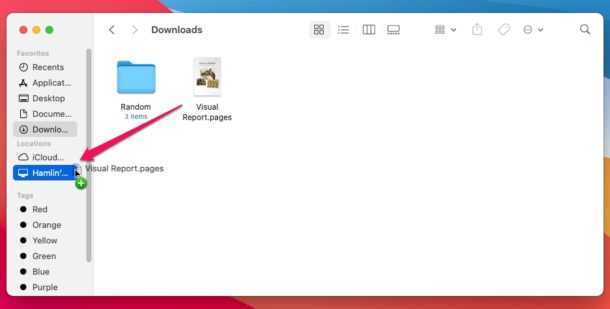
Этот способ работает точно так же, как в Windows.
Кстати, если перетягивать файл, зажав клавишу Option, то он будет скопировать. Если делать это без клавиши Option, то файл просто переместится.
Перемещение через верхнюю панель
Это уникальный для macOS способ.
- Откройте нужный файл на Mac. Наведите курсор на название файлы на верхней панели окна. Появится маленькая стрелка.

- Нажав на стрелку, вы сможете изменить название файла или переместить его. Чтобы переместить файл, нажмите на его текущую локацию.

- В меню выберите новую локацию для файла.

С помощью этого способа можно перемещать только файлы, но не папки.
Как видите, есть разные способы копировать и перемещать папки и файлы на Mac, и все они очень простые и удобные.
Кстати, сочетанием клавиш Command+C вы можете копировать файлы и папки, а сочетанием press Command+Option+V вставлять их в новые места. Для перемещения скопированных объектов также можно использовать сочетание Command+CTRL+Option+V.








![Как создать загрузочную флешку с установщиком mac os x [инструкция]](http://aksakovufamuseum.ru/wp-content/uploads/0/8/3/083a4ed2cdecb7a1e48ba9e2321a9e20.png)




![Как создать загрузочную флешку с установщиком mac os x [инструкция]](http://aksakovufamuseum.ru/wp-content/uploads/9/c/1/9c10516fd6f6144425c99fd5aba16532.jpeg)