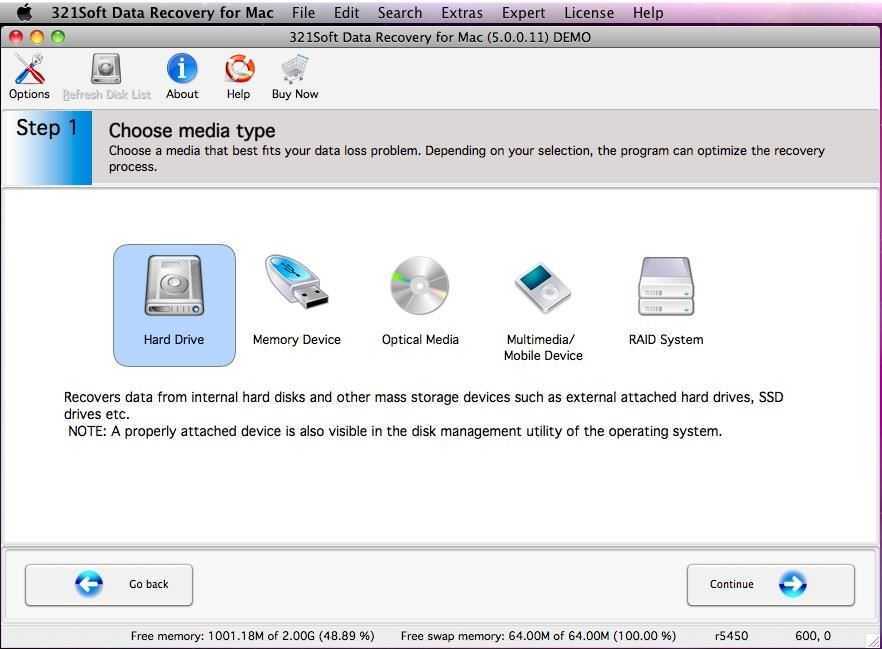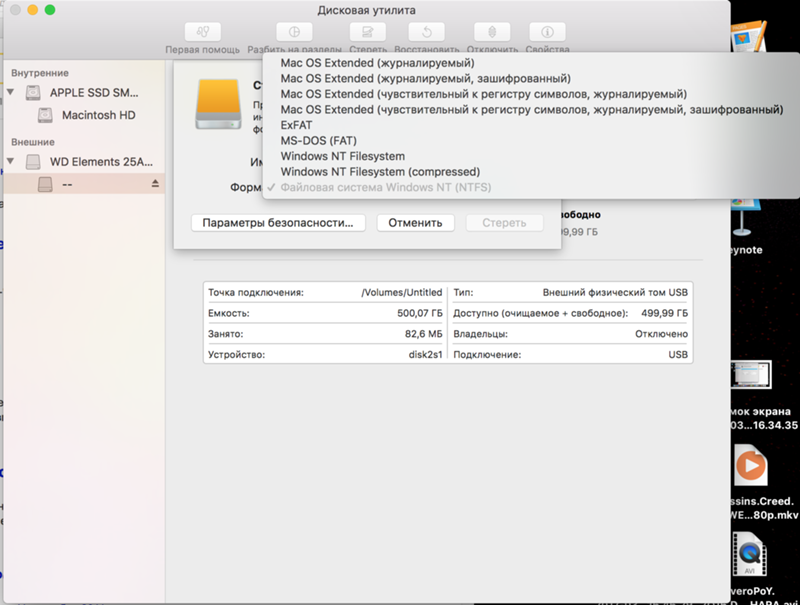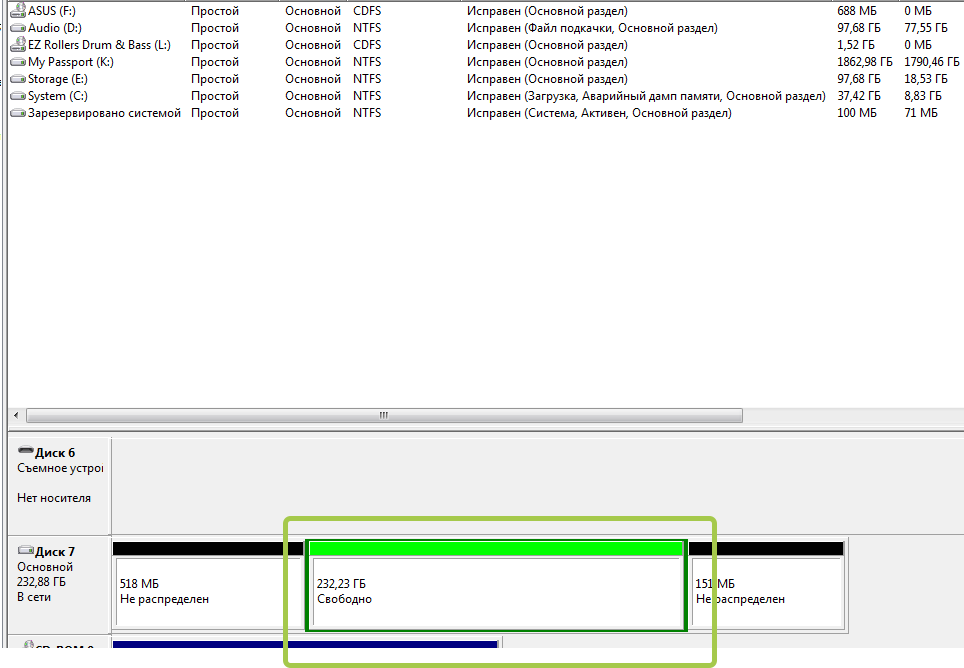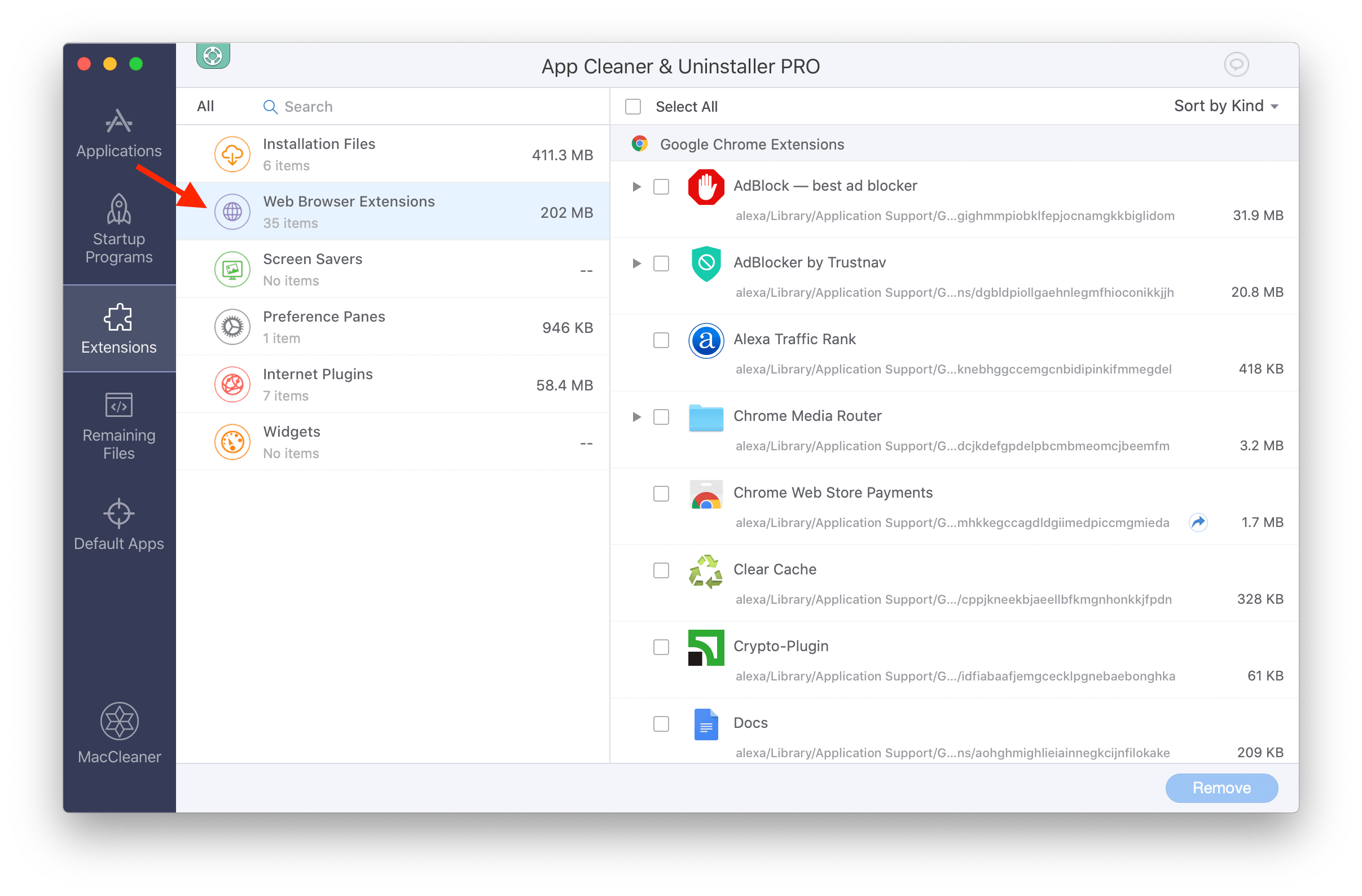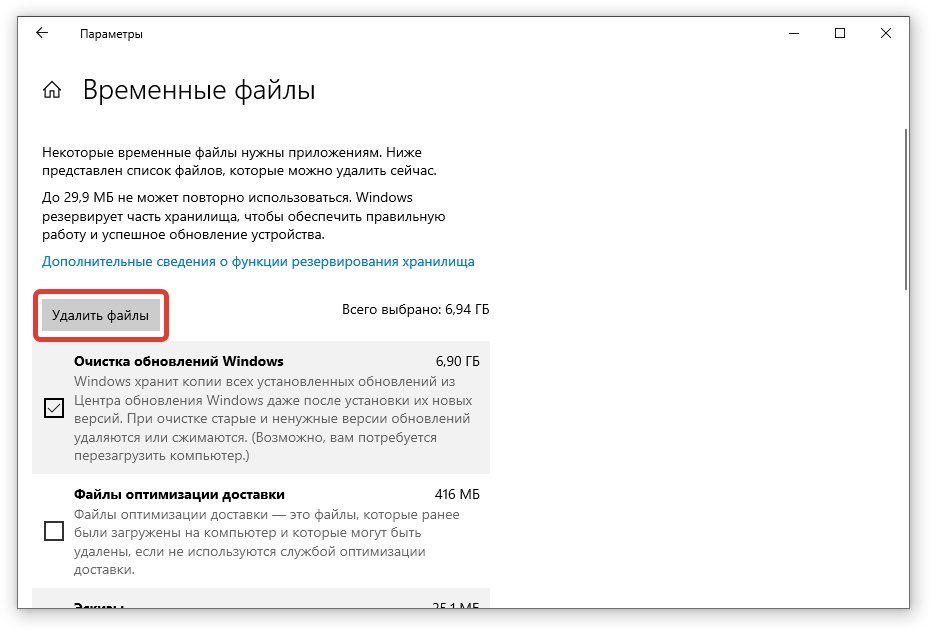Выбор формата Windows (FAT / NTFS)
Перед тем, как отформатировать флешку, в «Дисковой утилите» можно выбрать формат файловой системы. Для накопителей под операционную систему от Microsoft предусмотрено два вида:
- NTFS. Современный формат без ограничения в памяти. На NTFS работают все современные flash-устройства и жесткие диски. Недостаток для владельцев Mac заключается в том, что OS X не поддерживает NTFS.
- FAT32 или exFAT. Первый вариант уже устарел, на флешку с таким форматом нельзя записать больше 4 Гб. exFAT не имеет таких ограничений. Формат FAT поддерживается и OS X, и Windows. Не все накопители можно отформатировать в exFAT.
Если вы выберете exFAT, его смогут читать только версии Windows XP2 и выше. Форматирование в FAT можно выполнить в стандартной «Дисковой утилите» на Mac OS X, для NTFS потребуется дополнительное ПО.
- Откройте «Дисковую утилиту»,
- Выберите свой накопитель и нажмите на «Стереть»,
- В разделе «Формат» следует выбрать MS-DOS FAT или exFAT.
- Запустите очистку, теперь ваша флешка читается и в Windows, и в OS X.
Форматирование флешки на Mac OS: все способы
Первым делом вам придется запустить программу «Дисковая утилита». Чтобы ее отыскать, пройдите следующий путь: Программы — Утилиты — Disk Utility.
Как форматировать флешку в формат под Мак
- Вставьте накопитель в Macbook и откройте программу «Дисковая утилита».
- В списке доступных устройств укажите нужную флешку и перейдите в раздел «Стереть».
- Меняем способ записи файлов на Mac OS Entended, подтверждаем действие, нажимая «Стереть».
Форматирование в формат Mac Os Entended
Форматирование флешки в FAT, ExFAT, eFAT
Совершаем все те же действия, что и в предыдущей инструкции, кроме последнего.
- Вставляем флешку в Macbook, открываем программу «Дисковая утилита».
- В списке справа выбираем USB-флешку, которую собираетесь отформатировать и переходим в раздел «Стереть».
- Меняем формат флешки Mac OS Entended на FAT, ExFAT или eFAT и подтверждаем операцию, нажимая «Стереть».
Форматирование флешки в форматы FAT, ExFAT или eFAT
Конвертация в формат NTSF из Макбука
Все предыдущие файловые системы имели планку по доступной памяти в 4 ГБ. Если она мешает, то придется изменить формат на NTSF. Для этого скачаем специальные драйвера для Mac OS.
- Скачиваем и устанавливаем драйвера NTFS Seagate или NTFS Paragon.
- Перезапускаем компьютер.
- Вставьте флешку и запустите программу «Дисковая утилита».
- В списке доступных устройств выбираем флешку и переходим во вкладку «Стереть».
- Выбираем формат флешки Windows NT Filesystem, он появился там после установки драйверов. Нажимаем кнопку «Стереть».
Форматирование в формат NTSF
Видеоурок: «Как отформатировать флешку на Mac OS»
Разделение USB-флешки на несколько дисков
Деление флешки на два и более раздела даст вам возможность отформатировать каждый раздел отдельно в собственный формат. Допустим, один диск будет иметь файловую систему ExFAT, а второй NTFS. При делении флешки на части все данные будут стерты. Выполните следующие шаги, чтобы получить флешку с разбивкой на несколько дисков:
- Подключаем флешку к компьютеру и запускаем Дисковую утилиту.
- В списке доступных устройств выберите свою флешку.
- Перейдите в раздел «Раздел диска».
- Под надписью «Схема разделов» выберите нужное количество дисков. Изменяйте размер квадратов, чтобы обозначить объем памяти для каждого раздела. Присвойте каждой из частей имя и формат.
- Нажмите кнопку «Применить».
Делим USB-флешку на несколько дисков
Форматирование флешки удаляет все существующие на ней файлы, а вмести с ними вирусы. Благодаря ему можно сменить формат хранения файлов на флешки, что делает ее пригодной для разных операционных систем. USB-флешку можно разделить на несколько дисков, каждый из которых может иметь свой формат и объем памяти.
Денис Долгополов
Восстановление удаленных файлов на Macbook
Иногда файлы на Macbook Pro удаляются абсолютно случайно, и в этом случае остро встает вопрос об восстановлении потерянных данных. Самое простое – вытащить нужный файл из корзины, если он остался там. Но если потеря обнаружена позже – не стоит отчаиваться. Способы вернуть все удаленное есть. И один из них – восстановление системы. Это очень важная и полезная функция, которая позволяет избежать многих неприятностей в работе.
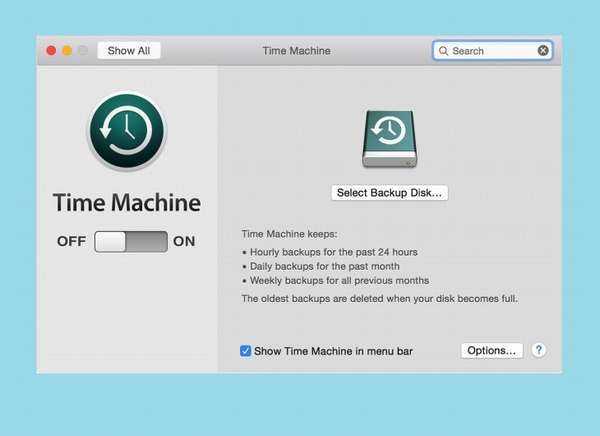
В Макбуке за это отвечает встроенное программное обеспечение под названием Time Machine. Именно здесь хранятся все резервные копии, отсюда запускается процесс восстановления. После этого потребуется немного подождать и не пользоваться на тот момент жестким диском даже для просмотра вкладок в браузере.
По окончании процесса компьютер просто перезагрузится и состояние системы будет восстановлено. Перед любыми важными изменениями или обновлениями никогда не стоит забывать делать резервную копию, это дает пользователю возможность работать за компьютером более эффективно и существенно снижает риск поломки.
Способ №2. Перевод флешки в формат FAT и ExFAT
Есть среди возможностей утилиты и форматирование в стандартные форматы типа FAT32. Большинство современных компьютеров, даже с Windows, его уже не используют.
Однако не исключено, что вы собираетесь подключить флешку с данными (например, с фильмом, который имеет одинаковое расширение, независимо от системы, где его запускают) к телевизору или DVD-проигрывателю, которые гораздо проще работают именно с этим форматом.
Ваши действия при выборе этого способа почти такие же, как и в случае форматирования для Mac OS:
- Открывание утилиты;
- Выбор пункта «Стереть»;
- Установка в окне формата «MS-DOS (FAT)» или «exFAT».
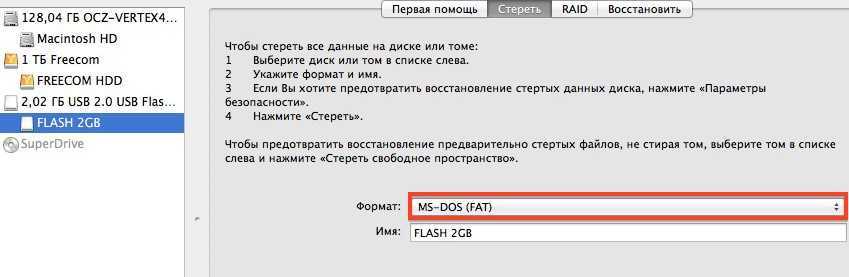
Форматирование в одном из форматов FAT на Mac OS
Стоит отметить, что с форматом exFAT могут не работать мультимедиа-устройства типа телевизоров или DVD-плееров.
В то же время он является универсальным и позволяет пользоваться одной и той же флешкой и на ПК, и на «маке».
Причём поддерживается как современной Mac OS, так и «Виндоус» XP SP2, 7 и, естественно, более поздними версиями.
Способ №4. Разделение на несколько дисков
Существует ещё один интересный вариант. Часть одной и той же флешки можно форматировать в NTFS, а другую – в формат Mac.
Таким образом, она будет читаться и, например, на телевизоре, и на «макбуке».
Кроме того, такое форматирование сохранится, и на компьютере с «Виндоус» оба раздела можно и использовать, и форматировать отдельно, сделав вторую часть, например, FAT.
Разделение флешки на 2 части на Mac OS
Для создания одного накопителя в 2 форматах, следует сначала открыть дисковую утилиту, затем перейти во вкладку разделов и выбрать количество.
Например, 2 – один будет в NTFS, второй в Mac OS.
Изменять размеры частей можно с помощью мыши, перемещая перегородку в одну или в другую сторону.
Видео по теме:
Как отформатировать флешку на Mac?
В этом видео я постарался наиболее подробно разобрать процесс форматирования флешек, внешних жёстких дисков и других носителе информации на Mac
Как отформатировать флешку для OS X
Чтобы отформатировать флешку на Mac, следует воспользоваться стандартным приложением «Дисковая утилита». Она находится в папке «Программы» – «Утилиты».
- Вставьте флешку в USB-разъем.
- Откройте Дисковую утилиту.
- В боковой панели найдите подраздел “Внешние”.
- Кликните по названию накопителя.
- В верхней панели Дисковой утилиты нажмите кнопку «Стереть».
- Выберите опцию “Mac OS Extended (журналируемый)” в меню «Формат» (чтобы накопитель читался на макбуке).
- Кликните по кнопке «Стереть» и подтвердите действие.
- Время очистки зависит от объема и скорости карты памяти, после завершения накопитель можно сразу использовать.
Инструкция форматирования с помощью «Дисковой утилиты»
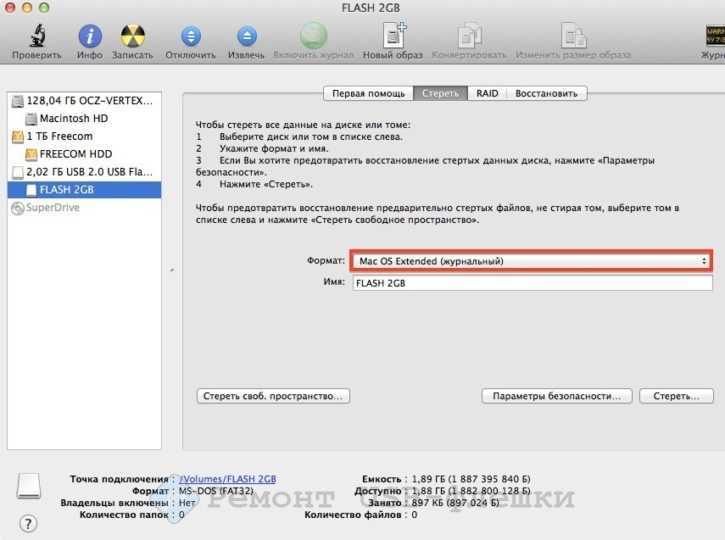
- Необходимо открыть «Дисковую утилиту». Это можно осуществить с помощью Dock, Launchpad, проводник Finder (Программы\Утилиты) или через поиск Spotlight.
- Далее в меню сбоку выберите нужное устройство во вкладке «Внешние». Стоит отметить, что помимо самих внешних устройств в также списке присутствуют их разделы, наименования которых отображается справа от имени самого устройства. При удалении раздела, как правило, стирается только его содержимое, тогда как при форматировании флеш-накопителя удаляются все данные вместе с разделами.
- Выберите функцию «Стереть», после чего следует указать имя устройства или раздела.
- Укажите формат устройства: зачастую большинство пользователей выбирает формат Extended (журналируемый).
- Готово.
Как подружить Mac с файловой системой Windows
Проблему легко исправить: Mac будет работать с любыми накопителями, если установить специальное приложение. Другой вариант — отформатировать свою флешку или внешний жёсткий диск в файловой системе ExFAT, которая по умолчанию работает и с macOS, и с Windows без установки дополнительных приложений.
Далее вы узнаете, какой способ больше подойдёт вам и как им воспользоваться.
Способ 1: отформатировать накопитель в файловой системе ExFAT
Чтобы отформатировать внешний накопитель в ExFAT, необходимо:
1. Подключить флешку или внешний жёсткий диск к Mac;
2. Открыть приложение «Дисковая утилита». Для этого перейдите в Finder — «Программы» — откройте папку «Утилиты». Найдите в ней приложение «Дисковая утилита» и запустите его;
3. Выбрать нужный накопитель на боковой панели и переключиться во вкладку «Стереть»;
4. Выбрать ExFAT из выпадающего списка в разделе «Формат»;
5. Нажать «Стереть».
Внимание! Данные с флешки будут полностью удалены. Скопируйте их заранее на компьютер, после форматирования вы сможете вернуть их обратно
просто и быстро;
не нужно устанавливать дополнительных приложений.
этот способ не подходит для работы с чужими флешками и жесткими дисками. Если вам приходится часто делать это, разумнее установить драйвер NTFS.
Способ 2: установить драйвер NTFS на Mac
Существует несколько драйверов, которые решают проблему. Мы рассмотрели два лучших решения, предлагаем ознакомиться с их плюсами и минусами.
Tuxera NTFS for Mac
Tuxera — это драйвер для компьютеров Mac, который помогает им научиться работать в полном объёме с файловой системой NTFS.
Чтобы установить драйвер, необходимо:
1. Скачать Tuxera NTFS for Mac с официального сайта. Приложение платное, но существует пробная версия на 15 дней;
2. Установить драйвер, после чего перезагрузить Mac;
3. Зайти в приложение «Настройки». В разделе «Другие» появится новое приложение Tuxera NTFS.
Никаких дополнительных настроек для работы Tuxera NTFS не требуется. Он будет автоматически включаться вместо стандартного драйвера и монтировать все подключённые диски. После этих нехитрых манипуляций Mac сможет полноценно работать с подключёнными флешками и жёсткими дисками, форматированными в файловой системе NTFS.
легко устанавливается и работает;
занимает мало места;
передаёт данные быстро и безопасно.
высокая цена: полная версия обойдётся в $31.
Paragon NTFS for Mac
Paragon NTFS for Mac — популярный драйвер от российского разработчика Paragon Software. Главными плюсами утилиты являются надёжность, стабильность, высокая скорость копирования данных и своевременные обновления.
Процесс установки схож с Tuxera:
1. Скачать Paragon NTFS for Mac с официального сайта. Приложение платное, но существует пробная версия на 10 дней;
2. Установить драйвер, после чего перезагрузить Mac;
3. Зайти в приложение «Настройки». В разделе «Другие» появится новое приложение NTFS for macOS. Здесь вы можете настроить его или удалить.
Установка проходит быстро и просто. Установщик имеет дружелюбный интерфейс на русском языке. Настроек самого драйвера минимум: его можно включить или выключить. Скорость записи Paragon сравнима с Tuxera, а вот скорость чтения выше на 5 мегабайт в секунду.
легко устанавливается, имеет приятный и понятный интерфейс;
данные передаются быстро и безопасно;
цена ниже конкурентов. Paragon NTFS for Mac обойдётся в 990 ₽, плюс 10 дней пробной версии. Кстати, бесплатный период можно продлить трижды, нажав кнопку «Поделиться в Facebook» в разделе «Активация» в настройках приложения. В итоге вы получите почти полтора месяца бесплатного использования.
Проблема
Чувствуете неясно, в чем проблема? Вставьте любую флешку, читаемую Windows — по всей вероятности, в ваш Mac. Извлеките его, затем вставьте в компьютер Windows. Вы будете встречены этой ерундой:

Что это за хрень? Ну, папки Spotlight и Trash должны быть очевидны — они связаны с индексацией и удалением файлов соответственно. Папка « .fsevents » записывает события файловой системы. Это запись всего, что происходит на диске. И печально известный файл «DS_store » — не показанный выше — записывает такие вещи, как размещение значков в Finder.
Это все полезно для Mac, но в Windows это просто раздражает. Почему OS X записывает такие файлы на диски, отформатированные в FAT, зная, что пользователи Windows воспримут это как чепуху? Хороший вопрос.
Ваш Mac создает эти файлы в основном после того, как вы подключаете диск, поэтому вы можете сделать две вещи: удалить файлы перед извлечением диска или остановить Mac от создания файлов. Я собираюсь обрисовать в общих чертах некоторые приложения, начиная с двух, которые используют первый подход, прежде чем перейти к двум, которые принимают второй.
Способ №3. Форматирование в NTSF
Недостатком FAT является возможность пользоваться только файлами, размер которых не превышает 4 ГБ.
Что, учитывая размеры современных игр, программ, фильмов и даже самих флешек (32 ГБ считается вполне нормальным объёмом для носителя) далеко не всегда достаточно.
Для того чтобы перенести информацию и не разбивать файл на части форматировать лучше в NTFS.
Формат тоже есть в списке Дисковой утилиты. Однако для его использования придётся совершить следующие действия:
Скачать драйвера типа NTFS Paragon или NTFS Seagate;
Установить их на «маке»;
Перезагрузить компьютер;
Заново подключить флешку;
Открыть Дисковую утилиту;
Выбрать появившийся в списке формат Windows NT Filesystem.
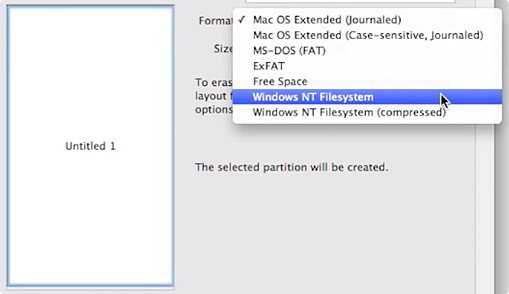
Выбор Windows NT Filesystem
Еще несколько интересных статей по теме:
Скачать adobe application manager бесплатно для MAC, Windows 7
Инструкция по форматированию в NTFS для Windows
Для выполнения этой задачи на Mac необходимо установить NTFS драйвера. Сделать это можно через бесплатные программы NTFS Seagate или SD Formatter. Установите новое ПО и перезагрузите компьютер. Начинаем форматирование флешки в NTFS:
- Вставьте накопитель в USB разъем
- Откройте «Дисковую утилиту».
- Выбрав нужное устройство из списка, нажмите «Стереть».
- Теперь в меню «Формат» появится новая надпись «Файловая система Windows NT (Tuxera NTFS)».
Готово, теперь устройство можно использовать при работе с Windows, при этом ограничений на количество памяти не будет. При необходимости можно сменить формат флешки в любой момент.
Наличие ошибок на носителе
Документы могут не удаляться, если на флешке есть битые сектора или ошибки. Их необходимо чинить с помощью встроенного в Windows инструмента:
- Откройте главную страницу «Проводника». Щелкаем правой кнопкой мыши по флешке — выбираем «Свойства».
- На вкладке «Сервис» нажмите первую кнопку «Выполнить проверку».
Запустите проверку носителя на наличие ошибок
- Выделите два пункта и нажмите «Старт».
- Пожалуйста, подождите, пока он проверит и исправит ошибки. Нажмите «Закрыть». Извлеките флешку, затем снова вставьте ее в ПК и попробуйте удалить ненужные файлы.
Предоставьте права на удаление
Если каталоги защищены от перезаписи операционной системой, в их свойствах будет активирован пункт «Только для чтения». Выключи. Откройте Проводник, выберите папку, которую хотите удалить. Далее: Деактивируйте прочитанный элемент, нажмите «Применить»: Подтвердить: Повторите попытку удаления.
Используем средства ОС
Откройте «Мой компьютер» на рабочем столе. Нажмите на папку флешки ПКМ. Далее: Операционная система проверит флешку на наличие ошибок и поврежденных секторов. Показывает результат работы. Затем повторно подключите устройство. Удалить каталог.
Как удалить файлы с флешки на Mac OS?
Как правильно удалять файлы с USB-флешки или внешнего диска в macOS. Для корректного удаления файла перетащите его в Корзину на Mac или выберите файлы, удалив их с помощью комбинации Command ⌘ + Backspace
После того, как вы это сделали, важно очистить корзину Mac, когда USB или внешний жесткий диск все еще подключен
Как удалить файлы с флешки на мак?
Для того чтобы удалить данные с внешнего носителя, необходимо выделить файлы и нажать комбинацию клавиш Command ⌘ + Backspace (или же просто перетащить файлы в “Корзину”). После этого, не отключая флешки кликаем на «Корзине» чтобы вызвать меню. Выбираем «Очистить корзину».
Почему не могу удалить файлы с флешки?
Почему же нельзя удалить файлы с флешки
Аппаратная защита. Программная защита. Папка используется другой программой. Наличие ошибок.
Как стереть все данные с флешки?
Удаление данных с помощью меню и кнопки DELETE
- Подключаем флеш-накопитель к компьютеру, выбираем нужные файлы и кликаем правой кнопкой мыши, В появившемся меню выбираем пункт «Удалить».
- Или нажимаем кнопку «Delete», после чего начнётся процесс удаления файлов с флеш-накопителя.
Как удалить файл в Mac OS?
На Mac перетяните объект в Корзину в Dock или выберите его и нажмите сочетание клавиш Command-Delete. Если объект заблокирован, нажмите «Продолжить», чтобы подтвердить перемещение заблокированного объекта в Корзину.
Как очистить загрузки на Маке?
Чтобы очистить список вручную откройте «Загрузки» или нажмите сочетание клавиш Command + Option + L (⌘ + ⌥ + L), а затем тапните по кнопке очистить.
Как сбросить Mac OS на заводские настройки?
Как вернуть MacBook к заводским настройкам без потери данных
- Шаг 1: Полностью выключите компьютер;
- Шаг 2: Зажмите сочетание клавиш Alt + Cmd + P + R;
- Шаг 3: Нажмите клавишу включения, не отпуская кнопки;
- Шаг 4: Дождитесь, когда на экране второй раз появится логотип Apple или второй раз прозвучит “гонг”.
Как снять защиту с флешки чтобы удалить файлы?
Проведите разблокировку флешки с помощью командной строки:
- Запустите командную строку от имени администратора, введите команду Diskpart и нажмите Enter.
- Введите list disk и нажмите Enter.
- Найдите номер диска, который соответствует вашей флешке. …
- Введите attributes disk clear readonly и нажмите Enter.
Как удалить файлы которые не удаляются Windows 10?
Как удалить файл, если он не удаляется?
- й способ. Самый простой …
- й способ. Диспетчер задач …
- й способ. Использование загрузочного диска или флешки …
- й способ. Удаление файлов в безопасном режиме …
- й способ. Использование специальной программы Unlocker. …
- й способ. Использование сторонних файловых менеджеров.
Как удалить файлы с SD карты?
Удаление файлов с флэш-накопителя или карты памяти с помощью ПК
- Вставьте флешку в USB порт компьютера. …
- Откройте Windows Explorer. …
- Дважды щелкните значок съемного диска с буквой, связанной с флэш-накопителем или картой памяти. …
- Щелкните правой кнопкой мыши на файл, который вы хотите удалить, и выберите Удалить
Как удалить файл на Mac горячие клавиши?
Как удалять файлы на macOS минуя корзину
- Откройте новое окно Finder;
- Кликните мышкой на один или несколько файлов, которые требуется удалить.
- Нажмите сочетание клавиш на клавиатуре ⌥Option (Alt) + ⌘Cmd + Delete.
- Когда появится диалоговое окно «Вы действительно хотите удалить ?
Как удалить защищенный файл Mac OS?
Для этого выберите проблемный файл, нажмите правой кнопкой, выберите пункт «Свойства» > «Защита». Если стоит галочка напротив пункта, то снимите её.
Дополнительные программы для оптимизации в составе Disk Drill
В комплект программы входит т. н. дополнительный пакет бесплатных инструментов для диска (Extra Free Disk Tools Disk Drill), заточенный скорее для домашних пользователей, но не профессиональных экспертов. Вы можете оптимизировать Mac OS X и сократить ее размер, найти дубликаты файлов на жестком диске, выполнить резервную копию, проверить состояние ваших SSD и жестких дисков и прочее.
Какие именно инструменты предлагает программа Disk Drill в качестве весомого бонуса? Это несколько бесплатных программ для оптимизации, полезных для комплексного поддержания порядка на компьютере или лэптопе:
- Disk Health – проверка SMART-показателей, а также мониторинг диска. Все это в сумме позволит предотвратить выход диска из строя.
- Программа для оптимизации Mac Cleanup и Duplicate Finder – анализ жесткого диска на Mac OS и поиск на нем мусорных файлов, удаление которых только принесет пользу и освободит пространство на SSD диске
- Recovery Drive – создание загрузочной флешки для последующего восстановления Mac OS X посредством инструментов Disk Drill
- Data Backup – создание зеркальной (байт в байт) копии диска или раздела на SSD для реконструкции данных
Резюме
. Таким образом, Disk Drill – еще одна программа для восстановления файлов на SSD и HDD (см. аналоги), позиционирующая себя как универсальное решение как для Mac OS X, так и для Windows. Как уже было отмечено, имеется Pro-версия, работающая без ограничений, в то время как Basic-редакция дает возможность восстановить до 2 Гб файлов.
В современном мире каждый знает что такое флешка, и пользуется ей если не ежедневно, то очень часто. Иногда флешки приходится форматировать, что бы получить полностью чистый носитель и сделать это быстро, не удаляя файлы и папки по одному.
Что бы получить чистую флеш карту в Windows достаточно нажать в контекстном меню пункт «Отформатировать» и дождаться окончания процесса, но на Mac OS в контекстном меню этого пункта нет. В результате у новых пользователей операционной системы от Apple часто возникает вопрос — как же отформатировать флешку на Маке
?
Сделать это не намного сложнее, чем на Windows, и эта инструкция вас в этом убедит.
Что бы получить отформатированную флешку не нужно устанавливать никаких дополнительных программ и производить сложных действий — все гораздо проще. Алгоритм действий следующий.
1.
Подключите флешку к компьютеру с операционной системой Mac OS
2.
Найдите и откройте программу «Дисковая утилита»
. Эта программа по умолчанию установлена на всех компьютерах с Mac OS. Для этого нажмите сочетание клавиш ctrl+пробел
и во всплывающем окне Spotlight начните вводить название «Дисковая утилита»
или просто откройте эту программу через Finder -> Программы -> Утилиты -> Дисковая утилита
.
3.
В открывшемся окне программы «Дисковая утилита» слева найдите свою флешку. В правой части откройте вкладку «Стереть»
, выберите формат файловой системы и название флешки и нажмите снизу кнопку «Стереть»
.
4.
Подтвердите ваше намерение отформатировать флешку во всплывающем сообщении.
Вот и все. В результате этих действий ваша флешка полностью отформатирована и вновь готова к работе.
Вопрос, как отформатировать флешку на Mac, чаще всего возникает у пользователей операционной системы «Виндоус», которым пришлось по какой-то причине воспользоваться компьютером Apple и переписать с него какую-то информацию на внешний накопитель.
При этом процесс форматирования привычными способами (клик правой клавишей мыши и выбор соответствующей команды) не подходит.
Но проблема решается достаточно просто – более того, форматировать в Mac OS можно даже так, чтобы перенести информацию на стандартный ПК с Windows и даже Linux.
Важно!
Стоит отметить, что при форматировании информация, которая была на носителе, уничтожится, так что при наличии важных данных, стоит перенести их на другое устройство
Основные принципы форматирования
Пользователям, только начинающим пользоваться Mac, а до этого работавшего только с продукцией Microsoft, не сразу становится понятно, как осуществить форматирование флешки в новой для них системе.
Хотя всё, что для этого нужно – знать о существовании утилиты Disk Utility (или в русском переводе «Дисковой утилиты»).
Следующие шаги должны быть такими:
- Вставить в порт USB флешку;
- Открыть Finder (аналог проводника в «Виндоус»);
- Выбрать пункт «Приложения» (Applications);
- Нажать на иконку «Утилиты» (Utilities).
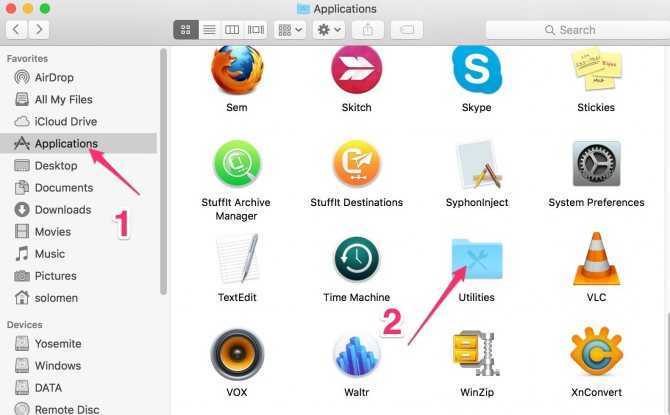
Открытие меню приложений в Mac OS
После этого на экране появится список приложений, из которого следует выбрать Disk Utility. Дальнейшая работа проводится в открывшемся окне Дисковой утилиты.
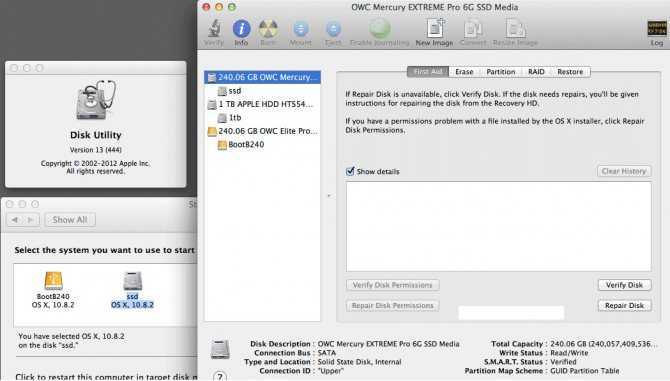
Дисковая утилита Mac OS
Способы удаления
Для того чтобы удалить файл на Macbook полностью, можно воспользоваться несколькими способами:
- специальное программное обеспечение,
- горячие клавиши,
- ручное удаление и чистка компьютера.
Последний способ подойдет опытным пользователям, а использование специальных утилит позволит сэкономить много времени
Также перед началом чистки потребуется уделить внимание подготовительному этапу и разобраться, что именно замедляет работу компьютера
Для улучшения производительности обычно не только удаляются ненужные файлы на Макбуке, но и очищается папка загрузок, кеш, куки программ, пустые папки из-под удаленных приложений
Отдельное внимание стоит уделить разделу автозагрузки
В нем находятся все программные пакеты, которые загружаются сразу после запуска ПК. Для того чтобы попасть в нужный раздел, потребуется открыть Настройки Системы, затем перейти в профиль пользователя, выбрать нужные для запуска приложения. Часть оперативной памяти освободится – и производительность возрастет.
Очистка пользовательских папок, Загрузки, Рабочий стол проходит по похожему алгоритму. Единственный нюанс – не забывать при этом чистить корзину.
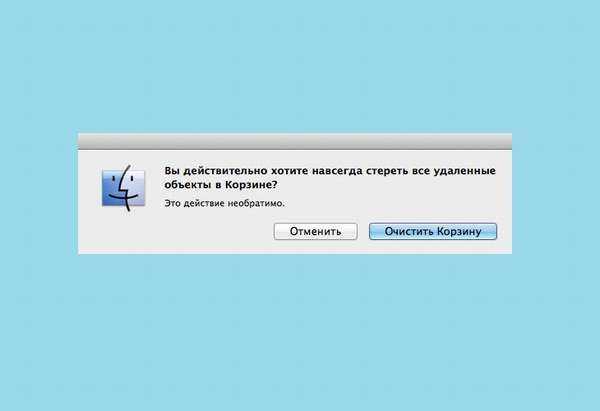
Для OSX выделять часть памяти для хранения этих файлов – в порядке вещей. Поэтому для полной очистки свободной памяти корзину нужно периодически очищать. Кеш и куки рекомендуется удалять с помощью специального программного обеспечения, чтобы случайно не внести необратимых изменений в работу системы.
Что делать, если сломалась компьютерная мышь или встроенный тачпад? Удалить файл на макбуке можно клавиатурой, для этого достаточно запомнить несколько горячих клавиш для воспроизведения необходимых команд:
- Command (⌘) + Delete – быстрое удаление выделенных файлов. В этом случае возможность восстановления все еще остается.
- Command (⌘) + Option + Delete – полное удаление выделенных файлов без использования корзины. Восстановить в этом случае удастся только с помощью специально предназначенных для этого приложений.
- Command (⌘) + Shift + Option + Delete – стандартная команда для полной очистки корзины без подтверждения в диалоговом окне. Все объекты при этом блокируются и стираются из памяти безвозвратно.
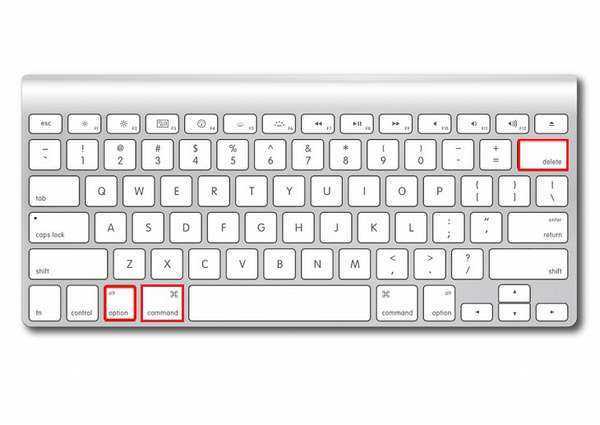
Форматирование флешки на Mac OS: все способы
Первым делом вам придется запустить программу «Дисковая утилита». Чтобы ее отыскать, пройдите следующий путь: Программы — Утилиты — Disk Utility.
Как форматировать флешку в формат под Мак
- Вставьте накопитель в Macbook и откройте программу «Дисковая утилита».
- В списке доступных устройств укажите нужную флешку и перейдите в раздел «Стереть».
-
Меняем способ записи файлов на Mac OS Entended, подтверждаем действие, нажимая «Стереть».
Форматирование флешки в FAT, ExFAT, eFAT
Совершаем все те же действия, что и в предыдущей инструкции, кроме последнего.
- Вставляем флешку в Macbook, открываем программу «Дисковая утилита».
- В списке справа выбираем USB-флешку, которую собираетесь отформатировать и переходим в раздел «Стереть».
-
Меняем формат флешки Mac OS Entended на FAT, ExFAT или eFAT и подтверждаем операцию, нажимая «Стереть».
Конвертация в формат NTSF из Макбука
Все предыдущие файловые системы имели планку по доступной памяти в 4 ГБ. Если она мешает, то придется изменить формат на NTSF. Для этого скачаем специальные драйвера для Mac OS.
- Скачиваем и устанавливаем драйвера NTFS Seagate или NTFS Paragon.
- Перезапускаем компьютер.
- Вставьте флешку и запустите программу «Дисковая утилита».
- В списке доступных устройств выбираем флешку и переходим во вкладку «Стереть».
-
Выбираем формат флешки Windows NT Filesystem, он появился там после установки драйверов. Нажимаем кнопку «Стереть».
Видеоурок: «Как отформатировать флешку на Mac OS»
Разделение USB-флешки на несколько дисков
Деление флешки на два и более раздела даст вам возможность отформатировать каждый раздел отдельно в собственный формат. Допустим, один диск будет иметь файловую систему ExFAT, а второй NTFS. При делении флешки на части все данные будут стерты. Выполните следующие шаги, чтобы получить флешку с разбивкой на несколько дисков:
- Подключаем флешку к компьютеру и запускаем Дисковую утилиту.
- В списке доступных устройств выберите свою флешку.
- Перейдите в раздел «Раздел диска».
- Под надписью «Схема разделов» выберите нужное количество дисков. Изменяйте размер квадратов, чтобы обозначить объем памяти для каждого раздела. Присвойте каждой из частей имя и формат.
-
Нажмите кнопку «Применить».
Форматирование флешки удаляет все существующие на ней файлы, а вмести с ними вирусы. Благодаря ему можно сменить формат хранения файлов на флешки, что делает ее пригодной для разных операционных систем. USB-флешку можно разделить на несколько дисков, каждый из которых может иметь свой формат и объем памяти.
Алгоритм форматирования флешки для дальнейшего использования на MAC
Чтобы отформатировать накопитель, подключите его к ПК. Запустите launchpad, переходите в папку «Программы», а в ней выберите «Утилиты». Следующий необходимый репозиторий называется «Дисковые утилиты».
Дальнейшие действия:
- в левом боковом меню выбрать раздел «Внешние»;
- кликнуть по названию накопителя, который нуждается в форматировании;
- сверху на панели нажатием активировать кнопку «Стереть»;
- система предложит опции, выбрать «MAC OS Exctended (журналируемый)» — это необходимо для обеспечения совместимости с компьютерами производства Apple;
- кликнуть на «Стереть», чтобы подтвердить действие;
- дождаться завершения очистки.
Нестандартный вариант
Иногда один накопитель используется сразу на нескольких устройствах: ПК с разными ОС, телевизоре и прочих. Чтобы не заниматься форматированием одной флешки каждый раз при переходе на новый девайс, можно «поделить» карту на несколько разделов. Каждый из них будет работать в той файловой системе, которая поддерживается в данном случае.Что для этого нужно сделать?
- по аналогии с предыдущими указаниями переходим в «Дисковые утилиты» и выбираем «Разбить на разделы»;
- заходим в «Разделы», там указываем такое число разделов, которое нам нужно, используя для этого «+»;
- задаем имя раздела, выставляем настройки формата и размера для каждого раздела;
- активируем настройки кнопкой «Применить».
Как показывает эта инструкция, форматировать флешки под файловые системы разных устройств на MAC OS не сложнее, чем это делается в других операционных системах. Пользуйтесь проверенными способами и разрешенными производителем методами конфигурации настроек, форматирования и прочими.
Как удалить файл с флешки
Многих пользователей также интересует, как правильно удалить файл с флешки на макбуке. Помимо стандартного форматирования, есть еще несколько способов, которые позволят работать с накопителем без вреда для кластеров.
Во-первых, уже рассмотренная выше процедура удаления с помощью горячих клавиш. В этом случае останется только почистить содержимое корзины. Во-вторых, в AppStore есть специальная программа под названием OptimUSB, помимо обычных файлов она удаляет и скрытые резервные копии, создаваемые системой. При этом состояние внешнего жесткого диска обязательно сканируется.
Если говорить о специальном программном обеспечении для работы с памятью, то CleanMyMac с уверенностью можно назвать одной из лучших и самых стабильных утилит. Кроме богатого функционала, в пользу выбора именно этого инструмента говорит то, что разработка велась специально для ОС OSX с учетом всех ее конструкционных особенностей.