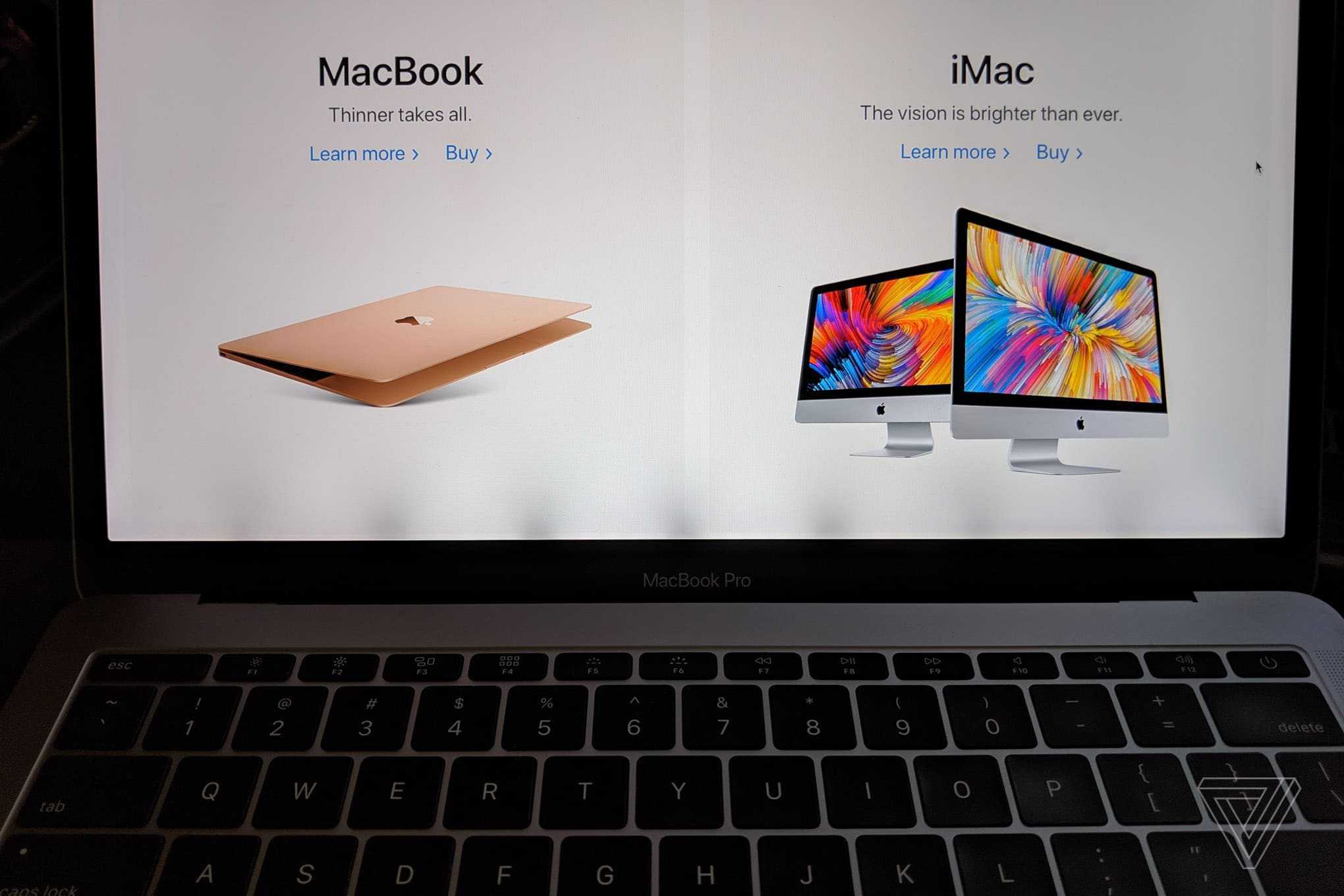Редактирование текста:
10. Попробуйте предиктивный ввод
![]() Предиктивный режим ускорит ввод текста, если вы не сильны в этом
Предиктивный режим ускорит ввод текста, если вы не сильны в этом
Если вы набираете текст не так быстро, как хотелось бы, предиктивный режим поможет вам в этом — его поддерживают практически все стандартные и многие сторонние приложения.
Когда вы работаете с текстом, на Touch Bar будут появляться варианты слов для дальнейшего ввода.
11. Быстро вводите Эмодзи
![]() Быстрый ввод Эмодзи через Touch Bar
Быстрый ввод Эмодзи через Touch Bar
В «Сообщениях» и других мессенджерах в левой части Touch Bar появляется кнопка с изображением смайлика. Она поможет вам быстро вводить Эмодзи без перехода в панель «Эмодзи и символы».
12. Научитесь переключаться между разделами смайликов
![]() В этом вам поможет кнопка с заветной стрелкой
В этом вам поможет кнопка с заветной стрелкой
По умолчанию меню смаликов показывает последние Эмодзи, которые вы использовали. Но вы можете перейти в другие разделы с помощью кнопки с изображением стрелки.
13. Превращайте в смайлики обычные слова
![]() Предиктивный ввод + Эмодзи
Предиктивный ввод + Эмодзи
Кроме обычных слов Touch Bar также предлагает Эмодзи, которые можно и нужно использовать, чтобы разнообразить общение.
14. Откройте тайные инструменты форматирования
![]() Автоматическое скрытие предиктивного ввода
Автоматическое скрытие предиктивного ввода
Когда вы выделяете текст в «Заметках» или любом другом приложении с поддержкой предиктивного ввода, он автоматически скрывается, чтобы ускорить процесс форматирования.
Другой софт Apple:
22. Почта: удерживайте флажок, чтобы изменить его цвет
![]() Отметьте письмо любым цветом
Отметьте письмо любым цветом
В «Почте» вы можете выделять письма флажками, чтобы потом находить информацию по конкретной теме по цвету — вы можете делать это с помощью Touch Bar.
Сначала выберите письмо, а потом зажмите красный флажок, чтобы выбрать цвет.
23. Фото: перелистывайте снимки
![]() Перелистывать снимки в «Фото» с Touch Bar — это супер
Перелистывать снимки в «Фото» с Touch Bar — это супер
Вам даже не нужно опускать глаза на сенсорную панель: просто перелистывайте фотографии, водя по нему влево и вправо.
24. Фото: регулируйте интенсивность настройки
![]() Делайте фотографию темнее и ярче, но не только
Делайте фотографию темнее и ярче, но не только
Выберите необходимый параметр при редактировании снимка в «Фото» и меняйте его значение через Touch Bar. Это касается яркости, цветности, баланса белого и так далее.
При этом вы будете сразу видеть возможный результат на предварительном просмотре сенсорной панели.
25. Фото: сравнивайте до и после
![]() Нужно нажать только одну кнопку!
Нужно нажать только одну кнопку!
Обратите внимание на кнопку слева от регулировок. Она даст возможность быстро увидеть результат до и после, чтобы понять, что вы своими манипуляциями не сделали снимок только хуже
26. Книги: перелистывайте страницы
![]() А еще через Touch Bar в «Книгах» удобно быстро делать закладки
А еще через Touch Bar в «Книгах» удобно быстро делать закладки
По аналогии с «Фото» в приложении «Книги» есть удобный ползунок для перелистывания страниц. Справа от него также есть кнопки для поиска по книге и закладки.
27. iTunes: управляйте из любого приложения
![]() Самый удобный контроль воспроизведения
Самый удобный контроль воспроизведения
Если вы слушаете музыку через Apple Music, на Control Strip автоматически добавляется кнопка, которая активирует режим контроля воспроизведения.
С помощью нее вы сможете перемотать композицию, приостановить ее, а также переключаться между записями.
28. Калькулятор: используйте кнопки действий
![]() Touch Bar делает калькулятор на Mac полноценным
Touch Bar делает калькулятор на Mac полноценным
Если вы буквально только что перешли на MacBook Pro с Touch Bar, вас точно обрадует наличие кнопок для управления калькулятором на сенсорной панели.
Теперь вам вообще не нужно будет использовать курсор для совершения действий, и это в разы ускоряет расчеты.
29. Терминал: используйте функциональные клавиши
 Вы можете добавить до 20-ти функциональных клавиш в «Терминале»
Вы можете добавить до 20-ти функциональных клавиш в «Терминале»
Если вам нужны функциональные клавиши в том же «Терминале», зайдите в настройки Touch Bar для этого приложения и добавьте до 20-ти штук.
Жесты трекпада на iPad для Magic Trackpad 2
Magic Trackpad 2 поддерживает все жесты тачпада, которые работают на модели первого поколения. Кроме того, Magic Trackpad 2 поддерживает следующие дополнительные жесты трекпада, которые не работают на оригинальном Magic Trackpad.
Свиток: Переместите два пальца вертикально или горизонтально, чтобы прокрутить вверх / вниз или влево / вправо.
рабочий стол: Проведите вверх тремя пальцами.
Посмотреть сегодня: Перейдите на первый домашний экран, затем проведите пальцем вправо.
Поиск: Проведите двумя пальцами вниз на любом главном экране.
Switch между открытыми приложениями: Перетащите горизонтально тремя пальцами.
Переключатель приложения: Проведите тремя пальцами вверх, затем остановите их, прежде чем поднимать. В качестве альтернативы поместите четыре пальца близко друг к другу на трекпаде, а затем сведите их вместе, прежде чем поднимать пальцы.
увеличение: Поместите два пальца близко друг к другу на трекпаде, а затем разведите их в стороны, чтобы увеличить или приблизить, чтобы уменьшить масштаб.
Второй клик: Коснитесь двумя пальцами, чтобы отобразить контекстное меню значков главного экрана, сообщений электронной почты, кнопки камеры в Центре управления и других элементов.
Вы можете отключить жест второго нажатия двумя пальцами для подключенного трекпада, рискуя Настройки → Общие → Трекпад → Второй щелчок двумя пальцами,
Включите его, чтобы вызвать контекстное меню, нажав на трекпад двумя пальцами
Если вы отключите этот полезный ярлык, нажатие элемента на трекпаде двумя пальцами больше не отобразит контекстное меню iOS. К счастью, вы можете добиться того же эффекта, нажав клавишу «Control» на физической клавиатуре iPad и нажав трекпад.
Сафари
Функция сенсорной панели по умолчанию, установленная в Safari, включает кнопки «Назад» и «Вперед», кнопку «Новая вкладка» и набор миниатюр, показывающих открытые в данный момент вкладки — очень легко переключаться между открытыми вкладками, проводя по этой части панели.
Как использовать сенсорную панель для перехода на часто посещаемые сайты
- Когда вы находитесь в Safari Safari определенные параметры будут отображаться на сенсорной панели
- Когда вы откроете новое окно Safari или нажмете в строке URL-адреса, вы увидите значки или названия сайтов, которые вы часто посещаете (те, которые появляются в Избранном)
- Нажмите на тот, который вы хотите открыть, или нажмите и проведите по экрану, чтобы увидеть больше вариантов
- Если в Safari открыто несколько вкладок, на сенсорной панели вы увидите небольшие изображения в виде миниатюр (вы можете видеть эскизы более чем 27 веб-сайтов, но к тому моменту, когда они становятся такими маленькими, их нельзя использовать).
- Когда у вас открыто много окон, на одной вкладке будут собраны страницы с определенного веб-сайта.
- Чтобы перейти на сайт, который вы хотите, просто нажмите на представление этой веб-страницы
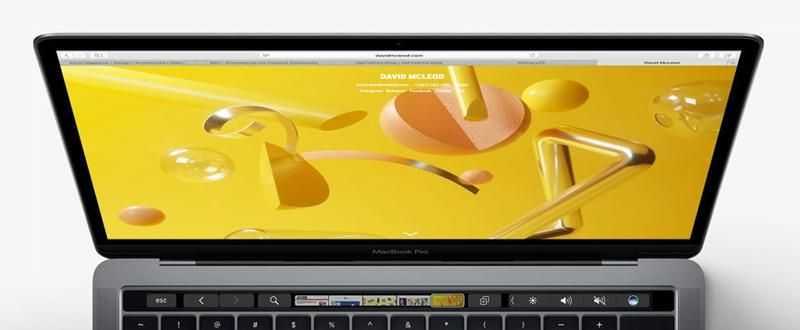
Как перемещаться с помощью сенсорной панели в Safari
- Когда вы используете Safari, если вы хотите вернуться на предыдущую страницу, вместо того, чтобы нажимать на стрелку назад в меню в верхней части страницы, вы можете нажать на стрелку назад на сенсорной панели.
- Точно так же вы можете нажать стрелку вперед, чтобы перейти вперед по страницам, которые вы просматривали
- Нажмите на значок, который выглядит как прямоугольники с + в середине, чтобы открыть новую вкладку
Как искать с помощью сенсорной панели в Safari
- Нажмите на значок на сенсорной панели, который выглядит как увеличительное стекло, для поиска в Safari
- Курсор перейдет на строку URL, и вы сможете ввести поисковый запрос или URL, если вы его знаете.
Как настроить Touch Bar в Safari
- Вы можете настроить сенсорную панель в некоторых приложениях Apple, включая Mail и Safari.
- В меню выберите «Вид»> «Настроить сенсорную панель».
- Экран потускнеет, и вы увидите различные параметры, которые можно перетащить с экрана на сенсорную панель.
- Значки на сенсорной панели начнут покачиваться
- Вы можете перетащить параметр «Добавить закладку», ярлык Reader, панель «Избранное», новую вкладку и т. Д. На сенсорную панель — существующие значки будут смещены, чтобы освободить место — однако вы можете ограничить количество этих пользовательских параметров, которые можно использовать. добавлять
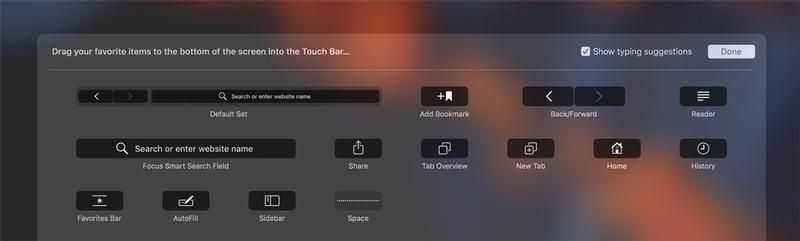
Как использовать сенсорную панель для пропуска рекламы на YouTube
Пользователь Reddit с орлиными глазами заметил дополнительную функцию сенсорной панели в Safari. Он писал: «В Safari будет отображать элемент управления очисткой всякий раз, когда видео начинает воспроизводиться», пишет RomansFiveEight. «Удивительно, но вы можете использовать это, чтобы отсканировать объявление, даже 30-секундную рекламу без предварительного пропуска, и сразу же начать свое видео!»
К сожалению, эта функция просуществовала недолго, в настоящее время функция YouTube, которая позволяет быстро перемещаться по контенту, отсутствует на YouTube.
Подробнее: MacBook Pro 2016 не работает: как решить проблемы с оборудованием MacBook Pro
Производительность
Я поменял MacBook Pro 15 2012 года на модель 2016. Заметно увеличилась производительность графических чипов (хорошо ощущается в играх) и скорость загрузки чего либо. Но не сказал бы, что глобально производительности стало сильно больше. За три поколения процессоры Intel не так прибавили в мощности, как научились лучше контролировать температуру. Во всяком случае это то, что я почувствовал в использовании.
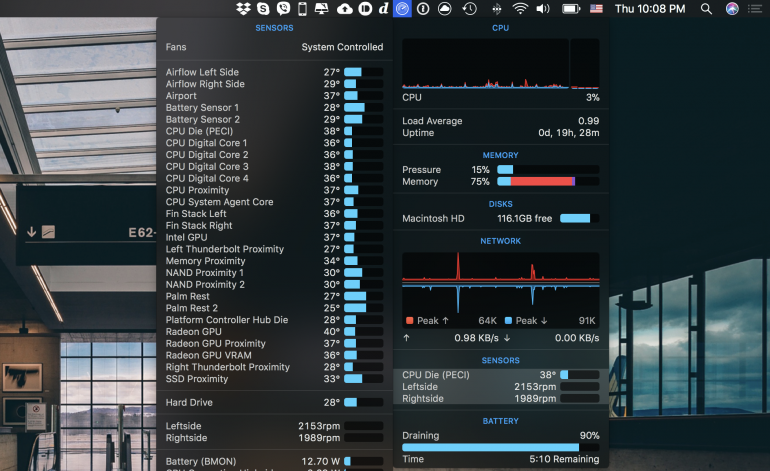
Если не говорить про «тяжелые» задачи, а взять обычные ситуации, то старый ноутбук мог ощутимо нагреваться даже просто при подключенном втором мониторе. Корпус становился действительно горячим. Новая модель тоже становится теплее, но не так сильно. Если же дискретная графика не задействована, а среди запущенных приложений нет чего-то требовательного, то за нагрев можно вовсе не переживать.
В старом ноутбуке у меня был SSD, который я устанавливал туда самостоятельно, а в новом изначально установлен высокоскоростной накопитель, который еще и находится прямо на материнской плате (что, конечно, минус в случае необходимости в замене или «апгрейда»). Выросшие показатели скорости чтения и записи заметны, загрузка системы и запуск приложений действительно происходит быстрее. Но не уверен, что для рядового пользователя это будет сильным прогрессом (если мы не говорим о тех, у кого на месте основного накопителя сейчас старый жесткий диск). Еще в момент презентации нашлось много недовольных чипами ОЗУ – LPDDR3. Тем, кому это сильно принципиально, остается только ждать.
Любителей игр сильно порадовать не выйдет. Конечно, Counter Strike, Dota и GTA V (последняя доступна только с установленной ОС Windows) компьютер осилит без проблем, но если пользователь фанат чего-то с более серьезными требованиями (PUBG, например), то на высокие показатели FPS расчитывать не стоит даже на минимальных настройках графики. Это все еще не игровой компьютер, да и вряд ли таким когда-нибудь станет. Но работа с Final Cut и Lightroom, к примеру, стала получше, если сравнивать с более старыми «Макбуками». А тем, кто все же захочет играть на таком компьютере и располагает свободными средствами, легко можно будет подключить внешнюю графику, что сильно увеличит выбор игр. Но заплатить за это придется очень приличную сумму.
Что ещё показывает Touch Bar
Если открыт браузер Safari, то видно превьюшки открытых сайтов. Это прикольно, но бесполезно — вслепую переключаться между ними всё равно не получится, сразу и не поймёшь, где какой сайт.
Зато удобно перематывать видео. Запускаешь какой-нибудь ролик, после чего быстро перемещаешься к нужной точке, на сенсорной полоске видно точное время. Кстати, когда смотришь видео, то Touch Bar автоматически отключается. Это помогает и сэкономить энергию, и не раздражает во время просмотра кино. Если пользуетесь технологией Continuity, тогда отвечать на звонок можете и при помощи Touch Bar.
Если запустить приложение калькулятор, тогда вспомогательные клавиши будут прямо на верхней строчке. Жаль, но выделенной кнопки для быстрого вызова калькулятора на Touch Bar не придумали.
Во время набора текста появляются подсказки — система подбирает подходящие по смыслу слова. А ещё тут выводят эмоджи, очень удобно выбирать смайлики, рожицы отлично видно.
Как отключить сенсорную панель на MacBook Pro
- Зайдите в меню Apple и выберите «Системные настройки»
- Выберите панель настроек «Клавиатура», а затем перейдите на вкладку «Клавиатура» панели управления.
- Найдите «Показы сенсорной панели:» и разверните выпадающее меню рядом с ним, выбрав «Расширенная полоса управления».
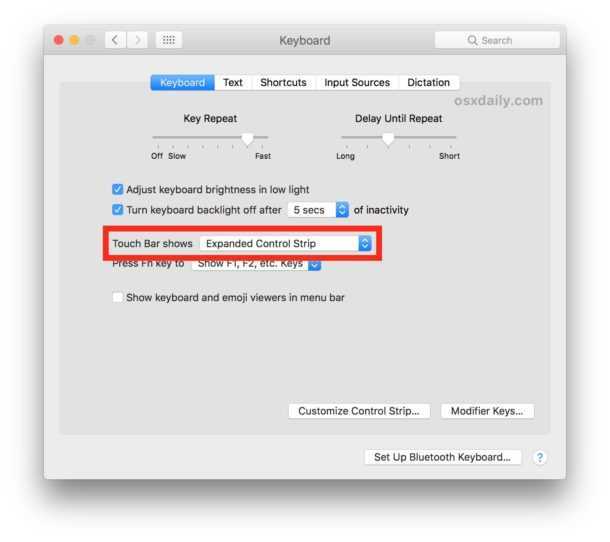
Убедитесь, что на сенсорной панели теперь отображаются сенсорные кнопки для клавиши выхода, яркости, управления полетом, звука и т. Д., Затем выйдите из системных настроек, как обычно
Фактически вы не позволяете маленькому экрану сенсорной панели постоянно менять внешний вид и функциональность в каждом приложении и в зависимости от того, что происходит на экране, поэтому сенсорная панель остается последовательной и ведет себя немного больше, как обычный ряд функций клавиатуры, за исключением того, что она все еще крошечная сенсорный экран конечно.
![]()
Если вам не нравится сенсорная панель, то отключение функциональности сенсорной панели таким образом будет примерно таким же, как при работе с обычной клавиатурой, которую вы можете получить в текущей линейке MacBook Pro, за исключением использования внешней клавиатуры в любом случае (если идея внешней клавиатуры привлекательна для вас клавиатура Apple Magic Keyboard остается фантастической, с четким ощущением, приятным ходом клавиш, аппаратной клавишей ESC и целой строкой аппаратных функций от f1 до f12 и без сенсорной панели).
Конечно, отключение сенсорной панели не приведет к волшебному возвращению физической клавиши Escape или других физических кнопок, которые отсутствуют, но это может помочь вам использовать MacBook Pro с клавиатурой сенсорной панели, если вы разочаровались в это поведение, и поэтому некоторые пользователи MacBook Pro с сенсорной панелью могут по достоинству оценить эту опцию.
Как и большинство настроек, это можно изменить, поэтому, если вы решите, что вы хотите снова изменить динамический характер сенсорной панели, просто вернитесь к настройкам клавиатуры и настройте параметры сенсорной панели в соответствии со своими потребностями.
Если вы обнаружите, что хотите отключить сенсорную панель, потому что она вам не нравится, она вам не нравится, или вы не находите ее полезной, тогда вы можете также рассмотреть возможность настройки сенсорной панели; например, если вы случайно нажали кнопку Siri постоянно, то удаление Siri из сенсорной панели весьма эффективно предотвращает это, а размещение кнопки блокировки экрана на сенсорной панели — это еще один очень приятный способ настройки. Существует также множество других глупых применений сенсорной панели, поэтому стоит изучить некоторые советы по сенсорной панели, чтобы лучше понять, совместим ли аппаратный компонент с вашим конкретным рабочим процессом.
И если у вас есть какие-либо особенно полезные или интересные сведения о сенсорной панели для MacBook Pro или, возможно, о другом способе отключения сенсорной панели, поделитесь с нами комментариями ниже!
Как настроить сенсорную панель
Приятно интуитивно понятно настраивать функции, которые отображаются на сенсорной панели. На самом деле, он работает в основном как Dock в MacOS или iOS — вы просто перетаскиваете функции к нему, и они тут же появляются. Имейте в виду, однако, что это делается для каждого отдельного приложения, и Apple говорит только, что «некоторые приложения» позволяют вам настраивать работу сенсорной панели.
Прежде всего, давайте рассмотрим некоторые глобальные настройки и предпочтения сенсорной панели.
Как отобразить элементы управления приложения, панель управления или оба
Откройте Системные настройки, затем откройте раздел «Клавиатура». Убедитесь, что вы находитесь на панели клавиатуры — слово Keyboard слева должно быть выделено синим цветом. Вы увидите два выпадающих меню в центре, которые относятся к сенсорной панели: «Показывает сенсорная панель» и «Нажмите клавишу Fn».
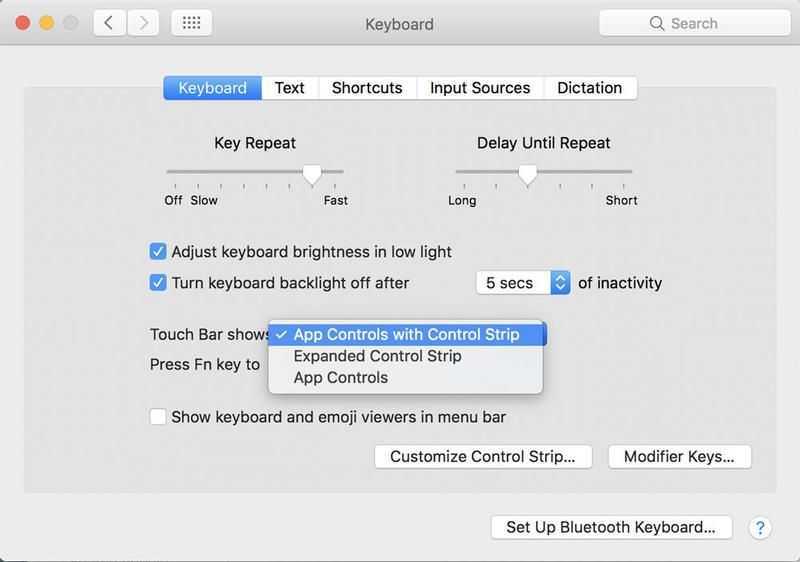
В первом из этих выпадающих меню «Показ сенсорной панели» вы на глобальном уровне решаете, будет ли на сенсорной панели отображаться только элементы управления приложения (функции, характерные для используемого вами приложения), а только расширенная полоса управления (яркость). и регуляторы громкости, мультимедийные кнопки и т. п.), или — выбор по умолчанию — смесь двух.
Настройте, что кнопка Fn делает с сенсорной панелью
Нижнее из двух раскрывающихся меню, связанных с сенсорной панелью в Системных настройках> Клавиатура, «Нажмите клавишу Fn для», определяет, что клавиша Fn будет делать с сенсорной панелью. По умолчанию здесь вызываются функциональные клавиши, но если вы выбрали «App Controls» или «App Controls с Control Strip» в меню выше, вы можете заставить клавишу Fn показывать или расширять Control Strip. А если вы выбрали «Расширенная полоса управления», вы можете заставить клавишу Fn отображать элементы управления для конкретного приложения.
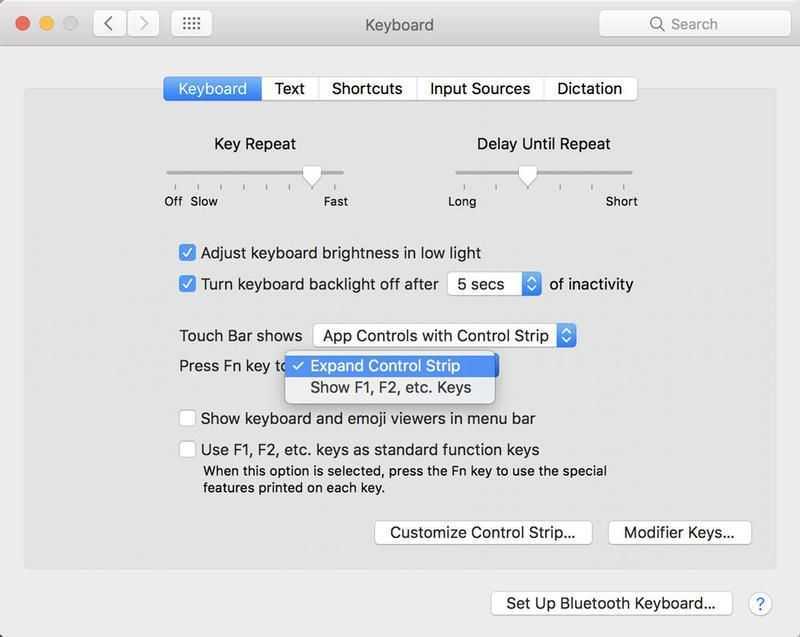
Я сделал этот звук сложным. По сути, клавиша Fn может быть использована для отображения функциональных клавиш или любого элемента сенсорной панели, который вы не выбрали по умолчанию.
Настройте элементы управления, отображаемые на сенсорной панели для каждого приложения.
Теперь давайте посмотрим, как настроить элементы управления и значки, отображаемые на сенсорной панели для каждого приложения.
Выбранные приложения позволят вам вызвать палитру функций на экране — и вы делаете это в самом приложении, а не в Системных настройках.
Например, откройте Finder, затем выберите «Вид»> «Настроить сенсорную панель», и вы увидите параметры ниже. Все, что вам нужно сделать, это щелкнуть и перетащить выбранную вами функцию в нижнюю часть экрана, после чего она появится на сенсорной панели. Существующие элементы управления будут слегка колебаться, указывая на то, что они открыты для редактирования — так же, как значки приложений в iOS, когда вы перемещаете приложения.
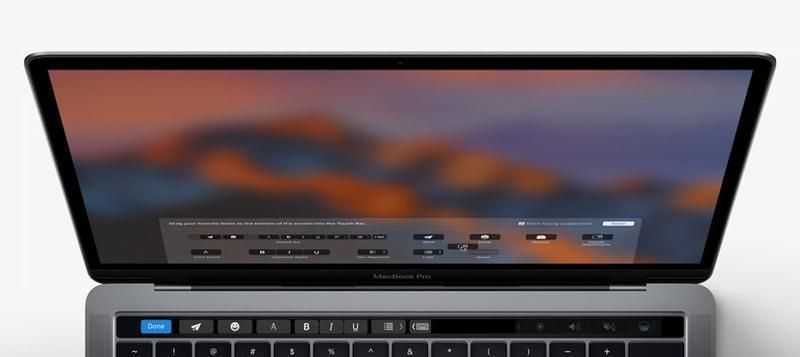
Чтобы изменить элементы управления сенсорной панели в других приложениях, откройте каждое приложение по очереди и найдите параметр для настройки сенсорной панели. Он не обязательно будет находиться в том же разделе меню, что и в Finder, но лучше всего начать с просмотра «Вид» или в настройках приложения. Помните, однако, что не все приложения допускают настройку сенсорной панели.
Убедитесь, что вы настраиваете правильный набор элементов управления
Наконец, имейте в виду, что вам нужно убедиться, что выбранное вами приложение отображает элементы управления сенсорной панели по умолчанию в тот момент, когда вы выбираете параметр настройки, и не переключилось на какой-либо другой набор элементов управления из-за необычного контекста; в противном случае вы просто настроите элементы управления для этого контекста, а не для общего использования этого приложения.
Например, мы попытались настроить сенсорную панель в Safari — подробнее об этом чуть позже — но изначально допустили ошибку, сделав это, открыв вкладку, на которой запущен Gmail, и в настоящее время создается новое электронное письмо. Таким образом, на сенсорной панели отображались подсказки QuickType, смайлики и тому подобное, а не обычные элементы управления Safari. И когда мы открыли меню настройки, оно попыталось изменить эти элементы управления.
Touch Bar
Про отказ от функциональных кнопок F1–F12 мы уже писали — не жалко. Их и так, по сути, заменили на управление яркостью, громкостью и т.п. Теперь же всё это реализовано в виде сенсорной панели, которую можно настраивать как угодно.
Вид тачбара по умолчанию
Стало лучше или хуже? На наш взгляд, однозначно лучше. Хотя это не означает, что такое решение полностью лишено недостатков. Как и любые сенсорные кнопки (а по большей части на «тачбаре» мы имеем дело именно с кнопками), кнопки на тачбаре совершенно не чувствуются и «вслепую» их не понажимаешь. Также, кнопки могут не работать если, например, компьютер завис.
В принципе, данные недостатки несущественны, за исключением кнопки Esc — она действительно часто бывала полезна и для отмены какого-то действия и для вызова диспетчера приложений. Наверное, Apple стоило подумать о том, чтобы переместить эту кнопку куда-то, но куда? Она определённо не должна мешаться под пальцами. Как вариант можно было её оставить на месте, а тачбар сделать чуть уже, ровно до кнопки. Заодно можно было оставить справа от тачбара ещё какую-нибудь кнопку, для симметрии, — «выключить звук».
Вид тачбара во время работы с браузером Safari
Но, как ни крути, достоинств у тачбара намного больше. Тем более, что на нём действительно могут отображаться не только кнопки, но вообще любая графическая цветная информация. Пиктограммы фотографий в галерее, открытые страницы в браузере. Разрешения тачбара достаточно, чтобы сделать отображаемую на нём информацию читабельной. Жаль только, что мультитач пока не поддерживается.
Однако главный вопрос — а как оно в реальности? Хочется ли вообще использовать тачбар при работе за ноутбуком?
Прямо скажем — поначалу не хочется. Не потому, что с тачбаром что-то не то, а потому, что нет соответствующей привычки. Как и все средства для автоматизации действия и сокращения времени их выполнения, к тачбару приходится специально привыкать. Сам процесс привыкания чем-то напоминает заучивание комбинаций «горячих клавиш» на клавиатуре. То есть, когда-то вы привыкли всё делать мышкой и знаете, как это сделать, но потом вы понимаете, что многие действия быстрее и проще выполнять на клавиатуре, нажимая одновременно соответствующие кнопки. Однако нужно заставить себя их выучить и применять, даже если поначалу приходится тратить лишнее время на обдумывание этого действия.
Как пример: сегодня практически все знают, что копировать/вставлять текст можно кнопками Ctrl+C, Ctrl+V (на Mac — Cmd+C, Cmd+V), сложно найти человека, который делает эти операции мышкой (хотя ведь это возможно). Тем не менее, большинство хоткеев своей операционной системы знают единицы пользователей.
Так и с тачбаром. Поначалу приходится останавливаться, задумываться — так, что мне сделать, чтобы получить такой-то результат? Потом уже не задумываешься. Привыкнуть к тачбару даже легче, чем к хоткеям — ведь, он сам подсказывает варианты.
Вид тачбара во время работы в Final Cut Pro X
Однако прокрутка видео в Final Cut Pro X (что демонстрировали на презентации) нам, честно говоря, не понравилась. Гораздо полезнее там оказываются те же хоткеи, но в виде отдельной кнопки — собственно, их по умолчанию программа и показывает. Прокрутка же по таймлайну — это красиво, не спорим, но не эффективно. Это же не видео при просмотре проматывать до места «ага, вот тут она это сказала, а потом кинула в него подсвечником, давай отсюда дальше смотреть». Во время монтажа в Final Cut нужно чётко знать, по какому именно кадру вы хотите обрезать ролик. Тачбар не даёт такой чёткости и наглядности, да и чуть качнётся палец — и вы уже на пару кадров в сторону ушли. А вот хоткеи — это да, это очень помогает, а то некоторые комбинации клавиш требуют той ещё растяжки.
И ещё одно. Тачбар оборудован сканером отпечатков пальцев — Touch ID. И вот тут уже не может быть никаких сомнений: его наличие радует с первых минут использования ноутбука! Больше всего нам понравились даже не возможности Apple Pay, а удобный и быстрый вход в систему из заблокированного состояния (после перезагрузки хотя бы один раз пароль ввести всё же придётся). Более того — macOS знает, кому принадлежат отпечатки пальцев, то есть, не надо даже заранее выбирать пользователя. Просто в состоянии блокировки достаточно откинуть крышку экрана и прикоснуться пальцем к Touch ID — работает как настоящая магия.
Что вы можете сделать, чтобы решить проблему
Очевидно, что неисправность этого компонента значительно ухудшает опыт использования MacBook, поскольку он также является важным элементом, позволяющим справиться с ним (если у вас нет другого внешнего аксессуара). В любом случае есть ряд действий, которые вы можете выполнить самостоятельно, чтобы попытаться исправить это самостоятельно, так как пока это программный сбой , что не может быть исключено даже перед лицом неудач, которые могут иметь видимость физического характера.
Проверьте настройки macOS
Как мы видели ранее, одна из причин «неисправности» трекпада может быть связана с его неправильной настройкой. Если это работает достаточно хорошо, чтобы вы могли просмотреть свои настройки, попробуйте следовать тому, что мы говорим вам ниже. Если у вас возникают проблемы даже с навигацией по системе, мы рекомендуем использовать для этого внешнюю мышь или трекпад. Должен открыться Система Настройки (из дока, если у вас там находится значок, из Apple меню на верхней панели или нажав cmd + область поиска), а затем перейдите на трекпад.
Как только вы окажетесь в этом окне настроек, вы найдете три вкладки, которые вы должны проверить, чтобы увидеть, правильно ли оно у вас настроено. Вы можете найти все эти варианты:
- Точку и нажмите : все возможные настройки для типов щелчков, реакции сенсорной панели и даже скорости курсора.
- Прокрутка и масштабирование : в этом разделе вы можете найти все настройки, связанные с прокруткой трекпада одним, двумя и даже тремя пальцами. Если проблема связана с этим разделом, возможно, вам придется что-то здесь изменить.
- Еще жесты: Вот и другие варианты, связанные с прокруткой и жестами для открытия определенных функций macOS.
Обновить сенсорную панель
Если панель Touch Bar пуста, не отвечает или не работает для всех приложений, ее обновление должно решить проблему. Когда вы обновляете Touch Bar вашего MacBook, вы просто очищаете память, используемую Touch Bar. Это похоже на удаление временных файлов приложения на вашем смартфоне.
Есть два способа обновить панель Touch Bar на MacBook. Вы можете сделать это с помощью монитора активности или терминала. Оба метода включают выключение и перезапуск сенсорной панели. В следующем разделе мы покажем вам, как сделать это обоими способами.
Обновите сенсорную панель с помощью монитора активности
- С помощью сочетания клавиш Command + Shift + U откройте папку «Утилиты macOS» и дважды щелкните Activity Monitor.
-
Введите touchbar (без пробела) в строку поиска.
- Щелкните TouchBarServer в результатах и щелкните значок x в верхнем левом углу.
Примечание. Этот процесс называется «Агент сенсорной панели» на MacBook с macOS Sierra (версия 10.12) или более ранней.
- Щелкните Force Quit, чтобы закрыть процесс TouchBarServer.
macOS закроет Touch Bar, назначит новые ресурсы TouchServer и перезапустит процесс. Сенсорная панель погаснет на секунду и снова включится.
Обновить сенсорную панель с помощью терминала
- С помощью сочетания клавиш Command + Shift + U откройте папку «Утилиты macOS» и дважды щелкните «Терминал».
-
Вставьте приведенную ниже команду в консоль терминала и нажмите Return.
sudo pkill TouchBarServer
От вас могут потребовать ввести пароль вашего MacBook. Введите пароль и нажмите Return, чтобы продолжить.
Примечание. Для MacBook под управлением Mac OS Sierra (версия 10.12) или более ранней вставьте команду pkill Touch Bar agent в консоль терминала.










![Touch bar не работает на macbook pro [решение]](http://aksakovufamuseum.ru/wp-content/uploads/a/9/b/a9ba97d67a1932ed8b147019da9f6b57.jpeg)