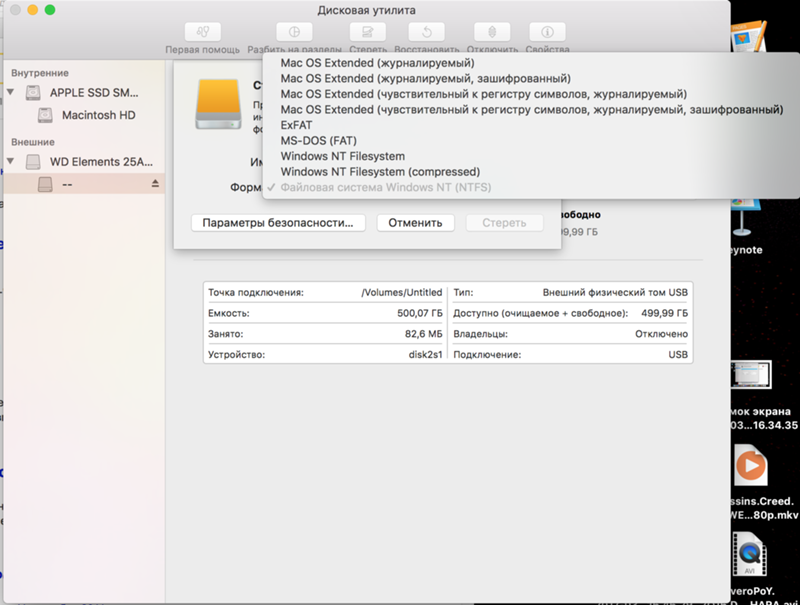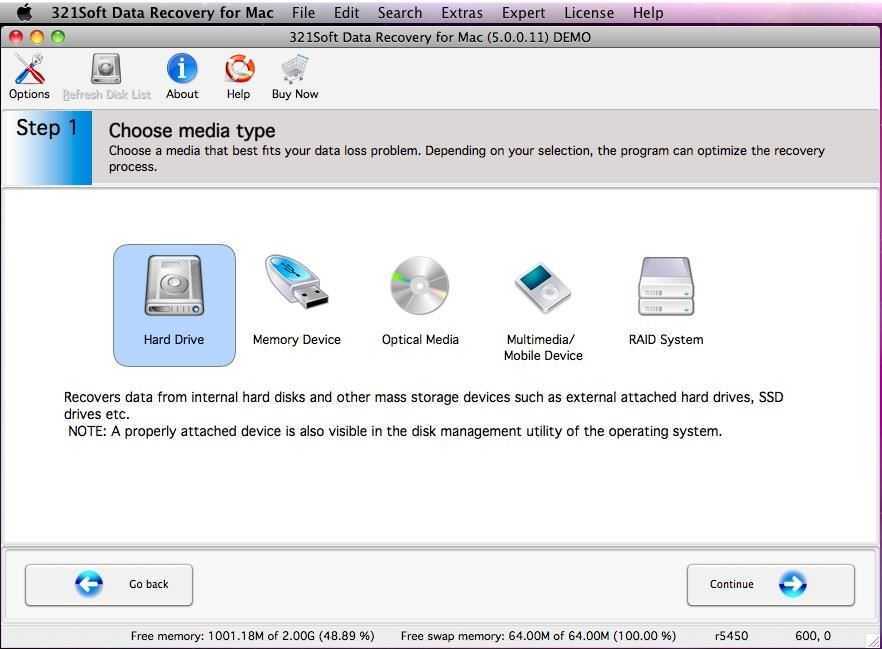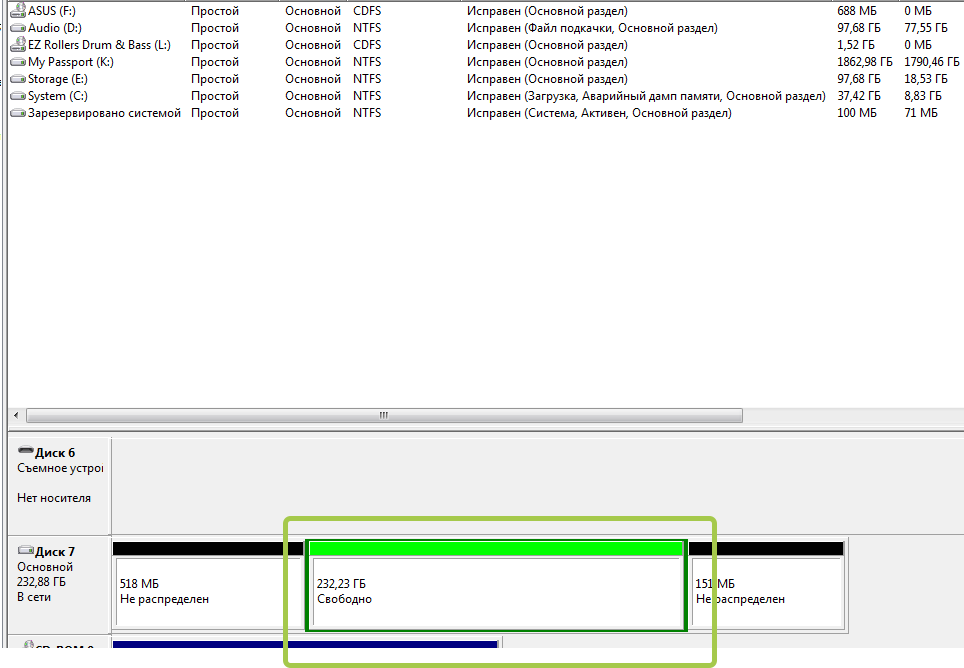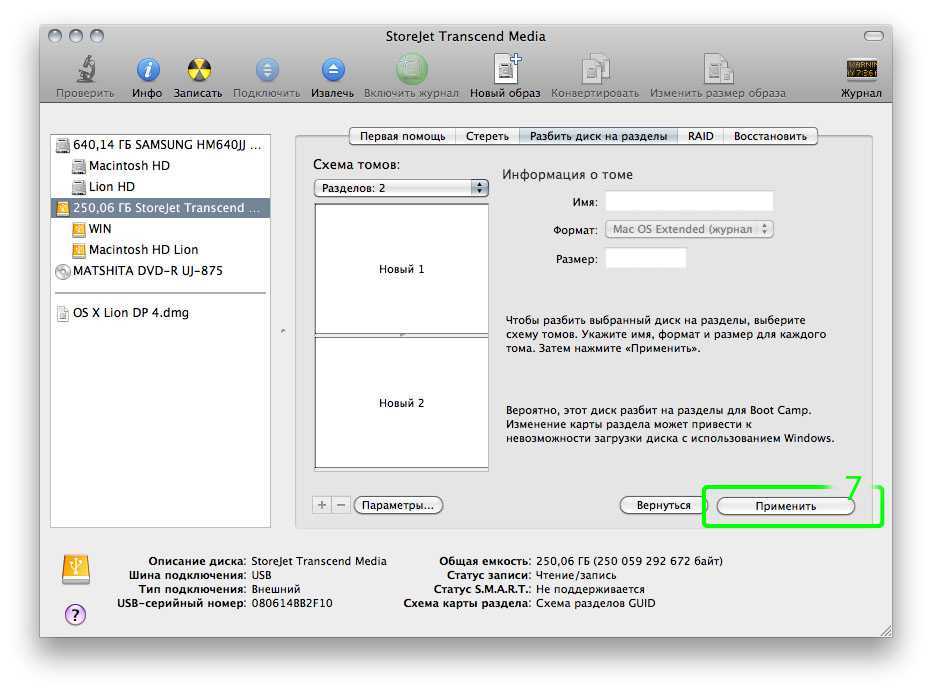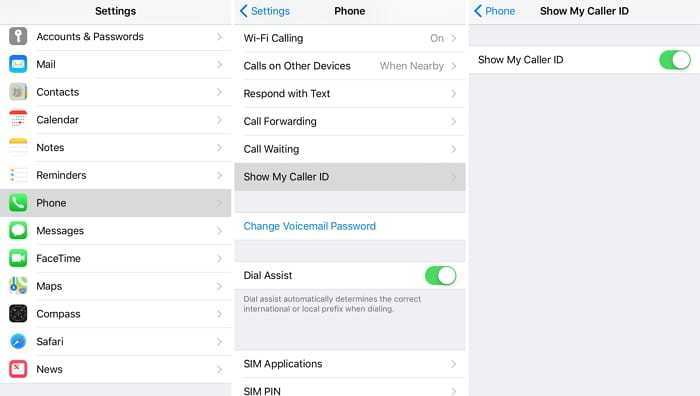Установка Windows 10 на внешний диск MacBook, iMac или Mac mini
Установить систему на внешний накопитель средствами BootCamp не получится, утилита попросту не запустится, если к вашему Mac подключен внешний диск. Так же не получится установить Windows 10 на внешний накопитель непосредственно с установочной флешки:
Впрочем, приложения «Ассистент Boot Camp» нам всё-таки понадобится, с его помощью мы загрузим необходимые файлы поддержки Windows для мака — в строке меню выбираем пункт Действие – Загрузить ПО поддержки Windows (у вас должна появиться папочка WindowsSupport на рабочем столе).
Установочный образ Windows 10 и программу WinToUSB скачиваем с официальных сайтов, вот ссылки:
Теперь нам понадобится компьютер с Windows (можно проделать те же действия и под виртуальной машиной на маке).
Запустив программу WinToUSB (для этого нам и нужен был Windows), указываем расположение образа «десятки», который мы закачали ранее. В качестве целевого диска указываем внешний накопитель на который собираемся ставить Windows 10. Осталось дождаться окончания процесса и скопировать папку WindowsSupport в корень нашего внешнего диска. Можно этого и не делать, а сохранить папку WindowsSupport на флешку, как удобнее. Она понадобится нам после окончательного установки системы.
Подключаем внешний диск с предустановленной системой к маку и включаем его, удерживая клавишу Option (Alt). Вам будет предложен выбор, с какого устройства продолжить загрузку. Выбираем внешний диск и запускаем Windows 10, после чего начнётся процесс первоначальной настройки системы. Тут уже нет ничего необычного, потому подробно расписывать ничего не буду, если вы хоть раз ставили Windows 10, то наверняка справитесь.
Важно! После первого запуска Windows 10 в обязательном порядке произведите установку драйверов и сопутствующего ПО из папки WindowsSupport. Конечно, подобным образом можно пользоваться Windows 10 не только на «маках», а работать с внешним накопителем и на обычном PC, но это уже совсем непонятная мне экзотика
Конечно, подобным образом можно пользоваться Windows 10 не только на «маках», а работать с внешним накопителем и на обычном PC, но это уже совсем непонятная мне экзотика.
Подписывайтесь на канал и узнавайте первыми о новых материалах, опубликованных на сайте.
Если считаете статью полезной,не ленитесь ставить лайки и делиться с друзьями.
Мнение: iPad который бы я точно взялThe installation cannot continue as the installer file may be damagedПоиск файлов с определенным текстом на macOSКак создать резервную копию iPhone на внешнем дискеiFixit опубликовал «рентгеновские» обои для iPhone 6 и iPhone 6 PlusУстановка macOS Catalina на неподдерживаемые «маки»
Клонируйте жесткий диск, создав образ диска
Наконец, у нас есть возможность создать образ диска, который мы хотим клонировать, используя возможность создания образов в macOS Sierra.
Для этого открываем Дисковую утилиту и выбираем диск, который хотим клонировать. Заходим в меню:
Файл / Новое изображение / Изображение «Имя диска» После выбора этой опции мы увидим следующее окно, в котором мы должны определить имя изображения, положение, формат (чтение, чтение / запись, DVD / CD мастер или сжатый) и тип шифрования (нет / AES 128 бит, AES 256 бит).
Нажмите кнопку «Сохранить», и начнется процесс создания образа выбранного диска, который включает данные и свободное место на исходном диске.
У нас есть альтернативы клонированию диска, которые мы считаем ценными, и поэтому в случае ошибки мы можем получить обновленную, полную и доступную резервную копию всех данных на диске и, таким образом, не потерять ценные данные, которые невозможно восстановить это облегчение для пользователей и администраторов.
Каждый день дома или в офисе мы выполняем рутинные задачи с нашими файлами, такие как копирование, вставка или перемещение файлов или элементов из разных мест, для администрирования, упорядочивания или просто для лучшего просмотра файлов
Хранение информации должно быть ответственным в смысле ответственной организации и защиты, всегда принимая во внимание возможность того, что определенные ситуации могут вызвать проблемы. Если мы обычно работаем
Чем так хороша macOS на внешнем диске
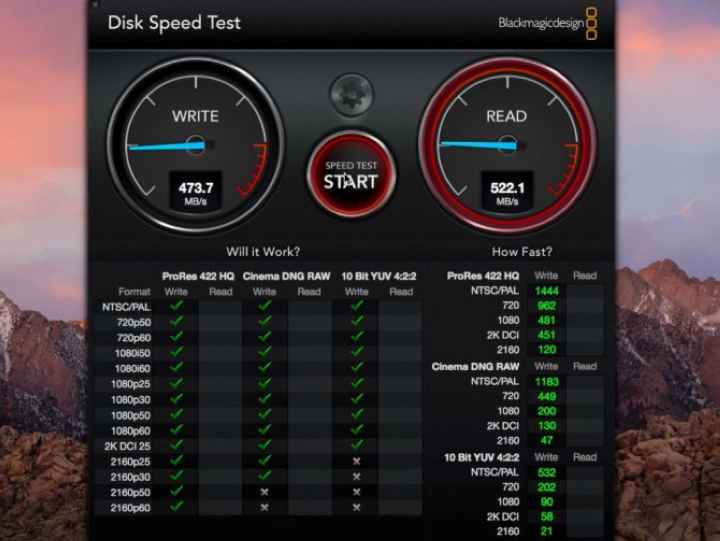
Тест скорости портативного внешнего накопителя SanDisk Extreme SSD Portable External Drive
❶ Ускорение работы с SSD диском. Почти все Mac, которые можно назвать современными, поставляются исключительно с SSD. Такие диски значительно ускоряют запуск самой операционной системы, системного ПО и сторонних программ.
Чтобы ускорить работу старого Mac, вам нужно сразу заменить HDD на SSD. Жалко, что не всегда это удается. Например, это чрезвычайно сложно с точки зрения моделей MacBook, а в современных iMac (мы говорим о «тонких» в 2012 году и позже) это практически невозможно: сначала придется «оторвать» экран».
Выходом из положения станет использование внешних SSD, которые вполне подходят на роль системных. Находясь на «ловушке» iMac или Mac mini, они совершенно не мешают, но преимущества очевидны
Важно только то, что эти Mac имеют порты USB 3.0 и выше — они устанавливаются в них с 2012 года. Обидно, но USB 2.0 просто не хватает скорости
Собственный жесткий диск iMac 2012 года производит не более 100-110 мегабайт в секунду для чтения и записи. USB 3.0 ограничен 5 гигабитами или 625 мегабитами в секунду. Если подключить к нему SSD начального уровня, можно рассчитывать на скорость 400 мегабайт в секунду, что в 4 раза быстрее как при чтении, так и при записи.

Разнообразие внешних твердотельных накопителей, на которые вы можете установить macOS, чтобы хранить все ваши данные при себе
❷ Переносить информацию между Mac.Перенести данные с одного компьютера Apple на другой поможет фирменное облако — iCloud. Это позволит вам регулярно использовать два Mac одновременно: один на работе, а второй дома.
обидно, этот метод подходит только тем, кого не волнует безопасность данных. Представьте, что кто-то шпионит за паролем вашей учетной записи и получает доступ ко всем вашим файлам, пока вас нет на работе. А есть отчеты с важными цифрами…
Вы можете взять ноутбук с собой в офис и обратно, в офис и обратно, а затем обратно в офис и обратно. 13-дюймовый Air или 12-дюймовый MacBook подойдет. Но если у вас уже есть Mac с USB 3.0 как дома, так и на работе, вы можете просто бросить внешний диск с macOS, программным обеспечением и всей необходимой информацией в свой рюкзак.
Можно и HDD, но лучше SSD. Работа с внешним накопителем ничем не отличается от работы со встроенным. Но он подключится к любому более-менее современному Mac и превратит его в ваш 100%. Кроме того, это не так уж и сложно.
Как подключить жесткие диски к MacBook

Несмотря на высокую степень распространения ноутбуков, механические жесткие диски все еще пользуются популярностью. Но в мой MacBook Pro Retina, например, такой диск не войдет чисто физически (по толщине). Какое решение? Специальные аксессуары — например, Drive Dock от OWC.
Принцип работы устройства простой: есть две ячейки для жестких дисков, куда они, собственно, и вставляются. Поддерживаются SATA-диски 2,5 дюйма и 3,5 дюйма. Аксессуар «питается от розетки и подключается к MacBook по USB 3.0 или Thunderbolt 2. Последних разъемов в нем целых два.

Неплохое решение для резервных копий и хранения больших объемов данных, хотя и дорогое — 245 долларов. Можно немного добавить и купить Time Capsule, которая будет выполнять бэкапы «по воздуху». Поэтому такое решение окажется полезным разве что продвинутым гикам, но не всем пользователям компьютеров Mac.

Что касается скоростей, то для механического диска SATA III она составит примерно 180 МБ/с. Неплохо, конечно, хотя по USB 3.0 с современными аксессуарами можно добиться более впечатляющих результатов — вплоть до 400 МБ/с.
Как вам такое решение?
Бесплатное решение с открытым исходным кодом.
Даже если вы не согласны использовать Терминал, никто не захочет изменять настройки файлов каждый раз, когда они имеют дело с новым диском. Если вы работаете в ИТ-отделе и регулярно имеете дело с дисками Windows, вам может понадобиться вариант получше. Одно из самых популярных решений — продукт с открытым исходным кодом: ПРЕДОХРАНИТЕЛЬ для macOS.
Делать Скачать FUSE Начать. Приложение простое, так как ему нечего устанавливать, и оно читает сами файлы. Для выполнения задачи вам понадобится несколько дополнительных инструментов, которые доступны в Homebrew. Пакет Он называется NTFS-3G.
Во-первых, сделайте Установить Homebrew Вставив эту строку в Терминал:
/usr/bin/ruby -e "$(curl -fsSL https://raw.githubusercontent.com/Homebrew/install/master/install)"
После того, как вы запустите команды для установки Homebrew и получите подтверждение в Терминале, вам необходимо установить пакет NTFS-3G. Вы должны написать эту команду:
brew install ntfs-3g
Иногда Терминал не распознает, что вы уже установили пакет FUSE. Если это так, запустите также эту команду:
brew cask install osxfuse
Затем вам будет предложено перезагрузить Mac. Как только это будет сделано, попробуйте перезапустить команду NTFS-3G.
Запись на NTFS-диск с использованием NTFS-3G
NTFS-3G позволяет вашему Mac записывать на диски NTFS, но это не происходит автоматически. Чтобы активировать его, вам нужно выполнить несколько дополнительных команд.
Сначала найдите адрес диска, который настроен как доступный только для чтения. Получить его можно через Терминал командой:
diskutil list
Вам необходимо запускать следующие команды каждый раз, когда вы хотите подключить диск с разрешениями на запись. Замените / dev / disk1s1 адресом диска, который вы нашли выше:
sudo mkdir /Volumes/NTFS
sudo /usr/local/bin/ntfs-3g /dev/disk1s1 /Volumes/NTFS -olocal -oallow_other
Если вы не хотите запускать эти команды каждый раз, есть обходной путь. Вы можете загрузить свой Mac в однопользовательский режим и заменить включенные NTFS-утилиты Mac на NTFS-3G. На сайте проекта есть некоторые предостережения в отношении безопасности; Вы можете проверить Шаги по включению на странице разработчика GitHub.
Программное обеспечение для разработки показывает, что это открывает Ваш Mac перед потенциальным взломом Так что этот шаг не для слабонервных.
Если нужен разовый ремонт
Предупреждение! Ниже описано, как включить экспериментальную поддержку NTFS на Mac. Существует очень высокая вероятность того, что что-то пойдет не так, что приведет к потере данных на целевом диске. Мы рекомендуем вам не полагаться на этот метод записи в важные папки или как на долгосрочное решение.
Иногда вам может потребоваться один раз записать некоторые файлы на заблокированный диск, доступный только для чтения, и вы можете сделать это с помощью Встроенные инструменты Mac. Но хотя macOS по умолчанию может читать диски NTFS, возможность записи скрывается за некоторыми уловками с командами терминала. Вам необходимо следовать этим инструкциям для каждого диска, на который вы хотите выполнить запись.
Откройте Терминал и введите:
nano etc/fstab
Затем скопируйте эту строку в файл, заменив DRIVENAME С фактическим именем диска, к которому вы хотите получить доступ:
LABEL=DRIVENAME none ntfs rw,auto,nobrowse
Нажмите на Ctrl + O Чтобы сохранить файл, нажмите Ctrl + X Чтобы закончить Nano. Теперь отключите и снова подключите привод. После повторной загрузки он будет доступен через / Объемы.
Вы можете попасть туда только через Finder; Нажмите «انتقالв строке меню и выберитеПерейти в папку. Входить / Объемы и нажмите «Пуск». Вы увидите указанный здесь диск, и теперь вы можете копировать на него файлы.
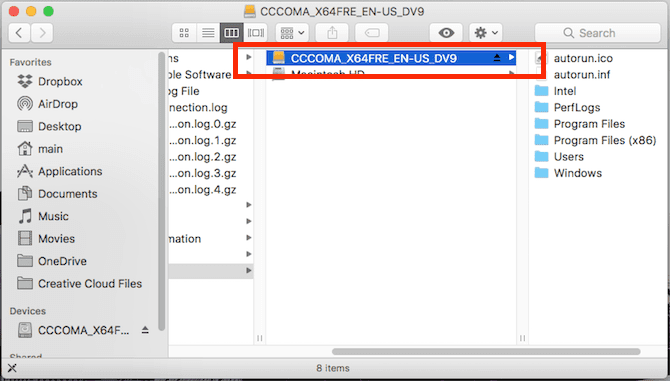
Как подготовить внешний диск для использования в качестве клона
вам нужно начать с чистого внешнего жесткого диска, чтобы создать загрузочный диск для клонированной резервной копии.
- Подключите внешний диск к соответствующему порту на вашем Mac.
- Используйте Spotlight для поиска в приложении Disk Utility.
- Дважды щелкните Дисковую утилиту, чтобы открыть ее.
- Найдите свой жесткий диск в разделе «Внешний» и выберите его. Обычно он назван в честь компании, которая его сделала.
- Щелкните вкладку «Стереть» вверху окна.
- Дайте диску имя, которое вы запомните. Я переименовал свой «МБП». Вам нужно будет запомнить это имя при создании загрузочного диска.
- Выберите MacOS Extended (с журналом) из списка форматов.
- Щелкните Очистить.
- Нажмите Готово, когда процесс будет завершен.
- Закройте окно Дисковой утилиты.
Теперь ваш жесткий диск отформатирован для клонирования вашего Mac.
Перенос macOS на другой диск
Для переноса системы macOS необходимо подключить чистый диск, после чего выключить компьютер.
Далее вам нужно переключиться в режим MacOS Recvoery, для этого:
- На Hackintosh выбираем Recovery Mode в Clover
- На MacBook и iMac зажмите кнопки Command (⌘) — R и нажмите кнопку питания
- После запуска системы выберите «Дисковая утилита»
- В главном меню Дисковой утилиты выберите Вид -> Показать все устройства
- Нажмите на диск или его раздел, куда вы хотите перенести систему
- Нажимаем кнопку «Сбросить)
- Укажите системный диск, на котором находится macOS, и восстановите
- Вам просто нужно подождать, когда все закончится
Принесена macOS, теперь осталось переустановить диск, эту процедуру рекомендуется выполнять в специализированном сервисе!
Как отформатировать диск для Mac и PC, чтобы он был совместимым
Вам необходимо иметь доступ или возможность передачи файлов между Mac и ПК? Как бы просто не звучало, но это не очень просто сделать для неопытного пользователя. Mac OS X и Windows используют совершенно разные файловые системы. По тому как отформатирован диск можно определить, на каком типе компьютера он будет работать. На самом деле, существует четыре способа, как отформатировать внешний или USB флэш-накопитель для достижения различных степеней совместимости между Мас и ПК.
data-ad-format=»auto»>
Ниже мы рассмотрим все четыре способа:
HFS +
Родной файловой системой Mac OS X является HFS + (также известной как Mac OS Extended), и это единственная система, которая работает с Time Machine. HFS + является лучшей системой для форматирования диска, который используются на компьютерах Mac, но в тоже время она не поддерживается на Windows. Если вы планируете использовать внешний USB или флэш-накопитель с определенными компьютерами — например, дома или в офисе — то вас может заинтересовать программа под названием MacDrive. При установке MacDrive на ПК с Windows, вы сможет беспрепятственно читать и писать диски HFS +. Это не очень хорошее решение, если вам нужен диск для работы на любом компьютере без установки программного обеспечения.
NTFS
Родная файловая система Windows, которая является лишь частично совместимой с Mac OS X. Мас может читать файлы на дисках NTFS, но он не может записывать их. Так что, если вам нужно получить файл с ПК на Mac, система NTFS является достойным вариантом. Но увы вы не сможете переместить файлы с Mac на ПК.
FAT32
Самый распространенный способ отформатировать диск с файловой системой FAT32. Он работает со всеми версиями Mac OS X и Windows. Все, конечно, хорошо, но к сожалению FAT32 является очень старой файловой системой и имеет некоторые технические ограничения. Например, вы не можете сохранить файлы, размер которых превышает 4 Гб на FAT32-отформатированном диске. Это может вам не подойти, если вы работаете с большими файлами. Другим ограничением является общий размер раздела. Если вы отформатировали диск FAT32 в Windows, раздел диска не может быть больше, чем 32 Гб. При форматировании его на Mac OS X Lion 10.7, то раздел диска может быть до 2 Тб.
ExFat
Система ExFat устраняет два основных недостатка FAT32: более крупные разделы и размеры файлов. Это все замечательно, но увы, данная система еще довольно новая и не развитая. Любой работающий Mac на ОС 10.6.5 (Snow Leopard) или 10.7 (Lion) поддерживает ExFat, также как и ПК под управлением Windows XP SP3, Windows Vista SP1 и Windows 7.
Форматирование диска с помощью Disk Utility на Mac
— Запустите Disk Utility (Программы> Служебные программы).
— Выберите внешний жесткий диск или USB флэш-диск из списка слева.
— Нажмите на вкладку Стереть. Выберите формат — Mac OS Extended (HFS +), MS-DOS (FAT32), или ExFat.
— Щелкните по кнопке Стереть и диск начнет форматироваться. Имейте в виду, что при форматировании на диске удаляются все файлы, так что следует сделать резервное копирование важных данных до момента форматирования.
Форматирование диска с помощью Windows
— Откройте «Мой компьютер» в Windows;
— Выберите нужный диск из списка и щелкните правой кнопкой мыши на нем. Выберите «Форматировать» из контекстного меню;
— Появится окно, где можно выбрать формат — NTFS, FAT32 или ExFat. Убедитесь, что размер кластера устанавливается по умолчанию и введите метку тома;
— Нажмите кнопку Пуск для форматирования диска.
Теги:
Mac Os X советы Windows
Режим сброса PRAM/NVRAM

Чтобы выполнить сброс PRAM/NVRAM при загрузке компьютера нужно зажать клавиши Command+Option+P+R. Их надо держать до того момента, пока компьютер не выполнит перезагрузку (примерно 20 секунд). Если компьютер издает сигналы при старте, соответственно, раздастся повторно звуковой сигнал.
NVRAM — это небольшая энергонезависимая память, в которой хранятся настройки Mac OS. В зависимости от того, что это за компьютер, меняет перечень хранящихся в этой памяти настроек, например, это может быть разрешение экрана, загрузочный том, громкость и прочее. Сброс данных настроек может помочь, если имеются проблемы с загрузкой компьютера.
Установка macOS Big Sur на внешний диск
Фактически установить macOS Big Sur на внешний диск можно двумя способами. Один метод больше подходит, если вы хотите выполнить загрузку операционной системы в одночасье или в другое время для установки, в то время как другой подходит для тех, у кого достаточно высокая пропускная способность Интернет-соединений.
Как установить macOS Big Sur на внешний загрузочный диск (первый способ загрузки)
Откройте эту ссылку Mac App Store. Если ваш браузер спросит, выберите, чтобы открыть его в Mac App Store. Щелкните Получить или значок загрузки iCloud, чтобы загрузить его. Откройте приложение Install macOS Big Sur. Нажмите «Продолжить» в программе установки и внимательно следуйте инструкциям на экране. Когда программа установки спросит, на какой диск установить macOS Big Sur, выберите внешний диск в формате APFS, который вы хотите сделать загрузочным, затем «Продолжить». Пройдите установщик до конца. Когда Mac перезагружается, он автоматически загружается с внешнего диска.
Список Mac App Store для macOS Big Sur.
Этот метод предполагает, что пользователи загружают macOS заранее, а затем устанавливают его на внешний диск как отдельное действие. Вероятно, это более благоприятный из методов, поскольку он освобождает время для загрузки, когда соединение с Интернетом не используется, например, ночью или в нерабочее время.
Второй метод заключается в том, что пользователи загружают операционную систему и устанавливают ее как часть самого процесса.
Как установить macOS Big Sur на внешний загрузочный диск (метод загрузки позже)
Предварительно подключив отформатированный внешний диск, выключите Mac. Снова включите Mac, нажав и удерживая кнопку питания, пока на экране не отобразятся параметры запуска. Щелкните значок Параметры. Введите учетные данные администратора. Выберите «Переустановить macOS Big Sur» и внимательно следуйте инструкциям на экране. Когда программа установки спросит, на какой диск установить macOS Big Sur, выберите внешний диск в формате APFS, который вы хотите сделать загрузочным, затем «Продолжить». Пройдите установщик до конца. Когда Mac перезагружается, он автоматически загружается с внешнего диска.
Одно из меню, которое вы увидите при установке macOS Big Sur на внешний диск.
Оба метода оставляют ваш Mac с новой установкой macOS, работающей с внешнего загрузочного диска. Вам нужно будет завершить процесс первоначальной настройки Mac, но как только он будет завершен и рабочий стол станет доступным, вы можете выключить Mac и безопасно отсоединить диск.
Когда вы снова включаете Mac с отключенным загрузочным диском, он должен автоматически выбрать внутренний диск и нормально загрузиться. Если нет, включите его долгим нажатием кнопки питания, чтобы вызвать параметры запуска, и выберите основной диск.
Если вы снова загрузитесь в версию macOS для внутреннего диска, вы можете извлечь внешний диск как обычно. ОС может предупредить о том, что выдвигаемый стол имеет несколько томов, и в этом случае следует выбрать «Извлечь все».
Стоимость услуг на установку MacOS на новый SSD
Стоимость труда Срок гарантии
| Диагностика MacBook и iMac — бесплатно! | 0 руб | 20 минут | Подробнее | |
| Установка MacOS X, настройка, обновление и перенос | 1500 руб | 30 минут | 90 дней | Подробнее |
| Установка SSD в MacBook Pro | от 4400 руб. | 20 минут | 90 дней | Подробнее |
| Установка SSD на MacBook Pro | от 7600 руб. | 20 минут | 90 дней | Подробнее |
| Установка SSD на Macbook Pro Retina | от 13900 руб. | 20 минут | 90 дней | Подробнее |
| Как установить macOS 10.14 Mojave | 30 минут | 90 дней | Подробнее | |
| NTFS для Mac. Как адаптировать жесткий диск Windows к Mac OS | 30 минут | 90 дней | Подробнее | |
| Что лучше Mac OS или Windows | 40 минут | 100 дней | Подробнее | |
| Как делать скриншоты и записывать экран на MacBook | 40 минут | 100 дней | Подробнее | |
| Сочетание клавиш в MacBook | Подробнее | |||
| Уход за черным экраном MacOS | Подробнее | |||
| Как отключить автоматические обновления macOS | Подробнее | |||
| Как исправить зависание Mac после установки OS X 10.11.4 | Подробнее | |||
| Flash Player на Mac | Подробнее | |||
| Как изменить цвет папки и вернуть громоздкую док-станцию в OS X 10.10 и 10.11 | Подробнее | |||
| Измените разрешение в Automator | Подробнее | |||
| Apple представляет Safari для веб-разработчиков | Подробнее | |||
| Проблема с iMessage и FaceTime в OS X 10.11.4 | Подробнее | |||
| Ошибка Ethernet после обновления | Подробнее | |||
| Сообщение: компьютер выключен. Пожалуйста, попробуйте еще раз через 60 минут | Подробнее | |||
| Проблемы и ошибки в Mac OS X El Capitan | Подробнее | |||
| Японский мини мак | Подробнее | |||
| Папки нельзя прочитать во время восстановления с помощью Time Capsule. | Подробнее | |||
| Как развернуть macOS на USB-накопитель или внешний жесткий диск. | Подробнее | |||
| Как удалить ненужные элементы из «Открыть с помощью» на Mac | Подробнее |
Терминал спешит на помощь!
Если системная информация распознает внешние USB-накопители, но они по-прежнему не отображаются, попробуйте отключить их, а затем снова подключить дисков через Терминал.
- Найдите Терминал в Приложениях> Утилитах> Терминале .
- После открытия введите команда diskutil list
Команда diskutil list отображает основную информацию обо всех доступных томах и подключенных дисках. Так что это хорошая команда для проверки того, действительно ли диски подключаются к вашему компьютеру.
После того, как вы введите команду, вы увидите список всех ваших дисков.
Найдите раздел с пометкой /dev/disk_ (внешний, физический). 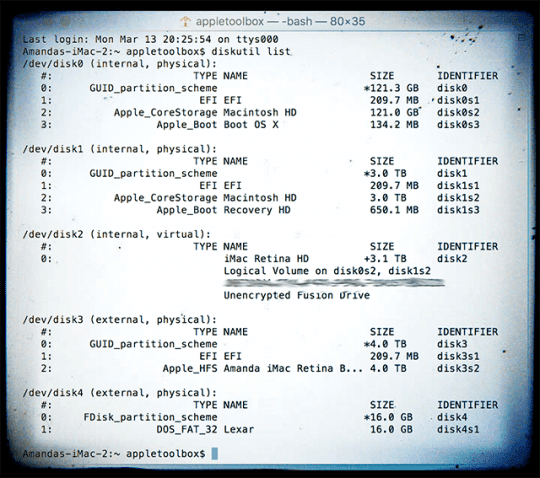
Часть disk_ — это идентификатор физического диска, а подчеркивание — любое этому диску назначен номер или цифра — запишите на всю строку, включая числа или цифры, следующие за словом диск.
Для разделенных на разделы дисков буква «s» следует за идентификатором диска. Число после буквы «s» представляет номер раздела.
Итак, если на диске два или более разделов, общий идентификатор диска выглядит примерно так:
- disk3s1
- disk3s2
- disk3s3
Теперь введите другую команду в Терминал diskutil info disk_. Обязательно добавьте номер или цифру, назначенную этому диску, в конце вместо подчеркивания.
Например, мой внешний флэш-накопитель указан как /dev/disk4 (внешний, физический) , поэтому я ввожу команду diskutil i nfo disk4. Эта команда открывает подробную информацию о диске, включая его производителя, размер, если он съемный, и другие факты.
Как только вы установите, что диск известен вашей системой, используйте Терминал для извлечения этого диска с помощью команды diskutil eject disk _.
Не забудьте использовать номер идентификатора диска, связанный с вашим диском, вместо подчеркивания. Выполнив эту команду, введите diskutil list еще раз, чтобы увидеть, исчез ли ваш диск из этого списка. 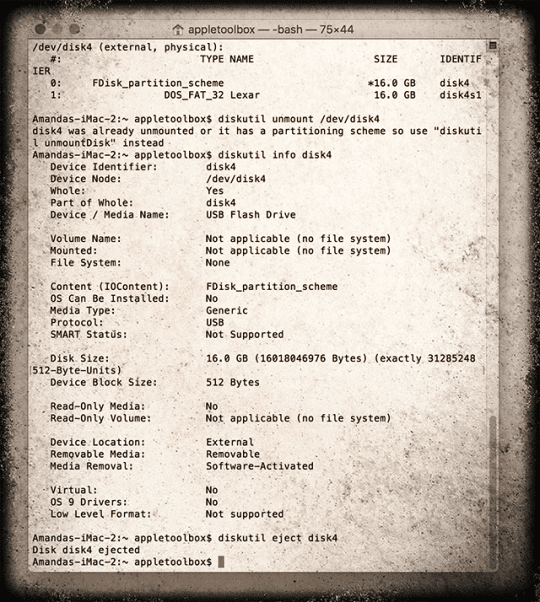
После того, как диск исчезнет, физически извлеките его из компьютера, а затем снова вставьте — надеюсь, ваш диск монтируется и работает как обычно.
Подробную информацию о том, как предоставить приложению Terminal доступ к вашему полному диску, см. в этой статье.
Какие есть встроенные возможности
Для начала нужно запустить соответствующий инструмент:
- Откройте Launchpad, кликнув по иконке в виде ракеты на сером фоне, что расположена в панели Dock.
- В меню Лаунчпада откройте каталог Other. По умолчанию он находится в самом конце списка программ. В некоторых редакциях mac может носить название «Утилиты» или «Utilites».
- Здесь кликните по значку «Дисковая утилита». После чего будет запущен инструмент по работе с дисками на Mac.
Теперь можно подробнее разобраться в ее возможностях и функционале.
Базовый функционал
Базовый функционал инструмента включает в себя базовые возможности управления: анализ на ошибки, создание разделов, форматирование и т.д. Давайте попробуем разобраться в базовом функционале программы более подробно:
- Если вам нужно запустить проверку носителя на возможные ошибки или вирусы, то нажмите по кнопке «Первая помощь». Он вызывает запуск автоматизированного инструмента устранения ошибок жесткого диска, флешки. Предварительно требуется выбрать нужный носитель в меню слева. От вас потребуется также дать согласие на запуск сканирования, нажав кнопку «Запустить». Средство сканирования на ошибки позволяет находить только самые очевидные проблемы, поэтому возлагать на него больших надежд не стоит.
- «Разбить на разделы». Эта кнопка отвечает за создание новых логических разделов на выбранном жестком диске. Вы сможете разбить общее пространство на несколько томов. После нажатия на эту кнопку открывается окно, в котором и производится основная настройка: количество томов, название, формат и объём. Последний параметр можно как задать вручную, так и воспользоваться автоматизированным средством – для этого просто нажимайте на кнопки «+» «-» под диаграммой диска.
- «Стереть». Запускает форматирование диска с удалением всех данных, записанных на нем. Перед началом появится окошко, где потребуется задать новое имя диску (можно оставить и старое), выбрать формат, настроить глубину удаления данных (кнопка «Параметры безопасности»). Для запуска процедуры очистки диска нажмите кнопку «Стереть».
- «Восстановить». Открывает средство восстановления данных из ранее созданного образа или клона диска. Вам потребуется выбрать носитель/директорию, на основе которой будет сделано восстановление данных. Для запуска процесса восстановления воспользуйтесь кнопкой «Восстановить».
- Кнопка «Отключить» проводит программное отключение выбранного диска от системы. После этого mac не сможет его обнаружить и работать с ним до тех пор, пока вы не подключите его повторно.
- Кнопка «Свойства» открывает окно с основной информацией о выбранном диске: имя, файловую систему, состояние SMART и так далее.
Это были самые простые возможности, к которым легко получить доступ и которыми не так сложно пользоваться, поэтому они отлично подойдут для всех пользователей.
Создание защищенного образа диска
Если у вас есть документы, которые не могут просматривать другие пользователи без вашего разрешения, вы можете поместить их в зашифрованный образ диска.
Примечание. Если вы хотите защитить содержимое системного диска, включите FileVault на панели «Безопасность и конфиденциальность» в Системных настройках.
- В приложении «Дисковая утилита»
на Mac выберите «Файл»> «Новое изображение»> «Пустое изображение». - Введите имя файла образа диска, при необходимости добавьте теги, затем укажите, где его сохранить.
Это имя отображается в окне Finder в том месте, где файл образа диска был сохранен перед открытием.
- В поле Имя введите имя образа диска.
Это имя отображается на рабочем столе и на боковой панели Finder после открытия образа диска.
- В поле Размер введите размер образа диска.
- Щелкните всплывающее меню «Формат» и выберите формат:
- Если зашифрованный образ диска будет использоваться на Mac с macOS 10.12 или более ранней версией, выберите Mac OS Extended (в журнале) или Mac OS Extended (в журнале с учетом регистра)».
- Если вы будете использовать зашифрованный образ диска на Mac с macOS 10.13 или новее, выберите APFS или APFS (с учетом регистра)».
- Щелкните всплывающее меню «Шифрование», затем выберите вариант шифрования.
- Дважды введите пароль, чтобы разблокировать образ диска, затем нажмите «Выбрать».
ПРЕДУПРЕЖДЕНИЕ. Если вы забудете этот пароль, вы не сможете открыть образ диска и просмотреть хранящиеся на нем файлы.
- Для остальных параметров установите настройки по умолчанию:
- Щелкните всплывающее меню «Формат изображения», затем выберите «Чтение / запись образа диска».
- Щелкните всплывающее меню «Разделы», затем выберите «Один раздел — Схема раздела GUID».
- Нажмите «Сохранить», затем нажмите «Готово».
Дисковая утилита создаст файл образа диска в том месте, где вы его сохранили в Finder, и поместит значок диска на рабочий стол и в боковую панель Finder.
- В окне Finder
скопируйте документы, которые вы хотите защитить, на образ диска. - Если вы хотите удалить исходные документы, чтобы их нельзя было восстановить, перетащите их в корзину и выберите Finder> Очистить корзину».
Когда вы закончите работу с документами, хранящимися в защищенном образе диска, обязательно извлеките диск. Пока изображение находится на рабочем столе, любой, у кого есть доступ к вашему компьютеру, сможет использовать документы, хранящиеся на нем.
Чтобы получить доступ к данным в образе диска, дважды щелкните его. Он появится на вашем рабочем столе, и вы сможете добавлять, удалять и редактировать файлы, как на обычном жестком диске.
Как изменить его на iMac
В случае с iMac в некоторых моделях процедура может быть проще, поскольку она предоставляется самой Apple. Кроме того, наличие большой команды и большего пространства облегчает вмешательство. Хотя есть некоторые исключения, которые всегда следует учитывать.
Исключение нового iMac
В iMac с чипом M1 действительно сложно поменять блок хранения. Это потому, что все компоненты идеально собраны и нет простого способа получить доступ к внутренней части устройства. Необходимо полностью разделить экран, прикрепленный к корпусу с помощью клея, который, очевидно, не может быть повторно склеен снова. Это означает, что вы всегда должны вносить изменения в авторизованном магазине, который выполняет разборку и повторную сборку. В частном доме и без необходимой подготовки это может стать невозможным.
В старых десктопах
Процесс разборки iMac, как мы уже отмечали ранее, действительно сложен. Чтобы получить доступ к внутренней части, нельзя снимать заднюю крышку, но всегда нужно снимать весь экран. Для этого, помимо специальных отверток, у вас также должны быть под рукой две присоски, которые можно прикрепить к стеклу, чтобы вытащить его. Для этого необходимо выполнить следующие действия:
- Полностью отключите iMac от электросети и положите его на стол.
- Используйте присоски в верхних углах экрана iMac и потяните их вверх. Ранее вы также можете попробовать вставить инструменты, чтобы поддеть его между стеклом и корпусом.
- После того, как стекло отсоединилось, вам придется снять экран, отвинтив его. восемь винтов Torx, которыми он крепится к корпусу.
- Вы можете легко определить расположение жесткого диска в одном из углов.
- Полностью открутите левый динамик и сдвиньте его, чтобы получить доступ к разъемам жесткого диска.
- Потяните за кабель SATA, который будет расположен в верхней части жесткого диска.
- Удалить винты 7.3 мм из тот, который держит диск, прикрепленный к корпусу.
- Сдвиньте диск, чтобы снять его вместе с держателем.
- Отделите диск от опоры четырьмя винтами, расположенными по бокам.
- Установите SSD-накопитель в кронштейн и вверните его обратно.
- Подключите соответствующий шнур питания.
После того, как вы это сделаете, вам придется переустановить левый динамик и осторожно перемещать экран, пока он не закончит установку. Здесь вам понадобятся разные липкие полоски чтобы весь iMac выглядел как новый
Как только все это будет сделано и если SSD работает правильно, а также новый кабель адаптера, который был вставлен, вы можете приступить к установке соответствующей операционной системы.