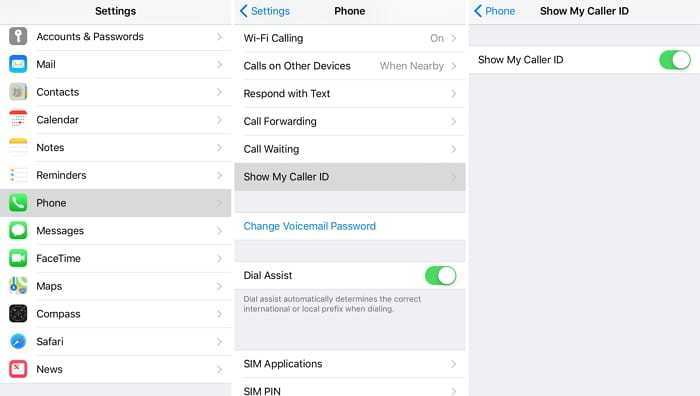Способ 1. Ищем самостоятельно проблему с зависанием телефона на этапе подсчёта оставшегося времени или подготовки обновления.
Перезагрузка.
Попробуйте сначала сделать обычную перезагрузку – зажмите и удерживайте кнопку включения питания пока не всплывет окно команды отключения. Проведите пальцем по слайдеру команды отключения. iPhone перезагрузиться, еcли вы подтвердите действие. Если телефон не реагирует на удерживание кнопки питания, прийдется сделать экстренную перезагрузку. Экстренная перезагрузка – это крайняя мера и использовать ее следует в исключительных случаях.
Проверка наличия свободной памяти.
При использовании телефона приложения записывают достаточно много информации во внутреннюю память iPhone для того, чтобы экономнее использовать ресурсы. Проверьте количество свободной памяти на Вашем устройстве, мы рекомендуем оставлять для установки iOS 14 не менее 16Гб.
Краткая инструкция как это сделать:1. Откройте «Настройки» >>> «Основные» >>> «Хранилище iPhone».2. Выберите ненужные Вам приложения, фото, видео, прочее и удалите их.
Проверка подключения устройства к сети.
Иногда сбой в настройках подключения к сети бывает причиной того, что iPhone застывает на подсчете оставшегося времени
Поэтому при запуске обновления операционной системы до iOS 14 очень важно обеспечить стабильное подключение к сети Интернет, — или Wi-Fi от роутера, или 4G от оператора сотовой сети. При обновлении разместите телефон в месте, где обеспечен надежный сигнал Wi-Fi или 4G
Удалить пакет обновления и повторно его загрузить.
Быстрым и зачастую эффективным способом решения проблемы является также переустановка самого обновления. Вам необходимо всего лишь удалить установочный файл обновления, а затем загрузить его на устройство повторно. Для этого выполните несколько несложных действий.
Шаг 1. Перейдите в «Настройки». Откройте раздел «Основные».
Шаг 2. Далее выберите «Хранилище iPhone», найдите в перечне iOS 13, нажмите на опцию «Удаление обновления» и подтвердите его.
Шаг 3. Перезагрузите Ваш iPhone.
Шаг 4. Снова откройте «Настройки». Выберите раздел «Основные», а затем «Обновление ПО».
Шаг 5. Проверьте, является ли доступным обновление до iOS 13. Выберите опцию «Загрузить и установить». Затем вновь выберите «Установить».
Установка пакета обновления до iOS 14.
После перезагрузки, откройте «Настройки» >>> «Основные» >>> «Обновление ПО» и скачайте обновление. Как только обновление успешно загружено, нажмите «Установить». Дождитесь окончания установки.
Также можно обновить телефон до iOS 14 с помощью программы iTunes.
Для этого нужно установить программу, войти в свою учетную запись и подключить телефон. На вкладке “Обзор” выполнить порядок действий для обновления телефона. Если первый способ так и не смог исправить причину с зависанием iPhone в режиме “Подготовка обновления …” или “Подсчет оставшегося времени…” или в режиме яблока, то переходим ко второму способу:
Общие советы для тех, кто использует Apple устройства
По большому счету, это главные причины, почему айфон сам прекращает работу. Ниже – список действий, которые могут помочь вам исправить досадный «недуг» смартфона.
- Возникли программные ошибки, которые приводят к постоянным перезагрузкам? Можно попробовать восстановиться через iTunes. В результате, вы получите полностью чистое устройство, на котором установлена актуальная прошивка. Перед восстановлением не забудьте сделать копию важных данных в iCloud или iTunes.
- Сделайте «жесткую» перезагрузку, если айфон по-прежнему выключается сам по себе. Для этого зажмите 2 кнопки одновременно: Power (включение) и Home (круглая кнопка под экраном). Удерживайте их секунд 10-15 до тех пор, пока не загорится экран.
- Вспомните, не устанавливали ли вы в последнее время какие-то сторонние приложения. Если да, не удивляйтесь, почему айфон постоянно выключается – программа конфликтует с iOS и приводит к системному сбою. Удалите конфликтную прогу и попробуйте перезагрузить телефон. Должно помочь.
- Пользуетесь телефоном больше 2 лет? Возможно, ваш iPhone выключается из-за естественного износа АКБ. Аккумуляторы являются расходным материалом, и рассчитаны на эксплуатацию в течение 2-3 лет. Самопроизвольное отключение возникает, если вместо оригинальной батареи установлен некачественный китайский АКБ. Такое часто происходит при звонках, пользовании мессенджерами и серфинге в интернете.
- Неисправен индикатор зарядки? Система и железо работают в симбиозе, но иногда возникают ошибки, когда при полностью заряженной батарее индикатор показывает полный разряд. Чтобы исправить ситуацию, разрядите мобильный гаджет и оставьте его в таком состоянии на несколько часов. Затем подключите зарядку и подождите, пока показатель достигнет 100%.
- Попала грязь, пыль или вода? Это главные враги цифровой техники, которые приводят к некорректной работе. Не рекомендуется сушить устройство феном, использовать другие подручные средства. Лучше как можно быстрее обратиться в сервисный центр. Железо телефона тщательно просушат и, возможно, спасут от кардинального ремонта.
Решение 3. Включите / отключите функцию вызова Wi-Fi
Если на вашем устройстве включена функция Wi-Fi Calling, вы можете совершать / принимать голосовые / видеозвонки через сеть Wi-Fi (вместо сотовой связи). В некоторых случаях отключение вызовов Wi-Fi было основной причиной проблемы, тогда как в других случаях включение вызова Wi-Fi решало проблему.
- Откройте настройки вашего iPhone и нажмите на телефон.
- Теперь нажмите на вызов Wi-Fi, а затем включите его, переместив ползунок в положение «Вкл» (если он уже включен).
- Вы можете получить предупреждение о местоположении, данных и другой информации, которую может собрать ваш оператор. Если это так, нажмите Включить, чтобы включить вызовы Wi-Fi.Включить / отключить Wi-Fi Calling
- Теперь перезагрузите устройство, а затем проверьте, не было ли в iPhone ошибок.
Почему приложение «Мой телефон» не работает на iPhone?
Совершение и прием звонков — это основная функция, и обычно с ней не возникает никаких проблем. Однако приложение «Телефон» может перестать совершать вызовы на вашем iPhone в таких редких случаях, как ошибки iOS, отсутствие поддержки оператора связи и другие проблемы с сетью.
Иногда из-за неисправности других приложений приложение «Телефон» может быть затронуто. Если вы долго не перезагружали свой iPhone, у вас могут возникнуть проблемы с использованием некоторых настроек и приложений iPhone (включая это).
Теперь, когда у вас есть приблизительное представление о том, почему возникает эта проблема, давайте рассмотрим простые решения для ее устранения.
Обширные проблемы новой iOS
В дополнение к проблемам с сотовыми сетями установившие iOS 13.3 некоторые владельцы iPhone столкнулись с выходом из строя модулей Bluetooth и Wi-Fi. Пользователь Tony Otero (@AMOtero) отметил, что они не заработали даже после сброса настроек и перезагрузки телефона и уточнил, что его iPhone (модель неизвестна) не подвергался воздействию влаги.
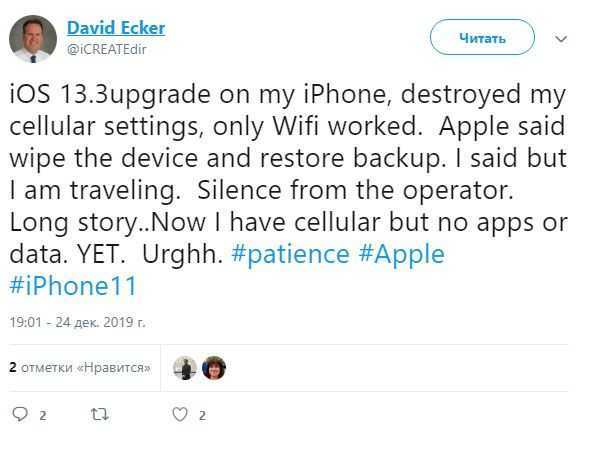 Пользователи iOS 13.3 жалуются на проблемы с подключением к сетям связи…
Пользователи iOS 13.3 жалуются на проблемы с подключением к сетям связи…
У некоторых пользователей установка патча вызывала сбой в работе приложения iMessage. Оно попросту перестало работать, и чаще всего это проявлялось у тех, кто является абонентом виртуального сотового оператора Google Fi. Об этой проблеме рассказывают пользователи ресурса Reddit (например, Smaskt, luckylux, spork-in-the-moon, techthumbs и др.), но в настоящее время у большинства из них сервис iMessage снова работает. Здесь не исключается вмешательство самой – возможно, интернет-корпорация изменила что-то в настройках собственного сервиса, не дожидаясь, пока Apple выпустит очередной патч к патчу.
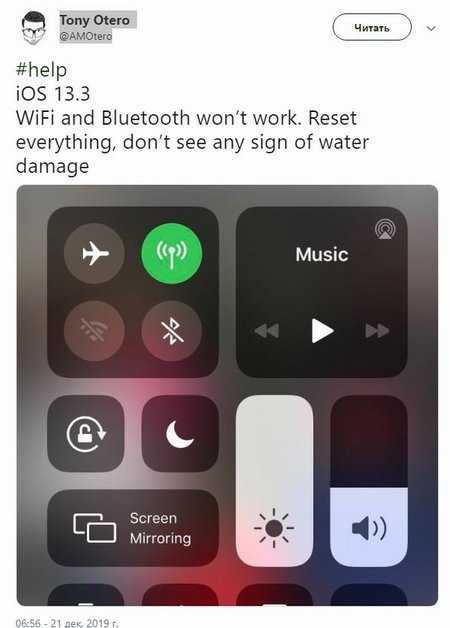 …и с Wi-Fi вместе с Bluetooth
…и с Wi-Fi вместе с Bluetooth
В итоге, релиз iOS 13.3 существенно ухудшил стабильность мобильной ОС Apple. К тому же, часть других багов, обнаруженных в версиях 13.0, 13.1 и 13.2 в ней тоже не были устранены. В первую очередь это касается проявившейся в октябре 2019 г. проблемы с FaceTime. Многие жаловались, что во время использования сервиса их смартфон в произвольные моменты времени сам переключается между Wi-Fi и мобильным интернетом, даже если оба сигнала стабильны и сильны.
Принудительно перезагрузите устройство
Если вы столкнулись с одной из ранее упомянутых проблем при подключении к службам Apple или попытке перезагрузить свое IOS устройство, попробуйте принудительно перезапустить свое устройство. Это может устранить незначительный сбой, который мог возникнуть на вашем устройстве по непонятным причинам. Сделайте следующее и проверьте, как поживает ошибка после принудительного перезапуска смартфона. Мы перечислили инструкции для всех устройств IOS, которые могут столкнуться с проблемой:
iPhone 8 и новее (включая iPhone SE 2-го поколения):
- Нажмите и быстро отпустите Увеличение громкости кнопку.
- Нажмите и быстро отпустите Уменьшение громкости кнопку.
- Нажмите и удерживайте Боковую кнопку (ту, что вы используете для разблокировки экрана), пока не увидите логотип Apple.
iPhone 7, iPhone 7 Plus и iPod touch (7-го поколения):
- Нажмите и удерживайте обе кнопки Боковую и Уменьшение громкости кнопки.
- Как и в предыдущих шагах, на экране должен появиться логотип Apple.
Модели iPad без кнопки «Домой»:
- Нажмите и быстро отпустите Увеличение громкости кнопку.
- Нажмите и быстро отпустите Уменьшение громкости кнопку.
- Затем нажмите и удерживайте кнопку Питания . Дождитесь перезагрузки iPad.
Принудительный перезапуск особенно удобен, если ваше устройство зависло и не реагирует ни на какие действия.
Решение 4. Включите идентификатор вызывающего абонента вашего телефона
Идентификатор звонящего — это функция вашего телефона, которая отображает номер звонящего на телефоне получателя. Почти каждый телефон там поддерживает Caller ID. Вы можете столкнуться с обсуждаемой ошибкой, если ваш идентификатор вызывающего абонента отключен (это может особенно часто случаться с международным путешественником, который имеет привычку использовать симов разных стран).
- Откройте настройки вашего iPhone и нажмите на телефон.
- Теперь нажмите «Показать мой идентификатор вызывающего абонента», а затем включите «Показать мой идентификатор вызывающего абонента», переключив переключатель в положение «включено».Включить Показать мой номер звонящего
- Теперь перезагрузите устройство, а затем проверьте, не было ли в iPhone ошибок.
12. Проблема: загрузка зависла на логотипе Apple
Если ваше устройство зависло на экране с логотипом Apple, вероятнее всего, вам потребуется воспользоваться режимом восстановления.
Возможные решения:
- В первую очередь, попробуйте нажать и 10 секунд удерживать кнопки «Режим сна/Пробуждение» и Home, пока снова не появится логотип Apple. Если загрузка опять остановилась, пришло время режима восстановления.
- Удерживайте кнопку «Режим сна/Пробуждение», пока устройство полностью не выключится.
- С помощью usb-кабеля подключите устройство к компьютеру и убедитесь, что на нем установлена последняя версия iTunes/
- В течение нескольких секунд удерживайте кнопки «Режим сна/Пробуждение», и когда устройство включится, отпустите кнопку «Режим сна/Пробуждение», но продолжайте удердивать кнопку «Домой».
- После того, как на экране вы увидите сообщение «Подключиться к iTines», вы можете отпустить вторую кнопку.
- Теперь с помощью iTunes вы можете провести восстановление. олько имейте в виду: после этого вся несохраненная информация будет потеряна, поэтому заблаговременно сделайте резервное копирование данных.
Как правильно установить корпоративные программы
В App Store приложения не предназначены для общего пользования, поэтому приходится их искать на сторонних ресурсах. Каждый желающий может открыть собственный магазин, аналогичный App Store. Некоторые организации создают отдельный профиль для своих сотрудников, чтобы у них был доступ к рабочим программам. В этом случае пользователи могут быть уверенными в безопасности своих устройств.
Получение доступа к приложению
Другая категория подобных магазинов также предлагает большой выбор корпоративных программ. Однако их владельцы не всегда проверяют утилиты. Поэтому отсутствует гарантия безопасности данных пользователя. Для ее реализации достаточно купить готовый профиль в интернете.
При загрузке сертифицированного приложения появляется файл, имеющий ipa расширение. У него также есть подпись учетной записи пользователя. Это нужно для того, чтобы файл нельзя было использовать на другом устройстве. Но владельцам айфонов нужно скачать профиль, подтверждающий их право на использование файлов с ipa расширением.
Способы защиты айфона
Пользователи имеют возможность скачивать бесплатные утилиты, но при этом следует учитывать некоторые нюансы. Владельцы таких магазинов могут быть мошенниками. Они распространяют вредоносный код, способный не только нарушить работу устройства, но и предоставить доступ к личным данным владельца айфона. Разработчикам App Store быстро удается узнавать о действиях мошенников и блокировать их работу. Вместе с этим перестают открываться все приложения, скачанные из этого профиля. Однако, если пользователь хочет установить программы бесплатно, существует несколько способов как это можно сделать.
Важно! Неофициальные утилиты могут отправлять информацию пользователя на другие сайты. Поэтому, если для запуска ПО требуется предоставить свои платежные данные, его лучше удалить
Стороннее приложение на айфон
Скачать недоступное приложение можно, воспользовавшись iTunes и ipa-файлом. Для этого надо открыть вкладку «Программы» и с помощью стандартного проводника Windows найти ipa-файл, который затем переместить в iTunes. После установки следует синхронизировать работу айфона и данной утилиты. Чтобы она заработала, пользователю нужно зайти в настройки в «Управление устройством» и разрешить доступ к устройству.
Важно! Этот вариант нельзя использовать для загрузки платных программ, среди функций которых нет ручной установки
Игры на айфон
Некоторые разработчики устраивают бета-тестирование с открытым доступом для всех желающих. Достаточно найти в интернете такую демо-версию, а затем установить ее аналогичным образом как при работе с iTunes.
Есть также вариант изменить регион. Но это подходит, если утилита запрещена в определенной стране. Однако это может стать причиной сбоев работы iPhone. Поэтому перед запуском необходимо узнать все нюансы установки.
Магазин приложений
Чаще всего один из перечисленных способов помогает загрузить сетевое приложение. Однако при выборе ненадежной разработки нужно быть осторожными. Стоит максимально ограничить доступ к файлам и данным устройства. Также стоит удалить ПО, если появится запрос на ввод личных данных. А еще лучше установить антивирус, чтобы содержимое устройства периодически могло проверяться. Однако разработчики App Store отслеживают ненадежные утилиты и блокируют их, чтобы обезопасить владельцев айфона.
Решение 1. Отключите VOLTE или используйте параметр «Только данные»
Ваш iPhone поддерживает параметры LTE (только данные) и VOLTE (голос и данные) (если поддерживается оператором связи). Вы можете столкнуться с обсуждаемой ошибкой, если VOLTE включен и уровень сигнала в вашем регионе плохой. В этом случае включение опции LTE (только данные) может решить проблему.
- Откройте настройки вашего iPhone и нажмите на сотовый.Откройте сотовые настройки вашего iPhone
- Теперь нажмите на параметры сотовой связи.Включить параметры сотовой связи вашего iPhone
- Затем нажмите Включить LTE.Откройте Включить LTE вашего iPhone
- Теперь нажмите на опцию «Только данные», чтобы активировать ее, а затем проверьте, не устранен ли на вашем iPhone вопрос о сбое вызова.Включить только данные
Шаг 2. Найдите свои числа приёма
В главном меню полевых испытаний выберите «LTE», затем «Serving Cell Meas» на следующей странице. На этой странице посмотрите на числа рядом с rsrp0 и rsrp1. Первое — это вышка сотовой связи, к которой вы сейчас подключены, а вторая — ближайшая резервная вышка. RSRP означает «опорный сигнал принимаемой мощности».
На iPhone под управлением iOS 11 — iOS 13
Если вы используете iOS 14 и новее, то увидите страницу под названием «Панель управления» и можете прокрутить вниз, чтобы найти номера rsrp0 и rsrp1 для LTE. Вы также можете нажать на иконку списка, чтобы открыть «Все показатели», затем выбрать «Измерение обслуживаемой ячейки» в разделе LTE.
На панели (слева) и во всех показателях (справа) на iOS 14
Как сделать переадресацию на Айфоне: обычный способ
Включить переадресацию можно даже на самых «древних» Айфонах с начальными версиями iOS. Вот как это делается:
Шаг 1. В «Настройках» отыщите раздел «Телефон» и зайдите в него.
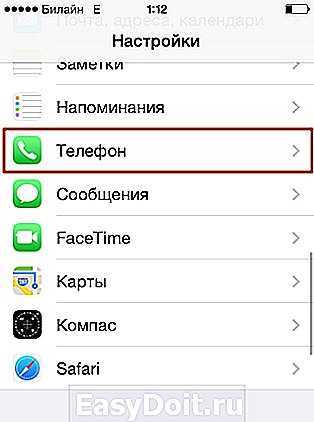
Шаг 2. В разделе «Телефон» вам понадобится найти подраздел «Переадресация» (блок «Вызовы»).
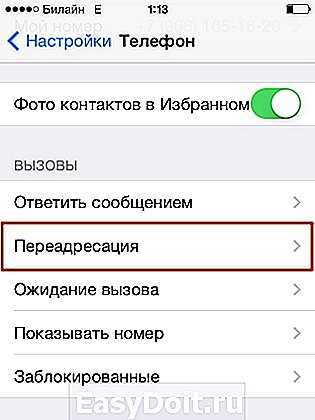
Шаг 3. Переключите тумблер «Переадресация» в одноимённом подразделе.
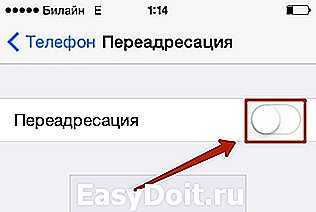
Шаг 4. На следующем экране введите номер, на который вы хотите перенаправлять вызовы. Допустимо использовать номера не только мобильных, но и сервисов Skype, Google Voice.
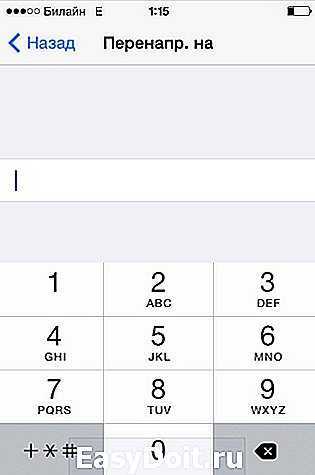
Шаг 5. Вернитесь назад. Вы увидите, что ползунок «Переадресация» остался в активированном состоянии, а чуть ниже появилось поле «Переадресовать», в которое внесён указанный вами номер. В статус-баре при этом высветится такой значок:

Переадресация будет действовать даже в том случае, если «яблочное» устройство отключено — потому что функция перенаправления вызовов реализована на уровне операторов связи. В этом и минус: мобильные провайдеры могут потребовать дополнительную плату за то, чтобы переадресация оказалась возможной. Уточнить стоимость переадресации со стороны оператора и подключить на номер соответствующую опцию можно по звонку в контактный центр организации – поставщика услуг.
Если на вашем iPhone установлена «операционка» одной из последних версий, вы можете организовать перенаправление вызовов альтернативным способом – бесплатным на 100%!
Активация и настройка iPhone/iPad
Настраиваем главные функции нового смартфона.
Как создать Apple ID
Без учетной записи Apple ID вы не сможете пользоваться многими сервисами смартфона. Привязка к Apple ID позволяет скачивать музыку, фильмы, книги, игры, другие полезные приложения на устройство и пользоваться облаком, куда сохраняются данные. В случае утери или поломки устройства, сохраненная резервная копия поможет начать пользоваться другим аппаратом с сохранением всех прошлых настроек телефона.
При настройке нового мобильного устройства нужно создать Apple ID, давайте пошагово разберем, как это сделать.
- Нажмите «Нет Apple ID».
- На экране устройства появится надпись «Создать Apple ID бесплатно». Также это действие можно осуществить в настройках телефона.
- Укажите свои достоверные данные. Потребуется ваша дата рождения и имя. После ввода данных проверьте их. Если они введены верно, нажмите «Далее».
- Можно выбрать для привязки вашу электронную почту или создать новую на iCloud.
Для использования Apple ID понадобится добавить данные о банковской карте, так как некоторые приложения платные. Деньги снимают после подтверждения покупки платежным паролем или при подтверждении покупки с помощью Touch ID. При каждом скачивании приложений с AppStore Айфон будет запрашивать у вас пароль (даже при установке бесплатных приложений).
Как создать учетную запись iCloud
- Откройте «Настройки» — «Почта, адреса, календари» — «Добавить учётную запись iCloud»
- Нажмите «Создать учётную запись» и далее следуйте инструкции.
Как перенести контакты на iPhone
Как начать пользоваться Айфоном и перенести контакты с Андроида на iOS?
- На прошлом устройстве скачайте на сайте freesoft.ru программу Move to iOS. Подключите оба устройства к доступной Wi-Fi сети, желательно к домашней, чтобы не потерять данные.
- Процесс переноса данных может быть трудоемким для устройств, поэтому нужно подключить их к источникам питания. Поставьте оба устройства на зарядку.
- Проверьте, сколько места занимают данные для переноса с Андроида на Айфон и убедитесь, что на Айфоне хватит свободного места без утери каких-либо данных. Сделать это можно перейдя в «Настройки» – «Основные данные» – «Об этом устройстве».
- Если необходимо перенести данные и избранные страницы из браузера на Android, обновите браузер до последней версии.
- Во вкладке «Программы и данные» найдите пункт «Перенести данные с Android», откройте на прошлом устройстве саму программу Move to iOS, внимательно прочтите условия и положения использования программы. После прочтения согласитесь с условиями использования, нажав «Принимаю», далее появится функция «Поиск кода», с ее помощью вы сможете осуществить сопряжение устройств.
- Оба устройства покажут на экранах код для сопряжения, который нужно ввести, после iPhone покажет надпись «Перенос данных».
- На прошлом смартфоне выберите файлы и контакты, которые хотите сохранить и перенести на новое устройство. Понадобится время для сопряжения устройств, проявите терпение.
AppStore: как им пользоваться
Если до появления яблочного смартфона, вы пользовались устройством на базе Android, значит, знакомы с Google Play. Appstore представляет собой идентичную базу для скачивания игр, приложений на ваш новый смартфон. Простота и удобство AppStore позволяют разобраться в использовании пользователю.
Вкладка «Сегодня» отображает новости и выбранные экспертами и пользователями приложения дня. Вкладка «Игры» включает в себя развлекательные приложения с разделением по жанрам. Даже искушенный любитель стратегий и головоломок и симуляторов найдет для себя там много полезного. Вкладка «Приложения», где можно найти полезные утилиты. «Обновления», где показаны доступные версии прошивки. И последняя вкладка «Поиск», где вы самостоятельно можете найти те приложения или игры, которые хотели бы установить.
Как внести исправления в текст
Если вы заметили ошибку автокоррекции и хотите исправить ее вручную, вы можете удалить слово и ввести его заново.
1. Чтобы быстро найти слово, нажмите рядом с ним, чтобы переместить курсор, или крепко нажмите на клавиатуру превратить его в цифровой трекпад.
2. Проведите пальцем, чтобы переместить курсор и отпустите, когда дойдете до слова, которое хотите изменить.
3. Используйте клавишу удаления убрать слово.
4. Вы также можете твердо нажимать на слово, затем коснитесь Выбрать и либо переместите маркеры выделения, чтобы выделить больше текста, либо оставьте все как есть, и, наконец, выберите Вырезать.
Как исправить зависание обновления iPhone
Вообще говоря, нормальное обновление iPhone занимает около 30 минут. Если ваш iPhone застрял на логотипе Apple или индикаторе прогресса на несколько часов, вам необходимо принять меры, чтобы разморозить обновление программного обеспечения iPhone. Это проверенные способы исправить зависание обновления iOS. Вы можете устранить неисправность застрявшего экрана обновления iPhone с этими решениями одно за другим.
1. Перезагрузить айфон
Вы можете перезагрузить устройство iOS, чтобы исправить мелкие глюки и ошибки. Перезагрузка iPhone — один из самых эффективных способов устранения неполадок iPhone. Когда ваш iPhone застрял при проверке или проверке экрана обновления, вы можете сначала принудительно перезагрузить iPhone.
Просто нажмите и удерживайте мощность и Главная кнопки одновременно в течение примерно 10 секунд. Вы можете видеть, что экран выключен и включен. Не отпускайте две кнопки, пока не увидите Логотип Apple появляется на экране.
Для iPhone 7 и более новых моделей вы можете продолжать нажимать Сон и Volume Down кнопки для секунд 10, чтобы перезагрузить iPhone вместо.
2. Сбросить iPhone в настройках
Проблема с сетью также может привести к зависанию iPhone на экране обновления. Если после выполнения аппаратного сброса ничего не происходит, вы можете сбросить настройки сети, чтобы провести еще одну проверку.
Шаг 1Откройте Настройки приложение. выберите Общие из iOS Настройки .
Шаг 2Прокрутите вниз и нажмите Сбросить.
Шаг 3Выберите Сброс настроек сети, (Ваши данные iOS не будут удалены.)
Шаг 4Введите пароль дважды для подтверждения.
Шаг 5Все настройки сети будут стерты до заводского состояния.
3. Восстановите iPhone с помощью iTunes
iTunes — это больше, чем медиаплеер и библиотека. Вы также можете обновить с помощью iTunes до исправить залипание iPhone на логотипе Apple или индикатор выполнения. Если ваш iPhone зависал при проверке обновлений в течение нескольких часов, вы можете обновить iPhone до последней версии iOS с помощью iTunes в качестве альтернативы.
Шаг 1Обновите iTunes до последней версии.
Шаг 2Подключите iPhone к компьютеру с помощью молнии USB-кабель.
Шаг 3Как только ваш iPhone будет обнаружен компьютером, вы можете перейти к Заключение стр.
Шаг 4Нажмите Назад Вверх под Резервное копирование и восстановление вручную создать резервную копию, если это необходимо.
Шаг 5Нажмите Восстановление iPhone исправить iPhone застрял при проверке обновления.
Примечание. Вы можете перевести iPhone в режим восстановления, чтобы исправить зависание обновления при проверке iPhone. Просто нажмите Главная кнопка при подключении iPhone к iTunes. Когда вы отпустите кнопку, вы получите всплывающее сообщение о том, что ваш iPhone находится в режиме восстановления.
4. iOS System Recovery
Если описанные выше методы бесполезны, вы можете использовать программное обеспечение для восстановления системы iOS, чтобы исправить проблемы с обновлением iPhone. это FoneLab iOS Восстановление системы это может помочь вам исправить iPhone в нормальное состояние без потери данных. Независимо от того, почему ваш iPhone отключен или заморожен, вы можете восстановить систему iOS и привести все в порядок. Все ваши данные и настройки iOS будут в исходном состоянии. Таким образом, нет необходимости беспокоиться о том, удалит ли программа ваши файлы.
- Исправление iPhone с логотипом Apple, сохранение перезагрузки, режим восстановления, синий / черный / белый экран, зависание и другие отключенные проблемы.
- Безопасный и простой в использовании, чтобы избежать потери данных.
- Поддержка iOS 13 и более ранних версий, включая все модели iPad Pro / Air / mini, iPhone 11 Pro Mac / 11 Pro / 11 / XS / XS Max / XR / X / 8 Plus / 8 и т. Д.
- Работайте с Windows 10 / 8.1 / 8 / 7 / XP и Mac OS X 10.7 или выше.
Шаг 1 Презентация FoneLab iOS Восстановление системы, Подключите ваш iPhone к компьютеру с помощью USB-кабеля. выберите Восстановление системы iOS в окне Затем нажмите Start для доступа к средствам устранения неполадок системы iOS.
Шаг 2 Выберите Стандартный режим or Расширенный режим исходя из ваших потребностей. Позже, нажмите подтвердить двигаться дальше.
Шаг 3 Информация о вашем iPhone или iPad будет отображаться в главном интерфейсе. щелчок Оптимизировать начать исправление проблем с обновлением iOS.
Шаг 4 В Расширенный режим, Вы можете проверить информацию о прошивке, включая категорию устройства, тип устройства, модель устройства и версию обновления iOS. Вы также можете установить обновление до последней версии iOS (необязательно). Позже, нажмите Ремонт для завершения процесса.
Настройте стартовую страницу Safari.
Обновленная стартовая страница Safari в iOS 15 представляет собой универсальный магазин для всех ваших закладок, избранного, часто посещаемых сайтов, предложений Siri , вкладок iCloud, списка чтения и отчета о конфиденциальности. также имеет несколько настраиваемых параметров, таких как возможность выбирать собственные обои для начальной страницы. Вы даже можете при желании синхронизировать внешний вид стартовой страницы на всех своих устройствах через «iCloud».
В представлении «Вкладки» нажмите значок «+» в нижнем левом углу, чтобы открыть новую вкладку, затем прокрутите страницу до конца и нажмите кнопку «Изменить» . Используйте переключатели для управления тем, что вы хотите отображать на стартовой странице. Варианты: «Избранное», «Часто посещаемые», «Доступные вам», «Отчет о конфиденциальности», «Предложения Siri», «Список чтения» и «Вкладки iCloud» .
Чтобы синхронизировать настройки стартовой страницы с другими устройствами, связанными с тем же Apple ID , включите переключатель рядом с «Использовать стартовую страницу на всех устройствах» . Вы также можете включить параметр «Фоновое изображение» и выбрать один из существующих обоев iOS или выбрать свой собственный из фотографий, нажав большую кнопку «+» .
Поиск фотографий в центре внимания
Apple сделала поиск Spotlight более мощным, интегрировав его с большим количеством приложений, включая приложение «Фотографии». Проведите пальцем вниз по «Домашнему экрану», чтобы вызвать поиск Spotlight, введите «Фото», затем начните поиск своих изображений, указав места, людей, сцены или даже объекты на ваших фотографиях, например растения или домашних животных, благодаря Visual Lookup.
«Фотографии» также могут отображаться в результатах поиска как предложения. Так, например, если вы введете «кошки», вы увидите, что ваши фотографии отображаются рядом с результатами из приложения «Файлы», Интернета, Siri Knowledge и других источников. Вы можете контролировать, что будет отображаться в поиске, перейдя в « Настройки» -> «Siri и поиск» -> «Фотографии» .
Установка обновления для Mac
Обновления для ОС улучшают производительность, стабильность и исправляют многочисленные системные ошибки, а также влияют на работу других программ (iTunes, который соединяется с iPhone, App Store, Safari), являющихся частью MacOS. Попробуйте после их установки воспользоваться методом с iTunes, чтобы убрать надпись со ссылкой на сайт технической поддержки Apple.

В зависимости от ОС, способ получения новейших версий будет различаться. Для редакции Mac Mojave и выше используется следующий алгоритм действий:
- Открыть раздел системных настроек в меню Apple, затем выбрать пункт «Обновление ПО», для проверки наличия доступной новой версии.
- На экране выведется список обнаруженных устаревших компонентов, ознакомиться со сведениями можно нажав «Подробнее». Щёлкните кнопку «Обновить сейчас», чтобы приступить к скачиванию выбранных новейших версий.
- Если интерфейс пишет, что ничего не найдено и в системе уже установлены последние обновления, это означает, что текущая системная версия и программ уже актуальна и не требует загрузки.
СОВЕТ. Можно в разделе обновлений ПО установить флажок «Автоматически устанавливать обновления ПО Mac». Система будет выводить уведомление о необходимости перезапуска для начала загрузки. Установку всегда можно отложить на другое время.
На более ранних версиях Mac системные обновления получают в программе App Store, в соответствующем разделе.
Заключение
У iPhone без модемов Intel вы тоже можете покопаться в меню полевых испытаний, чтобы получить представление о приёме, но результаты будут не самыми точными. Например, некоторые считают, что вы можете использовать «Измеренное RSRP» для расчёта фактического приёма, но опыт показывает, что результаты крайне неточные. Показатель «Измеренный RSSI» также может быть интересен, поскольку он означает «индикатор мощности принятого сигнала». В реальности кажется, что и здесь точность невелика.
Возможно, однажды инструмент Field Test станет таким же полезным, как и на iOS 10 и ниже. Похоже, что с iOS 11 ситуация ухудшалась, но iOS 14 принесла долгожданные изменения. Однако, изменения во внешнем виде не обязательно означают улучшения функциональности.
Любые приложения, которые могли читать эти данные до iOS 11, теперь не работают, по крайней мере найти рабочее не удалось. Если вы надеялись на быстрый способ просмотра силы приёма сигнала в дБм с помощью стороннего приложения, то вас ждёт разочарование.