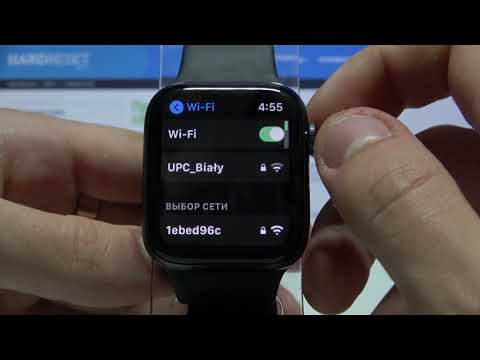Настройка смарт-часов
Следующий важный вопрос – как настроить Apple Watch для дальнейшей работы. Для этого понадобится айфон, желательно с последней версией операционной системы iOS. Смарт-часы первого поколения требовали наличия iPhone 5. Продающиеся с сентября 2017-го года Apple Watch Series 3 не получится настроить без айфона 6-й модели.
Для того чтобы подключить Apple Watch к iPhone, необходимо синхронизировать устройства друг с другом. Процесс сопряжения с третьей серией часов не займёт много времени:
- На смартфон скачивается приложение Watch, в котором нажимается кнопка создания пары со смарт-часами.
- iPhone подносится к часам.
- На часах нажимается аналогичная кнопка в настройках.
- Видоискатель камеры айфона наводится на экран часов, где появляется картинка, напоминающая галактику.
Через определённое время, которое требуется гаджетам для синхронизации, появляется возможность настраивать смарт-часы прямо с айфона.
Если синхронизация не требуется (к часам будет подключён другой iphone), разорвать пару с Apple Watch можно следующим образом:
- Открыть приложение Watch на смартфоне.
- Выбрать внизу окна вкладку «Мои часы».
- Выбрать подключенные Apple Watch и нажать на значок «i».
- Нажать «Разорвать пару с Apple Watch».
- Подтвердить отмену синхронизации устройств, после чего все данные о часах удаляться из гаджета.
Первая настройка
Для создания пары с Apple Watch к часам подносится айфон (с включенным Bluetooth) и выполняют следующие действия:
1. После появления на телефонном экране сообщения о возможности начать настройку нажимают «Продолжить».
2. Располагают центр дисплея часов точно напротив видоискателя камеры айфона.
3. Выбирают руку, на которой будет надет гаджет.
4. Вводят пароль Apple ID, с помощью которого у пользователя появляется доступ к различным сервисам.
5. Настраивают с айфона работу геолокации, приложения «Активность» и, при необходимости, мобильной связи.
При первом использовании на настройку придётся потратить больше времени. Другие параметры (в том числе и пароль доступа к гаджету) можно будет изменить позже. Для этого не всегда требуется айфон – часть настроек доступна и с часов.
Например, чтобы поменять циферблат на Apple Watch стоит всего лишь с усилием нажать на экран. Откроется галерея циферблатов. Нужно пролистать ее жестом смахивания и выбрать понравившийся вариант.
Несложно будет и поменять язык на Apple Watch. Достаточно перейти к экрану написания сообщения или ответа, с усилием нажать на дисплей. Появится кнопка выбора языка. А также замену выполняют и со смартфона – на часах автоматически устанавливается язык, выбранный у iPhone для набора SMS.
Подготовка Apple Watch к переезду на новый iPhone
Если посудить логически, то для подключения смарт-часов к новому устройству достаточно просто сделать сброс их настроек, после чего создать пару со следующим смартфоном. По крайней мере, так происходит во вселенной . При этом все накопленные данные вы теряете, таковы реалии Android. В iOS же процесс переноса Apple Watch предполагает сохранение всех личных данных, чему способствует функциональная и простая система резервного копирования в iTunes.
Начинаем с того, что разрываем пару между старым iPhone и Apple Watch. В ходе этого процесса будет сделано резервное копирования данных со смарт-часов в память смартфона. Для этого откройте программу Watch на iPhone, затем выберите «Apple Watch → Разорвать пару с Apple Watch» и подтвердите свое решение, после чего может потребоваться ввести Apple ID:
Процесс неспешный, занимает до минуты, причем на часах действо творится и того дольше, так как после разрыва пары они полностью очищаются от всего контента, то есть происходит полный сброс настроек.
После выполнения этого шага на вашем iPhone сохранятся все данные с Apple Watch
Теперь приступаем к следующему, очень важному этапу
Как настроить Apple Watch инструкция
Включение, настройка языка и региона
1. На часах зажмите (нажмите и удерживайте) боковую кнопку до появления логотипа Apple. Первый запуск может занять около минуты.
2. После включения появится экран с указанием разместить часы Apple Watch рядом с iPhone.
3. В появившемся меню выберите сначала язык, а затем регион.
Создание пары Apple Watch с iPhone
4. На следующем экране вам будет предложено создать пару (настроить синхронизацию) с iPhone. Нажмите на кнопку «Создать пару».
5. Проверьте, чтобы на iPhone был включен Bluetooth.
6. На iPhone запустите приложение Watch и нажмите кнопку Создать пару, после чего наведите камеру смартфона на часы (совместите появившийся видоискатель с часами) или выберите настройку вручную.
8. На iPhone появится кнопки: Восстановить из резервной копии (если ранее вы уже синхронизировали iPhone с Apple Watch) и Настроить как новые Apple Watch. Выберите необходимый вариант, чтобы продолжить настройку «умных» часов.
9. На следующем экране будет предложено выбрать руку, на которой вы будете носить Apple Watch.
ПринятьУсловиями и положениями Apple
Ввод Apple ID и настройка безопасности
11. Введите пароль от Apple ID (который вы используете в разделе iCloud на iPhone) или пропустите этот шаг.
13. Выберите, хотите ли вы делиться анализом данных об использовании часов с Apple для совершенствования продуктов и услуг.
14. Нажмите Ок, чтобы приступить к Общим настройкам.
Добавить код-пароль
Настройка функции Здоровое сердце
17. Настройте уведомления о нерегулярном ритме серда. Часы Apple Watch позволяют уведомлять пользователя о подозрении на аритмию.
Настройка активности
18. Настройте Активность (этот шаг можно пропустить и настроить позже). Программа активность помогает вести более здоровый образ жизни, побуждая меньше сидеть, больше двигаться, а также ежедневно заниматься фитнесом.
Дневную цель подвижностиВыставить цель подвижности
Телефоны и другие умные гаджеты давно и прочно вошли в повседневную жизнь. Этот обзор будет особенно интересен для поклонников техники Apple. Он посвящается одной из самых популярных моделей среди умных часов. Разберем, как пользоваться «Apple watch» и несколько основных моментов, связанных с настройками, как подключить «Apple watch» к iphone, разорвать пару и не только.
Пошаговая инструкция о том, как подключить Apple Watch к iPhone?
Если соединить каждый этап подключения или синхронизации смарт-часов к другому девайсу от Apple, получится пошаговая инструкция, которая поможет пользователю-новичку решить эту проблему. Итак, чтобы успешно подключить iWatch к iPhone, нужно:
- Включить часы, нажав на кнопку сбоку, ее необходимо удерживать на протяжении 1-2 секунд, словом, пока не появится логотип Apple.
- После того как отобразился значок компании, на экране аксессуара вы увидите сообщение, в котором необходимо выбрать язык (их всего 4). Остановиться на том, какой вы знаете лучше.
- Далее следует подтверждение для создания пары между Apple Watch и iPhone – его необходимо принять.
- Следуя инструкции, установите на iPhone приложение для смарт-часов, зайдите в него, выберете «Создать пару», и должен появится значок/кнопка «i».
- После наведите камеру вашего телефона на циферблат вновь купленного товара и подождите, пока оно синхронизирует устройства. Таким же образом можно привязать Apple Watch к другому iPhone.
Как подключить Apple Watch к iPhone X и iPhone 8. Наведение камеры iPhone на Apple Watch.
- Когда закончится ранее описанный процесс, предстоит сделать очень важный выбор между: «Использовать Apple Watch как новый» или «Восстановить резервную копию»? Если вы впервые купили себе это устройство, то нужно указать первый вариант, но если же вы потеряли iWatch и приобрели новый, выбирайте второй вариант (для проверки гаджета на оригинальность воспользуйтесь этой статьей). Он подгрузит из облака ранее используемые вами параметры и возможные системные инструменты.
- Определившись с выбором параметров, пользователю предстоит указать, на какой руке он будет носить гаджет (в зависимости от того, вы левша или правша).
- Как и в каждом легальном продукте, необходимо подтвердить условия лицензионного соглашения (без этого никак).
- Каждый обладатель хотя бы одного продукта от Apple имеет свой . После принятия лицензионного соглашения нужно ввести на вашем iPhone пароль от него (авторизоваться).
- Когда авторизация пользователя успешно пройдена, нужно определиться, нужна ли ему геолокация в Apple Watch (она даст возможность отслеживать приблизительное местоположение пользователя и фиксировать его).
- Далее следует еще один выбор, от которого зависит, сможете ли вы управлять девайсом с помощью голоса, голосовыми командами.
- Для повышенных мер безопасности Apple Watch предложит человеку отчитываться, отправлять уведомления о любых программных или системных сбоях часов, на iPhone и в поддержку.
- Когда завершилась процедура начальной настройки, нужно придумать четырехзначный пароль (своеобразный PIN-код) для своих умных часов. Это поможет предотвратить посторонний доступ к iWatch.
Настройка пин-кода для вход в iWatch
- Чтобы обеспечить максимальный комфорт использования, пользователю поступит предложение установить дополнительное ПО, программы для смарт-часов, с помощью которых откроются новые функциональные возможности.
- Конечный этап установки заключается в применении всех параметров к девайсу. Он самый скучный и долгий из всех (занимает до 10-15 минут). Лучше отложить часы с iPhone в сторону (все заранее подключив к зарядному устройству), а самому пойти заниматься своими делами.
Синхронизации информации между iPhone и Apple Watch
Мой неудачный опыт первой настройки
Первая настройка Apple Watch оказалась не такой уж и быстрой, как я этого ожидал. Сам процесс весьма легкий, но вот скорость перезагрузки, зарядки и синхронизации занимает какое-то время. Поэтому, купив новые часы, не думайте, что вы настроите их за 5 минут в ближайшем кафе за чашечкой кофе и пойдете с ними гулять по городу. Во всяком случае, у меня не получилось.
Я купил Apple Watch в аэропорту, когда до посадки оставалось больше двух часов. И все это время я потратил на зарядку, настройку и обновление watchOS.
Камнем преткновения стала сама зарядка. Часы были разряжены в хлам и даже не хотели включаться. Я их частично зарядил от «повербанка». Делать это на ходу — испытание. Магнитная зарядка держится плохо и постоянно отваливается от часов.
Зарядив часы примерно до 20 процентов я начал процесс установки пары Apple Watch с iPhone, но под конец синхронизации приложений часы снова разрядились и весь процесс пришлось начинать с самого начала. Включая саму зарядку.
Со второго раза все получилось, но обновление до свежей версии watchOS заняло ещё какое-то время. В итоге почти через 2 часа я получил готовый к работе Apple Watch с практически пустой батарей, так что следующие 2 часа перелета я снова потратил на их полную зарядку.
Но на самом деле все не так уж и плохо. Подключить Apple Watch к iPhone можно гораздо быстрее, если не делать моих ошибок. На повторное создание пары Apple Watch с iPhone у меня ушло 15 минут. Но к этому времени надо добавить зарядку, время на установку приложений и обновления watchOS. В любом случае, рекомендую заварить кофе. Погнали!
Как подключить Xiaomi Mi Watch и Mi Watch Lite к любому телефону Android и iPhone
С помощью многофункциональных смарт-часов Mi Watch и их версии Lite от известной китайской компании Xiaomi можно легко узнать время, измерить свой пульс, переключать музыку, которая воспроизводится на телефоне и так далее. Функционал часов действительно широкий и использовать их легко и просто. Однако не все пользователи могут самостоятельно подключить Xiaomi Mi Watch или Mi Watch Lite к своему смартфону. Справиться с этой задачей поможет представленная ниже пошаговая инструкция.
Подключение к телефону Android
Чтобы подключить смарт-часы от китайского производителя Сяоми к Андроиду, нужно сначала скачать приложение Xiaomi Wear. Оно находится в свободном доступе в магазине Play Market и занимает около 100 мегабайт памяти.
Также в инструкции из коробки с часами можно найти специальный QR-код, просканировав который, вы попадете на страницу с необходимым приложением. Если не знаете, как сканировать Qr-код телефоном Xiaomi, советуем перейти по указанной ссылке и изучить подробную инструкцию по этой теме.
Как только эта программа будет установлена на ваш смартфон Андроид, можно приступать к соединению с часами. Делается это так:
- Зайдите в приложение Xiaomi Wear . После первого запуска будет предложено ознакомится с политикой конфиденциальности. Примите все условия, нажав соответствующую кнопку.
- Появится первая страница с приветствием, здесь необходимо нажать кнопку «Начать» , предварительно прочитав всю информацию.
- На следующем этапе выберите страну проживания (например, Россия), а также свой пол: мужской или женский. После этого нажмите кнопку «Далее» .
- Укажите свою дату рождения и вес. После добавления каждой информации нужно кликнуть по кнопке «Далее» .
Поздравляем, подключение смарт-часов к телефону успешно завершено!
Теперь вы можете настроить умные часы под себя: выбрать дизайн и фон, настроить кнопки, выбрать яркость, способ активации и так далее. Но в любом случае первоначальная настройка уже завершена, вы можете использовать гаджет по его предназначению.
Не забывайте пользоваться приложением на своем смартфоне, так как там можно найти большое количество информации о своем организме. Что касается смарт-часов, то на их экране данная информация показывается в урезанном виде.
Подключение к iPhone
Синхронизация устройств осуществляется через приложение Wear OS от Гугл, которое есть в свободном доступе в магазине приложения AppStore.
После установки и регистрации в Wear OS, следуйте этой пошаговой инструкции:
- Зажмите кнопку включения на часах и дождитесь их активации. Появится пользовательское соглашение, где нужно нажать синюю кнопочку.
Если в процессе поиска смартфоном ваших смарт-часов долгое время ничего не происходит, то рекомендуется отключить и заново включить Bluetooth. Как правило, такое простое действие помогает решить проблему.
Не забывайте, что часы и Айфон, как в принципе и Андроид, должны находится рядом друг с другом, иначе соединение будет нестабильным или вовсе не произойдет. При этом обязательно в обоих случаях должен быть включен Блютуз.
Включение английского языка на китайской версии Xiaomi Mi Watch
Если у вас китайская версия смарт часов Xiaomi Mi Watch и по инструкции выше вам удалось подключить устройство к своему iPhone, то дальше настигнет новая проблема, правда, только в том случае, если вы не владеете китайским языком.
Данная версия устройства идет с завода на родном китайском языке, и для большинства русскоязычных пользователей это действительно вызывает трудности в процессе использования гаджета. К счастью, есть возможность включить хотя бы английский язык, и тогда уже будет куда проще ориентироваться в интерфейсе. Просто необходимо поменять некоторые настройки на Айфоне.
Алгоритм действий выглядит следующим образом:
- В «Настройках» Айфона перейдите в раздел «Основные» .
Подключить умные часы Xiaomi Mi Watch или Mi Watch Lite к Android или iPhone достаточно легко. Правда, во втором случае необходимо скачать приложение от Google под названием Wear OS, а не фирменное Xiaomi Wear. Непонятно, с чем связана невозможность подключения часиков через оригинальное приложение на Айфоне, но пользователям придется устанавливать программный продукт от Гугл, иначе синхронизации не будет.
Как подключить Apple Watch к Wi-Fi
Соединение с Wi-Fi дает возможность использовать расширенный функционал гаджета, например:
- пользоваться голосовым помощником Siri;
- создавать Напоминания и События календаря;
- управлять Apple TV;
- принимать и отправлять сообщения.
Подключение происходит автоматически к Wi-Fi сети, в которой был зарегистрирован связанный ранее с часами iPhone.
Рассмотрим особенности подключения в ручном режиме:
- убедиться, что на iphone включены функции Bluetooth и Wi-Fi;
- проверить соединены ли устройства между собой;
- отключить Bluetooth, часы при этом будут соединены со смартфоном только по Wi-Fi соединению;
Теперь можно пользоваться всеми функциями эпл воч даже на большом расстоянии от айфона. Радиус действия Bluetooth всего 10 м, но при данном соединении заряд батареи часов расходуется менее интенсивно.
Apple Watch и Siri
Забудьте Amazon Alexa — когда у вас есть Apple Watch, Siri на вашем запястье, куда бы вы ни пошли. Хорошо, конечно, Siri нужно много работать, но воспользуйтесь нашими советами, и вы сможете воспользоваться всем, что он может предложить.
Самый простой способ разбудить Сири — это удерживать цифровую корону — как только вы сделаете это в течение нескольких секунд, индикатор прослушивания появится, и вы сможете отпустить.
Если вы скачали watchOS 5, вы можете просто поднять запястье ко рту — и должен появиться индикатор прослушивания. Убедитесь, что он включен в Настройки > Общие > Siri > Поднять, чтобы говорить.
Apple Watch Siri пример команды
«Эй, Сири, который час в Москве»
«Эй, Сири, начни 25-минутную тренировку для меня»
«Эй, Сири, убавь громкость на 20%»
«Эй, Сири, какая погода в Лондоне?»
«Эй, Сири, как выглядит мой день?»
Что делать если блютуз не работает
Вы выполнили подключение по вышеуказанной инструкции, а связь наладить не удалось? Не волнуйтесь, такое бывает, и, как правило, проблема решается несложно. Мы предлагаем простое руководство для поиска неисправности:
В том случае, если наладить Bluetooth-соединение не получилось после выполнения всех шагов вышеуказанной инструкции, вероятнее всего, одно из устройств имеет поврежденный Bluetooth-модуль. Как проверить какое? Попробуйте подключить к iPhone другой девайс, если соединение будет выполнено, значит причина не в смартфоне, а в подключаемом гаджете. Телефон не реагирует ни на одно из устройств с включенным Bluetooth? Тогда проблема очевидно на стороне i-девайса и вам нужно отдать его в сервис на диагностику.
Что за чудо AirDrop?
В начале статьи мы сказали, что обмен данными между i-смартфоном и другим девайсом по блютуз невозможен, однако это не совсем верное утверждение. Неверным оно стало в 2013 году, когда Apple представила iOS 7. Система обзавелась массой новых опций, включая и так называемую AirDrop. Правда доступна она стала не для всех, кто обновился до седьмой iOS, а только для пользователей iPhone 5 и более новых моделей i-смартфонов.
Что же дала пользователям данная опция? Желанную возможность обмена файлами между устройствами через Bluetooth. Конечно, используя AirDrop можно обмениваться не всеми категориями контента (фото, например, передать можно, а музыку нельзя), и, кроме того, если у вас iPhone 4S и более старый i-смартфон, вам вообще эта опция недоступна, однако какое-никакое, но продвижение в вопросе обмена файлами через Bluetooth Apple все-таки засчитать можно. Да, и еще одно ограничение — AirDrop использует для связи между девайсами не только блютуз, но и Wi-Fi.
Хотите передать файл через AirDrop? Выберите этот файл и в открывшемся меню тапните пункт AirDrop — при этом если опция не включена, iPhone спросит вашего разрешения ее включить — разрешите и перед вами через несколько секунд появится список доступных устройств, выберите получателя и файл будет отправлен.
Следите за высотой над уровнем моря через «Компас»
Что сделать: откройте приложение «Компас» на Apple Watch; пролистайте его главное меню вниз.
Далеко не все знают, что встроенный в Apple Watch высотометр спрятан в приложении «Компас». Теперь вы в курсе.
В тему:
- 58 самых важных функций Apple Watch. Полный список
- 10 стильных круговых циферблатов для Apple Watch
- Что не так с циферблатами Apple Watch?
- 10 новых циферблатов для Apple Watch. Подходят к любой модели
- Не покупайте ремешки для Apple Watch на AliExpress
- Полгода с Apple Watch Series 5. Стоило обновляться?
iPhones.ru
Лайфхаки для продвинутых владельцев умных часов Apple: проверьте, знали хотя бы несколько или нет.
Рассказать
Николай
Кандидат наук в рваных джинсах. Пишу докторскую на Mac, не выпускаю из рук iPhone, рассказываю про технологии и жизнь.
Как проверить соединение между Apple watch и iPhone?
Проверить наличие подключения можно двумя способами – с помощью часов, или на экране телефона.
Чтобы проверить подключение на дисплее часов вам нужно открыть “Центр управления” для этого смахните картинку главного экрана сверху – вниз. Если в левом верхнем углу часов появился значок перечеркнутого iPhone, или красный крестик, значит между устройствами не установлено соединение. При использовании приложения «Watch» на вашем iPhone для проверки наличия подключения, вам следует зайти в приложение, и откройте вкладку Часы, там будет содержаться информация о наличии подключения.
Этап 6. Настраиваем циферблат
Для настройки циферблата зажмите колесико часов, чтобы циферблат сжался. Это будет означать, что все сделано правильно.
Перелистывайте изображения, пока не отыщите нужное, которое вам больше всего понравится. Тапните по нему для выбора. При желании изменить настройку, то выберите «Настроить» внизу. Теперь циферблат увеличится, но уже получит контур и несколько точек вверху.
Главный экран дает возможность изменять такие параметры, к примеру, как цвет. Для открытия больше количества экранов для настройки проведите пальцем в сторону.
Для каждого вы можете менять настройки с помощью прокручивания колесика. Кстати иногда на него надо нажимать. То есть, работа с часами осуществляется нажатиями разной интенсивности и прокручиванием.
Этап 7. Погружение в настройки
У Apple Watch, также как и у iPhone есть много настроек. Некоторые могут быть выполнены непосредственно через меню самого гаджета. Параметры поделены по группам. Просмотрите их все, потому что там есть много чего полезного. Особенного внимания требует пункт Sound&Haptics, так как тут настраивается громкость воспроизведения уведомлений.
Кстати, вибрацию лучше сделать максимальную. Если и ее вам окажется мало, то можете настроить «Prominent Haptics»
(Заметную вибрацию), которая заставляет вибрировать часы, пока от вас не поступит какое-либо действие.
Этап 8. Настройте Apple Pay
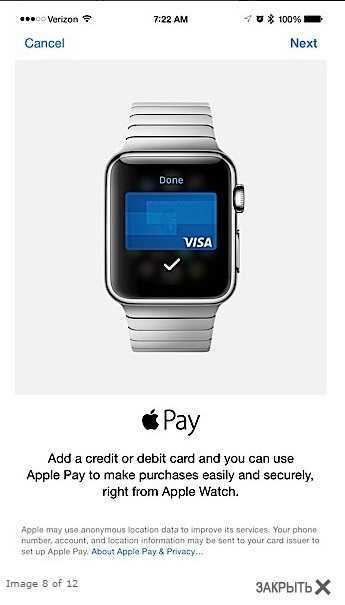
Данная опция активируется двойным нажатием главной кнопки, но при этом система не будет сразу работать с картами. Сначала вам надо настроить платежи. Для этого откройте Passbook & ApplePay на Айфоне. Тут, имеется функция «Mirror My iPhone», позволяющая стать доступными всем банковским счетам с iPhone на часах.
При необходимости оплаты дважды кликните по главной кнопке. Но платеж пройдет только при нахождении часов на руке и если ваш смартфон разблокирован через Touch ID. Так, ни один посторонний человек не сможет использовать ваши часы с целью проведения платежей.
Этап 9. Настройка трекеров активности
Apple обладает несколькими приложениями для здоровья, но из всех стоит выделить Activity App. Оно постоянно отслеживает несколько параметров: пройденные шаги, выполненные упражнения и время в стоячем положении. При этом часы всегда оповестят, что вы долго сидите и надо бы пройтись.
Но без активации Activity App это будет недоступно.
На дисплее отыщите значок функции – на нем нарисовано три круга. Если в приложение «Здоровье» вы внесете данные собственного тела, то их тоже можно будет отслеживать с Apple Watch.
Этап 10. Настройка уведомлений
Как правило, часы принимают абсолютно все оповещения, поступающие на iPhone.
Если вам это не нужно, то откройте «Настройки». Для каждой программы придется открывать новый экран для отключения уведомлений. Если программ слишком много, то процесс немного затянется.
Этап 11. Настройка музыки
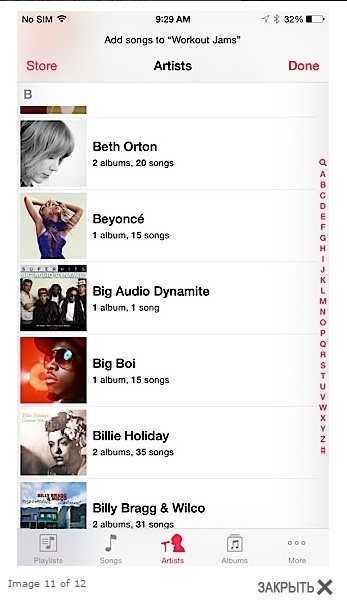
Есть несколько вещей, которые часы могут делать и без Айфона, и к таковым можно отнести проигрывание музыки.
Чтобы Apple Watch начали воспроизводить музыку, вам надо синхронизировать их с iTunes или любым другим приложением на Айфоне. Просто активируйте синхронизацию в обоих программах – Apple Watch и плеере.
Этап 12. Настройки контактов
Все имеющиеся на Айфоне контакты по умолчанию синхронизируются.
Чтобы их открыть нажмите боковую кнопку устройства и покрутить колесико. Кроме того, тут же можно сделать свой список с избранными номерами.
Лучшие 4 способа для исправлния проблем Apple Watch
Когда вы пытаетесь решить проблему, первое, что нужно убедиться, что апл часы имеют достаточную мощность. Лучше оставить его в заряда в течение нескольких часов, прежде чем пробовать следующие способы.
Если у вас зависли часы Apple Watch, перестанут отвечать на запросы, вы можете выполнить принудительную перезагрузку. Делается это следующим образом.
Первый способ
1. Одновременно нажмите боковую кнопку и на колесико Digital Crown, удерживайте их не менее 10 секунд.
2. Отпустите обе кнопки, пока не появится логотип Apple
Второй способ
1. Нажмите боковую кнопку и удерживайте ее пока не появится меню Power Off.
2. Проведите по меню Power Off чтобы отключить часы.
3. Нажмите боковую кнопку и удерживайте ее до появления логотипа Apple.
Если вы перезагрузите Apple Watch и увидите логотип Apple, но затем снова погаснет экран, и вы услышите описание того, что на экране, возможно, случайно попало в режим доступности Screen Curtain..
Чтобы выйти из режима доступности Screen Curtain, сделайте следующее: откройте приложение Apple Watch на своем iPhone и нажмите General (Настройки) > Accessibility (Доступность) > Voice Over(Завершить голос) и выключите Screen Curtain(экранную занавеску)и выключите VoiceOver.
Совет 4: Исправление Apple Watch, застрявшее на логотипе Apple с помощью Tenorshare ReiBoot
Для Mac/Windows, лучшее программное обеспечение для исправления всех видов проблем iOS, которые теперь поддерживаются, чтобы исправить Apple Watch (watchOS 4/3/2), застрял на логотипе Apple и не включается. ReiBoot имеет два режима ремонта.
Сначала вы можете использовать первый метод ремонта: один клик перевести Apple Watch в режим восстановления. Этот метод восстановить устройство без iTunes.
Как войти в режим восстановления?
Шаг 1: Загрузите программу и подключите устройство к компьютеру с помощью USB – кабеля.
Шаг 2: Инструмент получит доступ к устройству, потом кнопка «Войти в режим восстановления» отображается. Нажмите эту кнопку и начинайте входить в режим восстановления.
Шаг 3: Через минуту Apple Watch вошли в режим восстановления удачно. В вашем устройстве отображается логотип USB iTunes. Потом нажмите кнопку «Выйти из режима восстановления», чтобы перезапустить устройство.
Обычно режим восстановления может устранить немного проблем, например, завис на логотипе Apple и завис при обновлении.
Если выше метод не решил вашу проблему, просто выполните следующие шаги:
1. Запустите Tenorshare ReiBoot для Mac после установки. Подключите программу к Mac через Bluetooth , эта программа все узнают ваше устройство автоматически.
Нажмите «Решить все iOS зависания», а затем перейдите на страницу восстановления, нажмите «Восстановить сейчас», чтобы продолжить.
2. Tenorshare ReiBoot Pro предлагает пакет прошивки для устройства iOS. Ваше устройство обновится до последней версии после восстановления. Нажмите кнопку «Скачать» и начинайте скачать программный пакет онлайн. Если возникают проблемы при загрузки, нажмите «Копировать» и скачайте через браузер.
3. Как только пакет прошивки будет успешно загружен, нажмите «Исправить сейчас», чтобы восстановить Apple Watch. После ремонта ваши часы будут перезагружаться в обычном режиме.
4. Когда восстановление завершается, ваше iOS устройство включается. Данные и настройки сохраняются и проблема исправлена.
Обзор ReiBoot
Если у ваших часов есть другие проблемы, например Apple Watch произвольно выключаются, не реагируют на запросы или вылетают. В дополнение к вышеуказанному методу, вы можете откройте приложение Watch на вашем айфоне, перейдите к «Мои часы» > «Основные» > «Обновление ПО» и проверьте, не нужно ли обновиться.
Падения может вызывать конкретное приложение. Если вы заметили связь между нестабильной работой устройства и частым использованием конкретного приложения, удалите эту программу. Откройте приложение Watch на айфоне, выберите проблемную программу и выключите ее отображение в часах.
Иногда полный сброс помогает разобраться с такими проблемами. Выберите в часах «Настройки» > «Основные» > «Сброс» > «Стереть весь контент и настройки». После этого придется заново настраивать часы.
Заключение
Надеюсь, эти советы помогут вам исправить проблему,Apple Watch, зависли на логотипе Apple. Если у вас есть какие-либо другие исправления для этой проблемы, пожалуйста, поделитесь им с нами и другими читателями на месте комментария.
Если у вашего iOS устройства есть другие проблемы, например , или iTunes сбой при синхронизации/обновлении/восстановлении устройства, Tenorshare ReiBoot может решить все эти проблемы, Эта самая дешевая программа по сравнению с её конкурентами.
Проблемы и способы их решения
Нет сопряжения часов с iPhone или iPad
Проверьте, что у вас на всех устройствах включен Wi-Fi, Bluetooth, а также девайсы находятся не далеко друг от друга. Если не получается подключить устройства, но при этом беспроводные сети активированы, просто перезагрузите iPhone, Apple Watch, сбросьте прошлое подключение, если таковое было.
Требуется ввод пароля на часах
Если при подключении iPhone к Apple Watch, система просит ввести пароль, значит, часы ранее были объединены в пару с другим устройством. Необходимо стереть данные на часах, чтобы подключить новый девайс.
На экране часов горит надпись: «Блокировка активации»
Вам необходимо ввести данные от учетной записи, которая используется в часах. Если это другой Apple ID, то сначала необходимо снять блокировку, иначе вы не сможете синхронизировать часы с другим устройством. А для этого, как правило, необходимо указать правильный пароль от предыдущего ID.
На часы не приходят уведомления
В случае, если на ваше устройство Apple Watch не приходят уведомления, необходимо проверить, подключены ли девайсы между собой. Иногда возникает сбой, в результате которого соединение между устройствами теряется. Также в «Пункте управления» проверьте, чтобы горел зеленый значок.
























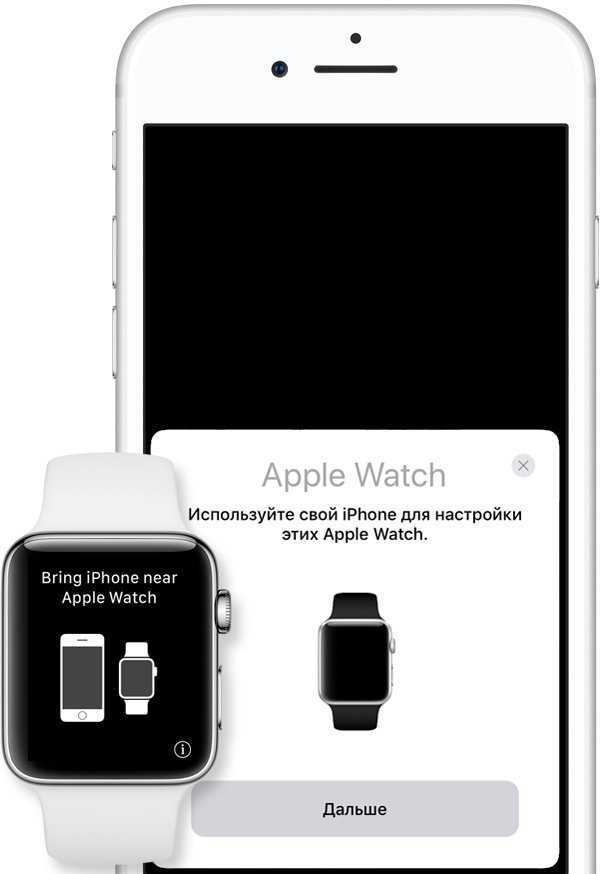





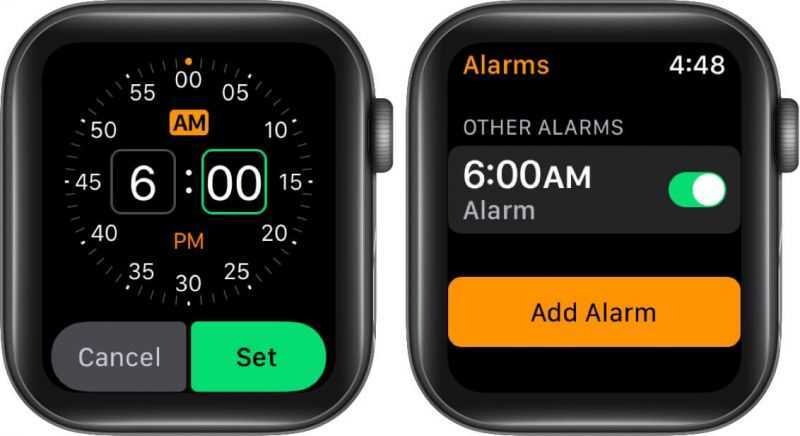
![Не удалось выполнить сопряжение: apple watch не могут подключиться к iphone [fix]](http://aksakovufamuseum.ru/wp-content/uploads/b/e/1/be154c8b728a69dd2f9dd55c94cacc9c.jpeg)