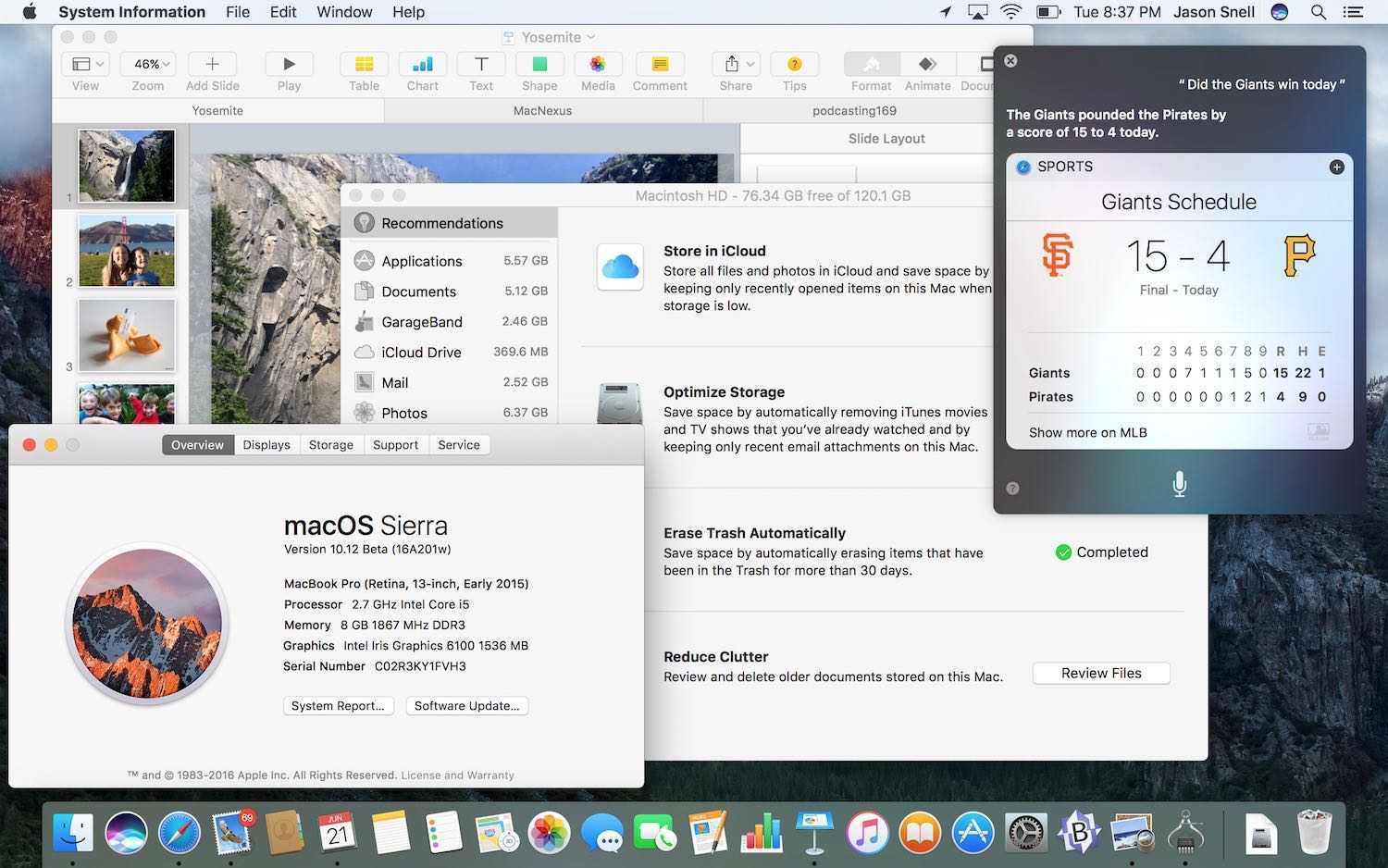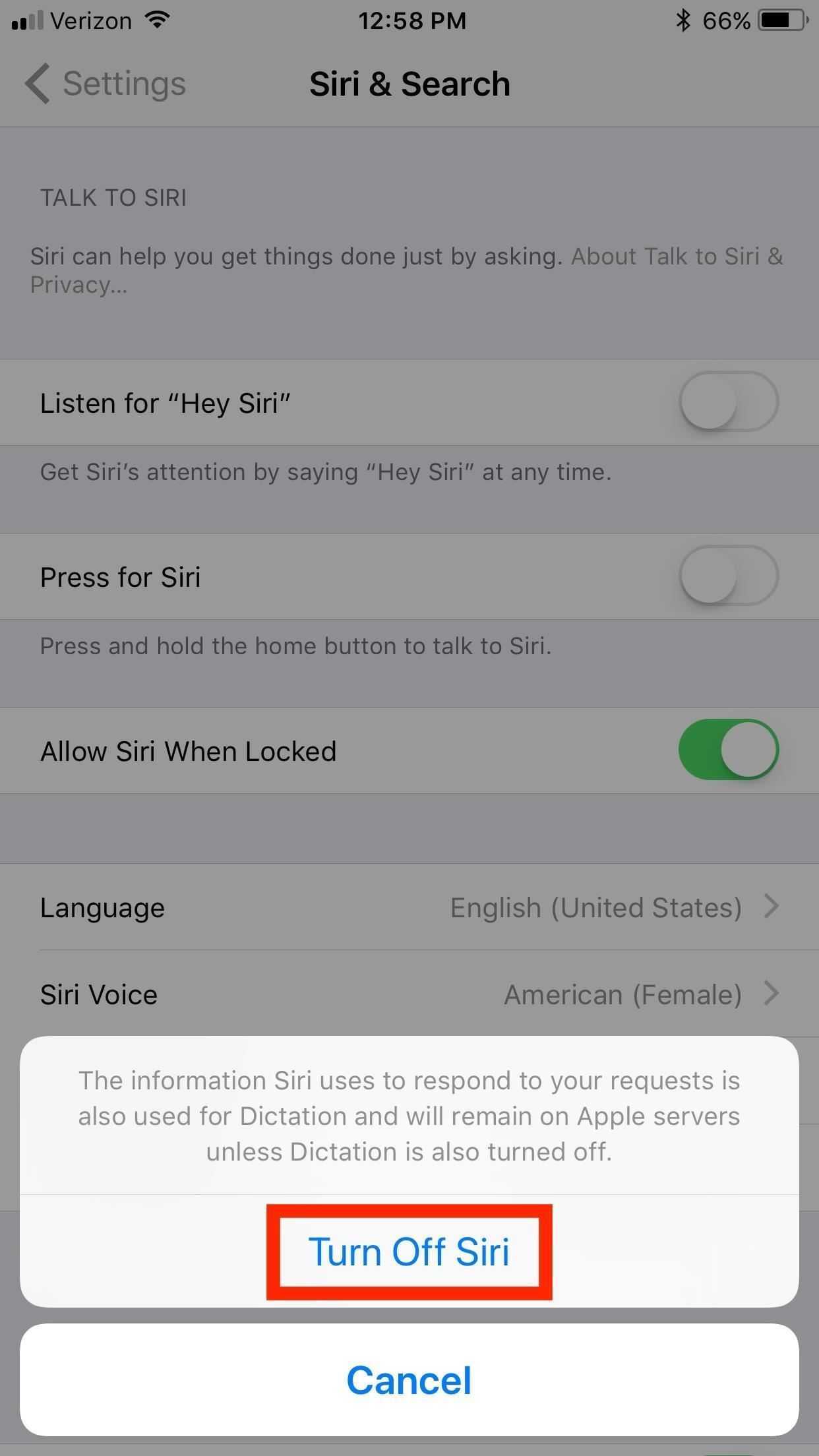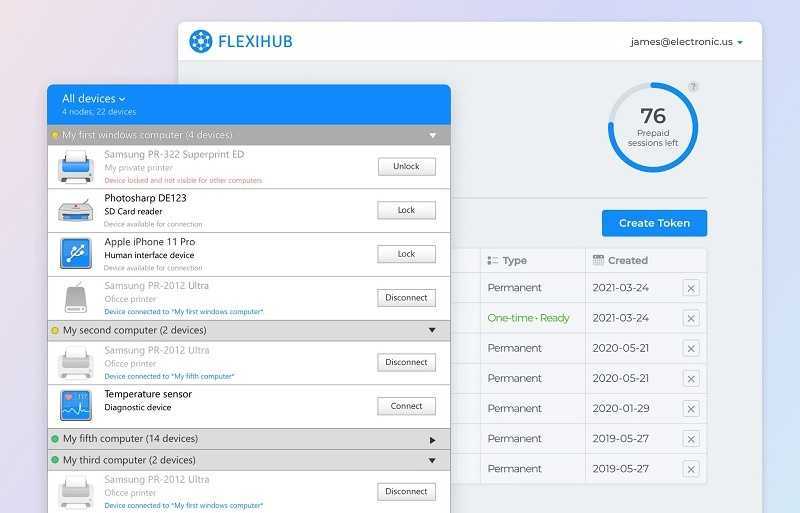Дополнительная информация
- Узнайте, как создавать и применять ключ восстановления FileVault для компьютеров Mac в вашей организации (на предприятии, в учебном заведении и т. п.).
- Если FileVault используется на Mac OS X Snow Leopard, можно перейти на FileVault 2, обновив систему до OS X Lion или более поздней версии. После обновления OS X откройте настройки функции FileVault и следуйте указаниям на экране, чтобы обновить FileVault.
- Использование на загрузочном диске разделов RAID или нестандартных разделов Boot Camp может не позволить OS X установить локальную систему восстановления. Без наличия такой системы FileVault не будет шифровать загрузочный диск. Подробнее.
![]()
* Если вы забудете или потеряете ключ восстановления, который хранится на ресурсах компании Apple или в вашей учетной записи iCloud, есть вероятность, что компания Apple не сможет вам его предоставить. Службы AppleCare и iCloud доступны не для всех регионов и не на всех языках, и не во всех регионах, где предоставляется служба AppleCare , она доступна на любом языке. Если для интерфейса компьютера Mac задан язык , который не поддерживается службой AppleCare, включите функцию FileVault и сохраните ключ на ресурсах компании Apple (только для OS X Mavericks). Контрольные вопросы и ответы на них можно вводить на языке, который не поддерживается службой AppleCare.
Источник
HFS+ внутри
HFS делит дисковое пространство на блоки одинакового размера. Для идентификации блока используется 16 бит, стало быть, всего может быть 65536 таких блоков, при этом каждый блок занимает целое число секторов. Очевидно, что такая система приводит к потере большого пространства на больших томах.
В свою очередь HFS+ использует 32 бита для нумерации блоков, что позволяет использовать пространство более рационально.
Для управления размещением данных на диске HFS+ хранит на нем также и служебную информацию — метаданные. Среди них наиболее важны для работы файловой системы и наиболее интересны нам в деле поиска пропавших данных:
- Volume header (заголовок тома).Содержит общую информацию о томе. Например, размер блока данных и информацию о расположении других блоков метаданных на диске.
- Allocation file (файл размещения или карта тома).Bitmap, в котором отмечен статус каждого блока на диске. (1 — занят, 0 — свободен.)
- Catalog file (каталог).В нем хранится большая часть данных о размещении файлов и папок на диске.
- Extents overflow file.Содержит метаданные, которые не разместились в каталоге.
- Attributes file (файл атрибутов).Используются для контроля доступа и т.п.
- Journal file (журнал).Хранит данные о транзакциях, выполненных для данного тома.
Catalog file, extents overflow file и attribute file — представляют собой B-деревья.
Заголовок тома всегда размещается по фиксированному смещению 1024 байта от начала тома. Он содержит общую информацию о томе — в том числе и о размещении других служебных структур HFS+ на диске. Так, например, journalInfoBlock — размещение журнала, если для этой системы ведется журналирование, allocationFile-блок, с которого начинается карта размещения файлов на диске, catalogFile — размещение файла каталога.
Заголовок тома HFS+
Запись catalog file
Catalog file содержит метаданные файлов и папок в виде отдельных записей. Node ID (CNID) — это уникальный номер ноды файловой системы. Самая важная информация в записи catalog file’а — это данные о размещении файла, в которые входят восемь записей из стартового блока и длины в блоках непрерывной части фрагмента файла (fork’а). Если этого недостаточно, остальные данные о форках файла есть в Extent overflow file.
Запись fork-а файла
Журнал HFS+ — это непрерывный набор блоков транзакций, который никогда не перемещается и его размер не изменяется. Иначе говоря, он представляет собой циклический буфер фиксированного размера, который содержит записи транзакций HFS+. На одну транзакцию может быть выделен один или несколько списков блоков операций. Список состоит из заголовка списка, за которым следуют собственно данные. На этом, пожалуй, мы закончим скучное знакомство с внутренностями HFS+, поскольку ничего секретного тут нет — это открытый формат и более подробное описание ты можешь найти на официальном сайте Apple.
Утилита Fix Disk не может восстановить этот диск
Если Дисковая утилита не может восстановить внешний жесткий диск или Macintosh HD, сделайте так, как показано в сообщении об ошибке: сделайте резервную копию как можно большего количества файлов, прежде чем устранять проблему для защиты данных.
Резервное копирование важных файлов с помощью Time Machine на Mac
Прежде чем решить, что дисковая утилита не может восстановить, самое важное — сделать резервную копию данных на диске. Обычно хорошим вариантом будет инструмент под названием Time Machine
Это встроенная функция Mac, с помощью которой можно легко создавать резервные копии ваших файлов на внешнем запоминающем устройстве, чтобы восстановить их в случае непредвиденных происшествий.
Тогда возникает вопрос: как сделать резервную копию машины времени с помощью Дисковой утилиты?
Шаг 1. Подключите внешний накопитель к вашему Mac.
Шаг 2. Затем на вашем Mac может появиться предупреждение с вопросом, хотите ли вы настроить его в качестве резервного диска с Time Machine. Просто нажмите Использовать как резервный диск . Кроме того, рекомендуется проверить Зашифровать резервный диск .
Шаг 3. Если вы не получили это предупреждение, перейдите на Системные настройки> Машина времени .
Шаг 4: нажмите Выберите резервный диск чтобы выбрать устройство хранения, на которое вы хотите создать резервную копию, и нажмите Использовать диск .
Наконечник:Параметры
Этот пост с сайта Apple — Как использовать Time Machine для резервного копирования вашего Mac показывает вам больше информации.
Наконечник:
Решение 1. Исправьте жесткий диск в однопользовательском режиме
Что, если Дисковая утилита перестала восстанавливать Macintosh HD? Как известно, Macintosh HD можно просматривать на рабочем столе Mac, и он похож на значок «Мой компьютер» в Windows. Кроме того, на этом диске установлена операционная система Mac. Чтобы решить эту проблему, вы должны использовать инструмент FSCK. Это встроенная программа диагностики и восстановления, которая может проверить и восстановить текущий загрузочный диск.
Шаг 1. Перезагрузите Mac, затем нажмите и удерживайте Command + S во время запуска, чтобы войти в однопользовательский режим, который предоставит вам терминал в текстовом режиме.
Шаг 2: Введите команду / sbin / fsck -fy .
По умолчанию целевой диск в однопользовательском режиме доступен только для чтения, поэтому вам необходимо изменить это: type / sbin / mount -ваш / .
- Если все в порядке, сообщение ‘ Громкость Macintosh HD в порядке ‘ будет появляться.
- Если будут обнаружены какие-то проблемы, вы увидите ‘ Файловая система была изменена ‘. Просто запустите fsck -fy команду еще раз, пока не увидите ‘ Громкость Macintosh HD в порядке Сообщение.
Шаг 4: Введите перезагружать для выхода из однопользовательского режима.
Наконечник:Объем Macintosh HD не может быть проверен полностьюнажмите на форум
Если FSCK не может помочь вам исправить Дисковую утилиту, перестающую восстанавливать Macintosh HD, вы можете также переустановить операционную систему Mac. Как переустановить macOS будет полезно.
Решение 2.Переформатируйте диск, когда дисковая утилита не может восстановить внешний диск
Если Дисковой утилите не удалось восстановить внешний жесткий диск или другой диск с данными, указанное выше решение не подходит. В этом случае вам ничего не остается, кроме как переформатировать диск. Как отформатировать целевой жесткий диск?
Шаг 1. Перейти к Приложения> Утилиты найти и запустить Дисковая утилита и вы можете найти все жесткие диски.
Шаг 2: Выберите целевой диск или диск, нажмите Стереть функция в верхнем меню
Обратите внимание, что эта операция уничтожит все хранящиеся на нем данные
Шаг 3: Введите имя, выберите файловую систему и карту разделов. Наконец, нажмите кнопку Стереть кнопка.
После завершения форматирования Дисковая утилита не может решить эту проблему с диском на внешнем жестком диске. И есть еще одна вещь, которую вы должны сделать, это восстановить удаленные данные из резервных копий.
Восстановите файлы из резервных копий
Шаг 1. Выберите Войти в машину времени из строки меню. Если вы не видите эту опцию, перейдите на Системные настройки> Машина времени проверить Показать Time Machine в строке меню .
Шаг 2. В Time Machine откройте папку, содержащую файлы, которые вы хотите восстановить.
Шаг 3. Используйте шкалу времени на краю экрана или экранные стрелки вверх и вниз, чтобы быстро найти необходимые элементы.
Шаг 4: Выберите необходимые элементы и нажмите Восстановить кнопку, чтобы завершить восстановление.
Как изменить права доступа к папке на Mac?
Как удалить файлы с внешнего жесткого диска на мак?
Как правильно удалять файлы с USB-флешки или внешнего диска в macOS. Для корректного удаления файла перетащите его в Корзину на Mac или выберите файлы, удалив их с помощью комбинации Command ⌘ + Backspace
После того, как вы это сделали, важно очистить корзину Mac, когда USB или внешний жесткий диск все еще подключен
Как снять защиту с файлов на Мак?
Для этого достаточно просто открыть контекстное меню, выбрать пункт Свойства и снять галочку напротив пункта Защита. В случае если таких файлов в корзине много, то снять защиту можно со всех сразу.
Как посмотреть файлы другого пользователя Mac?
На Mac выберите меню Apple > «Системные настройки», затем нажмите «Общий доступ». Если общий доступ к файлам еще не включен, установите флажок «Общий доступ к файлам». В разделе «Папки общего доступа» выберите свою общую папку. В разделе «Пользователи» выберите вариант во всплывающем меню «Все пользователи».
Как изменить права доступа к внешнему жесткому диску на Mac?
Настройка прав доступа к файлам, папкам и дискам на Mac
- На Mac выберите диск, папку или файл, затем выберите «Файл» > «Свойства».
- Если информация в разделе «Общий доступ и права доступа» не отображается, нажмите стрелку . …
- Нажмите пользователя или группу в столбце «Имя», затем во всплывающем меню выберите настройки прав доступа.
Как в маке перекинуть файлы на внешний жесткий диск?
Перенос файлов с Mac
Дважды щелкните значок жесткий диск с вашего рабочего стола Mac. Найдите файл, который вы хотите передать, выберите его и перетащите в окно внешнего диска. Кроме того, вы можете «перетащить» файл прямо на значок на рабочем столе, не открывая никаких окон.
Как удалить файлы с флешки на мак?
Для того чтобы удалить данные с внешнего носителя, необходимо выделить файлы и нажать комбинацию клавиш Command ⌘ + Backspace (или же просто перетащить файлы в “Корзину”). После этого, не отключая флешки кликаем на «Корзине» чтобы вызвать меню. Выбираем «Очистить корзину».
Как освободить место на жестком диске мак?
Как удалить файлы без возможности восстановления на Mac
- Выключите все программы.
- Откройте Finder, в папке Программы > Утилиты находится Дисковая утилита. Запустите ее.
- Слева в окне вы увидите список дисков внутренних, внешних и CD-DVD. …
- Нажмите на кнопку Стереть своб. …
- Нажмите кнопку Стереть
Как стереть все с MacBook?
Выключите компьютер Mac, затем включите его и сразу нажмите и удерживайте следующие четыре клавиши: Option, Command, P и R. Отпустите клавиши примерно через 20 секунд. Все пользовательские настройки будут удалены из памяти, также будут восстановлены некоторые функции безопасности, параметры которых могли быть изменены.
Как снять защиту с фотографий на компьютере?
Как снять защиту от записи с папки в Windows 10
- Кликаем правой кнопкой мыши по каталогу, который защищён от записи.
- Переходим в свойства папки. Откроем свойства каталога, чтобы поработать с его правами
- Переходим на вкладку «Безопасность» и нажимаем на кнопку «Дополнительно». Нужные нам настройки являются дополнительными
- Нажимаем на кнопку «Отключение наследования».
Как удалить программу на Mac который не удаляется?
Нажмите и удерживайте клавишу Option (⌥) или щелкните и удерживайте значок любой программы, пока значки не начнут дрожать. не отображается, либо были получены не из App Store, либо обязательны для компьютера Mac. Для удаления программ, полученных не из App Store, используйте Finder.
Как перенести файлы из одной учетной записи в другую на мак?
Для того чтобы поделиться файлами при помощи этого способа, откройте проводник Finder и пройдите по пути Macintosh HD → Пользователи → Общий доступ и разместите там необходимые данные. Если там кто-то уже размещал файлы, то вы их увидите. Также вы можете самостоятельно скопировать или переместить туда данные.
Как открыть общий доступ к папке в Mac OS?
На Mac выберите меню Apple > «Системные настройки», затем нажмите «Общий доступ». Установите флажок «Общий доступ к файлам». Чтобы разрешить общий доступ к определенной папке, нажмите кнопку «Добавить» внизу списка «Папки общего доступа», найдите папку, выберите ее, затем нажмите «Добавить».
Что делать, если вы получаете ошибку 69841 при сбросе разрешений на Mac
Иногда сброс разрешения пользователя на корневой том может происходить не так, как планировалось. Вы можете получить сообщение «Ошибка 69841 сброшены разрешения для домашнего каталога пользователя». Если вы получили эту ошибку, вот что делать в зависимости от вашей версии macOS.
В macOS Mojave или более новых версиях
- Выберите меню Apple> Системные настройки> Безопасность и конфиденциальность.
- Затем выберите вкладку «Конфиденциальность», выберите значок «Блокировка» и введите свое имя администратора и пароль.
- Выберите вкладку «Полный доступ к диску» и нажмите кнопку «Добавить» (+).
- Найдите Терминал и добавьте его в Полный доступ к диску.
- Откройте Терминал и вставьте или введите эту команду: chflags -R nouchg ~. Нажмите Return.
- Затем введите diskutil resetUserPermissions / `id -u ` и нажмите клавишу Return.
- Перезагрузите Mac, чтобы изменения вступили в силу.
В macOS High Sierra или более ранних версиях
В отличие от macOS Mojave или более поздних версий, вам не нужно добавлять Терминал для полного доступа к диску в macOS High Sierra или более ранних версиях до устранения ошибки 69841 на вашем Mac.
- Откройте Терминал и введите chflags -R nouchg ~.
- Затем введите diskutil resetUserPermissions / ìd -u` и нажмите Return.
- Перезагрузите Mac, чтобы изменения вступили в силу.
Что вызывает повреждение прав доступа к файлам и папкам в macOS?
В более старых версиях macOS приложения могли легко изменять отдельные разрешения для файлов и папок в домашнем каталоге. В результате разрешения в домашнем каталоге могут по ошибке измениться и повредиться.
Эти неправильные разрешения могут вызывать всевозможные странные проблемы, приводить к неправильной работе приложений и обнаруживать всевозможные странные ошибки.
При неправильных разрешениях приложениям и службам может быть отказано в доступе к важным файлам, что приведет к их аварийному завершению или неправильной работе. Однако в современной системе MacOS разрешения для домашних папок заблокированы, и их гораздо сложнее получить и изменить, а это означает, что с ними больше не так просто перепутать.
Как проверить жесткий диск на ошибки через командную строку
Для проверки жесткого диска и его секторов на ошибки с использованием командной строки, ее для начала потребуется запустить, причем от имени Администратора. В Windows 8.1 и 10 вы можете сделать это, кликнув правой кнопкой мыши кнопке «Пуск» и выбрав пункт «Командная строка (администратор)». Другие способы и для других версий ОС: Как запустить командную строку от имени администратора.
В командной строке следует ввести команду chkdsk буква_диска: параметры_проверки (если ничего не понятно, читаем дальше). Примечание: Check Disk работает только с дисками, отформатированными в NTFS или FAT32.
Пример работающей команды может выглядеть следующим образом: chkdsk C: /F /R— в этой команде будет проверен на ошибки диск C, при этом ошибки будут исправляться автоматически (параметр F), будет проведена проверка поврежденных секторов и попытка восстановления информации (параметр R)
Внимание: проверка с использованными параметрами может занять несколько часов и как будто «зависать» в процессе, не выполняйте её, если не готовы ждать или если у вас ноутбук не подключен к розетке
В случае, если вы попробуете проверить жесткий диск, который в настоящее время используется системой, вы увидите сообщение об этом и предложение выполнить проверку после следующей перезагрузки компьютера (до загрузки ОС). Введите Y для того, чтобы согласиться или N, чтобы отказаться от проверки. Если при выполнении проверки вы видите сообщение о том, что CHKDSK недопустим для дисков RAW, то может помочь инструкция: Как исправить и восстановить диск RAW в Windows.
В остальных случаях сразу будет запущена проверка, по итогам которой вы получите статистику проверенных данных, найденных ошибок и поврежденных секторов (у вас она должна быть на русском языке, в отличие от моего скриншота).
Полный список доступных параметров и их описание вы можете получить, запустив chkdsk с вопросительным знаком в качестве параметра. Однако для простой проверки на ошибки, а также проверки секторов будет достаточно команды, приведенной в предыдущем абзаце.
В тех случаях, когда проверка обнаруживает ошибки на жестком диске или SSD, но не может их исправить, это может быть связано с тем, что работающая Windows или программы в настоящее время используют диск. В данной ситуации может помочь запуск оффлайн-сканирования диска: при этом диск «отключается» от системы, выполняется проверка, а затем снова монтируется в системе. Если же отключить его невозможно, то CHKDSK сможет выполнить проверку при следующей перезагрузке компьютера.
Чтобы выполнить оффлайн проверку диска и исправление ошибок на нем, в командной строке от имени администратора выполните команду: chkdsk C: /f /offlinescanandfix (где C: — буква проверяемого диска).
Если вы увидите сообщение о том, что нельзя выполнить команду CHKDSK, так как указанный том используется другим процессом, нажмите Y (да), Enter, закройте командную строку и перезагрузите компьютер. Проверка диска начнется автоматически при начале загрузки Windows 10, 8 или Windows 7.
Дополнительная информация: при желании, после проверки диска и загрузки Windows, вы можете просмотреть журнал проверки Check Disk с помощью просмотра событий (Win+R, ввести eventvwr.msc) в разделе Журналы Windows — Приложение, выполнив поиск (правый клик по «Приложение» — «Поиск») по ключевому слову Chkdsk.
Настройка разрешений для файлов Mac с помощью Finder
Если вы хотите установить разрешения для файла на вашем Mac без использования терминала, вам нужно будет использовать приложение Finder.
Вы можете запустить Finder из док-станции в нижней части экрана. Приложение представлено улыбающимся значком с логотипом Happy Mac.
В окне Finder вы можете просматривать и устанавливать разрешения, щелкнув правой кнопкой мыши файл или папку и выбрав опцию «Получить информацию».
Подробную информацию о вашем файле или папке можно найти в открывшемся окне «Информация». Однако, чтобы установить права доступа к файлам, вам необходимо щелкнуть стрелку рядом с опцией «Общий доступ и разрешения».
Это отобразит список учетных записей или групп пользователей на вашем Mac с уровнями доступа, показанными в категории «Привилегии».
Если учетной записи или группы пользователей, для которых вы хотите установить разрешения, нет в списке, щелкните значок «Плюс» (+) в нижней части окна.
Выберите пользователя или группу в окне выбора, а затем нажмите кнопку «Выбрать». Это добавит его в список.
Уровни доступа не требуют пояснений — пользователи с уровнем доступа «Только чтение» не могут редактировать файлы, но могут получить к ним доступ. Если для учетной записи установлен уровень «Чтение и запись», они могут выполнять и то, и другое.
Чтобы отредактировать это для пользователя или группы в списке, щелкните стрелку рядом с существующим уровнем для этой учетной записи или группы, а затем выберите в списке «Только чтение» или «Чтение и запись».
Разрешения сразу выставляются. По завершении закройте окно «Информация».
Восстановление архивного диска: (подключенного по USB)
Выключите Time Machine (в настройках TM) . Запустите дисковую утилиту и выберите нужный диск.
Затем выберите «Первая помощь» и «Проверить диск». В случае появления ошибок по результатам проверки нажмите кнопку «исправить диск»
Если процедура восстановления закончится удачно, будет получено сообщение «Том , по видимому, в порядке»
Если необходимый диск не виден в списке в списке доступных дисков Дисковой утилиты, то необходимо убедиться, что он подключен на прямую к компьютеру, а не через сеть или Time Capsule.
Дисковая утилита в обычном режиме не может восстанавливать загрузочный диск с OS X. Для этого необходима и запуск дисковой утилиты из процедуры инсталляции.
Если восстановление прошло неудачно.
Если дисковая утилита не смогла восстановить диск, внимательно прочтите сообщения которые были рядом (до сообщения об отказе в восстановлении). Если некоторые данные на диске были исправлены, но при этом не все, необходимо повторять процедуру восстановления дисков (снова и снова), пока не будет полного восстановления или полного отказа от восстановления
Если Дисковая утилита не может восстановить внутренний диск можно попробовать утилиты восстановления низкого уровня от сторонних производителей, например DiskWarrior
(http://www.alsoft.com
). Данная утилита достаточно дорогая (около 100$), но является очень надежным инструментом восстановления. Если Вы решитесь на такие действия обязательно убедитесь, что версия утилиты совместима с версией Вашей OS X (как проверить версию OS X)
Сбросить разрешения для домашней папки
На боковой панели Finder щелкните правой кнопкой мыши домашнюю папку и выберите « Информация» . Нажмите раскрывающийся треугольник Sharing & Permissions, чтобы просмотреть его разрешения.
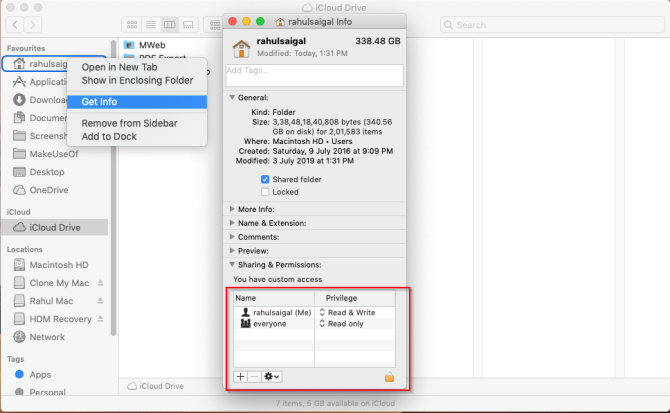
Нажмите кнопку блокировки в нижней части окна и введите пароль администратора. Затем нажмите кнопку меню действий и выберите « Применить к вложенным элементам» .
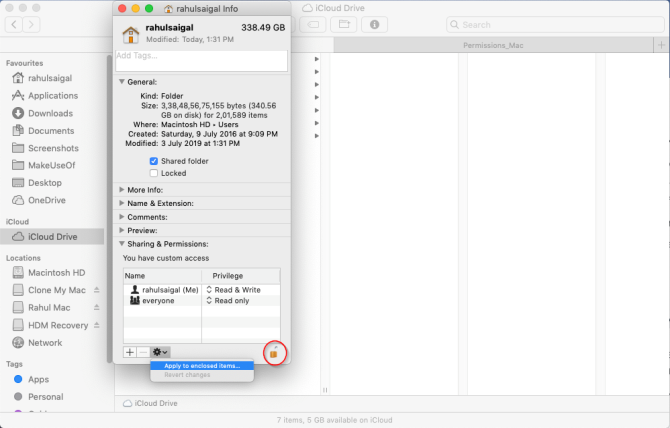
Нажмите кнопку ОК, чтобы подтвердить действие. Обновленные разрешения будут распространяться через вашу домашнюю папку.
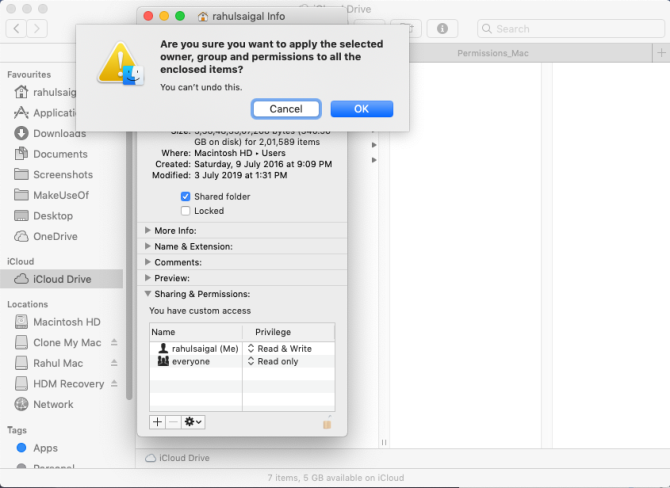
Затем откройте приложение «Терминал» и введите следующее:
Этот параметр сбрасывает права пользователя на корневом томе ( ) до текущего идентификатора пользователя. Если все прошло хорошо, перезагрузите Mac.
Но если вы получите ошибку 69841 , выполните следующие действия:
На macOS Мохаве и позже
Шаги для Mojave и новее такие же, как указано выше, но вы должны добавить Terminal для полного доступа к диску, прежде чем продолжить. Для этого перейдите в Системные настройки> Безопасность и конфиденциальность и перейдите на вкладку Конфиденциальность . Нажмите значок блокировки и введите пароль администратора, чтобы внести изменения.
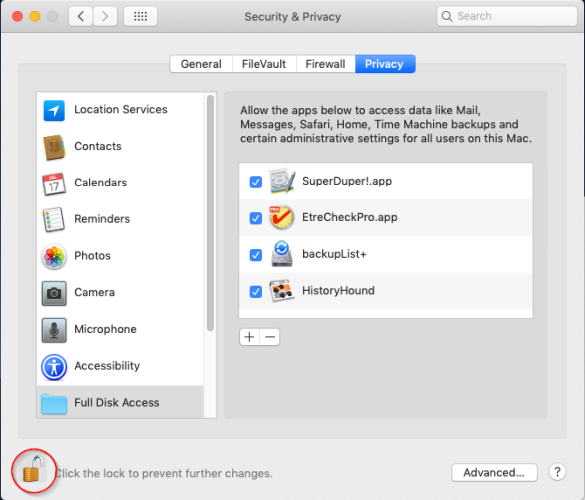
Далее выберите вкладку « Полный доступ к диску ». Затем нажмите кнопку « Плюс» и добавьте приложение «Терминал».
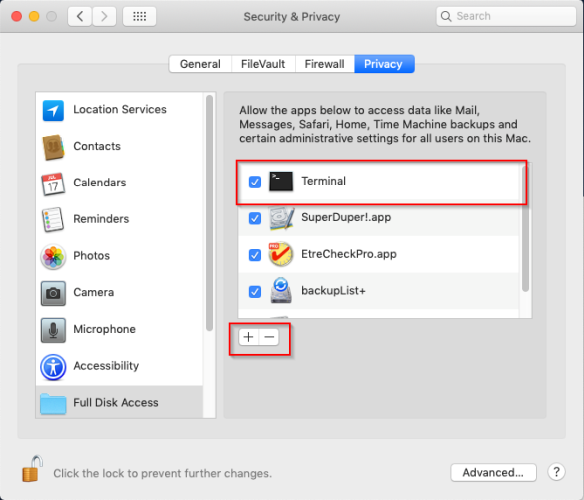
После этого выполните вышеуказанные команды терминала, упомянутые для High Sierra и ранее.



![Произошла ошибка при разбиении диска в boot camp [safe fix]](http://aksakovufamuseum.ru/wp-content/uploads/4/3/4/43462b45c84c1f4c3f37a0e609b965a8.jpeg)













![Произошла ошибка при разбиении диска в boot camp [safe fix]](http://aksakovufamuseum.ru/wp-content/uploads/d/7/9/d793bc2dda9be821abf1075debc0191a.jpeg)

![Дисковая утилита не может восстановить этот диск на mac? решите это сейчас! [советы по minitool]](http://aksakovufamuseum.ru/wp-content/uploads/4/9/8/498c0e0d8a8ad6ef74958868455e11ff.jpeg)