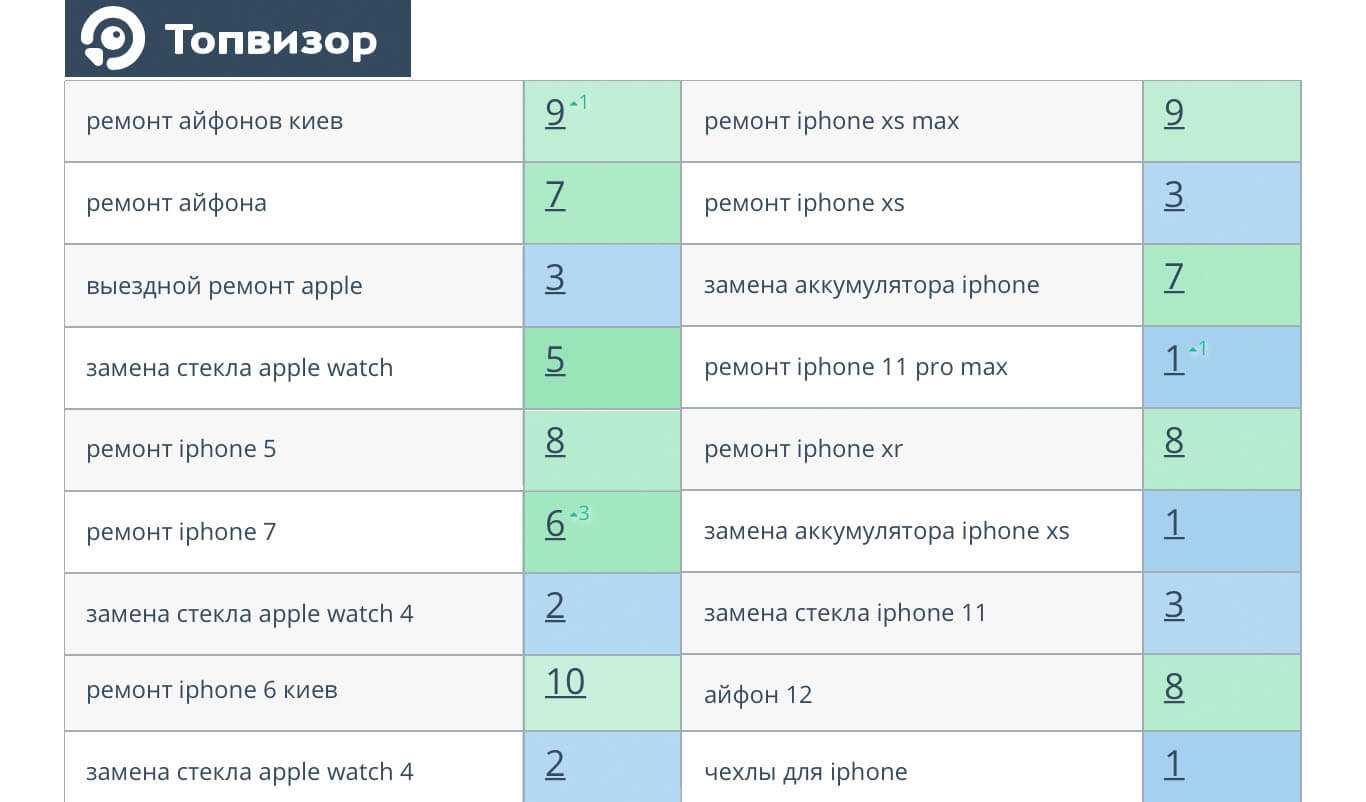Абсолютно нет звука

Когда они смогли обновить свою систему страхования, они были счастливы, но потом обнаружили, что звук был полностью отключен. В частности, нет звука из динамиков, которые вы использовали до обновления.
Неважно, в какое видео или приложение вы играете; у вас нет звука. До сих пор вы пытались отрегулировать регуляторы громкости, отключить динамики и снова подключить их, и вы воспроизводили мультимедиа на другом устройстве, но, похоже, ничего не работает
Когда macOS запускается впервые, она иногда делает странные вещи, назначая выходы на динамики, что может привести к тишине. К счастью, эту проблему легко исправить. Перейти в систему Настройки в Apple меню и ищите Звук значок.
В настройках звука вы увидите вкладку под названием Результат , Здесь вы должны увидеть варианты выбора звукового устройства. Попробуйте настроить его как Встроенные динамики , Пока вы это делаете, посмотрите на шкалу громкости, убедитесь, что она поднята и что флажок «Без звука» не установлен.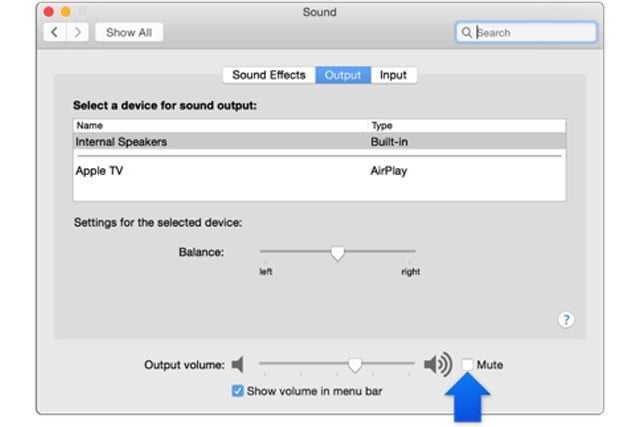
Это должно восстановить звук до родного Мак динамиков, и вы можете спросить: «А как насчет моих наушников, внешних динамиков или Apple TV? » На Результат На вкладке вы должны посмотреть параметры для всех этих устройств, если они подключены. Выберите тот, который хотите использовать.
Как вы уже догадались, macOS, особенно на компьютере, подключенном к акустическим системам HDMI, может запутаться, какую из них выбрать автоматически. Чтобы избежать этой проблемы, выберите параметры вручную. Вам нужно сделать это только один раз.
Статические проблемы
Слушаете ли вы потрескивание, хлопок или другие раздражающие и статические шумы, исходящие из ваших динамиков, после того как вы загрузили macOS? Если вы используете внешние динамики, проверьте их подключения и проверьте их на другом устройстве, например на смартфоне, чтобы убедиться, что это не проводка. Если кажется, что проблема в macOS, самое время вернуться к настройкам.
Перейти в систему Настройки и выберите Звук , В первой вкладке Звука (Звук Эффекты ), вы должны увидеть несколько вариантов настроек. Убедитесь, что Воспроизведение комментариев при изменении громкости ящик is не выбран, установите и снимите флажок еще раз и посмотрите, поможет ли это устранить статическое электричество. Также убедитесь, что выход включен. внутренние динамики или динамик по вашему выбору.
Если вы используете устройство Bluetooth, некоторые пользователи заметили, что macOS плохо сочетается с определенными устройствами, что может вызывать потрескивание и раздражающие шумы.
Здесь лучше всего сбросить настройки Mac и устройства Bluetooth и проверить, решает ли это проблему. Кроме того, вы можете попробовать переключиться на новое устройство Bluetooth, хотя бы на мгновение, чтобы увидеть, улучшится ли звук.
Неработающий динамик в Макбуке
Чаще всего повреждается или вырабатывает ресурс один из основных динамиков вашего устройства. Но проблема может затрагивать и все системы вывода звука. Динамики от Apple отличаются не только качественным звучанием, но и способностью длительное время работать без возникновения проблем. Однако иногда неисправности все-таки появляются. Чаще всего к ним приводят:
- Длительное использование в экстремальных условиях. Например, постоянное прослушивание на предельной громкости, либо же если усилить некоторые частоты. В таком случае срок работы существенно сокращается.
- Механические удары.
- Если жидкость попадет на динамики, это приводит к окислению некоторых элементов и потере свойств мембран.
- Скачок напряжения. При этом могут выйти из строя электронные компоненты, которые вмонтированы в корпус динамика.
При таких повреждениях восстановить работоспособность динамиков практически невозможно. Лучшим выходом является их замена. Однако проблема может появиться не только из-за динамиков, но и из-за наушников.
Как определить неисправность видеочипа в MacBook?
Приведем общие признаки выхода из строя видеочипа:
-
Нарушено изображение
-
Отсутствует изображение
-
Зависает или нарушается изображение при переключении графики
-
Не загружается система: грузится только до белого экрана
Признаки неисправного чипсетане столь ярко выражены. Очень редко неисправный чипсет проявляется в виде нарушения картинки. Наиболее часто на неисправность чипсета указывают следующие симптомы:
-
Нет изображения на MacBook
-
Зависание во время работы
-
Не загружается/не ставится система
-
Не включается
В условиях мастерской продиагнастировать неисправность чипа очень просто. Надо подуть на кристалл чипа горячим воздухом (из термовоздушной паяльной станции), температура 350-400 град, время 10 сек. После этого в 90% случаях микросхема на время восстанавливает свою работоспособность.
Звук не работает из-за проблем со сторонними приложениями
Сторонние плагины, которые интегрируются с вашей системой, могут вызвать некорректную работу звука на вашем Mac. Музыкальные продюсеры и звукорежиссеры предостерегают от этого, потому что часто бывает несовместимость аппаратного и программного обеспечения с новой версией macOS. Хотя разработчики обычно быстро реагируют на выпуск обновлений приложений, сама операционная система может стать огромной головной болью.
С выпуском macOS Catalina Каждый плагин аудиомодуля должен быть «аутентифицирован» Системы безопасности Apple. Приложения, не прошедшие аутентификацию, не могут работать на Catalina , что означает, что любой старый аудиоплагин не будет работать вообще.
Кроме того, macOS Mojave была последней версией, поддерживающей 32-разрядные приложения.
Что следует учитывать при использовании сторонних приложений
Со многими творческие аудио приложения Доступно для Mac, невозможно описать точные решения для каждого приложения. Вот несколько общих моментов, которые следует учитывать, чтобы исправить проблемы со звуком Mac в определенных приложениях:
- Проверьте необходимое устройство вывода в инструменте Audio MIDI Setup Как уже упоминалось выше. Запустите приложение и щелкните правой кнопкой мыши «Option»Встроенный выходПосмотреть список устройств. Вы должны переключить выбор устройства вывода, чтобы исправить проблемы конфигурации, если таковые имеются.
- Каждое звуковое приложение хранит профиль в инструменте настройки Audio MIDI. Если вы видите какие-либо ошибки, такие как «Ошибка аудиодрайвера Core Audio’, Удалите профиль и перезапустите приложение.
- Смешайте несколько аудиоинтерфейсов, создав синтезатор. Это увеличивает количество аудиовходов и выходов и снижает вероятность любых ошибок конфигурации. видеть Страница справки Apple О том, как собрать фурнитуру в помощь.
Решение 11. Переустановите ОС вашей системы
Если до сих пор ничего не помогло, проблема, скорее всего, связана с поврежденной установкой ОС. В этом случае переустановка ОС может решить проблему.
- Создайте резервную копию вашей системы (шаги с 1 по 4 решения 8).
- Выключите систему и сразу после звука запуска нажмите и удерживайте клавиши Command-R, пока не отобразится логотип Apple.
- Теперь в меню «Утилиты» выберите «Дисковую утилиту» и нажмите кнопку «Продолжить».Откройте Дисковую утилиту
- Затем в Дисковой утилите выберите диск (обычно запись с выемками) из списка устройств.
- Теперь на панели инструментов Дисковой утилиты щелкните значок «Стереть».
- Теперь откроется панель. На панели установите тип формата в соответствии с вашими требованиями.
- Затем нажмите кнопку Применить и дождитесь завершения процесса.
- Теперь нажмите кнопку «Готово» и выйдите из Дисковой утилиты.
- Затем вернитесь в меню «Утилиты» и выберите «Переустановить macOS».Переустановите macOS
- Теперь нажмите кнопку «Продолжить» и следуйте инструкциям на экране, чтобы завершить процесс переустановки. Помните, что не следует выполнять восстановление из резервной копии (включая Time Machine).
- Надеемся, что после завершения переустановки macOS проблема со звуком будет решена.
Если у вас ничего не сработало, то проблема со звуком может быть результатом проблемы с оборудованием, и вам необходимо посетить панель Genius. Но перед посещением панели Genius будет хорошей идеей восстановить системные разрешения.
Post Views:
774
Проблемы с внешними устройствами
Иногда при подключении внешнего устройства (например, телевизора HDMI) звук будет продолжать исходить из ваших внутренних динамиков. Как ни странно, связь по-прежнему приводит к идеальной картине. И подключенное устройство HDMI не будет отображаться в «Предпочтения» → «Звук» → «Вывод».
Сначала проверьте подключение кабеля и осмотрите кабель HDMI на наличие физических дефектов. Даже крошечные недостатки могут вызвать проблемы, поэтому вы должны попробовать альтернативный кабель.
Убедитесь, что ваше оборудование совместимо. Некоторые старые компоненты могут не принимать звук через соединение HDMI, даже если ваш Mac и другие устройства могут воспроизводить звук через него
Обратите внимание, что старые модели MacBook (около середины 2010 года) не поддерживают передачу звука через Mini DisplayPort
Перейдите к Звук → Звуковые эффекты. В разделе «Проигрывать звуковые эффекты» нажмите раскрывающееся меню и выберите подключенное устройство.
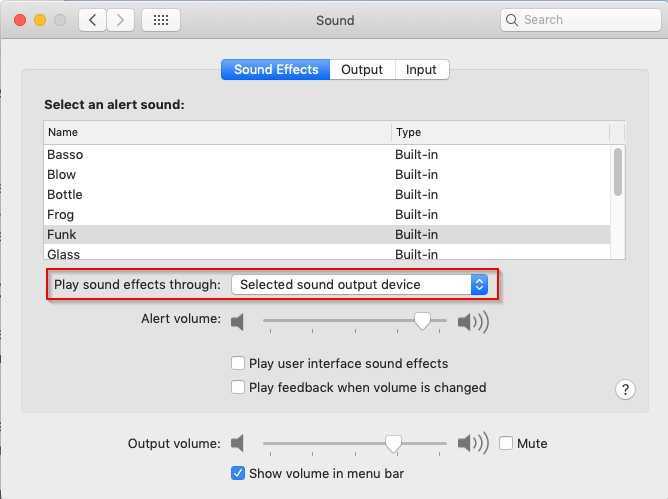
Перезагрузите ваш Mac. После этого откройте «Звук» → «Вывод» в «Системных настройках» и выберите свой телевизор в разделе «Выбор устройства для вывода звука».
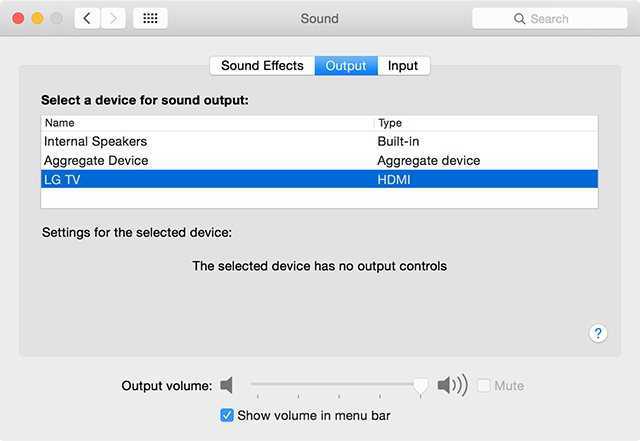
Наконец, запустите приложение Audio MIDI Setup еще раз. Выберите параметр HDMI на левой панели и выберите телевизор на вкладке «Выход». Если вы не видите значок динамика рядом с HDMI, нажмите кнопку cog и выберите Использовать это устройство для вывода звука.
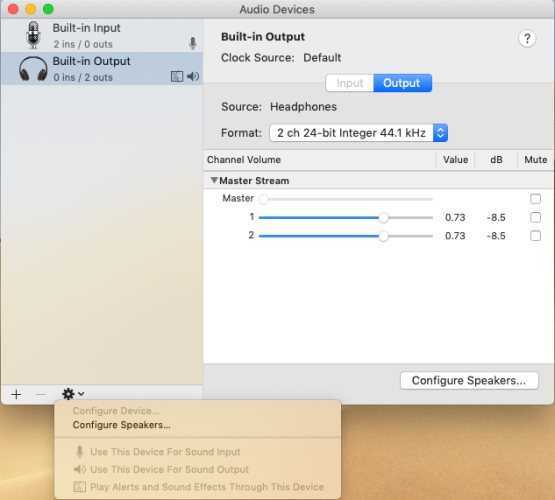
Решение 4. Отключение шумоподавление
Компьютеры Mac имеют опцию, которая уменьшает нежелательные окружающие звуки и активный шум. Как правило, данная функция активирована по умолчанию. Она может показаться полезной, но имеется несколько пользовательских отчетов, в которых утверждается, что она запросто может конфликтовать с работой того или иного микрофона. Давайте попробуем отключить функцию шумоподавления на вашем компьютере.
- Откройте «Системные настройки», как мы делали в предыдущем решении, а затем найдите меню «Звук».
- Теперь выберите «Звуковой выход» на верхней панели, а затем «Встроенный микрофон».
- Теперь снимите флажок «Использовать подавление окружающего шума». Вы можете выбрать другие подключенные микрофоны и отключить шумоподавление.
Теперь можно сохранить изменения и выйти. Проверьте, работает ли ваш микрофон должным образом.
Неисправный кодек
Звуковая карта организована достаточно сложно. Она включает в себя множество элементов, которые отвечают за защиту системы от повышенного напряжения. Одним из основных элементов является аудиокодек – ПЗУ, содержащее специальную подпрограмму, отвечающую за обработку сигнала. Эта система принимает участие во множестве процессов, и нанести ей ущерб может неправильно выбранное оборудование, повреждение различных элементов и многое другое:
- Если использовать слишком мощные или некачественные звуковые устройства. Особенно с некорректно работающей системой защиты.
- Скачки напряжения в сети.
- Попадание влаги на материнскую плату.
В таком случае обязательно нужно заменить кодек.
Форматирование флеш-накопителя USB
Чтобы установить последнее ПО для поддержки Windows, требуется флеш-накопитель USB емкостью не менее 16 ГБ, отформатированный как MS-DOS (FAT).
- Запустите компьютер Mac в macOS.
- Подключите к компьютеру Mac флеш-накопитель USB.
- Откройте программу «Дисковая утилита» в подпапке «Утилиты» папки «Программы».
- В строке меню выберите «Вид» > «Показать все устройства».
- В боковом меню программы «Дисковая утилита» выберите флеш-накопитель USB. (Необходимо выбрать имя диска, а не имя тома, которое отображается под ним.)
- Нажмите кнопку или вкладку «Стереть».
- В качестве формата выберите MS-DOS (FAT), а в качестве схемы — основную загрузочную запись.
- Нажмите «Стереть», чтобы отформатировать диск. По окончании выйдите из программы «Дисковая утилита».
![]()
Проблемы с внешними устройствами
Иногда, когда вы подключаете внешнее устройство (например, телевизор HDMI), звук будет продолжать передаваться через внутренние динамики. Странно, подключение дает идеальное изображение, но подключенное устройство HDMI отображается в Настройки -> Аудио -> Вывод.
Сначала проверьте подключение кабеля и проверьте кабель HDMI на наличие физических дефектов. Даже небольшие дефекты могут вызвать проблемы, поэтому вам следует попробовать заменить кабель.
Убедитесь, что ваше устройство совместимо. Некоторые старые компоненты могут не получать звук через соединение HDMI, даже если ваш Mac и другие устройства могут воспроизводить звук через него
Обратите внимание, что старые модели MacBook (примерно середина 2010 г.) не поддерживают передачу звука через Mini DisplayPort
Перейти к Звук -> Звуковые эффекты. в варианте Воспроизведение звуковых эффектов через , щелкните раскрывающееся меню и выберите подключенное устройство.
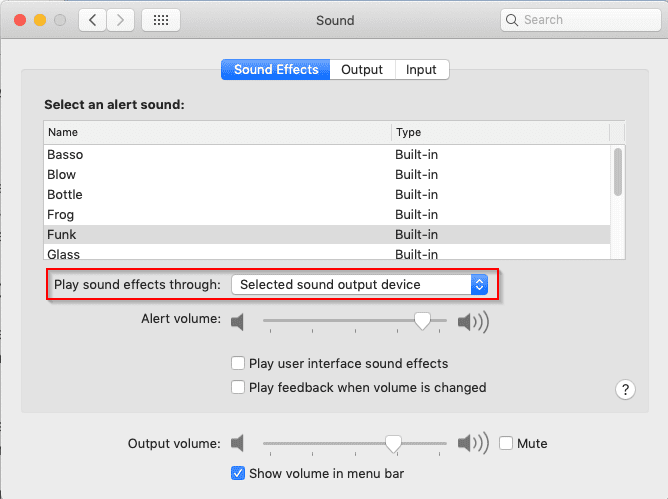
Перезагрузите ваш Mac. После этого откройте Аудио -> Выход в «Системные настройки«Выберите свой телевизор из раздела»Выбор устройства вывода звука».
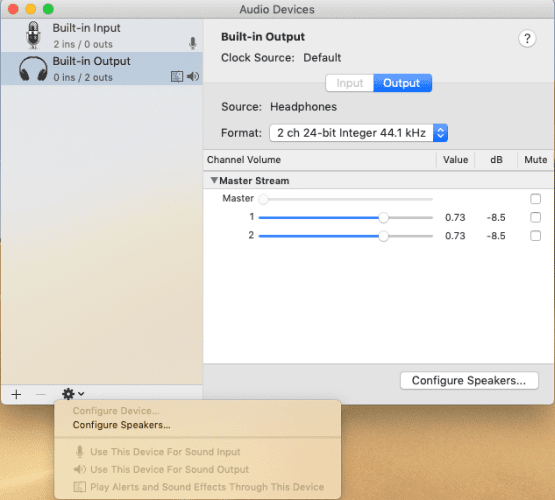
Наконец, запустите приложение Audio MIDI Setup снова. Выберите параметр HDMI на левой панели и выберите свой телевизор на вкладке «Вывод». Если вы не видите значок динамика рядом с HDMI, коснитесь кнопка переключения передач Выберите Использовать это устройство для вывода звука.
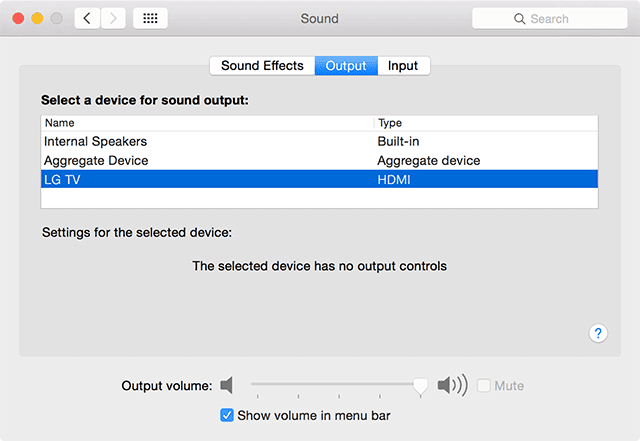
Сброс Core Audio API
Основное аудио — это низкоуровневый API, который работает со звуком в macOS и iOS от Apple. Он отвечает за различные операции со звуком в macOS, включая воспроизведение, запись, сжатие, распаковку и многое другое.
Таким образом, когда на вашем Mac нет звука — и тривиальные исправления не помогают — сброс Core Audio имеет смысл.
В зависимости от того, предпочитаете ли вы CLI или GUI, вы можете сбросить Core Audio API, как показано ниже.
Сброс основного звука с помощью монитора активности
- Запуск Монитор активности.
- Нажмите на поле поиска в правом верхнем углу и найдите coreaudiod.
- Нажать на coreaudiod имя процесса и коснитесь значка Икс кнопка сверху.
- В запросе подтверждения нажмите на Принудительный выход.
Сброс Core Audio с помощью терминала
- Запустить Терминал.
- Введите следующую команду и нажмите Войти:
- Введите пароль администратора.
После сброса Core Audio воспроизведите аудио / мультимедиа на своем Mac. В большинстве случаев это устраняет проблему с неработающим звуком на Mac. Но если это не так, запустите в терминале следующую команду, чтобы остановить и перезапустить Core Audio API:
Также на ТехПП
Как сбросить SMC на моём маке?

Если у вас макбук с несъёмным аккумулятором: выключите MacBook (если он включён), зажмите на левой стороне клавиатуры клавиши CMD (command) + Option (alt) + Shift, а второй рукой – кнопку включения. Держите всё это нажатым 10 секунд, затем отпустите. Включите Mac как обычно.
Если ваш MacBook имеет съёмный аккумулятор: выкиньте его, пора обновиться. Ладно, если серьезно, надо выключить бук, достать из него аккум, зажать кнопку включения на пять секунд, затем отпустить, вставить батарейный блок обратно и включить ноут по-нормальному.
Если у вас настольный Mac, iMac и Mac mini: выключаете его, вынимаете кабель питания, ждёте 15 секунд. Вставляете кабель обратно. Ждёте ещё 5 секунд, включаете как обычно.
Если у вас iMac Pro: выключите, зажмите кнопку включения на 8 секунд, отпустите её на 2 секунды и затем просто нажмите.
Черт подери, пробуйте раз десять. Потому что по какой-то неведомой причине это очень редко получается с первого раза.
Лично мне принесла успех примерно шестая попытка. Mac внезапно включился, начал заряжаться и вообще вести себя, будто ничего страшного не произошло.
Преимущества и недостатки интегрированной и дискретной графики
Основным преимуществом интегрированной графики является меньшее энергопотребление и следовательно долгое время работы от аккумулятора.
Интегрированную графику apple устанавливает во все свои современные ноутбуки. В некоторых моделях ( MacBook Air, MacBook Pro 13) она является единственной графической системой . В других более производительных (MacBook Pro 15/17) работает в паре с дискретной графикой. Переключение происходит в автоматическом режиме, в зависимости от загруженности графическими задачами.
Дискретная графика как единственная, устанавливалась только в iMac, Mac Pro, и некоторые модели Mac mini.
Тривиальные исправления проблемы с неработающим звуком на Mac
Прежде чем приступить к сложному процессу устранения неполадок со звуком, мы рекомендуем вам попробовать несколько простых исправлений, чтобы решить проблемы со звуком на вашем Mac. Конечно, если вы какое-то время являетесь пользователем Mac, скорее всего, вы уже пробовали эти исправления, и в этом случае вы можете перейти к следующему решению.
I. Проверьте громкость Mac
Прежде всего, проверьте, не была ли случайно отключена системная громкость вашего Mac.
Для этого нажмите любую из кнопок громкости на клавиатуре (F10 (отключить/включить звук), F11 (звук тише), F12 (громкость вверх)) чтобы увидеть, можете ли вы изменить громкость системы. Кроме того, вы можете щелкнуть регулятор громкости в строке меню и переместить ползунок громкости вывода, чтобы сделать это.
Если звук вашего Mac отключен, нажатие любой из этих клавиш должно включить звук, и вы снова сможете услышать звук.
Еще один способ проверить, отключен ли звук на вашем Mac, — через настройки устройства. Для этого зайдите в Настройки звука. Здесь нажмите на Выход вкладку и убедитесь, что Немой опция не отмечена.
II. Повторно подключите аудиоустройства и выберите правильное устройство вывода
В большинстве случаев подключение неисправного аудиоаксессуара, оставление аудиоаксессуара подключенным к вашему Mac на длительный период или резкое подключение/отключение аудиоустройства во время воспроизведения также может вызвать проблемы со звуком на Mac.
Если у вас начались проблемы со звуком после переключения устройств вывода, вам необходимо сначала отключить все аудиоаксессуары, подключенные к вашему Mac. Затем убедитесь, что встроенные динамики установлены в качестве источника вывода, щелкнув значок громкости в строке меню и выбрав Внутренние динамики под Звук.
Как только это будет сделано, проверьте свой динамик, воспроизведя звук.
III. Проверьте, работает ли звук в других приложениях
Хотя это редкость, бывают случаи, когда вы можете не слышать звук в определенном приложении на вашем Mac. Обычно это происходит в браузерах с функцией отключения звука, которая позволяет отключить звук на определенной вкладке в браузере.
Чтобы исключить его возможность и убедиться, что это не вызывает проблем со звуком на вашем Mac, откройте браузер и убедитесь, что крошечный значок динамика на вкладке, воспроизводящей звук, включен.
Кроме того, вы также можете попробовать воспроизвести звук в других приложениях, чтобы увидеть, есть ли звук.
Если, несмотря на выполнение всех этих тривиальных исправлений, значок громкости остается серым или вы не слышите звук из встроенных внутренних динамиков, перейдите к другим исправлениям.
Сбросить Core Audio Запустить снова
Core Audio — это низкоуровневый API Apple для работы со звуком на Mac. Иногда что-то идет не так, и это приводит к отсутствию звука, а иногда даже к искажению, жестяным или шумным звукам. Прежде чем перезагружать компьютер, попробуйте перезапустить процесс Core Audio.
Открыть Терминал окно и ввод:
Удар вернуть, введите пароль администратора и проверьте, устранена ли проблема со звуком.
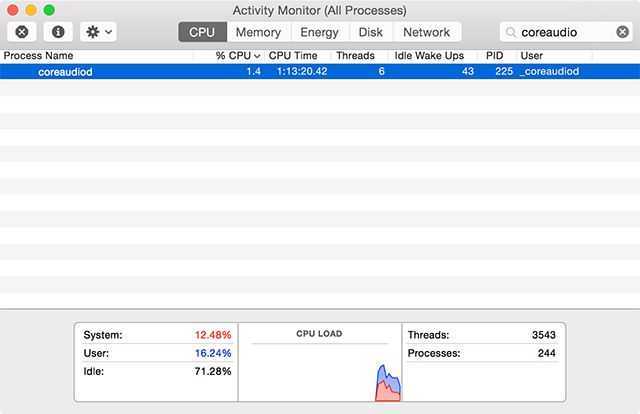
Замечания: Вы также можете открыть Монитор активности и искать процесс coreaudiod и вручную убить его
,
Если ваша проблема по-прежнему не решена на этом этапе, попробуйте выполнить полный перезапуск.
Подходящий способ устранения неполадок для исправления звука при запуске Apple Mac не работает
Убедитесь, что звук при запуске системы включен в настройках системы. По умолчанию Apple удалила параметр для включения / выключения системного звука, теперь эти параметры повторно отображаются в последней версии macOS. Выполните следующие действия, чтобы включить звук при запуске на MacBook, Mac.
- Перейдите к логотипу Apple в верхнем меню Mac> Системные настройки.
- Затем нажмите «Звук»> «Звуковые эффекты».
- Установите флажок Play Soun on Startup.
- Вот и все.
Попробуйте это: включить звук при запуске Mac с помощью терминала
Судя по отчетам и жалобам, многие пользователи не слышали звуковые сигналы запуска при загрузке Mac или MacBook, что совершенно неприемлемо для тех, кто любит этот звук. Хотя это не что-то новое, люди исправили это, сбросив NVRAM и SMC, прежде чем переходить к этому, я предлагаю вам ввести следующий код в приложение Terminal и посмотреть, работает ли он.
- Нажмите Command + Пробел, чтобы запустить Spotlight.
- Введите Терминал и откройте его. или найдите терминал на панели запуска.
- Введите следующий код и нажмите Return, Далее, вы должны ввести пароль для входа в систему Mac. После успешного запуска, надеюсь, вы исправили после перезагрузки MacBook / Mac.
sudo nvram StartupMute =% 00
Включите звуковую команду запуска для терминала на MacBook Mac
Если приведенный выше код не сработал, попробуйте второй,
sudo nvram BootAudio =% 0
Включите звуковую команду запуска для терминала на MacBook Mac
Это заставит Mac воспроизводить звуковой сигнал при запуске.
Исправление 1: проверьте, не отключили ли вы Mac
Иногда, когда вас раздражает звук Mac, и вы отключите его, но забыли включить звук, возможно, Mac не подает звуковой сигнал при запуске. Так что идите и убедитесь, что громкость Mac не низкая и не отключена. Если вы не отключили звук на Mac, продолжайте читать следующее решение, чтобы исправить Mac, не издающий звук при запуске.
Исправление 2: сбросить PRAM на Mac
Сброс PRAM очень полезен для решения проблем, связанных с оборудованием, таких как клавиатура MacBook Air не отвечает, или трекпад отстает, и многое другое. Следовательно, мы также постараемся исправить, чтобы Mac не перезвонил при запуске.
Как сбросить PRAM на Mac,
- Выключите свой Mac.
- Нажмите и удерживайте клавиши Command + Option + P + R.
- Затем нажмите кнопку питания и продолжайте удерживать эти клавиши.
- Когда Mac перезагрузится во второй раз, отпустите кнопки.
Для получения дополнительной помощи вы также можете просмотреть данный видеоурок и сбросить PRAM.
Исправление 3: сбросить SMC
В случае, если сброс PRAM вам не помогает, это решит, что звук при запуске Mac не работает.
- Выключите Mac.
- Отсоедините адаптер питания или источник питания, а также отключите внешние аксессуары от Mac.
- Теперь одновременно нажмите и удерживайте Shift + Control + Option + Power.
- Через несколько секунд отпустите все клавиши вместе.
- Включите Mac, нажав кнопку питания.
Если это решение не сработает, вам необходимо обратиться в службу поддержки Apple для получения дополнительных рекомендаций.
Наушники не работают на Mac: 13 вещей, которые вы можете сделать
Если ваши наушники или внешние динамики не работают при подключении их к компьютеру Mac, попробуйте решить эту проблему следующим образом:
- Отключите наушники и попробуйте подключить их к другому устройству, например iPhone или iPad, чтобы убедиться, что они работают должным образом.
- Проверьте разъем для наушников на наличие проблем. Достаточно пыли или ворса, чтобы порт не распознал наушники или динамики. Попробуйте сдувать пыль с разъема и внутренней части порта вашего Mac, чтобы увидеть, решит ли это проблему.
- Снова подключите наушники, одновременно удерживая кнопки регулировки громкости нажатыми.
- Проверьте регуляторы громкости на наушниках. Некоторые модели имеют встроенные регуляторы громкости, которые можно уменьшить или отключить.
- Проверьте все порты, отключив все, что подключено к вашему Mac, включая устройства HDMI, Thunderbolt и USB. Другие устройства могут направлять звук в сторону от наушников. Например, если ваш телевизор подключен через HDMI, звук, скорее всего, будет перенаправлен на телевизор, а не на наушники или динамики.
- Если вы хотите, чтобы звук воспроизводился через наушники или динамики при включенном телевизоре, вам необходимо переключиться на динамики, щелкнув значок звука, расположенный в строке меню Mac. Выберите здесь наушники / динамики.
- Перезагрузите ваш Mac.
- Перезапустите аудиоконтроллер, открыв «Монитор активности» и указав «coreaudiod» в списке процессов. Завершите процесс, нажав на «X», и он автоматически перезапустится.
- Обновите операционную систему Mac.
- Попробуйте выключить Bluetooth. Ваш Mac может пытаться подключиться к устройству Bluetooth, которое находится вне зоны действия.
Если после выполнения этих действий у вас по-прежнему возникают проблемы со звуком, и вы уверены, что проблема не в самих наушниках, попробуйте обратиться в Apple за поддержкой. У вас может быть проблема с оборудованием или программным обеспечением, которую нельзя быстро исправить.
Попробуйте включить диктовку
Это дикая карта, но в некоторых отчетах утверждается, что включение функции диктовки в macOS может помочь решить некоторые проблемы с микрофоном, особенно те, которые связаны с внутренним. Непонятно, как это помогает, но если вы зашли так далеко, а ваш микрофон все еще не работает, стоит попробовать.
Зайдите в Системные настройки> Клавиатура, а затем щелкните вкладку «Диктовка». Установите переключатель «Вкл» и дождитесь завершения всех загрузок. Убедитесь, что микрофон, который вы хотите использовать, выбран в раскрывающемся меню. Если все настроено правильно, вы должны увидеть перемещение уровней.
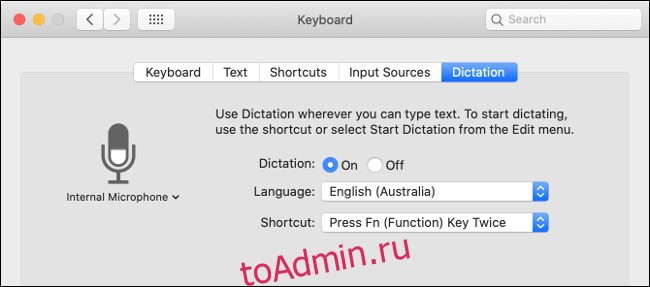
Если вы не использовали его раньше, вы можете воспользоваться этой возможностью, чтобы опробовать функцию диктовки вашего Mac. По умолчанию вы можете запустить его, дважды нажав функциональную клавишу (Fn). Вы также можете управлять остальной частью вашего Mac с помощью голоса, благодаря обширным функциям универсального доступа Apple.
Попробуйте этот трюк, чтобы уменьшить громкость при запуске
Это когда-нибудь случалось с тобой? Уже поздно ночью, и все в вашем доме крепко спят, кроме вас. Не ожидая сна, вы решаете включить Mac, поиграть в игру или проверить новости. Но как только ваш Mac запускается, громовой звук запускающего звонка разносится по дому, разбудив всех, включая кошку и собаку.
Звук запуска Mac может быть очень шумным, особенно в спокойной обстановке. Apple не хотела разбудить весь дом; он просто хотел быть уверенным, что вы слышите звук запуска, и не без причины. Звонок, который обычно означает, что ваш Mac прошел диагностический тест при запуске, вместо этого может быть заменен последовательностью звуковых сигналов, которые сигнализируют о различных аппаратных сбоях, включая неисправное ОЗУ или ПЗУ EFI (расширяемая память только для интерфейса встроенного ПО).
Звон смерти
За прошедшие годы тоны, которые Mac генерирует при неудачном запуске теста, стали все вместе называться звонами смерти. Как бы страшно это ни звучало, Apple иногда добавляла немного юмора к звукам смерти, как это было со старой серией компьютеров Performa, в которой использовался звук автокатастрофы. Были также одна или две модели PowerBook, в которых использовалась тема Twilight Zone.
Регулировка громкости при загрузке
Поскольку при запуске звонка могут быть получены подсказки по устранению неполадок, отключать его не стоит, полностью отключив громкость звонка; однако, нет никаких причин, чтобы звонить так громко.
Способ понизить громкость звукового сигнала при запуске не очевиден, особенно если к вашему Mac подключены внешние динамики, наушники или другие звуковые устройства. Тем не менее, процесс прост, если немного запутан.
- Начните с удаления любых колонок или наушников, подключенных к разъему для наушников/линейного выхода вашего Mac.
- Отключите все аудиоустройства на базе USB, FireWire или Thunderbolt, подключенные к вашему Mac.
- Отключите все аудиоустройства Bluetooth, которые вы можете использовать.
- Когда все внешние аудиоустройства отключены от вашего Mac, вы готовы отрегулировать уровень громкости звукового сигнала при запуске.
- Запустите Системные настройки, щелкнув по значку Dock или выбрав пункт «Системные настройки» в меню Apple.
- Выберите панель настроек звука.
- В открывшейся панели настроек звука перейдите на вкладку «Вывод».
- Поскольку вы удалили все внешние аудиоустройства, вы должны увидеть только несколько вариантов вывода, включая внутренние динамики.
- Выберите внутренние динамики из списка устройств вывода.
- Используйте ползунок громкости в нижней части окна «Звук» для регулировки уровня громкости внутренних динамиков.
Это оно; Вы только что отрегулировали громкость звукового сигнала при запуске, а также любые звуковые сигналы, которые используют внутренние динамики.
Теперь вы можете переподключить любые внешние аудиоустройства, которые ранее были подключены к вашему Mac.
Используйте терминал, чтобы отключить звук при запуске
Есть еще один способ управления громкостью звонка при запуске. С помощью приложения «Терминал» вы можете полностью отключить любой звук, воспроизводимый через внутренние динамики.
Это не лучший вариант; понижение громкости, используя метод, описанный выше, является лучшим вариантом действий. Преимущество этого метода состоит в том, что он будет работать с любой версией OS X, в то время как более простой трюк с настройками звука немного сомнителен в более ранних версиях ОС.
- Запустите терминал, расположенный в/Applications/Utilities.
- Введите следующую команду: (Совет: трижды щелкните слово в команде ниже, чтобы выделить всю строку, а затем просто скопируйте/вставьте команду в терминал.)
- Введите пароль администратора при запросе.
- Звонок при запуске теперь будет отключен.
Если вы когда-нибудь захотите включить звук при запуске и вернуть его на громкость по умолчанию, вы можете сделать это в терминале, используя следующую команду:
-
sudo nvram –d SystemAudioVolume
- Еще раз, вам нужно будет предоставить пароль администратора для завершения процесса.
По-прежнему возникают проблемы с восстановлением звука при запуске? Вы также можете сбросить PRAM вашего Mac, чтобы вернуться к настройкам системы по умолчанию.
Опубликовано: 24.08.2015
Как улучшить звук AirPods (Pro) на macOS
Сверьте и закройте программы, у которых есть доступ к микрофону:
- Выберите меню Apple () -> Системные настройки
- Нажмите Защита и безопасноть -> Конфиденциальность
- Щелкните в списке слева на пункт Микрофон. Справа будут программы, которые могут записывать звук. Тут ничего не меняйте
- Выберите меню Apple () -> Завершить принудительно…
- Закройте все открытые программы, которые есть в списке из пункта 4.
Важно. В окне Завершить пиринудительно… не отображаются все открытые приложения
Если звук всё ещё плохой, закройте программы из пункта 4 в Строке состояния macOS (где часы и заряд).
Переподключите источник вывода аудио, если закрыть программы не помогло:
- Выберите меню Apple () -> Системные настройки
- Нажмите Звук -> Выход
- В списке выберите Встроенные динамики, затем снова свои AirPods.
Меню Вход в этих же настройках включает микрофон выбранного устройства. Поэтому нажатие на этот пункт сразу понижает качество воспроизводимого звука. Убедитесь, что меню закрыто.
Проверьте вывод звука в приложении.
Некоторые приложения имеют свой индивидуальный регулятор громкости, не зависящий от общесистемной громкости. Приложения «Подкасты» и «Музыка» — отличные тому примеры. Запустите Apple Music на своем Mac, и вы найдете специальный ползунок громкости в правом верхнем углу приложения.
Отключение звука в Apple Music не позволит приложению передавать звук на ваши динамики, наушники или другие подключенные аудиоустройства, даже если громкость всей системы составляет 100%.
На вашем Mac не работает звук во время потоковой передачи контента в браузере? Убедитесь, что вы не отключили звук на вкладке, на которой размещена веб-страница; перечеркнутый значок динамика указывает на то, что вкладка отключена. Щелкните вкладку правой кнопкой мыши и выберите параметр «Включить звук на вкладке».
Еще одна вещь: убедитесь, что медиаплеер на веб-сайте не отключен. Если значок динамика в медиаплеере перечеркнут, щелкните значок, чтобы включить звук.
Обычно, если проблема со звуком затрагивает только одно приложение, проверьте настройки громкости приложения и убедитесь, что он не отключен.














![После обновления macos, компьютер виснет на белом экране с яблоком [решение]](http://aksakovufamuseum.ru/wp-content/uploads/d/7/e/d7e77d0a297ecc4561dd5cef92ccbb90.png)








![Mac нет звука [решено]](http://aksakovufamuseum.ru/wp-content/uploads/7/0/b/70b85ef75294a6d5a21de38ac847f52e.png)





![После обновления macos, компьютер виснет на белом экране с яблоком [решение]](http://aksakovufamuseum.ru/wp-content/uploads/d/7/c/d7cb5365314bfdf56aa4b552bc5a5e26.png)