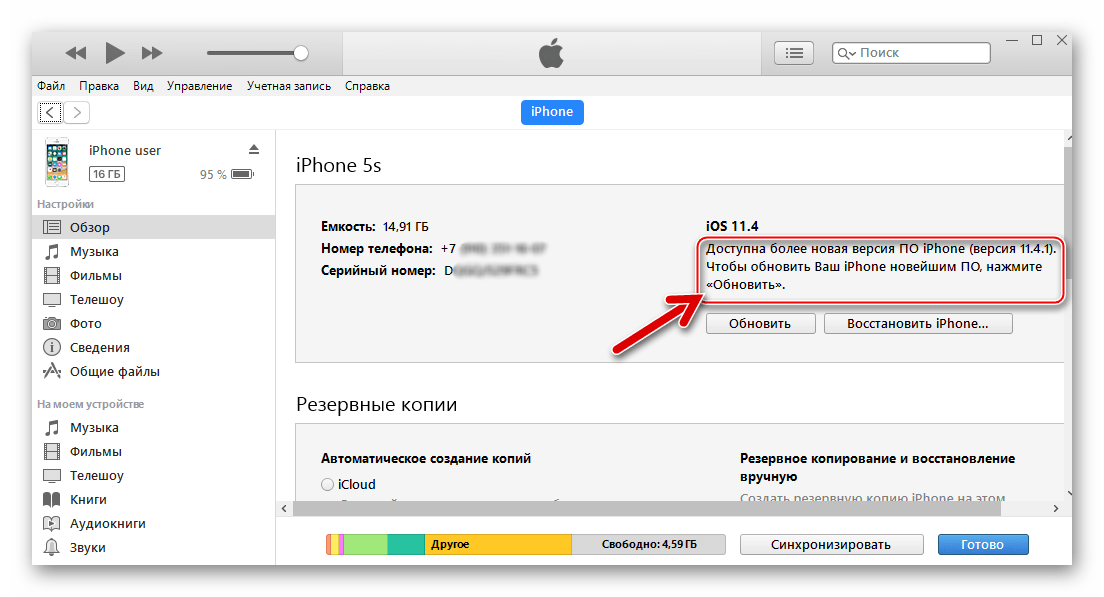Просмотр метаданных фотографий
В iOS 15 Apple обновила приложение «Фотографии», добавив в него расширенную панель «Информация», где вы можете просматривать информацию о фотографии в своей библиотеке, включая метаданные EXIF, такие как камера, на которую она была сделана, тип объектива и использованная выдержка. Вы также можете найти на панели «Информация» размер файла изображения и его источник, если он был сохранен из другого приложения.
В приложении «Фото» нажмите кнопку информации (обведенный значок «i») под изображением и найдите дату EXIF в поле под датой и временем. Обратите внимание, что вы также можете редактировать, когда фотография была записана как сделанная, нажав «Настроить» (синим цветом) рядом с датой и временем
Причины
Причин когда не включается айфон, может быть множество. Если вы не так давно забрали телефон из сервиса после замены дисплея и ваша 5 не включается, тогда вы попали на правильную страничку. Обычно, если не включается iphone 5s, 6, 6, plus, 7, 7 plus, 8, после ремонта экрана, проблема в мастере, который занимался вашим девайсом или в ваших неверных действиях, когда сам поменял дисплей. Человек допустил ошибку на каком то этапе сборки или разборки айфона.
- Модуль экрана не исправен (брак или не оригинал).
- Перебит шлейф от модуля монитора.
- Сгорел контроллер питания u2.
- При сборке перепутали винты и вкрутили не в те гнезда, как следствие, короткое замыкание.
- Расслоение печатной платы при не правильной сборке.
- Обрыв токопроводящих дорожек.
Настройте стартовую страницу Safari.
Обновленная стартовая страница Safari в iOS 15 представляет собой универсальный магазин для всех ваших закладок, избранного, часто посещаемых сайтов, предложений Siri , вкладок iCloud, списка чтения и отчета о конфиденциальности. также имеет несколько настраиваемых параметров, таких как возможность выбирать собственные обои для начальной страницы. Вы даже можете при желании синхронизировать внешний вид стартовой страницы на всех своих устройствах через «iCloud».
В представлении «Вкладки» нажмите значок «+» в нижнем левом углу, чтобы открыть новую вкладку, затем прокрутите страницу до конца и нажмите кнопку «Изменить» . Используйте переключатели для управления тем, что вы хотите отображать на стартовой странице. Варианты: «Избранное», «Часто посещаемые», «Доступные вам», «Отчет о конфиденциальности», «Предложения Siri», «Список чтения» и «Вкладки iCloud» .
Чтобы синхронизировать настройки стартовой страницы с другими устройствами, связанными с тем же Apple ID , включите переключатель рядом с «Использовать стартовую страницу на всех устройствах» . Вы также можете включить параметр «Фоновое изображение» и выбрать один из существующих обоев iOS или выбрать свой собственный из фотографий, нажав большую кнопку «+» .
Включение девайса
Следующий этап — включение смартфона. Чтобы сделать это, пользователь сначала должен подключить девайс к зарядному устройству и воткнуть вилку в розетку. С нулевым (или минимальным) запасом заряда батареи активация будет невозможна. Она попросту прервется. Чтобы успешно справиться с задачей, нужно иметь заряд минимум 20-30%.

Как активировать айфон 5S? На верхней панели «яблочного» телефона необходимо нажать на кнопку включения. После ее удержания нажатой на протяжении нескольких секунд, произойдет запуск девайса.
Если все сделано верно, на дисплее загорится серебряное яблоко. Это верный признак того, что самое время приступить к следующему шагу.
Основные действия
Как активировать айфон 5S с сим-картой? Как только пользователь подключится к интернету, ему будет доступна форма для заполнения. С ее помощью произойдет настройка телефона для первого включения.
Руководство по активации iPhone имеет такой вид:
- Включить или отключить геолокации. Для этого нужно кликнуть по подходящей строке.
- Выбрать параметр «Как новый».
- Создать профиль AppleID.
- Нажать на кнопку «Я согласен». Она находится справа внизу дисплея.
- Щелкнуть по надписи «Установить сейчас» и приложить палец к выделенной области на экране. Этот шаг можно отложить. Достаточно нажать на соответствующую кнопку.
- Задать пароль для работы с «яблочным» девайсом.
- Нажать на кнопку «Разрешить отправлять данные на сервер Apple» или «Не разрешать». Все зависит от личных предпочтений.
Готово! Если все сделано верно, на экране появится надпись «Welcome!». Она сообщит об успешной активации устройства. Но как быть, если сети Wi-Fi нет? Тогда придется проводить процедуру через компьютер.
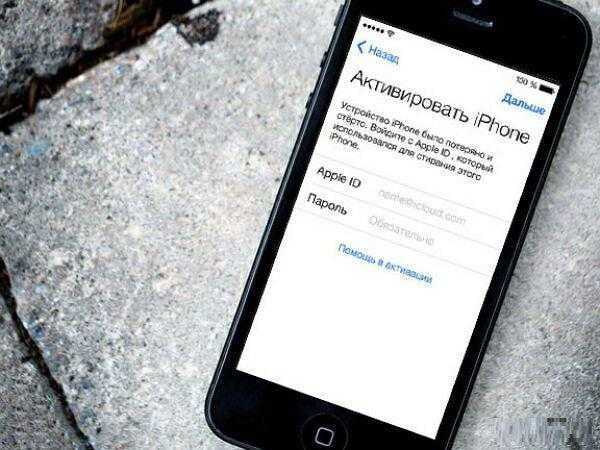
5s iPhone дисплей
Дисплей iPhone 5s выглядит совсем крохотным по сравнению с дисплеями современных смартфонов. Это 4-дюймовая IPS ЖК-панель Retina с разрешением 1136 на 640 пикселей и 326 пикселей на дюйм.
Несмотря на то, что он крошечный по сегодняшним меркам, дисплей по-прежнему выглядит великолепно благодаря технологиям, лежащим в основе.
Однако он ОЧЕНЬ маленький, поэтому, если вы привыкли к большим телефонам, он может показаться вам очень маленьким в ваших руках.
Сказав это, многие люди хотят маленькие телефоны, так что если вы ищете что-то бесконечно более портативное, чем плоские вещи, которые мы теперь называем телефонами, iPhone 5s будет таким же изящным, как и получается.
Используйте автоматический перевод в приложении «Переводчик».
С помощью приложения «Переводчик» вы можете произнести фразу вслух и перевести ее на другой язык. В режиме разговора эта возможность позволяет вам общаться в чате с кем-то, кто говорит на другом языке, потому что «iPhone» слушает оба языка и может переводить между ними.
Раньше вам приходилось нажимать значок микрофона, прежде чем вы начинаете говорить фразу, которую хотите перевести, а затем другой человек нажимал тот же значок, прежде чем он мог говорить на другом языке. Однако в iOS 15 Apple добавила опцию автоматического перевода, которая означает, что ни один человек не должен взаимодействовать с экраном, чтобы перевести свою часть разговора. Чтобы включить автоматический перевод, коснитесь вкладки «Разговор», затем коснитесь значка с многоточием (три точки) и выберите «Автоперевод».
Разбираем iphone 4s

Для начала заведите резервную копию iphone, ведь Вам может потребоваться его восстановление после сборки. Сделать копию поможет iTunes. Обязательно запоминайте порядок разборки деталей аппарата, а лучше — раскладывайте детали телефона строго в том порядке, который был при разборке и каждый этап — фотографируйте
Особое внимание обратите на шурупы разного размера — их тоже надо оставлять в понятном для Вас порядке, чтобы не запутаться при сборке.
- Прежде всего, извлеките из аппарата слот для сим-карты и саму карту тоже. Для этого потребуется оригинальная скрепка из набора iphone, но, если её у Вас нет — подойдет и обычная канцелярская.
- С двух сторон от разъема для зарядки есть винты — выкрутите их.
- Крышку, скрывающую аккумулятор нужно сдвинуть вверх и отсоединить её. Слева от аккумулятора, в углу есть небольшая защитная пластинка, скрывающая доступ к нему. Выкрутите и эти два винта.
- Теперь Вам виден разъем, подходящий к аккумулятору. Его нужно аккуратно снять. Извлеките аккумулятор, потянув за небольшой пластиковый язычок.
- В левом верхнем углу Вы видите S-образную защитную пластинку, держится она на 5 круглых шурупах. Выкрутите их.
- Защитная пластинка скрывает под собой шесть шлейфов, их все нужно отсоединить. Ни в коем случае не перегибайте их и не сжимайте шлейфы чересчур сильно!
- Пять шлейфов расположены на поверхности и полностью заметны, но шестой перекрыт и будет доступен после снятия этих пяти. Отсоединение крайнего левого шлейфа позволяет снять камеру телефона. На этом же этапе разборки, Вам будет доступен винт в правом верхнем углу, выкрутите его.

Когда Вы снимете камеру телефона, выкрутите ещё три винта. Два из них, располагаются один над другим, под пластиковым язычком (которым мы пользовались для вынимания аккумулятора), а третий слева, в стороне от них. Если соединить эти винты воображаемыми линиями, получается — ⅃.

Теперь Вы подошли к тому, чтобы вынуть аккумуляторный шлейф, он сравнительно крупный, но, чтобы его снять будет достаточно поднять его вверх.
Внизу, справа расположен следующий винт, который нужно извлечь. Он находится у самой кромки корпуса телефона. Теперь переходите к отсоединению шлейфа антенны, расположенного слева. Его тип отличается от предыдущих разъемов, но соединяется он похожим образом. Этот шлейф необходимо аккуратно приподнять. После этого блок антенны и звонка в нижней части айфона отсоединится без приложения дополнительных усилий. Это черная, вытянутая в длину деталь.
Отведя в сторону оранжевый кабель, Вы увидите ещё один шуруп.
Открутите две пары шурупов. Первая пара внизу. Здесь один шуруп находился под оранжевым шлейфом, а второй расположен чуть выше, справа.
Вторая пара шурупов находится в верхней части корпуса айфона. Первый — рядом со слотом для камеры, в правом верхнем углу слота. Второй — на одном уровне с первым, на 3 сантиметра вправо.
Таким образом мы освободили материнскую плату аппарата и можем её демонтировать. Материнская плата — единый блок со схемами проходит через весь корпус телефона. Рядом с оранжевым шлейфом находится шайбообразная деталь и её тоже потребуется снять. Учтите, что она посажена на двусторонний скотч, поэтому для отсоединения потребуется некоторое усилие. Не переусердствуйте!

На следующем этапе необходимо извлечь целых 10 винтов, удерживающих модуль iPhone 4S. Четыре из них расположены по углам, а остальные — по правому и левому краям рамки айфона. Учтите, что у 6 боковых винтов другой размер, а сзади находятся шайбы.
После этой операции всё ещё остается некоторое количество винтов, но на этом этапе отсоединять их не нужно.
Проводим специально подготовленным инструментом (медиатором, пластиковой лопаткой) вдоль экрана, чтобы он отсоединился.
Для замены модуля дисплея с тачскрином, имеющегося описания достаточно.
Для замены кнопки «Home» iPhone 4S сместите черную задвижку вправо. Если вы хотите снять кнопку «Home» iPhone 4S, сдвиньте черную задвижку вправо. Она находится над разъемом для зарядки. Кстати, Вам необходимо снять и его, для этого придется открутить два круглых винта. Теперь возможно снять длинный оранжевый шлейф.
Оставшиеся разъемы, включая шлейф от кнопки запуска телефона (находится сверху) и кнопок изменения громкости отсоединятся, если открутить последние винты.
Данное видео наглядно показывает как полностью разобрать Iphone 4 и заменить экран
Вызов быстрой заметки на iPad
В «iPadOS 15» Apple представила новую функцию повышения производительности под названием «Быстрые заметки», цель которой — обеспечить более быстрый способ записывать вещи на «iPad» без необходимости заходить в приложение «Заметки» и выходить из него. Независимо от того, находитесь ли вы на «Домашнем экране» или в любом приложении, вы можете в любой момент открыть плавающее окно Quick Note с помощью пальца или Apple Pencil , проведя по диагонали вверх от правого нижнего угла экрана.
Если вы используете подключенную клавиатуру с клавишей Globe , просто нажмите клавишу Globe + Q, чтобы запустить Quick Note. Вы также можете добавить кнопку «Быстрая заметка» в Центр управления: перейдите в «Настройки» -> «Центр управления», затем добавьте параметр «Быстрая заметка» из раздела «Включенные элементы управления».
Быстрые заметки нельзя создавать на «iPhone» под управлением «iOS 15». Однако, поскольку быстрые заметки находятся в приложении «Заметки», вы можете получить доступ ко всем, что вы создали в другом месте на своем «iPhone», так же легко, как и к любой другой заметке.
Осмотр смартфона Айфон SE
Какой бы совершенной не была реплика, воссоздать уровень бренда Apple ни один клон не сможет
Поэтому рекомендуется уделить внимание внешним деталям. В первую очередь следует проконтролировать:
- отсутствие иероглифов;
- присутствие на задней крышке надписи iPhone SE;
- отсутствие встраиваемой карты памяти, съемной задней крышки и торчащей антенны.
Следует учитывать, что оригинальные Айфон SE выходят в ограниченном разнообразии расцветок. Поэтому в продаже нет моделей, например, зеленого или темно-коричневого цвета. Если продавец предлагает любой оттенок, отличительный от официально заявленного, то это однозначно подделка.
 Варианты цвета оригинального Айфон SE
Варианты цвета оригинального Айфон SE
Очень часто под моделью Айфон SE продают 5S с замененной задней крышкой. Так как такой телефон собирается с разных компонентов, они могут отличаться по цвету. Поэтому рекомендуется сравнить оттенок корпуса с кнопками громкости, включения и лотком для сим-карты.
Добавление песен Apple Music в фото-воспоминания
Вот как вы можете выбрать песни из «Apple Music», чтобы добавить их в свои воспоминания в iOS 15. В «Фото» выберите память, которую вы хотите отредактировать, на вкладке «Для вас» и коснитесь воспроизводимой памяти, чтобы отобразить наложение элементов управления.
Коснитесь сверкающей музыкальной ноты , затем проведите пальцем влево или вправо, чтобы увидеть рекомендуемые музыкальные миксы, или коснитесь значка «Добавить музыку» (музыкальная нота со знаком +), чтобы добавить свою. Теперь вы можете просмотреть «Лучшие рекомендуемые песни Apple Music» и другие категории или нажать значок «Поиск» вверху, чтобы найти определенную песню в своей музыкальной библиотеке и добавить ее в свою память.
Подготовка к прошивке
Перед тем, как прошить айфон, его нужно правильно подготовить.
Чтобы процесс смены операционки закончился позитивно, желательно заранее подготовиться перед тем, как прошить айфон 4 (или другие модели), и другие модели яблочного гаджета. Сначала потребуется сохранить данные и загрузить необходимые программы, чтобы процедура привела к наименьшим неудобствам.
Резервная копия
Прошить айфон 6 — значит потерять данные, сохранить их позволит резервная копия.
Перед тем, как прошить айфон 6 (или другие модели), чтобы не потерять данные на смартфоне, создается резервная копия, в которую войдут контакты, медиафайлы и сохранятся шаблоны приложений. Перенести их можно как в облачное хранилище iCloud, так и сохранить на компьютере.
В первом случае с iCloud нужно:
- открыть меню настроек;
- в верхней части нажать имя пользователя;
- в открывшемся меню выбрать пункт iCloud, при пролистывании будет доступен пункт резервного копирования;
- нажав на кнопку создания копии, подождать завершения процедуры.
В дальнейшем при переустановке и входе в аккаунт AppleID информация автоматически перенесется.
В случае с iTunes процесс проще:
- открыть программу и подключить смартфон с помощью USB-кабеля к ПК;
- далее нажимается кнопка с изображением телефона, и в нижней части выбирается пункт создания резервной копии на компьютер;
- при потребности сохранить конфиденциальные данные, на копию ставится пароль, но этого можно и не делать;
- после завершения копирования система переустанавливается.
Перепрошивка через Wi-Fi
При желании прошить айфон 5 “по воздуху”, могут быть проблемы, тогда остается только восстановить его.
Спрашивая, как прошить айфон 4s без айтюнса, человек получит ответ, что таким образом возможно только обновление. Доступно обновление, открывающееся при наличии новой iOS. Чтобы перейти в данный раздел, потребуется:
- открыть “Настройки”;
- перейти в раздел “Основные”;
- выбрать пункт с обновлением ПО;
- после проверки наличия новой версии на экране появится либо предложение загрузить и установить ОС, либо же сообщение об установленной последней версии.
Обновление iOS
Установка новой iOS может помочь в исправлении проблем.
Иногда исправить проблему поможет обновление iOS, которое реально только в случае работоспособности телефона. Но через iTunes его провести также возможно, для этого к компьютеру подключается телефон, а вместо кнопки восстановления нажимается пункт обновления. Остается подождать загрузки прошивки и установки. Процедура обновления “по воздуху” проводится по тому же алгоритму, что указан выше.
iTunes
Последняя версия iTunes позволит без проблем прошить айфон 4.
Для успеха процедуры перепрошивки пользователю потребуется установить самую последнюю сборку iTunes — программы, которая обеспечивает работу с сервисами Apple и исполняет роль менеджера телефона. Если она уже присутствует на компьютере, то обновить можно не загружая новый пакет. Данная функция существует в программе. Загрузить официальный айтюнс можно на сайте Apple, где для этого отведен специальный раздел.
Пошаговую инструкцию, как прошить iPhone через iTunes, мы рассмотрим чуть ниже.
Загрузка прошивок
Файлы формата IPSW необходимо загрузить перед тем, как прошить айфон 4s самому через iTunes.
Если телефон работоспособен, прошивка будет загружена автоматически, как и в случае с подключением через iTunes. Скачивается самая последняя версия операционки, доступная для конкретного телефона, и выбрать другую нельзя.
Если же в телефоне появились проблемы, либо необходимо установить ОС ниже, чем последняя доступная, файл загружается из сторонних источников. Предпочтителен ресурс ipsw.me, на котором доступен не только выбор операционной системы, но и проверка подписи.
Ведь если дистрибутив уже не подписывается Apple, его не получится установить, поскольку на это налагаются программные ограничения. Для скачивания понадобится:
- Перейти на сайт.
- Выбрать тип устройства и модель айфона.
- Также выбирается стандарт связи — GSM или CDMA, большинство смартфонов Apple в России снабжены GSM-стандартом.
- На открывшейся странице будет доступен выбор прошивок, те, которые доступны для установки, отмечены зеленым цветом и располагаются в верхней части страницы.
- Нажимается необходимая версия, после чего начинается скачивание.
Перепрошивка айфона 5s через «Айтюнс»
Пользователю необходимо выполнить следующие шаги:
- Подключить телефон к компьютеру через кабель и открыть «Айтюнс».
- Выбрать иконку с мобильным телефоном, которая находится в левом верхнем углу.
- Нажать кнопку «Обновить».
Приложение само скачает самую последнюю версию программного обеспечения. Если на смартфоне уже стоит максимально возможная, вылезет окно с надписью: «Данная версия ПО Iphone (номер версии) является актуальной».
Чтобы не потратить много времени на скачивание, можно в последнем шаге зажать Shift. «Айтюнс» предоставит возможность выбрать свой файл ПО (только формата IPSW!), если он, конечно, есть.
Отключите автоматический ночной режим камеры.
При использовании приложения Камера на айфонов, то ночной режим функция включается автоматически, когда датчик камеры регистрирует в помещении или на открытом воздухе сцены , которые он посчитает темно достаточно, чтобы гарантировать осветления. Если вы хотите снять аутентичную вечернюю сцену, в которой, например, любые источники света остаются приглушенными, лучше отключить «Ночной режим», чтобы предотвратить чрезмерное освещение и нечеткое изображение.
Вы можете отключить его, нажав желтую кнопку «Ночной режим», когда она появится в верхней части видоискателя, но когда вы снова откроете приложение «Камера» и датчик обнаружит слабую освещенность, «Ночной режим» будет автоматически снова включен. В iOS 15 вы можете отключить «Ночной режим» и убедиться, что он остается выключенным. Запустите приложение «Настройки» , выберите «Камера» -> «Сохранить настройки», затем переведите переключатель «Ночной режим» в зеленое положение «ВКЛ.».
Обновление iPhone
Мы уже упоминали о том, что существует 2 способа обновления iOS-девайса на последнюю версию iOS:
- C подключением к компьютеру через iTunes ;
- Непосредственно с iOS-девайса по Wi-Fi .
Первый способ практически не отличается от восстановления iPhone на актуальную версию прошивки. Второй, позволяет обновить iPhone до актуальной iOS без подключения к компьютеру по Wi-Fi.
Обновление iPhone с компьютера через iTunes
1.
Подключите iPhone к компьютеру при помощи USB-кабеля и запустите iTunes. Перейдите в меню «Устройства» и выберите свой аппарат;
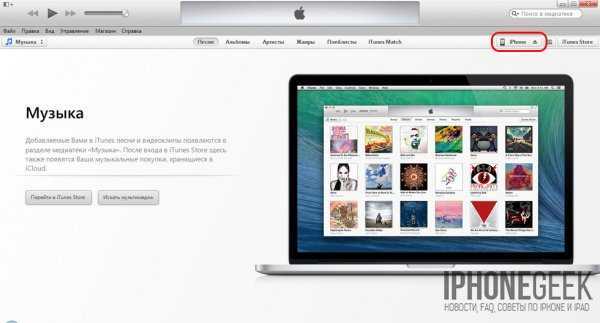
Выбор устройства в iTunes2.
На странице настройки синхронизации и параметров подключения устройства к iTunes, щелкните левой кнопкой мыши на «Обновить «. Подтвердите обновление iPhone на актуальную версию iOS.
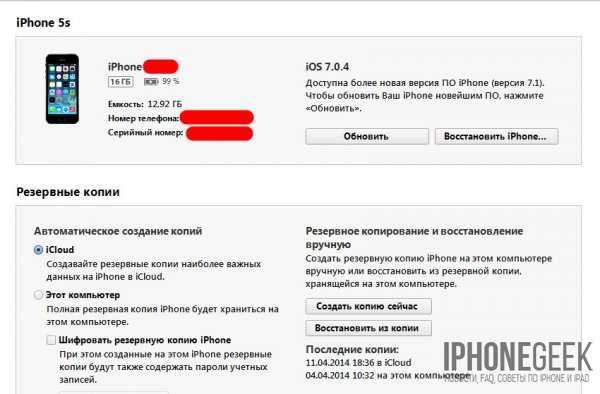
3.
Можно сэкономить время и не ждать загрузки iOS в служебную папку iTunes, предварительно загрузив актуальную iOS на жесткий диск. При помощи сочетания «Shift+Обновить » инициируйте обновление прошивки с жесткого диска.
После обновления вы получите iPhone с актуальной iOS «на борту», весь пользовательский контент и настройки будут сохранены.
Обновление iPhone по Wi-Fi
С появлением iOS 5.0 разработчики интегрировали возможность обновления прошивки непосредственно в мобильную операционную систему. Начиная с iOS 5.0 и выше, в настройках iOS-девайсов доступен пункт меню «Обновление ПО». Обновление доступно только при подключении к сети Интернет по Wi-Fi. Пропускная способность подключения к интернету сотовых сетей не позволяет обновить iOS по 2G или 3G-соединению.
1.
На iPhone перейдите вНастройки –Основные –Обновление ПО ;
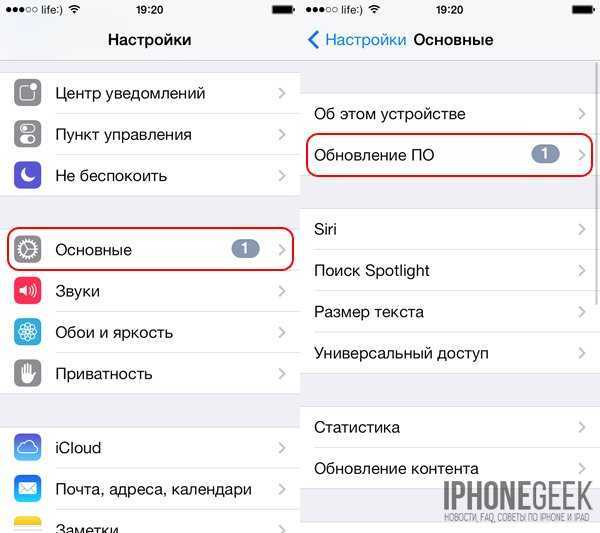
Переход к обновлению ПО в настройках iPhone2.
Тапните на «Загрузить и установить » и в следующем окне примите условия использования. Дождитесь окончания процесса.
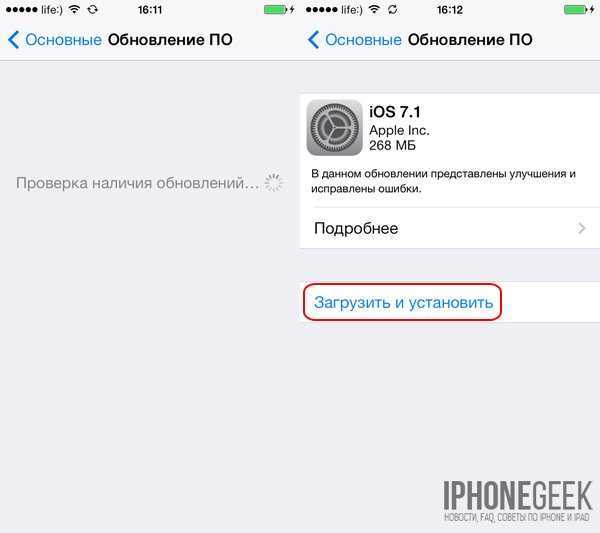
Так выглядит обновление iPhone через WiFi Еще раз напомним, что обновление iOS не влечет за собой потерю пользовательских данных и контента и сброса настроек, однако оно опасно для «джейлбрейкнутых» и «залоченных» аппаратов.
Как отличить «оригинальный» дисплей от «копии»?
 Официальные копии часто выделяются красной подложкой
Официальные копии часто выделяются красной подложкой
Вспоминаем: Apple не продает комплектующие. Стало быть, оригинальный экран найти нельзя! Поэтому остаются только «копии»:
Фабричный китайский — произведен для iPhone или его клона; брендирован LG или Sharp. Вероятность найти для любого старше 6s стремится к нулю.
«Донор» — демонтированный с «убитого» устройства; оригинальный LG, Sharp с проблемами: главный источник экранов — утопленные смартфоны.
Копии — как повезет. Китайские бренды для выпуска копий используют оригинальные дисплеи, краденые с фабрик LG/Sharp. В розничную продажу идет отбраковка.
У каждого класса свое качество, своя цветопередача, свои проблемы. Лучше всего о них расскажет следующая таблица:
Шанс получить на AliExpress высококачественную копию класса «Оригинал» равна нул.. В лучшем случае продаются AAA, о чем честно сообщают крупные поставщики. Для iPhone X/Xs и вовсе в классе А представлены только LCD-панели.
ПО – как выглядит программная оболочка, где смотреть серийный номер, AppStore
100 процентный способ, единственный минус — для проведения проверки нужен компьютер.
- Подключите айфон к компьютеру/ноутбуку, запустите iTunes. Если iphone оригинальный, то программа его увидит, определит модель и позволит работать с телефоном (закидывать музыку, синхронизировать и т.п.)
- В приложениях обязательно должен быть магазин App Store. Приложение обязано запускаться и работать.
- Проверьте наличие и работоспособность Siri (Сири) – голосовой ассистент. Включаем приложение Siri, произносим голосом какой-нибудь вопрос. В оригинальном телефоне, Сири ответит из динамика.
- В настройках ищем обязательные пункты – серийный номер и модель телефона. На экране находим значок с надписью — «Настройки», нажимаем далее жмем — «Основные» — «Об этом устройстве». Не нашли модели и серийного номера – 100% подделка.
Используйте стороннее приложение для репликации файлов между AirDrop или Nearby Share
Shutterstock
Адепты Apple любят обмениваться файлами по технологии AirDrop — передача по Wi-Fi и Bluetooth, в то время как сообщество Android имеет аналогичную функцию Nearby Share. Но вот в чем беда — ни одна из этих утилит не работает с противоположной ОС.
К счастью, можно использовать сторонние приложения для достижения нужного результата, но только если обе стороны используют одно и то же приложение. Например, можно воспользоваться приложением Zapya, которое позволяет подключаться к другим устройствам с тоже установленным Zapya, и обмениваться файлами с помощью Bluetooth или QR-кодов. У этого приложения даже есть такая функция, которая соединяет два телефона, если вы встряхиваете оба устройства.
Другой бесплатный вариант — Xender. Это приложение работает так же, как Zapya, а в качестве приятного бонуса имеет встроенный музыкальный проигрыватель. ShareIT — еще один популярный вариант, правда, не бесплатный: после 3-дневной бесплатной пробной версии на iPhone за него взимается годовая плата в размере 5,99 долларов США.
Упаковка
Упаковка — лицо товара, сохраняющая товар от повреждений при транспортировке, но и несущая информацию о внутри лежащем устройстве. Упаковка должна быть обязательна у новых и восстановленных телефонах. При выборе б/у айфона, смотрите варианты с коробкой.
На тыльной стороне коробки обязательно наклеена наклейка с IMEI, серийным номером, моделью, и объемом встроенной памяти.

- Коробка изготавливается из мелованного картона (поверхность ровная, матовая) без неровностей и изъянов. Печать на мелованном картоне отличного качества, форма коробки не меняется с годами.
- Надпись iPhone 5s, и изображение телефона на лицевой стороне выполнены тиснением.
Айфон 5s выпускался в двух видах коробки: которая шла с новым аппаратом и появившаяся позже, — для упаковки восстановленных телефонов.


Ремонт
Отремонтировать можно все, другой вопрос, выгодно ли это выйдет по итогу. Время от времени проще выкинуть часть микросхем и сменять их новыми, чем попытаться отремонтировать мертвого пациента. В этом разделе попробуем починить своими руками iphone 5 не подающий признаков жизни, после смены экрана.
Ремонт своими руками
Кажется что это самый дешевенький и надежный метод, но не всегда. Бывает что после самостоятельной смены модуля экрана на айфон 5, он больше не врубается, предпосылки и симптомы рассматривали выше, сейчас же выясним как это все починить. По традиции, понизу статьи будет видео-инструкция.
- Проверяем модуль на другом iphone 7 либо другой подходящей модели, если он отрешается работать на пациенте.
- Жесткий шлейф, от не уникальной китайской запчасти становиться головной болью, что бы убрать это, довольно наклеить кусок мягенького материала, к примеру, губы для мойки посуды.
- Проверяем корректность расположения винтов, длинноватые винты перебивают токопроводящие дорожки на нижних платах и приводят к расслоению.
- Токопроводящие дорожки тоже можно вернуть своими руками, как это верно сделать, смотрите на видео.
Ремонт в сервисе
Драгоценное наслаждение, но оно того стоит, тем паче если iphone 5 не подает признаков жизни после ремонта произведенного вами лично. Переделка работы мастера после смены монитора либо после смены корпуса на iphone 6, может стоить очень недешево, потому что неквалифицированный человек может допустить смертельные для оборудования ошибки.
Цена может перевались за 10000 рублей, в особенности если придется перепаивать контроллер U2 либо хоть какой другой модуль.
Прошивка iPhone или как восстановить iOS через iTunes
(голосов 14, 4,43 из 5)Михаил в 02.02.2016 / Инструкции
Всем привет! Тема восстановления прошивки iOS уже давно рассмотрена в интернете вдоль и поперек. И, честно говоря, сначала я не хотел писать о том, что уже есть в сети. Зачем плодить однотипные инструкции? Но потом все-таки было решено (вот такие вот муки выбора у автора данного блога!:)), что необходимость в этом есть.
Несколько важных замечаний:
- При восстановлении iPhone, с него удаляется абсолютно все. Получается такой телефон, как будто вы его только купили в магазине.
- Восстановить можно только при помощи компьютера и программы iTunes. «По воздуху», через iCloud или иным способом это сделать нельзя.
- Процедура выполняется как при полностью работоспособном устройстве, так и в том случае, если система iOS не загружается (в этом случае понадобиться осуществить вход в DFU режим).
Кстати, восстановление — это единственный способ правильно удалить джейлбрейк с iPhone.


















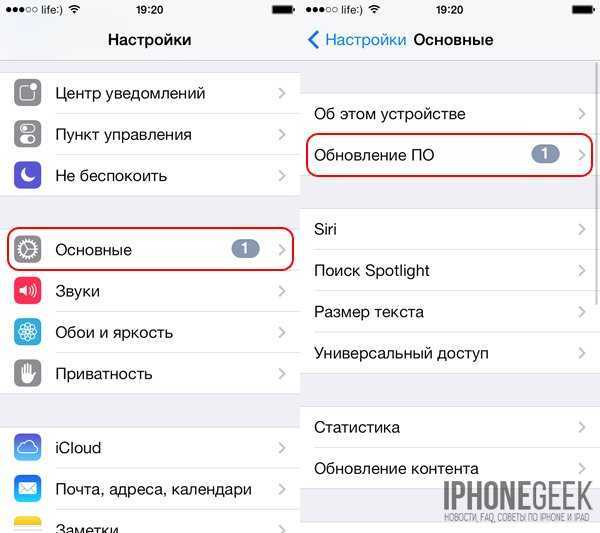













![Iphone x jailbreak [including xs, xs max, xr ]](http://aksakovufamuseum.ru/wp-content/uploads/2/7/0/270ba0923d34ea888ee4fc7d7a18f5e5.jpeg)