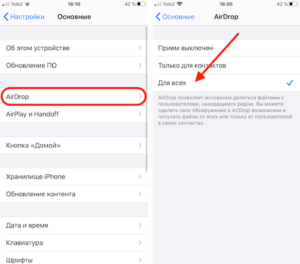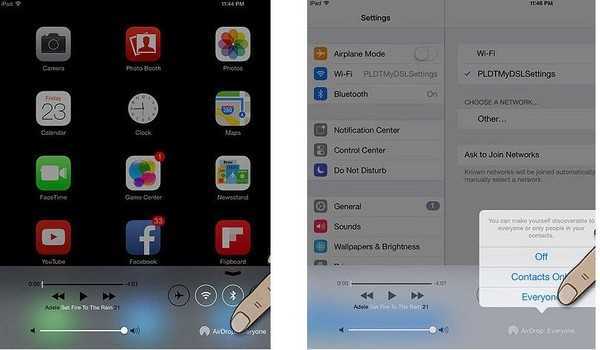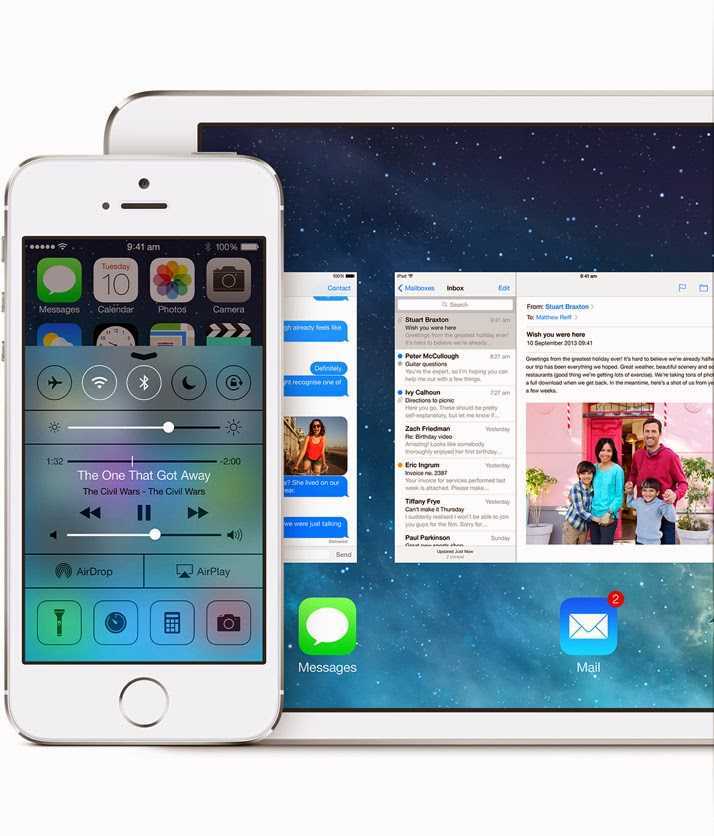Использование функции «Фото iCloud»
Как уже упоминалось во вступлении, общая библиотека iCloud, вероятно, самый простой способ синхронизировать ваши фотографии на Mac и iPhone. Единственное условие — компьютер или ноутбук Mac с ОС Yosemite и старше. Все ваши фото доступны на устройствах, на которых вы вошли в аккаунт, — iPhone, Mac, iPad, Apple TV, а также iCloud.com.

Для того, чтобы включить «Фото iCloud» на компьютере, перейдите в системные настройки, кликните на ваш идентификатор Apple ID, в боковой панели выберите iCloud и отметьте галочкой «Фото».
То же самое можно сделать и в настройках приложения «Фото». Настройки — вкладка iCloud – поставить галочку «Фото iCloud».

Если вы впервые запускаете фотографии на Mac в macOS Catalina или более поздней версии, стоит убедиться, что системная библиотека фотографий включена, прежде чем вы сможете включить опцию «Фото iCloud». Для этого в приложении «Фото» откройте настройки, выберите вкладку «Основные» и нажмите на кнопку «Использовать как системную библиотеку».

Если вы успешно включили «Фото iCloud» на компьютере/ноутбуке, то стоит удостовериться, что опция также активирована и на вашем iPhone или iPad. Для этого перейдите в настройки — Фото — проверьте, что включен тумблер возле «Фото iCloud».
Если вы включаете «Фото iCloud» впервые, то может потребоваться до 24 часов для того, чтобы весь контент синхронизировался между устройствами. По умолчанию фото синхронизируются только при подключении к Wi-Fi, но в настройках можно включить и «сотовые данные», если у вас, например, безлимитный тариф.
Также имейте ввиду, что на каждом устройстве есть опция экономии места на диске. На айфоне можно выбирать между «Оптимизацией хранилища» и «Сохранением оригиналов». В первом случае фото на телефоне будут храниться в уменьшенном разрешении, но лишь в том случае, когда место на диске начнет заканчиваться. При этом всегда можно будет загрузить снимок в полном разрешении из iCloud.

Та же настройка доступна и для приложения «Фото» в macOS.

Еще раз отметим, что если ваша фотобиблиотека занимает больше, чем пара гигабайт, то вам придётся платить за использование iCloud. Бесплатное пространство, что правда, составляет 5 ГБ, но его занимают еще резервные копии ваших устройств, документы и данные приложений.
Есть и другие способы передать фото с Mac на iPhone.
Как вывести изображение с iPhone на компьютер с Windows
В Windows отсутствуют встроенные средства для получения трансляции с iPhone с помощью AirPlay по Wi-Fi, но это можно реализовать с помощью условно бесплатных программ, о которых и поговорим. Для их использования оба устройства должны быть подключены к одной беспроводной сети. В случае, если при подключении возникают проблемы, попробуйте отключить файрволл на вашем компьютере.
5KPlayer
5KPlayer — полностью бесплатная программа, позволяющая выполнять трансляцию с iPhone на компьютер, а также записывать видео с экрана (а заодно и работать в качестве медиа-плеера).
- Скачайте 5KPlayer с официального сайта https://www.5kplayer.com/5kplayer-download-windows.htm и установите программу на компьютер.
- При запросе на доступ к сетям от брандмауэра Windows, дайте такое разрешение.
- Во время первого запуска программа попросит зарегистрироваться: делать это не обязательно, достаточно один раз отказаться от регистрации (нижняя кнопка в окне).
- На вашем iPhone или iPad откройте пункт управления (свайп с нижнего края экрана) и выберите пункт «Повтор экрана».
- В списке выберите 5KPlayer.
После выполнения подключения экран вашего iOS устройства отразится на экране компьютера — можно пользоваться, а при необходимости и записать видео со звуком.
ApowerMirror
ApowerMirror также позволяет пользоваться своими функциями бесплатно (но есть и платная версия с расширенной функциональностью). После загрузки, установки программы и регистрации бесплатного аккаунта, просто выберите вкладку «iOS» в ней, и вы увидите всё, что нужно сделать: открыть пункт управления iPhone и вывести изображение на компьютер.
Всё работает исправно и быстро, а при желании, вы можете записывать экран телефона или создавать скриншоты сразу на компьютере. Загрузка ApowerMirror доступна на официальном сайте https://www.apowersoft.com/phone-mirror
LonelyScreen AirPlay Receiver
LonelyScreen AirPlay Receiver — очень простая программа, исправно выполняющая свою функцию: прием изображения с iPhone и iPad по AirPlay (встроенная технология трансляции в iOS).
- Установите LonelyScreen с официального сайта https://www.lonelyscreen.com/download.html и запустите программу.
- В пункте управления на iPhone (открывается жестом вверх с нижнего края экрана) нажмите по пункту «Повтор экрана».
- В списке доступных устройств для передачи вы увидите LonelyScreen, нажмите по нему.
- После подключения экран iPhone отразится на компьютере в окне программы.
Какие-то дополнительные действия не требуются, разве что стоит обратить внимание, что в программе присутствует функция записи экрана iPhone (для этого нажмите по стрелке в правом нижнем углу). До недавних пор программа была бесплатной, теперь, к сожалению, просит приобрести лицензию, но некоторое время работает и без неё
Интересно, что на моем компьютере установлена еще бесплатная версия LonelyScreen (не обновлял со времени установки) и исправно работает
До недавних пор программа была бесплатной, теперь, к сожалению, просит приобрести лицензию, но некоторое время работает и без неё. Интересно, что на моем компьютере установлена еще бесплатная версия LonelyScreen (не обновлял со времени установки) и исправно работает.
Mirroring360
Mirroring360 — платная программа для получения трансляций как по AirPlay с iOS-устройств, так и с других ПК или смартфонов. Вы можете воспользоваться 7-дневной бесплатной версией, чтобы попробовать её возможности.
- Скачайте Mirroring360 с официального сайта https://www.mirroring360.com/
- После установки программы, нажмите Request Free Trial, введите ваш E-mail и желаемый пароль, а затем нажмите Activate.
- В запущенной программе делать ничего не нужно: достаточно начать трансляцию, включив функцию «Повтор экрана» на вашем iPhone (в списке выбрать устройство с именем вашего компьютера), как и в предыдущих таких утилитах.
Из интересных функций программы — трансляция изображения с вашего компьютера в Интернет: после нажатия кнопки Start Sharing в главном окне Mirroring360, вы получите ссылку, зайдя по которой другие пользователи смогут увидеть ваш экран.
Способ второй-облачные хранилища

Облачное хранилище данных — это своего рода виртуальный носитель информации, который хранит и обрабатывает данные. То есть существует какая-то организация, которая раздаёт всем желающим свободное место на своих серверах (бесплатно, платно или условно-бесплатно). Вы можете положить туда свои файлы и получить к ним доступ откуда угодно. Помните, что облачное хранилище данных — это не ваш компьютер. Он принадлежит какой-то организации и может быть в определённый момент «выключен». Не стоит хранить только там ваши важные файлы, вы их можете потерять. Но для того, чтобы поделиться фото и видео облако подойдет.
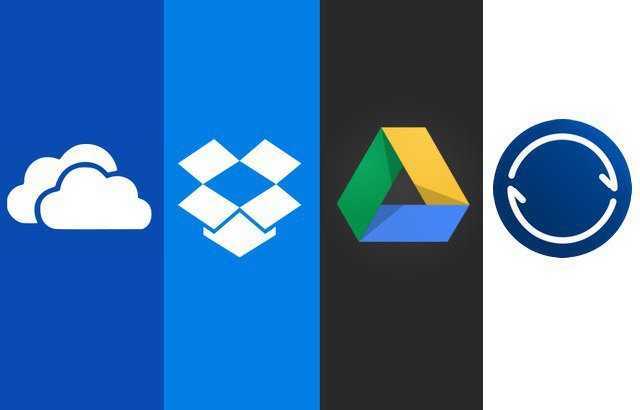
Dropbox и Google Drive идеально подходят для этой цели — в них можно выложить картинку в полном разрешении, а затем дать другу защищенную ссылку. Эти сервисы абсолютно бесплатны. Dropbox предлагает бесплатно 2 ГБ свободного места. Дополнительное место тоже можно получить бесплатно — если приглашать друзей и выполнять различные задачи.
Ошибки во время импорта фото
Если данные не получается скопировать, возможно, порядок действий был нарушен или же конкретная функция не работает на данном устройстве. Следует проверить:
- Активность подключения.
- Версию программного обеспечения и приложения iTunes.
- Совместимость устройств. Можно попробовать сделать импорт на другой компьютер.
- Работоспособность USB-кабеля.
- Наличие изображений в программе Фото при использовании медиатеки айклауд. В качестве альтернативы можно применить функцию Мой фотопоток.
Большинство стационарных компьютеров не оснащено блютуз-модулем, поэтому для этого метода потребуется внешний адаптер
Сбросить медиа с Айфона на иное устройство не составляет проблемы. Владелец Айфона может выбрать удобный способ — через зарядку Apple или по беспроводному соединению, через встроенные приложения, iTunes, iCloud и другие проги. Передача материалов на компьютер может быть осуществлена также с помощью облачных хранилищ, к примеру, Яндекс.диска, электронной почты, мессенджеров типа Вацап или дополнительной флеш карты.
Все о IT
Самое интересное и полезное. Обновление ежедневноПЕРЕЙТИ
телеграмм канал ITUMNIK
Какие изображения можно просматривать на iPhone или iPad?
Приложение «Фото» на iPhone и iPad может отображать несколько различных форматов файлов. Вы будете без проблем их видеть, но нигде не найдете информации о том, какой конкретно формат у конкретного файла. Но это и не нужно. Список поддерживаемых форматов:
- JPEG
- PNG
- TIFF
- RAW
- HEIF (это изображения HEIC, тот самый формат, в котором iPhone сохраняет фото по умолчанию и если включен «высокоэффективный» формат в настройках для экономии места на диске)
- Живые фото (снимки с коротким отрезком видео в начале, которые могут записывать iOS-устройства)
- GIF (анимируются только в приложении «Фото» на iOS 11 и более поздней версии или macOS High Sierra и более поздней версии)
- Видео MP4
- Видео HEVC (аналог HEIC, только для видео)
- Слоумо-видео (замедленное)
- Таймлапс видео (ускоренное)
Фото и видео в приведенных выше форматах будут видны в приложении «Фото» на iOS. Даже если их передать с Mac на iPhone. Ну а в противном случае можно использовать штатный файловый менеджер.
Используем приложение Яндекс.Диск
Этот метод хорош тем, что можно загрузить фото на Яндекс.Диск, если у вас iCloud уже занят какой-либо информацией, например, копиями данных, и при этом вы не хотите приобретать расширенную версию облака. В этом случае можно воспользоваться сервисом от нашей отечественной поисковой системы. Единственный минус в том, что вам придется в ручном режиме постоянно добавлять фото через приложение на своем iPhone. Но и здесь есть фишка, которая появилась не так давно. При наличии Wi-Fi вы сможете поставить автоматическую загрузку всех ваших фото в отдельную папку в данном сервисе. Интересно? Тогда смотрите, что вам необходимо сделать:
- Заведите себе аккаунт в Яндексе, потому что без него вы не сможете использовать сервисы данного поисковика;
- Загрузите приложение Яндекс Диск в Apple Store и авторизуйтесь под своей учетной записью;
- Зайдите в настройки программы и перейдите в пункт «Автозагрузка фото». Активируйте его, чтобы система автоматически синхронизировала изображения;
- Теперь подключитесь к Wi-Fi, чтобы данные загрузились в облако;
- Как только информация будет в облаке, вам нужно будет с ПК версии зайти на сайт Яндекс.Диска или установить отдельную программу от этого сервиса, которая работает по тому же принципу, что и iCloud в Windows;
- Указываете, где сохранить фотографии и загружаете их в данную папку.
Важно знать! Если вы загружаете фото со своего устройства в это облако, у вас будет действовать безлимитное хранилище. Но учтите, что действует оно только для изображений, причем для этого создается отдельная папка
Как напрямую перекинуть фотографии и видео с iPhone на компьютер Windows
Прямая передача изображений со смартфона на компьютер с ОС Windows происходит очень просто. Следуйте этим инструкциям:
- Подключите ваш iPhone к ПК с ОС Windows, предпочтительно используя кабель, который поставляется с телефоном. Как только ПК обнаружит ваш телефон, запустится Автозапуск (AutoPlay), который предложит несколько вариантов взаимодействия с устройством.
- Выберите «Импорт изображений и видео». Система направит вас далее, и вам будет предложено выбрать, какие изображения или видеоролики вы хотите сохранить на компьютере. После того, как вы сделаете свой выбор, файлы будут перенесены на компьютер. Вы также можете выбрать «Стереть после импорта», установив флажок рядом с указанной опцией.
- После завершения передачи файлов, можете отключить телефон от компьютера.
Данный способ очень удобен и прост. Так вы получаете возможность передавать фото на ПК буквально в несколько кликов, без необходимости установки дополнительного ПО.
Сбрасываем фото на компьютер c Windows без iTunes
Пользователи, которые брезгливо морщатся при слове «iTunes», должны быть довольны тем фактом, что перенести фото с Айфона на компьютер можно и без применения этой программы. Собственно, большинство владельцев iPhone пользуется именно таким способом – незачем тревожить iTunes без веской на то причины.
Чтобы скачать фото на ПК, понадобится USB-кабель. После того как подготовите его, следуйте инструкции:
Шаг 0 (предварительный). Создайте на компьютере папку, куда вы скинете фотографии, и запомните ее местоположение.
Шаг 1. Соедините смартфон с ПК кабелем.
Шаг 2. Подождите несколько секунд, пока компьютер определит Айфон. После того как вы услышите характерный для подключения по USB звук, можно действовать дальше.
Шаг 3. На экране смартфона появится запрос «Доверять этому компьютеру?» — нажмите «Доверять».
Шаг 4. На мониторе компьютера вы увидите окошко «Проводник».
Кликните по варианту «Открыть устройство для просмотра файлов».
Шаг 5. Зайдите во внутреннее хранилище устройства — «Internal Storage».
Шаг 6. Откройте папку DCIM – внутри вы увидите еще несколько папок, каждая из которых наполнена фотографиями и видео.
Количество папок в DCIM зависит от числа фотографий, которые вы делали за все время пользования Айфоном: после первой тысячи снимков создается вторая папка, и новые фото сохраняются уже в ней.
Шаг 7. Вырежьте фото из папок – используйте комбинации CTRL+A («Выделить все») и CTRL+X («Вырезать»).
Шаг 8. Вставьте снимки в папку, которую подготовили на предварительном этапе – для этого вы можете использовать комбинацию CTRL+V.
Нужно соблюдать очередность – приступайте к вырезанию фото из следующей папки только после того как будет завершено копирование из предыдущей, иначе компьютер выдаст ошибку.
Вернуть фотографии в память смартфона тем же способом не удастся – придется задействовать iTunes. Поэтому расчищая память на Айфоне, действуйте предусмотрительно и взвешенно.
Передача изображения с iPhone и iPad на Mac OS
Если у вас компьютер Mac, то для трансляции на него изображения с iPhone вы можете использовать как встроенные средства системы, если вам подойдет кабельное подключение, так и сторонние приложения, если необходимо выполнять подключение по Wi-Fi.
Вывод изображения iOS на Mac в QuickTime Player
Задействовать QuickTime Player для трансляции экрана iPhone на Mac и, при необходимости, записи содержимого, возможно с помощью такого метода:
- Подключите iPhone кабелем к вашему Mac, при появлении запроса о том, нужно ли доверять компьютеру — подтвердите доверие.
- Запустите QuickTime Player в Mac OS (через папку «Программы» или поиск в строке состояния вверху справа). В меню QuickTime Player выберите «Файл» — «Новая видеозапись».
- В открывшемся окне нажмите по стрелке рядом с кнопкой записи и в пункте «Камера» укажите iPhone.
Сразу после этого его экран отразится на рабочем столе Mac OS. При необходимости записи видео есть возможность указать качество записи, источник записи звука.
Программы для того, чтобы показать экран iPhone на Mac OS
Почти все программы, которые были описаны в разделе про Windows, поддерживают также и Mac OS, вы можете использовать 5KPlayer, Mirroring360, ApowerMirror, LonelyScreen и другие утилиты, а процесс не будет отличаться от уже изложенного.
Чтобы не оставлять эту часть обзора пустой, предложу ещё одну отличную программу, которая, к сожалению, бесплатно работает лишь 7 дней и при этом отображает свой знак внизу экрана. Тем не менее, она стоит внимания как одно из лучших решений для передачи изображения с экрана и записи видео.
- Скачать Reflector 3 для Mac OS (есть версия и для Windows) можно с официального сайта https://www.airsquirrels.com/reflector/download
- После запуска программы вы можете ничего не делать, а можете изучить настройки, используя значок в строке состояния.
- На вашем iPhone откройте пункт управления и включите повтор экрана. Выберите устройство с именем вашего компьютера Mac.
- На экране Mac OS появится код, введите его на iPhone.
- Сразу после этого начнется передача изображения с экрана iPhone на экран компьютера или ноутбука Mac.
На этом завершу. В действительности это не все такого рода программы, но я постарался выбрать лучшие из них, в том числе и бесплатные, надеюсь, для ваших задач их окажется достаточно.
Передача файлов с iPhone на Mac с помощью USB-кабеля
Способ 1: с помощью EaseUS MobiMover
Если вам интересно, как перенести фотографии с iPhone на ноутбук без iTunes, это один из самых простых способов для этого. EaseUS MobiMover это бесплатный инструмент для передачи данных iOS, который позволяет передавать все виды файлов с iPhone на Mac, компьютер и наоборот.
Но сначала нужно убедиться, что на iPhone установлена iOS 8 или более поздняя версия, а на Mac установлена операционная система MacOS 10.12 sierra или более поздняя. Как только вы подтвердите это, выполните следующие действия.
- Подключите устройства Mac и iPhone через совместимый USB-кабель и нажмите «Доверять этому компьютеру» на своем iPhone. Затем запустите инструмент EsaeUS Mobimover на Mac и выберите «iDevice to Mac» на экране Mac. Вы можете выбрать любой тип файла для передачи. Этот процесс позволяет вам выбирать данные вместе, иначе вы можете передавать один вид данных за раз. Следующим шагом является выбор маршрута хранения. Нажмите на значок файла в правом верхнем углу, чтобы выбрать нужный путь. Однако, если вы не выберете какой-либо путь, все будет экспортировано в папку на рабочем столе Mac. После этого нажмите на кнопку «Передача», расположенную ниже, и начнется процесс передачи. Затем вы можете проверить загруженные файлы в Mac, нажав на опцию просмотра.
Итак, это как получить доступ к файлам iPhone на Mac без iTunes.
Способ 2. Использование приложения iPhoto
Если ваш вопрос заключается в том, как перенести фотографии с iPhone на Mac, ничто не может быть лучше, чем с помощью Iphoto, Это встроенная опция от Apple Это позволяет пользователям легко переносить фотографии с iPhone на Mac. Но помните, что этот процесс будет применим только к фотографиям.
- Сначала подключите iPhone и Mac через совместимый USB-кабель. После подключения двух устройств iPhoto запустится. Однако вы также можете открыть его, выбрав приложение> iPhoto app. Все фотографии iPhone откроются на экране Mac. Вы можете выбрать те из них, которые вы хотите перенести, а затем нажмите на «Импортировать выбранные». Затем вы можете использовать функцию вырезания или копирования-вставки, чтобы получить нужные фотографии на Mac.
Способ 3: использование приложения предварительного просмотра
Предварительный просмотр – это встроенная функция устройства Mac, которая позволяет легко переносить файлы с iPhone на Mac. Вот что для этого нужно сделать.
- Сначала подключите оба устройства через USB-кабель. Откройте приложение Preview, затем на вашем Mac. Здесь перейдите в раздел файла и выберите импорт из опции устройства iPhone. Это принесет список файлов iPhone. Вы можете использовать опцию перетаскивания, чтобы сохранить файлы в нужном месте на вашем Mac.
Как перенести фотографии на компьютер Windows
Если вы используете устройство с операционной системой Windows, то для импорта фотографий с айфона понадобится последняя версия программы iTunes. Дистрибутив доступен для бесплатной загрузки с официального сайта. Далее мы пошагово, «для чайников» расскажем, как перенести фото и видео:
- Запустите iTunes. Убедитесь, что используете последнюю версию. Проверить наличие обновлений можно через настройки.
- После этого подсоедините айфон к ПК через шнур. Используйте только оригинальный USB кабель, который поставляется в комплекте с устройством.
- Включите экран и обязательно разблокируйте смартфон. Для этого введите пароль или приложите палец к сканеру отпечатка пальца.
- Если это первый раз, когда вы подключаете устройство, то на экране смартфона появится сообщение «Доверять этому компьютеру». Выдайте все необходимые права, чтобы продолжить.
- После этого перейдите в папку «Фотографии» на компьютере с ОС Windows 10 и нажмите кнопку «Импорт с USB устройства». Дождитесь, когда все снимки будут скопированы на комп.
- На Windows 7 после подключения iPhone появится диалоговое окно с предложением выбрать нужный параметр. В списке найдите пункт «Импортировать изображения и видео» и подтвердите действие. Как только виндовс закончит копировать файлы, то окно со всеми изображениями откроется автоматически.
Перенос фотоснимков может занять от нескольких минут до часа, в зависимости от количества изображений в памяти устройства. Если сделать это встроенными средствами не получается, то попробуйте использовать специальную программу iPhoto для Windows.
Быстрый способ скинуть фото с iPhone на Mac через AirDrop
Поскольку функция AirDrop работает только с устройствами компании Apple, про нее нет так много говорят, а многие пользователи “яблочных” устройств о ней даже не знают. При этом скинуть фото с iPhone на Mac максимально удобно и быстро можно именно через AirDrop.
Активируйте функцию на компьютере Mac, для этого зайдите в Finder и в меню AirDrop разрешите обнаружение компьютера всем или только для контактов.

Далее зайдите в галерею на телефоне и выберите фото, которое нужно скинуть. Нажмите в левом нижнем углу на значок “Поделиться”.
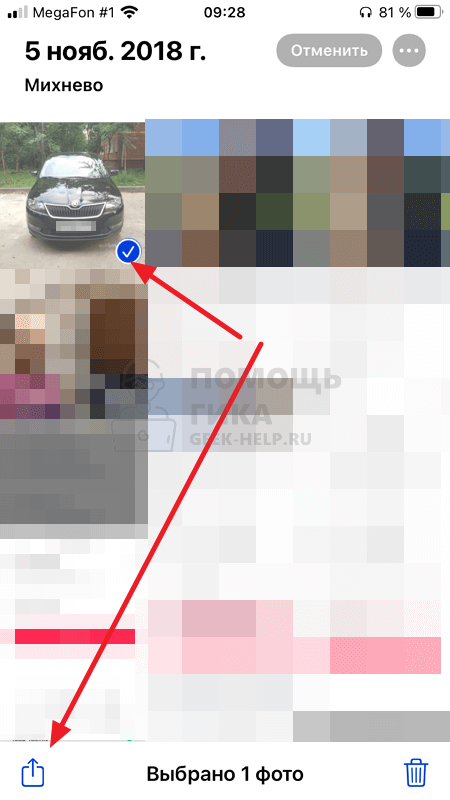
Выберите пункт AirDrop.
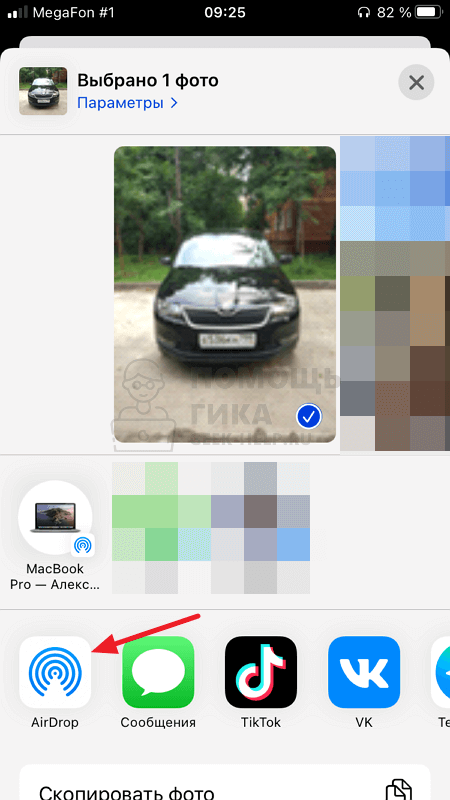
Отобразится список обнаруженных устройств, которые готовы принять файл через AirDrop. Нажмите на компьютер Mac, где активировали работу функции.
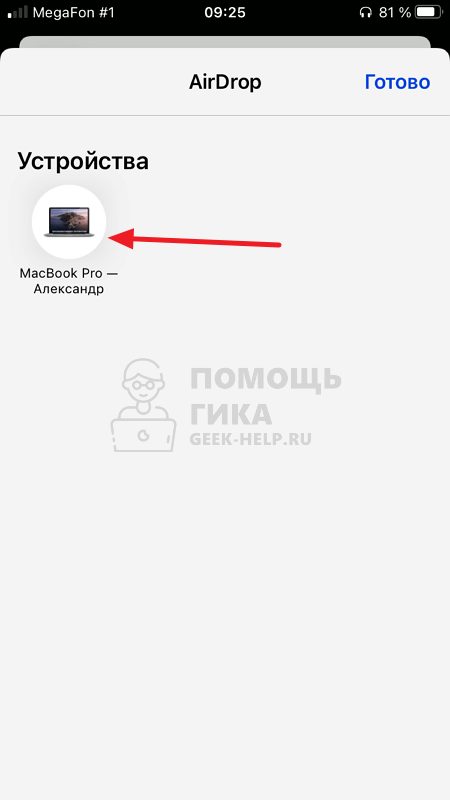
Фото сразу будет отправлено на Mac в раздел “Загрузки”.
Обратите внимание:
Если размер фото большой, или фото много, на iPhone отобразится круг прогресса загрузки.
Перенос файлов с Айфона на ПК по блютузу и Wi-Fi
Беспроводные технологии доступны практически на любом электронном аппарате, их удобство, несомненно, в отсутствии необходимости фактического контакта телефона и ноутбука.
Как перекинуть фото с Айфона на компьютер по Wi-Fi:
- Скачать приложение Photos Companion для Айфона.
- На Windows открыть инструмент Фотографии. Кликнуть Импорт — C мобильного по Wi-Fi.
- Выполнить сканирование QR-кода с телефона.
- Зайти в установленное приложение Companion: разрешить использовать фотогалерею. Если доступ не был получен, следует изменить параметры конфиденциальности в Фото на смартфоне.
- На iPhone кликнуть Отправить фотографии и отсканировать код на ПК.
- Выбрать материалы для передачи. Готово.
Отправленные файлы будут отображаться в Фотографиях на ноутбуке в папке С:\Users\Имя пользователя\Изображения\ Imported from Photos Companion.
В беспроводном режиме можно применить AirDrop, чтобы сбросить фотографии на комп
Менее популярный способ — задействовать блютуз.
- Найти иконку Bluetooth на нижней панели экрана ПК. Вывести меню правой кнопкой мыши, нажать Принять.
- Выделить фотографии в сотовом.
- Нажать Поделиться, уточнить — по Bluetooth.
- Выбрать на компьютере в списке доступных подключений Айфон. Автоматически начнется отправка.
Загрузка фото через iCloud.com
Если вы не хотите иметь дело с синхронизацией через iCloud, можно использовать старый добрый метод загрузки в интернет. И опять не обойтись без облака iCloud. Да, к фотографиям iCloud можно получить доступ через интернет, и это еще один способ передачи фотографий с Mac на iPhone или на любую другую платформу.
Здесь все просто. Убедитесь, что на iPhone включены «Фото iCloud», откройте в браузере на ПК icloud.com и авторизуйтесь с вашим Apple ID. В открывшемся окне тапните на «Фото», откроется веб-версия вашей фотогалереи.
В верхней панели будет иконка загрузки в виде облачка со стрелкой, тапните на нее и выберите любые снимки для загрузки в облако. Таким образом, вы вручную загрузите фото в iCloud, в процессе загрузки в нижней части экрана будет отображаться прогресс-бар.
Если на вашем телефоне или планшете включена библиотека iCloud, загруженные с компьютера снимки появятся в галерее.
Скачиваем фото из iCloud
Для этого айфон уже должен быть синхронизирован. Чтобы настроить синхронизацию – следуйте по шагам.
- Откройте настройки.
- Перейдите в свою учетную запись Apple.
Далее “iCloud > Фото > Медиатека iCloud“. Теперь нужно дождаться полной синхронизации изображений.
Когда все готово, открываем “Этот компьютер > Фото iCloud” в Windows. Если программа еще не установлена, то скачать можно с официального сайта: https://support.apple.com/ru-ru/HT204283.
Нажимаем на “Загрузить фото и видео”. После этого все будет скачано на ваш компьютер в папку “Загрузки”.
Использование медиатеки iCloud
При помощи этого инструмента фотографии с телефона будут доступны не только на MAC, PC, но и на Айпад, Apple TV, iPod и др.
Подготовительный этап для MAC:
- На яблочных устройствах проверьте, что версия OS X установлена самая свежая.
-
Включив iCloud, в системных настройках MAC удостоверьтесь, что среди активных компонентов и служб отмечен раздел «Фото».
-
Кликните по кнопке «Параметры» напротив этого раздела и отметьте пункты «Общий доступ к фото iCloud», «Медиатека iCloud» и «Мой фотопоток».
- Проконтролируйте, что Wi-Fi в телефоне подключен.
- В iPhone откройте раздел настроек, где выберете iCloud, «Фото», после чего включите медиатеку.
Фотографии, перемещенные в iCloud, занимают в «облаке» определенное количество места. Поэтому убедитесь, что размера онлайн-хранилища для всех ваших снимков будет достаточно.
Подготовка для PC с Windows:
-
Загрузите на компьютер или ноутбук приложение iCloud для Windows.
- Убедитесь, что в iCloud на PC вы вошли под вашим идентификатором Apple ID.
- Открыв iCloud для Windows, кликните по кнопке «Параметры» напротив пункта «Фото».
- Отметьте чекбокс напротив медиатеки iCloud, нажмите «Готово» и «Применить».
Местоположение директории выгрузки и загрузки можно изменить, используя пункты «Общий доступ к фото» и «Мой фотопоток». При подключении к Wi-Fi теперь все фото с iPhone будет синхронизироваться с ПК и удаляться из памяти телефона.
Делитесь видео с помощью Google Фото
Google Photos похож на iCloud Photos
, но это лучший вариант для обмена с пользователями Android и Windows. Загрузив свою библиотеку фотографий и видео на iPhone в Google Фото, вы можете поделиться ссылкой на свои видео с любым пользователем, имеющим учетную запись Google.
Google позволяет бесплатно загружать все ваши фотографии и видео в Google Фото в «высоком качестве», которое использует минимальное сжатие для уменьшения размера ваших файлов. Вместо этого вы можете загружать видео оригинального качества, но эти файлы будут занимать ваше свободное место на Google Диске (вы получите 15 ГБ бесплатно).
Вот как можно поделиться своими видео с iPhone с помощью Google Фото:
- Откройте Google Фото на вашем iPhone. Если вы используете его впервые, войдите в систему, используя свою учетную запись Google, и загрузите свои фотографии и видео с iPhone в Google.
- Выберите видео, которым хотите поделиться, и нажмите кнопку «Поделиться».
- Выберите недавний контакт Google или используйте кнопку Поиск, чтобы найти учетную запись Google, используя чье-либо имя, номер телефона или адрес электронной почты.
- Нажмите «Далее» и напишите сообщение для отправки с вашим видео, затем нажмите «Отправить», чтобы поделиться им.
Зачем использовать Google Photos? Он идеально подходит для обмена видео с устройствами сторонних производителей, которые не могут получить доступ к iCloud. Кроме того, вы можете использовать Google Фото для резервного копирования видео в Интернете.
Скачать: Google Фото для IOS (Бесплатно, доступна подписка)




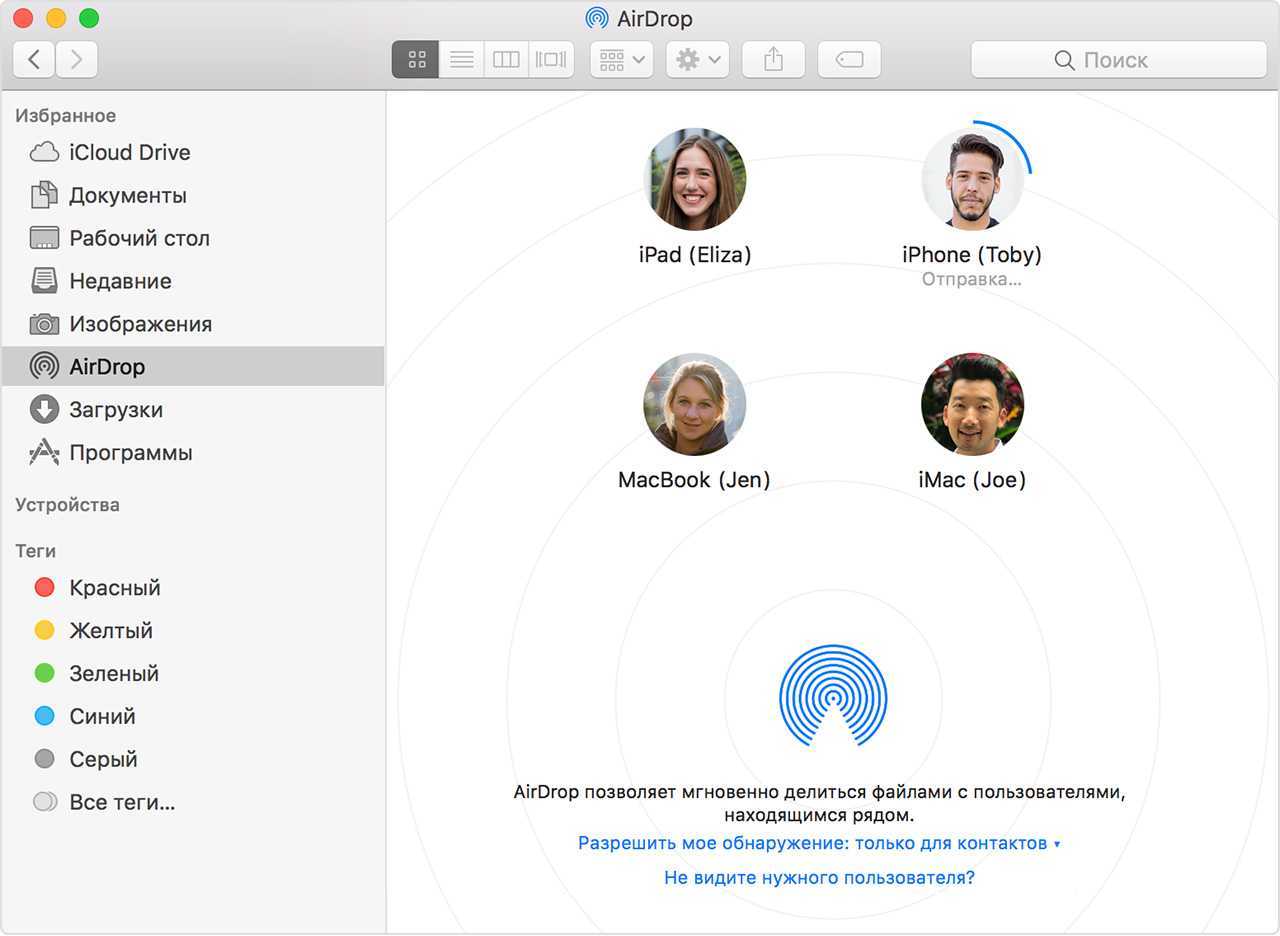



![Как скопировать фотографии с mac на iphone [полное руководство]](http://aksakovufamuseum.ru/wp-content/uploads/f/a/4/fa49e7f6bd635db37424f2ad532c786d.jpeg)

![Как скопировать (перенести) фото с iphone на компьютер [инструкция]](http://aksakovufamuseum.ru/wp-content/uploads/0/0/a/00ade27359251b9735840d4d3b379df9.jpeg)













![Как скопировать (перенести) фото с iphone на компьютер [инструкция]](http://aksakovufamuseum.ru/wp-content/uploads/3/9/3/393806cfc46da0b18412351a348f3179.jpeg)