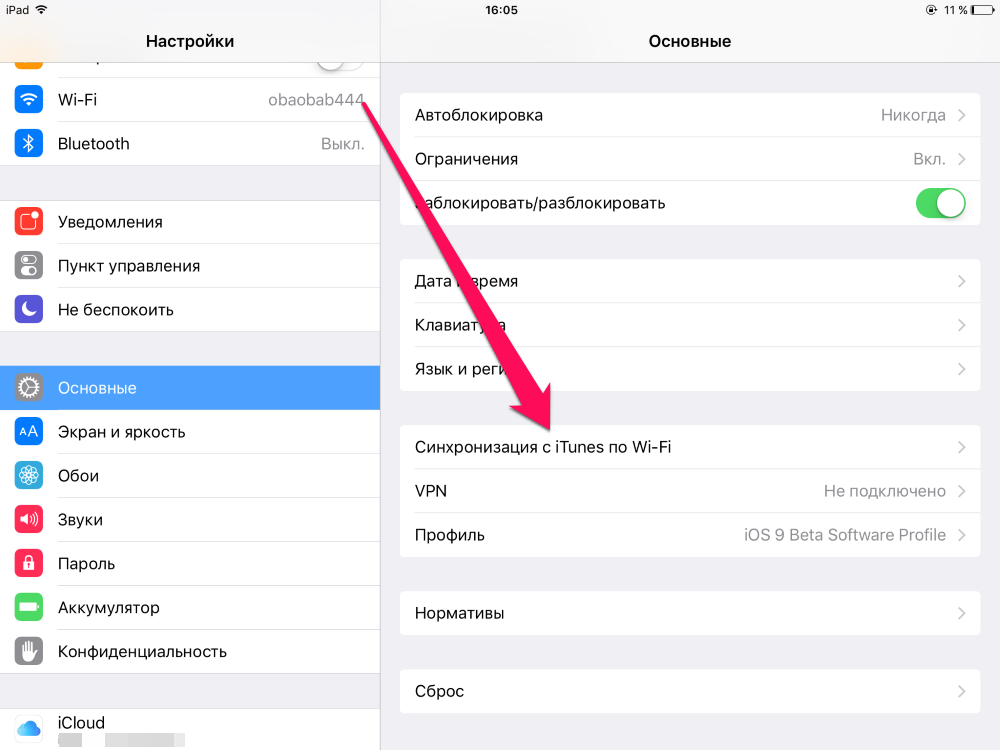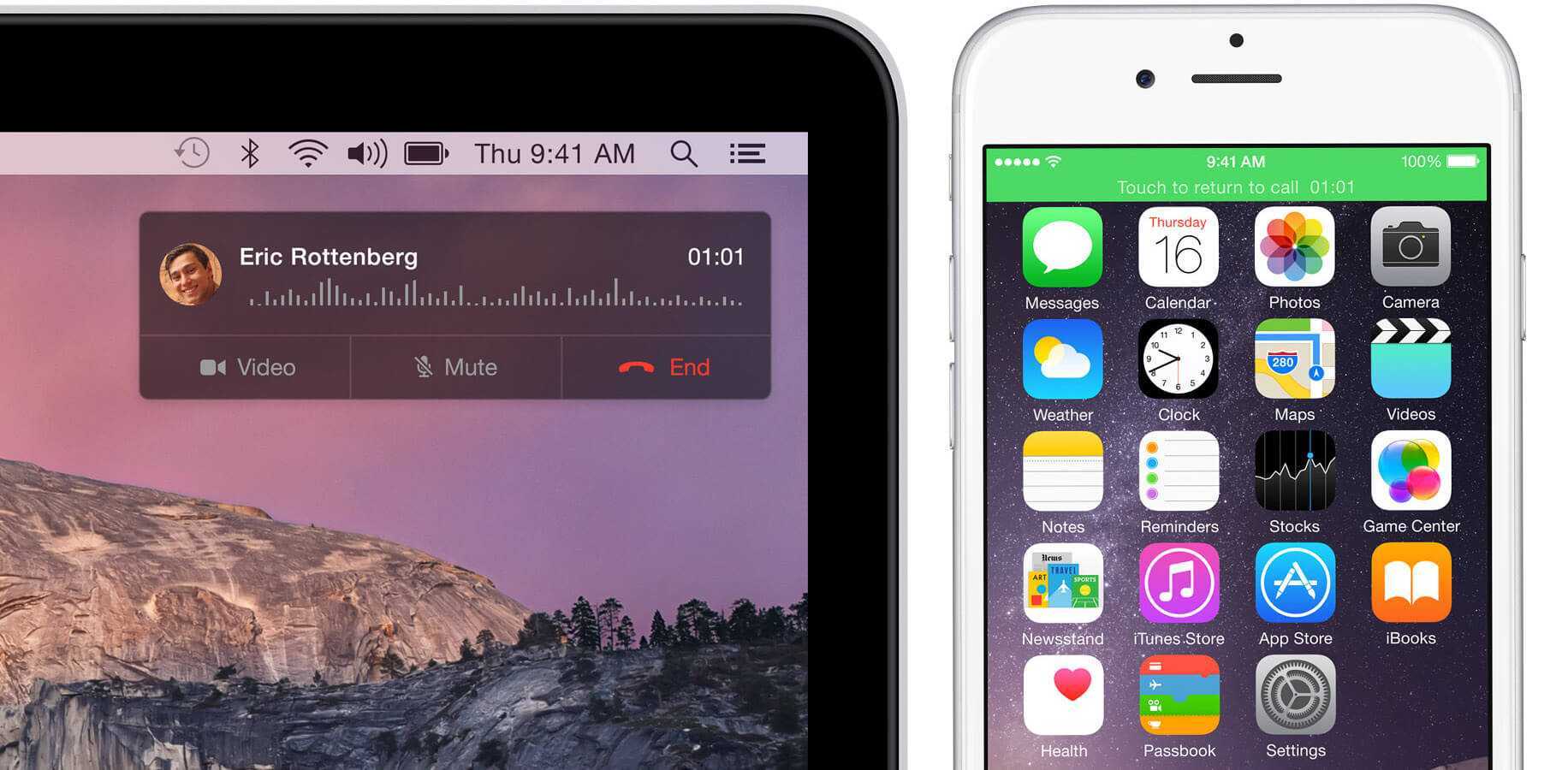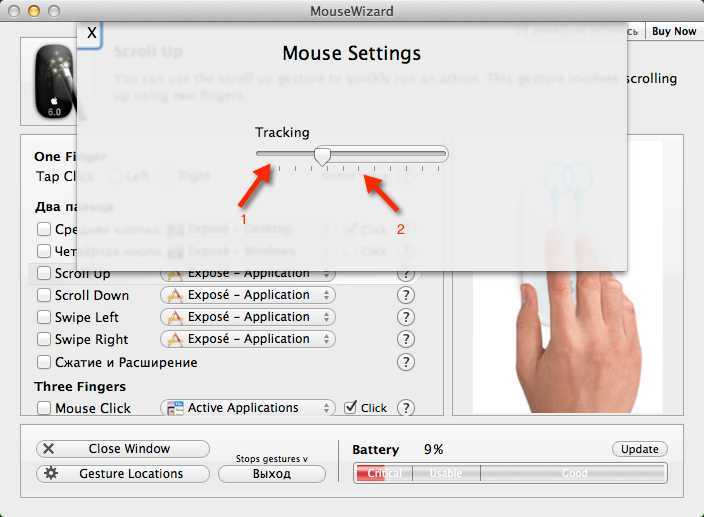Как звонить с iPad и Mac через iPhone
В iOS 8 и OS X Yosemite было добавлено много функций для упрощения работы мобильных устройств и компьютеров между собой — это и возможность синхронизации сообщений SMS, и совместная работа в приложениях с режимом Continuity. Также с выходом новых операционных систем у пользователей появится возможность совершать звонки с Mac или iPad, используя для этого GSM-соединение iPhone. Подробнее об этом мы расскажем в данном материале.
Активация опции на iPhone
Первым делом необходимо активировать на iPhone доступ других устройств к GSM-соединению, сделать это можно в приложении Настройки -> FaceTime.
Обратите внимание, что для совершения вызовов с iPad или Mac через iPhone, устройства должны находиться в одной Wi-Fi сети, или на устройствах должен быть активирован Bluetooth. На всех устройствах должна быть использована одна и та же учетная запись в iСloud и FaceTime
На компьютере Mac или iPad также необходимо активировать соответствующие опции в настройках FaceTime:
Как звонить с iPad через iPhone
Для звонка с iPad можно использовать номера телефонов, сохраненные в Контактах:
Для удобства пользователей предусмотрена возможность контекстного выделения номера в заметках, веб-страницах, сообщениях и т.п.
Если необходимо позвонить по номеру, не записанному на iPad, то сделать это можно через приложение FaceTime. Запустите его и в поле поиска начните ввод номера. После ввода номера рядом с ним появится иконка телефонной трубки для совершения вызова через iPhone.
Как звонить с Mac
Так же, как и на iPad, звонить с Mac можно по любому номеру, сохраненному в программе Контакты. Для этого необходимо нажать на синюю иконку рядом с номером.
Разумеется, номера телефонов «подхватываются» из веб-страничек, заметок и документов, так же как и на iPad:
Для звонка на новый номер используется приложение FaceTime — введите нужный номер в поле поиска, затем, при отсутствии совпадений в телефонной книжке, нажмите на иконку телефона рядом с самим номером.
Часть 2: подключите iPhone к Mac с помощью Tipard iPhone Transfer
Когда вы подключаете iPhone к Mac по беспроводной сети, может быть сложно перенести файлы с большими размерами, например видеофайлы или деловую документацию. Лучший iPhone для Mac Manager Tipard iPhone для Mac должна быть полная замена iTunes. Он способен подключать iPhone к Mac, а затем передавать музыку, видео, фотографии и другие файлы с устройств iOS на Mac или даже синхронизировать с iTunes.
Шаг 1
Подключите iPhone к Mac с помощью USB-кабеля
Когда вы загружаете и устанавливаете Tipard iPhone Transfer для Mac, вы можете запустить программу и подключить iPhone к компьютеру.
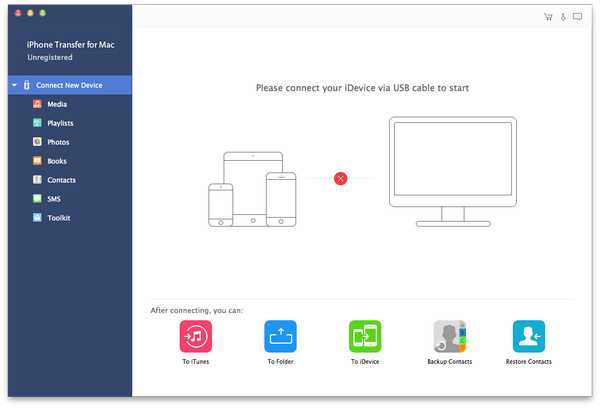
Шаг 2
Выберите файлы для передачи
После подключения iPhone и Mac вы можете найти тип файлов, которые вы хотите перенести в меню слева.
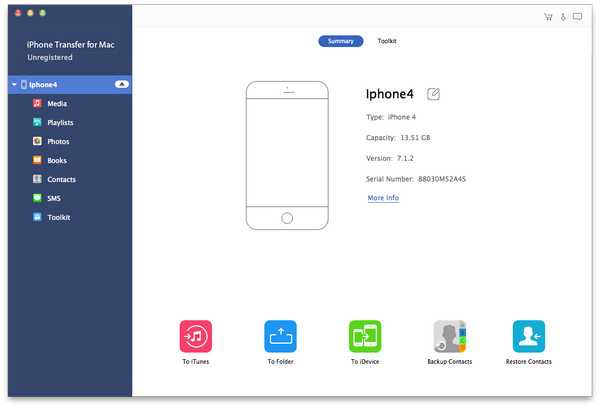
Шаг 3
Начать перенос файлов на Mac
Нажмите кнопку «Экспорт» вверху, выберите «Экспорт на Mac» и укажите папку назначения, в которой будут сохранены экспортированные файлы.
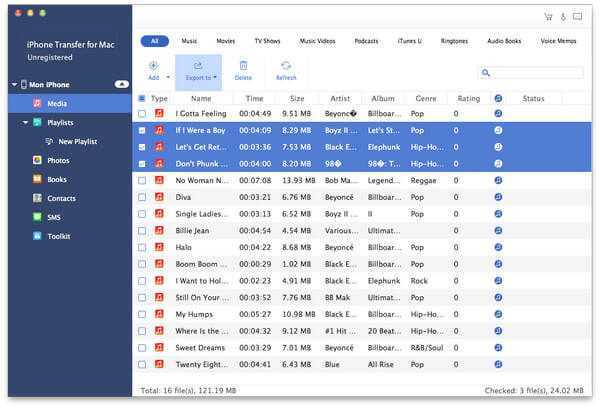
Заключение
По всем методам, встроенным в систему Apple, перечисленным выше, вы можете легко достичь цели подключения iPhone к Mac по беспроводной сети от Contiuity, Bluetooth, Airplay и AirDrop. Что касается вышеперечисленных решений, вы можете передавать файлы с небольшими размерами. Чтобы лучше управлять iPhone и Mac, вы можете использовать Tipard iPhone Transfer вместо этого. Больше запросов по теме, не стесняйтесь сообщать нам о комментариях.
Метод 2: передача контактов с iPhone на iPad с помощью iTunes
Вы также можете передавать контакты с iPhone на iPad через iTunes или iCloud. iTunes — это традиционный способ передачи файлов между различными iDevices. Кроме того, iTunes также может создавать резервные копии контактов. Если вы используете этот метод, существует предварительное условие. Вам нужно обновить свой iPhone, iPad до последней версии системы iOS.
Шаг 1: резервные контакты iPhone с iTunes
Когда вы подключаете iPhone к компьютеру, iTunes автоматически обнаружит iPhone. iTunes также синхронизирует ваш iPhone с компьютером и создает резервный файл, включая контакты iPhone. Если iTunes автоматически не резервирует ваш iPhone, вы можете нажать «Назад сейчас» в среднем окне в разделе «Ручное резервное копирование и восстановление». Когда закончится резервное копирование, вы увидите, что есть последний файл резервной копии.
Шаг 2. Доступ к iCloud с iPad
Отключите свой iPhone и подключите iPad к компьютеру. Перед восстановлением резервной копии вам нужно закрыть Find My iPad на iPad. Перейдите на главный экран iPad, нажмите «Настройка»> «iCloud»> выключите «Найти мой iPad».
Шаг 3. Перенос контактов с iPhone на iPad
Перейдите в iTunes, чтобы щелкнуть «Восстановить резервную копию». Когда появляются новые всплывающие окна, выберите резервный файл iPhone, который вы сделали ранее. Затем нажмите кнопку «Восстановить», чтобы перенести контакты с iPhone на iPad.
Восстановив резервный файл iPhone на вашем iPad, вы можете перенести контакты с iPhone на iPad iTunes. Хотя он устарел и немного сложный, он по-прежнему эффективен для управления контактами iPhone. Недостаток этого метода заключается в переносе всего содержимого вашего iPhone на iPad. Вы не можете просто перенести список контактов.
Метод 3: передача контактов между iPhone и iPad через iCloud
iCloud предоставляет только ограниченное пространство хранения 5 GB, чего достаточно для передачи контактов между iPhone и iPad. После того, как вы сохраните контакт iPhone с iCloud, вы легко сможете получить доступ к контактам iPad. Перед синхронизацией вам нужно только создать резервную копию своего iPhone. Проверьте процесс детализации, как показано ниже.
Шаг 1. Резервные контакты iPhone
Запустите свой iPhone и посетите домашний экран iPhone. Затем нажмите «Настройка»> «iCloud»> «Резервное копирование», затем нажмите «Резервное копирование сейчас».
Шаг 2. Настройка iPad
Перейдите на iPad, «Настройка»> «Общие»> «Сброс». Затем введите «Стереть все контакты и настройки». Введите идентификатор Apple и пароль для продолжения.
Шаг 3. Перенос контактов с iPhone на iPad
iPad перезапустится, и вы сможете восстановить iPad как новый. iPad будет запрашивать дату, которую вы хотите восстановить. Выберите конкретную дату своей резервной копии на iPhone. Введите свой Apple ID и выберите последний файл резервной копии, чтобы восстановить iPad. Затем iPad восстановится с контактами iPhone, которые вы уже скопировали в предыдущую дату.
Когда закончите шаги, вы можете найти все контакты, перенесенные с iPhone на iPad. Таким образом, на iPad будут синхронизироваться не только контакты iPhone, но и другие данные и файлы будут перенесены на iPad. Вы не можете выбрать конкретную цель для переадресации. Т.е., контакты, приложения, фотографии и т. Д. Недостаток использования iCloud для передачи контактов.
Заключение
Сравнивая три метода выше, вы найдете Tipard iPhone Transfer Ultimate ваш лучший выбор для передачи контактов с iPhone на iPad. Это может помочь вам перенести различные файлы с iPhone на iPad или другие устройства. Это очень легко и удобно. Вы получите больше функций, если получите полную версию. Если у вас возникли вопросы при передаче контактов или другого файла, например, списка воспроизведения, iBooks, SMS и т. Д., Напишите ниже комментарии, мы ответим как можно скорее.
Как использовать Mac Screen Sharing
Другим вариантом является использование общего экрана. Таким образом, вы можете управлять другим Mac удаленно. Открывая файлы и папки, закрывая файлы и окна, вы даже можете использовать приложения, которые установлены только на удаленном Mac.
Это особенно удобное решение, когда вы пытаетесь помочь кому-то решить проблему с Mac. Если включен общий доступ к экрану, один экран Mac может просматривать другой, при этом удаленный пользователь может управлять им. Это должно быть лучше, чем пытаться объяснить отцу, как менять настройки в Системных настройках.
Итак, вот как настроить и использовать Screen Sharing.
- Начните с открытия приложения Screen Sharing. (Найдите его, нажав Ctrl + Space, а затем начните вводить общий доступ к экрану).
- Введите Apple ID человека, экран которого вы хотите открыть, в поле рядом с «Подключиться к»: если вы ввели свои данные в приложение «Контакты», то, когда вы начнете вводить его имя, оно может отображаться синим текстом, в этом случае нажмите на это контакт.
- Вы увидите сообщение о том, что ваш компьютер ожидает ответа от этого пользователя, в то время как этот пользователь увидит уведомление, спрашивающее его, хотят ли они поделиться своим экраном.
- Все, что им нужно сделать, это нажать на Принять.
Затем они могут выбрать, позволяют ли они вам: управлять моим экраном или просто наблюдать за моим экраном. Если они выберут Control my screen, у вас будет доступ.
Ожидайте, что будет некоторое отставание. Это, вероятно, не тот метод, который вы бы выдержали в течение длительного периода времени.
Вы и пользователь, к которому вы обращаетесь, также смогут слышать друг друга.
Если вам нужен немного менее запаздывающий способ совместного использования экрана, и вы оба находитесь в одной сети, вы можете настроить параметр «Общий доступ» в «Системных настройках» и подключиться к другому экрану.
- На Mac, к экрану которого вы хотите получить удаленный доступ, откройте Системные настройки.
- Нажмите Общий доступ.
- Выберите «Общий экран».
- Теперь на Mac, с которого вы хотите получить доступ к экрану, нажмите Ctrl + Space и начните вводить Screen Sharing, чтобы открыть это приложение.
- Введите фразу, которую найдете в разделе «Имя компьютера» на странице «Настройки системы общего доступа». Скорее всего, включите name.local вашего Mac.
Откроется окно с другим экраном, показывающим. Вы можете закрывать приложения, перемещать окна и многое другое.
Посмотреть ярлыки на карте
Ярлыки используются, чтобы показать вам местоположения на карте, и вы увидите их везде, от улиц до ресторанов и парков. Эти метки являются ключевыми для помощи в незнакомых областях и по умолчанию отображаются в режиме просмотра карты и общественного транспорта. Но у вас есть несколько настроек для меток, о которых вы должны знать и настраивать в Apple Maps для вашего устройства.
Этикетки на iPhone и iPad
К сожалению, в настоящее время в Картах iOS доступен только языковой параметр для ярлыков
Однако, если вы используете Карты за пределами США, это важно
На iPhone и iPad откройте приложение «Настройки» на своем устройстве и выберите «Карты». В разделе «Ярлыки карты» есть переключатель Всегда на английском языке. Если вы используете Карты в другой стране с другим диалектом, вы можете включить или отключить его в зависимости от вашего понимания языка.
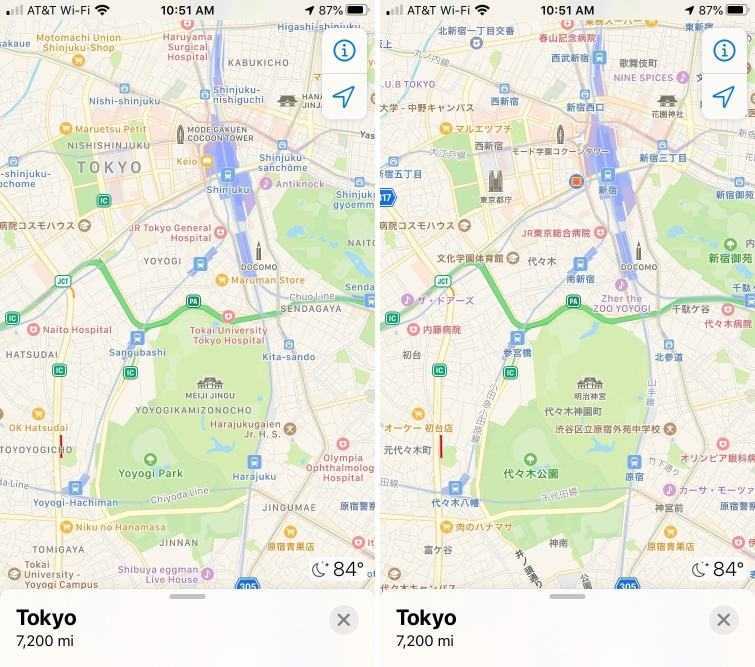
Ярлыки на Mac
На Mac у вас есть еще несколько настроек для ярлыков.
- Чтобы включить метки в режиме просмотра со спутника, сначала убедитесь, что на панели инструментов выбран параметр «Спутник». Затем выберите «Показать метки» в раскрывающемся списке «Показать» в левом нижнем углу или нажмите «Просмотр»> «Показать метки» в строке меню.
- Чтобы отключить отображение ярлыков на английском языке, щелкните «Вид»> «Ярлыки» в строке меню и снимите флажок «Всегда показывать ярлыки на английском языке». Примечание. Эта функция доступна в США.
- Чтобы увеличить размер шрифта для меток, нажмите «Вид»> «Метки» в строке меню и установите флажок «Использовать большие метки».

3 способа совершать звонки на iPad
Знаете ли вы, что iPad можно использовать для телефонных звонков? Возможно, было бы немного сложно рассмотреть даже iPad Mini в качестве замены для вашего мобильного телефона, но с другой стороны, когда смартфоны становятся все больше, возможно, iPad Mini – это то, к чему мы стремимся. Существует ряд приложений, разработанных для реализации Voice-over-IP (VoIP), что является модным способом сказать «Интернет-телефонный звонок». Вот три способа сделать звонок.
Звоните на iPad с помощью FaceTime
Самый простой способ сделать звонок на телефон – использовать программное обеспечение для видеоконференций, которое поставляется с iPad под названием FaceTime. FaceTime использует ваш Apple ID для телефонных звонков всем, у кого также есть Apple ID, то есть всем, кто владеет компьютером iPhone, iPad, iPod Touch или Mac. И если вы не хотите проводить видеоконференции, вы можете нажать на вкладку «аудио», чтобы сделать «обычный» телефонный звонок.
Эти звонки абсолютно бесплатны, поэтому даже если вы используете свой iPhone, вы не будете использовать свои минуты. Вы даже можете принимать звонки в FaceTime, если люди «набирают» адрес электронной почты, связанный с вашим Apple ID.
Звоните на свой iPad, используя сотовый номер вашего iPhone
Вот хитрый трюк, который является альтернативой использованию FaceTime. Вы действительно можете разместить «звонки iPhone» на вашем iPad. Это функция, которая синхронизирует ваш iPad и iPhone, чтобы вы могли совершать и принимать звонки на вашем iPad, как если бы это был ваш iPhone.
Это отличается от FaceTime. Эти звонки фактически направляются через ваш iPhone, поэтому вы можете позвонить на номер, который не является iPhone или iPad. Вы можете использовать это, чтобы позвонить любому, кому вы можете позвонить на вашем iPhone. Вот как вы включаете эту функцию:
- Откройте Настройки на вашем телефоне.
- Найдите настройки Телефон .
- Нажмите Звонки на другие устройства и включите его в верхней части следующего экрана.
-
Когда отобразится список устройств, включите то, на которое должны быть направлены вызовы.
- Вы также можете выбрать Добавить вызов Wi-Fi для других устройств , чтобы разрешить передачу вызовов через соединение Wi-Fi. Это в основном означает, что ваш iPhone не должен быть рядом, если оба устройства подключены к Wi-Fi.
Skype
Skype – самый популярный способ совершать интернет-звонки, и в отличие от FaceTime он не ограничен для людей, использующих устройство iOS. Skype на iPad – это относительно простой процесс, хотя вам нужно будет загрузить приложение Skype.
В отличие от FaceTime, за звонки через Skype может взиматься плата, но звонки из Skype в Skype бесплатны, поэтому вы будете платить только за звонки людей, которые не используют Skype.
Talkatone & Google Voice
FaceTime и Skype великолепны, оба предлагают преимущество в видеозвонках, но как насчет того, чтобы сделать бесплатный звонок кому-либо в США независимо от того, используют ли они конкретную услугу? FaceTime работает только с другими пользователями FaceTime, и хотя Skype может звонить кому угодно, он бесплатен только для других пользователей Skype.
Talkatone в сочетании с Google Voice имеет возможность осуществлять бесплатные голосовые звонки кому-либо в США, хотя его настройка немного сложнее.
Google Voice – это сервис Google, предназначенный для предоставления вам одного телефонного номера для всех ваших телефонов. Но голосовые звонки, сделанные с помощью Google Voice, используют вашу голосовую линию, и вы не можете сделать это на iPad по понятным причинам.
Talkatone, однако, является бесплатным приложением для звонков, которое расширяет службу Google Voice, позволяя осуществлять звонки через линию передачи данных, что означает, что вы можете использовать его на своем iPad. Вам понадобится как приложение Talkatone, так и приложение Google Voice.
Вам также нужно будет следовать этим инструкциям, чтобы настроить учетную запись Google Voice для совершения звонков с вашего iPad:
Перейдите в Google Voice и добавьте свой номер Talkatone в качестве телефона для переадресации в свой аккаунт Google Voice. После этого исходящие звонки/текстовые сообщения будут отображаться с вашего номера телефона Talkatone.
В качестве бонуса Talkatone может также взаимодействовать с вашими друзьями на Facebook
Бонус: как печатать на iPad
Посмотрим правде в глаза, иногда мы боимся делать определенные телефонные звонки. Так что, если вы действительно хотите превратить свой iPad в гигантский телефон, ознакомьтесь с нашей статьей о том, как писать на своем iPad!
Слушайте аудио MacBook на вашем iPhone
Итак, выполните следующие действия, и вы обязательно когда-нибудь воспользуетесь этой функцией. Если вы используете его довольно часто, вы можете даже подумать о покупке приложения. Одноразовый лицензионный ключ для приложения macOS стоит около 35 долларов и может использоваться на нескольких машинах, но для одного пользователя. Обновление в будущем будет стоить около 18 долларов. Итак, учитывая цену, указанную на картинке, я думаю, что она должна быть вам действительно полезна, чтобы совершить такую покупку.
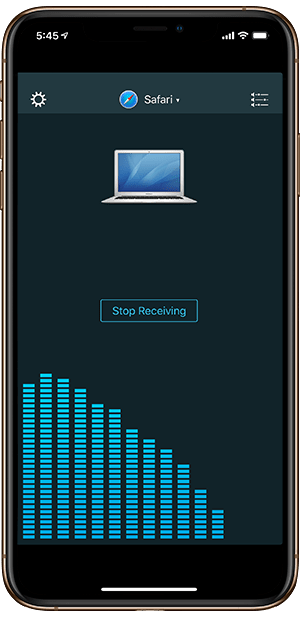
Читайте: Как использовать iPhone в качестве беспроводного микрофона для Mac
Как звонить с айпада через сим-карту
Прошивка айфона или айпада — инструкция и список актуальных версий
Один из самых удобных способов подходит пользователям Мегафон. Звонки совершаются посредством приложения «Мультифон». В результате открывается доступ к звонкам на другие устройства через систему IP-телефонии.

IP-телефония — связь, обеспечивающая стандартный набор номеров по любым IP-сетям
Обратите внимание! «Мультифон» предоставляет платные услуги. Исходящие вызовы для пользователей из России стоят 1,6 руб.* за 1 минуту разговора
Приложение Rebtel имеет простой интерфейс, минимум рекламы и бесплатную установку. Работает без срывов на доступных тарифах. Единственный недостаток — оформление на английском языке. Перед началом использования следует пройти регистрацию с указанием своего номера. После подключения пользователю предоставляются 5 мин. бесплатного пробного разговора.
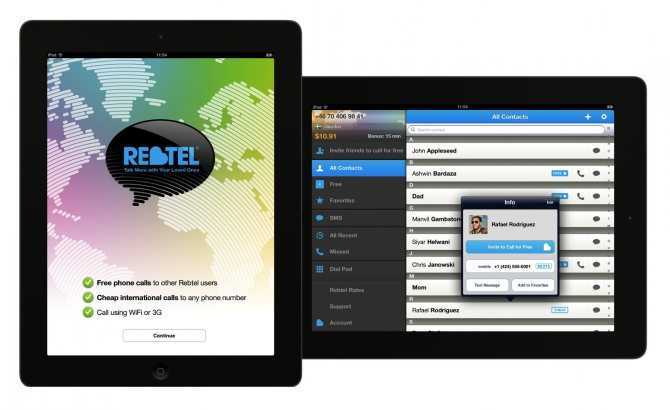
Rebtel хорошо подходит для звонков за границу
PhoneIt-iPad — еще одна программа для звонков. Позволяет созваниваться без подключения к Интернету. Подходит для обладателей версии iPad 3G первого поколения с iOS от 4.3.3. Недостаток программы — стоимость лицензии составляет 20 долл. Для активации приложения необходимо оплатить услугу, затем запустить на устройстве. Позволяет не только обмениваться голосовыми вызовами, но и отправлять СМС.
NetHelper — сервис с бесплатными услугами для звонков на мобильные и стационарные номера. Скачать на iPad звонок с этой программы можно легко на сайте приложения. При работе совмещаются процессы сотовой связи и айпи-телефонии. Недостаток приложения: необходимо всегда вводить номер абонента, а также отсутствие телефонной книги.
Hotspot Shield
Hotspot Shield – отличное решение для тех, кому важна скорость и не нужно много трафика. Для пользователей бесплатного тарифного плана сервис ежедневно выделяет 500 Мб (15 Гб в месяц). Не так много, но в разы больше, чем у аналога выше.
Также бесплатная версия подразумевает подключение только к одной стране – США. С конфиденциальностью здесь также не все гладко, так как есть реклама. А это значит, что рекламодатели получают информацию о местонахождении, устройстве и IP-адресе.
Стоит также заметить, что на Mac и iPhone при работе в Safari нет автоматического аварийного отключения.
Сложно советовать данный инструмент для регулярного использования, но если нужна анонимность при работе с общедоступным Wi-Fi, то Hotspot Shield отлично подойдет для этого.
Плюсы:
- высокий уровень шифрования;
- можно загружать торренты;
- 500 Мб трафика ежедневно;
- есть поддержка.
Минусы:
- есть реклама;
- доступен только один сервер из США;
- можно работать только с 1 устройства;
- не работают стриминговые сервисы.
Официальная страница: Hotspot Shield
Что нам понадобится:
- любой Mac с 64-разрядным процессором и OS X 10.9 или более поздней версией системы на борту;
- любой телефон с поддержкой Bluetooth (даже не обязательно смартфон);
- одно из двух приложений, о которых расскажу ниже.
Устанавливаем приложение, подключаем свой телефон во Bluetooth и все. Теперь телефон воспринимает Mac в качестве гарнитуры и позволяет принимать все входящие вызовы через него. Во время звонка мы увидим диалоговое окно на компьютере с возможности принять или отклонить вызов, а во время разговора сможем даже включить запись.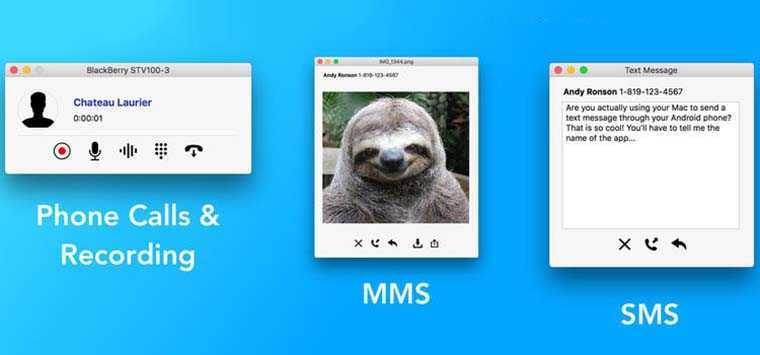
Прямо из строки меню можно увидеть уровень сигнала и заряда батареи подключенного телефона, вызвать любого абонента из телефонной книги, просмотреть журнал звонков и даже написать сообщение.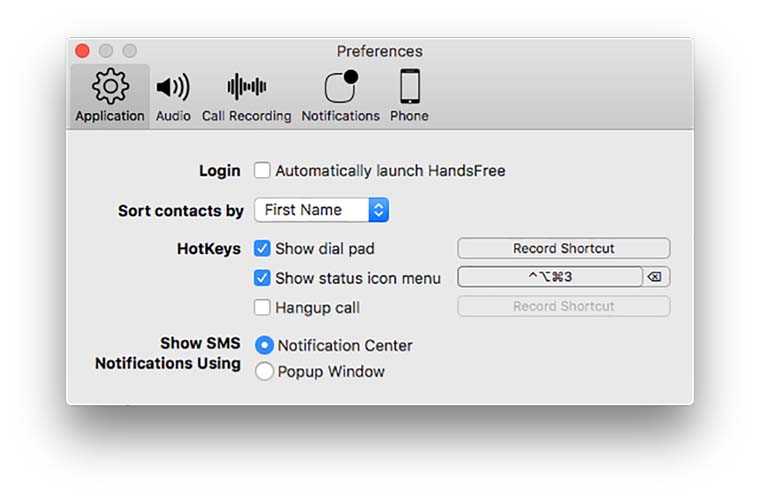
В параметрах можно задать сочетания клавиш для приема вызова и для открытия окна приложения. Есть настройки автоматического запуска и подключения, параметры записи разговоров и Silent Mode по расписанию.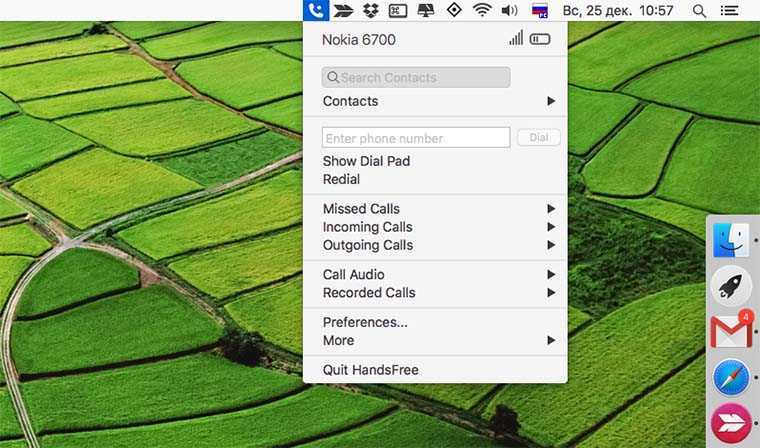
За неделю использования утилита лишь пару раз заглючила и один раз разорвала связь с телефоном, в остальном никаких претензий к разработчикам у меня нет. Пользоваться удобно, а возможностей даже больше, чем в родном Continuity при использовании iPhone.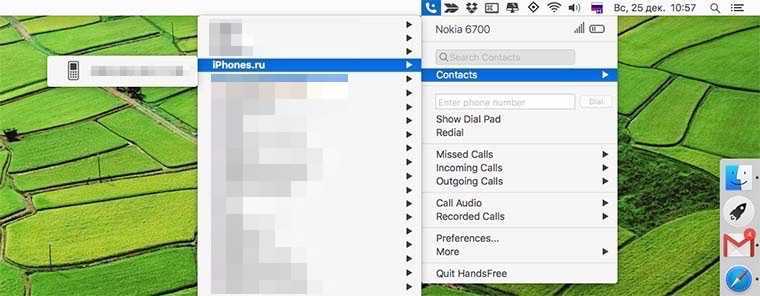
На сайте разработчиков можно загрузить бесплатную триальную версию, чтобы убедиться в работоспособности приложения перед покупкой.
Это приложение на порядок проще и не имеет такого набора возможностей, как HandsFree 2. После сопряжения устройств мы снова видим иконку программы в строке меню, там есть уровень сигнала, а вот заряд батареи отображается в виде миниатюрного индикатора, который без лупы не разглядеть.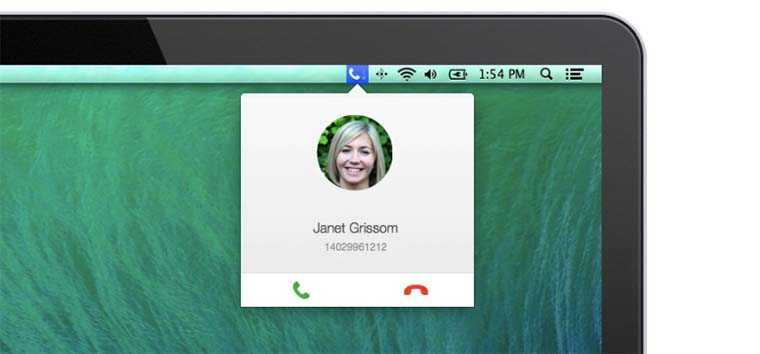
Через строку ввода можно осуществлять вызов, к сожалению, здесь нет доступа к контактам с телефона и журналу звонков. В настройках есть лишь пара горячих клавиш.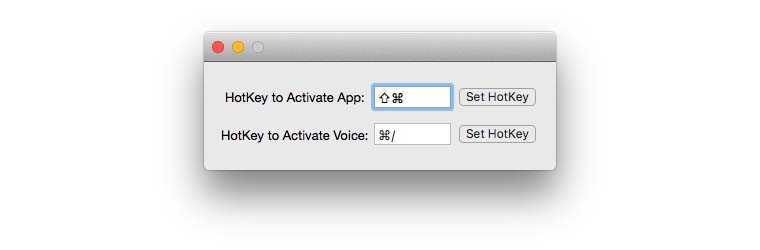
Разработчики сделали максимально простую программу, которая не умеет записывать звонки и писать СМС. По сути мы может только принимать и осуществлять вызовы. Зато ценник более демократичный.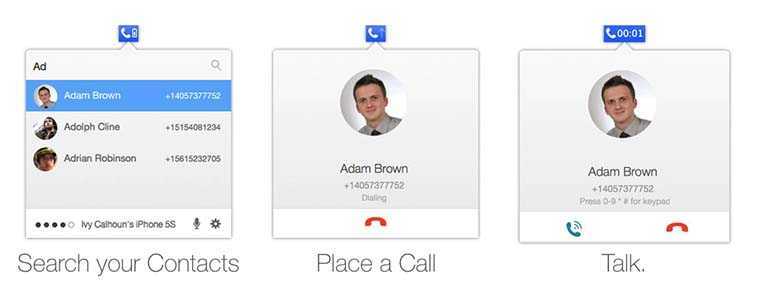
Вот так можно запросто подключить практически любой телефон к Mac и удобно разговаривать через подключенную гарнитуру. Добавьте к этому любые беспроводные наушники, например, новенькие или и получится отличная связка для работы дома или в офисе.
В Mac OS X Yosemite есть возможность делать телефонные звонки прямо с компьютера (ноутбука). Но для этого у вас, конечно, должен быть iPhone с системой iOS 8 или новее. Рассмотрим, как звонить с вашего Mac.
Как совершать телефонные звонки с Mac с помощью iPhone
Когда настройка завершена и устройства находятся поблизости в одной беспроводной сети, исходящий вызов с Mac через iPhone становится действительно простым:
- Откройте приложение «Контакты» на Mac и найдите человека или контакт, которому нужно позвонить
- Наведите курсор на номер телефона в приложении «Контакты», чтобы появился маленький значок телефона, щелкните значок этого телефона, чтобы позвонить
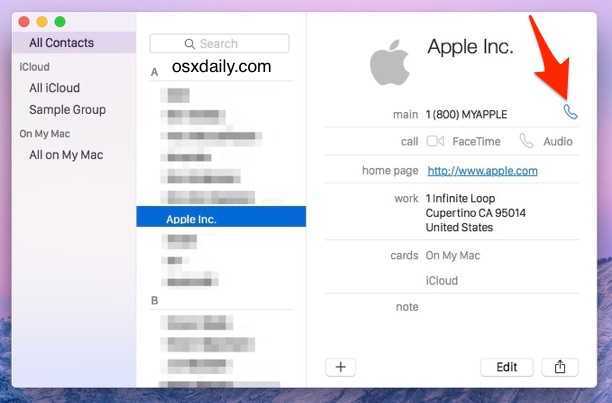
Вы увидите небольшое уведомление о появлении всплывающего окна в верхнем углу экрана Mac при запуске вызова, у вас будет возможность отключить звук и завершить вызовы с помощью этого экрана, который остается активным, пока вызов активен.
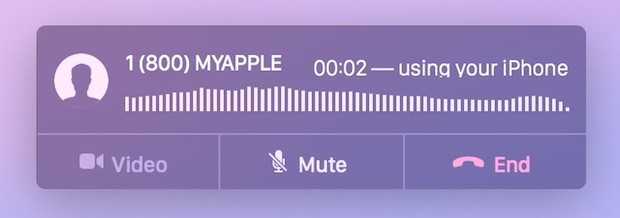
Вы также можете совершать телефонные звонки с Mac из приложения FaceTime, хотя, если вы звоните кому-то с другого Mac или iPhone, он, вероятно, будет перенаправлен через протокол Apple VOIP FaceTime Audio. Кроме того, вы можете совершать телефонные звонки из Safari, наведя указатель мыши на номер в Интернете.
Прием телефонных звонков с iPhone на Mac
Если вызов настроен правильно, вы также обнаружите, что Mac также будет принимать входящие вызовы. Когда поступает входящий вызов, в Mac OS X отображается уведомление, Mac звонит вместе с iPhone, и вы можете ответить на вызов в Mac OS X, который снова будет маршрутизироваться через динамик и микрофон Mac (или гарнитуру). , если есть в употреблении).
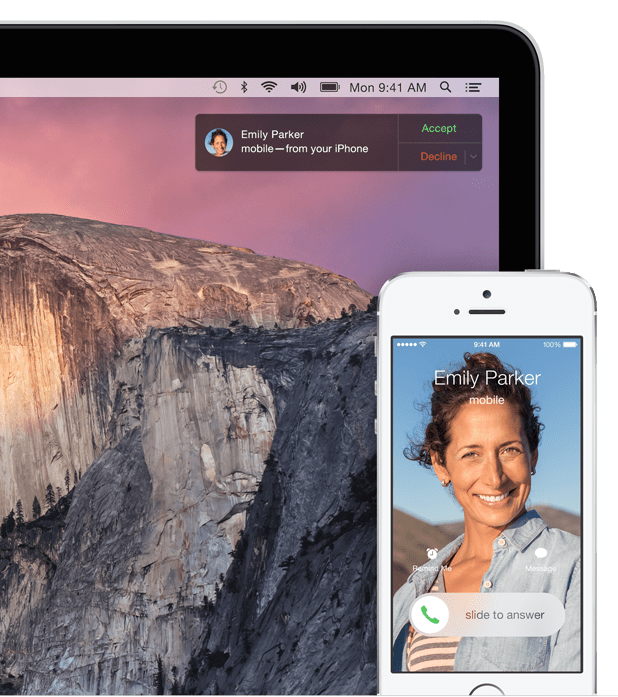
Хотя вы можете остановить прием вызовов на Mac, в этом случае он тоже не сможет звонить.
Можно ли совершать телефонные звонки с Mac, не получая их на Mac?
На данный момент нет возможности отключить прием телефонных звонков на Mac, сохранив при этом возможность совершать телефонные звонки с Mac, единственный вариант — изменить мелодию звонка на Mac на тихую или тихую. Это похоже на другие iPhone и iPad, использующие тот же Apple ID, где звонок устройства также можно отключить в настройках iOS, но это также лишит то же устройство возможности совершать исходящие вызовы.
Где на Mac находится панель набора номера для совершения звонков?
Отличный вопрос! В настоящее время Mac OS X не имеет встроенной панели набора с номерами для звонков на новые номера. Надеюсь, это изменится в будущем, но на данный момент вам нужно обратиться к iPhone, если вам нужно использовать цифровую панель набора во время разговора.
Если вам нравится возможность совершать и принимать звонки на Mac, вы, вероятно, также захотите иметь возможность отправлять и получать текстовые сообщения из Mac OS X, что можно настроить с помощью этих инструкций.
Другие варианты
Стоит помнить, что для совершения звонков по iPad существует и несколько иных методов. Среди наиболее простых и удобных стоит отметить следующие способы:
- Использование программы FaceTime. Данное приложение уже встроено в девайс, которое украшает изображение надкусанного яблочка.
- Стоит учитывать, что FaceTime ориентирована на голосовое общение с прочими пользователями девайсов Apple. Все дело в том, что программа использует не номер телефона, а ID Apple.
- Стоит отметить надежность и удобство данного варианта для тех пользователей, у которого большая часть друзей и родственников являются счастливыми обладателями «яблочных» девайсов.
- Применение роутера 3G. Данное решение окажется действенным и полезным в тех ситуациях, когда нет доступной сети Wi-Fi. Это современное устройство позволяет получить Wi-Fi в любом месте, где оказываются доступными мобильные волны. Использовав роутер, можно с легкостью воспользоваться одним из указанных приложений и совершить голосовой вызов.
ЧИТАТЬ ДАЛЕЕ: Рейтинг лучших алкотестеров 2021: обзор цен, отзывы
iPad вполне может стать отличным аналогом стандартного телефонного аппарата.
Как я могу получить FaceTime от моего Mac
Когда кто-то хочет FaceTime вас, это то, что вам нужно сделать:
- Откройте FaceTime. (Приложение должно быть открыто на вашем Mac, чтобы принимать вызов FaceTime).
- Войдите, используя свой Apple ID (Примечание. FaceTime не сможет принимать звонки, если вы не вошли в систему).
- Убедитесь, что у человека, связывающегося с вами, есть правильные данные — номер вашего мобильного телефона или адрес электронной почты, связанный с вашим Apple ID.
Вот как ответить на вызов FaceTime на Mac:
-
Когда человек звонит вам, вы увидите уведомление на вашем экране, как показано ниже.
- Он должен дать вам представление о том, кому он звонит (при условии, что у вас есть их данные в контактном файле или, возможно, в электронном письме)
- Если вы хотите поговорить с ними, нажмите Принять.
-
Если вы хотите завершить разговор, нажмите на красный значок телефона.






![Как скопировать фотографии с mac на iphone [полное руководство]](http://aksakovufamuseum.ru/wp-content/uploads/c/f/8/cf8c2ca2627978cb27a975600f5fb947.png)