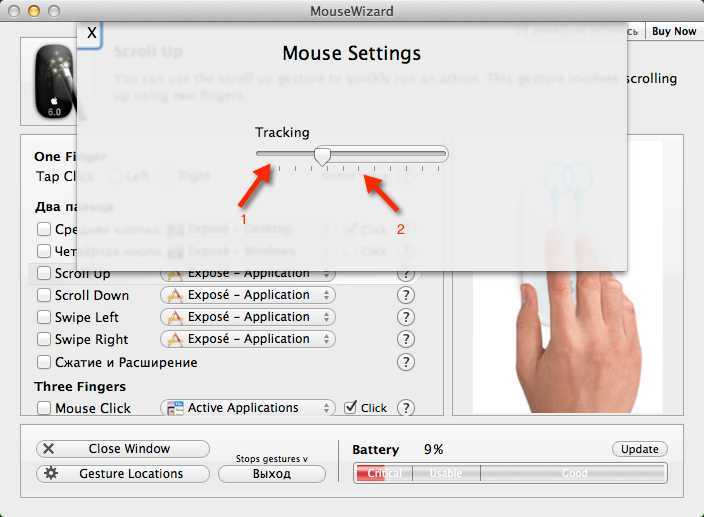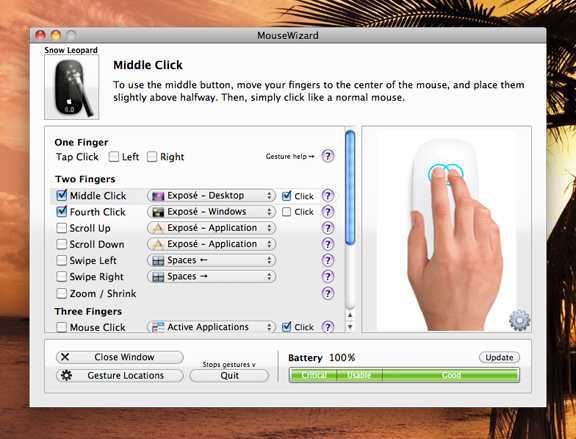Жесты трекпада на iPad для Magic Trackpad 2
Magic Trackpad 2 поддерживает все жесты тачпада, которые работают на модели первого поколения. Кроме того, Magic Trackpad 2 поддерживает следующие дополнительные жесты трекпада, которые не работают на оригинальном Magic Trackpad.
Свиток: Переместите два пальца вертикально или горизонтально, чтобы прокрутить вверх / вниз или влево / вправо.
рабочий стол: Проведите вверх тремя пальцами.
Посмотреть сегодня: Перейдите на первый домашний экран, затем проведите пальцем вправо.
Поиск: Проведите двумя пальцами вниз на любом главном экране.
Switch между открытыми приложениями: Перетащите горизонтально тремя пальцами.
Переключатель приложения: Проведите тремя пальцами вверх, затем остановите их, прежде чем поднимать. В качестве альтернативы поместите четыре пальца близко друг к другу на трекпаде, а затем сведите их вместе, прежде чем поднимать пальцы.
увеличение: Поместите два пальца близко друг к другу на трекпаде, а затем разведите их в стороны, чтобы увеличить или приблизить, чтобы уменьшить масштаб.
Второй клик: Коснитесь двумя пальцами, чтобы отобразить контекстное меню значков главного экрана, сообщений электронной почты, кнопки камеры в Центре управления и других элементов.
Вы можете отключить жест второго нажатия двумя пальцами для подключенного трекпада, рискуя Настройки → Общие → Трекпад → Второй щелчок двумя пальцами,
Включите его, чтобы вызвать контекстное меню, нажав на трекпад двумя пальцами
Если вы отключите этот полезный ярлык, нажатие элемента на трекпаде двумя пальцами больше не отобразит контекстное меню iOS. К счастью, вы можете добиться того же эффекта, нажав клавишу «Control» на физической клавиатуре iPad и нажав трекпад.
Apple Magic Keyboard with Numeric Keypad
Беспроводная версия Magic Keyboard с цифровым блоком пришла на смену проводной модели Wired Keyboard, которая присутствовал на рынке почти 10 лет. По сути, это та же Magic Keyboard, но с цифровым блоком и встроенным аккумулятором: тот же корпус, та же общая функциональность. Даже корпус с таким же профилем, как и в компактной версии. На задней панели расположено окно антенны Bluetooth, переключатель питания и разъем Lightning. Для подключения может использоваться не только беспроводной интерфейс, но и кабель, который заряжает встроенный аккумулятор. Заявленное время автономной работы составляет 1 месяц.

Клавиатура очень легкая и тонкая, корпус монолитный и выполнен из алюминия. Из-за относительно небольшой толщины, клавиатура легко скручивается, но не сдается — деформировать ее очень трудно. Несмотря на наличие цифрового блока, Magic Keyboard занимает на столе очень мало места, хотя блоки клавиш отдалены друг от друга на достаточном расстояния, как и сами клавиши. Интересный момент: оттенок цвета Space Gray, в котором выполнены все три устройства немного отличается от такового в MacBook Pro последнего поколения, к примеру.
В этой модели под клавишами используется ножничный механизм, аналогичный таковому в компактной версии Magic Keyboard, но это не «бабочка», которая используется в MacBook последних поколений. Клавиши обладают ходом примерно в пару миллиметров. Сам ход четкий, а клавиши не ощущаются разболтанными, как это было у Wired Keyboard. Если вы до этого пользовались обычной мембранной клавиатурой, то здесь к ходу придется привыкать, но потом вы сможете печатать достаточно быстро.
- Оценка ITC.ua: 4,5
- Плюсы: дизайн, клавиши
- Минусы: цена
Apple Magic Keyboard with Numeric Keypad Space Gray (MRMH2) Мыши, клавиатуры на
от 4 322 грн
Предложений: 81
Сравнить цены
Все жесты с помощью Волшебной Мышки
Вторичный клик
Типичная функция, которая позволяет вам нажимать на правую сторону мыши, чтобы вызвать вторичное меню. Возможно, вы заметили, что у Magic Mouse есть только одна кнопка, которая действует как основная кнопка, традиционная левая кнопка. При отсутствии этой второй кнопки этот жест должен работать
Важно отметить, что не следует нажимать двумя пальцами, как на трекпаде, но он работает одним пальцем с левой стороны
Замещение
Типичное классическое колесо мыши также присутствует в Magic Mouse с движением сверху вниз или наоборот, для прокрутки определенной страницы. Чувствительность прокрутки страницы, а также скорость указателя можно изменить в настройках мыши, следуя указанному выше пути. Проблема, которую мы находим, заключается в том, что мы не можем оказывать давление, как в традиционном колесе, поскольку этот жест будет проявляться как первичный или вторичный щелчок.
Умный зум
Двойным касанием пальца в любой части мыши Magic Mouse можно увеличить или уменьшить изображение на веб-странице или в файле PDF. Обычно это делается в области, в которой находится курсор.
Mission Control
Двойное нажатие двумя пальцами на Magic Mouse откроет Mission Control. В этом представлении мы можем легко переключаться между окном и рабочим столом, чтобы работать было очень удобно. Это часть системы, которая может быть несколько скрыта от многих, чтобы повысить вашу продуктивность.
Переключение между приложениями на весь экран
Если вы находитесь в полноэкранном режиме, работающем или просматривающем Интернет, вы можете переключиться на другое окно в полноэкранном режиме, проводя двумя пальцами влево или вправо. Это также позволяет переключаться между рабочими столами.
Проведите, чтобы перевернуть страницы
Если вы находитесь в Safari или любой другой части системы, в которой есть несколько страниц, вы можете быстро переключаться между ними, проводя пальцем влево или вправо. Это идеально, чтобы иметь возможность вернуться в Safari, когда мы просматриваем.
Устройство не распознается на компьютере Mac
Выполните следующие действия, если мышь, клавиатура или трекпад не распознается компьютером Mac.
Убедитесь, что беспроводная мышь, клавиатура или сенсорная панель включена
Магия Mouse и Magic мыши 2 есть переключатель на нижней части устройства. Сдвиньте переключатель, чтобы включить устройство. На волшебную мышь, зеленый светодиод загорается. На Волшебная мышь 2, зеленая окраска видна под выключателем.
Волшебная клавиатура, Волшебная клавиатура с цифровой клавиатурой и Magic трекпад 2 имеют переключатель на задней грани устройства. Сдвиньте переключатель, чтобы включить устройство (зеленая окраска становится видимым). Более ранние модели беспроводных клавиатур Apple есть кнопка питания на правой стороне устройства. Нажмите на кнопку и вы видите зеленый светодиод, расположенный на верхней части устройства, рядом с кнопкой.
При включении таких устройств они отображаются как подключенные в раздел относительно Bluetooth в настройках системы и в меню Bluetooth в строке меню. Если устройство не отображается, убедитесь, что он заряжен или заменить его батареи, и убедиться, что он был в паре с вашим Mac.
Убедитесь, что устройство настроено для работы с вашим Mac
Узнайте, как выполнить сопряжение Волшебная мышь 2, Волшебная клавиатура, Волшебная клавиатура с цифровой клавиатурой, магия трекпад 2—и предыдущих моделей Apple беспроводные устройства с вашим Mac.
Убедитесь, что Bluetooth включен
Используйте свой ноутбук Mac встроенного трекпада или мыши USB для выберите Apple () меню > Настройки системы. Затем выберите Bluetooth и убедитесь, что Bluetooth включен.
Обратитесь к таблице ниже для получения дополнительной информации об определении статуса Bluetooth. Если значок Bluetooth не отображается или если в меню статус бар по-прежнему указывают на то, что Bluetooth выключен, перезагрузите компьютер и попробуйте снова включить Bluetooth.
| Значок меню Bluetooth | Статус Bluetooth |
|---|---|
| Bluetooth включен, но нет устройства, подключенные к Mac. Увидеть раздел этой статьи. | |
| Функция Bluetooth, и по меньшей мере одно устройство связи. | |
| Если этот значок мигает, то по крайней мере у одного беспроводного устройства разряжена батарея. Щелкните значок Bluetooth, чтобы определить это устройство, затем зарядите аккумулятор или замените батареи. | |
| Bluetooth выключен. Щелкните значок Bluetooth с помощью мыши USB или встроенный трекпад и выберите «включить Bluetooth». | |
| Функция Bluetooth в автономном режиме или недоступны. Перезагрузите ваш Mac. Если статус Bluetooth не изменяется, отключите все устройства USB и перезагрузите компьютер Mac. |
Убедитесь, что ваши устройства взимается
Волшебная мышь 2, Волшебная клавиатура, Волшебная клавиатура с цифровой клавиатурой и Magic трекпад 2 имеют встроенные аккумуляторы. Вы можете заряжать эти устройства, подключив их к компьютеру Mac или адаптер питания USB, используя USB-кабель. Для самых быстрых батареи аккумулятора, убедитесь, что ваш прибор включается, когда он подключен к USB-кабель.
Чтобы проверить уровень заряда батареи этих устройств, щелкните значок Bluetooth в строке меню вашего Mac, а затем выберите ваше устройство по названию. Если уровень заряда батареи любого устройства низкий, зарядите устройство. Если устройство не отображается, убедитесь, что устройство включено, используя шаги, описанные выше.
Изменение направления прокрутки сенсорной панели в Windows
По умолчанию в Windows выполняется прокрутка вверх при смахивании вниз. Однако это может быть неудобно для многих, кто хочет прокручивать вниз при смахивании вниз.
Нажмите сочетания клавиш «Win + I», чтобы открыть приложение «Настройки Windows», и нажмите «Устройства».
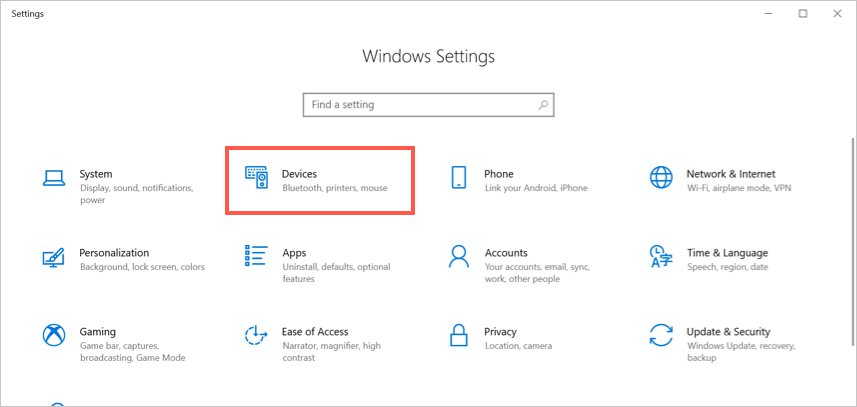
Приложение настроек Windows
Перейдите в раздел «Сенсорная панель» и перейдите в раздел «Прокрутка и масштабирование».
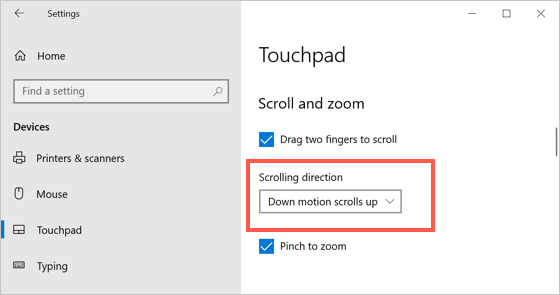
Прокрутка и масштабирование сенсорной панели
Щелкните раскрывающееся меню «Направление прокрутки» и выберите свои предпочтения. Вы можете выбрать «Прокрутка вниз при движении вверх» или «Прокрутка вниз при движении вниз» в зависимости от вашего удобства.
Изменения вступят в силу мгновенно, и ваше направление прокрутки на сенсорной панели изменится соответствующим образом.
Смахивание тремя и четырьмя пальцами
В дополнение к смахиванию вверх / вниз двумя пальцами, тачпад также предлагает три и четыре пальца для выполнения определенных задач. На той же странице настроек вы можете выбрать ожидаемое действие при смахивании тремя или четырьмя пальцами. Помните, что для смахивания тремя и четырьмя пальцами Windows позволяет выбрать действие только для смахивания и касания. Вы не сможете настроить направление для этих жестов.
Параметры смахивания тремя / четырьмя пальцами:
- Ничего такого
- Проведите пальцем по приложениям и покажите рабочий стол
- Переключение рабочих столов и отображение рабочего стола
- Изменить громкость звука
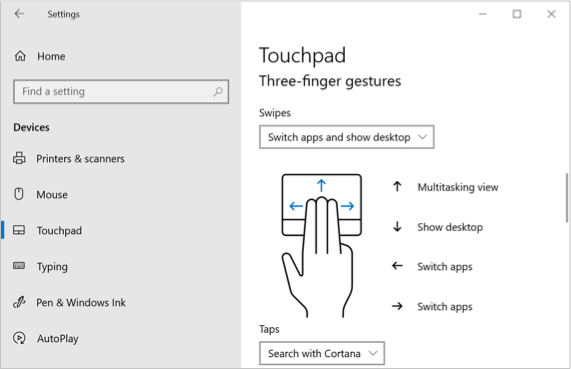
Смахивание тремя и четырьмя пальцами сенсорной панели
Варианты касания тремя / четырьмя пальцами:
- Ничего такого
- Поиск с Кортаной
- Центр событий
- Воспроизвести / Пауза
- Средняя кнопка мыши
Например, вы можете легко провести тремя пальцами вверх / вниз, чтобы увеличить / уменьшить громкость звука. Точно так же проведите вверх четырьмя пальцами, чтобы увидеть все открытые приложения. Если вы запутались, перейдите на страницу настроек сенсорной панели и нажмите кнопку «Сброс», чтобы восстановить исходные настройки сенсорной панели.
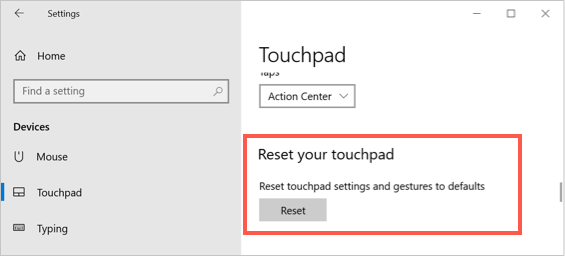
Сбросить тачпад в Windows
Решение проблем с тачпадом
Тачпад может не работать по следующим причинам:
- вирус блокирует работу сенсорной панели;
- тачпад отключён в параметрах BIOS;
- драйверы устройства повреждены, устарели или отсутствуют;
- физическая часть тачпада повреждена.
Первые три вышеприведённых пункта можно исправить самостоятельно.
Удаление вирусов
Запустите антивирус, установленный на компьютере, и включите полное сканирование. Удалите найденные вирусы, перезагрузите устройство и проверьте, заработал ли тачпад. Если нет, то есть два варианта: тачпад не работает по другим причинам, или вирус успел нанести вред файлам, отвечающим за работу тачпада. Во втором случае нужно переустановить драйверы, а если это не поможет, то переустановить систему.
Запустите полное сканирование и удалите вирусы с компьютера
Проверка параметров BIOS
Чтобы войти в BIOS, выключите компьютер, включите его и в процессе загрузки несколько раз нажмите клавишу F12 или Delete. Для входа в BIOS могут использоваться и любые другие кнопки, это зависит от компании, разработавшей ноутбук. В любом случае в процессе загрузки должна появиться подсказка с горячими клавишами. Узнать нужную кнопку можно также в инструкции на сайте компании.
Найдите пункт «Указательные устройства» или Pointing Device в параметрах BIOS. Он может называться по-разному в различных версиях BIOS, но суть одна: строка должна отвечать за работу мышки и тачпада. Выставьте для неё параметр «Включён» или Enable.
Активируйте использование Pointing Device
Выйдите из BIOS с сохранением внесённых изменений. Готово, тачпад должен заработать.
Сохраните изменения и закройте BIOS
Переустановка и обновление драйверов
Разверните «Диспетчер устройств» через поисковую системную строку.
Откройте «Диспетчер устройств»
Разверните блок «Мыши и другие указательные устройства». Выберите тачпад и запустите обновление драйверов.
Начните обновление драйверов тачпада
Обновите драйверы через автоматический поиск или зайдите на сайт производителя тачпада, скачайте файл с драйверами и установите их через ручной способ. Рекомендуется использовать второй способ, так как при нём шанс того, что скачается и правильно установится последняя версия драйверов, выше.
Выберите способ обновления драйверов
Клавиатура Apple и мышь на Windows 10, как их использовать?
К счастью, это возможно без обходного пути. Вот что вам нужно сделать, чтобы подключить клавиатуру и мышь Apple к системе Windows 10.
Эти два аппаратных устройства Apple являются беспроводными и могут быть подключены к ПК с Windows через Bluetooth. Apple Magic Mouse также имеет бесшовную поддержку проводного USB.

Как настроить Magic Mouse на Windows 10
Magic Mouse от Apple – это немного другой продукт по сравнению с другими устройствами такого типа.
У него нет физических кнопок и колеса прокрутки, но все действия, которые вы можете выполнять с помощью обычной мыши, могут быть выполнены с помощью этой мыши, и этот опыт поначалу немного странный, но вы ничего не можете использовать.
Если вы были пользователем Mac, это не должно создавать проблем.
Все, что вам нужно сделать, чтобы эта мышь работала, это загрузить бесплатный драйвер и выполнить базовую установку.
Обычно весь процесс не должен занимать более 10 минут. Вот как ты это делаешь.
Убедитесь, что перед установкой этого драйвера вы удалили любое другое программное обеспечение такого рода.
Это все! Этот метод можно использовать также для Windows 8, 8.1, 7 в зависимости от модели мыши.
Как настроить беспроводную клавиатуру Apple в Windows 10
Беспроводная клавиатура Apple сильно отличается от клавиатуры ПК.
С первого взгляда отсутствует тактильное ощущение твердого механического устройства, поэтому, если вы являетесь пользователем ПК и предпочитаете простой и обтекаемый вид, клавиатура Apple может подойти вам.
Эта конфигурация не требует никакого программного обеспечения поддержки, потому что это может быть сделано из настроек Bluetooth вашего компьютера.
Перед установкой убедитесь, что ваша клавиатура полностью заряжена, так как вам понадобится использовать клавиатуру во время этого процесса.
- В строке поиска Windows введите Bluetooth и нажмите Настройки Bluetooth .
- Ваша клавиатура должна появиться в списке Управление устройствами Bluetooth .
- Выберите Беспроводную клавиатуру Apple и нажмите Пара .
- Вы получите пароль на вашем экране, который вы должны ввести на клавиатуре.
- Нажмите кнопку Enter , чтобы завершить настройку клавиатуры.
Примечание. Часто вы можете получить , который не работает. Убедитесь, что на вашем устройстве обнаружены или устройство больше не прослушивает .
Не о чем беспокоиться, потому что они вызваны тем, что вы недостаточно нажали кнопку питания на клавиатуре или проблема с драйвером, которая может быть решена путем обновления драйверов.
Вот как ты это делаешь.
- Щелкните правой кнопкой мыши значок Windows в левом нижнем углу экрана.
- Выберите Диспетчер устройств .
- Убедитесь, что в Bluetooth нет ошибок.
- Запустите сканирование в категориях Программные устройства и Системные устройства и при необходимости обновите драйверы.
После того, как вы решили проблему, попробуйте еще раз подключить клавиатуру. Если вы все еще не можете подключить его, мы рекомендуем вам сообщить о проблеме в службу поддержки Apple.
Кроме того, есть две разные клавиатуры, которые вы можете использовать для своего компьютера с Windows 10: старая беспроводная клавиатура и новая Apple Magic Keyboard.
Конфигурация для последнего может вызвать некоторые незначительные проблемы, потому что Windows 10 читает Magic Keyboard как отдельное устройство.
Он отобразит код в окне с текстом «сравните коды доступа». Нажмите «Да», и теперь вы должны быть на связи.
Если вы хотите отключить клавиатуру, просто нажмите на имя клавиатуры в разделе «Управление устройствами Bluetooth», а затем нажмите кнопку «Удалить устройство».
Какие Bluetooth-мыши можно купить сегодня в России

Выбор не такой большой. Почти все производители разделили свои линейки на бытовые и игровые. В бытовых все беспроводные мыши работают по радиоканалу, а в игровых преобладают проводные.
Из нормальных брендов получилось подобрать несколько моделей нормального качества, и затем я применил к ним свои «хотелки»:
подтверждённая производителем поддержка работы в macOS наличие боковых клавиш навигации, важно для браузера умеренный размер, не слишком большая или маленькая нормальная эргономичная форма, никаких «плоских» мышей приличный внешний вид без детских подсветок
Не буду расписывать тут подробно про каждый из критериев. Общая цель – взять ультимативно классную и качественную мышь с поддержкой Bluetooth. А таких очень мало.



Под мои запросы подошли всего 3 модели, все они от Logitech.
Logitech M590 за 3500 руб. Logitech G603 Lightspeed за 5500 руб. Logitech MX Master 2S за 7500 руб.
Цены приблизительные. Видимо, другим производителям эта ниша не интересна. Или в ней пытаются делать клоны плоской Magic Mouse, которой невозможно нормально пользоваться. Я их все отмёл.
Прочитав с десяток западных обзоров, остановился на флагманской модели Logitech – MX Master 2S. Она соответствовала всем требованиям, плюс порадовала поддержкой быстрого подключения к нескольким устройствам: кликнул и переподключил мышь к другому Mac за пару секунд.
Измените направление прокрутки трекпада в Windows 10 Bootcamp
В macOS потянуть трекпад двумя пальцами вниз означает потянуть полосу прокрутки вверх. В отличие от Windows 10, трекпад перемещается с однонаправленной полосой прокрутки.
Чтобы изменить направление прокрутки трекпада Mac в настройке двойной загрузки Windows 10, выполните следующие действия:
- Нажмите Клавиша Windows + X , чтобы открыть меню опытного пользователя.
- Нажмите M клавишу на клавиатуре, чтобы открыть диспетчер устройств.
- Как только ты внутри Диспетчер устройств, прокрутите список установленных устройств и разверните Мыши и другие указывающие устройства раздел.
- Затем щелкните правой кнопкой мыши указанное основное устройство. В этом примере Сенсорная панель Synaptic SMBus.
- Выбирать Характеристики.
- Нажать на Подробности таб.
- в Свойство раздел, выберите Путь к экземпляру устройства.
- Сейчас же, щелкните правой кнопкой мыши и скопируйте появившееся значение.
- Затем откройте Блокнот и вставьте значение в приложение.
- Теперь нажмите Клавиша Windows + R для вызова диалогового окна «Выполнить».
- В диалоговом окне «Выполнить» введите regedit и нажмите Enter, чтобы открыть редактор реестра.
Прежде чем продолжить, сделайте резервную копию реестра или создайте точку восстановления системы в качестве необходимых мер предосторожности
HKEY_LOCAL_MACHINESYSTEMCurrentControlSetEnumACPI
- В этом месте найдите папку с тем же именем, что и путь к экземпляру устройства, который вы скопировали ранее и вставили в Блокнот.
- Найдя, разверните папку в ней, пока не найдете папку с именем Параметры устройства.
- Выберите Параметры устройства папка. На правой панели вы увидите все существующие записи реестра.
- Дважды щелкните на FlipFlopHScroll запись для редактирования ее свойств.
Если записи нет, щелкните правой кнопкой мыши пустое место на правой панели и выберите Новый > DWORD (32-битное) Значение. Переименуйте имя значения как FlipFlopHScroll и нажмите Enter.
- Во всплывающем окне свойств установите для параметра Значение значение 1.
- Нажмите Ok сохранить изменения.
- Снова на правой панели дважды щелкните FlipFlopWheel запись для редактирования ее свойств.
Опять же, если записи нет, создайте ее, как указано выше.
- Во всплывающем окне свойств установите для параметра Значение значение 1.
- Нажмите Ok сохранить изменения.
- Закройте редактор реестра.
- Перезапустить компьютер.
При загрузке на рабочий стол проверьте, изменилось ли направление прокрутки трекпада.
Вот и все, как изменить направление прокрутки трекпада Mac в настройке двойной загрузки Windows 10!
Как листать на ноутбуке без мышки с помощью клавиатуры

Нет сомнения, что мышь или тачпад – это продуманные и удобнейшие устройства в использовании. Но при большой работе с текстом прокручивать пальцем колесико мыши становится утомительно, а про тачпад и говорить нет смысла, поэтому существует несколько способов использования клавиатуры для данной цели.
- Чтобы листать вниз на ноутбуке без мышки, необходимо нажать на клавиатуре стрелку «Вниз».
- Чтобы листать вверх на ноутбуке без мышки, необходимо нажать на клавиатуре стрелку «Вверх».
- Чтобы мгновенно переместиться вниз страницы, пользователю следует нажать клавишу End.
- Чтобы мгновенно переместиться вверх страницы, пользователю следует нажать клавишу Home.
- Чтобы быстро опускаться по странице, нужно нажимать клавишу PgDn.
- Чтобы быстро подниматься по странице, нужно нажимать клавишу PgUp.