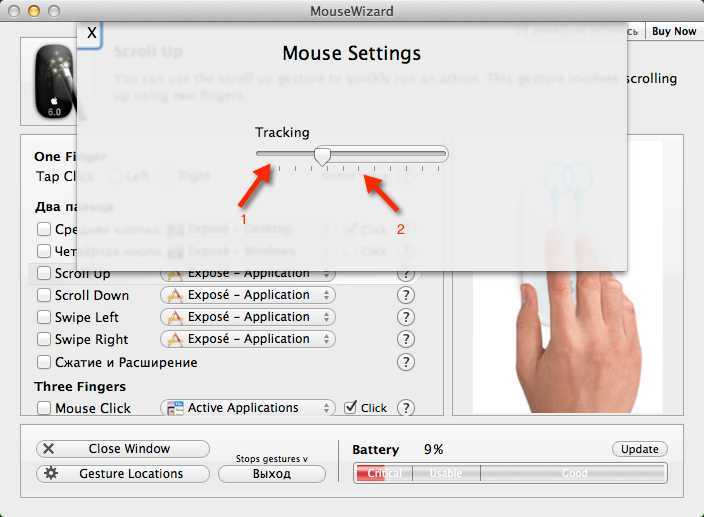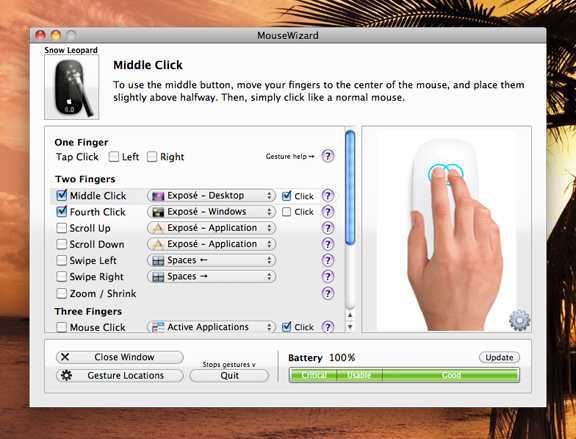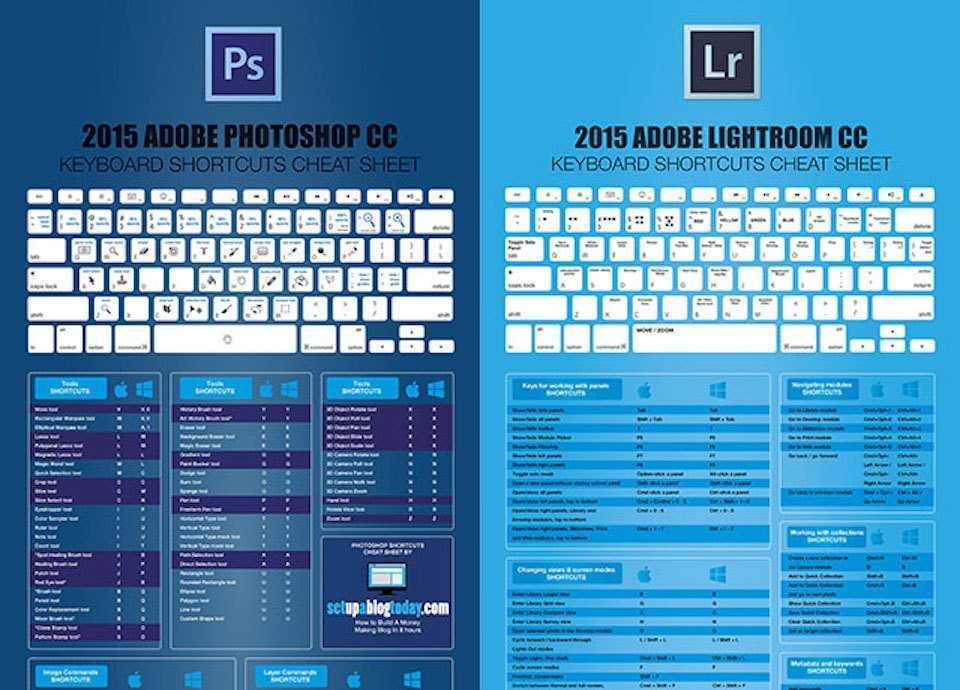Настройка мыши на Mac
Чтобы настроить Magic Mouse 2, достаточно выполнить простую инструкцию:
- Зарядите мышь или подсоедините её посредством Lightning кабеля к компьютеру.
- Включите
- Убедитесь, что устройство активно (посмотрите на нижней стороне индикатор включения, он должен быть в положении «Включено» с зеленым цветом).
- Откройте меню Apple и перейдите в пункт «Системные настройки». Здесь нужно выбрать окно Bluetooth. Выполните сопряжение с новым устройством.
- Настройка завершена.
Изменение скорости отклика, двойного нажатия и прокрутки выполняется в системных настройках управления «Мышкой», здесь доступны:
- Скорость перемещения. Чем выше показатель, тем быстрее будет двигаться курсор по экрану.
- Двойное нажатие мыши. Показатель скорости с которой будет фиксироваться два щелчка (требует оптимальной настройки, чтобы избежать случайных нажатий).
- Прокрутка (для моделей сторонних производителей).
Жесты смахивания
- Смахивание между страницами.
- Смахивание в полноэкранном режиме.
Как включить?
Magic Mouse 2 очень просто включить, для этого убедитесь, что мышь заряжена и готова к работе, затем переверните её и передвиньте затвор так, чтобы на фоне появился зеленый цвет. Готово.
Как правильно зарядить Magic Mouse 2?
Уровень заряда встроенной аккумуляторной батареи Magic Mouse 2 отображается в системных настройках. Среднее время зарядки составляет 1.5-2 часа. В целях правильной зарядки мыши я рекомендую использовать любой адаптер питания Apple.
Сброс настроек
Я структурировал информацию, чтобы вам было проще все найти с оглавления. Итак, для полного сброса настроек Magic Mouse достаточно удалить её из синхронизированных Bluetooth устройств через системные настройки, а затем подключить повторно.
Совместимость
Magic Mouse 2 поддерживает все операционные системы OS X начиная с версии 10.11. Из совместимых устройств:
- iPad. Pro 1-2-3-4 поколения, Air 2-3-4 поколения, Mini 4-5, Ipad 5-6-7-8 поколения.
- Macbook. Air c 2015 года, Pro с 2012 года.
- iMac все модели с 2013 года выпуска.
Увеличение указателя мыши на Mac
Ох, как долго я привыкал к маленькому размеру курсора, до того момента как нашел решение, чтобы его увеличить. Если вы являетесь обладателем Magic Mouse или манипулятора любого другого производителя просто выполните эти настройки:
- Заходим в «Универсальный доступ» через «Системные настройки».
- Нажимаем на «Монитор», затем на «Курсор» и тянем показатель вправо для увеличения указателя.
Надолго ли хватит зарядки?
Также в меню вы можете увидеть уровень заряда мыши, что очень удобно для тех пользователей, которые безжалостно выбрасывают свои беспроводные мыши только потому, что не знают, что оказывается в них нужно менять батарейки. Magic Mouse работает на пальчиковых батарейках, экономно расходует энергию, например, заряд мыши после ее ежедневного использования в течение месяца, может составлять 73%. Посчитайте сами, сколько времени вы сможете еще с ней работать?
Дело в том, что мышь выключается автоматически практически сразу, если вы до нее не дотрагиваетесь, или ее не используете по назначению. Это и помогает сохранить заряд батареи. При этом, когда вы возвращаетесь к мыши, чтобы ее использовать, она включается сразу, без задержек.
Как использовать улучшенную поддержку мыши в iPadOS 13.4
В Этот шаг не должен вызывать удивления, Apple добавила дополнительную поддержку мыши и трекпада в iPadOS 13.4. Сюрпризом стало то, что это стало доступно с 24 марта, вместо того, чтобы запускаться вместе с iPadOS 14 этой осенью.
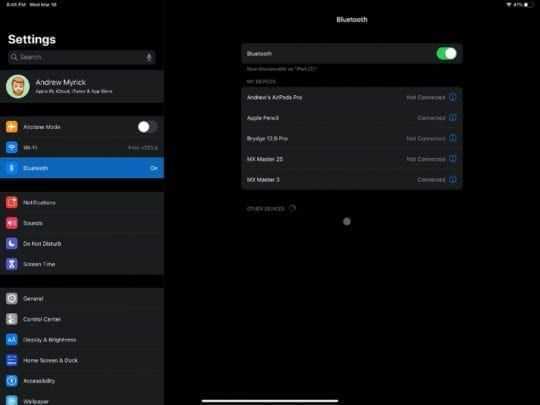
С обновлением вам больше не нужно выполнять сложную процедуру включения функций в специальных возможностях. . Вместо этого вы можете просто найти свою любимую мышь, перевести ее в режим сопряжения, а затем подключить ее к iPad, как и все остальное. Apple заявляет, что эта новая функция совместима с любыми сторонними мышами или трекпадами через USB или Bluetooth. Это означает, что мы наконец-то получим полную поддержку Magic Mouse 2 и TrackPad 2.
Настройка и подключение мыши или трекпада в iPadOS 13.4
После того, как ваша мышь будет подключены, вы захотите повозиться с настройками. Новую панель для настроек мыши и трекпада можно найти здесь:
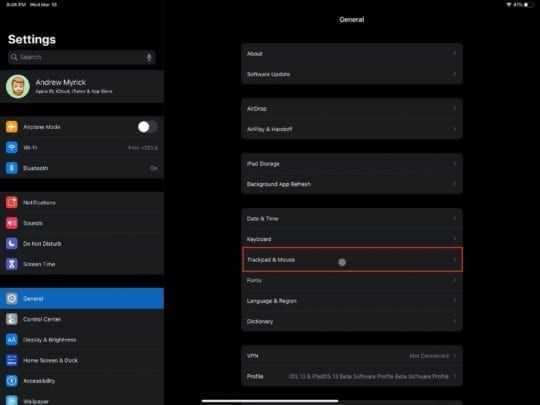
- Откройте приложение» Настройки «на iPad.
- Нажмите Общие .
- Выберите Трекпад и мышь .
Отсюда вам предоставляются следующие параметры:
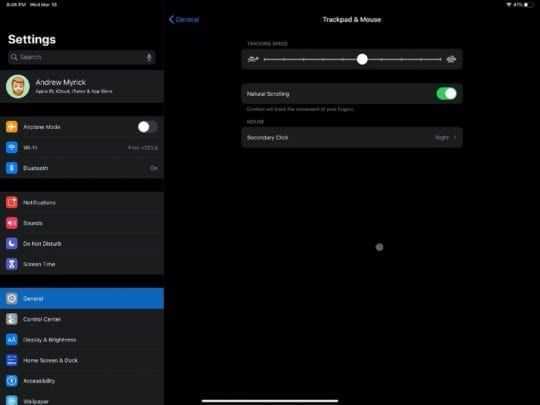
- Скорость отслеживания
- Естественная прокрутка
- Дополнительный щелчок
Вы можете просмотреть и настроить эти параметры по своему вкусу, но что, если у вас есть мышь как MX Master 3? Эта специальная мышь имеет множество настраиваемых кнопок, которыми вы можете воспользоваться.. Вот как настроить эти кнопки для выполнения определенных задач:
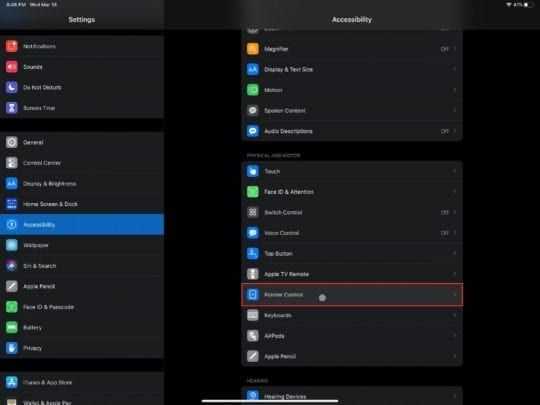
- Откройте приложение Настройки на своем iPad.
- Прокрутите вниз и нажмите Специальные возможности .
- Прокрутите вниз и выберите Управление указателем.
Из этого меню вы есть следующие параметры:
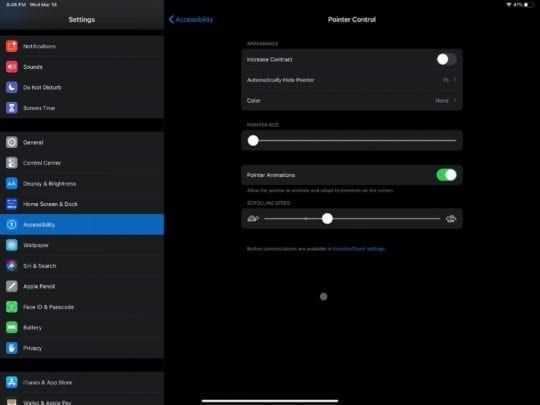
- Внешний вид
- Увеличить контраст
- Автоматически скрывать указатель
- Цвет
- Размер указателя
- Анимация указателя
- Скорость прокрутки
Затем внизу страницы есть небольшой рекламное объявление, в котором говорится: «Настройки кнопок доступны в настройках AssistiveTouch». Нажав на эту ссылку, вы попадете на соответствующую страницу настроек, где вы можете назначить кнопки в зависимости от того, какую мышь вы используете.
Настроить кнопки
Если вы этого не сделаете. Я не хочу проходить через меню управления указателем, чтобы настроить кнопки, есть другой способ. Вот что вам нужно сделать:
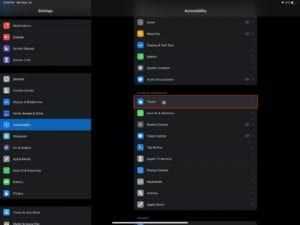
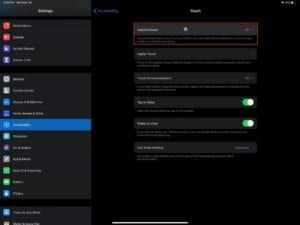
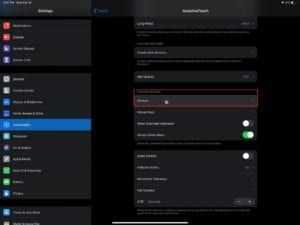
- Откройте Настройки на iPad.
- Прокрутите вниз и коснитесь
- Выберите Touch
- Нажмите
- Прокрутите вниз и в разделе Pointer Devices выберите Устройства.
- Выберите имя подключенной мыши или трекпада.
- Нажмите Настроить дополнительные кнопки…
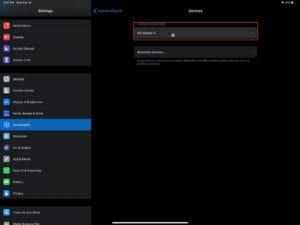
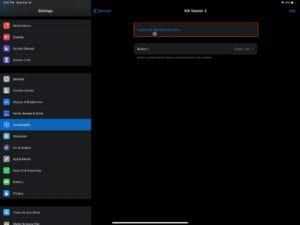
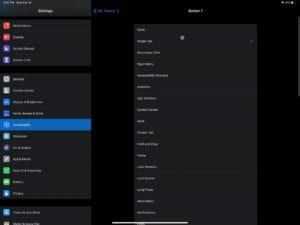
Попав в это меню, вы можете пройти и назначить все свои кнопки различным элементам управления. Apple даже позволяет вам назначать ярлыки на кнопки мыши, если вы не хотите беспокоиться о приложении ярлыков.
Как работает новый указатель?
Когда вы впервые подключаете мышь к iPad, на экране автоматически появляется маленький кружок. Затем, когда вы перетаскиваете курсор, он «схватывает» все, над чем вы наводите курсор. Если вы пытаетесь найти приложение, курсор наводится на приложения, а сам курсор исчезает. Если вы работаете с текстом и пытаетесь выделить, вы получите единственную строку, которая обычно видна в текстовых полях.
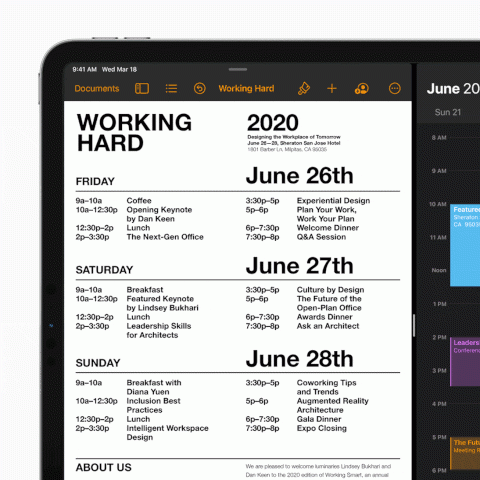
Но что замечательно, эта функциональность была расширена еще больше.. При наведении курсора мыши на символы WiFi и батареи в строке состояния активируется Центр управления. При наведении указателя мыши и нажатии на время и дату в правом верхнем углу активируется оттенок уведомлений. Вот еще несколько примеров:
- Щелкнув панель многозадачности в нижней части экрана, вы вернетесь домой.
- Щелчок и перетаскивание полоски вверх активирует многозадачность.
И это только в том случае, если у вас подключена мышь. Те, кто использует трекпад, смогут воспользоваться жестами, такими как активация приложений Slide Over. Для этого нужно переместить курсор в правую часть экрана и с помощью жеста двумя пальцами растянуть панель Slide Over. Затем вы можете прокручивать свои приложения Slide Over проще, чем когда-либо.
Когда выйдет iPadOS 13.4?
Те, кто участвует в бета-версии для разработчиков 13.4, вероятно, уже видели обновление прибыло на их iPad. Такое же уведомление ole ‘появится, когда оно будет готово к загрузке по беспроводной сети, и вы сможете его установить.
Что касается людей, которые этого не делают. Если вы не хотите жить без предрассудков, вы сможете загрузить финальную версию iPadOS 13.4 24 марта. Это даст вам обновленную поддержку мыши и трекпада, а также исправления ошибок и несколько других более мелких функций.
Как подключить Apple Magic Mouse к ПК с Windows?

Новая мышь Apple Magic Mouse во истину творит чудеса. Волшебство начинается, когда вы управляете компьютером также как смартфоном, но не с помощью сенсорного экрана, а посредством мыши. Конструкция имеет всего одну кнопку и чувствительную поверхность, которая распознает жесты. Согласитесь, что до сегодняшнего дня даже представить себе то, что можно свайпнуть мышкой, было невозможно.
Согласно внутренней политике Apple все разрабатываемые ей продукты «заточены» под яблочные устройства. Они легко интегрируются, обмениваются данными между собой. Никаких проблем с подключением и обновлением не имеют. Так и Magic Mouse шикарно работает на Mac. C другими операционными системами немного сложнее. Так на Windows через обычное Bluetooth-соединение вы получите обычную мышку, но с гораздо меньшим функционалом.
Однако существуют способы, как подключить весь функционал Magic Mouse на Windows без встроенных ограничений от компании-разработчика.
Подключение Apple Magic Mouse к ПК с помощью Magic Mouse Utilities
Самый легкий способ – воспользоваться бесплатными приложениями стороннего разработчика Trackpadmagic.
- , чтобы Windows «увидела и опознала» устройство и воспринимала его как стандартную мышь. . Устанавливаем утилиту на компьютер. Теперь нам становятся доступными «волшебные» функции в виде быстрой прокрутки и возможности отслеживать оставшийся процент заряда батареи.
- Заходим в настройки утилиты и включаем ее автозапуск после каждой загрузки Windows. Если программа не активирована, Windows мышь проигнорирует.
- Подключаем Magic Mouse через Bluetooth-соединение. Для пароля можно использовать стандартный набор нулей 0000.
Как подключить Apple Magic Mouse к ПК с помощью драйверов Bootcamp
Bootcamp – настоящая палочка-выручалочка для работы яблочных устройств с операционной системой Windows. Поможет она и в нашем случае.
- Качаем Bootcamp 3.0 и запускаем установку через файл Setup. По завершении выполняем перезагрузку.
- Качаем Bootcamp 3.1, устанавливаем и снова перезагружаемся.
- Качаем и устанавливаем Bootcamp 3.2. Перезагружаемся.
Именно такая последовательность творит чудеса. Если возиться с драйверами Bootcamp нет времени или желания, то можно установить AppleWT и AppleMultiTP.
Как использовать мышь Bluetooth? (Шаги)
Мышь Bluetooth удобна в использовании, так как вы легко и без каких-либо трудностей настроите ее. Вам просто нужно будет подключить USB, указанный в коробке, к USB-порту компьютера, и вы будете готовы к использованию, или вам просто нужно будет щелкнуть мышью, войдя в настройки.
В настройках вы найдете включенную опцию Bluetooth и найдете имя вашей мыши, e в доступных устройствах, которые нужно подключить, и нажмите на подключение. Будет довольно легко подключиться, как если бы вы новенький, а индикатор встроен в мышь, чтобы указывать, подключена или нет мышь, миганием лампочек.
Под мышью для индикации находится датчик освещенности. Он будет мигать, пока устройство не будет подключено к компьютеру. После завершения сопряжения он перестанет мигать, и ваша мышь будет готова к использованию.
Просто проверьте его один раз после подключения и используйте его как стандартную мышь с отличным пользовательским интерфейсом и высокой точностью движений курсора.
Посмотрите этот потрясающий обзор: Лучшие компьютеры для монтажа видео 2021 года
Решение проблем с тачпадом
Тачпад может не работать по следующим причинам:
- вирус блокирует работу сенсорной панели;
- тачпад отключён в параметрах BIOS;
- драйверы устройства повреждены, устарели или отсутствуют;
- физическая часть тачпада повреждена.
Первые три вышеприведённых пункта можно исправить самостоятельно.
Удаление вирусов
Запустите антивирус, установленный на компьютере, и включите полное сканирование. Удалите найденные вирусы, перезагрузите устройство и проверьте, заработал ли тачпад. Если нет, то есть два варианта: тачпад не работает по другим причинам, или вирус успел нанести вред файлам, отвечающим за работу тачпада. Во втором случае нужно переустановить драйверы, а если это не поможет, то переустановить систему.

Запустите полное сканирование и удалите вирусы с компьютера
Проверка параметров BIOS
Чтобы войти в BIOS, выключите компьютер, включите его и в процессе загрузки несколько раз нажмите клавишу F12 или Delete. Для входа в BIOS могут использоваться и любые другие кнопки, это зависит от компании, разработавшей ноутбук. В любом случае в процессе загрузки должна появиться подсказка с горячими клавишами. Узнать нужную кнопку можно также в инструкции на сайте компании.
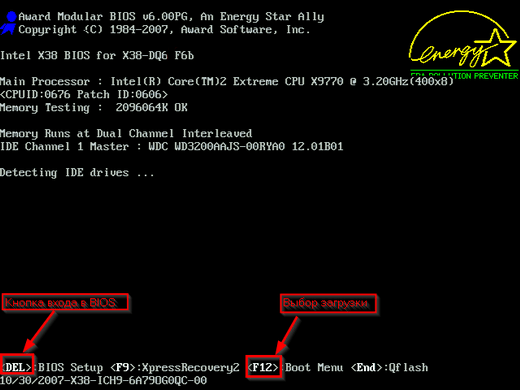
Найдите пункт «Указательные устройства» или Pointing Device в параметрах BIOS. Он может называться по-разному в различных версиях BIOS, но суть одна: строка должна отвечать за работу мышки и тачпада. Выставьте для неё параметр «Включён» или Enable.
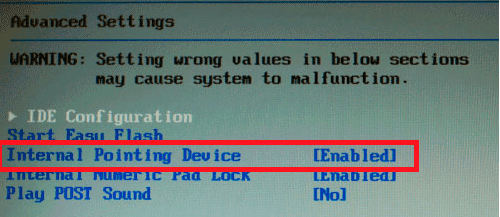
Активируйте использование Pointing Device
Выйдите из BIOS с сохранением внесённых изменений. Готово, тачпад должен заработать.
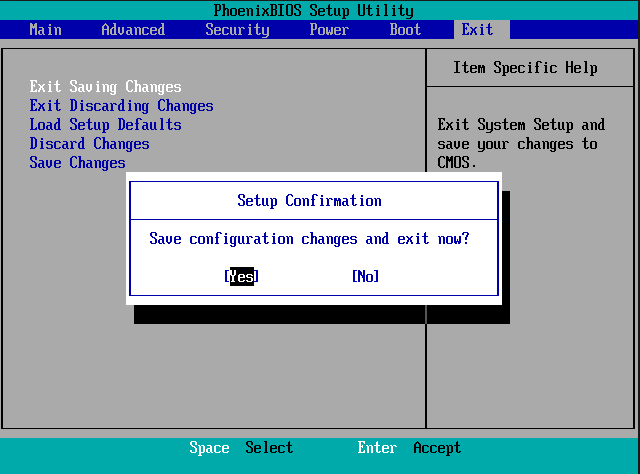
Сохраните изменения и закройте BIOS
Переустановка и обновление драйверов
Разверните «Диспетчер устройств» через поисковую системную строку.

Откройте «Диспетчер устройств»
Разверните блок «Мыши и другие указательные устройства». Выберите тачпад и запустите обновление драйверов.
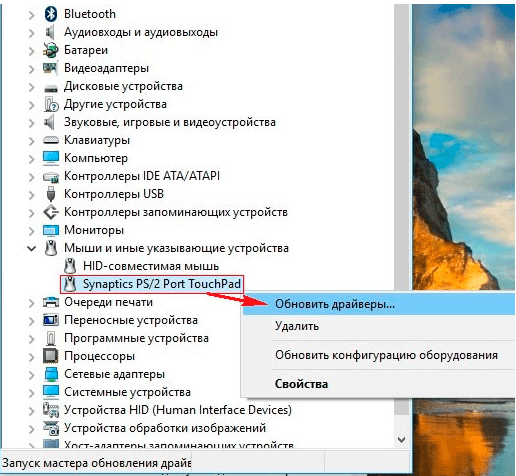
Начните обновление драйверов тачпада
Обновите драйверы через автоматический поиск или зайдите на сайт производителя тачпада, скачайте файл с драйверами и установите их через ручной способ. Рекомендуется использовать второй способ, так как при нём шанс того, что скачается и правильно установится последняя версия драйверов, выше.
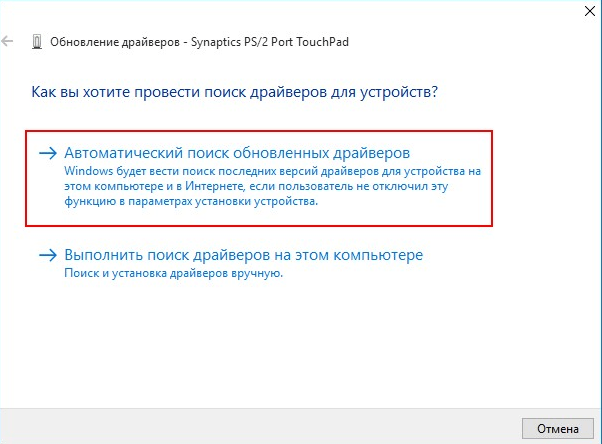
Выберите способ обновления драйверов
Дизайн и разъемы
Magic Trackpad представляет собой стеклянную площадку с размерами 16х11 см. По ширине трекпад такой же, как в MacBook Pro, по высоте немного больше. Плюс стеклянной площадки в том, что она матовая и с течением времени не становится глянцевой (не затирается).

Но есть и недостаток, и он серьезный. Если вы уроните этот аксессуар, стекло может просто разбиться. То же самое обычно происходит и с пультами от Apple TV.
Рамка сбоку выполнена из алюминия и она имеет наклон, что удобно для кистей. Тыльная часть устройства выполнена из пластика, по углам которого приклеены резиновые «нашлепки», чтобы трекпад не скользил по столу и не царапал его.

В одном из торцов есть переключатель питания, lightning порт для зарядки и быстрой синхронизации, и пластиковая вставка, через которую транслируется bluetooth-сигнал.

Трекпад сложно разобрать, т.к. тыльная пластиковая крышка приклеена на очень крепкий двухсторонний скотч. Из интересного внутри аккумулятор на 2024 мА/ч, модуль Bluetooth 3.0 с увеличенной скоростью передачи, механизм тактильной отдачи.
По времени автономной работы сразу скажу — очень долго. При работе с трекпадом по 5 часов в день одного заряда хватает на месяц. И трекпадом можно пользоваться прямо во время зарядки.
3- Вертикальная беспроводная мышь Logitech MX
Эта мышь хорошо известна своим отличным дизайном, который подходит для рукопожатия. Состоит из Угол 57 градусов, предотвращает скручивание предплечья и снижает мышечное напряжение.
Эта мышь оснащена датчиком отслеживания со скоростью 4000 точек на дюйм, что слишком эффективно. Она требует гораздо меньше движения по сравнению со старой мышью с датчиками 1000 точек на дюйм.
Это устройство имеет безупречный срок службы аккумуляторной батареи 4 месяца от одной зарядки. Вы не будете разочарованы, узнав, что эта мышь может эффективно работать 3 часа всего за одну минуту зарядки.
Эта мышь имеет отличные возможности подключения и может подключаться к трем устройствам одновременно с помощью компьютерной программы с перекрестным управлением. It может эффективно работать без проводов на расстоянии 10 м.
PROS
- Датчики отслеживания 4000 точек на дюйм.
- Время автономной работы 240 мАч.
- Отличная связь.
- Продвинутая форма.
CONS
Как изменить скорость двойного щелчка мышью на Mac
Если вы быстро двигаетесь, иногда вы можете случайно вызвать двойной щелчок, если не хотите этого делать. Вы можете изменить, насколько быстро или медленно вам нужно нажать второй раз, чтобы вызвать двойной щелчок в операционной системе Mac.
- Нажмите на Значок Apple () в левом верхнем углу экрана.
-
Выбрать Системные настройки… из выпадающего меню.
- Нажмите на доступность в окне системных настроек.
- Прокрутите вниз и выберите мышь Trackpad из меню в левой части окна специальных возможностей.
-
Перетащите Двойной щелчок по скорости вправо или влево, чтобы увеличить или уменьшить скорость нажатия кнопки мыши, чтобы вызвать функцию двойного щелчка.
Примечание. В самом медленном режиме вы можете подождать четыре секунды между щелчками, чтобы вызвать двойной щелчок.
-
Установите флажок для Пружинная задержка включить функцию, которая открывает папку при наведении на нее файла.
Примечание. Эта функция обычно включена по умолчанию.
- Перетащите Ползунок задержки пружинной загрузки вправо или влево, чтобы увеличить или уменьшить длительность наведения на папку с файлом до ее открытия.
Возможности Better Touch Tool
Программа позволяет назначать огромное количество разнообразных действий в macOS на касания, нажатия и свайпы одним, двумя, тремя или четырьмя пальцами по поверхности мыши Magic Mouse или трекпада.
Примеры действий, которые можно выполнять при помощи мыши и трекпада:
— запускать любое приложение или открывать любой файл в macOS;
— открывать любую веб-ссылку (сайт, веб-страницу), запускать поиск в Google для выделенного текста;
— делать скриншоты (разными способами);
— включать / выключать Темную тему, режим Не беспокоить, режим Night Shift;
— запускать: Siri, окно Launchpad, Mission Control;
— работать с окнами: сворачивать, закрывать, увеличивать, изменять размеры, перемещать, прятать все окна, включать полноэкранный режим;
— включать / выключать Bluetooth, подключать / отключать определенные Bluetooth-устройства, включать AirPlay;
— работать с рабочими столами: переходить на конкретный рабочий стол или на следующий / предыдущий;
— назначать клавиши клавиатуры на действия мыши или трекпада: увеличивать / уменьшать звук и яркость экрана, включать / выключать воспроизведение, переходить к следующему / предыдущему треку, имитировать нажатие клавиш: Esc, Tab, ⇧Shift, ⌘Cmd, fn, Ctrl, ⌥Option (Alt), F-клавиш;
— включать режим сна компьютера или режим сна дисплея, блокировать, разблокировать экран;
— включать отображение скрытых файлов в Finder, очищать корзину;
— назначать собственные или системные сочетания клавиш на любое действие при помощи мыши или трекпада;
— выполнять скрипты Apple;
— применять действие Better Touch Tool только для определенных приложений;
— создавать (программировать) собственные сложные жесты, например, задавать перемещение курсора мыши к необходимому элементу macOS, нажать на него и вернуться в исходную позицию;
— возможность назначать не одно, а сразу несколько действий, которые будут последовательно выполняться после определенного жеста, касания или нажатия на мыши или трекпаде;
и многое другое.
Как изменить внешний вид курсора
Курсор iPad выглядит не так, как стрелка, как вы ожидаете от ПК или Mac, а маленький серый кружок. Круг имитирует размер кончика пальца, что позволяет ему лучше сочетаться с приложениями iPad для сенсорного ввода. Когда курсор приближается к интерактивному элементу управления, круговой курсор изменяется в соответствии с формой наведенного элемента. В текстовом контексте он превращается в двутавровый курсор для точного редактирования документа.
Apple предлагает несколько способов настроить внешний вид и работу курсора. Вы меняете цвет, отключаете морфинг и многое другое.
Чтобы курсор был лучше виден, вы можете включить функцию увеличения контраста, изменить его размер и добавить красочную рамку. Чтобы увеличить или уменьшить круг, откройте «Настройки» -> «Специальные возможности» -> «Управление указателем» и настройте ползунок «Размер указателя».
В меню «Цвет» вы можете выбрать синий, белый, красный, зеленый, желтый или оранжевый цвета. Если вы обнаружите, что продолжаете терять курсор из-за морфирующих переходов, просто отключите анимацию указателя. Когда анимация указателя отключена, курсор всегда остается в своей нормальной круглой форме, а кнопки просто показывают подсветку фона.
Наконец, курсор автоматически исчезает через несколько секунд бездействия. Если это вас раздражает, вы можете остановить его исчезновение, открыв меню «Автоматически скрывать указатель». Вы можете полностью отключить его или выбрать, как долго ждать, прежде чем он начнет исчезать.
Почему на моем Mac не работают жесты?
Есть много вещей, которые могут помешать работе жестов на трекпаде Apple Mac или Magic Mouse. Если у вас возникли проблемы, попробуйте следующие советы, чтобы узнать, помогут ли они.
Включите и подключите Magic Mouse или трекпад к Bluetooth.
Убедитесь, что ваша мышь Magic Mouse или Magic Trackpad заряжена и включена. Изображение из яблоко.
Владельцы MacBook могут пропустить этот шаг, поскольку их встроенный трекпад всегда включен и подключен. Но если вы используете Magic Mouse или Magic Trackpad, необходимо проверить несколько основных моментов.
Зарядите Magic Mouse или трекпад с помощью прилагаемого кабеля и не забудьте дать ему достаточно времени для зарядки. Для более старых продуктов вставьте новый комплект батареек в нижнюю часть.
Убедитесь, что выключатель питания включен, за выключателем должен быть зеленый фон. Теперь перейдите к > Системные настройки…> Bluetooth. Убедитесь, что ваша мышь Magic Mouse или Magic Trackpad видна и подключена к Mac.
Обратитесь в Apple за дополнительной поддержкой, если это не так.
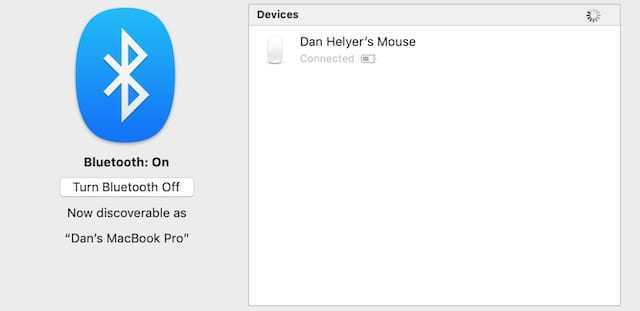 Ваша мышь Magic Mouse или Magic Trackpad подключается через Bluetooth.
Ваша мышь Magic Mouse или Magic Trackpad подключается через Bluetooth.
Очистите сенсорную поверхность от грязи и мусора
Накопление грязи, пыли и отпечатков пальцев на сенсорной поверхности мыши или трекпада может сбить с толку Mac, когда вы пытаетесь жестикулировать. Убедитесь, что она чистая и прозрачная, протерев ее слегка влажной мягкой тканью.
Следите за тем, чтобы жидкость не попала внутрь Mac, Magic Mouse или Magic Trackpad!
 Очищайте Magic Mouse или трекпад мягкой тканью.
Очищайте Magic Mouse или трекпад мягкой тканью.
Обновите свой Mac до последней версии macOS
Ошибки программного обеспечения или устаревшее программное обеспечение могут помешать правильной работе наших устройств. Если жесты не работают на Magic Mouse или трекпаде, убедитесь, что на вашем Mac установлена последняя версия macOS.
В строке меню перейдите к > Системные настройки…> Обновление программного обеспечения. Загрузите и установите все доступные обновления, затем попробуйте снова использовать жесты.
То же самое и со сторонним программным обеспечением. Посетите веб-сайт разработчика, чтобы убедиться, что у вас установлена последняя версия, и загрузите ее, если нет.
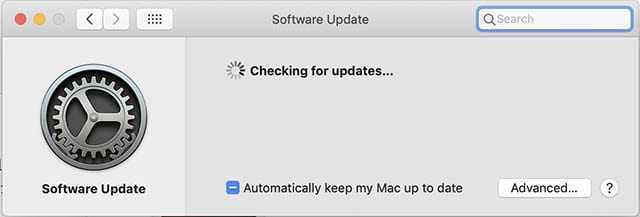 Обновление программного обеспечения на вашем Mac — один из лучших способов обеспечить его бесперебойную работу.
Обновление программного обеспечения на вашем Mac — один из лучших способов обеспечить его бесперебойную работу.
Включите жесты в Системных настройках
Иногда наши настройки меняются, а мы даже не осознаем этого. Убедитесь, что ваши жесты все еще включены, и настройте их так, как вам нравится, в системных настройках на вашем Mac.
Следуйте приведенным выше инструкциям, чтобы включить жесты для Magic Mouse или трекпада.
Сбросьте PRAM на вашем Mac
ОЗУ параметров (PRAM) сохраняет множество небольших фрагментов информации о настройках вашего Mac. Такие вещи, как яркость экрана, громкость и сеть Wi-Fi. Повреждение PRAM также может вызвать проблемы с вашими жестами.
PRAM легко сбросить, не потеряв безвозвратные данные на Mac:
- Перейти к > Выключить и подтвердите, что хотите Неисправность Mac.
- Подождите, пока Mac полностью выключится.
- Нажмите кнопку питания, затем сразу же удерживайте следующие клавиши:опция + команда + P + R.
- Отпустите клавиши через 20 секунд или когда услышите сигнал запуска.
 Удерживайте эти клавиши при включении Mac, чтобы сбросить PRAM.
Удерживайте эти клавиши при включении Mac, чтобы сбросить PRAM.
Удалите настройки мультитач из библиотеки
Ваш Mac хранит всевозможные программные настройки в виде список файлы в библиотеке. Вы можете удалить некоторые из этих настроек, и ваш Mac автоматически воссоздает их.
Некоторые список файлы, связанные с мультитачем, могли быть повреждены. Если это произойдет, жесты на вашем Mac перестают работать, и вам нужно удалить их. список файлы, чтобы исправить это.
Найти и удалить список файлы с помощью Finder:
- Открытым Finder и выберите Идти из строки меню.
- Держать вариант на клавиатуре и выберите Библиотека из списка.
- Найди Предпочтения папку и удалите следующие список файлы:
- com.apple. AppleMultitouchMouse.plist
- com.apple.driver. AppleBluetoothMultitouch.mouse.plist
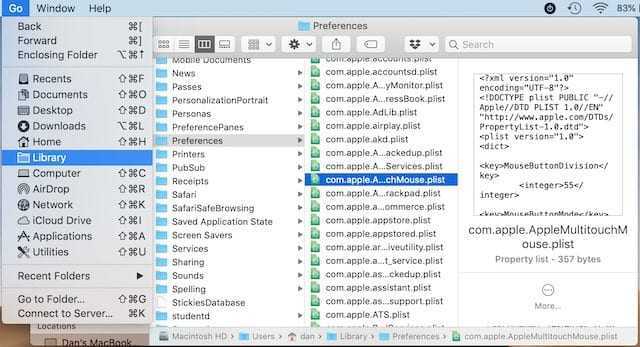 Удерживайте кнопку выбора, чтобы получить доступ к библиотеке в Finder, вы можете найти там свои файлы настроек.
Удерживайте кнопку выбора, чтобы получить доступ к библиотеке в Finder, вы можете найти там свои файлы настроек.
Назначьте основной и дополнительный щелчок мышью в системных настройках
Mac OS включает в себя поддержку многокнопочных мышей с 1997 года. Однако Apple не делала многокнопочную мышь до тех пор, пока она не выпустила ее летом 2005 года, так как пользователи Mac и Windows не знали, что Mac может использовать мышь с более чем одной кнопкой.
В течение многих лет настройка по умолчанию в Системных настройках состояла в том, чтобы для многокнопочных мышей все кнопки были назначены одной и той же функции основного щелчка. Это привело к тому, что любая мышь, подключенная к Mac, имитировала оригинальную однокнопочную мышь, которая была включена в первый выпуск Macintosh.
OS X и macOS полностью поддерживают мыши любого стиля. Вы можете легко включить поддержку нескольких кнопок, а также поддержку жестов, если у вас есть мышь, которая поддерживает жесты.
Типы Мыши
Процесс включения многокнопочной мыши зависит от типа мыши, подключенной к вашему Mac. OS X и macOS определяют тип мыши и отображают немного другую информацию о конфигурации в зависимости от типа мыши. В общем, Mac OS поддерживает мыши на основе жестов, такие как Magic Mouse; многокнопочные мыши, такие как Mighty Mouse от Apple; и мыши сторонних производителей, которые не имеют своих собственных драйверов мыши, но вместо этого используют универсальные драйверы, встроенные в Mac
Если вы используете стороннюю мышь, которая имеет собственные драйверы мыши Mac или панель настроек, вам следует следовать инструкциям, предоставленным производителем.
Как включить поддержку нескольких кнопок для мыши Magic Mouse или мыши на основе жестов
Для Apple Magic Mouse требуется OS X 10.6.2 или более поздней версии, а для Magic Mouse 2 требуется OS X El Capitan или более поздней версии для корректной работы с Mac. Для других основанных на жестах мышей могут потребоваться определенные минимальные версии Mac OS, поэтому перед продолжением проверьте системные требования мыши.
-
Запустите Системные настройки, нажав значок Системные настройки на панели Dock или выбрав пункт Системные настройки в меню Apple .
-
В открывшемся окне «Системные настройки» выберите значок Мышь , чтобы открыть панель настроек «Мышь».
-
Выберите вкладку Указать и нажать .
-
Установите флажок в поле Вторичный клик .
-
Используйте раскрывающееся меню чуть ниже текста «Вторичный клик», чтобы выбрать сторону поверхности мыши, которую вы хотите использовать для вторичного клика ( правая сторона или левая сторона ) ,
-
Закройте Системные настройки, чтобы сохранить изменения.
Как включить вторую кнопку на Mighty Mouse
-
Запустите Системные настройки, нажав значок Системные настройки на панели Dock или выбрав элемент Системные настройки в меню Apple .
-
В окне «Системные настройки» нажмите значок Клавиатура и мышь или панель настроек значка Мышь , в зависимости от используемой версии операционной системы Mac, чтобы открыть Панель настроек.
-
Нажмите Мышь , чтобы увидеть графическое изображение Mighty Mouse.
-
У каждой кнопки на Mighty Mouse есть раскрывающееся меню, которое вы можете использовать для назначения своей функции. Конфигурация по умолчанию имеет как левую, так и правую кнопки, назначенные для основного клика .
-
Используйте раскрывающееся меню, связанное с кнопкой, которую вы хотите изменить, и выберите Вторичный клик .
-
Закройте Системные настройки, чтобы сохранить изменения.
Как включить функцию кнопки вторичной мыши на обычной мыши
-
Запустите Системные настройки , щелкнув значок Dock или выбрав элемент Системные настройки в меню Apple .
-
В окне «Системные настройки» нажмите Клавиатура и мышь или значок Мышь , чтобы открыть панель настроек в зависимости от используемой версии OS X.
-
При необходимости перейдите на вкладку Мышь .
-
Назначьте кнопку мыши Основной щелчок левой или правой кнопке мыши. После того, как вы сделаете свой выбор, функция вторичного щелчка назначается оставшейся кнопке мыши.
-
Закройте Системные настройки, чтобы сохранить изменения.
Если вы используете однокнопочную мышь или вам не хочется нажимать дополнительную кнопку мыши, вы можете нажать и удерживать клавишу Управление на клавиатуре, одновременно щелкая мышью по элементу, чтобы создать эквивалент вторичного клика.
Как использовать встроенные жесты на моем Mac?
Apple встроила довольно много жестов в операционное программное обеспечение на вашем Mac, которое должно быть включено по умолчанию. В противном случае их легко найти и включить в системных настройках. Некоторые жесты тоже можно настроить!
Как использовать жесты с Apple Magic Mouse
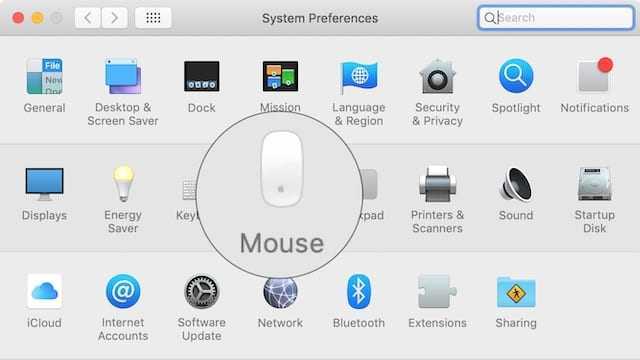 Чтобы увидеть жесты Mac, выберите «Мышь» в «Системных настройках».
Чтобы увидеть жесты Mac, выберите «Мышь» в «Системных настройках».
В строке меню Mac перейдите в > Системные настройки… затем щелкните Мышь. В верхней части окна у вас есть два варианта: Указать и щелкнуть или Больше жестов.
Указать и щелкнуть позволяет изменить поведение прокрутки, добавить дополнительный щелчок и включить интеллектуальное масштабирование мыши. Ничто из этого не вызывает особого впечатления, хотя интеллектуальный зум определенно имеет свое место.
Самое интересное находится под Больше жестов таб. У Apple Magic Mouse есть только три встроенных жеста, но все они интуитивно понятны и просты в использовании. Включите их с помощью флажков и наведите указатель мыши на каждый параметр, чтобы увидеть видео жеста в действии.
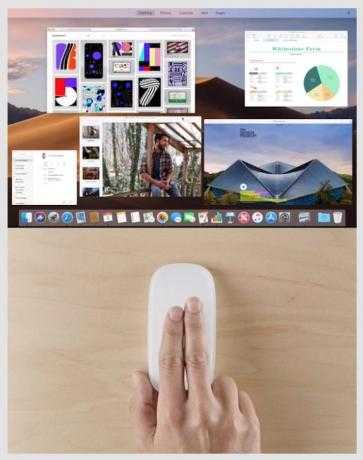 Просмотрите предварительный просмотр жеста в действии в окне «Настройки».
Просмотрите предварительный просмотр жеста в действии в окне «Настройки».
Перелистывание страниц используется только для веб-браузеров. Проведите одним пальцем вправо или влево, чтобы вернуться к последней посещенной странице. Но два других жеста отлично подходят для многозадачности на вашем Mac.
Свайп между полноэкранными приложениями — это именно то, как это звучит. Переверните назад и вперед между ваши пространства и приложения. Я использую это все время при исследовании, написании, редактировании изображений или проверке своей электронной почты.
Для тех, кому не нравится полноэкранный режим, Mission Control позволяет сразу увидеть все открытые окна. Дважды коснитесь Magic Mouse двумя пальцами, чтобы просмотреть все открытые приложения. Затем щелкните то, на чем хотите сосредоточиться.
Если вас совсем не устраивают встроенные в Apple жесты Magic Mouse, взгляните на варианты программного обеспечения сторонних производителей ниже.
Как использовать жесты с Apple MacBook или Magic Trackpad
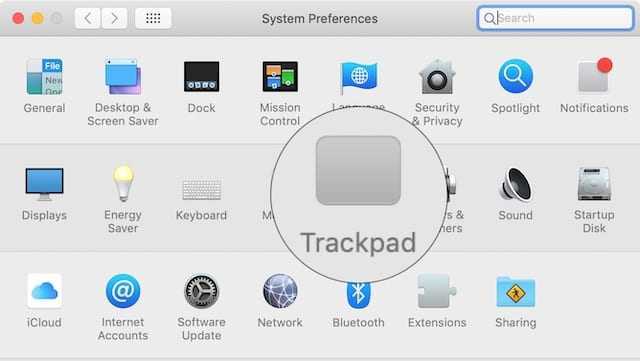 Для пользователей трекпада доступно еще больше жестов.
Для пользователей трекпада доступно еще больше жестов.
Если вы выбрали Apple Magic Trackpad со своим iMac, вам повезло, потому что доступно гораздо больше жестов. То же самое и с владельцами MacBook, которые могут жестикулировать на встроенном трекпаде.
В строке меню Mac перейдите в > Системные настройки…> Трекпад. У вас есть три варианта: Указать и щелкнуть, Прокрутка и масштабирование, а также Больше жестов.
Указать и щелкнуть довольно понятно. Выберите способ щелчка или вторичный щелчок с помощью трекпада. Здесь также есть отличная функция для поиска определений или предварительного просмотра веб-страниц с помощью трехпалого нажатия. Я постоянно использую это!
Прокрутка и масштабирование также не предлагает ничего неожиданного. Хотя с помощью трекпада можно ущипнуть, чтобы увеличить или повернуть изображение, чего нельзя сделать с помощью Magic Mouse.
Больше жестов вот где начинается самое интересное. Включите до семи встроенных жестов для трекпада Mac, четыре из которых позволяют настраивать их использование. Эти жесты включают:
- Листать между страницами
- Проведите между полноэкранными приложениями
- Управление полетами
- Центр уведомлений
- App Exposé
- Панель запуска
- и Показать рабочий стол.
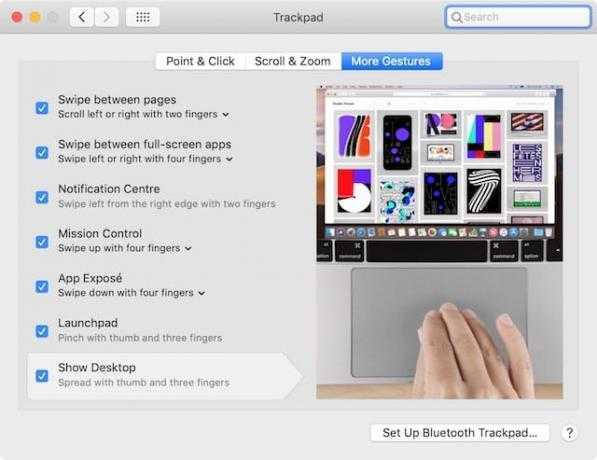 Apple предлагает гораздо больше встроенных жестов для трекпада, чем Magic Mouse.
Apple предлагает гораздо больше встроенных жестов для трекпада, чем Magic Mouse.
Наведите курсор на каждую опцию, чтобы увидеть ее в действии. Я предлагаю вам добавлять в рабочий процесс только один жест за раз. Хотя эти вещи настолько интуитивно понятны, что не займет много времени выучить их все наизусть.
Опять же, если вас разочаровало то, что предлагается, вас может заинтересовать стороннее программное обеспечение, о котором мы подробно рассказываем ниже. Вы можете получить больше жестов и почти бесконечную настраиваемость.
Устройство не распознается на компьютере Mac
Выполните следующие действия, если мышь, клавиатура или трекпад не распознается компьютером Mac.
Убедитесь, что беспроводная мышь, клавиатура или сенсорная панель включена
Магия Mouse и Magic мыши 2 есть переключатель на нижней части устройства. Сдвиньте переключатель, чтобы включить устройство. На волшебную мышь, зеленый светодиод загорается. На Волшебная мышь 2, зеленая окраска видна под выключателем.
Волшебная клавиатура, Волшебная клавиатура с цифровой клавиатурой и Magic трекпад 2 имеют переключатель на задней грани устройства. Сдвиньте переключатель, чтобы включить устройство (зеленая окраска становится видимым). Более ранние модели беспроводных клавиатур Apple есть кнопка питания на правой стороне устройства. Нажмите на кнопку и вы видите зеленый светодиод, расположенный на верхней части устройства, рядом с кнопкой.
При включении таких устройств они отображаются как подключенные в раздел относительно Bluetooth в настройках системы и в меню Bluetooth в строке меню. Если устройство не отображается, убедитесь, что он заряжен или заменить его батареи, и убедиться, что он был в паре с вашим Mac.
Убедитесь, что устройство настроено для работы с вашим Mac
Узнайте, как выполнить сопряжение Волшебная мышь 2, Волшебная клавиатура, Волшебная клавиатура с цифровой клавиатурой, магия трекпад 2—и предыдущих моделей Apple беспроводные устройства с вашим Mac.
Убедитесь, что Bluetooth включен
Используйте свой ноутбук Mac встроенного трекпада или мыши USB для выберите Apple () меню > Настройки системы. Затем выберите Bluetooth и убедитесь, что Bluetooth включен.
Обратитесь к таблице ниже для получения дополнительной информации об определении статуса Bluetooth. Если значок Bluetooth не отображается или если в меню статус бар по-прежнему указывают на то, что Bluetooth выключен, перезагрузите компьютер и попробуйте снова включить Bluetooth.
| Значок меню Bluetooth | Статус Bluetooth |
|---|---|
| Bluetooth включен, но нет устройства, подключенные к Mac. Увидеть раздел этой статьи. | |
| Функция Bluetooth, и по меньшей мере одно устройство связи. | |
| Если этот значок мигает, то по крайней мере у одного беспроводного устройства разряжена батарея. Щелкните значок Bluetooth, чтобы определить это устройство, затем зарядите аккумулятор или замените батареи. | |
| Bluetooth выключен. Щелкните значок Bluetooth с помощью мыши USB или встроенный трекпад и выберите «включить Bluetooth». | |
| Функция Bluetooth в автономном режиме или недоступны. Перезагрузите ваш Mac. Если статус Bluetooth не изменяется, отключите все устройства USB и перезагрузите компьютер Mac. |
Убедитесь, что ваши устройства взимается
Волшебная мышь 2, Волшебная клавиатура, Волшебная клавиатура с цифровой клавиатурой и Magic трекпад 2 имеют встроенные аккумуляторы. Вы можете заряжать эти устройства, подключив их к компьютеру Mac или адаптер питания USB, используя USB-кабель. Для самых быстрых батареи аккумулятора, убедитесь, что ваш прибор включается, когда он подключен к USB-кабель.
Чтобы проверить уровень заряда батареи этих устройств, щелкните значок Bluetooth в строке меню вашего Mac, а затем выберите ваше устройство по названию. Если уровень заряда батареи любого устройства низкий, зарядите устройство. Если устройство не отображается, убедитесь, что устройство включено, используя шаги, описанные выше.

![11 обзоров лучших bluetooth-мышей для mac в 2021 году - [руководство покупателя]](http://aksakovufamuseum.ru/wp-content/uploads/d/c/d/dcd173d04ae1e7916d04723bc95bf18b.jpeg)