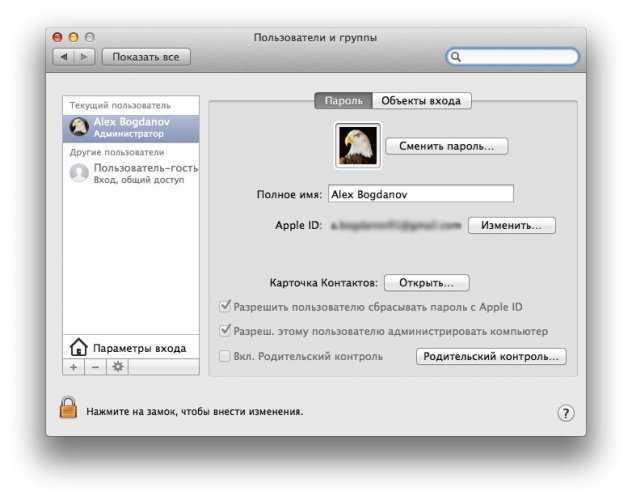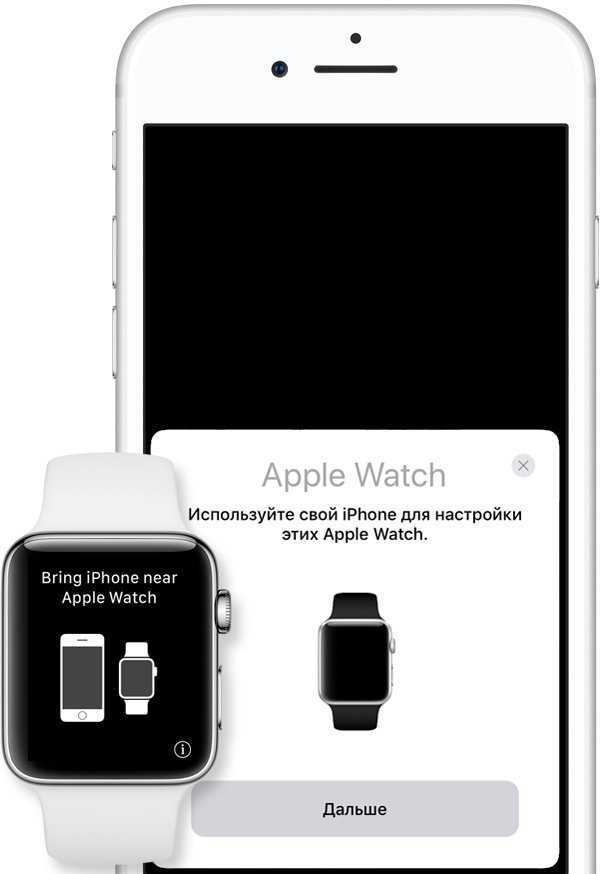✏️ Нам пишут:
Не могу найти приложение для удобного управления приставкой Apple TV. Для управления приставками Apple TV можно использовать фирменное приложение Apple. Скачать его можно в App Store бесплатно.
Приложение предназначено для приобретения контента, просмотра доступного видео, настройки списка воспроизведения.
Для того, чтобы непосредственно управлять воспроизведением фильма или сериала, приложение не потребуется. В мобильной операционной системе iOS уже встроен пульт управления для Apple TV 4 и Apple TV 4K.
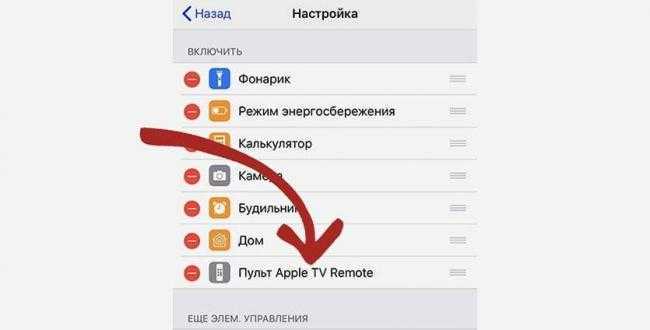
1. Перейдите в Настройки – Пункт управления – Настроить элем. управления.
2. Добавьте в список переключатель Пульт Apple TV Remote.
3. Откройте панель управления и нажмите на новый переключатель.
4. Выберите доступную приставку и введите код подтверждения.
Используйте AirPlay для трансляции видео или дублирования экрана вашего устройства
Теперь пульт управления Apple TV будет доступен в шторке с переключателями.
Для удобства перейдите в Настройки – Уведомления – Клавиатура Apple TV и разрешите допуск уведомлений для приложения. Так при необходимости ввода текста на приставке появится соответствующий запрос на смартфоне. Текст можно будет ввести с экранной клавиатуры iPhone, что гораздо удобнее ввода через пульт ДУ.
← Вернуться в раздел помощь
Вы когда-нибудь теряли пульт от Apple TV? Даже если нет, не помешает иметь запасной вариант в виде своего iPhone. Настроить смартфон в качестве пульта очень легко, для начала нужно скачать специальное приложение из App Store. Есть два разных приложения, и оба они бесплатные.
Как использовать iPhone как пульт для Smart TV
Если вы хотите использовать iPhone в качестве пульта дистанционного управления для управления своим Smart TV, сначала необходимо убедиться, что вы подключены к той же сети Wi-Fi, что и ваш телефон, и что у вас включена функция удаленного управления сетью.
Также следует убедиться, что функция UPnP активна в настройках маршрутизатор.
А теперь вот список тех, кто ИМХО представляет некоторых из Лучшие приложения использовать iPhone в качестве пульта дистанционного управления телевизором. Выберите тот, который лучше всего подходит для вашего телевизора.
Samsung Умный просмотр — Это официальное приложение для управления смарт-телевизорами Samsung с iPhone. Безвозмездно.
Митифи — Это альтернативное приложение для телевизоров Samsung с расширенными функциями, такими как жесты смахивания для переключения каналов, настраиваемые кнопки, беззвучный режим и синхронизация настроек с iCloud. Бесплатно с разблокируемыми расширенными функциями за 3.99 евро.
Роко — Это чрезвычайно эстетичное приложение, которое позволяет управлять телевизорами Samsung и LG Smart TV и предлагает возможность настраивать различные кнопки, доступные на виртуальном пульте дистанционного управления. Стоит 3.99 евро.
Panasonic ТВ пульт 2 — Это официальное приложение для управления телевизорами Panasonic Viera. Безвозмездно.
LG TV пульт дистанционного управления — Это официальное приложение для управления телевизорами LG. Безвозмездно.
После того, как вы выбрали приложение для использования iPhone в качестве пульта дистанционного управления, загрузите и установите его на свой «iPhone by», а затем внимательно прочтите инструкции, которые должны отображаться на экране, чтобы убедиться, что вы выполнили все правильные шаги до сих пор. и узнайте, какие еще операции нужно сделать.
В принципе, это все, что вам нужно сделать, чтобы использовать iPhone в качестве пульта дистанционного управления для вашего телевизора. К сожалению, я не могу быть даже более точным, потому что я не знаю точно, какой у вас телевизор и какое приложение, среди которых я предлагал в предыдущих строках, вы решили загрузить на свой iDevice, но, учитывая предельную простоту операции, у вас не должно возникнуть никаких проблем. ,
Быстрое переключение между приложениями
Вы можете переключаться между приложениями на Apple TV, не заходя на главный экран. Просто дважды нажмите кнопку TV, чтобы запустить режим переключения приложений.
Используйте сенсорную панель или кнопки направлений на пульте дистанционного управления для перехода влево или вправо к приложению, которое вы хотите открыть. Вы также можете принудительно закрыть приложения из режима переключения приложений.
Перейдите к приложению, которое хотите закрыть, и проводите пальцем вверх по панели Clickpad или Touch Surface, пока предварительный просмотр приложения не исчезнет с экрана. Нажмите кнопку «Назад» или «ТВ», чтобы выйти из режима переключения приложений.
Как использовать iPhone в качестве пульта ДУ
Купертиновцы обновили приложение Apple TV Remote для iPhone и iPad. Просто установите программу, подключите мобильное устройство к той же сети, что и телевизор, добавьте все имеющиеся телеприставки Apple TV и управляйте ими с помощью iPhone или iPad. Приложение также позволяет использовать два смартфона в качестве геймпадов.
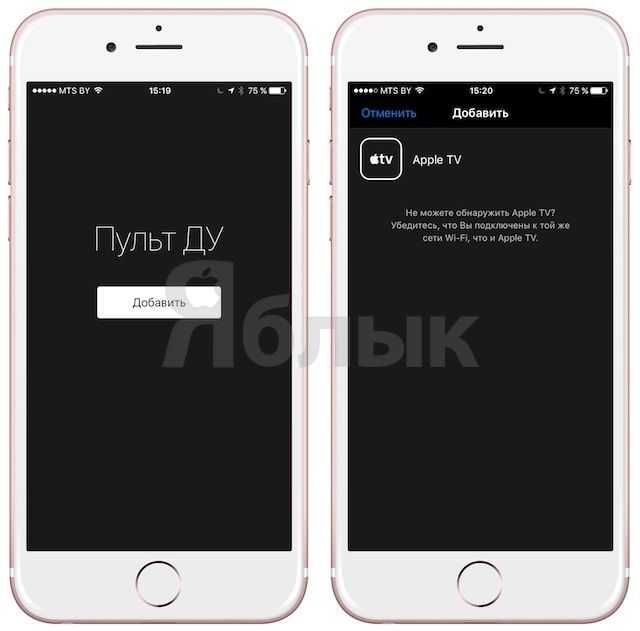
Также с помощью данного приложения в качестве пульта ДУ можно использовать Apple Watch. Вы можете открыть программу на своих часах, добавить Apple TV и управлять телеприставкой непосредственного с собственного запястья. Дисплей гаджета в таком случае будет выполнять те же функции, что и тачпад на пульте ДУ. Здесь есть кнопки Меню и Воспроизведение/Пауза, но нет кнопки Домой.
ПО ТЕМЕ: 30 лучших игр для Apple TV.
Как установить и включать заставку (скринсейвер) на Apple TV
Apple TV нового поколения может похвастаться потрясающими заставками в виде высококачественного видео, изображающего городские пейзажи и другие красоты. Тем не менее, для пользователей предусмотрена возможность кастомизировать скринсейвер на свой вкус (выбирать заставку и устанавливать частоту ее изменения). Для этого нужно зайти в Настройки -> Основные -> Заставка и выбрать «Фото Apple», «Мои фото», «Домашняя коллекция» или «Моя музыка».

В каждом разделе можно выбрать анимацию изменения заставки и частоту обновлений.
Для того чтобы включить заставку в любое время, нажмите дважды кнопку Menu.
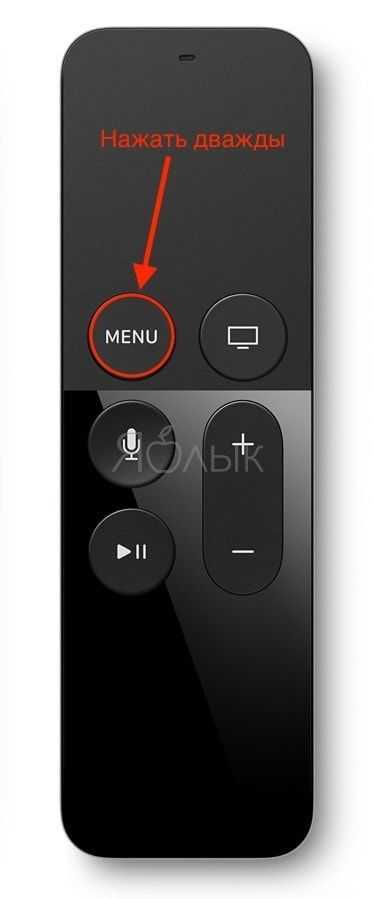
ПО ТЕМЕ:
- Заставки (слайд-шоу) в Apple TV: как установить, изменять и настраивать.
- Как установить видеозаставки с Apple TV 4 на Windows и Mac.
У вас нет под рукой устройства Apple? Используйте свой Android!
Apple TV – отличный способ наслаждаться контентом на большом экране, но как вы управляете работой с устройством Android? Несмотря на то, что Apple не выпускает официальное приложение для удаленного просмотра ТВ для платформы, в магазине Google Play есть большой выбор сторонних приложений; однако, не тратьте время на самостоятельную разборку. Мы выбрали наш любимый вариант и проведем его настройку. Вы мгновенно будете смотреть свои любимые шоу Netflix и транслировать Apple Music.
Наше лучшее приложение для Apple TV на Android
В Google Play Store для устройств Android было так много разных приложений, что потребовалось некоторое время, чтобы найти приложение, которое было почти идеальным, но мы считаем, что именно это и сделали, когда обнаружили AnyMore Universal remote + WiFi Smart Home Control . Сочетая возможность управления устройствами через Wi-Fi или ИК-бластер старой школы, а также удобный интерфейс, мы не думаем, что вы будете разочарованы.
В этом уроке мы будем использовать функцию управления Wi-Fi, поскольку она совместима со всеми планшетами и смартфонами Android.
Настройка приложения AnyMote для Android
Прежде чем вы сможете начать использовать приложение AnyMote для управления своими развлечениями, вам необходимо настроить его на Apple TV. Для начала выполните следующие шаги:
Прежде чем продолжить, убедитесь, что ваше устройство Apple TV и Android уже подключены к одной и той же сети Wi-Fi.
-
Загрузите приложение AnyMote из магазина Google Play.
-
Запустите приложение AnyMote, выберите параметр Контролировать мои WiFi-устройства .
-
В списке выберите вариант Apple TV (бета) .
-
AnyMote теперь найдет Apple TV в вашей сети Wi-Fi, как только он появится, выберите его из указанного списка.
Если у вас возникли проблемы с поиском вашего Apple TV, убедитесь, что ваше устройство Android и Apple TV подключены к одной и той же сети Wi-Fi.
-
На вашем Apple TV перейдите в подменю Пульт в приложении Настройки .
Apple TV поколений 1-3 : настройки> общие> пульты
Apple TV поколений 4 и 5 : настройки> удаленные устройства и устройства> удаленные приложения и устройства.
Если вы не уверены, какое поколение Apple TV у вас есть, воспользуйтесь веб-страницей поддержки Apple, чтобы правильно определить ее.
-
Выберите на экране параметр AnyMote – Smart Remote , а затем введите пин-код , отображаемый на устройстве Android.
-
AnyMote установит соединение с Apple TV, и вы сможете наслаждаться любимым контентом.
Управление Apple TV с AnyMote
Чтобы использовать AnyMote в качестве пульта Apple TV в любое время в будущем, просто откройте приложение на своем устройстве Android. AnyMote демонстрирует ваш виртуальный пульт с кнопками, аналогичными тем, которые вы найдете на физическом пульте Apple TV. Используйте кнопки со стрелками в центре для навигации и нажмите кнопку ОК , чтобы сделать выбор на экране.
Внизу экрана вы также найдете мультимедийные кнопки для быстрой приостановки, воспроизведения, перемотки или быстрой перемотки вашего контента. Дополнительные кнопки в верхней части экрана включают в себя Домой , Меню , Играть и Клавиатура .
- Домой . Нажмите эту кнопку, чтобы вернуться на главный экран Apple TV.
- Меню . Нажмите эту кнопку, чтобы вернуться к предыдущему экранному меню.
- Воспроизвести . Нажмите эту кнопку, чтобы воспроизвести или приостановить воспроизведение.
- Клавиатура . Нажмите эту кнопку, чтобы использовать клавиатуру устройства Android для ввода информации на Apple TV (как показано на рисунке выше).
Решение проблем AnyMote
Следует отметить, что процесс управления Apple TV через устройство Android обычно демонстрирует проблемы в нашем тестировании. Таким образом, вы можете столкнуться с ситуацией, когда ваш Apple TV отказывается подключаться к вашему устройству Android, или устройство подключено, но не контролирует экранный контент.
Если такая проблема возникает, выполните следующие действия для устранения неполадок:
- Дважды проверьте, чтобы и Apple TV, и устройство Android были в одной сети Wi-Fi.
- Перезагрузите Apple TV и устройство Android, чтобы увидеть, была ли проблема решена.
- Если при вводе номера контакта на Apple TV возникает проблема, убедитесь, что вы вводите этот номер с помощью оригинального пульта дистанционного управления Apple TV, входящего в комплект поставки.
Наконец, если у вас все еще возникают проблемы, попробуйте связаться с командой AnyMote через их страницу поддержки. В противном случае, ознакомьтесь с некоторыми другими приложениями, которые мы рекомендуем для управления вашим Apple TV через Android.
Теперь для Apple TV Remote
Теперь вы готовы к сопряжению вашего пульта Siri.
- Снимите защитный пластик с вашего пульта.
- Когда Apple TV загрузится, вы увидите всплывающее окно на вашем телевизоре с надписью Pair Your Remote; щелкните сенсорную поверхность на пульте дистанционного управления, чтобы начать процесс сопряжения.
- После того, как вы создадите пару, вам будет предложено выбрать язык, регион или страну, а также использовать Siri; проведите пальцем и коснитесь сенсорной поверхности, чтобы сделать этот выбор.
- Далее вам будет предложено завершить настройку вручную или с помощью устройства iOS.
- Я рекомендую использовать ваш iPhone, если он вам удобен, потому что при этом происходит передача таких данных, как настройки Wi-Fi и данные для входа, из iTunes и iCloud с вашего iPhone.
- Если настройка на вашем iPhone не работает, нажмите кнопку «Меню» на пульте дистанционного управления, чтобы вернуться к предыдущему экрану, затем выберите «Настроить вручную».
В качестве другого варианта вы можете использовать свой iPhone в качестве пульта для вашего Apple TV; перейдите по этой ссылке, чтобы узнать, как.
Управление Apple TV с помощью устройства iOS
Прежде чем начать, проверьте следующее:
- Убедитесь, что устройство Apple TV подсоединено к телевизору, включено и подключено к домашней сети Wi-Fi.
- Если устройство Apple TV выключено, его можно включить без пульта ДУ. Просто выключите вилку Apple TV из розетки, а затем снова включите.
- Если у вас новое устройство Apple TV, которое еще не настроено, подключите Apple TV к маршрутизатору Wi-Fi с помощью кабеля Ethernet.
Затем выполните перечисленные ниже действия, чтобы настроить функцию «Пульт Apple TV Remote» в Пункте управления или программу Apple TV Remote.
Использование функции «Пульт Apple TV Remote» в Пункте управления
Если ваше устройство iOS уже настроено для управления Apple TV, при обновлении до iOS 12 или более поздней версии функция «Пульт Apple TV Remote» будет автоматически добавлена в Пункт управления.
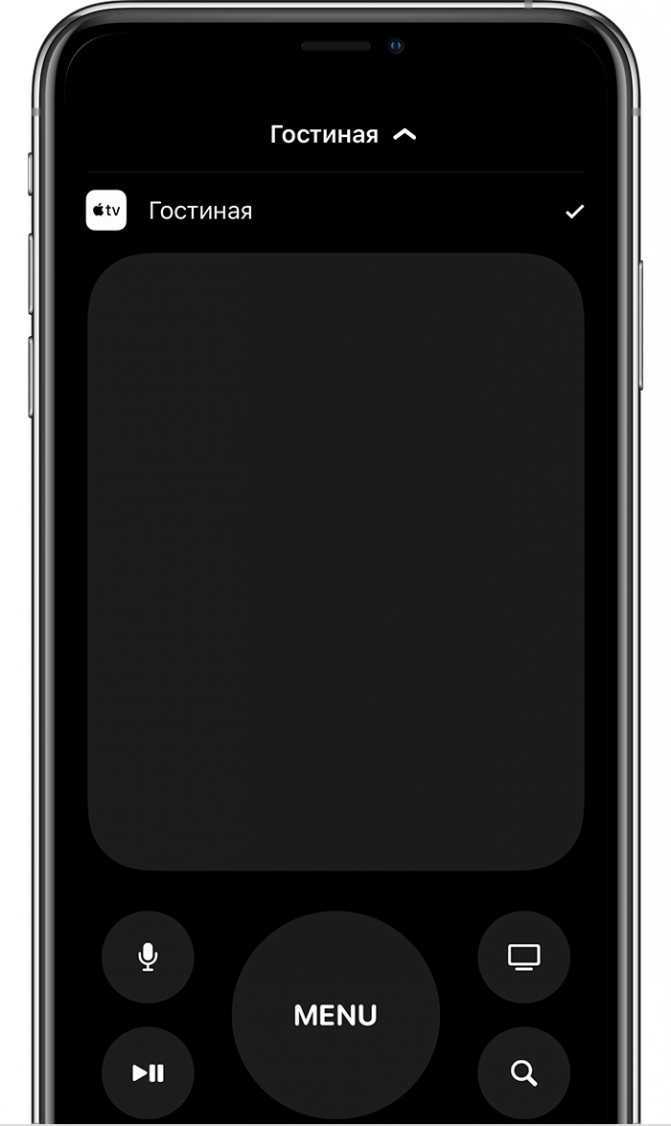
Если устройство iOS не настроено для управления Apple TV или использует более раннюю версию iOS, выполните следующие действия:
- Убедитесь, что устройство iOS подключено к той же сети Wi-Fi, что и Apple TV.
- Добавьте функцию «Пульт Apple TV Remote» в Пункт управления, затем откройте Пункт управления.
- Нажмите , затем выберите свое устройство Apple TV.
- Если потребуется, введите на устройстве iOS четырехзначный код, который появится на Apple TV.
Функция «Пульт Apple TV Remote» в Пункте управления поддерживает только Apple TV 4K и Apple TV HD. Для управления устройством Apple TV (3-го поколения) можно использовать программу Apple TV Remote.
Управляйте Эппл Тв без пульта
Если пульт от Apple TV не реагирует, не торопитесь лупить тревогу. Разберём варианты наладок. Попытайтесь убрать неисправность последующими действиями. Если ваш пульт ДУ Remote белоснежного либо дюралевого цвета, переставьте все элементы мебели (декора) препятствующие прохождению сигнала к Apple TV, телеку, приемнику и саундбару. Если реагировать устройство не стало, зажмите кнопки панели «налево» и «Menu» на 6 секунд. Проверьте работоспособность. Если не работает, отключите TV от розетки секунд на 6 и включите. Проведите подмену батареек консоли.
Если модель консоли дистанционного манипулирования ДУ Siri Remote, высвободите место перед техникой для свободного прохождения сигнала. Находитесь в границах доступа Блютуз покрытия. Зарядите консоль в течение получаса. На расстоянии семь см от TV зажмите на пульте кнопки «Menu » и «громкость » в течение 5-ти секунд (создается пара). Отключите питание TV от розетки на 6 секунд, включите повторно. Проверьте работоспособность устройства.
Как подключить iPhone к Smart TV
Наконец, вы заменили свой старый телевизор на Smart TV, и теперь вы не можете дождаться, чтобы в полной мере использовать весь свой потенциал: в частности, вы в восторге от того, что сможете взять свой iPhone и отправить видео, фотографии и музыку на свой телевизор всего несколькими нажатиями. Ну, я понимаю вас, это комфорт, который даже я не могу обойтись без … но если вы здесь прямо сейчас, и вы читаете этот учебник, это значит, что что-то не так, не так ли?
Позвольте мне угадать: не будучи техническим экспертом, вы пытались «немного« настроить »настройки вашего«iPhone», но вы еще не выяснили, как подключить iPhone к Smart TV . Это так? Ну, не волнуйся, ты не единственный в такой ситуации. Фактически, подключение смартфона к телевизору не всегда интуитивно, но я здесь сегодня, чтобы помочь вам.
Возьмите пять минут свободного времени, следуйте инструкциям, которые я собираюсь вам дать, и заверяю вас, что вы добьетесь успеха. Сначала я объясню, как подключить iPhone к телевизору, передать видео или другой контент последнему, затем я объясню, как зеркально отобразить экран «iPhone» на Smart TV, и, наконец, я порекомендую некоторые приложения, которые позволят вам используйте iPhone в качестве пульта дистанционного управления. Я гарантирую вам, что нет ничего сложного в этом, потому что инструкции для них одинаковы для всех моделей смартфонов Apple. Наслаждайтесь чтением и получайте удовольствие!
Передача картинки с iPhonе (Айфон)
Сделать повтор экрана можно проводным и беспроводным способом. Также для этого существуют специальные приложения и дополнительные устройства. Главное знать подробности подключения по каждому из способов.
Подключение через HDMI или аналоговый кабель
Это один из самых распространенных способов подключения ТВ к смартфонам. Также используется аналоговый или коаксиальный кабель. Но на Айфонах такая возможность встречается редко, поэтому приходится дополнительно приобретать необходимые девайсы в виде адаптеров.
Сам процесс трансляции выглядит так:
- Адаптер нужно соединить со смартфоном посредством разъема.
- Подключить адаптер к телевизору при помощи аналогового кабеля или HDMI.
- С использованием пульта дистанционного управления выбрать в меню телевизора и в настройках соответствующий источник сигнала ввода.
- После включения на смартфоне фотографий или видеоролика он будет транслироваться на экране телевизора.
Таким же образом можно перевести изображение и с Айпада, поскольку он оснащен идентичными интерфейсами.
Использование Apple TV (ТВ) и AirPlay для трансляции
Такая приставка, как Apple TV, редко требует дополнительных трансляций с телефона, если учесть ее многофункциональность. Если использовать технику AirPlay, то даже те модели телевизоров, которые не имеют функции Смарт ТВ легко превратить в игровой контроллер.
Алгоритм подключения прост и доступен для всех:
- Нужно на первом этапе подключить все устройства к общей сети.
- Активировать на Айфоне функцию Она находится в настройках iOS.
- Теперь следует активировать iOS трансляцию экрана на ТВ.
Это ценное приобретение и настоящая находка для поклонников Apple.
При подключении можно не только просматривать различные изображения с Айфона, смотреть кино, и но и успешно разнообразить свой отдых играми и различными приложениями.
Беспроводное подсоединение DLNA посредством WI-FI

Если имеется беспроводная сеть Вай Фай, то с ее помощью легко вывести фото или видео с Айфона на телевизор. Также на большом экране легко играть и использовать прочие интересные приложения. Простота данного метода заключается в том, что нужно просто нажать несколько кнопок на Айфоне и можно смело начинать просмотр на экране ТВ. Главное, чтобы телевизор в таком случае имел подходящие характеристики или приобрести специальный адаптер.
При использовании такого метода важно настроить технологию DLNA. Необходимо соблюдать всего два условия:
- Необходимо, чтобы телевизор мог поддерживать работу с Вай Фай соединением.
- Подключить телевизор и Айфон обязательно к одному маршрутизатору.
После этого необходимо:
Другие способы передать и транслировать изображение
Помимо наиболее популярных способов есть и несколько других вариантов подключения, которые помогут транслировать изображение с Айфона на телевизор.
Chromecast

Это гаджет, который создан Гугл и помогает транслировать изображение с Айфона на ТВ. Это своеобразный аналог Apple TV. Поддерживает практически все популярные интернет-сервисы. Сам он имеет небольшие размеры и внешне напоминает простую флешку.
- Вставлять ее необходимо в HDMI-разъем.
- Затем происходит подключение к беспроводному интернету и все по алгоритму DLNA.
Применение трансмиттера
Такой вариант подходит для подключения к Айфону простого телевизора с разъемом HDMI. Функциональные возможности такого ТВ можно расширить при помощи трансмиттера. Устройство работает с DLNA, Вай Фай Директ, а также обладает флэш памятью, чтобы установить специальное программное обеспечение.
Yatse
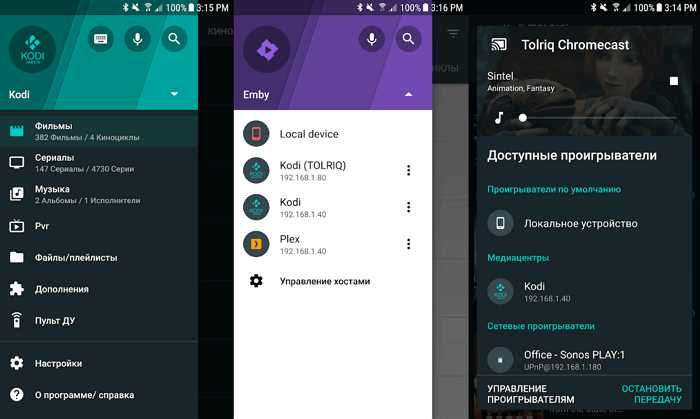
Yates — самое популярное приложение для управления XBMC и Kodi. Поддерживается потоковая передача с Plex, Emby, UPnP, AirPlay, Chromecast и Smart TV. Есть виджеты для быстрого доступа к управлению и интеграция с Tasker. Для сохранения настроек использует резервное копирование в облачное хранилище.
Из основных функций можно отметить кнопки управления на экране блокировки, быстрый поиск с помощью сортировки, фильтрации и глобального поиска. Есть поддержка Wake on Lan (WOL). Для дистанционного запуска Kodi можно использовать SMS или звонки. Вы также можете отправить любое видео с YouTube на Kodi.
AirWeb
Известно, что AirWeb является наиболее совместимым браузером для вашего Apple TV. Это обеспечивает плавный и легкий просмотр на вашем HDTV.
Все, что вам нужно сделать, это: использовать свой iPhone или iPad в качестве устройства ввода или пульта дистанционного управления и спокойно начать просмотр веб-страниц на своем телевизоре.
Любое устройство iOS, поддерживающее AirPlay Mirroring, автоматически становится совместимым.
Вот некоторые из наиболее полезных функций AirWeb:
- Он может подключаться к любому устройству iOS, включая iPhone, iPad и iPod touch.
- Единственное необходимое условие — AirPlay Mirroring.
- После подключения вы можете спокойно просматривать веб-страницы, не глядя на свое устройство.
- Он идеально подходит по высоте и ширине вашего HDTV.
Однако он все еще не оптимизирован для безупречной работы. Более того, он доступен на ограниченном количестве устройств. Кроме того, только Apple TV 2, 3 и 4 поддерживают его без проводов.
Все нюансы управления сплит-системой удаленно
В связи с развитием интернета и техники, смартфонам стали доступны функции любых пультов дистанционного управления. Не стали
Классический способ управления тоже хорош. Вы без проблем сможете настроить время включения/отключения на пульте, который идет в комплекте. Но если дневные планы изменились, то перенастроить удаленно уже не получится. А управление кондиционером с помощью телефона в этом случаем может сэкономить ваши деньги. Поскольку позволит избежать «холостой» работы техники (охлаждение пустого помещения).
Кроме того, существует ряд случаев, когда интернет-управление кондиционерами «жизненно необходимо», а именно:
- в серверных, где воздух должен непрерывно охлаждаться. Специфика компьютерного оборудования требует постоянного наблюдения за климатическими параметрами. Понятно, что вручную обеспечить поддержание температуры в определенных рамках круглосуточно практически невозможно;
- для промышленных сплит-систем, когда контроль через интернет решает все вопросы регулирования микроклимата на всех стадиях производства (к примеру, в пищевой отрасли);
- для офисных и торгово-развлекательных центров, где онлайн программирование создает комфортные условия для работников и покупателей, экономя при этом человеческие и электрические ресурсы;
- в загородных домах, когда в межсезонье или зимнее время года необходимо подготовиться заранее к приходу хозяев.
Оценив плюсы управления кондиционером со смартфона или планшета, разберемся, кому доступна подобная опция.
Для использования удаленной настройки бытовых сплит-систем вам потребуется:
- Кондиционер определенной модели, который предусматривает подключение онлайн-контроллера или с уже встроенным во внутренний блок контроллером.
Отметим популярных производителей, которые предлагают кондиционеры с встроенными модулями:
Схема подключения у всех устройств одинаковая: к плате, расположенной во внутреннем блоке подключается дополнительное оборудование (онлайн-контроллер), которое принимает сигнал, передаваемый через беспроводную сеть Wi-Fi (ее наличие и бесперебойная работа обязательны!), а затем перенаправляет его непосредственно на плату управления.
- Внешний онлайн-контроллер (Wi-Fi адаптер), В СЛУЧАЕ ОТСУТСТВИЯ ВСТРОЕННОГО.
Он обычно устанавливается на стене рядом с кондиционером и подсоединяется к электропитанию.
- включать и выключать кондиционер перед возвращением домой;
- перенастраивать режим работы;
- просматривать историю работы оборудования;
- получать сообщения о неисправностях.
На сегодняшний день имеющиеся в продаже внешние модули управления кондиционерами через интернет совместимы со всеми основными производителями климатической техники: Daikin, General, LG, Panasonic, Midea, Mitsubishi, Samsung и др.
- Смартфон или планшет со специальным программным обеспечением.
В зависимости от модели телефона вы можете скачать необходимое приложение в онлайн-магазинах AppStore, Google play или Windows Phone.
Сейчас одними из самых распространенных являются:
Кроме того, крупные производители кондиционеров разрабатывают собственные приложения, совместимые с их техникой (к примеру, Daikin Online Controller).
В любом программном обеспечении будет отображаться информация, необходимая для управления сплит-системой: режим работы, скорость вращения вала, нужная температура, параметры наклона жалюзи, текущая температура в комнате, данные от контроллера и сети Wi-Fi.
Рассмотрим краткую схему настройки кондиционера для работы через интернет:
- Включаем адаптер;
- Открываем настройки Wi-Fi в телефоне. Среди доступных сетей находим сеть адаптера, выбираем ее и вводим пароль, который идет в комплекте;
- Ждем, пока установится соединение между смартфоном и адаптером;
- Запускаем приложение для удаленного управления. Убеждаемся, что в нем отображается внутренний блок кондиционера – выбираем блок;
- Во вкладке «дополнительные параметры» выбираем «подключение к беспроводной сети», чтобы установить связь между адаптером и домашней сетью;
- После установления связи, адаптер перезапускается автоматически. В настройках Wi-Fi подтвердите подключение к домашней сети.
Теперь все готово к работе. Заходите в приложение, и смело меняйте настройки в зависимости от ваших потребностей.
Стоит сказать, что использование удаленного управления бытовым кондиционером, перспективный шаг в будущее, делающий жизнь комфортной. И несмотря на дополнительные финансовые затраты на устройство, эта система будет актуальна, поскольку позволяет упростить жизнь и в какой-то степени сэкономить на электроэнергии.
Фирменные приложения для Smart TV
В качестве альтернативы Apple TV Remote можно использовать фирменный для каждого производителя ТВ софт. Стоит напомнить, что утилиты такого плана корректно работают только на технике, начиная с 2011 года выпуска.
Samsung
Настроить пульт для телевизора Samsung на Айфоне позволяет программа iOS Samsung Remote. Утилита предлагает базовый функционал: переключение каналов, регулировка звука и изображения. Также возможна работа с диспетчеров файлов. Если телевизор поддерживает технологию AirPlay, то станет доступен голосовой помощник «Сири» с соответствующей функциональной веткой.
LG
Для телевизоров LG предусмотрена утилита LG TV Remote. Программа для Айфона совместима практически со всеми популярными моделями бренда: серии LM, LN, LA, PN, UB и др. Посредством утилиты можно переключать каналы, менять уровень громкости и управлять другим функционалом телевизора. Для корректной работы приложения необходимо подключить тандем к одной и той же сети Wi-Fi.
Philips
Для телевизоров Philips есть фирменная программа – Philips MyRemote. Она позволяет полностью отказаться от штатного дистанционного пульта. Кроме базового функционала — громкость, переключение каналов и регулировка изображения, утилита предлагает расширенные возможности. Здесь мы имеем ввод текста, полноценную работу с диспетчером файлов и беспроблемную передачу данных по домашней сети. Одним кликом можно включать трансляции экрана с сопутствующих устройств – планшета или персонального компьютера.

![Как выполнить сопряжение и разъединение пульта apple tv remote [полное руководство]](http://aksakovufamuseum.ru/wp-content/uploads/9/d/4/9d431594883f7d3cbc44a32daa723944.jpeg)

















![3+ лучших веб-браузера для apple tv в 2021 году [apps store available] - бинар](http://aksakovufamuseum.ru/wp-content/uploads/9/a/2/9a209731dcb5942ea184d61893cd32dd.jpeg)