У вас нет под рукой устройства Apple? Используйте свой Android!
Apple TV – отличный способ наслаждаться контентом на большом экране, но как вы управляете работой с устройством Android? Несмотря на то, что Apple не выпускает официальное приложение для удаленного просмотра ТВ для платформы, в магазине Google Play есть большой выбор сторонних приложений; однако, не тратьте время на самостоятельную разборку. Мы выбрали наш любимый вариант и проведем его настройку. Вы мгновенно будете смотреть свои любимые шоу Netflix и транслировать Apple Music.
Наше лучшее приложение для Apple TV на Android
В Google Play Store для устройств Android было так много разных приложений, что потребовалось некоторое время, чтобы найти приложение, которое было почти идеальным, но мы считаем, что именно это и сделали, когда обнаружили AnyMore Universal remote + WiFi Smart Home Control . Сочетая возможность управления устройствами через Wi-Fi или ИК-бластер старой школы, а также удобный интерфейс, мы не думаем, что вы будете разочарованы.
В этом уроке мы будем использовать функцию управления Wi-Fi, поскольку она совместима со всеми планшетами и смартфонами Android.

Настройка приложения AnyMote для Android
Прежде чем вы сможете начать использовать приложение AnyMote для управления своими развлечениями, вам необходимо настроить его на Apple TV. Для начала выполните следующие шаги:
Прежде чем продолжить, убедитесь, что ваше устройство Apple TV и Android уже подключены к одной и той же сети Wi-Fi.
-
Загрузите приложение AnyMote из магазина Google Play.
-
Запустите приложение AnyMote, выберите параметр Контролировать мои WiFi-устройства .
-
В списке выберите вариант Apple TV (бета) .
-
AnyMote теперь найдет Apple TV в вашей сети Wi-Fi, как только он появится, выберите его из указанного списка.
Если у вас возникли проблемы с поиском вашего Apple TV, убедитесь, что ваше устройство Android и Apple TV подключены к одной и той же сети Wi-Fi.
-
На вашем Apple TV перейдите в подменю Пульт в приложении Настройки .
Apple TV поколений 1-3 : настройки> общие> пульты
Apple TV поколений 4 и 5 : настройки> удаленные устройства и устройства> удаленные приложения и устройства.
Если вы не уверены, какое поколение Apple TV у вас есть, воспользуйтесь веб-страницей поддержки Apple, чтобы правильно определить ее.
-
Выберите на экране параметр AnyMote – Smart Remote , а затем введите пин-код , отображаемый на устройстве Android.
-
AnyMote установит соединение с Apple TV, и вы сможете наслаждаться любимым контентом.
Управление Apple TV с AnyMote
Чтобы использовать AnyMote в качестве пульта Apple TV в любое время в будущем, просто откройте приложение на своем устройстве Android. AnyMote демонстрирует ваш виртуальный пульт с кнопками, аналогичными тем, которые вы найдете на физическом пульте Apple TV. Используйте кнопки со стрелками в центре для навигации и нажмите кнопку ОК , чтобы сделать выбор на экране.
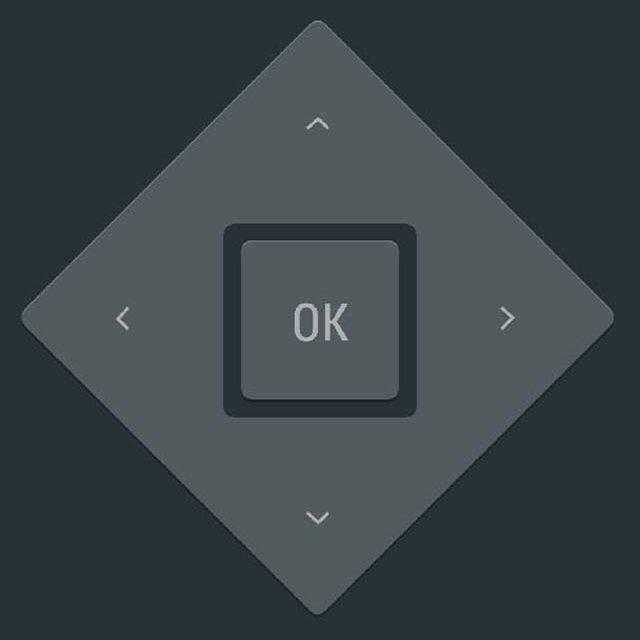
Внизу экрана вы также найдете мультимедийные кнопки для быстрой приостановки, воспроизведения, перемотки или быстрой перемотки вашего контента. Дополнительные кнопки в верхней части экрана включают в себя Домой , Меню , Играть и Клавиатура .
- Домой . Нажмите эту кнопку, чтобы вернуться на главный экран Apple TV.
- Меню . Нажмите эту кнопку, чтобы вернуться к предыдущему экранному меню.
- Воспроизвести . Нажмите эту кнопку, чтобы воспроизвести или приостановить воспроизведение.
- Клавиатура . Нажмите эту кнопку, чтобы использовать клавиатуру устройства Android для ввода информации на Apple TV (как показано на рисунке выше).
Решение проблем AnyMote
Следует отметить, что процесс управления Apple TV через устройство Android обычно демонстрирует проблемы в нашем тестировании. Таким образом, вы можете столкнуться с ситуацией, когда ваш Apple TV отказывается подключаться к вашему устройству Android, или устройство подключено, но не контролирует экранный контент.
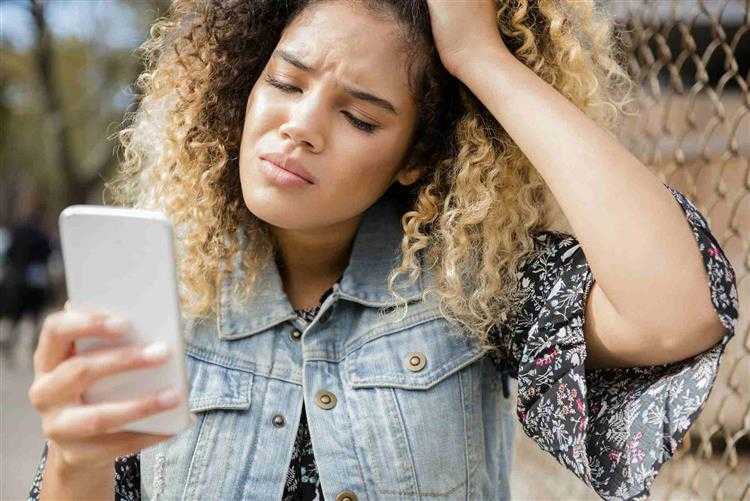
Если такая проблема возникает, выполните следующие действия для устранения неполадок:
- Дважды проверьте, чтобы и Apple TV, и устройство Android были в одной сети Wi-Fi.
- Перезагрузите Apple TV и устройство Android, чтобы увидеть, была ли проблема решена.
- Если при вводе номера контакта на Apple TV возникает проблема, убедитесь, что вы вводите этот номер с помощью оригинального пульта дистанционного управления Apple TV, входящего в комплект поставки.
Наконец, если у вас все еще возникают проблемы, попробуйте связаться с командой AnyMote через их страницу поддержки. В противном случае, ознакомьтесь с некоторыми другими приложениями, которые мы рекомендуем для управления вашим Apple TV через Android.
Больше Apple TV Советы для заметки
Если вы потеряли свой Siri Remote или просто не любите пользоваться маленьким устройством, есть ряд других опций для управления и настройки потокового устройства Apple. Независимо от того, есть ли у вас клавиатура Bluetooth, устройство iOS или другой универсальный пульт, вы сможете наслаждаться Apple TV и всем, что он может предложить. Подписавшись на Apple Arcade, вы даже можете играть в игры на своем Apple TV !
И если вы хотите узнать больше о потоковом видеоустройстве, ознакомьтесь с нашими советами, чтобы получить максимальную отдачу от вашего Apple TV. извлечь максимум пользы из вашего Apple TV.
Почему Apple TV не распознает пульт?
Siri Remote — это имя, которое получает Apple TV последнего поколения и, как мы уже говорили, важно выполнить все действия на устройстве. Будь то вход в приложение, продвижение вперед во временной шкале фильма, вызов Siri или управление громкостью, если у нас подключены наушники
Поэтому ясно, что неправильная работа этой системы является важной проблемой, но не беспокойтесь, потому что, возможно, решение будет проще, чем вы думаете.
Первое, что вы должны знать, это то, что действительно есть альтернатива этому пульту, и ключ находится в нашем iPhone. Скачав Удаленный приложение у нас может быть интерактивный контроллер с функциями, аналогичными Siri Remote. Это может помочь нам уйти с дороги, или кто знает, если окончательно. Однако вы можете попытаться выяснить, что происходит с командой и как мы можем это исправить.
Apple TV Remote
Разработчик: https://apps.apple.com/es/developer/apple/id284417353?mt=12.
Цена: бесплатно
С другой стороны, мы находим старые элементы управления Apple TV , которые белого или алюминиевого цвета, в отличие от последнего поколения черного цвета. Это работает кнопка ячейки CR 2032 Таким образом, основной причиной прекращения работы является именно то, что он закончился. Вы можете заменить батарею, чтобы проверить ее, и если, несмотря на изменение, она все еще не работает, вы можете найти другое возможное решение в этом посте.
Возвращаясь снова к случаю Siri Remote следующего поколения, мы можем обнаружить, что одной из причин его прекращения является то, что батарея разряжена , Как правило, эта команда длится долго с нагрузкой, иногда это может быть даже годы в зависимости от использования. Однако, как и любое электронное устройство, его необходимо заряжать, когда у него заканчивается батарея. Поэтому мы рекомендуем подключить его через Lightning к току и оставить заряжаться на несколько минут. Затем отключите его и попробуйте использовать его. Если он все еще не работает, вы можете исключить эту возможность, так как с минимальной батареей он должен уже работать.
Также существует вероятность, что по какой-то причине команда была отключена от принимающего устройства, поэтому Apple сама рекомендует следовать следующим советам.
Повторно связать удаленный Siri Remote с Apple TV
- С зарядкой Siri Remote с помощью Lightning вы должны стремиться к Apple TV на приблизительном расстоянии сантиметров 8.
- Нажмите и удерживайте кнопки меню и увеличения громкости в течение пяти секунд. В этой части вас могут попросить разместить пульт дистанционного управления над Apple TV, чтобы завершить соединение.
- Отключите Siri Remote от источника питания и подождите около 5 или 6 секунд и снова подключите его к источнику питания.
- Цель с пульта около 8 см от Apple TV. Затем нажмите и удерживайте кнопки Menu и Volume up на пульте в течение пяти секунд. При появлении запроса поместите пульт сверху на Apple TV, чтобы завершить соединение.
- Отключите Apple TV от розетки. Подождите не менее шести секунд, а затем подключите его снова.
Повторно связать классический пульт с Apple TV
- Убедитесь, что между пультом дистанционного управления и передней панелью Apple TV нет предметов.
- Отсоедините пульт дистанционного управления от Apple TV, нажимая кнопки «Меню» и «Влево» в течение секунд 6.
- Найдите значок результата поверх другого значка на пульте.
- Попробуйте заново подключить пульт дистанционного управления к Apple TV, нажав и удерживая кнопки «Меню» и «Вправо» в течение секунд 6.
- Найдите снова значок ссылки над значком команды.
- Теперь отключите Apple TV от питания и подождите примерно 6 секунд, чтобы снова подключить его и проверить, работает ли пульт дистанционного управления.
После того, как эти решения были протестированы, вы должны снова получить рабочую команду, в случае, если она не работает, это может быть проблемой с приемником сигнала Apple TV, хотя этот случай довольно странный. В любом случае вам придется обратиться в Apple Store или в авторизованную техническую службу, чтобы , Если гарантия истекла, вам придется купить новый пульт, в случае классического вы найдете его для € 25 в то время как Siri Remote составляет € 65.
Процесс синхронизации смартфона и TV
Прежде чем настраивать управление телевизором через айфон, его (телевизор) нужно подключить к интернету по кабелю или через беспроводное соединение. Затем необходимо скачать приложение, подходящее к модели вашего TV. Запустите приложение и следуйте инструкциям. Большинство приложений просит ввести с клавиатуры смартфона или планшета код, который отобразится на экране телевизора.
Иногда активация удаленного управления требует дополнительной настройки в меню самого телевизора, где напротив соответствующего пункта следует поставить галочку (по аналогии – активировать, “Вкл”).
Как видите, управление телевизором через айфон или айпад настроить несложно. Необходимо лишь раскошелиться на современную модель телевизора.
Если в вашем домашнем хозяйстве присутствуют iPhone (ну или iPod Touch) и Мак, то идея использования первого из них для управления вторым выглядит вполне обоснованной. Более того, беспроводной iPhone-пульт
может оказаться даже полезнее официального пульта Apple Remote. Обычный эппловский пульт работает на батарейках и оснащён инфракрасным передатчиком, а поэтому откажется работать из другой комнаты или через спину ваших домашних.
Приложений, которые умеют превращать iPhone в беспроводной пульт дистанционного управления, можно насчитать пару сотен. Но их основная проблема — отсутствие универсальности. Взять хотя бы программу Remote от Apple: отлично работает, дружит с iTunes, Apple TV и… и всё
В поисках хорошего пульта нельзя не обратить внимание на программу
В активе Rowmote — симпатичный дизайн в лучших традициях Apple, простая интеграция с компьютером и огромнейший список поддерживаемых программ. Начнём с дизайна:
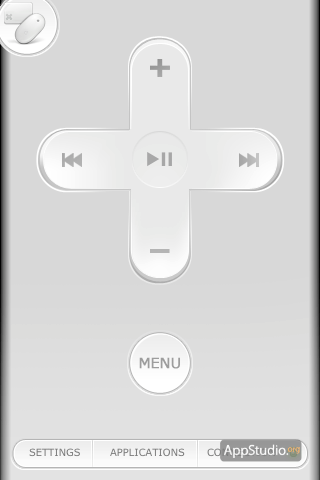 Не нравится белая цветовая гамма? К вашим услугам есть ещё и чёрная:
Не нравится белая цветовая гамма? К вашим услугам есть ещё и чёрная:
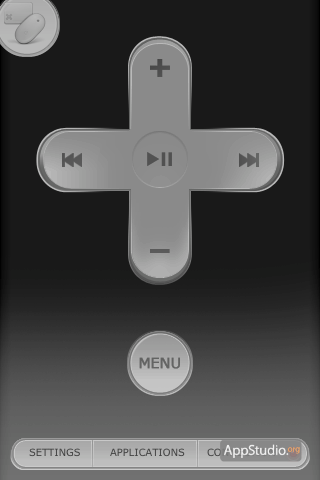 Полагаем, объяснение назначения центральных кнопок смысла не имеет: это громкость, перемотка и пауза. Нажатие кнопки Menu
Полагаем, объяснение назначения центральных кнопок смысла не имеет: это громкость, перемотка и пауза. Нажатие кнопки Menu
всегда вызывает встроенный в Mac OS X медиа-центр Front Row
(точно также работает и пульт Apple Remote).
Самый правый индикатор внизу показывает вам, есть ли соединение с компьютером. Если огонёк красный, то ждите того, что пульт исчезнет с экрана и сменится экраном поиска:
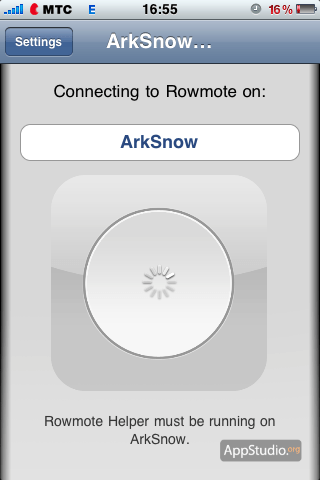 Кстати, Rowmote приятно отличается от конкурентов простотой настройки связи с компьютером. Конечно, вам не обойтись без установки клиента для компьютера (). Но эта невесомая утилитка не имеет даже собственного окна, она не засовывает значок в менюбар, не создаёт лишнего пункта в настройках системы, да и вообще никак себя не проявляет. Первый и последний раз, когда вы её увидите — это установка пары, во время которой компьютер попросит вас вбить 4-значный пин-код, отображаемый на экране iPhone.
Кстати, Rowmote приятно отличается от конкурентов простотой настройки связи с компьютером. Конечно, вам не обойтись без установки клиента для компьютера (). Но эта невесомая утилитка не имеет даже собственного окна, она не засовывает значок в менюбар, не создаёт лишнего пункта в настройках системы, да и вообще никак себя не проявляет. Первый и последний раз, когда вы её увидите — это установка пары, во время которой компьютер попросит вас вбить 4-значный пин-код, отображаемый на экране iPhone.
Вернёмся к умениям Rowmote. Кнопка Applications
предсказуемо открывает список приложений. Он полезен тем, что показывает вам широту возможностей Rowmote и одновременно позволяет быстро запустить на компьютере нужную программу. А наверху, в виде ленты значков отображается содержимое вашего Дока.
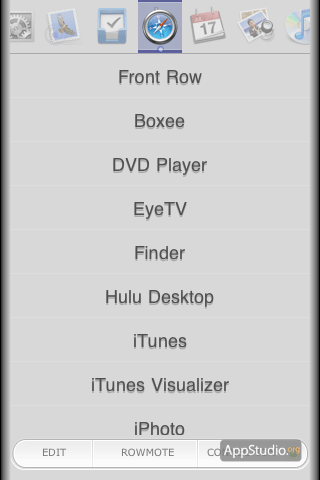 Список полностью настраиваемый. Нажав Edit
Список полностью настраиваемый. Нажав Edit
, вы удивитесь тому, что кроме видимых пунктов там есть ещё и отключённые по умолчанию:
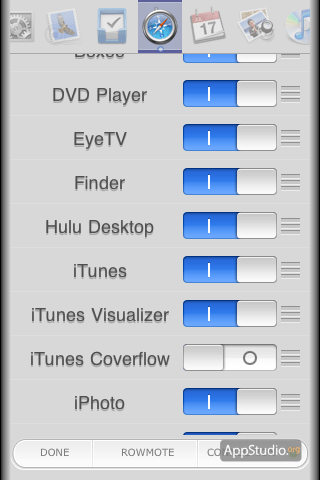 Не можем не сказать, с каким софтом дружит Rowmote:
Не можем не сказать, с каким софтом дружит Rowmote:
- уже упомянутый Front Row
- Boxee
- встроенный DVD-плеер
- EyeTV
- Finder
- Hulu Desktop
- iTunes
- iPhoto
- Keynote
- PowerPoint
- QuickTime
- Safari
- Airfoil
- Amarra
- Awaken
- Firefox
- iStopMotion
- kJams Pro
- Last.fm
- Lightroom
- Logic
- OpenOffice Impress
- Movist
- MPlayer
- PandoraBoy
- PandoraJam
- Songbird
- Spotify
- The Tube
В качестве бонуса — дополнительные команды для включения полноэкранного режима, закрытия окон, извлечения диска и даже выключения компьютера. В общем, с дивана можно больше не вставать:)
Rowmote имеет 2 разновидности: обычную, стоимостью 99 центов, и Pro — за 5 баксов без одного цента. «Старший брат» умеет работать с Apple TV, поддерживает горизонтальный режим работы и несколько мониторов. Но главное в нём — тачпад и клавиатура
, которые вызываются соответствующей кнопкой в углу окна:
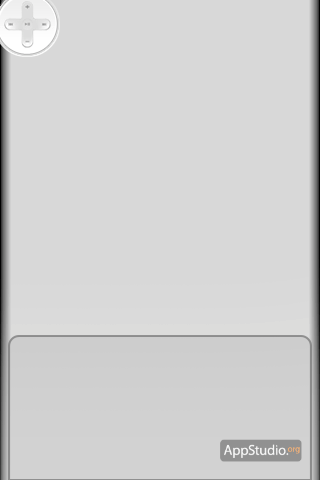 Тачпад работает без особых проблем, клавиатура тоже, но нужно крепко подумать, чтобы разобраться с тем, как убрать клавиатуру с экрана и достать её обратно. Придётся взмахнуть айфоном вверх или вниз — и это единственный способ.
Тачпад работает без особых проблем, клавиатура тоже, но нужно крепко подумать, чтобы разобраться с тем, как убрать клавиатуру с экрана и достать её обратно. Придётся взмахнуть айфоном вверх или вниз — и это единственный способ.
Получить помощь
Если настроить функцию Apple TV Remote в Пункте управления не удается, попробуйте выполнить следующие шаги.
- Убедитесь, что устройство iPhone, iPad или iPod touch подключено к той же сети Wi-Fi, что и Apple TV или телевизор Smart TV, совместимый с AirPlay 2. На устройстве iOS или iPadOS перейдите в меню «Настройки» > Wi-Fi. На Apple TV выберите «Настройки» > «Сеть».
- Убедитесь, что на устройстве iPhone, iPad или iPod touch установлена последняя версия iOS или iPadOS, а устройство Apple TV обновлено до последней версии tvOS.
- Перезапустите Apple TV или телевизор Smart TV, совместимый с AirPlay 2. Также попробуйте перезапустить свой iPhone, iPad или iPod touch.
- Если настроить Apple TV Remote по-прежнему не удается, обратитесь в службу поддержки Apple.
Введение.
Технический прогресс молниеносно добирается до всех сфер жизни и быта, и сегодня «умные» системы в офисе и дома нас уже не удивляют. С помощью наших девайсов и специальных программ и оборудования мы можем удаленно включать и выключать свет, запускать работу стиральной машины или мультиварки, управлять телевизором.
Модели телевизоров, которыми можно управлять с iPhone
Ваш телевизор современный (не старее 2010-2011 года)
ТВ оснащён модулем вай-фай и функцией Wake-On-LAN
На айфоне установлено специальное приложение
Какие существуют приложения для управления ТВ
Выбор приложения, которое нам потребуется скачать на айфон из AppStore, будет главным образом зависеть от модели Вашего ТВ. Представляем небольшой список совместимых с айфонами телевизоров от популярных производителей, и ссылки на бесплатные приложения:
- Samsung. ТВ, оснащённые технологией All Share. Приложение — Samsung Remote для iOS.
- Philips. ТВ, поддерживающие Net TV, приложение — «Philips TVRemote»
- Sony. Телевизоры, оснащённые вай-фай, приложение «Smart Tv Remote for Sony»
- Panasonic. Телевизоры с функцией Vierra Connect, приложение «Panasonic TV Remote 2».
- LG. Смарт-телевизоры, приложение — «LG TV Remote»
Процесс работы айфона в качестве пульта: инструкция
Способ 1. Если мы не скачивали специальное приложение для Вашей модели на iPhone, а просто хотим синхронизировать ТВ с айфоном и отображать полностью экран девайса на тв-экране:
Подключим айфон и телевизор к одной wi-fi сети
Рисунок 1. Смарт-Тв и iPhone подключаем к одной вай-фай сети. На телевизоре в разделе «Приложения» необходимо скачать AirPlay.
Рисунок 2. Скачиваем на телевизоре AirPlay
На главном экране айфона тянем вверх нижнюю шторку, вылезает нижнее меню — там нажимаем функцию «Повтор экрана». После этого, все, что есть у нас на экране iPhone, отображается на телевизоре. Можно выбирать любое видео с сайта или YouTube и смотреть на ТВ.
Рисунок 3. Выбираем «Повтор экрана» Рисунок 4. Экран айфона дублируется на телевизоре
Способ 2. Если мы скачали в AppStore одно из указанных в прошлой главе приложений, то процесс предельно прост — следуйте инструкциям приложения.
Запускаем приложение на айфоне и следуем начальным указаниям . Часто приложения для синхронизации тв и iPhone запрашивают ввод кода, который отображен на экране телевизора (ввести его нужно в айфоне).
Способ 3. Если мы хотим транслировать видео с YouTube на айфоне через специальное приложения Ютьюба на ТВ:
Убедимся, что iPhone и телевизор подключены к общей вай-фай сети.
Выбираем видео для просмотра. Вверху справа над видео находим значок телевизора
Нажимаем на значок. Теперь можно выбрать наш ТВ (если устройств для трансляции видео несколько, появится список). Нажимаем, выбираем наш телевизор — и трансляция с айфона на тв запускается
Рисунок 6. Выбираем в списке свой телевизор для трансляции
Выводы
Приятного просмотра!
С Apple TV пульт дистанционного приложение или Apple TV пульт в Центр управления, вы можете управлять Apple TV или AirPlay и 2-совместимых смарт-ТВ с вашего iPhone, iPad или iPod сенсорный.
С последней версией iOS, в Apple TV пульт автоматически добавляется к контрольному центру — так вы сможете быстро ориентироваться и управлять Apple TV или AirPlay и 2-совместимый смарт TV прямо с экрана блокировки на вашем устройстве iOS.
Если вы потеряли или нет пульт, который пришел с вашего Apple телевизор, узнать, что делать.
Транслируем видео с YouTube на телевизоре через айфон
Многие современные телевизоры обладают функцией Smart TV. С помощью этой функции можно просматривать фильмы, видео и слушать музыку, не используя сторонние устройства в качестве источника.
Однако, не всегда удобно искать нужное видео на YouTube, используя пульт от телевизора. В таком случае можно включать видео на айфоне и смотреть его на телевизоре
Стоить обратить внимание, что данный способ подойдёт строго только для тех телевизоров, которые имеют возможность запускать приложение YouTube
Для подключения айфона к телевизору через Ютуб нужно:
- Запустите приложение YouTube на телевизоре и на айфоне.
- Нажмите на прямоугольник с волнами сверху экрана на айфоне и выберите необходимый для подключения телевизор из списка доступных для подключения устройств или запустите видео на айфоне и снова выберите необходимый для подключения телевизор из списка доступных для подключения устройств. Учтите, что айфон и телевизор должны находиться в одной сети Wi-Fi.
- После подключения айфона к приложению YouTube на телевизоре выберите нужное для воспроизведения видео. Оно автоматически начнёт воспроизводиться на телевизоре.

Стоит отметить, что видео транслируется не с айфона напрямую. Айфон лишь «сообщает» телевизору, какое видео необходимо включить, а телевизор загружает данное видео из сети Интернет по Wi-Fi.
Если не увидели свой телевизор в списке предложенных для подключения устройств, совершите следующие шаги:
- Следуйте первому пункту из прошлой инструкции.
- В приложении YouTube на телевизоре перейдите в «Настройки» – «Подключить телефон к телевизору».
- Поставьте отметку «Вручную».
- В приложении YouTube на смартфоне перейдите в «Настройки» – «Подключить телефон к телевизору».
- Выберите пункт «Просмотр на телевизоре» и перепишите в поле для ввода код, который видите на телевизоре.
После проделанных действий, телевизор и айфон синхронизируются в ручном режиме. Вы можете точно так же просматривать ролики на данном видеохостинге точно так же, как и в случае с автоматическим подключением.
Каждый из перечисленных выше способов содержит в себе как достоинства, так и недостатки. Однако, выбор способа подключения айфона к телевизору прежде всего зависит от возможностей Смарт ТВ.
Самым бюджетным и простым вариантом является подключение через DLNA. При данном типе подключения айфона к ТВ необходим только Wi-Fi модуль и сеть, к которой имеется доступ.
Такой способ не подразумевает под собой установку каких-либо дополнительных программ и другого программного обеспечения, так как возможности DLNA существуют во всех современных телевизорах по умолчанию.
Подключение с использованием HDMI является затратным – необходимо приобрести трансмиттер, который позволит передать изображение с айфона на телевизор.
Google Chromecast трансмиттер для iPhone/iPad/iPod/Mac:
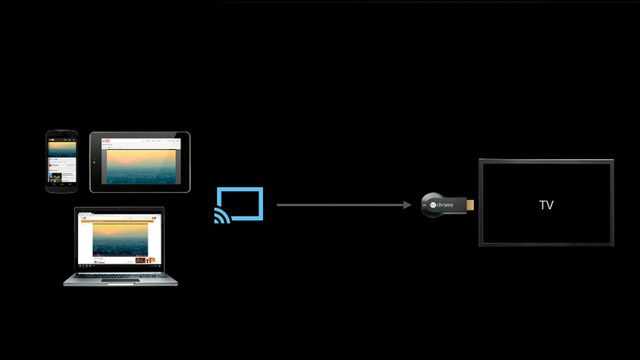
Однако, трансляция данных может осуществляться без ограничений в скорости и качестве. Учтите, что для использования данного метода необходимо установить дополнительное программное обеспечение.

Использование приставки Apple TV является очень простым и, одновременно с этим, очень затратным вариантом.
Данная приставка стоит дороже 10000 рублей, а в случае с Apple TV третьего поколения придётся выложить около 3000 рублей. Но, наряду с этими недостатками, Apple TV прекрасно подойдет для пользователей яблочной техники, а в частности пользователям айфонов.

Плеер Chromecast стоит относительно недорого, но имеет ряд ограничений и недостатков в виде небольшого количества доступных интернет-ресурсов. Также у некоторых пользователей данного устройства часто наблюдается потеря соединения с Chromecast.
Подключение с использованием USB кабеля является, наверное, самым простым способом подключения айфона к телевизору. Но у данного метода есть серьёзные ограничения. Используя USB кабель, можно только загрузить на телевизор какое-либо отдельные видео или фото файлы, транслировать экран или видео, как в случае с AppleTV или AirPlay, невозможно.
AirPlay смотрится наиболее выигрышным для пользователей яблочной техники. Если у вас нет Apple TV, но располагаете телевизором с функцией Smart TV, то можно использовать данный телевизор вместе с протоколом передачи данных AirPlay.
Однако, перед попытками использовать данный метод подключения, стоит проверить поддержку AirPlay у телевизора на сайте производителя или просмотреть данную информацию в инструкции, которая была в комплекте с телевизором.
Управлять Apple TV с устройства iOS
Прежде чем приступить, проверьте следующее:
- Убедитесь, что ваш Apple TV подключен к телевизору, работает и подключен к вашей домашней Wi-Fi сети.
- Если ваш Apple телевизор выключен, вы можете включить его без пульта. Просто отключите ваш Apple TV от питания, затем подключите его обратно.
- Если у вас новый телевизор Apple, который не был настроен, подключите Apple TV к вашему Wi-Fi маршрутизатору с помощью кабеля Ethernet.
Следуйте инструкциям ниже, чтобы установить в Apple TV пульт в Центре управления или Apple TV пульт приложение.
Использовать Apple TV пульт в Центре управления
Если вы настроили ваше устройство iOS, чтобы управлять Apple TV, то яблоко ТВ пульт автоматически добавляется в Центр управления при обновлении на iOS 12 или позже.
Если вы не настроили свое устройство iOS, чтобы управлять Apple TV или есть более ранняя версия ОС iOS, выполните следующие действия:
- Убедитесь, что ваше устройство iOS подключены к одной сети Wi-Fi сеть, как ваш Apple ТВ.
- Добавить в Apple TV дистанционного управления-Центр, затем откройте Центр управления.
- Коснитесь , выберите свой Apple ТВ.
- При появлении запроса введите четырехзначный код на вашем устройстве iOS, которая появляется на Apple ТВ.
Как исправить проблемы Apple TV WiFi
Проблемы Apple TV WiFi — одна из самых распространенных проблем. Это может быть связано с вашей домашней сетью Wi-Fi или с тем, что ваш Apple TV находится слишком далеко.
Общие проблемы Wi-Fi Apple TV включают в себя:
Чтобы устранить эти проблемы, сначала перейдите и посмотрите, отображается ли IP-адрес.
Если IP-адреса нет, вам нужно будет выключить маршрутизатор на минуту и перезагрузить Apple TV.
Чтобы перезапустить Apple TV, перейдите к . Чтобы включить и снова включить маршрутизатор, отключите его от сети, подождите 60 секунд, а затем снова подключите.
Связанный : Как запретить Telegram сохранять фото и видео
В случаях, когда ваш Apple TV подключен к Wi-Fi, но не остается на связи или постоянно ожидает загрузки дополнительных шоу, у вас может быть плохой сигнал. Возможно, вам придется переместить Apple TV из шкафа или приблизить маршрутизатор. Возможно, вам также придется искать целую домашнюю систему Wi-Fi.
Сделайте ваш Siri Remote проще, чтобы найти
Больно терять свой пульт все время? Устали от тонкой пластины от Apple, скользящей по спинке дивана? Вам нужен чехол для вашего Siri Remote.
Чехол elago R1 Intelli Case делает пульт Siri значительно короче, плюс он добавляет сцепление, ремешок и амортизацию. Он также добавляет магниты, поэтому вы можете прикрепить пульт Siri Remote к чему-то металлическому. За несколько долларов вы больше никогда не потеряете пульт Apple TV!
Независимо от того, купили ли вы Apple TV или какое-то время у вас было какое-то время, вы обязательно узнаете одну или две хитрости в нашем бесплатном руководстве по настройке и использовании Apple TV.
,
NET.Гаджет
Смартфоны
Appls.Me
Apple
Как
TV без пульта, если он потерян?
Пульт дистанционного управления вещь малая и просто пропадает. С усердием поискав его в недрах дивана ситуацию есть вариант поправить. Если юзер растерял
пульт
не отыскал, либо он просто не работает есть несколько методов как
Управляйте Эппл Тв без пульта
Если пульт от Apple TV не реагирует, не торопитесь лупить тревогу. Разберём варианты наладок. Попытайтесь убрать неисправность последующими действиями. Если ваш
пульт
ДУ Remote белоснежного либо дюралевого цвета, переставьте что остается сделать нашему клиенту элементы мебели (декора) препятствующие прохождению сигнала к Apple TV, телеку, приемнику и саундбару. Если реагировать устройство не стало, зажмите кнопки панели «налево» и «Menu» на шесть секунд. Проверьте работоспособность. Если не работает, отключите TV от розетки секунд на шесть и включите. Проведите подмену батареек консоли.
READ Apple iPad 8 против iPad 7 Стоит ли обновляться В чем разница
Если модель консоли дистанционного манипулирования ДУ Siri Remote, высвободите место перед техникой для свободного прохождения сигнала. Находитесь в границах доступа Блютуз покрытия. Зарядите консоль за 30 минут. На протяжении семь см от TV зажмите на пульте кнопки «Menu » и «громкость » на протяжении 5-ти секунд (создается пара). Отключите питание TV от розетки на шесть секунд, включите повторно. Проверьте работоспособность устройства.
Как подключиться к AppleTV без Wi-Fi
Очередной выпуск рубрики Различные клевые шняги. Как подключиться к Apple TV без
Wi-Fi и так же для чего еще (не считая использова.
Alex Gech : iPhone: лучшее управление Apple TV
Привет ! У вас бывают Apple TV
? Если конечно, то я уверен что за годы использования, о приобретении этой покупки Вы.
Если так же как и лет эдак 30
Apple
TV не реагирует на пульт, или нечего настраивать, пробуйте последующее. Для iOS устройства в магазине AppStore необходимо отыскать и установить приложение Remote. Оно бесплатное. Для предстоящего использования необходимо
READ Как Найти Потерянный Телефон Xiaomi По Imei
настроить
приложение. Обновите ПО и ОС для устройств. Обновите версию приложения, если необходимо. Подсоедините i-гаджет через ту же сеть Wi-Fi, что и TV. Запустите приложение на мобильном девайсе и кликните по имени Эпл TV.
- Для 4-го поколения. Как в кинематографе телевизора отобразится код из 4-х знаков, впишите код на парном i-устройстве. Код может не отобразится, если пара настроится автоматически.
- Для 2-го и 3-го поколений. После появления кода на i-гаджете откройте где настроек, кликните «основные». Зайдите в пункт «Пульты ДУ» на TV. Укажите имя i-устройства и впишите код из 4-х знаков.
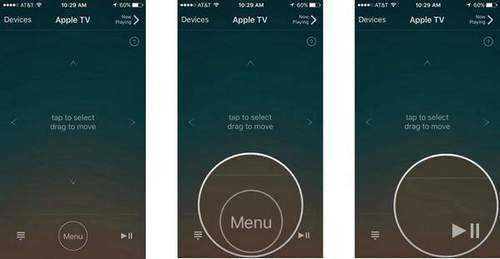
Для выполнения работ в программе Remote кликните «Set Up Home Sharing » (включение домашних коллекций). Укажите логин и пароль от учетной записи ID. Кликните «ок» и TV отобразится в перечне. Если не отобразился, запускаете программу iTunes и переходите «Файл», затем «Домашняя коллекция», «Включение домашних коллекций». Для манипуляций курсором на мониторе кликните на кнопочку в верхнем углу справа (4-ре стрелочки) на мобильном i-гаджете. Откроется управление: меню и клавиши плей/пауза.
READ Обновленный Apple AirPods Pro по сообщениям не прибудет до второй половины 2021 года в
Управление с помощью аэромыши
Аэромышь, несмотря на название, внешне не имеет ничего общего с компьютерной мышью. Формой и размерами это устройство напоминает обычный пульт, только кнопок на нём мало, не более десятка.
Но они здесь и не нужны: внутри аэромыши находится гироскоп, отслеживающий пространственное положение прибора, фиксируя отклонения по всем трём осям. Таким образом, управление таким пультом сводится к смещению его в пространстве, аналогично движениям обычной компьютерной мышки.
Те, кто привык работать с аэромышью, убеждены, что она гораздо удобнее пульта.
Во всяком случае, подключать и управлять приставкой к телевизору без пульта, с помощью аэромыши, можно так же легко, как и на компьютере или ноутбуке.

Кнопки, присутствующие на устройстве, обычно отвечают за:
- отключение/включение звука;
- перемещение по четырём направлением;
- включение/выключение приставки;
- регулировку громкости (больше/меньше);
- подтверждение действий.
Способ связи мыши с приставкой – через Wi-Fi или Bluetouth, но для этого требуется адаптер, вставляемый в USB-порт аэромыши. Источник питания – батарейки AAA, одного набора хватает примерно на 2–3 недели активного использования (3–5 часов в день). Стоит аэромышь в районе 700–1000 рублей.
Что нужно, чтобы перепрошить (восстановить) ПО на Apple TV в режиме DFU?
Apple TV;
Компьютер Mac или Windows;
iTunes с актуальной (самой последней) версией прошивки (скачать можно );
Кабель (для приставки четвертого поколения и выше) или microUSB (для более старых версий)
Обратите внимание — в комплекте с Apple TV они не идут.. 1
1
. Подключите Apple TV к компьютеру через кабель USB-C. Одновременное подключение к телевизору через HDMI при этом не требуется.
2
. Откройте программу iTunes на Windows или Mac.
3
. Перезагрузите приставку: нажмите и удерживайте кнопкиMenu иДомой на пульте управления Siri Remote (Apple TV 4) илиМеню иВниз на более старых моделях в течение 6 секунд до тех пор, пока индикатор на приставке не начнет быстро моргать.
В момент, когда вы отпустите кнопки — произойдет перезагрузка устройства.
4
. Буквально через 1 секунду, после того как вы отпустили кнопкиMenu иДомой зажмите и удерживайте кнопкиMenu иPlay / Pause до тех пор (примерно 10 секунд), пока iTunes не сообщит вам, что Apple TV находится в режиме восстановления (DFU).
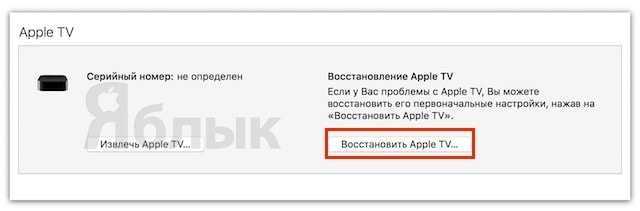
5
. Сброс (перепрошивка, восстановление) Apple TV до заводских настроек (все данные с устройства будут удалены!) производится путем нажатия кнопкиВосстановить в iTunes. После чего на приставку автоматически будет загружена из Интернета и установлена новейшая версия tvOS.
6
. В случае, если прошивка для Apple TV уже была загружена на компьютер ранее (например, ), то для перепрошивки необходимо нажать кнопкуВосстановить вместе с клавишей⌥Option (Alt) для Mac (⇧Shift +Восстановить для Windows). Далее укажите путь к файлу с прошивкой.
После установки ПО произойдет перезагрузка. Для активации приставки потребуется выход в Интернет.
Итак, давайте сразу определимся, что такое Apple TV и зачем он нужен?
Предположим классический набор домашней техники — телевизор, компьютер (желательно Mac, но можно и PC) и iPhone/iPad. И конечно же дома есть WiFi (лучше использовать точку доступа с 802.11n — так скорость будет выше и задержки будут минимальны), через который все домашние устройства подключены к одной сети и выходят в интернет. Так вот, Apple TV может принимать на себя сигнал с компьютеров, iГаджетов и транслировать иображение на подключенный телевизор. Звучит здорово, и на практике, когда видишь это своими глазами, так вообще восторг охватывает!
То есть мы можем передать на Apple TV изображение iPhone или Mac — рабочий стол с иконками, игру, браузер, в общем все! За это отвечает функция , но у нее есть некоторые ограничения (об этом позже). Кроме трансляции картинки на телевизор, Apple TV может использоваться и как самостоятельное устройство — смотреть online фильмы и слушать музыку из iTunes Music Store. Ведь все, что вы когда-то купили на свою учетную запись (Apple ID), можно просматривать и на Apple TV. Конечно, можно покупать фильмы и музыку напрямую с приставки, но вводить пароль не всегда удобно…
Фотографии из фотопотока и видео из iMovie Theater так же можно транслировать на приставку, но я, честно говоря, не стал заморачиваться за это и не использовал пока эти функции. Хотя нет, вру, фотки из iCloud я смотрел
Установка и настройка ПО
Приложение загружается из магазина мобильного софта для операционной системы телефона пользователя:
- Android — Google Play.
- iOS — App Store.
Пользователям, которые довольны своим старым смартфоном, скорее всего менять девайс ради пульта не придется. Приложение получится установить на телефоны с Android 5.1 и iOS 10. Разумеется, и на модели с более новыми версиями ОС.
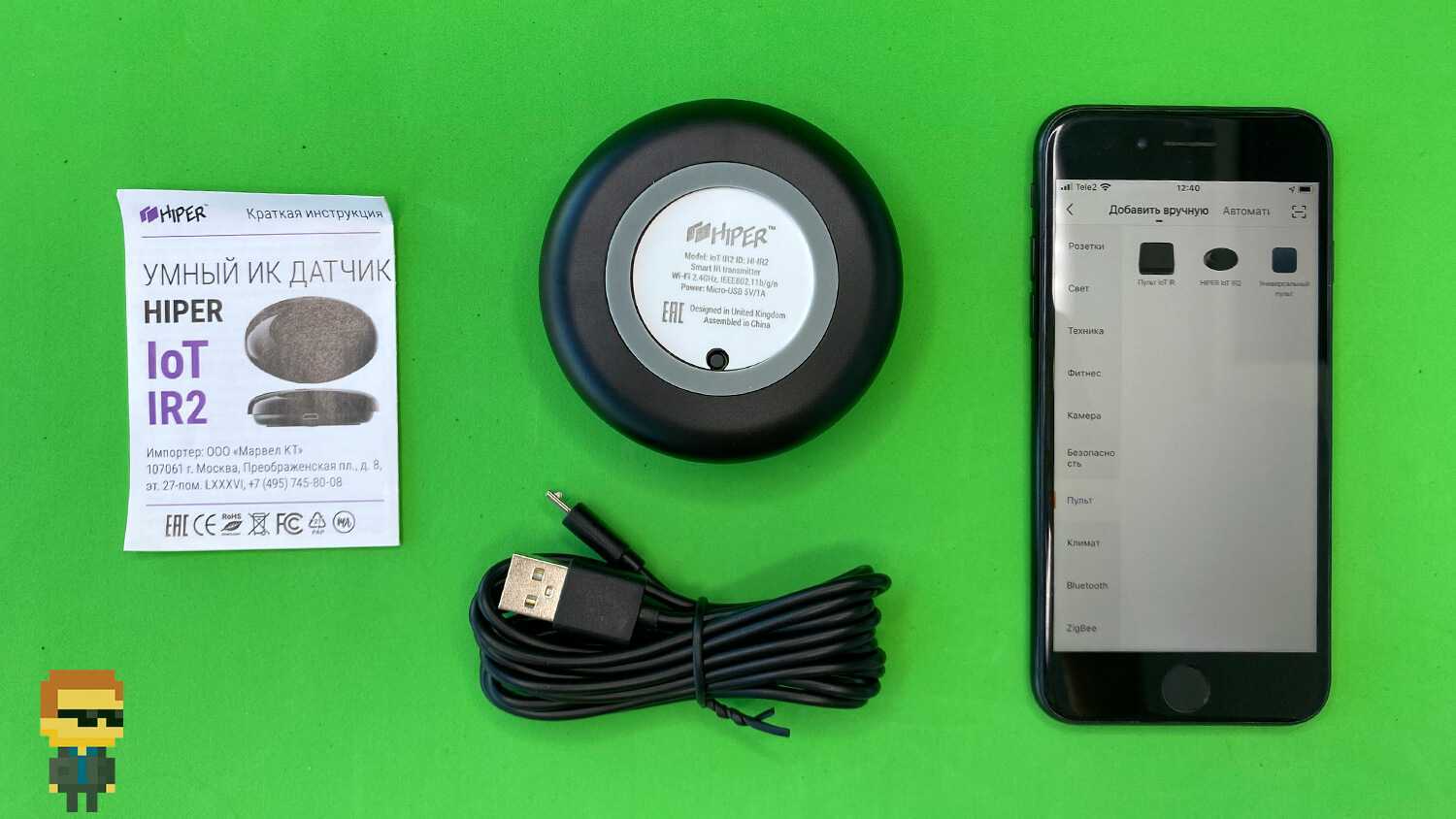
Технически пульт станет подключаться к Wi-Fi-маршрутизатору. В итоге станет одним из устройств домашней локальной беспроводной сети, подобно ПК, смартфонам и планшетам. Уточняю данный момент, поскольку для работы девайса необходимо, чтобы роутер был включен.
Настройка производится в приложении, которое предназначено для всех устройств умного дома HIPER. Соответственно, тем, у кого оно уже есть на телефоне, повторно ставить не придется.
Рассматриваю добавление устройства вручную. Перечень категорий девайсов располагается справа.
Первым делом следует выбрать раздел «Пульт».
Следующим шагом коснуться пальцем изображения модели «HIPER IoT IR2». Ошибиться сложно, поскольку картинка узнаваема, под ней — название гаджета.
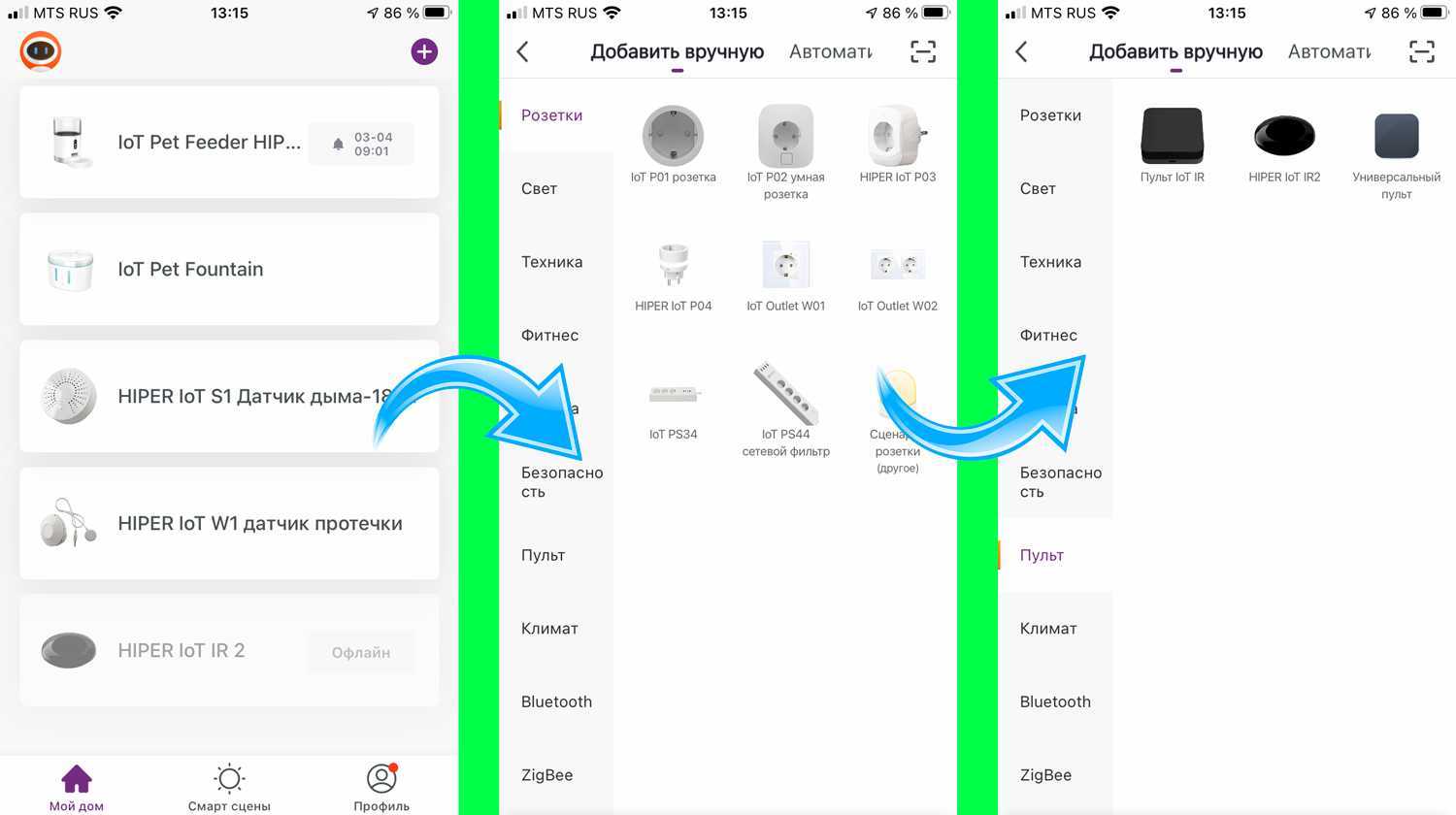
Мастер настройки проведет через все стадии добавления девайса.
Поскольку работает с Алисой, возможно голосовое управление. То есть, достаточно попросить Алису, чтобы установить определенную температуру в помещении или переключить ТВ на любимую передачу.
Устройство сугубо «комнатное», применение на открытом воздухе не предусмотрено.
В жаркую погоду интересна возможность включить кондиционер по дороге домой. Комфортная температура в помещении установится еще до того, как там захочет отдохнуть уставший на работе пользователь.
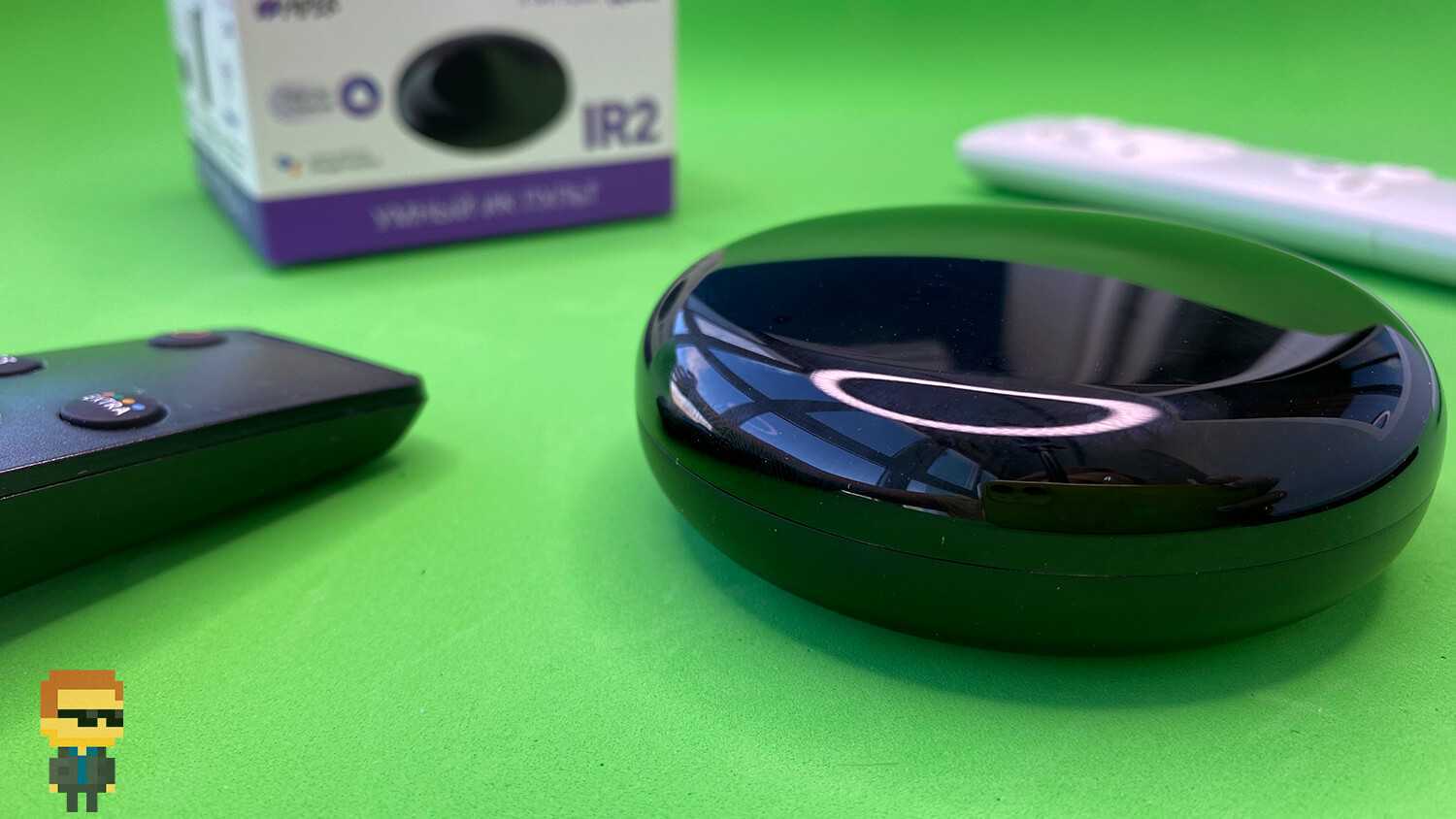








![Как выполнить сопряжение и разъединение пульта apple tv remote [полное руководство]](http://aksakovufamuseum.ru/wp-content/uploads/5/e/e/5ee2d71d225610823083c88c8e394632.png)

























