Настройка iPhone как нового
- Выбираем пункт «Настроить как новый iPhone» (появляется в приветствии после очистки смартфона от информации).
- Пропускаем идентификацию через Apple ID (это нужно, чтобы настройки телефона, сохранённые в iCloud, не перенеслись на устройство).
- Завершаем процесс.
Алгоритм короток и прост в реализации, а значит, ответ на вопрос «Как настроить iPhone как новый?» очень прост – справится даже тот, кто никогда не имел дела с «яблочной» техникой.
Восстановление данных c резервной копии
- Открываем iTunes и подсоединяем смартфон к компьютеру.
- Открываем пункт «Восстановить из резервной копии» (меню «Файл», раздел «Устройства»).
- Если резервные копии смартфона уже создавались ранее, нужно выбрать ту, которая была создана позже всех.
Дожидаемся завершения восстановления и пользуемся iPhone как новым.
3) Как настроить FACE ID на iPhone 12
Затем настройте Face ID (Touch ID недоступен на iPhone 12). На ID лица экрана нажмите кнопку «Продолжить», затем создайте пароль. Этот пароль вы будете использовать, когда Face ID деактивирован (например, при перезапуске телефона). По умолчанию ваш пароль должен быть 6-значным, но если вы нажмете «Параметры пароля», вы можете изменить его на 4-значный код доступа или даже на более сложный пароль.
На экране «Приложения и данные» нажмите «Не передавать приложения и данные», поскольку вы настраиваете это устройство как новое. Однако при желании вы можете следовать инструкциям на этом экране, чтобы перенести данные со старого iPhone или даже телефона Android.
Настройка и использование Apple Pay на iPhone: простое руководство по добавлению кредитных карт
Оплата с помощью Apple Pay на iPhone X, XS, XS Max, XR: оплата с помощью Face ID, активация Face ID для подтверждения с помощью двойного нажатия на боковую кнопку так же, как вы используете Touch ID на iPhone 8/8 Plus и более ранних моделях. Подтвердите Apple Pay на iPhone X: App Store, Retail Store.
- Запустите приложение «Настройки» на главном экране iPhone.
-
Теперь вам нужно прокрутить вниз до Wallet & Apple Pay — вы появитесь рядом с настройками iTunes и App Store.
Нажмите на кошелек и Apple Pay —
- Нажмите «Добавить кредитные карты» или «Дебетовая карта» ждет загрузки следующего экрана.
(Примечание: вам могут потребоваться Apple ID и пароль, поэтому введите их и переходите дальше.
- На экране вы можете прочитать инструкцию Apple Pay для получения более подробной информации, а затем перейти на «Далее» в правом верхнем углу экрана.
-
Теперь будьте готовы поместить вашу карточку в рамку. Вы можете добавить, отсканировав карту или введя данные карты вручную.
Пока вы сканируете свою карту, в это время номер карты регистрируется автоматически, но вы должны ввести свое имя и нажать «Далее».
- Теперь введите информацию о карте, такую как срок действия и код безопасности. Тогда идите дальше,
Итак, для добавления карты в Apple Pay подключение эмитента карты…
Здесь прочтите условия и нажмите «Согласен», во всплывающем окне — снова нажмите «Согласен». Подождите, пока ваш телефон настроит карту для Apple Pay и добавит ее в кошелек.
Даже если ваш эмитент означает, что банки не поддерживают услугу Apple Pay, вы получите сообщение об ошибке «Ваш эмитент еще не предлагает поддержку для этой карты». Для этого нет никакого решения, чтобы исправить сообщение об ошибке. Следовательно, вам придется подождать, пока ваш банк не поддержит сервис Apple Pay. В качестве альтернативы вам следует попробовать добавить другую карту, которая предлагает систему Apple Pay, если она у вас есть. Т.к. некоторые банки могут поддерживать не все типы карт.
После успешной настройки карты Apple Pay вы получили сообщение, что ваша карта добавлена в кошелек.
В целях безопасности требуется проверка кредитной или дебетовой карты. Поэтому выберите способ верификации карты в Apple Pay. С помощью текстового сообщения или по телефону. Затем, если вы выберете текстовое сообщение, вы получите код на свой зарегистрированный номер мобильного телефона. Введите Код, чтобы активировать карту для Apple Pay.
Вот и все.
Думаю, у вас возник вопрос, сколько карт я могу добавить в Apple Pay?
Согласно сайту Apple, пользователь может добавить максимум восемь карт на любое устройство. Для этого вам необходимо добавить карту к каждому устройству отдельно.
Как использовать Apple Pay на iPhone: последняя версия iOS
Легко использовать Apple Pay в магазинах, в приложениях и на веб-сайтах в Safari iOS 11 / iOS 12 и macOS High Sierra / Mojave.
Просто возьмите и поднесите iOS или Apple Watch к бесконтактному считывателю и произведите оплату с помощью Touch ID (приложите палец к кнопке «Домой»).
Обратите внимание: тем не менее, Apple Pay доступна в тринадцати странах, включая США, Великобританию, Канаду, Австралию, Китай, Сингапур, Швейцарию, Францию, Гонконг, Россию, Новую Зеландию, Японию и Испанию
Активируйте сервисы локации
Теперь решите, хотите ли вы включить службы геолокации или нет. Услуги по размещению — это функции GPS для iPhone, функции, которые позволяют вам получить проезд, найти фильмы и рестораны поблизости, а также другие вещи, которые зависят от знания вашего местоположения.
Некоторые люди могут не захотеть включить это, но мы рекомендуем его. Не имея этого, вы удалите с вашего iPhone множество полезных функций. Однако, если у вас есть проблемы с этим, ознакомьтесь с этой статьей о настройках конфиденциальности, связанных с службами местоположения.
Нажмите на свой выбор, и вы перейдете к следующему шагу.
Интерфейс
После активации устройства первое, что встретит новоиспеченный пользователь, — стартовый экран с приложениями. На телефоне имеются уже предустановленные программы, такие как веб-браузер, почтовый клиент, заметки, телефон и так далее.
Приложения на экране можно перемещать, удалять и систематизировать с помощью папок, для этого достаточно удерживать палец на одном из значков, а после перенести его на свободную позицию, на другую программу (для создания папки). Для удаления достаточно нажать на крестик слева от иконки. Приложения могут располагаться на нескольких экранах (в зависимости от их количества).
Также на стартовом экране работает ряд жестов. «Свайп» (смахивание по экрану) вправо открывает экран с подходящими контактами и приложениями. «Свайп» от верхнего края открывает «Центр уведомлений» (в нем будут собираться уведомления от приложений, входящая почта и пропущенные вызовы), а также экран с виджетами. «Свайп» от нижнего края вызывает «Центр управления» (он открывает быстрый доступ к плееру и другим полезным функциям). «Свайп» сверху вниз по центру экрана открывает Spotlight — поисковую службу Apple, позволяющую искать контент как на устройстве, так и в Сети.
iCloud, App Store и iTunes Store
После того как был настроен Apple ID, каждый пользователь получает на постоянной основе 5 Гб в облачном хранилище iCloud и возможность совершать покупки или загружать бесплатные приложения из магазина App Store. На старых моделях, к которым относятся iPhone 4 и 5, каждое такой действие потребует ввода пароля.
Начиная с 5S пользователь может подтвердить свое решение, использовав отпечаток пальца. Сканер встроен непосредственно в кнопку «Домой» и установлен на всех iPhone 6, 7 и 8. В Айфон Х дактилоскопический датчик заменил фронтальный сенсор, выполняющий 3D сканирование лица пользователя.

Кроме магазина приложений, Эппл Айди открывает пользователю доступ к Айтюнс Сторе, в котором собрана богатая коллекция музыки и фильмов.
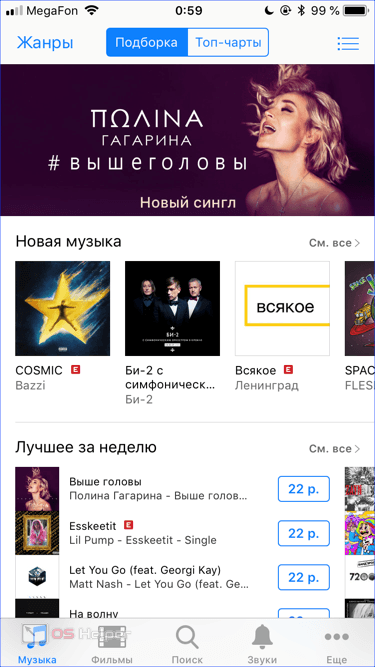
Настройка учетной записи
Если по каким-то причинам iPhone не был правильно активирован при запуске, это недоразумение можно исправить на уже работающем устройстве. К примеру, человек может не иметь электронной почты, следовательно, завести учетку сразу не получится. Описанные ниже шаги помогут добавить ее на iPhone в любое время.
- Открываем настройки и проматываем вниз, чтобы найти отмеченный пункт.
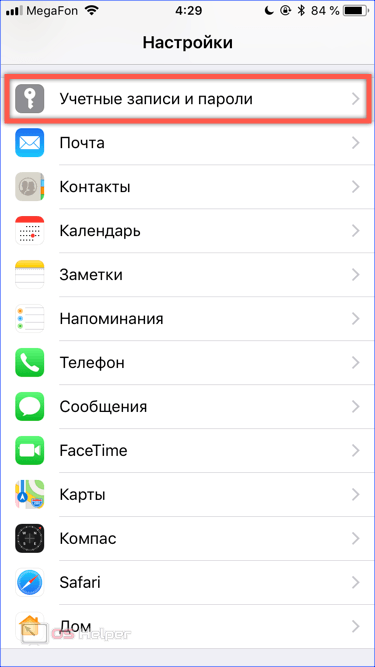
- Переходим в раздел добавления новых учетных записей.
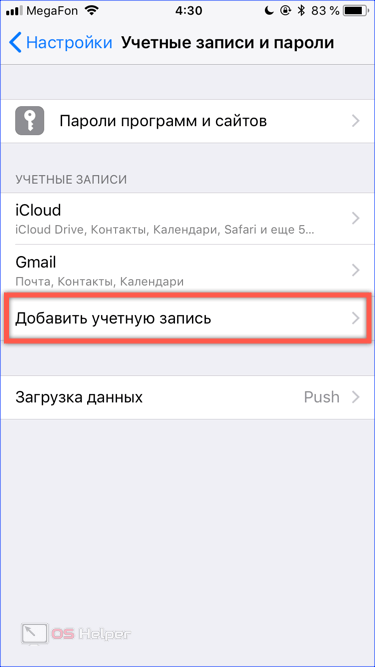
- Нам нужная верхняя строка с надписью Айклауд, обведенная рамкой. Остальные в списке предназначены для настройки электронной почты.
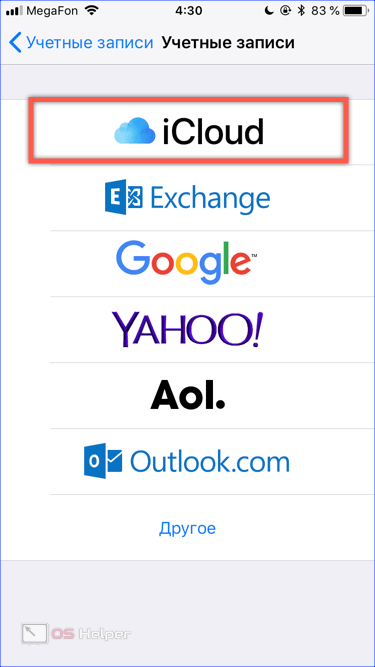
- Здесь нам доступно несколько возможностей. В отмеченные цифрой «1» поля можно внести данные существующей учетки. Пункт, обозначенный двойкой, предназначается для создания нового Apple ID. Стрелка от цифры «3» указывает на раздел, позволяющий восстановить ранее созданный аккаунт, если вы забыли пароль.
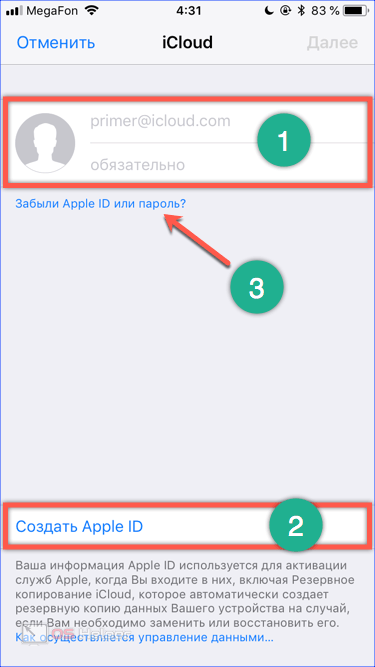
Таким образом, воспользовавшись подходящим по ситуации пунктом, мы получаем доступ к Аппстор и остальным облачным сервисам.
Актуальные нововведения
Нельзя сказать, что после появления новых iPhone, которые вышли вслед за iPhone 5S, в процессе активации возникли серьёзные изменения.
Это скорее точечные нововведения, которые направлены на упрощение, ускорение процесса активации, а также на получение дополнительных возможностей владельцев яблочных смартфонов.
Среди новшеств активации можно отметить такие новинки от разработчиков:
- Начиная с мобильной операционной системы версии iOS 11, у пользователей iPhone появилась возможность использования быстрой настройки. Её суть в том, что данные копируются с другого яблочного устройства. Но такой девайс также должен работать на базе iOS 11 или более свежей версии мобильной платформы от Apple.
- С появлением версий iPhone 8, 8 Plus и iPhone X появилась функция активации дисплея True Tone. Этот функционал позволяет автоматически адаптировать дисплей к внешнему текущему освещению.
- Прежнюю функцию Touch ID с 2017 года и iOS 11 заменили на Face ID. Теперь при активации можно использовать своё лицо как идентификатор. Для этого на соответствующем этапе активации включается фронтальная камера. Девайс считывает лицо и запоминает его. Но если вы не хотите использовать такую функцию распознавания лица владельца телефона, её можно пропустить и включить уже потом, по мере использования яблочного девайса.
Как настроить на новом iPhone синхронизацию почтовых сервисов, контактов и календарей

Если Вы привыкли пользоваться на вашем старом смартфоне такими почтовыми сервисами, как Gmail, Outlook, Exchange, и так далее, Вы можете добавить их и в свой новый iPhone.
Для того, чтобы добавить в iPhone аккаунты Google, выполните следующие действия:
- Зайдите на вашем iPhone в раздел Настройки;
- Выберите раздел «Почта», «Контакты», или «Календарь»;
- Выберите пункт «Аккаунты»;
- Нажмите на кнопку «Добавить аккаунт»;

- Выберите из списка «Google»;
- Введите регистрационную информацию для учетной записи Google и нажмите «Далее»;
- Переведите переключатель напротив каждой службы Google, которую Вы хотите синхронизировать с вашим iPhone в положение «Включено»;
- Нажмите на кнопку «Сохранить», которая находится в правом верхнем углу экрана.

Вы также можете пользоваться сервисами Google на вашем iPhone, загрузив из магазина App Store соответствующие приложения:
Скачать приложение Gmail для iOS
Скачать приложение Календарь для iOS
Скачать другие приложения для iOS
Если Вы хотите добавить в ваш iPhone аккаунты Outlook, выполните следующие действия:
- Зайдите на вашем iPhone в раздел Настройки;
- Выберите раздел «Почта», «Контакты», или «Календарь»;
- Выберите пункт «Аккаунты»;
- Нажмите на кнопку «Добавить аккаунт»;

- Выберите из списка «Outlook.com»;
- Введите регистрационную информацию для учетной записи Outlook.com и нажмите «Войти»;
- Нажмите «Да», чтобы разрешить сервисам Outlook получить доступ к вашим данным;

- Переведите переключатель напротив каждой службы Outlook, которую Вы хотите синхронизировать с вашим iPhone в положение «Включено»;
- Нажмите на кнопку «Сохранить», которая находится в правом верхнем углу экрана.

Вы также можете пользоваться сервисами Outlook на вашем iPhone, загрузив из магазина App Store соответствующее приложение:
Скачать приложение Microsoft Outlook для iOS
Вы также можете добавить в ваш iPhone аккаунты Exchange. Для этого выполните следующие действия:
- Зайдите на вашем iPhone в раздел Настройки;
- Выберите раздел «Почта», «Контакты», или «Календарь»;
- Выберите пункт «Аккаунты»;
- Нажмите на кнопку «Добавить аккаунт»;

- Выберите из списка «Exchange»;
- Введите логин и пароль учетной записи, которую Вы хотите синхронизировать;
- Нажмите «Далее»;

- Введите параметры учетной записи Exchange ActiveSync (если Вы их не знаете, обратитесь к системному администратору или поставщику услуг);
- Нажмите «Далее»;
- Переведите переключатель напротив каждой службы Exchange, которую Вы хотите синхронизировать с вашим iPhone в положение «Включено»;
- Нажмите на кнопку «Сохранить», которая находится в правом верхнем углу экрана.

Оптимизация автономной работы
Одной из особенностей всех современных смартфонов является работа с GPS. Данная функция позволяет определить местоположение устройства, что помогает ориентироваться на местности, рассчитать дорогу на работу или найти устройства в случае утери.
Недостатком же является значительное сокращение времени работы гаджета от одного заряда. Посему функция определения геолокации хоть и необходима для айфона 5s, настройки по оптимизации ее работы выполнить все же стоит. В первую очередь идем в «Настройки>Конфиденциальность>Сервисы геолокации», здесь можно отключить все лишние программы, требующие доступ к GPS, а также системные сервисы, такие как: калибровка компаса, сбор диагностических данных и часто посещаемых мест.
Еще одним способом снизить энергопотребление является отключение фоновых обновлений, для этого заходим в «Настройки>Основные>Обновление контента» и отключаем лишние программы (те, что, по вашему мнению, могут обойтись без постоянной работы в фоне). Две эти несложные процедуры по оптимизации работы айфона 5s, настройки геопозиции и отключение фоновых служб, позволят значительно продлить время жизни вашего смартфона.
Последовательность настройки
Во время первого , перед тем как на дисплее вы увидите рабочий стол iOS, вам потребуется провести его начальную настройку, которая включает в себя следующие операции:
- Устройство необходимо подсоединить к беспроводной сети (но это не обязательное требование).
- Провести включение либо отключение службы геолокации (данный шаг на Айфоне не получится пропустить, необходимо будет определиться с выбором).
- Настроить Айфон 5s, 4s, а также его другие вариации, как новый либо же восстановить из резервной копии, которая была ранее сохранена в iCloud или на локальном ПК.
- Абоненту также потребуется ввести личный Apple ID либо же создать новую учётную запись (данный шаг можно пропустить).
- После этого нужно будет принять «Условия использования» (данный пункт обязательный к выполнению).
- Потом нужно создать отпечаток пальца. Сделать это можно через Touch ID, а также нужно задать пароль блокирования (провести настройку можно немного позже).
- Кроме того, следует определиться с тем, отправлять или нет данные диагностики, а также эксплуатации Apple.
А теперь рассмотрим каждый пункт более подробно.
Как подключить apple watch к новому iphone без старого
Не бойтесь переходить со своих Apple Watch на новые. Во время данного процесса вы не потеряете важную информацию
Единственное, важно не спешить избавляться от умных часов, которыми вы до этого пользовались. Для начала их нужно отвязать от iPhone, чтобы создать резервную копию
В тему:
Не избавляйтесь от своих Apple Watch после получения новых
Вы можете без проблем подключить к своему iPhone новые умные часы вместо тех, которыми пользовались до этого. Да что там, у вас также есть возможность использовать с одним мобильным устройством сразу несколько Apple Watch для разных задач: для офиса, в спортивный зал, на особенный случай.
Тем не менее, если хотите сохранить все данные и настройки своих умных часов и перенести их на новые Apple Watch, важно проделать заданную последовательность действий. Для начала нужно разорвать пару между устройствами, а потом создать новую с восстановлением из резервной копии
Важно понимать, что отдельной возможности создания резервной копии у Apple Watch просто нет. Тем не менее, данная процедура будет автоматически выполнена, когда вы разорвете связь между умными часами и своим iPhone
Единственное, важно, чтобы на устройствах использовались последние версии iOS и watchOS.
Как перейти со своих Apple Watch на новую модель умных часов
Шаг 1. Разорвите пару с Apple Watch:
- откройте приложение Watch на iPhone;
- перейдите в раздел «Все часы»;
- нажмите на кнопку ⓘ возле необходимых Apple Watch;
- выберите возможность «Разорвать пару с Apple Watch»;
- подтвердите запрос;
- дождитесь создания резервной копии.
В резервную копию будет сохранено большинство ваших данных — в том числе, и настройки циферблатов Apple Watch. Тем не менее, из соображений безопасности в нее не будут включены данные ваших банковских карт из Apple Pay. Их придется восстановить вручную после привязки новых часов.
Шаг 2. Привяжите к iPhone новые часы;
- зажмите Digital Crown на новых часах;
- дождитесь появления на Apple Watch характерной анимации;
- поднесите часы к iPhone;
- выберите вариант «Настроить для себя»;
- наведите на экран часов видоискатель iPhone;
- продолжите привязку новых Apple Watch, следуя указаниям на экране устройств.
Во время ввода первоначальных установок Apple Watch вам предложат настроить умные часы как новые или восстановить из резервной копии. Выберите актуальный вариант и продолжите. В процессе вам также предложат определиться с региональными и некоторыми другими параметрами.
Шаг 3. Привяжите к новым Apple Watch свои банковские карты из Apple Pay.
В каких случаях необходима
Если у вас новый айфон, то проблем с активацией не возникнет. Иногда под видом новых продают краденые телефоны, но при попытке войти у пользователя просят указать данные (учетную запись), которые никто не знает, и поэтому отвязать аппарат от Apple ID возможности нет. Телефон становится бесполезным, поскольку запустить его невозможно. Необходимость активации гаджета возникает в следующих случаях:
- При первом включении. Проводится первичная настройка и регистрация нового устройства, оно полностью пустое и не имеет загруженных или купленных приложений.
- После стирания контента и настроек. Если по каким-то вам причинам пришлось очистить айфон, то активировать и полностью восстановить содержимое можно при помощи сервиса iCloud. Это облачное хранилище, которое создает резервные копии с вашего телефона.
- После восстановления или обновления устройства в iTunes. Сохранить настройки активации и данные можно на компьютере через официальное приложение. После подключения следуйте инструкциям.
Активация и настройка Айфона
при первом включении необходимо однократно проделать несколько шагов для первоначальной настройки айфона, которые впоследствии повторять никогда не придется. Итак, после нажатия кнопки включения первым делом телефон нас поприветствует на нескольких языках и предложит настроить iPhone. Жмем на соответствующую ссылку
На следующем шаге выбираем свою страну
Далее для настройки iPhone нам предложат подключиться к сети WiFi. Если есть желание, то можно это сделать прямо здесь. Если же бесплатного вайфая в зоне действия нет, то пропускаем эту конфигурацию и выбираем «Использовать сотовую связь».
После этого идет геолокация — определение местоположения смартфона по спутникам GPS. Поскольку при постоянном активированном состоянии она нереально жрет заряд батареи, На этом этапе настройки айфона лучше ее отключить. Впоследствии при установке приложений, например, Навигатора, телефон сам еще раз спросит, нужно ли разрешить использовать геолокацию конкретно для этого приложения — там то мы ее и разрешим.
Все современные модели iPhone содержат в себе функцию разблокировки с помощью отпечатка пальца — настроить так называемый Touch ID предложат на следующем этапе. Следуйте инструкциям на экране, прикладывайте палец к сканеру и данное средство защиты смартфона будет активировано. Позже можно будет добавить еще несколько отпечатков для других пальцев или для членов семьи.
И по завершении нас еще попросят придумать шестизначный пароль на тот случай, если сканер отпечатка пальца не будет срабатывать
Следующий шаг — восстановление настроек со старого телефона. Если до этого у вас уже был iPhone, то можно перенести на новый все старые сохраненные настройки айфона. Если же это у вас первый телефон от Apple или резервной копии старого не сохранилось, то выбираем «Настроить как новый iPhone». Так же тут есть возможность перенести данные с платформы Android, но это уже тема отдельной статьи.
Ваше мнение — WiFi вреден?
Да 22.76%
Нет 77.24%
Проголосовало: 40316
Идем дальше — теперь необходимо авторизоваться в веб-аккаунте Apple или создать новую учетную запись — Apple ID. В случае, если вы никогда ранее не пользовались продукцией этой компании, жмем на ссылку «Нет Apple ID или забыли его?»
При создании Apple ID от нас потребуется опять ввести регион
Принять правила политики конфиденциальности
Далее в платежных данных выбираем «Нет» в разделе привязки кредитной карты, и ниже заполняем свой почтовый адрес
Все — теперь заходим в указанный при регистрации почтовый ящик и подтверждаем регистрацию.
Возвращаемся к настройке айфона. После создания и авторизации в Apple ID появится окно активации голосового помощника — Siri. Штука удобная, но к ней нужно привыкнуть пользоваться. Поэтому, если вы не планируете управлять телефоном своим голосом, то отключите его — также для сохранения зарядки.
Далее запрещаем отправлять информацию об ошибках разработчикам для экономии трафика.
И наконец, если в ваших руках последняя модель iPhone, то можно настроить внешний вид отображения значков и текстов на дисплее в стандартном или увеличенном варианте.
Все! Айфон настроен с нуля и полностью готов к работе. Теперь можно приступать к самому приятному — установке приложений, но об этом как-нибудь в другой раз
Не помогло
Настройка Apple Pay

Для iOS 10 и выше этот шаг немного продвинулся в этом процессе. В более ранних версиях iOS он приходит позже, но параметры все те же.
Apple предлагает вам настроить Apple Pay на вашем телефоне. Apple Pay — это беспроводная платежная система Apple, которая работает с iPhone 5S и новее и использует NFC, Touch ID или Face ID, а также вашу кредитную или дебетовую карту, чтобы сделать покупки в десятках тысяч магазинов быстрее и безопаснее.
Вы не увидите эту опцию, если у вас есть iPhone 5 или 5C или ранее, поскольку они не могут использовать Apple Pay.
Предполагая, что ваш банк поддерживает его, мы рекомендуем настроить Apple Pay. Как только вы начнете использовать его, вы не пожалеете.
- Начните, нажав следующий на вводном экране.
- Что будет дальше, зависит от того, как вы настроили свой телефон на шаге 4. Если вы восстановили резервную копию и установили Apple Pay на своем предыдущем телефоне, пропустите шаг 3. Если вы настроитесь на новый или перешли с Android, следуйте за Apple Инструкции по настройке оплаты в этой статье, а затем перейдите к шагу 8 этой статьи.
- Введите трехзначный код безопасности с обратной стороны карты, чтобы проверить его и нажмите следующий.
- Примите условия Apple Pay.
- Чтобы завершить добавление вашей дебетовой или кредитной карты в Apple Pay, вам необходимо проверить карту. На последнем экране подробно описывается, как вы можете это сделать (позвоните в свой банк, войдите в учетную запись и т. Д.). Нажмите следующий продолжать.
Настройка Apple ID
Отдельно стоит рассмотреть процесс создания Apple ID со счетом и без. Если вы готовы покупать приложения и оплачивать различные сервисы, встроенные в систему, то следует указать свои платежные данные (кредитную карту). Если же вы готовы обходиться бесплатными программами и сервисами, следует пропустить данный этап во время активации устройства, а попытаться загрузить бесплатное приложение из AppStore после активации (если действовать именно так, то в меню прикрепления платежных данных появится пункт «Отсутствует», он и нужен тем, кто не хочет закреплять свою кредитную карту за Apple ID).
5) Как включить Siri и экранное время на iPhone 12
Следующий экран позволит вам выбрать, хотите ли вы включить Siri. Вы также захотите включить Siri. Siri — полезный инструмент в вашем распоряжении. С помощью Siri вы можете задавать вопросы своему iPhone, устанавливать таймеры, отправлять сообщения и заставлять его читать электронные письма и даже отвечать на тексты и совершать звонки.
Последний большой экран настройки предназначен для Screen Time. Это позволяет вашему iPhone отслеживать и показывать вам, сколько вы используете его и различные приложения на нем. Это мощный инструмент, поэтому стоит его включить.
Наконец, нажмите «Начать», и вы попадете на главный экран iPhone 12. Поздравляю! Теперь ваш iPhone готов к работе!
Меню телефона
Разумеется, каким бы технологичным не был смартфон, основную его функцию пока никто не отменял. Ниже рассмотренного пункта располагается целый блок, который позволяет настроить поведение iPhone при голосовых звонках, активировать видеосвязь и встроенный в iOS мессенджер.
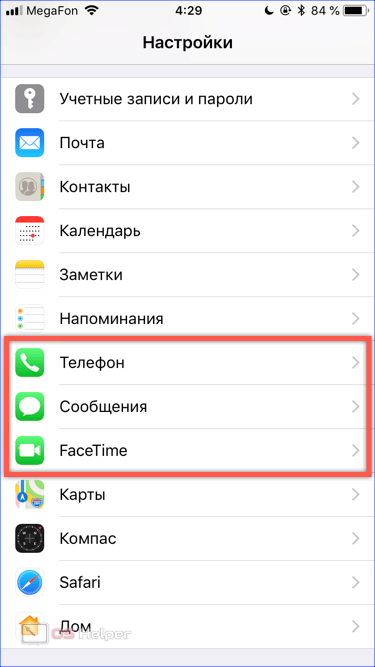
Пошагово рассмотрим все три отмеченные рамкой параметра.
Телефон
Управление голосовыми звонками собрано в одном месте. Ниже видимых на скриншоте расположатся пункты меню, вшитого в SIM-карту. Сервисы у каждого сотового оператора разные и мало кто ими пользуется. Если вдруг они понадобятся, вы будете знать, где их найти.
- На основной вкладке вверху указывается номер абонента. Внизу стрелкой отмечен переключатель, позволяющий автоматически подставлять префиксы при наборе номера. Для России это соответственно будет +7. Рассмотрим три верхних пункта меню «Вызовы», которые можно считать полезными.
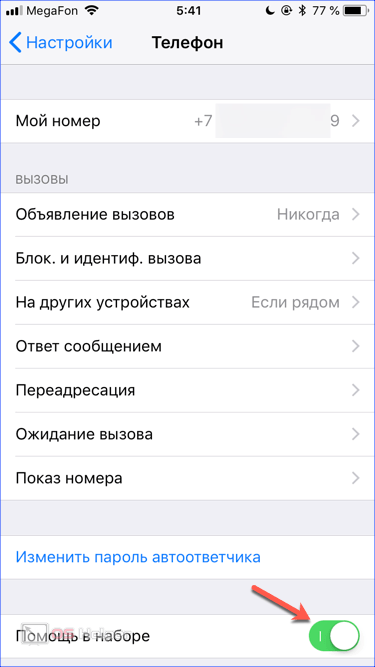
- Здесь мы можем указать, в каких случаях входящий голосовой звонок будет идентифицироваться голосом. К примеру, если выбрать «Наушники», то при поступлении вызова музыка прервется и iPhone прочитает кто звонит, выбрав данные их телефонной книги.
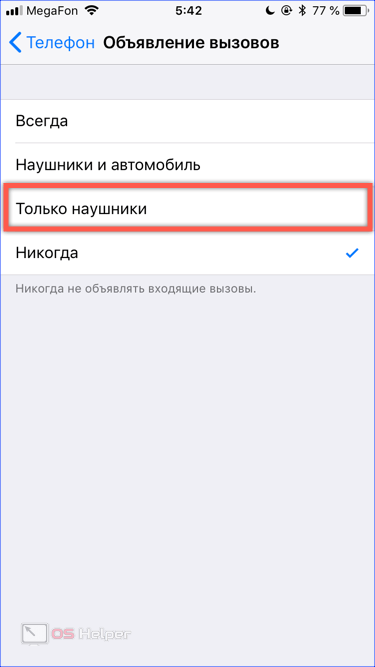
- Некоторые программы, в данном случае картографический сервис 2ГИС, могут получать доступ к входящим звонкам для их идентификации. Если включить обозначенный стрелкой ползунок, звонок из компании или магазина, данные которых находятся в базе приложения, будет определен.На экране смартфона вместе с номером телефона появится логотип программы и идентификационные сведения. Взятое в рамку меню дает возможность внести любой надоедливый контакт в «черный список». Звонящий в таком случае будет постоянно получать сигнал занятости номера и пробиться сквозь блокировку ему не поможет даже автодозвон.
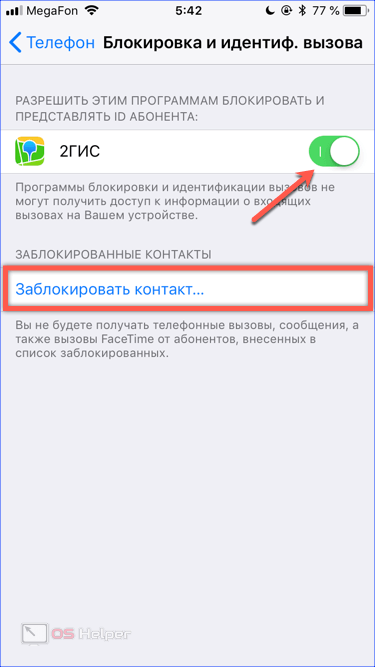
- Этот пункт пригодится тем, у кого есть несколько продуктов Apple. Включив взятый в рамку переключатель, активируем функцию «Непрерывность». При входящем звонке сработает переадресация на выбранные из расположенного ниже списка устройства. В данном случае можно ответить с iPad или Mac, не беря в руку телефон. Разумеется, все устройства должны работать с одинаковой учетной записью и находиться в одной сети ВайФай.
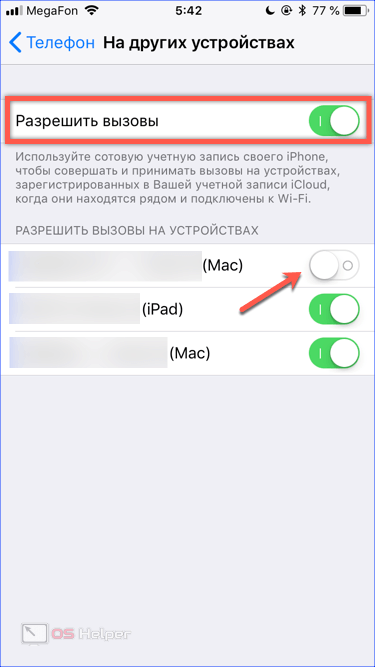
Сообщения
Мобильная операционная система Apple имеет встроенный мессенджер, называемый iMessage. Для его работы, так же, как и для остальных аналогичных программ, требуется подключение к беспроводной или сотовой сети передачи данных.
- Главное окно с настройками первым делом предлагает активировать Аймесседж. По умолчанию эта функция всегда выключена. Нужный переключатель показан на скриншоте стрелкой. При активации уходит платная смс на сервера Apple, после чего плата больше взиматься не будет.Передаются сообщения только между двумя iPhone. Отправить iMessage на Android невозможно. Отмеченный цифрой «1» параметр позволяет владельцу «яблочного» смартфона оставаться на связи даже без интернета, передавая обычные текстовые сообщения. Пункт, отмеченный двойкой, открывает еще одну опцию Непрерывности.
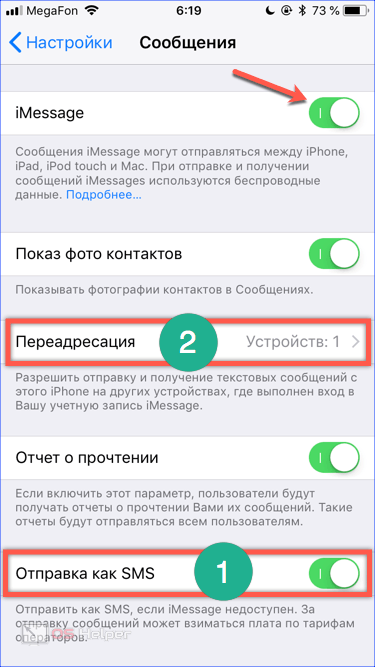
- Здесь, передвигая ползунки, можно выбрать, на какие устройства будут поступать смс помимо iPhone. Для этого опять же нужно подключение к одной сети Wi-Fi.
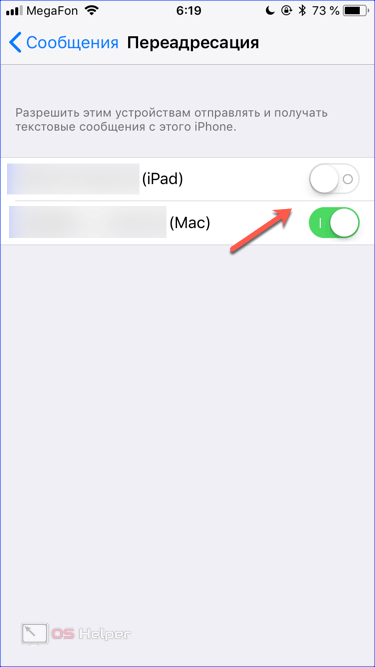
- Настроек у сообщений достаточно много, поэтому на главном экране опустимся еще ниже. Под цифрой «1» скрывается настройка адресов для iMessage. Двойкой обозначена опция, регулирующая срок хранения текстовых данных.
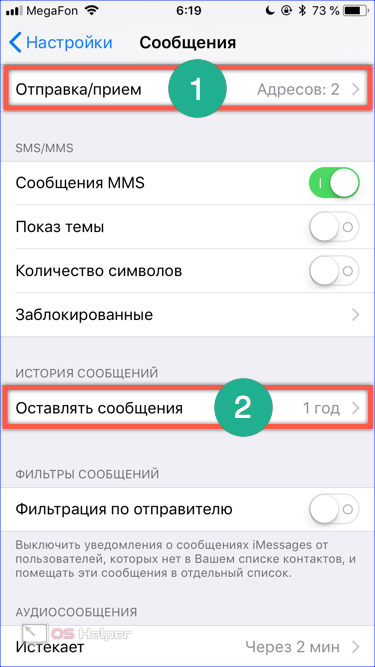
- Поскольку iMessage работает не только по номеру, но и по Apple ID, пользователь может определить, на какой адрес должны поступать уведомления. В первом пункте выбраны обе возможности, а во втором отмечено, что приоритетным для идентификации абонента будет использование телефонного номера.
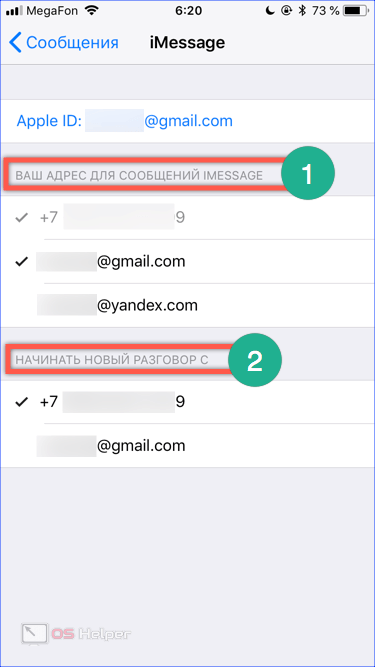
Опция хранения позволяет удалять старые смс по истечении месяца, года или хранить в памяти смартфона бессрочно
С этой настройкой надо быть осторожнее, если не хотите удалить что-то важное.
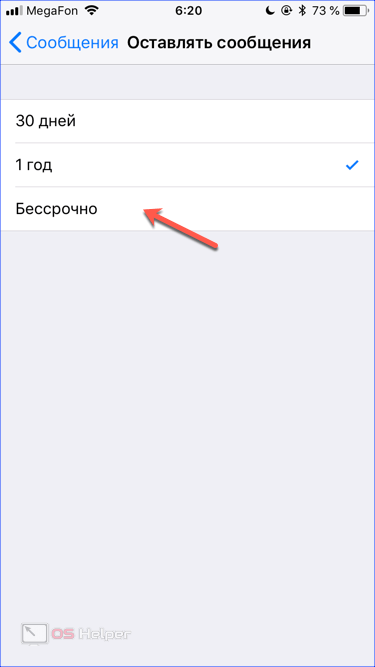
Еще ниже на основном окне аналогичная опция имеется для голосовых сообщений. Минимальный срок для них ограничен 2 минутами, а максимальный – одним годом.
Для своих пользователей Apple реализовала возможность общения по видео с использованием сети интернет. Настройки здесь практически идентичны рассмотренным для iMessage. Вверху окна мы видим ползунок, активирующий работу сервиса.
Звонок может быть выполнен как с помощью камеры, так и без нее. Во втором случае реализуется только голосовая связь без участия сотового оператора. В нижней части окна стрелкой указан еще один переключатель. На последних моделях iPhone он дает возможность делать фото абонента в процессе общения по видео.
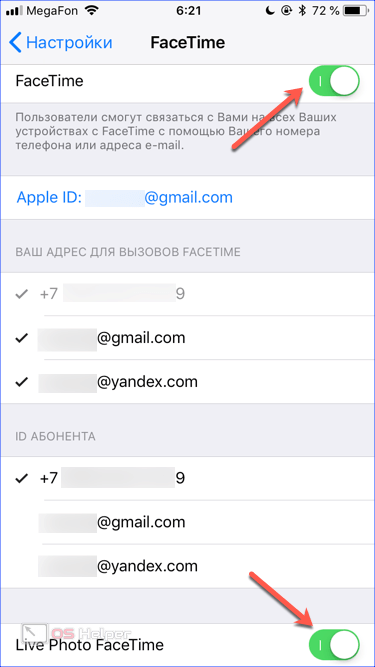
Диагностика
Последним действием абоненту потребуется определиться с выбором того, хочет ли он посылать диагностические данные в Apple, либо же воздержится от данной операции.
Чтобы наконец-то закончить процесс настройки нового Айфона, пользователю необходимо кликнуть по кнопке «Начать работу». После этого шага первоначальная настройка вашего Айфона 5s,4s или его другой модели завершена.
Момент, когда на дисплее смартфона вы увидите рабочий стол, свидетельствует о том, что устройство полностью готово к работе.
Ещё раз следует обратить внимание на тот факт, что все параметры первичной настройки не обязательно устанавливать сразу же после приобретения Айфона, так как сделать это можно уже на более позднем этапе использования мобильного устройства в меню «Настройки». После покупки нового iPhone 7 следует обязательно провести его настройку
Не выполнив ее, пользователь не сможет применять возможности телефона. Многие заблуждаются и думают, что только сотрудники сервисных центров Apple знают, как правильно настроить Айфон. Но можно сэкономить на их услугах. Ознакомившись с нашей инструкцией, каждый самостоятельно без особых навыков сделает активацию и настройку устройства
После покупки нового iPhone 7 следует обязательно провести его настройку. Не выполнив ее, пользователь не сможет применять возможности телефона. Многие заблуждаются и думают, что только сотрудники сервисных центров Apple знают, как правильно настроить Айфон. Но можно сэкономить на их услугах. Ознакомившись с нашей инструкцией, каждый самостоятельно без особых навыков сделает активацию и настройку устройства.
































