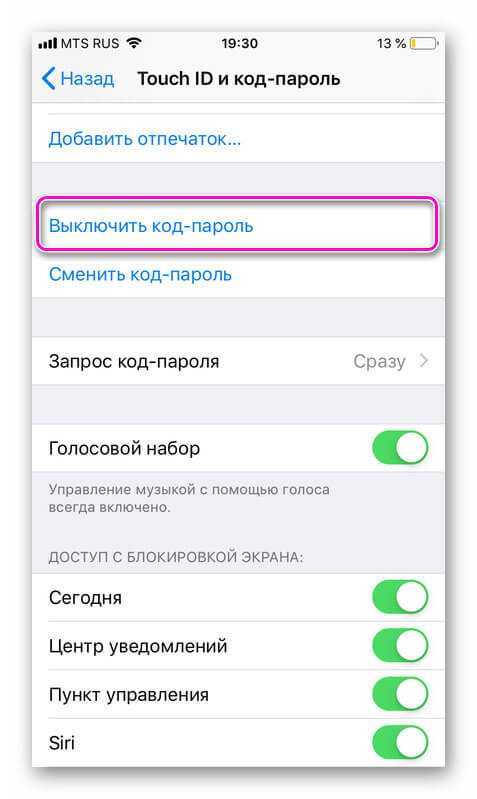Как избежать выгорания экрана
Последний совет, который не относится к кнопке «Домой», но относится к другой функции iPhone X, XS, XS Max, 11 Pro и 11 Pro Max (но не XR или 11): запись экрана.
Это крайняя форма сохранения изображения и главный недостаток OLED-экранов, которые в остальном превосходны. (XR и 11 имеют более старый тип экрана LCD.)
Если вы позволите статическому, яркому, высококонтрастному изображению отображаться на iPhone 11 Pro в течение длительного времени, существует опасность того, что оно попадет на экран и останется там в слабой призрачной форме надолго.
Так что будьте осторожны с использованием Auto-Lock, и не забудьте уменьшить яркость, если вам нужно, чтобы статичное изображение на экране продолжалось длительное время.
Дополнительные советы (и несколько возможных исправлений для проблемы, в случае, если худшее действительно случится) в отдельной статье: Как избежать и устранить выгорание экрана iPhone X.
Экран блокировки айфон – включение и отключение автоблокировки
Прежде чем рассматривать вопрос отключения или подключения автоблокировки, необходимо дать определение, что такое экран блокировки айфон. Каждый мобильный телефон оснащен этой функцией, что означает включение экрана после нажатия на кнопку включения. Это «промежуточный» момент между включением телефона и его активацией.
Экран блокировки
На экране блокировки имеются дополнительные функции – можно совершить звонок по единым номерам, включить камеру, фонарик и прочее. Возможности зависят от самостоятельно проведенных настроек. Здесь представляется информация обновлений имеющихся приложений и уведомления сообщений.
Автоблокировка только своим названием объясняет, как происходит включение блокировки. Это делается автоматически через определенный промежуток времени, что настраивается предварительно пользователем. Для самостоятельной настройки времени активации автоблокировки необходимо совершить следующие действия:
- Выбрать в меню айфона «Настройки».
- Выбрать параметр, который будет настраиваться. Для установки времени выбирают «Экран и яркость» или «Screen», что в переводе с английского означает «Экран».
- Открывается форма с доступными и установленными параметрами. Выбрать «Автоблокировка» или «Lock» (замок), если используется раскладка на английском языке.
- Откроется список временных интервалов, что устанавливается производителем.
- В большинстве моделей производитель фиксирует время включения автоблокировки в 3 минуты. По желанию время можно изменить.
Установка времени автоблокировки
Обратите внимание! Включить автоблокировку можно простым нажатием на кнопку «Выключение». Выключается экран любым способом разблокировки, что устанавливается владельцем мобильного телефона во время настроек
Включенный дисплей мобильного устройства «съедает» больше зарядки – приходится заряжать телефон раньше примерно на 1-3 часа. Постоянная подзарядка сокращает период бесперебойной эксплуатации устройства. Поэтому необходимо самостоятельно настроить время включения экрана блокировки.
Настройте свой IPad, чтобы терпеть более длительные периоды бездействия без блокировки
IPad переходит в спящий режим после двух минут бездействия по умолчанию, что отлично подходит для экономии заряда аккумулятора. Тем не менее, эта функция может раздражать, если вы находитесь в середине задачи, которая требует, чтобы вы переключались между вашим iPad и другим фокусом, или вам нужен ваш iPad, чтобы продолжать отображать то, что на экране, несмотря на длительный период бездействия , Например, музыканты, которые хотят использовать свой iPad для отображения ноты, определенно не хотят, чтобы он заснул через две минуты.
Инструкции в этой статье относятся к iPad под управлением iOS 12 или iOS 11.
К счастью, на вашем iPad легко отложить режим автоблокировки. Вы также можете отложить частоту ввода пароля.
Как отложить режим автоблокировки на iPad
-
Откройте Настройки на главном экране iPad.
-
На левой панели нажмите Отображение и яркость .
-
Нажмите Автоблокировка в настройках дисплея и яркости.
-
Выберите вариант, который вы предпочитаете. Варианты: 2 , 5 , 10 или 15 минут. Вы также можете выбрать Никогда .
Выбор Никогда означает, что ваш iPad никогда не перейдет в спящий режим автоматически. Это полезно в некоторых ситуациях, но рекомендуется только для определенных ситуаций. В противном случае, если вы положите свой iPad вниз и забудете перевести его в спящий режим, он будет оставаться активным до тех пор, пока не разрядится аккумулятор.
Какая настройка автоблокировки подходит именно вам?
Если у вас возникают проблемы с переходом iPad в спящий режим, когда вы все еще используете его, достаточно поднять его до 5 минут. Хотя три дополнительные минуты звучат не так уж и много, они более чем удваивают предыдущую настройку.
Однако, если у вас есть Smart Cover, которая автоматически переводит iPad в спящий режим при закрытой крышке, вы можете использовать 10-минутную или 15-минутную настройку. Если вы хорошо закрываете крышку, когда делаете это с iPad, вы не теряете заряд батареи, а более продолжительная настройка предотвращает переход iPad в спящий режим, когда вы все еще используете его.
Как отложить, когда требуется пароль
Если у вас нет Touch ID или Face ID, ввод пароля может стать проблемой в шее, если вы постоянно будите свой iPad. Если у вас есть Touch ID или Face ID, вы можете разблокировать iPad и сделать несколько других полезных трюков, но вам не нужно Touch ID или Face ID, чтобы пропустить ввод пароля. Вы можете установить таймер на то, как часто это требуется в настройках пароля.
Вот как это сделать:
-
Откройте Настройки .
-
На левой панели нажмите Код доступа или Touch ID и пароль или Идентификатор лица и пароль , в зависимости от модели iPad, и введите свой пароль, чтобы открыть Настройки блокировки паролем.
-
Нажмите Требовать пароль .
Не видите эти настройки на экране? Если у вас разблокировка iPad включена для Touch ID или Face ID , вы не сможете отложить интервал. Вместо этого вы кладете палец на кнопку «Домой» или поднимаете телефон и смотрите на него, и iPad разблокируется.
-
Выберите настройку – от Немедленно до 4 часов , хотя любое значение, превышающее 15 минут, не позволяет получить код блокировки.
Что предпринять в случае кражи или утери?
В первую очередь, не стоит паниковать, так как проблема разрешима, причем довольно просто. Перед тем как заблокировать телефон, если его украли, можно попытаться договориться (например, отправить СМС на свой телефон с просьбой его вернуть безвозмездно или за вознаграждение). Если телефон попал в руки адекватному человеку, то есть вероятность, что устройство будет возвращено без каких-либо последствий. Если же обратной реакции нет, и телефон уже отключен, то стоит воспользоваться услугами компании, которая занималась разработкой программного обеспечения для гаджетов, либо сразу же бежать к оператору.
Как восстановить данные на iPhone после их сброса
Допустим, вам удалось вернуть доступ к смартфону путем сброса настроек или обновления прошивки. В этой ситуации остро встанет вопрос о том, как восстановить потерянные данные. Для вас не будет ничего сложного, если ранее вы настраивали синхронизацию с облачным хранилищем, куда сохранялась резервная копия. Процесс возврата информации выглядит так:
- Запускаем Айфон.
- Открываем «Настройки».
- Перейти в раздел «iCloud».
- Нажать кнопку «Восстановить файл резервной копии».
Также вернуть информацию можно сразу же при первом запуске после переустановки системы или сброса настроек. Соответствующий пункт отображается на экране включения.
Если же резервная копия ранее не создавалась, потребуется специальное ПО. В качестве примера приведем программу Renee iPhone Recovery. Она устанавливается на компьютер, после чего нужно выполнить следующую операцию:
- Подключить Айфон к ПК.
- Открыть приложение.
- Выбрать свой телефон.
- Нажать кнопку «Восстановить потерянные данные».
- Кликнуть «Начать сканирование».
После окончания процесса сканирования программа предложит вернуть к жизни фотографии, видео и музыку, которые были удалены в процессе восстановления доступа к iPhone.
Блокировка смартфона через браузер
Даже если под рукой не оказалось другого гаджета, работающего на iOS, всегда можно провести блокировку при помощи компьютера, который подключен к интернету. Достаточно зайти на iCloud и ввести Apple ID. Осталось только активировать режим пропажи. На карте, которая откроется здесь, вы сможете увидеть текущее или последнее место, где находился Айфон. На сайте вы получаете все те же функции, что и в приложении «Найти iPhone».
Как поступить, если время уходит, а возвращать гаджет никто не собирается? А если еще на нем находятся важные файлы, видео, фотографии и так далее? Поступите следующим образом – временно снять блокировку, удаленно стереть информацию. Но вы не сможете больше следить за местом нахождения телефона.
Запомните, что в тот момент, когда будет активирована на вашем смартфоне функция «Найти iPhone», на нем будет включена блокировка. Что под этим подразумевается? В том случае, если человек, обладающий вашим гаджетом в этот момент, проигнорирует полученное от вас сообщение с просьбой о возврате и попытается переустановить его или перепрошить, чтобы провести активацию со своим Apple ID, у него ничего не получится. По утверждению разработчиков обойти блокировку практически нельзя. Мы рекомендуем включить функцию «Найти iPhone» сразу после приобретения данного устройства.
Нельзя забывать и о том, что эта функция доступна только через интернет, поэтому позаботьтесь, чтобы iPhone обязательно был подключен к сети. Об этом необходимо позаботиться заранее. Описанная функция дает возможность быстро находить утерянные смартфоны, но обратиться в полицию лишним не будет.
Кто отвечает за блокировку экрана
За блокировку Айфона во время разговора отвечает датчик приближения. Принцип работы у него следующий:
- Волны исходят из излучателя и отражаются от поверхности – например, головы, к которой вы поднесли телефон.
- Отраженная волна попадает на приемник, который отключает дисплей.

Проверить работу датчика приближения очень просто: если при соединении с абонентом прикрыть пальцем часть телефона над дисплеем, то экран погаснет. Настроек датчика приближения на iOS нет, отключить его нельзя. То есть он либо работает исправно, либо не функционирует из-за какой-то ошибки, программной или аппаратной.
Шаг 2. Отключаемся от облаков
Современные смартфоны полностью завязаны на облака. Google, iCloud, Dropbox, Facebook, «Вконтакте», Twitter — все это облачные сервисы, и мы используем их каждый день. Само собой, попади смартфон в руки другого человека, он автоматически получит доступ чуть ли не ко всей твоей жизни, начиная от почты и календаря и заканчивая личными файлами из Dropbox. Однако в большинстве случаев нам не составит труда отвязать смартфон от облаков, и для этого даже не придется менять пароли.
В случае с Android первое облако, от которого необходимо отключиться, — это, конечно же, Google. Для этого открой страницу приложений, связанных с аккаунтом, кликни по названию потерянного/украденного устройства и нажми «Удалить». Это действие полностью отключит девайс от Google, а значит, от маркета, Gmail, календаря и кучи других сервисов компании. На смартфоне останутся только закешированные данные (почта, например). При этом Device Manager будет продолжать видеть устройство и показывать его местоположение.
Что касается других сервисов, то я подготовил небольшой список с инструкциями:
- Dropbox. Открываем страницу безопасности. На вкладках «Устройства» и «Подсоединенные приложения» отключаем потерянное устройство и приложения, которые были в нем установлены.
- «Вконтакте». Идем в настройки приложений, далее находим нужное приложение и нажимаем «Убрать».
- Twitter. Идем в список подключенных приложений, нажимаем «Закрыть доступ» возле нужных приложений.
- Facebook. Открываем список приложений, нажимаем «Закончить действие» там, где нужно.
- Skype. Меняем пароль, другого выхода нет.
- Instagram. Также меняем пароль.
- «Одноклассники». Отключаем все устройства разом. Да, только все сразу.
- Viber. Быстрой и удобной удаленной блокировки, очистки сообщений в данном мессенджере не предусмотрено. Для этого придется обратиться в их службу поддержки и ждать ответа (и блокировки) довольно долгое время. Удобный мессенджер, не правда ли?
- Telegram. Если веб-клиент активирован через номер потерянного смартфона и ты не чистил cooke, то, считай, повезло. Можно заблокировать краденый девайс через браузер с компьютера. Для этого открой сайт Telegram, далее «Настройки -> Активные сеансы -> Завершить сеанс» возле нужного устройства.
- WhatsApp. Отвалится сам через некоторое время после смены/блокировки сим-карты.
Стоит отметить, что все это — защита именно от входа в аккаунт с устройства. Ни один из упомянутых сервисов не использует пароль для входа с помощью мобильного приложения. Вместо этого каждому устройству выдается токен, который в большинстве случаев даст доступ только с данного девайса. Сам пароль останется в целости и сохранности. Почти все остальные известные сервисы работают так же, не говоря уже об электронных кошельках и мобильных банках. Хотя сменить пароль или даже банковскую карту, конечно же, будет не лишним.
Не работает датчик приближения – возможные причины

Механическое повреждение: датчик приближения располагается сверху передней панели, рядом с микрофоном и камерой. Поэтому сильное давление на эту область, способно нанести ущерб.
Коррозия: очень опасный враг. Порой недостаточно провести полное удаление следов коррозии со шлейфа для починки устройства – приходится полностью менять деталь.
Пыль: изначально корпус устройства максимально герметичный. Нарушить его целостность способны различные нагрузки. В такой ситуации попадание губительной пыли приведет к повреждениям внутреннего устройства.
Проблемы с ПО: такая неполадка решается максимально оперативно – простой перепрошивкой аппарата, но неисправности в работе программного обеспечения довольно редки – чаще неполадка возникает из-за поломки шлейфа.
Поломка шлейфа – основная причина, почему не работает датчик приближения и в большинстве случаев виноват в этом поврежденный шлейф.
При наличии соответствующего опыта и инструмента можно попробовать выполнить его замену собственными силами.
Отключить ярлык камеры со временем экрана
Ага. Это хитрость. Именно здесь исчезло старое доброе меню «Ограничения» после выхода iOS 12. «Экранное время» теперь является одной из основных функций, которые предлагает iOS. Его можно использовать для мониторинга времени, которое вы тратите на каждое приложение, собирать статистику использования для различных приложений, а также блокировать или ограничивать приложение, если вы хотите это сделать. В нашем случае это приложение камеры.
Зайдите в Настройки, прокрутите немного, чтобы найти и нажмите на опцию Время экрана. Включить экранное время на этом экране.
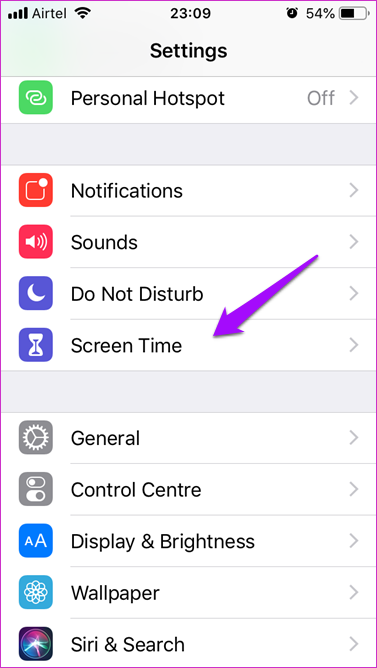
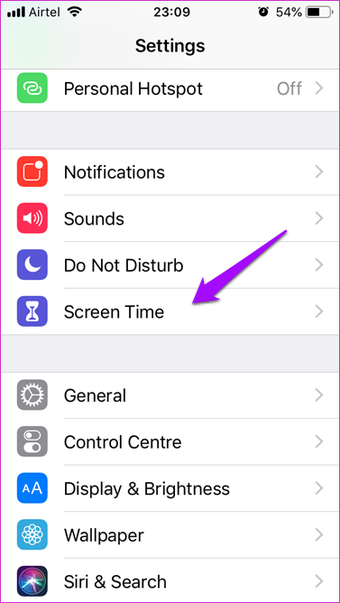
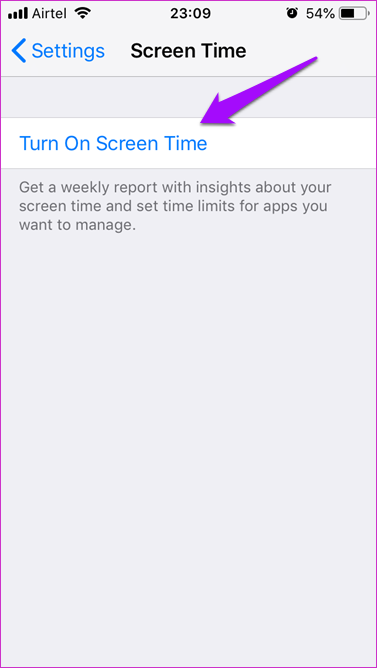
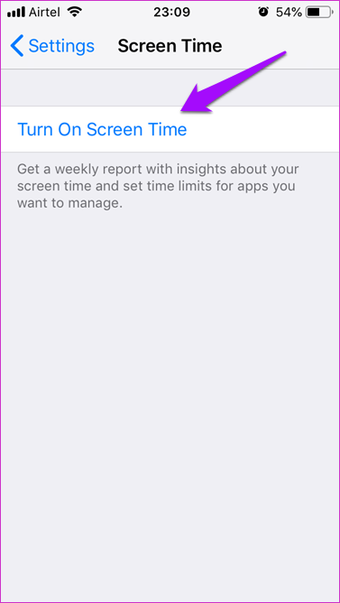
Если вы впервые используете Screen Time, то iOS покажет сводку о том, что предлагает Screen Time. Нажмите на Продолжить. Затем приложение спросит, принадлежит ли iPhone вам или вашим детям. Выбирай соответственно. Если вы не в курсе, многие обеспокоенные родители используют Screen Time для настройки родительского контроля над приложениями и играми, чтобы следить за своими детьми. Это тоже полезно.
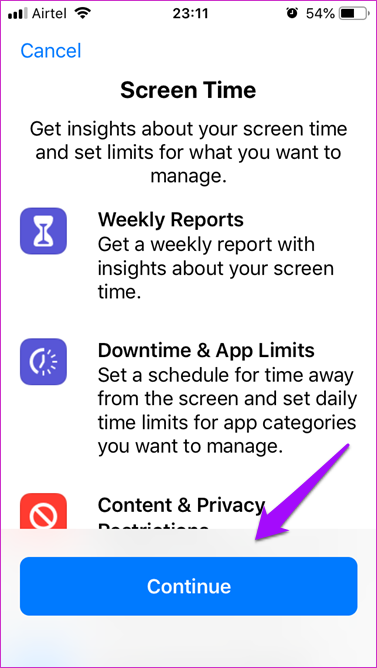
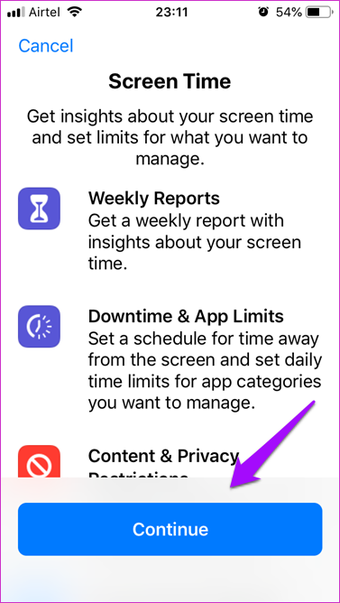
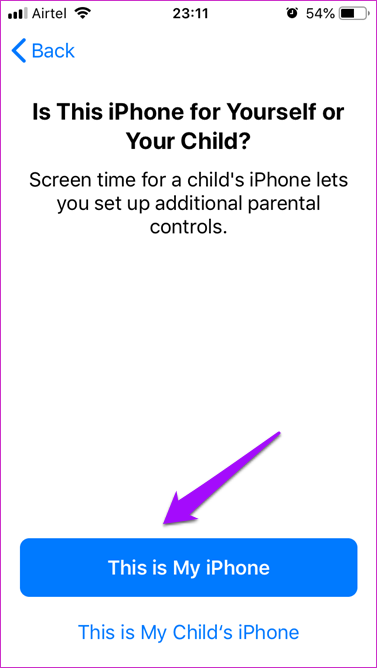
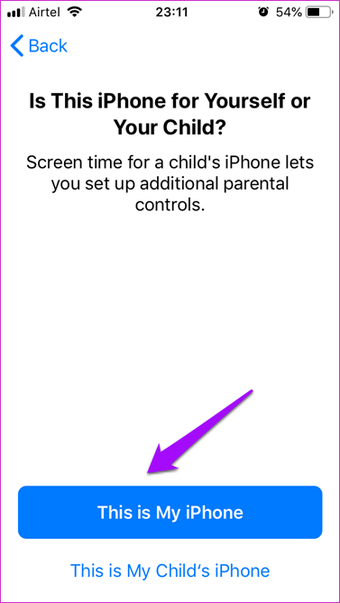
Прокрутите немного вниз, чтобы найти и нажать на Ограничения содержания и конфиденциальности. Первое, что вам нужно сделать, это включить его.
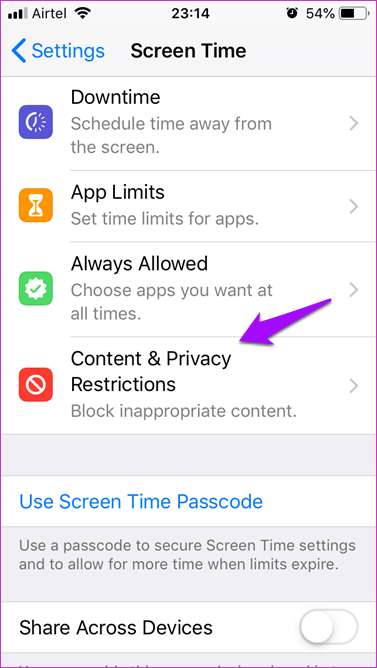
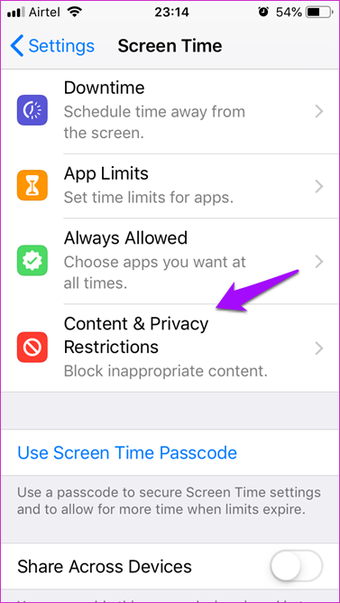
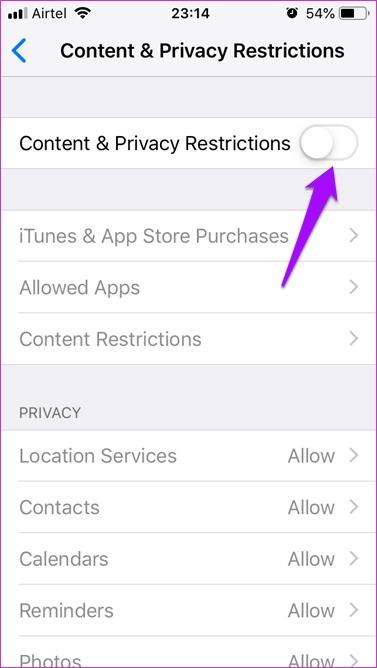
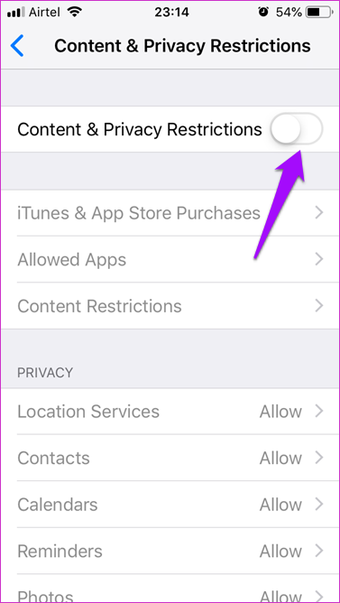
После того, как вы включите его, нажмите «Разрешенные приложения», которые ранее были недоступны. Здесь вы найдете список некоторых основных приложений, которые предварительно установлены на вашем iPhone. Нажмите на опцию камеры, чтобы отключить его.
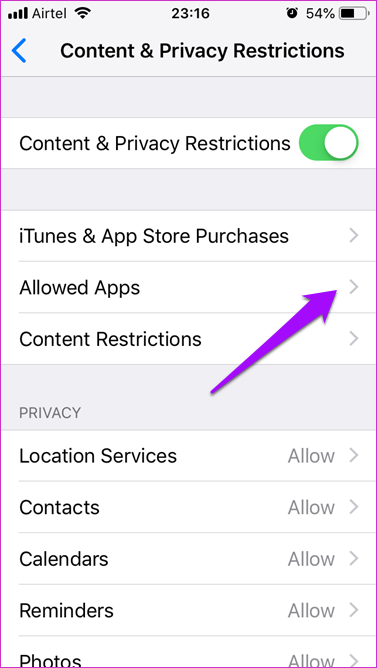
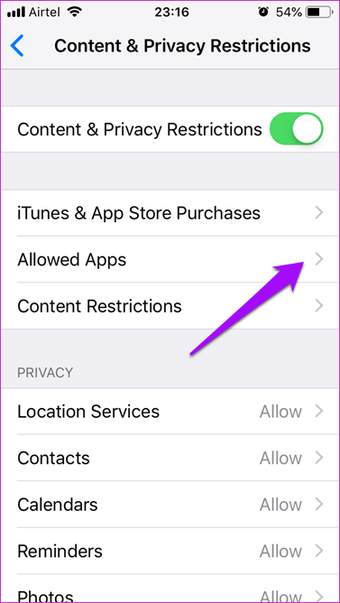
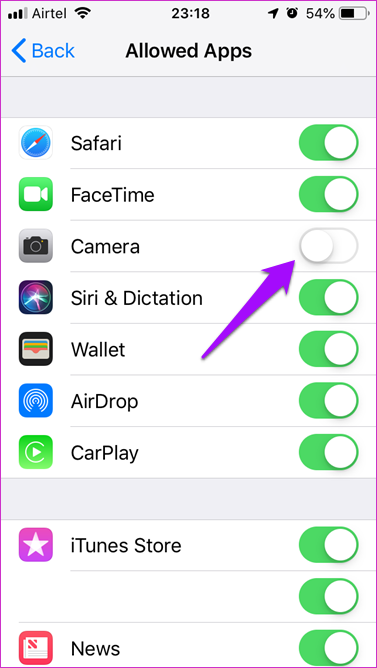
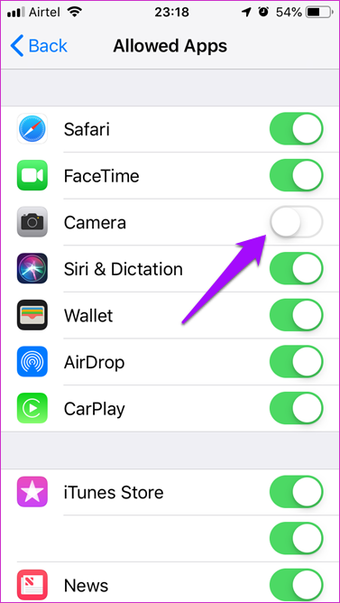
Вы можете заблокировать свой экран. После этого, когда вы проведете пальцем влево, вы заметите, что ничего не происходит — значок камеры на экране блокировки отсутствует.
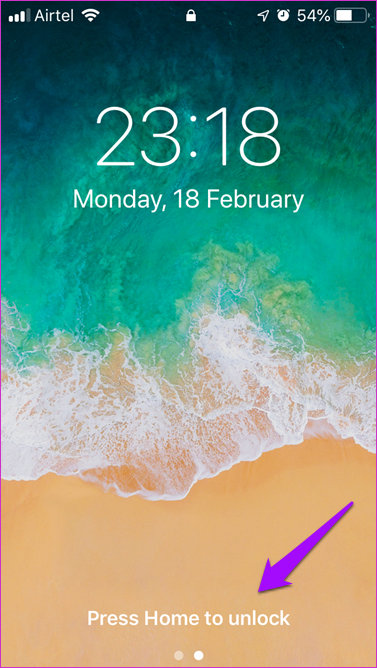
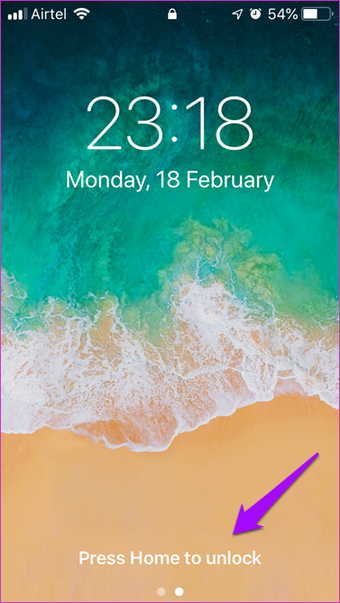
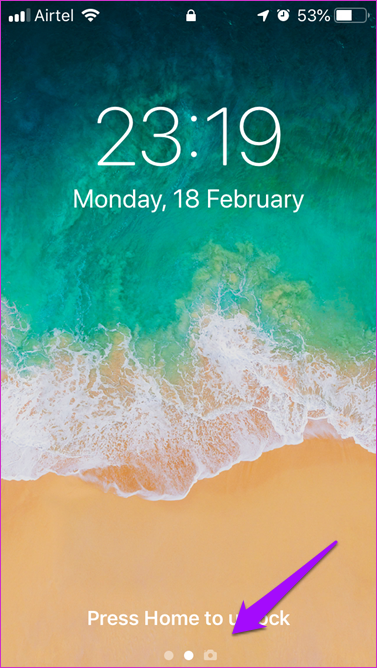
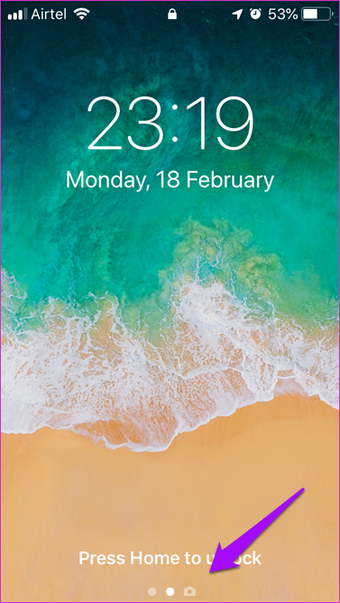
Хотя это хорошо и работает действительно хорошо, есть одна оговорка. Отключение опции камеры с помощью Screen Time также удалит приложение камеры с домашнего экрана. Да. Это означает, что вы больше не можете использовать приложение, независимо от того, заблокирован или разблокирован ваш iPhone. Но не волнуйтесь, у нас есть обходной путь, причем простой.
Приложение камеры по умолчанию — не единственная опция, доступная в вашем распоряжении. В App Store доступно несколько приложений для камер, которые намного лучше, чем Apple, поставляемая с iPhone. Мы рассмотрели довольно много из них.
Конечно, включение приложения камеры снова займет всего несколько секунд, теперь, когда вы знаете, как оно работает, вы сможете использовать его в любое время.
Разблокировка после джейлбрейка
Процесс джейлбрейка является очень рискованным. Многие пользователи жалуются на то, что после выполнения операции им не получается подключить iPhone к компьютеру через iTunes. Поэтому к помощи джейлбрейка не стоит прибегать, если Айфон базируется на официальной версии iOS.
После установки ПО выполняем следующие действия:
- Подключить смартфон к компьютеру.
- Открыть программу.
- Подключиться к своему Айфону.
- Нажать кнопку «SemiRestore».
- Дождаться окончания процесса.
- Перезапустить смартфон.
Так телефон вернется к заводским настройкам. С него будут удалены все данные. С восстановлением информации могут возникнуть серьезные проблемы, если ранее не создавалась резервная копия.
Отключить другие параметры на экране блокировки без экранного времени
Если вы хотите отключить представление «Сегодня», Центр управления, Siri, Центр уведомлений и некоторые другие функции, доступные на экране блокировки, Apple позволяет вам сделать это напрямую, без использования Экранного времени.
Перейдите в «Настройки» и нажмите «Touch ID и код-пароль». Вам будет предложено ввести пароль один раз. Прокрутите немного, чтобы найти заголовок «Разрешить доступ при блокировке». Именно здесь вы можете переключать все эти ярлыки одним касанием пальца.
Обратите внимание, что отключение этих функций на экране блокировки не приведет к их удалению с главного экрана. Вы по-прежнему можете получить к ним доступ после разблокировки iPhone
Я не понимаю, почему Apple не включила возможность отключения камеры. Это могло бы избавить многих пользователей от многих проблем. Возможно, Apple когда-нибудь исправит это в обновлении, но до тех пор вы застряли с Screen Time.
Как разблокировать Айфон через режим восстановления
Если получить доступ к устройству одним из ранее обозначенных способов не получилось, можно воспользоваться специальным меню восстановления. Для этого нужно подключить гаджет к компьютеру через iTunes. Далее останется сделать несколько шагов:
- Выключить смартфон.
- Зажать кнопку «Домой» и клавишу блокировки до появления логотипа Айтюнс.
- На экране ПК должно появиться всплывающее окно, где следует нажать «Восстановить».
- Установить резервную копию данных.
Финал процедуры такой же, как и в предыдущих вариантах восстановления. Пользователь перезагружает Айфон и вводит новый пароль.
Блокировка приложения паролем: как заблокировать приложения на iPhone с помощью управляемого доступа
Управляемый доступ — это что-то вроде ядерной блокировки приложения, поскольку он не позволяет вам покинуть приложение, которое вы используете в данный момент. Тем не менее, это может пригодиться, если ваш ребенок хочет использовать определенное приложение на вашем телефоне, но вы беспокоитесь, что они могут рисковать в другом месте.
Управляемый доступ требует iOS 11.
-
С Настройки , перейдите к Генеральному > Доступность > Guided Access .
-
Переместите тумблер управляемого доступа в зеленое положение.
-
Перейдите в « Настройки пароля» > « Установить пароль для доступа» .
-
Введите новый пароль и затем введите его снова для подтверждения. Вы также можете включить Face ID на этом экране.
После того, как вы включите Управляемый доступ и установите свой пароль, используйте эту функцию, открыв любое приложение и трижды нажав боковую кнопку (на iPhone X ) или кнопку «Домой», после запуска приложения.
Отобразится начальный экран Guided Access, который позволяет нарисовать круг вокруг областей экрана, которые необходимо отключить (установите для него либо весь экран, либо ни одного из них). В качестве альтернативы выберите « Параметры» в правом нижнем углу экрана, который можно использовать для отключения всего: от кнопок регулировки громкости до сенсорного экрана , а также установите ограничение времени для сеанса управляемого доступа (до 24 часов).
Если у вас есть iPhone с поддержкой Touch ID, используйте Touch ID вместо пароля, чтобы завершить сеанс управляемого доступа. Чтобы включить это, выполните шаги 1–5 выше, но на шаге 6 после нажатия « Настройки пароля» переключите Touch ID в положение «включено» / зеленое.
Причины неполадки
Среди наиболее распространенных причин неполадки можно выделить:
- Механическое повреждение датчика приближения из-за удара или падения.
- Некачественный ремонт или установка неоригинальных комплектующих.
- Попадание влаги под стекло.
- Отражение сигнала датчика защитной пленкой или стеклом.
- Системный сбой.
Чаще всего обнаружить и устранить проблему удается самостоятельно, но если речь идет о некачественном ремонте и неоригинальных деталях или повреждениях из-за механического воздействия и попадания воды, то необходимо обратиться в сервисный центр. Чтобы не переживать о качестве ремонта и используемых деталей, выбирайте авторизованные сервисные центры – выйдет дороже, зато не придется переделывать все заново.
Блокировка iPhone
Как заблокировать Айфон, если его украли? Для этого нужно сделать следующее – взять в руки другое устройство на iOS (с вашим Apple ID) и установить на него приложение «Найти iPhone». Именно оно окажет помощь в блокировке и нахождении телефона. Зайдя в приложение, вы увидите карту, на которой будет указано местоположение потерянного или украденного устройства. Если точка светится зеленым, значит iPhone находится в онлайне.
Итак, как заблокировать Айфон, если его украли? Переходим к самому важному – к удаленной блокировке. Для этого нужно активировать в приложении режим пропажи
После этого на экране устройства отобразится сообщение, которое вводится в соответствующее поле. Здесь мы можем вписать фразу «Пожалуйста, если вы нашли мой телефон, позвоните на номер ХХХ-ХХ-ХХ» или «Этот телефон потерян – обращаться по адресу такому-то».
Если вы умудрились потерять свой смартфон, то его могут вернуть (а могут и не вернуть) с помощью указанных данных. Если вы точно знаете, что смартфон был украден, вы можете указать в сообщении свои личные данные и попросить вернуть устройство за деньги
Обратите внимание, что заблокированный смартфон будет запрашивать ввод пароля. Злоумышленник может вводить туда что угодно и указывать любые пароли – сработает только правильный пароль, установленный пользователем
Заблокировать Айфон через iCloud очень легко – злоумышленнику или нашедшему ваш личный смартфон лицу останется только любоваться на оставленное вами сообщение. Если в момент блокировки устройство не было подключено к интернету, то блокировка обязательно включится при первом же подключении. Также вы сможете отследить местоположение потерянного устройства. Если вы обнаружили, что оно находится рядом с вами, вы можете активировать подачу звукового сигнала.
Советы для скорейшего возвращения телефона
Теперь, когда основные инструкции о том, как заблокировать телефон, если его украли, вам известны, давайте разберемся, как можно увеличить ваши шансы на его благополучное возвращение.
Первое, если вас обокрали, ни в коем случае не звоните на украденный телефон, шансы того, что кто-то вам ответит, крайне малы, но для злоумышленника это может стать поводом выключить устройство и таким образом заблокировать ваш доступ к нему. Попробовать позвонить можно лишь в том случае, если вы сами забыли или потеряли свой телефон.
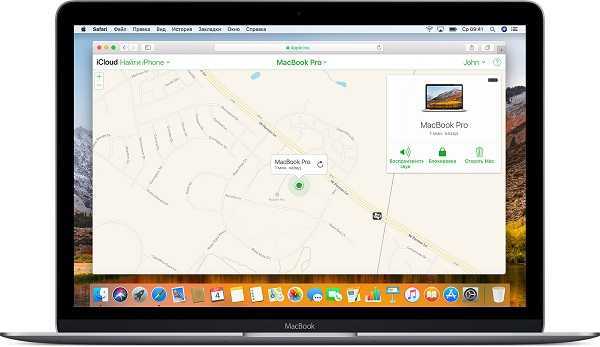
Ещё один важный момент — ни в коем случае не удаляйте ваше устройство из iCloud. Если вы сделаете это, то блокировка с вашего телефона пропадёт.
Если спустя какое-то время телефон так и не вернулся к вам, а попытки найти его самостоятельно ни к чему не привели, то вы можете попробовать простимулировать укравшего вернуть телефон. Например, вы можете предложить вознаграждение, о котором можно написать всё в том же сообщении, которое будет отображаться на экране телефона. В такой ситуации вор, скорее всего, вернёт телефон вам, так как от заблокированного телефона ему нет никакого толку, его нельзя ни восстановить, ни перепрошить.