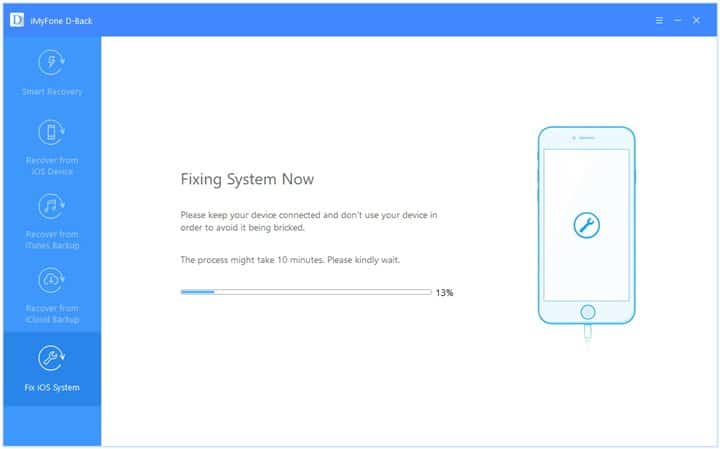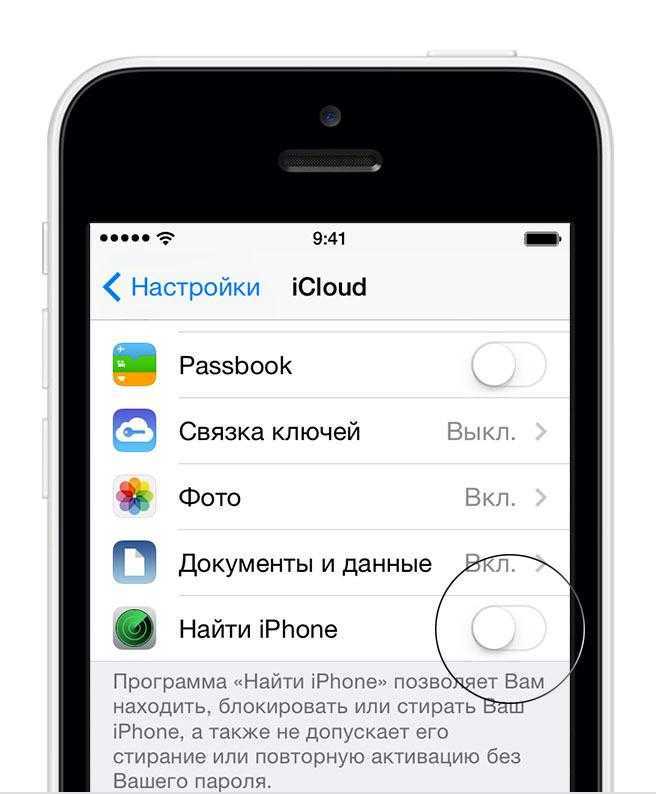Как проверить залочен iPhone или нет (привязан ли к мобильному оператору)?
В настройках iPhone:
Начиная с iOS 14 компания Apple решила помочь пользователям и указывать информацию о блокировке в самой системе.
Для проверки статуса блокировки перейдите по пути Настройки → Основные → Об этом устройстве → Блокировка оператором. В этом поле вы сможете увидеть нужную информацию.
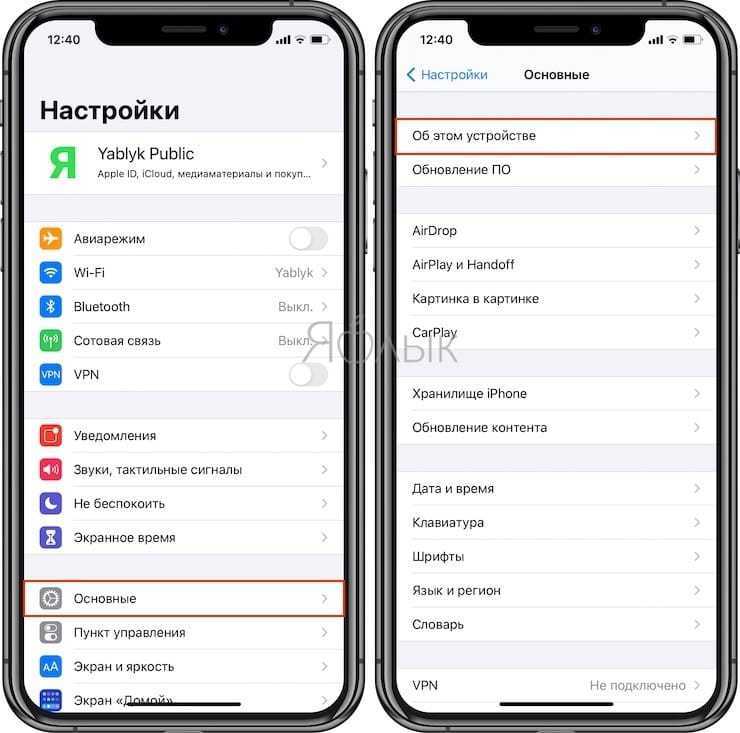
Если в нем написано «SIM без ограничений», то аппарат не привязан ни к какому оператору и может работать с вашей SIM-картой.
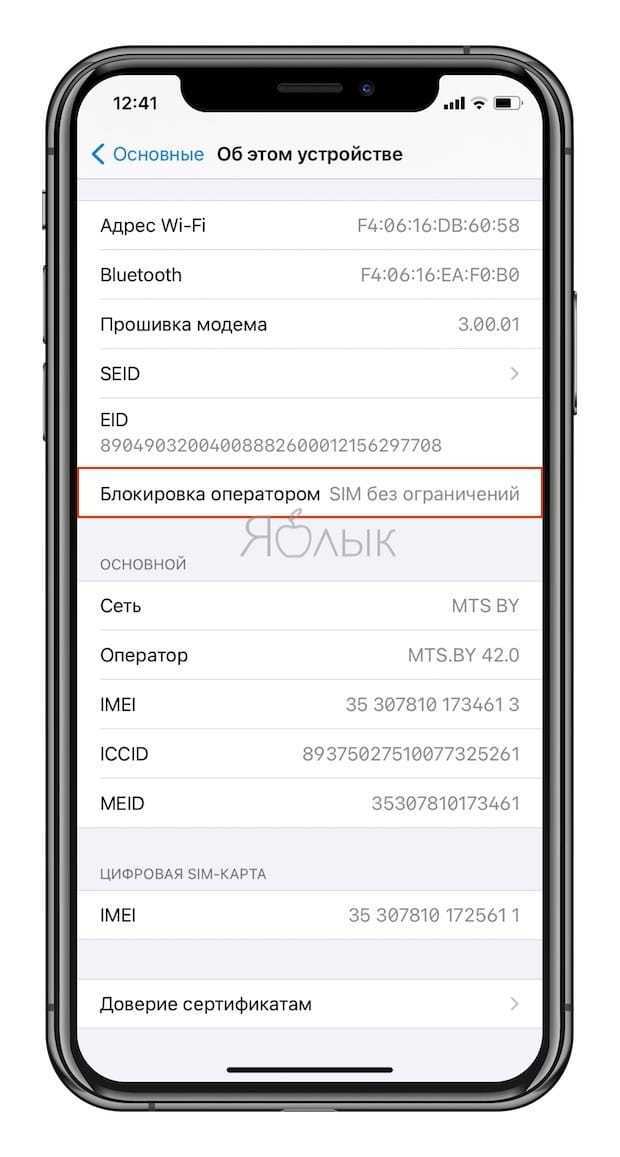
Вставив SIM-карту местного оператора:
Официально разлоченный iPhone (Sim Free) быстро распознает SIM-карту местного оператора и позволит осуществлять телефонные звонки. В то же время, на дисплее залоченного Айфона появится уведомление «Activation Required» («Требуется активация»), а само устройство перейдет на экран блокировки.
При помощи интернет-сервисов:
Откройте запрос Free IMEI Checker iPhone Carrier в Google и выберите онлайн-сервис по проверке из топ выдачи. Стоит иметь ввиду, что проверка по IMEI на предмет блокировки iPhone на оператора является зачастую платной услугой и может составлять $0,5 — $2.
Результатом проверки станет подобный перечень информации (см. ниже), в котором будет указан статус блокировки, а также наименование оператора, на которого залочен iPhone (в случае наличия привязки).
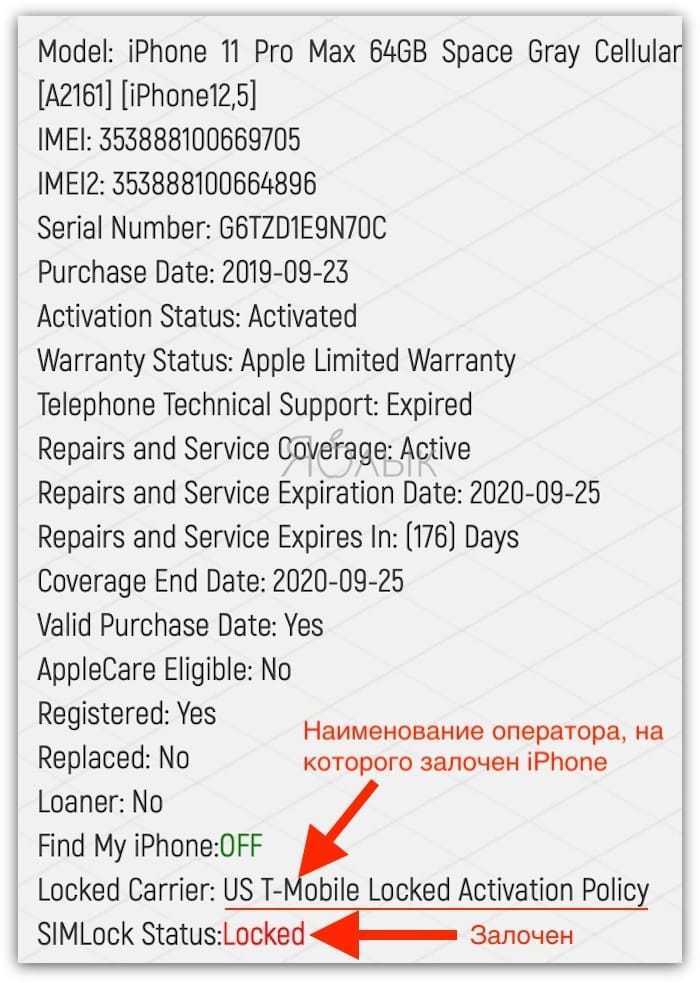
Прежде чем воспользоваться услугами выбранного онлайн-сервиса, узнайте IMEI проверяемого iPhone – номер указан на коробке или в настройках смартфона по пути: «Настройки» → «Основные» → «Об этом устройстве» → IMEI.
По идентификатору модели iPhone:
Данным способом можно проверить только iPhone, которые официально выпущены для рынка России.
Идентификатор модели iPhone указан на коробке или в настройках смартфона по пути: «Настройки» → «Основные» → «Об этом устройстве» → Модель.

Две буквы латинского алфавита, указанные после цифр в обозначении модели указывают на страну, для рынка которой было выпущено устройство. Если в модели iPhone указаны буквы «RU», значит данный смартфон предназначен для России и не может быть залоченным.
Если же в обозначении модели вместо «RU» указано, например, «LL» (гаджеты для рынка США), вам потребуется дополнительная проверка, так как в Соединенных Штатах пользователям предлагаются как залоченные, так и официально разлоченные iPhone.
Удаляем все данные
Данные, которые содержатся на телефоне, собираются годами и очень не хочется их терять. Поэтому, прежде чем проводить «генеральную уборку», нужно организовать процесс по их сохранению. В качестве современного решения предлагается сделать резервную копию системы, которую очень удобно впоследствии перенести на новое устройство.
О том, как это грамотно сделать, рассказывается в видеоролике
При обнулении устройства будут стерты фотографии, картинки, фильмы и другие документы, при создании резервной копии, эти данные также отправляются на удаленное хранение и без труда могут быть восстановлены.
Отключение аккаунта
Перед отключением аккаунта важно уделить внимание функции «Найти iPhone». Без ее отключения останется опция по слежению за устройством, которая в будущем будет только мешать. Чтобы отвязать устройство, сделайте следующее:
Чтобы отвязать устройство, сделайте следующее:
- найдите раздел «Настройки» через Apple ID;
- в меню iCloud выберите пункт опций «Найти iPhone»;
- отключите переключатель в неактивное положение;
- подтвердите действие через пароль или отпечаток пальца во всплывающем диалоговом окне.
Таким образом, будет подготовлена база для выхода из учетной записи.
Чтобы отвязать гаджет от своего Apple ID, понадобится выполнить ряд операций:
- также найти раздел «Настройки»;
- среди пунктов меню найти строку «Выйти»;
- подтвердить действие указанием пароля или по отпечатку пальца.
IPhone автоматически выполнит операцию и перестанет использовать данные личного аккаунта пользователя в дальнейших действиях. Именно этот шаг важен с точки зрения сохранения пользовательской информации в облаке.
Сброс данных
Полное удаление данных из памяти проводится достаточно просто, для этого:
- Входим в раздел «Настройки» на гаджете.
- Выбираем строку «Основные».
- В открывшемся меню ищем опцию «Сброс».
- Очистку памяти запускает функция «Стереть контент и настройки».
- Чтобы подтвердить операцию, потребуется ввод пароля или подтвердить операцию отпечатком пальца.
Информация по тому, как сделать быстрый сброс iPhone до заводских настроек стандартными методами и безопасно удалить iCloud приведена в видео.
Если сброс данных осуществляется через компьютер и программу iTunes, то порядок действий примет следующий вид:
- производим подключение к компьютеру или ноутбуку через кабель;
- запускаем утилиту iTunes;
- после подключения устройства в его меню появится возможность «Восстановить iPhone». Данная опция запускает процесс полного уничтожения данных.
Результатом использования обоих сценариев является получение абсолютно чистого устройства с настройками, сброшенными до заводских параметров. Пароли и Apple ID, даже если они были установлены ранее. Также сбросятся и перестанут работать.
Отключение умных часов Apple Watch
Разрыв пары телефона и умных часов также необходимо провести отдельно. Инструкция по тому, как это делается, выглядит следующим образом:
- Расположите Apple Watch и iPhone в непосредственной близости для создания устойчивого соединения и обмена данными.
- Запустите специальное приложение «Мои часы».
- Найдите вкладку «Apple Watch».
- Среди опций меню выберите действие «Разорвать пару с Apple Watch».
- После установления соединения между устройствами. Будет запущен требуемый процесс.
Резервное копирование с помощью iCloud
- Подключите устройство к сети Wi-Fi.
- Перейдите в меню «Настройки» > и выберите iCloud.
- Выберите «Копия iCloud».
- Нажмите «Создать резервную копию». Не отключайтесь от сети Wi-Fi до завершения процесса.
Можно проверить ход выполнения и подтвердить завершение резервного копирования. Перейдите в меню «Настройки» > > «iCloud» > «Резервная копия в iCloud». Под командой «Создать резервную копию» отображается дата и время создания последней резервной копии.
Автоматическое резервное копирование в iCloud
Чтобы настроить в iCloud ежедневное автоматическое резервное копирование данных на устройстве, необходимо выполнить следующие действия.
- Убедитесь, что параметр «Резервная копия в iCloud» включен в меню «Настройки» > > iCloud > «Резервная копия в iCloud».
- Подключите устройство к источнику питания.
- Подключите устройство к сети Wi-Fi.
- Убедитесь, что экран устройства заблокирован.
- Проверьте наличие в iCloud достаточного свободного пространства для создания резервной копии. При регистрации в iCloud бесплатно предоставляется хранилище iCloud объемом 5 ГБ. Если вам требуется увеличить объем хранилища iCloud, можно приобрести дополнительное пространство с помощью iPhone, iPad, iPod touch или компьютера Mac. Можно приобрести подписку от 50 ГБ за 59 рублей в месяц. Подробные сведения о тарифах для вашего региона.
![]()
Что нужно сделать перед тем как полностью очистить Айфон
Итак, если вы решили сделать сброс настроек (причем неважно, хотите ли вы полностью отформатировать устройство или же очистить данные некоторых программ) сначала нужно сделать резервную копию. В такой копии сохранятся все ваши данные и настройки, а также файлы и программы
Вообще, резервное копирование рекомендуется делать периодически.
Если же вы хотите «начать с чистого листа», просто пропустите этот шаг.
 Сделайте резервное копирование данных
Сделайте резервное копирование данных
Официально, в устройствах от Apple можно делать резервное копирование с помощью двух программ: iCloud и iTunes. В первом случае ваши данные будут помещены в облако на сервере компании. Так что вы сможете получить к ним доступ только через интернет. Второй вариант позволяет сохранить резервную копию на компьютере. Выберите тот, который вам больше подходит.
Создание резервной копии в iCloud
Для того чтобы создать резервную копию устройства в iCloud, понадобится Wi-Fi подключение. В программе «Настройки» найдите пункт «iCloud» и выберите его.
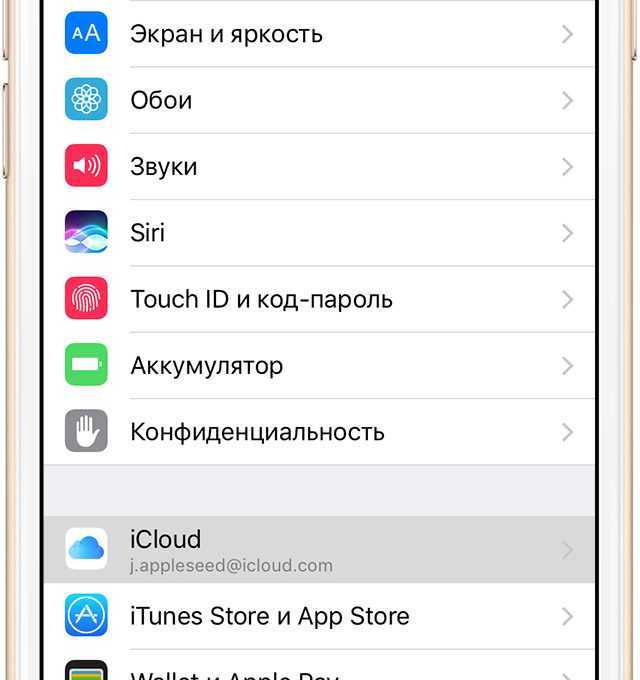 Найдите пункт «iCloud» и выберите его
Найдите пункт «iCloud» и выберите его
В нижней части открывшегося списка найдите пункт «Резервная копия» и включите параметр «Резервная копия iCloud».
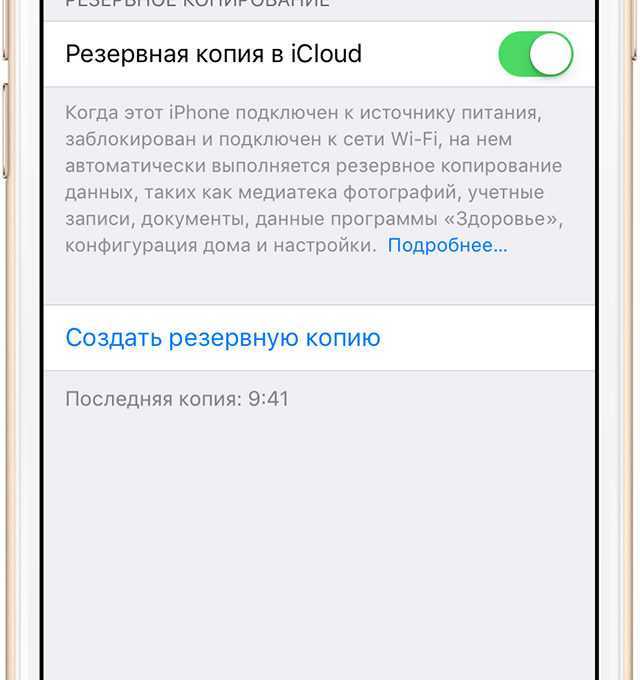 Включите параметр «Резервная копия в iCloud»
Включите параметр «Резервная копия в iCloud»
Нажмите на «Создать резервную копию» и дождитесь окончания процесса. Не выключайте Wi-Fi, пока создание копии не завершится.
Чтобы проверить, получилось ли создать резервную копию, снова зайдите в раздел «Настроек» под названием «iCloud», затем перейдите в «Хранилище» -> «Управление». Выберите ваше устройство. В появившемся окне вы увидите время создания копии.
Создание резервной копии в iTunes
 Резервное копирование в iTunes
Резервное копирование в iTunes
Чтобы сделать резервную копию вашего Apple-устройства на компьютере, сделайте следующее:
- Запустите iTunes и подсоедините устройство к ПК.
- Введите пароль к устройству на компьютере (если он установлен).
- Выберите ваше устройство в интерфейсе программы (оно появится в главном окне).
- В окне работы с устройством установите галочку рядом со словами «Зашифровать резервную копию»; задайте пароль.
- Нажмите «Создать копию».
 Нажмите «Создать копию устройства»
Нажмите «Создать копию устройства»
Чтобы проверить вашу резервную копию, зайдите в параметры приложения iTunes и на вкладке «Устройства» вы увидите список копий с соответствующими датами.
Удаляем Apple ID
Способы удаления номера подразумевают одно из 2-х:
- Изменение данных на страничке учетки на не реальные.
- Обращение в поддержку с просьбой удалить аккаунт.
Остановимся подробно на первом способе, поскольку со вторым все очевидно.
Изменение персональной информации предполагает корректировку даты рождения, адрес аи тому подобного. Аккаунт он не удаляет. Что потребуется выполнить:
- Осуществить запуск iTunes и перейти к магазину, щелкнуть по разделу входа.
- Вбить логин и символы пароля от ID и нажать на вход.
- Проследовать к настройкам учетки. Во всплывшем перечне, щелкнув левым элементом мышки на ID, проследовать к аккаунту.
- Проделать нужные изменения в личных данных и сохранить их. Но учтите, что скорректировать e-mail не выйдет. Чтобы перемены вступили в силу, требуется подтверждение изменений с нового e-mail.
Сброс через меню «Настройки»
Перед тем, как сбрасывать настройки на девайсе Apple, нужно его хорошо зарядить, лучше до 100%, и обеспечить доступ к стабильному Wi-Fi подключению.
- Если iPhone связан с часами, синхронизацию надо остановить.
- Выходим из учетных записей iTunes Store, iCloud и App Store. Для этого открываем меню «Настройки», нажимаем на имя. В самом низу открывшейся страницы активируем строку «Выйти».
- Возвращаемся в меню «Настройки», заходим в раздел «Основные», выбрать «Сброс», а затем «Стереть контент и настройки».
- При включённой функции «Найти iPhone» потребуется введение пароля от «Apple />
- По требованию вводим пароли от учетных записей.
- После перезагрузки устройства вводим данные, запрашиваемые смартфоном.
Как осуществить сброс айфона через настройки
Данный способ сброса настроек аппарата предусматривает использование стандартных инструментов системы.
Если пользователь не знает, как сбросить айфон данным способом, то для этого требуется выполнить следующие шаги.
Открыть настройки гаджета и выбрать там раздел «Основные».
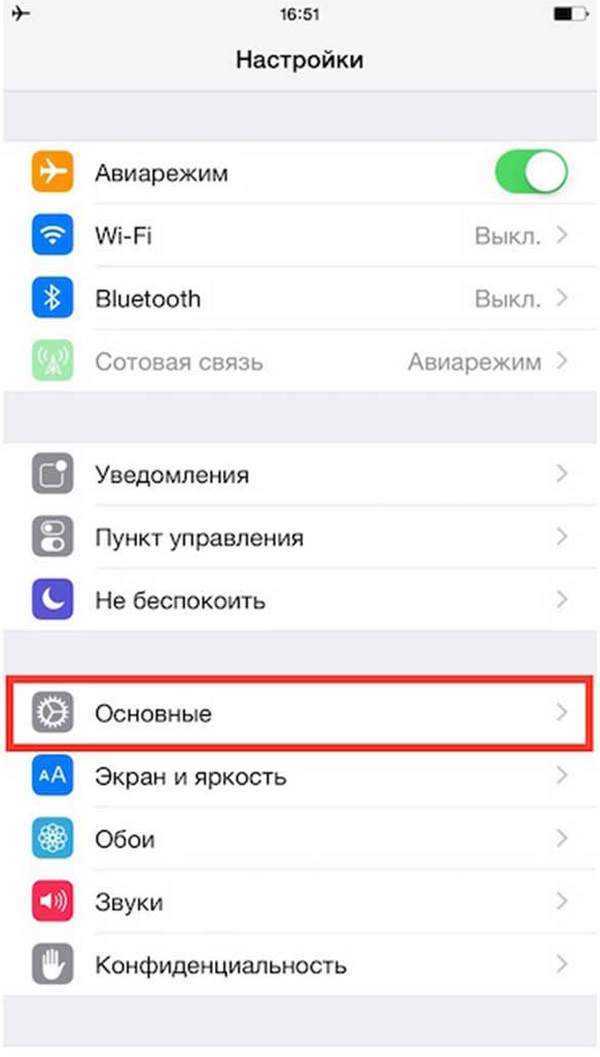
Выбирать следует «Основные настройки»
После этого откроется список настроек, где нужно выбрать вкладку «Сброс».
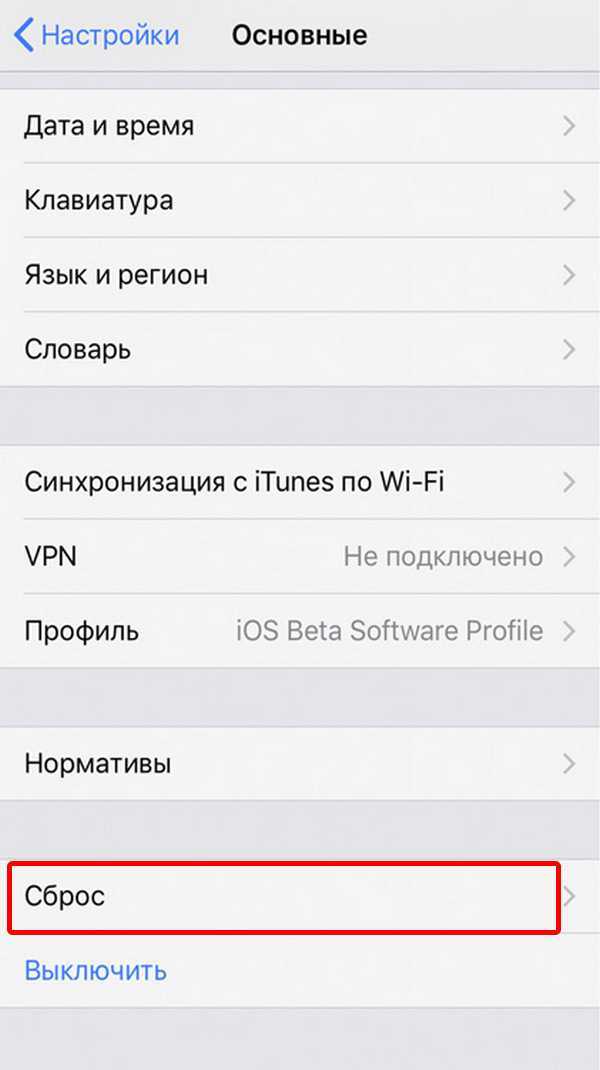
Пункт «Сброс»
Далее откроется следующее окно настроек, в котором нужно выбрать пункт «Сброс настроек». Система может попросить ввести пароль блокировки, если хозяином телефона он был установлен.
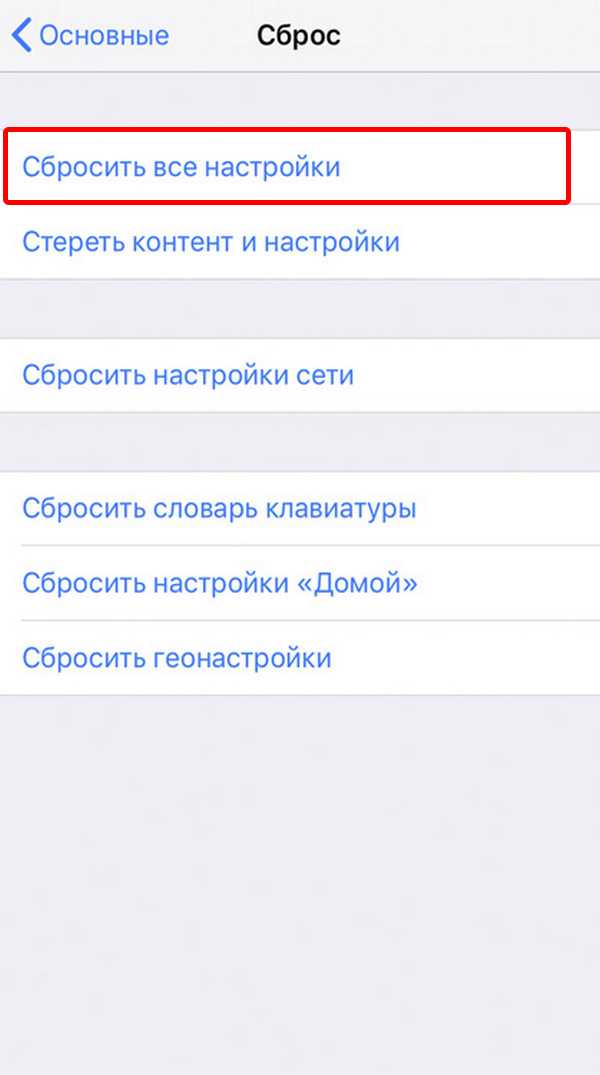
Выбирать необходимо «Сбросить все настройки»
После этого нужно дождаться перезагрузки смартфона, чтобы должным образом его настроить.
Обратите внимание! Если смартфон не будет включаться в результате сброса настроек, то нужно обращаться за помощью в сервисный центр. Высококвалифицированные специалисты быстро найдут причину неисправности и отремонтируют гаджет с использованием оригинальных запчастей
С помощью этого способа получится сбросить только настройки устройства, поэтому расположенные на нем файлы и утилиты не удалятся.
Создание резервной копии
Если вы хотите сбросить устройство к заводским настройкам, первое, что необходимо сделать — создать резервную копию данных. Резервная копия – это архивированная версия IOS, которая сохраняет версию прошивки, файлы пользователя, настройки телефона и данные служб геолокации.
Существует 2 простых способа создания бэкапа
:
-
С помощью iCloud
; -
С помощью компьютера и программы iTunes
.
Первый способ подразумевает сохранение резервной копии в облачном хранилище iCloud
, которое привязано к пользовательскому Apple ID.
Для создания архива IOS следует зайти в и кликнуть на пункт «Apple ID»
. В отрывшемся окне найдите поле «iCloud»
и выберите его.
Активируйте ползунок функции резервного копирования. Затем кликните на «Создать копию»
и проверьте, активно ли соединение с интернетом. Бэкап будет создан на протяжении нескольких минут. После создания архива вы увидите надпись с точным временем отправки копии в .
Для создания бэкапа следует установить последнюю версию программы на компьютер, подключить смартфон к ПК и ввести данные своего Apple ID. Затем откройте iTunes и во вкладке «Обзор»
кликните на пункт «Создать копию»
, предварительно выбрав место её хранения: облако iCloud
или «Этот компьютер»
.
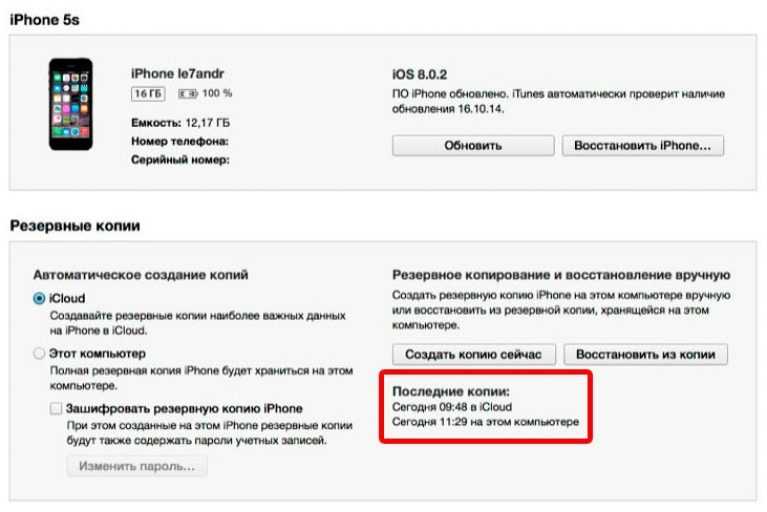
С помощью бэкапа вы легко сможете вернуть все удаленные после сброса к заводским настройкам данные. Процедура установки копии займет не более 5-ти минут (в зависимости от объема сохранённых данных).
Важно
, если вы восстанавливаете iPhone после неудачного обновления IOS
, важно, чтобы резервная копия была сделана раньше момента установки новой версии прошивки. В противном случае, некорректная IOS будет снова установлена на телефон
Описание проблем при восстановлении айфона
Одна из самых распространённых проблем – ошибка 3194. Она возникает из-за разных причин, но чаще из-за последствий работы с программой TinyUmbrella или подобной.
Избавление от ошибки 3194 при восстановлении айфон через айклауд:
- Перейти по пути в «Проводнике»: C:WindowsSystem32Driversetc и отыскать внутри файл hosts.
- Открыть этот файл при помощи стоковой программы «Блокнот» и отыскать строку, в которой есть надпись gs.apple.com – удалить ее.
- Не забыть сохранить измененный файл и перезагрузить ПК.
Вероятнее всего ошибка повторно не потревожит пользователя при новой попытке восстановления телефона. Однако перед началом работы рекомендуется временно отключить брандмауэр Виндоус – риск блокировки значительно уменьшится.
Перенос данных из резервной копии
Другие частые ошибки – 1013, 1014 и 1015. Они могут означать, что откатить прошивку нельзя из-за невозможности вернуться на старую версию модема. Способ решения поможет только при использовании старых моделей. Чтобы убрать ошибку, надо:
- Скачать последнюю версию программы redsn0w.
- Извлечь скачанный файл и открыть утилиту от имени администратора ПК.
- Синхронизировать телефон с компьютером.
- На главном экране redsn0w выбрать «Extras», потом «Recovery Fix».
- Нажать «Next» и перевести айфон, айпад в режим DFU как показано в инструкции. Это сделать не сложно: в течение 3-4 секунд требуется нажимать клавишу «Питания», потом на 10 секунд удержать «Дом», отпустить «Питание», но продолжать удержание «Дома» на протяжении еще 10 секунд. Программа будет отображать таймер для каждого действия, чтобы у пользователя не было проблем с активацией нужного режима.
Важно! Другие ошибки проще решить через обращение в техническую поддержку компании – специалисты ответят на все вопросы
Восстановление через iTunes
Следующий метод возврата к заводским настройкам требует наличия компьютера и предустановленной на нем , которая привязана к Apple ID Айфона. Следуйте инструкции:
1
Подключите телефон к ПК
и зайдите в ITunes;
2
Удостоверьтесь, что в главном окне отображается фото вашей модели Айфона
и перейдите во вкладку «Обзор»
;
3
В правой части окна нажмите на «Восстановить iPhone»
;

4
В новом окне еще раз подтвердите действие.
Затем дождитесь завершения перезагрузки гаджета.

Особенность такого метода сброса
заключается в том, что после удаления всех данных и возврата к заводским настройкам, iTunes автоматически устанавливает самую новую версию IOS и только потом запускает смартфон. Обычный вариант сброса через настройки телефона возвращает старую версию прошивки, а обновить её пользователю нужно самостоятельно с или же iTunes.
Как сбросить все настройки на Apple iPhone XR
Этот сброс удаляет все пользовательские настройки с iPhone, включая те, которые вызывают конфликт с iOS, и запускает приложения или само устройство. В отличие от общего сброса или сброса к заводским настройкам, сброс всех настроек с помощью этого метода не приводит к потере данных, так как не влияет на сохраненные данные во внутренней памяти телефона. Вот как это работает:
- Перейдите на главный экран, затем нажмите « Настройки» .
- Нажмите на Общие .
- Прокрутите вниз и затем нажмите на Сброс .
- Нажмите, чтобы выбрать опцию Сбросить все настройки.
- Введите пароль вашего устройства, когда вас попросят продолжить.
- Затем нажмите на опцию, чтобы подтвердить сброс всех настроек.
Если заблокированный б/у айфон не имеет документов
Если вы приобрели айфон с рук, документов по нему нет и прилетела блокировка активации — ситуация достаточно плачевная. Бывает такое, что вместе с телефоном передаются только логин-пароль от Apple ID и поначалу устройство работает в штатном режиме. Однако после обновления или прошивки iOS может появиться запрос на данные другого Apple ID и телефон будет заблокирован. В таком случае вы не сможете доказать прозрачность вашей покупки и, по сути, смартфон превратится в заряжаемый кирпич.
В интернете сейчас можно встретить множество инструкций или рекламы специальных программ и сервисов, которые помогут обойти блокировку iPhone/iPad. В случае с инструкциями — это давние туториалы по обходу Activation Lock, которые уже давно не работают. Также неизвестные лица предлагают использовать платные сервисы, которые быстро разблокируют айфон. Но если почитать отзывы о их работе — это сплошные заказные комментарии.
Об авторе: Дмитрий Майоров
Всем привет! Я создатель сайта QUORRA.RU
Наполняю проект важной информацией с решениями современных проблем, которые подстерегают пользователей в сети Интернет
Найти iPhone
Эта функция определяет местоположение устройства – полезная штука, если владелец переживает о безопасности телефона. Если планируется продажа устройства, то выполнить сброс Айфона до заводских настроек недостаточно, нужно удалить устройство из приложения «Найти iPhone». Для этого откройте меню настроек и перейдите на вкладку iCloud. Пролистайте до пункта «Найти iPhone», нужно перевести переключатель в неактивное состояние. Подтвердите действие вводом пароля учетной записи Apple ID. После этого дождитесь письма на электронную почту с подтверждением отключения функции.

Для чего нужно восстановление заводских настроек iPhone, iPad или iPod
В процессе использования iPhone или iPad гаджет часто начинает тормозить, зависать или самопроизвольно перезагружаться. Это связано с установкой на него низкокачественных программ, которые конфликтуют между собой. Также это может происходить в результате некорректной работы системы iOS. Из-за этого часто приходиться сбрасывать настройки на гаджете, а в некоторых ситуациях полностью его форматировать.

Как сбросить iPhone
Обратите внимание! Кроме того, в результате установки большого количества софта на гаджете часто не хватает свободной памяти. Поэтому все пользователи должны знать, как сделать айфоны как новые (в плане возврата изначального состояния операционной системы) при некорректной работе или переполнении памяти
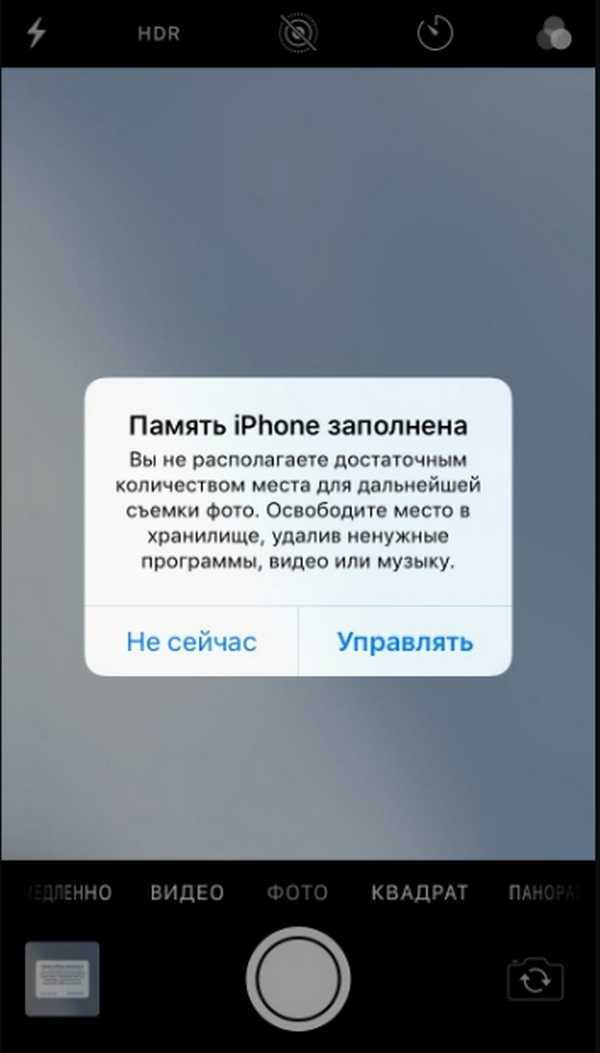
Нехватка памяти на устройстве
Также обязательно очищать айфон или айпад от конфиденциальной информации при смене владельца (продажа или дарение гаджета).
Полное сбрасывание содержимого в мобильном устройстве
Пункт под вторым номером «Стереть контент и настройки», предоставляет абоненту возможность не только сброски, но также уничтожения всех данных с Айфона. Такой способ наиболее удобный для людей, которые продают или же дарят свой Айфон новому хозяину.
Для выполнения операции необходимо нажать на упомянутый выше пункт, после чего снова появится предупреждение: «Вы действительно хотите продолжить? Все медиафайлы, данные и настройки будут стерты. Это действие необратимо». Процесс нужно несколько раз подтвердить, кликнув по кнопке «Стереть iPhone». Смартфон отключиться, а спустя две минуты опять запуститься. Иногда случается так, что процедура сброса продолжается намного дольше, соответственно с моделью телефона, а также объёмом заполненной памяти.
После включения Айфон может потребовать выполнения активации, для которой нужен будет доступ в Глобальную сеть. В процессе активации телефон выполняет различные соединения с серверами Apple. После окончания финального этапа, абонент получает в свое распоряжение совершенно чистый и пустой Айфон, где удалена абсолютно вся информация, начиная от контактов и заканчивая авторизацией прошлого Apple ID.
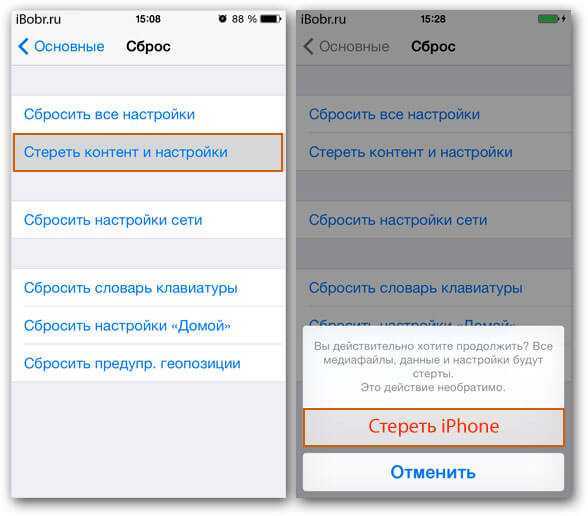
Восстановление смартфона (Recovery Mode)
Иногда сброс настроек на Айфоне вызывает ошибки, с которыми смартфон не в состоянии справиться без помощи владельца. Для таких случаев в устройство встроен режим восстановления, чтобы перевести телефон в Recovery Mode, следуйте пошаговой инструкции.
- Отключите Айфон, предварительно зарядив его на 30-50 процентов.
- Нажмите клавишу «Домой».
- При помощи специального кабеля присоедините смартфон к персональному компьютеру. Клавиша «Домой» должна оставаться в зажатом положении.
- Дождитесь появления иконки программы iTunes и нарисованного кабеля.
- Запустите iTunes на ПК и найдите подключенное устройство.
- В открывшемся окне нажмите кнопку «Восстановить iPhone».
- Дождитесь завершения процесса.
Не отключайте смартфон из компьютера во время восстановления, в противном случае «оживить» смартфон смогут только мастера в сервисном центре.

Что такое Apple ID
Apple ID – это система аутентификации одноименной компании. Принцип ее работы не отличается от других подобных систем. То есть для подтверждения Apple ID человек должен знать пароль. Без него не получится в полной мере пользоваться сервисами американской компании.
Один аккаунт объединяет в себе доступ к AppStore, iCloud, iTunes, Apple Music, Face Time и другим «яблочным» продуктам. Таким образом, учетная запись позволяет совершать покупки контента, игр и софта, общаться с друзьями через соцсети и мессенджеры, а также искать iPhone, если он потерялся. Но главное, что должен знать рядовой пользователь, Apple ID является надежной защитой Айфона.
Apple ID представляет собой электронный адрес, который создается при первом запуске девайса из экосистемы Apple. Чаще всего в качестве такого девайса выступает Айфон. Ведь это самый популярный смартфон в мире, который есть у сотен миллионов человек на планете.
https://youtube.com/watch?v=G4HPVmci55I
Как восстановить айфон без компьютера
Переустановить систему можно и без помощи ПК. Алгоритм:
- Телефон должен включиться. Пользователь увидит на дисплее приветствие. Если айфон уже настроен, требуется стереть все его содержимое, а затем выполнить все указанные действия для переноса данных из резервной копии.
- Следовать инструкциям по настройке, пока не появится надпись «Программа и данные», потом кликнуть по «Восстановить из копии iCloud».
- Зайти в профиль Эпл iCloud при помощи своих учетных данных.
- Выбрать резервную копию. Проверить дату создания и размер каждого из файлов, чтобы найти нужный вариант. После этого начнется перенос информации. Если в уведомлении говорится, что требуется более поздняя версия программного обеспечения, то придется идти по шагам инструкции, чтобы обновить телефон.
- Когда на дисплее отобразится зарос, понадобится зайти в профиль Apple ID, чтобы вернуть старые программы и покупки. Если контент из магазинов компании был куплен на несколько учетных записей, то пользователю предложат синхронизировать каждую из них. Если не удастся вспомнить пароль, можно кликнуть по «Пропустить этот шаг» и зайти позже. Утилиты нельзя будет использовать, пока владелец не авторизуется в Apple ID.
- Нельзя обрывать подключение – нужно подождать, пока отрисуется индикатор хода процедуры и не дойдет до конца. В зависимости от объема резервной копии и скорости подключения к интернету на процесс потребуется от 5 до 60 минут. Если связь оборвется раньше времени, то процедура будет приостановлена до следующей синхронизации.
- На последнем этапе настройка завершается. Приложения, фото, музыка и другие файлы будут продолжать восстанавливаться в фоновом режиме в течение пары часов или дней в зависимости от размера.
Для полноценного завершения процедуры рекомендуется не обрывать соединение и регулярно подключаться к сети и источнику питания.
Сколько по времени восстанавливается айфон через айтюнс
На ожидание может уйти от 10 минут до нескольких часов. Как было сказано выше, все зависит от объема файлов и качества интернет-соединения.
Жесткий сброс
Hard Reset необходимо использовать в тех случаях, когда устройство не отвечает на наши действия или полностью зависает.
Жесткий сброс удаляет с телефона все пользовательские настройки и файлы, а также перезагружает его при зависании. Но практически в каждой модели для этого предусмотрены свои комбинации клавиш, которые необходимо зажимать во время включения аппарата.
В смартфонах iPhone X, iPhone 8 и iPhone 8 Plus он делается так:
- Нажимаем и отпускаем клавишу увеличения звука.
- Далее нажимаем и отпускаем кнопку уменьшения звука.
- Затем жмем и удерживаем боковую кнопку включения аппарата до появления изображения Apple.

Делать все это необходимо очень быстро.
В гаджетах iPhone 7 и 7 Plus используется другая последовательность и комбинация кнопок. Для этого необходимо одновременно зажать кнопку уменьшения громкости и Power до появления фирменного изображения Apple.
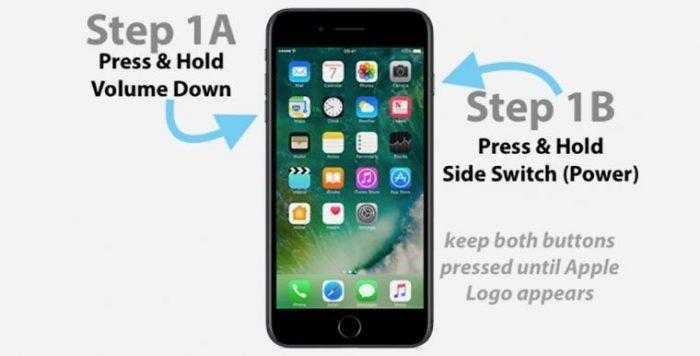
В смартфонах iPhone 6s и 6s Plus, а также в более ранних моделях жесткий сброс делается с помощью одновременного зажатия клавиш «Домой» и Power до появления изображения Apple.

Производители не устанавливают в гаджетах ограничение на количество жестких сбросов, поэтому процедуру выполняют в любое время по мере необходимости. Чаще всего с её помощью устраняют ошибки в работе операционной системы и установленного софта. Также с помощью Hard Reset восстанавливают загрузчик смартфона, если аппарат зависает на этапе загрузки.
Что такое Hard Reset и как его сделать на айфоне
Hard Reset (жесткий сброс) — это полное форматирование телефона (гаджет обнулится до заводского состояния). В этом случае с него удалятся пользовательские настройки, контакты, текстовые и мультимедийные файлы. Поэтому этот способ подойдет для тех пользователей, которые не знают, как обнулить айфон. Нужно помнить, что хард ресет выполняется на разных моделях iPhone по-разному.
На iPhone SE, iPhone 6 S, iPhone 6 S Plus и на более устаревших моделях для этого требуется одновременно нажать и удерживать (10 сек. и более) клавишу «Домой» и кнопку включения до появления изображения надкушенного яблока.
Хард ресет iPhone SE, iPhone 6 S и 6 S Plus
На iPhone 7 или iPhone 7 Plus для этого требуется одновременно нажать и удерживать (10 сек. и более) кнопку включения и уменьшения уровня громкости до появления на дисплее иконки надкушенного яблока.
Хард ресет iPhone SE, iPhone 6 S и 6 S Plus
Для полного сброса iPhone 8 или iPhone 8 Plus нужно нажать на них и сразу отпустить клавишу увеличения уровня громкости, после чего клавишу уменьшения уровня громкости. Далее необходимо нажать и удерживать кнопку включения до появления на дисплее гаджета изображения надкушенного яблока. Нажимать клавиши нужно быстро, в противном случае придется заново повторять процедуру.
Хард ресет iPhone 8 и 8 Plus
Производители мобильных устройств не ставят ограничений на количество хард ресетов, поэтому можно чистить устройство хоть несколько раз в день.
Важно! Если на телефоне не работает хотя бы одна функциональная кнопка, то выполнить жесткий сброс этим способом не получится
Как сбросить айфон до заводских настроек без пароля
Самый простой способ, воспользоваться программой PassFab iPhone Unlocker, которая уже не раз нас выручала в разных проблемных ситуациях. Для того, чтобы сбросить айфон до заводских настроек без пароля, для начала нужно снять блокировку. Ответим на вопрос, как сбросить пароль на айфоне.
Для этого делаем следующее:
1) Скачиваем PassFab iPhone Unlocker и ставим на ПК.
2) Подключаем айфон к ПК с помощью кабеля.
3) Запускаем программу.
4) На главном экране нажимаем «Разблокировать».
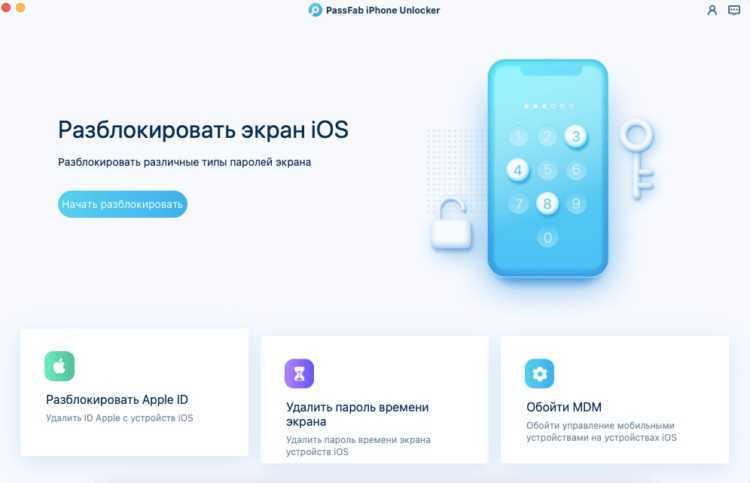
5) Входим в режиме DFU — «Войти в режим DFU».

6) Подтверждаем снятие блокировки и ждем.
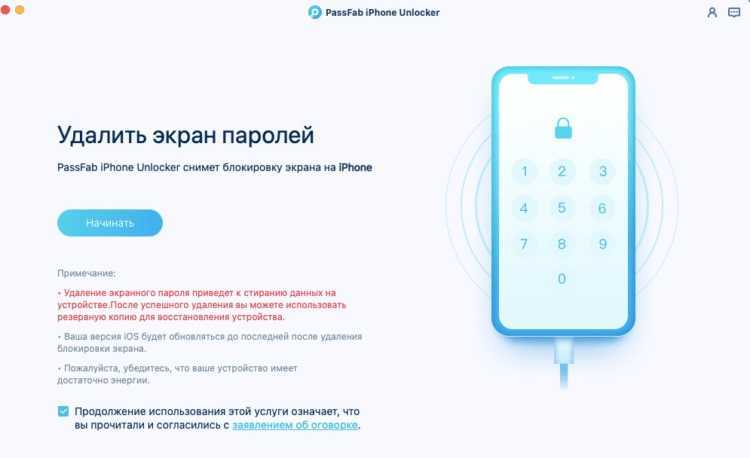
7) Все. Вот вам и ответ на вопрос, как сбросить настройки на айфоне. Вместе со сбросом пароля удаляются все данные из памяти iPhone. Теперь он, как новый. Сброшен.
Настраиваем его заново и пользуемся. Или восстанавливаем из копии в iCloud. Легко, быстро и просто.
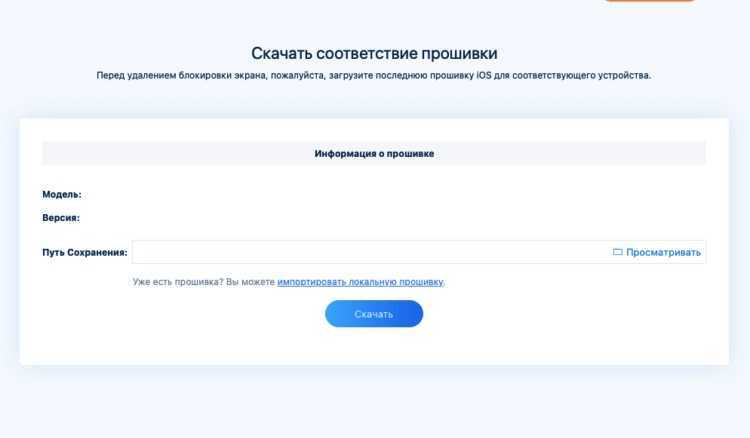
Не забудьте только скачать актуальную iOS. Сейчас это iOS 15.1. Без этого все действия выше не имеют смысла.
Как сбросить айфон с помощью iTunes и Finder
Еще один способ. Уже не такой быстрый.
- Подключаем айфон к ПК кабелем.
- Запускаем iTunes.
- Переводим айфон в режиме восстановления (DFU).
- В iTunes (или Finder) нажимаем на «Восстановить».
- Ждем загрузки iOS 15.1 (или другой версии, которая актуальна на момент прочтения материала).
- Ждите восстановления и сброса.
- Настраиваем айфон заново или из копии в облаке.
- Пользуемся.
Как сбросить смартфон до заводских настроек без компьютера с помощью Find My
Как сбросить айфон до заводских настроек без пароля? Find My (Локатор) поможет осуществить процедуру сброса без подключения к ПК.
Да, существует способ сбросить айфон до заводских настроек без компьютера. Просто воспользуйтесь сервисом Find My (Локатор, ранее Найти iPhone).
- Заходите на сайт icloud.com.
- Заходите в свой Apple ID (да, нужно помнить пароль и сам Apple ID).
- Запускаете Локатор, затем выбираете свой айфон.
- Нажимаете Стереть iPhone.
- Ждете.
Всё! Результат будет тот же, что и в упомянутых выше ситуациях. Правда нужно помнить пароль от Apple ID. С этим могут быть проблемы. Если вы забыли код-пароль от смартфона, то наверняка и пароль от Apple ID не помните. Но на всякий случай способ этот все равно может быть вам полезен.
Как сбросить смартфон до заводских настроек c iCloud
Все точно также, как и выше.
- Открываем icloud.com.
- Заходим в свой Apple ID.
- Запускаете Локатор, находим свое устройство.
- Нажимаете Стереть iPhone.
- Ждете.
Сброс настроек iphone, забыл пароль? Не беда!
Часто задаваемые вопросы
- Можно ли сбросить пароль от айфон? Да, для этого есть три популярных способа. Они описаны в этом материале.
- Что делать, если забыл код-пароль от айфона? Попробовать вспомнить. Может это важная дата, памятный набор цифр. Или же он где-то записан на бумаге или на компьютере.
- Как ввести айфон в режим восстановления (DFU)? Есть разные способы. Проще всего с помощью PassFab iPhone Unlocker.
- Можно ли сбросить айфон до заводских настроек без код-пароля и подключения к ПК? Да, нужно зайти на сайт icloud.com и сделать это через Локатор. Но нужно помнить пароль от Apple ID.
Когда возникает вопрос, как сбросить айфон до заводских настроек, если забыл пароль, то все-таки самый простой способ это сторонняя утилита. Да, PassFab iPhone Unlocker.
Полезно знать:
- Забыли пароль от iCloud, iTunes или App Store? Вот как сбросить пароль Apple ID
- Как разблокировать iPhone 13, если забыл пароль или Apple ID
- Забыл пароль на Айфоне — что делать
Как выполнить жесткий сброс iPhone 7 Series
Процесс жесткого сброса немного отличается для серии iPhone 7. Это потому, что кнопка «Домой» больше не является настоящей кнопкой на этих моделях. Теперь это панель 3D Touch. В результате Apple изменила, как эти модели могут быть сброшены.
В iPhone серии 7 все шаги те же, что и выше, за исключением того, что вы не удерживаете кнопку «Домой».
Вместо этого вы должны одновременно удерживать кнопку «Уменьшения громкости» и кнопку «Сон» (sleep / wake).
Инструкции перезагрузки и жесткого сброса в этой статье работают с следующими моделями:
- Восстановить до заводских настроек: если вы хотите стереть все данные с вашего iPhone и начать с нуля (это может решить некоторые жесткие ошибки, а также хорошо, если вы собираетесь продавать свой iPhone), попробуйте восстановить его до заводских настроек.
- Режим восстановления. Если ваш iPhone застрял в цикле перезагрузки или не может пройти мимо логотипа Apple во время запуска, попробуйте режим восстановления iPhone.
- Режим DFU: при попытке понизить версию вашего iOS или джейлбрейка на вашем телефоне, вам понадобится режим DFU (обновление прошивки диска).





![Как сбросить iphone до заводских настроек [инструкция]](http://aksakovufamuseum.ru/wp-content/uploads/b/3/2/b32d3484f31377fa9679915b1d385aab.jpeg)
























![Как сбросить iphone до заводских настроек [инструкция]](http://aksakovufamuseum.ru/wp-content/uploads/9/0/8/908f0e14b9a68ad1bb829f7d50f22499.jpeg)