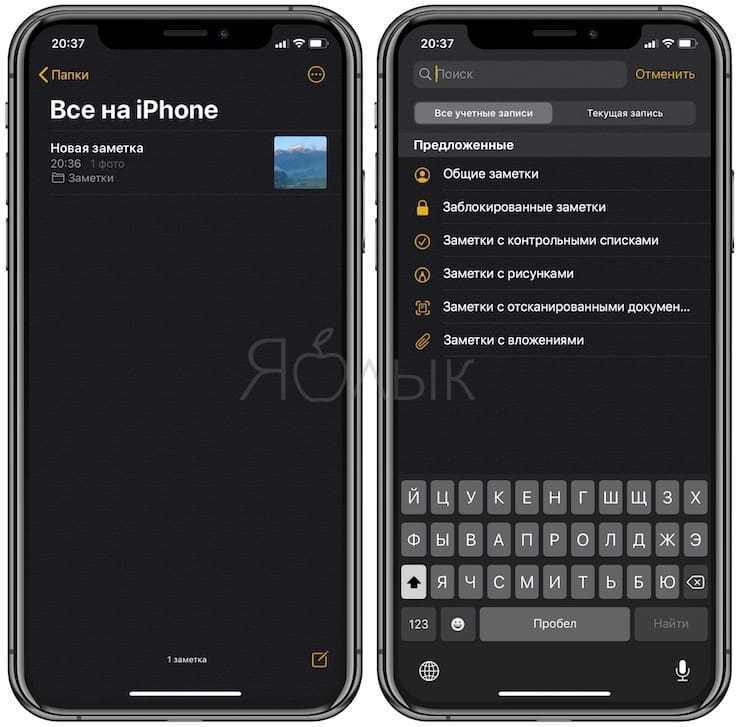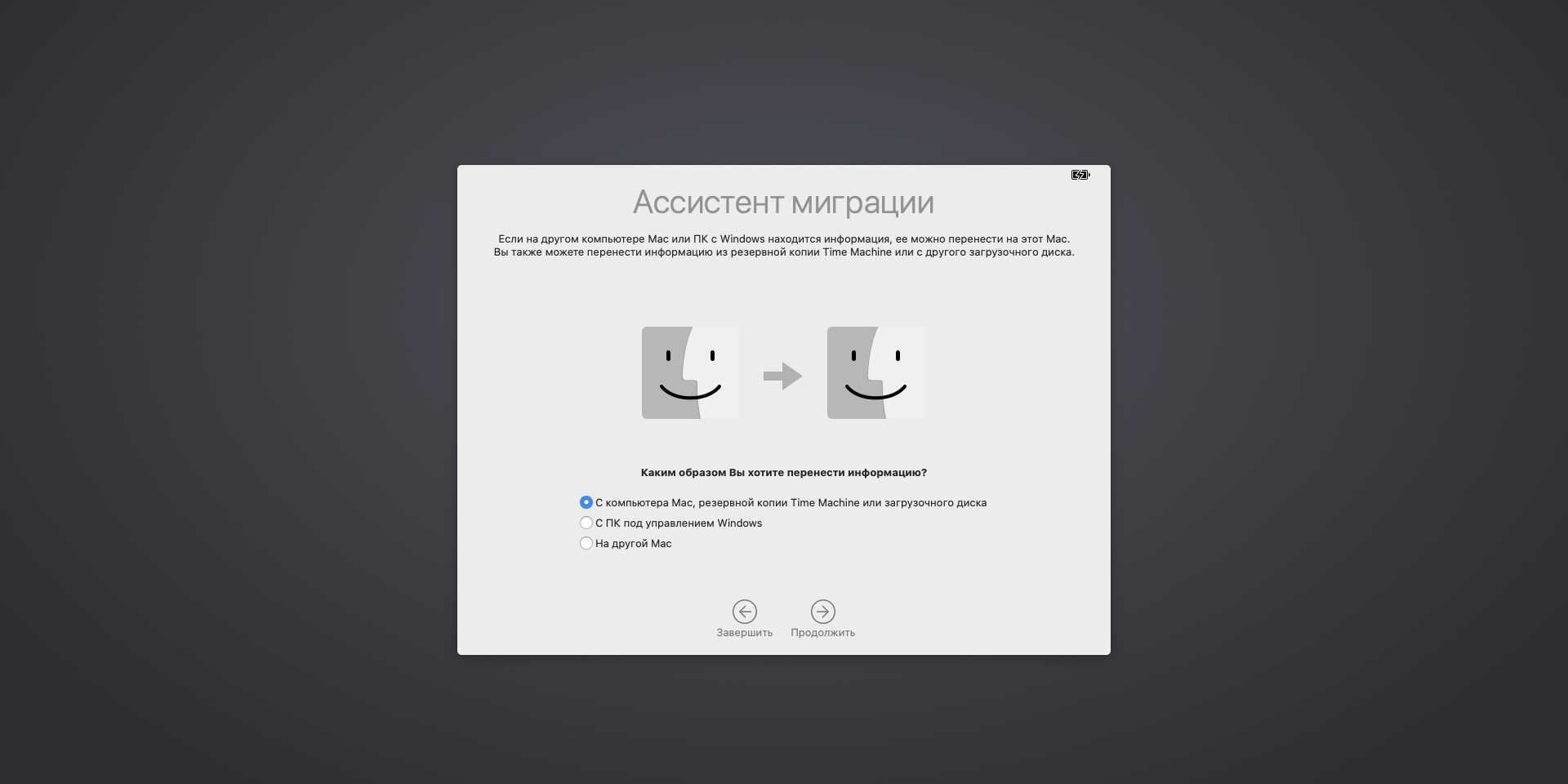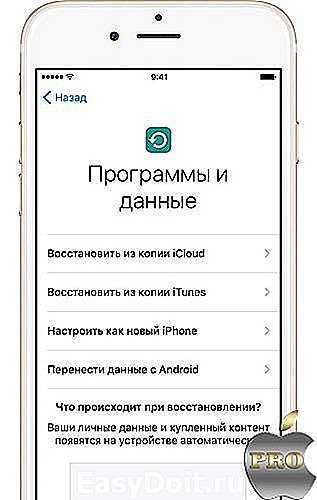Уведомления
Теперь пользователи могут перейти из Центра уведомлений непосредственно к настройкам оповещений конкретного приложения. Это позволяет значительно ускорить настройку уведомлений.
В Центре уведомлений также можно заглушить оповещения от любого приложения. Такие уведомления продолжат отображаться в общем списке, но звуковых оповещений или вибрации при их получении не будет.
Также на iOS 12 по умолчанию включена система умной группировки уведомлений. ОС сортирует уведомления при помощи специального алгоритма, который учитывает предпочтения пользователя. Благодаря этому все важные уведомления отображаются наверху списка.
Также Apple переработал интерфейс параметров уведомлений. В частности, в него добавили миниатюры, показывающие, как тот или иной тип уведомления будет выглядеть на экране смартфона.
Дополнительная информация
- Настройте функцию «Семейный доступ», чтобы можно было делиться контентом максимум с шестью людьми, а также отправляйте запросы на покупки и совершайте их с помощью функции «Попросить купить».
- Функцию «Ограничения» можно также использовать на компьютере Mac, компьютере с Windows и устройстве Apple TV.
- Узнайте, как запретить встроенные покупки или сменить кредитную карту, используемую в магазине iTunes Store.
Организации и учебные заведения часто используют профили, позволяющие включать ограничения. Чтобы узнать, установлен ли профиль на вашем устройстве, перейдите в меню «Настройки» > «Основные» > «Профили». За дополнительной информацией обратитесь к администратору или лицу, настраивавшему профиль.
Информация о продуктах, произведенных не компанией Apple, или о независимых веб-сайтах, неподконтрольных и не тестируемых компанией Apple, не носит рекомендательного или одобрительного характера. Компания Apple не несет никакой ответственности за выбор, функциональность и использование веб-сайтов или продукции сторонних производителей. Компания Apple также не несет ответственности за точность или достоверность данных, размещенных на веб-сайтах сторонних производителей. Обратитесь к поставщику за дополнительной информацией.
Источник
Используйте голосовые команды
Признаем, что Быстрые команды Siri пока что не очень популярны, поскольку многим кажутся слишком сложными. К счастью, у нас есть немало статей, посвящённых им.
Прелесть данной функции в том, что вам даже не нужно приложение для её использования. Команды можно настраивать прямо через панель Siri и Поиск в Настройках. Там будут отображаться рекомендуемые команды, которые вы можете создать.
Используя голосовые команды для выполнения разных задач, вы будете тратить меньше времени на ковыряние в своём смартфоне.
Не пропускайте новости Apple – подписывайтесь на наш Telegram-канал, а также на YouTube-канал.
Загрузка…
Контент и ограничения конфиденциальности
Это важная часть экранного времени. Когда вы включите этот параметр, вы сможете ограничивать и контролировать приложение, а также покупки в приложении удаленно с вашего iPhone или iPad. Это поможет вам предотвратить выставление счетов по кредитной карте летать через крышу из-за случайных покупок.
Здесь вы также можете установить ограничения контента. В зависимости от страны, в которой вы живете, вы можете ограничить видео, музыку, телевидение, фильмы, книги, Интернет, приложения и даже контент Siri в зависимости от возраста ваших детей. Это поможет вам защитить детей от контента для взрослых, насилия и ненависти.
Также доступны некоторые другие настройки, такие как возможность ограничить службы определения местоположения, контакты, календари и Bluetooth. Вы можете ограничить громкость до приемлемого уровня или ограничить мобильные данные, если в игры можно играть в автономном режиме. Проходите его по очереди.
Как использовать время простоя в iOS 12
Время простоя в iOS 12 помогает вам подготовиться ко сну, ограничивая использование iPhone или iPad.
Время простоя — это часть Экранного времени в iOS 12, которая помогает вам подготовиться ко сну, ограничивая доступ к приложениям, которые запускаются в определенное время и заканчиваются позже. Это лучше всего использовать, когда вы хотите отключиться или когда вам нужно прекратить играть в игру ночью.
Когда вы смотрите на свой телефон ночью, ваш мозг получает сообщение о том, что еще не время спать. Ограничив использование телефона, вы сможете лучше спать.
Коснитесь, чтобы сделать его активным. . Нажать на . . Сюда по умолчанию входят «Телефон», «Сообщения», «FaceTime» и «Карты», но вы можете удалить все, кроме «Телефон». Вы также можете добавить приложения. Я добавил Audible, так как использую его, чтобы заснуть.
Это все, что вам нужно сделать. Включается автоматически в нужный момент и снова выключается по окончании. Если вы знаете свой код доступа к экранному времени, вы можете обойти его, но если вы используете его для ребенка, в это время он сможет использовать только те приложения, которые вы выберете.
Как это работает, и как вручную восстановить пароль доступа бесплатно!
Если вы разбираетесь в технологиях и думаете, что вам удастся вручную взломать свой путь для изменения ограничений. самостоятельно, вот наше руководство по сбросу кода ограничений с помощью бесплатной версии iPhone Backup Extractor.
В зависимости от версии iOS на вашем устройстве, коды ограничения доступа обрабатываются по-разному и хранятся в разных местах
iPhone Backup Extractor связывает все это автоматически, но важно знать, выполняете ли вы это вручную. Давайте посмотрим на историю
| IOS | Плист, SHA-1 хэш и заметки | |
|---|---|---|
| 13–14+ | Перенесли в «Экранное время». Удалить только. | |
| 12 | Переносится в «Время экрана». Восстановить только. | |
| 7 — 12 | , | |
| 5 — 6 | , Сброс только | |
| 1 — 4 | , |
Инструкции для iOS 12 и выше
С выпуском iOS 12 компания Apple перенесла данные ограничения доступа в более безопасное место на iPhone, и тот, который не является практичным для совместного использования ручных инструкций. Слишком сложно восстановить вручную, но мы создали функциональные возможности для восстановления ограничений времени экрана в iPhone Backup Extractor с бета-версии iOS 12.
Инструкции для iOS 7-11
iOS 7 и хэширует код доступа с использованием , который требует некоторого разборки.
Вы можете использовать те же шаги, что и для более ранних версий iOS, но вам нужно захватить .
Как только у вас есть это, найдите эти значения:
<key>RestrictionsPasswordKey</key> <data>...</data> <key>RestrictionsPasswordSalt</key> <data>...</data>
Ключ и соль получены из вашего PIN-кода с , и их относительно легко расшифровать с помощью грубой силы. Всего 10 000 комбинаций!
Шаг 1. Извлечение файла
Открыв iPhone Backup Extractor, перейдите на вкладку «Экспертный режим». Откроется окно обозревателя, где вы сможете увидеть все файлы в резервной копии iTunes или iCloud. Чтобы найти файл выберите « → « → « .
Поиск springboard.plist в «Экспертном режиме»
Список файлов в этой папке в алфавитном порядке, поэтому его легко найти. Как только вы нашли его, поставьте галочку рядом с упомянутым файлом и нажмите кнопку «Извлечь». Затем вам будет предложено сохранить файл, распаковать его где-нибудь легко найти, как ваш рабочий стол.
Шаг 2. Открытие файла
Давайте откроем используя встроенный редактор iPhone Backup Extractor. Это доступно в меню → . Нажмите на это и выберите Plist, который вы извлекли ранее.
Нахождение зрителя Plist
Шаг 3. Просмотр «SBParentalControlsPin», также известный как «Код доступа к ограничениям»,
Сканируйте файл, пока не до строки, говорящей : строка под ней должна читать что-то вроде .
ПИН родительского контроля!
Запишите этот номер и введите его обратно в свой iPhone, когда запрашивается «код ограничения доступа». Voilà, теперь у вас должен быть полный доступ к вашим потерянным настройкам «ограничения»!
Мы с нетерпением ждем ваших историй о пароле и узнаем, сможем ли мы вам помочь. Если у вас есть другие полезные советы для iPhone, которыми вы хотели бы поделиться, сообщите нам об этом или оставьте комментарий ниже. Если вы застряли, пожалуйста, протянуть руку, и мы сделаем это легко.
Экранное время
Приложение представляет собой расширение, которое отслеживает и регулирует работу смартфона, устанавливает ограничения на использование конкретных приложений, а также отсылает регулярные отчеты с информацией о действиях устройства.
Чтобы воспользоваться функцией перейдите в «Настройки» → радел «Экранное время» → нажмите кнопку «Включить». Выйдет окно с перечнем возможностей приложения, ознакомьтесь с ними и нажмите «Далее». Следующий шаг – ввести информацию о владельце смартфона. Если собираетесь использовать лично, нажмите «Это мой iPhone», для регистрации ребенка соответствующую строку меню. В последнем случаем ОС предложит сделать соответствующие настройки. Вы можете:
- устанавливать время, когда все приложения, и в первую очередь, интернет будут недоступны;
- запретить совершать разные виды покупок в сети;
- заблокировать нежелательные сайты;
- ограничить контент по запросам.
Кроме того, введите лимит на использование конкретного приложения или сайта. Например, 1 час после запуска. Управление очень легкое, в открывшемся списке просто меняйте значок «плюс» на «минус» напротив конкретного приложения. По истечению указанного времени приложение заблокируется, а рядом со значком на рабочем столе появятся песочные часы. Для подтверждения контроля ОС предложит создать пароль.
Каждую неделю «Экранное время» формирует отчет о действиях ребенка, который высылается на указанный в аккаунте электронный адрес. Здесь будут указаны приложения, которые использовались, время работы в них, а также полученные уведомления.
Что происходит, когда дневной лимит на использование приложений исчерпан
За 5 минут до окончания лимита ребенок получит соответствующее уведомление.
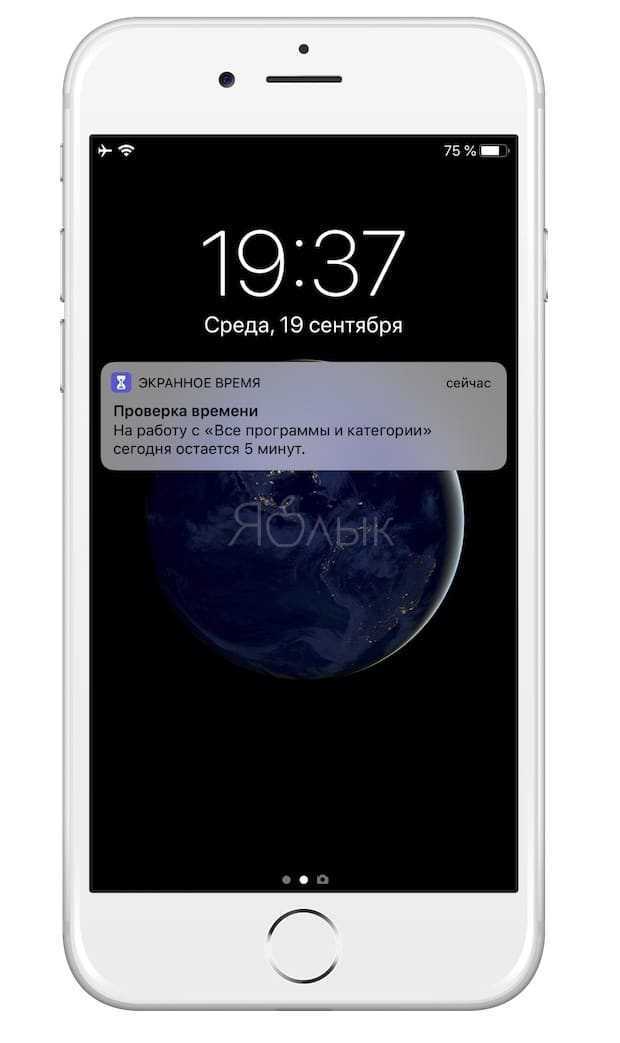
После того, как дневной лимит на использование приложений будет исчерпан, приложения заблокируются. Рядом с иконками заблокированных приложений на главном экране (рабочем столе iOS) появятся значки с изображением песочных часов. При этом на экране открываемого приложения, появится сообщение о блокировке.

У ребенка будет возможность «попытать счастье» – на странице блокировки предусмотрена опция «Попросить продлить срок». При ее нажатии необходимо ввести родительский пароль, после чего появятся варианты продления лимита:
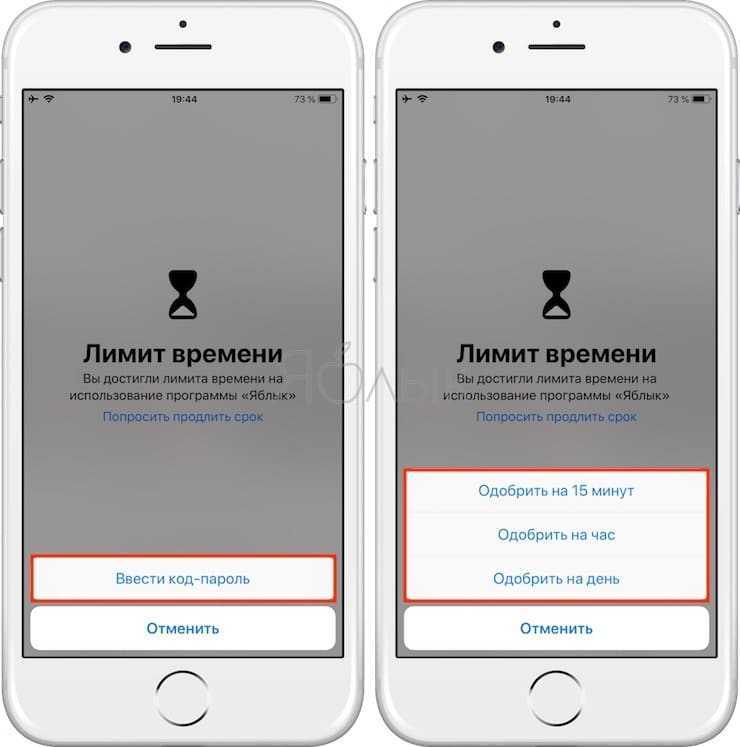
- Одобрить на 15 минут;
- Одобрить на час;
- Одобрить на день.
ПО ТЕМЕ: Как передать гостям пароль от Wi-Fi, при этом не называя его (QR-код).
Включить контент и ограничения конфиденциальности
Лучший родительский контроль на iPhone или iPad — в ограничениях контента и конфиденциальности, которые вы можете найти в настройках времени экрана. Благодаря Family Sharing вы можете удаленно редактировать ограничения на устройстве вашего ребенка.
- Перейдите в Настройки> Время экрана на вашем iPhone или iPad.
- В разделе «Семья» коснитесь имени вашего ребенка, чтобы просмотреть его настройки времени экрана.
- Затем перейдите в раздел «Ограничения содержимого и конфиденциальности» и включите их с помощью переключателя в верхней части экрана.
Большинство ограничений по содержанию и конфиденциальности довольно понятны, но мы прояснили каждый из разделов ниже для полной ясности.
покупки в iTunes и App Store
Выберите, хотите ли вы разрешить вашему ребенку устанавливать или удалять приложения на своем устройстве, и хотите ли вы разрешить ему делать покупки в приложении. Если функция «Запросить покупку» включена, вашему ребенку все еще нужно ваше разрешение, прежде чем он сможет что-либо установить или приобрести.
Если вы разрешаете своему ребенку устанавливать приложения без использования «Спросить о покупке», вы должны убедиться, что для покупок в iTunes и App Store всегда требуется пароль Apple ID. В противном случае ваш ребенок может самостоятельно загружать медиафайлы после ввода пароля.
Разрешенные приложения
С помощью этого параметра вы можете выбрать, чтобы приложения iPhone или iPad полностью исчезали с устройства вашего ребенка. Для этого отключите кнопку рядом с приложением, которое вы не хотите разрешать. Это отличный способ избежать всех соблазнов и защитить вашего ребенка от потенциально опасных приложений.
Ограничения содержания
Независимо от фактического возраста вашего ребенка, вы можете выбирать возрастные рейтинги и ограничения контента для iTunes, App Store, веб-контента, Siri и Game Center. Работа с каждым из этих параметров может занять некоторое время, но вы можете настроить их так, как вам удобно.
Конфиденциальность
Эта опция может вводить в заблуждение. Выбор разрешения «Поделиться своим местоположением» позволяет вашему ребенку вносить изменения в настройки своего местоположения. Если вы решите не разрешать «Публиковать мое местоположение», ваш ребенок не сможет вносить изменения в настройки своего местоположения.
Имейте в виду, что выбор не разрешать «Предоставить общий доступ к моему местоположению» не отключает общий доступ к местоположению на устройстве вашего ребенка. Это только мешает вашему ребенку изменить эти настройки самостоятельно.
Разрешить изменения
Раздел «Разрешить изменения» позволяет блокировать определенные параметры на устройстве вашего ребенка, такие как код доступа, учетные записи и параметры мобильных данных. Возможно, вы захотите установить для этих параметров значение «Не разрешать», чтобы ваш ребенок не выходил из своей учетной записи Child и не создавал учетную запись для взрослых.
Режим «Разрешить всегда»
Несмотря на то, что вы хотите отдохнуть и не получать уведомлений во время сна или работы, есть программы, которые требуются вам всегда. Например, «Сообщения» и «Звонки», вдруг случилось что-то непредвиденное? Для того, чтобы оставить некоторые программы работающими всегда, даже в режиме «В покое», произведите необходимые настройки. Для этого, выполните несколько простых шагов:
- Зайдите в раздел «Экранное время».
- Откройте меню «Разрешить всегда».
- Добавьте приложения, которые будут работать всегда.
После данной настройки приложения из списка можно будет использовать всегда, даже в режиме «В покое».
Настройка параметра «Контент и конфиденциальность»
- Перейдите в меню «Настройки» и выберите функцию «Экранное время».
- Нажмите «Продолжить» и выберите вариант «Это мой » или «Это моего ребенка».
- Если вы являетесь родителем или опекуном и хотите исключить возможность изменения настроек на вашем устройстве другим членом семьи, выберите вариант «Использовать код-пароль», затем введите код-пароль повторно для подтверждения. В ОС iOS 13.4 и более поздней версии после подтверждения код-пароля вам будет предложено ввести идентификатор Apple ID и пароль. С их помощью можно сбросить код-пароль, если вы забудете его.
- Если вы настраиваете функцию «Экранное время» на устройстве своего ребенка, следуйте указаниям, пока не появится запрос на ввод основного кода-пароля, и введите его. Введите код-пароль повторно для подтверждения. В ОС iOS 13.4 и более поздней версии после подтверждения код-пароля вам будет предложено ввести идентификатор Apple ID и пароль. С их помощью можно сбросить код-пароль, если вы забудете его.
- Нажмите «Контент и конфиденциальность». При необходимости введите код-пароль и выберите вариант «Контент и конфиденциальность».
Обязательно выберите пароль, не совпадающий с тем, который используется для разблокировки устройства. Чтобы изменить код-пароль на устройстве вашего ребенка, перейдите в меню «Настройки» > «Экранное время» > . Затем нажмите «Изменить код-пароль Экранного времени» или «Выключить код-пароль Экранного времени» и подтвердите изменения с помощью Face ID, Touch ID или кода-пароля устройства.
Если вы забыли код-пароль для Экранного времени, обновите устройство до последней версии ОС iOS или iPadOS, затем сбросьте код-пароль. Если у вас не получается обновить устройство, сотрите данные на нем и настройте его как новое, чтобы удалить код-пароль и выбрать новый. При восстановлении данных устройства из резервной копии код-пароль не удаляется.
Лимиты программ
В этом разделе вы задаёте код доступа для разблокировки программ.
Приложения делятся на категории: образование, продуктивность, креативность, развлечения, здоровье и фитнес, социальные сети, чтение, игры и другое. На использование каждой категории программ можно наложить собственный лимит.
То есть в Лимиты программ вы заносите ограничения на использование ПО в дневное время. Разумеется, каждое приложение можно разблокировать на 5,10, 15 минут и так далее. Функция настраивается ежедневно вручную, либо вы можете составить расписание работы тех или иных приложений на неделю вперёд.
Родительский контроль на IOS: функции и настройка
Если счёт ребёнка в App Store и iTunes превышает ваш, а 12-летний отрок даже не переспрашивает, что такое Tinder — пора задуматься о родительском контроле на айфоне отпрыска. Читаем, как предостеречь чадо от неразумных трат на ненужные приложения и украшательства, отфильтровать контент, заблокировать установку обходчиков родительского контроля да ещё и закрыть настройки, чтобы не хакнул блокировки. А также как узнать, не торчит ли надежда всей семьи в торговом центре вместо школы.
Ограничение контента в iOS
Главное и основное приложение для родительского контроля такого рода — встроенные средства операционной системы iOS. Техническая поддержка Apple называет функции родительского контроля, которые могут быть задействованы как в комплексе, так и по одной:
- Продолжительность использования устройства.
- Лишение права приобретения контента и приложений в айтьюнс и App Store.
- Скрытие ярлыков программ.
- Фильтрация обсценной лексики.
- Ограничение определённых выдач из интернета.
- Запрет для Siri по поиску заданных фраз и непарламентских выражений.
- Частичные или полные запреты для Game Center.
- Защита установок.
Разберём подробнее, что необходимо сделать для задействования родительского контроля.
Сколько нужно аккаунтов AppleID
Чтобы полноценно использовать функцию «Семейный доступ», нужно, чтобы телефоны и планшеты были привязаны к AppleID родителя. В своём аккаунте родитель может добавлять устройства — свои и детей. Ограничения выставляются для каждого детского устройства отдельно.
Защита настроек
В первую очередь нужно защитить настройки. Иначе получится так, что родитель ограничения ставит, а ребёнок их тут же снимает.
Придумываем код-пароль, который отличается от той комбинации, которой снимается блок устройства. Вновь придуманный код ставим на «Экранное время». Хорошо запомните этот пароль — его можно будет только сбросить вместе с айфоном и настраивать всё заново — при восстановлении и этот код восстановится.
Ограничение на приобретение в айтьюнс стор и апп стор
Входим в режим Ограничения конфиденциальности и контента. Находим «Покупки в айтюнс стор и апп стор»
В строке с покупками ставим «Нет».
Скрытие приложений
С экрана настроек заходим в Разрешённые приложения.
Отключаем любые приложения. Физически программа остаётся на айфоне или айпаде, просто на домашней странице не отображается ярлык. Его можно вернуть в любой момент.
Блокировка мата и возрастной рейтинг
Заходим в Ограничения конфиденциальности и контента и выбираем «Ограничения контента».
Для применения рейтингов приложений и контента нужно указать возраст пользователя, а также его географическую привязку. Но не к фактическому положению, а к юрисдикции. Гражданин России, находясь в Казахстане, может получать контент, ограниченный российскими рейтингами.
Можно ограничить по возрастному рейтингу любую информацию, которая поступает из интернета, в том числе ленту новостей, e-book, интернет-вещание, видеоролики, программы.
Ограничение на информацию из интернета
Далеко не уходим с предыдущего экрана. Выбираем Веб-содержимое.
Здесь можно снять все ограничения, исключить порносайты, сформировать чёрный и белый списки ресурсов.
Учим Siri фильтровать выдачи
Оттуда же заходим на страницу Ограничения контента.
Ищем Siri и отключаем либо поиск вообще, либо отображение непарламентских выражений.
Настраиваем центр игр
Ограничения на игровые приложения настраиваются на той же странице.
Ищем Game Center и включаем необходимые ограничения на:
- мультиплеер;
- добавление друзей;
- запись экрана.
Выводы по iOS
Встроенные средства Apple прекрасно защитят ребёнка от нежелательного контента.
Более того, на самой странице «Экранное время» можно задать лимиты времени для разных программ, а также ограничить общее время использования устройства.
Во всём этом празднике настроек есть одно «Но». Физическая безопасность ребёнка никак не отслеживается.
Даже настройка «безопасное прослушивание» относится к громкости наушников, а не к прослушиванию окружения.
Да и гибкость настроек оставляет желать лучшего. Поэтому люди ищут сторонние программы.
Пароль на приложение
Если юзер часто даёт свой телефон детям или просто знакомым, но не хочет, чтобы они увидели определенную информацию или открывали какое-то приложение, в Айфоне можно установить специальные ограничения на такие действия. Также это поможет обезопасить личные данные от злоумышленников при краже устройства.
iOS 11 и ниже
В устройствах с версией ОС 11 и ниже можно поставить запрет на показ стандартных приложений. Например, Siri, Камера, браузер Safari, FaceTime, AirDrop, iBooks и другие. Снять это ограничение возможно только зайдя в настройки и введя специальный пароль. К сожалению, ограничить доступ к сторонним приложениям нельзя, в том числе и поставить на них защиту в виде пароля.
- Зайдите в «Настройки» Айфона.
Пролистайте чуть ниже и найдите пункт «Основные».</li>
Нажмите по «Ограничения» для настройки интересующей нас функции.</li>
По умолчанию эта возможность выключена, поэтому жмём на «Включить Ограничения».</li>
Теперь необходимо настроить код-пароль, который понадобится для разблокировки приложений в будущем. Введите 4 цифры и запомните их.</li>
Повторно напишите код-пароль.Функция включена, но для активации её для определенного приложения нужно передвинуть ползунок напротив влево. Сделаем это для браузера Safari.Переходим на рабочий стол и видим, что на нём нет Safari. По поиску его мы найти также не можем. Именно на это и рассчитан данный инструмент на iOS 11 и ниже.Чтобы увидеть скрытое приложение, пользователю надо вновь войти в «Настройки» – «Основные» – «Ограничения», ввести свой код-пароль. Затем понадобится передвинуть ползунок напротив нужного вправо
Это может сделать как владелец, так и другой человек, важно лишь знать пароль.
iOS 12
В этой версии ОС на Айфоне появилась специальная функция для просмотра экранного времени и, соответственно, его ограничения. Здесь не только можно установить пароль на приложение, но также и отслеживать, сколько времени вы в нём провели.
Установка пароля
Позволяет устанавливать временные лимиты для использования приложений на iPhone. Для их дальнейшего использования понадобится ввести код-пароль. Эта возможность позволяет ограничивать как стандартные приложения Айфона, так и сторонние. Например, социальные сети.
- На главном экране Айфоне найдите и тапните по «Настройки».
- Выберите пункт «Экранное время».
- Кликните по «Использовать код-пароль».
- Введите код-пароль и запомните его.
- Повторно впишите назначенный вами код-пароль. В любой момент юзер сможет его поменять.
- Нажмите на строчку «Лимиты программ».
- Тапните по «Добавить лимит».
- Определите, на какие группы приложений вы хотите поставить лимит. Для примера выберем «Социальные сети». Жмем «Вперед».
- В открывшемся окне поставьте лимит времени, когда вы можете работать в нём. Например, 30 минут. Тут также можно выбрать определенные дни. Если юзер хочет, чтобы при каждом открытие приложения требовался ввод защитного кода, то нужно установить время лимита 1 минуту.
- Активируйте блокировку по истечении указанного времени, передвинув ползунок вправо напротив «Блокировать в конце лимита». Нажмите «Добавить».
- Иконки приложений после включения этой функции будут выглядеть так.
- Запуская приложение по истечении лимита дня, пользователь увидит следующее уведомление. Для продолжения работы с ним следует нажать «Попросить продлить срок».
- Нажмите «Ввести код-пароль».
- Введя нужные данные, появляется специальное меню, где пользователь может выбрать, на сколько времени можно продолжить работу с приложением.
Скрытие приложений
- Выполните Шаги 1-5 из инструкции выше.
- Перейдите в «Контент и конфиденциальность».
- Введите 4-значный пароль.
- Передвиньте указанный переключатель вправо, чтобы активировать функцию. Затем нажмите на «Разрешенные программы».
- Передвиньте ползунки влево, если хотите скрыть одну из них. Теперь на домашнем и рабочем экране, а также в поиске такие приложения видны не будут.
- Активировать доступ снова можно, проделав Шаги 1-5, а затем необходимо передвинуть ползунки вправо.
Настройка экранного времени на айфоне
После активации будут доступны все возможности опции. Но потребуется некоторая не очень сложная настройка, после которой в полной мере можно пользоваться функцией.
Войдя в «Экранное время» сразу же представляется возможным посмотреть информацию о пользовании смартфоном. Например, можно отследить, какие приложения бывают открыты чаще всего, часы пользования гаджетом, количество полученных уведомлений и число разблокировок смартфона.
Режим «В покое»
Чтобы устройство не беспокоило в определенное время, часы работы или сна, предусмотрен режим “В покое”. Для активизации надо зайти в соответствующий раздел и выбрать промежуток времени. В эти часы будут отключены все приложения и функции гаджета кроме голосовых звонков. Можно дополнительно выбрать и другие программы, которых не коснется режим. И можно спокойно отдыхать или работать. Устройство уведомит за 5 минут до включения.
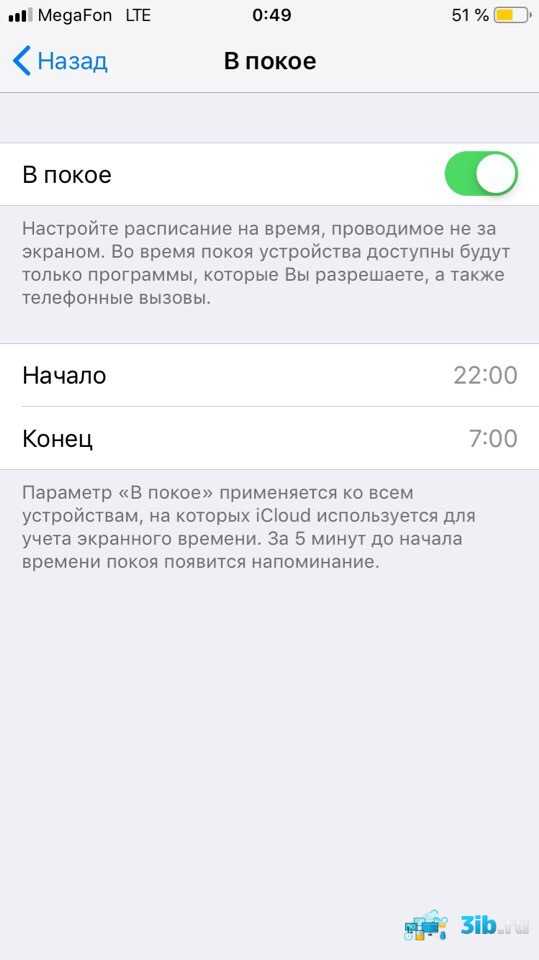 Режим «В покое»
Режим «В покое»
Это своего рода расширение режима “Сон”, при котором блокируются только сообщения и звонки.
Лимиты программ
Экранное время позволяет установить ограничения в доступе к приложениям. Это может пригодиться как для контроля собственного времени, так и для того, чтобы ограничить доступ детей к играм или социальным сетям.
Для настройки опции нужно зайти в раздел “Лимиты приложений”.
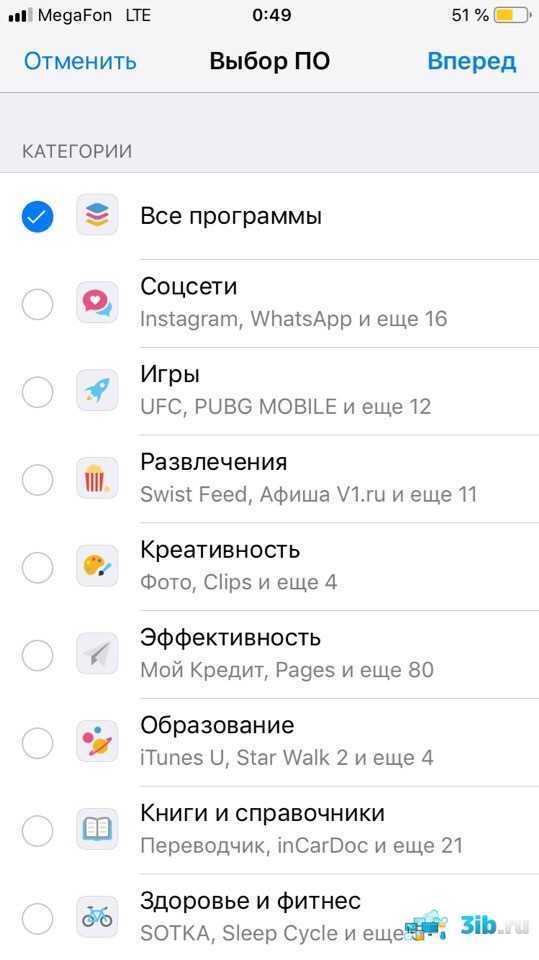 Ограничение приложений в айфоне
Ограничение приложений в айфоне
Смартфон предложит несколько категорий:
- Соцсети;
- Игры;
- Развлечения;
- Креативность;
- Эффективность;
- Образование;
- Книги и справочники;
- Здоровье и фитнес;
- Другое.
После выбора нужно установить таймер. Он автоматически перезапускается в полночь.
Деление на категории является существенным недостатком. Но по необходимости можно ограничить и отдельные приложения. Для этого в «Экранном времени» требуется зайти в «Имя устройства» и выбрать нужное приложение в «Часто используемых». В описании появится функция «Добавить лимит».
Устройство уведомит за 5 минут до истечения таймера.
Разрешенные всегда (программы)
Если доступ к некоторым функциям требуется постоянно, можно в разделе «Разрешенные всегда» выбрать приложения, которые смогут обходить блокировку. Для этого достаточно нажать на знак плюса напротив соответствующего приложения (либо знак минуса для удаления из списка).
По умолчанию вне блокировки следующие программы:
- Телефон;
- Сообщения;
- Карты;
- FaceTime.
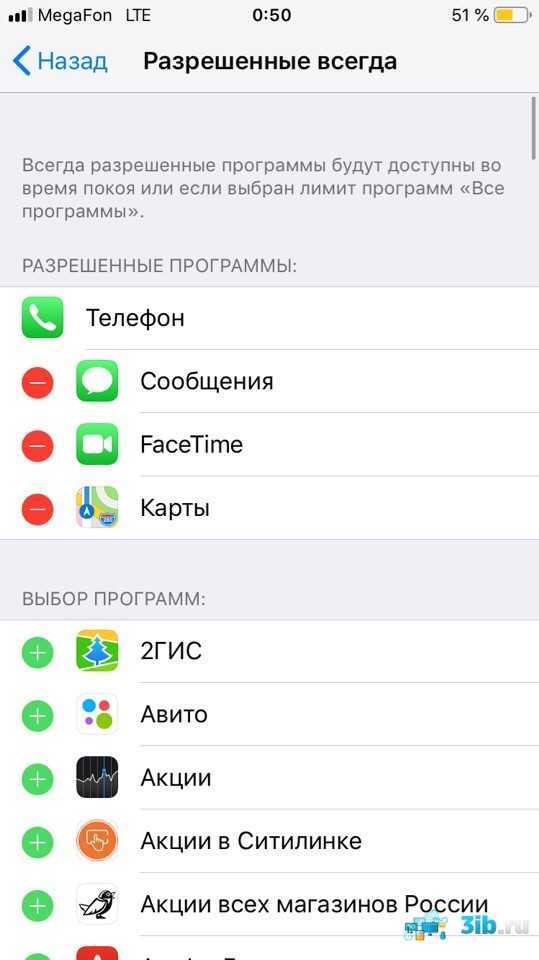 Список разрешенных по умолчанию программ
Список разрешенных по умолчанию программ
При необходимости вы всегда сможете ограничить доступ и к этим приложениям, если это требуется, однако, как показывает практика, разработчики Apple уже заранее предусмотрели все варианты развития событий и оставили без блокировки то, что действительно нужно ребенку в качестве стандартного функционала на iPhone.
Контент и конфиденциальность
Разработчики предусмотрели функцию блокировки нежелательного контента или рекламы. Особенно полезным это может быть для родителей.
Для настройки нужно в разделе «Ограничения конфиденциальности и контента» перевести в активное положение ползунок.
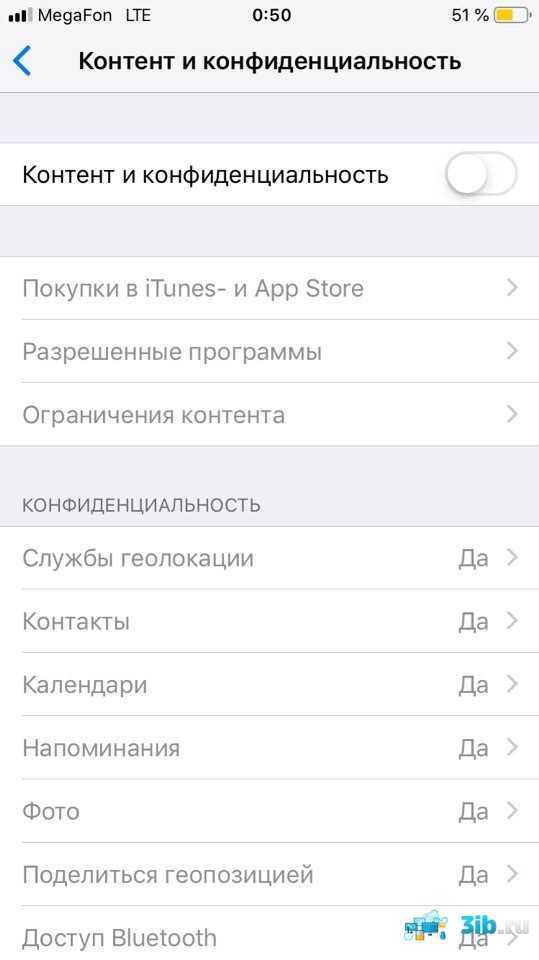 Настройки контента в экранном времени
Настройки контента в экранном времени
В «Покупках в iTunes и App Store» следует установить требуемые запреты для загрузок.
Во вкладке «Ограничение контента» можно регулировать «Возрастной ценз», «Веб-содержимое», «Ненормативную лексику» и несколько других.
Экранное время для семьи
В новом приложении также можно настроить, хоть и необязательно, «Экранное время для семьи». В этом поможет iCloud. Родители могут синхронизировать свои устройства с девайсами детей или другими гаджетами.
Эту функцию можно регулировать в разделе настроек «Экранного времени». Следуя несложным инструкциям, легко добавить нужное устройство. Контроль детей таким способом заметно упрощается.
На родительском смартфоне просматривается вся статистика и времяпровождение со смартфона ребенка
Важно установить пароль для настроек во избежание их изменения
Лучшие приложения для ограничения экранного времени
Ниже перечислены некоторые из лучших приложений, доступных как для iPhone, так и для Android чтобы ограничить время, проводимое перед экраном.
- Космос
Когда вы откроете приложение Space, оно сразу же начнет отслеживать, сколько времени вы используете свой телефон. Он работает в фоновом режиме и отслеживает, как долго ваш телефон открыт. Он также будет отслеживать, сколько раз вы разблокировали свой телефон в течение дня. Вы также можете увидеть свое среднее ежедневное использование в виде графика, чтобы увидеть, как использование вашего телефона меняется с течением времени.
Помимо отслеживания использования телефона, вы также можете устанавливать цели в приложении, чтобы сократить время использования экрана. В этом приложении также есть множество других функций, таких как установка уведомления о прерывании после использования телефона в течение определенного времени, затемнение экрана, когда вы достигли этого времени, или прерывание вас, если вы слишком часто разблокируете свой телефон. . Если вам нужно регулярно пользоваться телефоном без включенных функций Space, вы всегда можете приостановить приложение.
Скачать для iPhone, Скачать для Android
Момент
С помощью Moment вы можете отслеживать, как долго вы действительно находитесь «в текущем моменте» в повседневной жизни и не пользуетесь телефоном. Он отслеживает как интенсивность использования телефона, так и время, в течение которого вы не пользуетесь им, если не использовать его дольше 30 минут.
В этом приложении есть и другие функции, такие как быстрая настройка телефона или 10-дневный учебный курс по экрану, чтобы контролировать использование телефона. При желании вы также можете создать семейную группу или группу друзей для совместной работы и обмена целями использования телефона.
Это приложение делает его довольно простым, но при этом является мощным инструментом, позволяющим сосредоточиться и свести к минимуму время использования экрана.
- RealizD
Если вы не хотите, чтобы в приложении для отслеживания экранного времени было много наворотов, RealizD предоставит вам все необходимое, не перегружая вас. Приложение будет отслеживать, сколько времени вы проводите с телефоном в течение дня, сколько раз вы берете телефон в руки и сколько времени вы провели за телефоном в этот день.
Вы также можете отслеживать использование телефона с течением времени, чтобы получить представление о среднем времени использования телефона. RealizD также дает вам возможность принять вызов без экрана, где вы можете установить таймер, чтобы не использовать свой телефон в течение определенного времени.
Скачать для iPhone, Скачать для Android
- Флора
Если вам нравится превращать повседневные задачи в игры, Флора именно это и делает. Вы можете установить таймер, выбрать то, на чем вы хотите сосредоточиться, и посадить дерево, которое будет расти по мере отсчета таймера. Если вы хотите, вы также можете установить цену, которую вам придется заплатить, если вы нарушите свое время сосредоточения.
Вы можете выращивать разные деревья со всего мира, если вы нажмете на саженец, вы увидите, какие типы деревьев доступны вам для выращивания. Когда вы будете готовы, вы можете нажать «Старт», чтобы начать фокусировку. В это время вы можете получить доступ к списку дел, чтобы отслеживать свои задачи. При необходимости вы также можете приостановить отсчет времени. По мере достижения новых целей вы будете открывать новые деревья для роста. Flora — отличное приложение, если вы хотите немного развлечься в повседневной работе.
- Свобода
Когда так легко просто открывать приложения и втягиваться в них, иногда их полная блокировка может быть лучшим решением, которое вы можете сделать, чтобы уменьшить время, затрачиваемое на экран. С Freedom вы можете заблокировать определенные приложения и веб-сайты, чтобы даже если у вас возникнет соблазн получить к ним доступ, он остановит вас раньше, чем вы это сделаете.
Создав черный список, вы можете начать сеанс с ограничением по времени, в котором все установленные вами блоки будут применены. Вы можете установить любое время, которое хотите, и запланировать его на определенное время для будущих сессий. Если вы используете приложение бесплатно, у вас может быть до 7 пробных сеансов, но вам нужно будет купить премиум-версию, чтобы иметь больше, а также доступ ко всем функциям приложения.
Скачать для iPhone, Скачать для Android
Включение функции
- Перейдите в раздел «Настройки» > «Экранное время».
- Нажмите «Включить Экранное время».
- Нажмите «Продолжить».
- Выберите «Это мой » или «Это моего ребенка».
После включения функции «Экранное время» вы увидите отчет об использовании устройства, приложений и веб-сайтов. Если это устройство вашего ребенка, вы можете настроить функцию «Экранное время» и задать параметры прямо на его устройстве или сделать это на своем с помощью функции «Семейный доступ». После настройки устройства ребенка функцию «Семейный доступ» можно также использовать для просмотра отчетов и настройки параметров прямо со своего устройства. Функция «Экранное время» также позволяет задать специальный код-пароль для защиты заданных параметров, чтобы только вы могли добавлять время и вносить изменения. Обязательно выберите код-пароль, не совпадающий с тем, который используется для разблокировки вашего устройства. Чтобы изменить код-пароль на устройстве вашего ребенка, перейдите в раздел «Настройки» > «Экранное время» . Затем нажмите «Изменить код-пароль Экранного времени» или «Выключить код-пароль Экранного времени» и подтвердите изменения с помощью Face ID, Touch ID или кода-пароля устройства.
Если вы забыли код-пароль Экранного времени, обновите устройство до последней версии iOS или iPadOS, а затем сбросьте код-пароль.