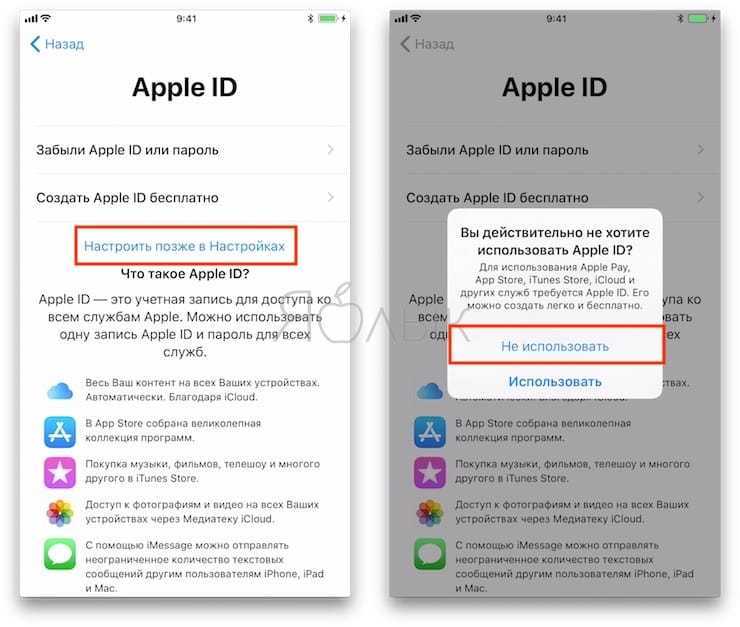Как увеличить время работы
Как показывает практика, буквально через год объем батареи значительно падает, она перестает выдерживать те нагрузки, которые были ранее, тем самым быстрее разряжается.
Чтобы такого не происходило, стоит увеличить время работы при помощи настройки фоновой геопозиции. Для этого необходимо зайти в настройки, а далее в пункт «Конфиденциальность». Находим геолокации и ограничиваем все те приложения, которым не нужно знать наше местоположение.
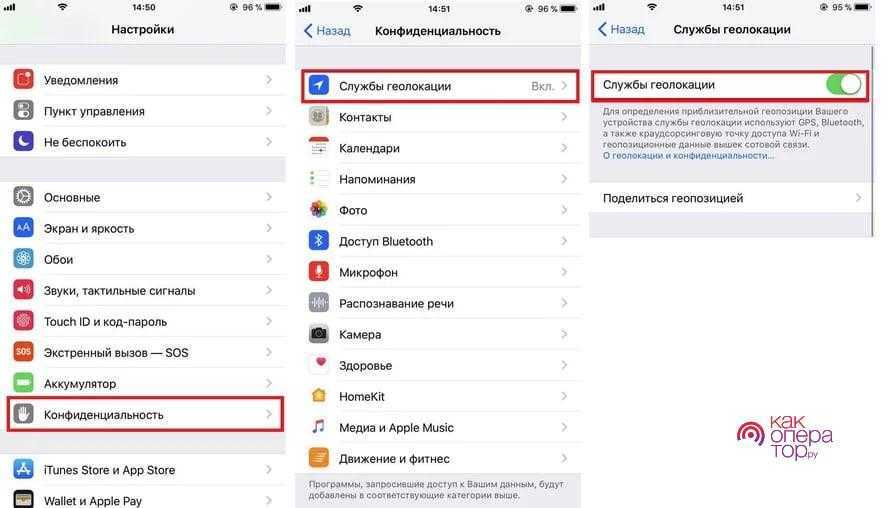
Второй совет: отключить фоновое обновление. Это нужно, чтобы батарея не тратилась на постоянные загрузки. Это можно сделать в настройках, также в разделе «Основные». Стоит ограничить те обновления, которые мешают работе.
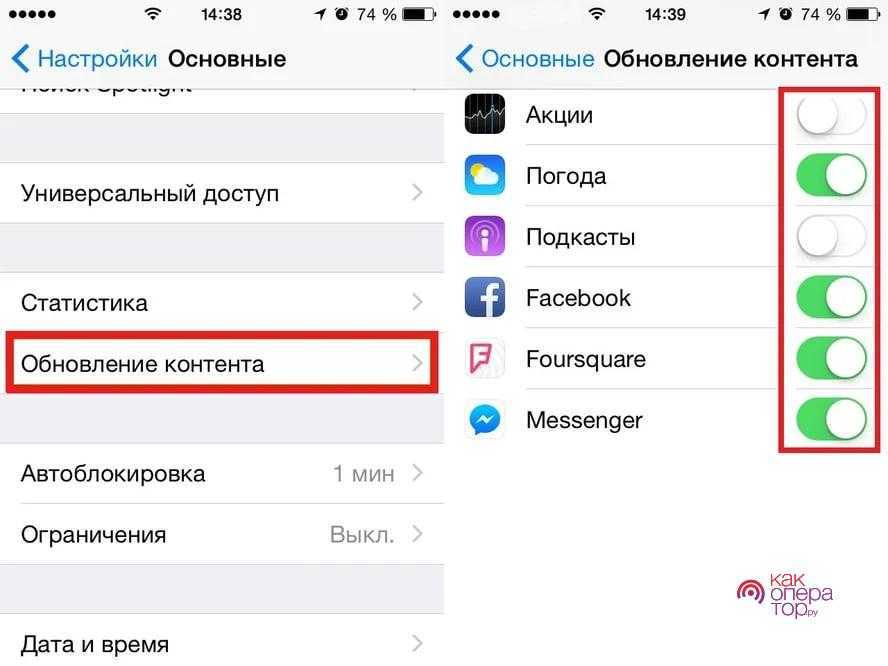
Такими маленькими шагами можно полностью изучить айфон. Через некоторое время он станет родным, пользователь не сможет использовать другие устройства.
Голоса
Рейтинг статьи
Как осуществить звонок
Чтобы начать разговор, нужно войти в соответствующее приложение. Для этого, в первую очередь, нужно попасть на рабочий стол устройства при помощи одноразового нажатия клавиши «Home» («Домой»). В левом нижнем углу вы увидите надпись «Телефон» с соответствующей пиктограммой на зеленом фоне, жмите на неё.
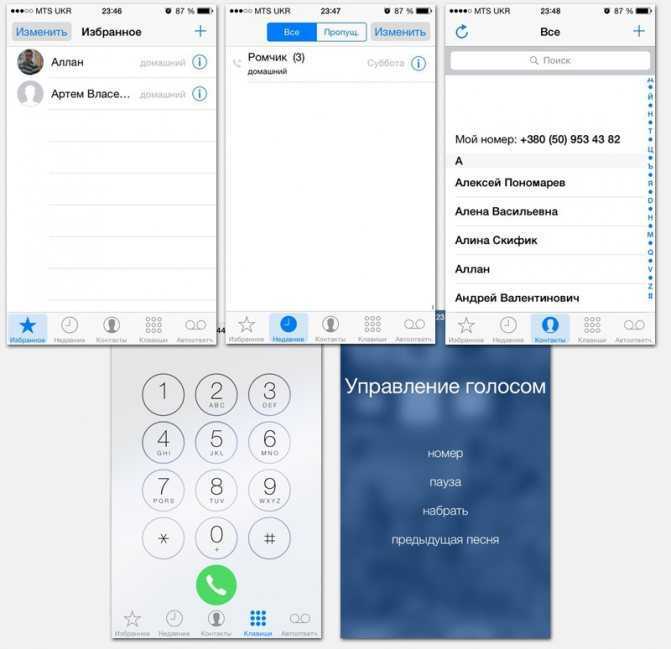
Различные варианты совершения звонков с айфона
Выполнить вызов можно несколькими способами:
- Из вкладки «Избранное». В ней будут находиться контакты лишь в том случае, если вы сами отнесете какой либо из имеющихся к данной категории;
- Во вкладке «Последние» или «Недавние» сохраняются номера последних собеседников;
- Вкладка «Контакты» содержит весь список сохраненных вами контактов абонентов. Сортируются они в алфавитном порядке.
Осуществить звонок с каждой из этих трех вкладок можно одноразовым нажатием на соответствующий контакт. Если в вашей телефонной книге по каким-то причинам отсутствует тот или иной контакт, вы можете набрать номер вручную. Для этого выберите пункт «Клавиатура».
Голосовой набор — вы называете имя человека так, как оно записано в адресной книге, а iPhone 4s осуществляет вызов. Функция удобна, если нет возможности искать контакт абонента вручную. Для вызова данной функции нужно зажать кнопку «домой» и удерживать ее несколько секунд. Помните: произнести имя нужно четко и внятно.
Для закрепления описанных возможностей предлагаем посмотреть видео.
Как настроить iPhone как новый? Приготовительные работы
Шаг 1. Установите последнюю версию iOS. Для этого перейдите в меню «Настройки» → «Основные» → «Обновление ПО» и проверьте наличие новых версий iOS. Если на вашем устройстве установлен джейлбрейк, то установить актуальную версию iOS можно только при помощи iTunes.
Шаг 2. Создайте резервную копию данных устройства.
При помощи iTunes:
Откройте iTunes и подключите iPhone к компьютеру при помощи кабеля USB.
Выберите устройство в iTunes, активируйте переключатель «Этот компьютер» и нажмите «Создать копию сейчас».
Дождитесь окончания копирования и проверьте наличие резервной копии, перейдя в меню «Правка» → «Настройки» → «Устройства».
При помощи iCloud:
Перейдите в меню «Настройки» → iCloud → «Резервная копия».
Нажмите кнопку «Создать резервную копию».
Шаг 3. Отключите iMessage, перейдя в меню «Настройки» → «Сообщения».
Шаг 4. Отключите службу «Найти iPhone» в разделе «Настройки» → iCloud.
На этом все предварительные меры, необходимые для настройки iPhone как нового закончены и можно приступать к очистке устройства.
Как перепрошить Айфон 4S
Два метода проведения переустановки iOS на iPhone 4S, предложенные ниже, подразумевают выполнение очень похожих инструкций. При этом процессы прошивки проистекают по-разному и включают в себя разный набор манипуляций, осуществляемых софтом iTunes. В качестве рекомендации предлагаем перепрошить аппарат сначала первым способом, а если он окажется невыполнимым или неэффективным, использовать второй.

Способ 1: Режим Recovery
Для выхода из ситуаций, когда ОС iPhone 4S утратила свою работоспособность, то есть девайс не запускается, демонстрирует бесконечную перезагрузку и т.п., производитель предусмотрел возможность переустановки iOS в особом режиме восстановления – Recovery Mode.

- Запустите iTunes, подсоедините к компьютеру кабель, предназначенный для сопряжения c iPhone 4S.
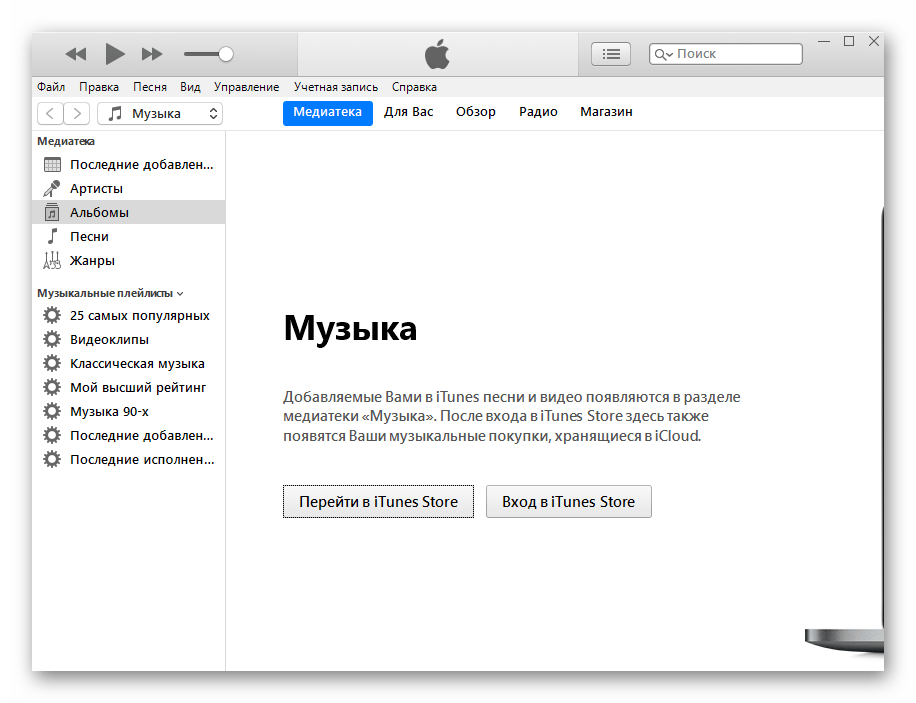
Выключите смартфон и подождите около 30 секунд. Затем нажмите кнопку «Home» девайса, и, удерживая ее, подключите кабель, соединенный с ПК. При успешном переключении в режим восстановления экран айФона демонстрирует следующее:
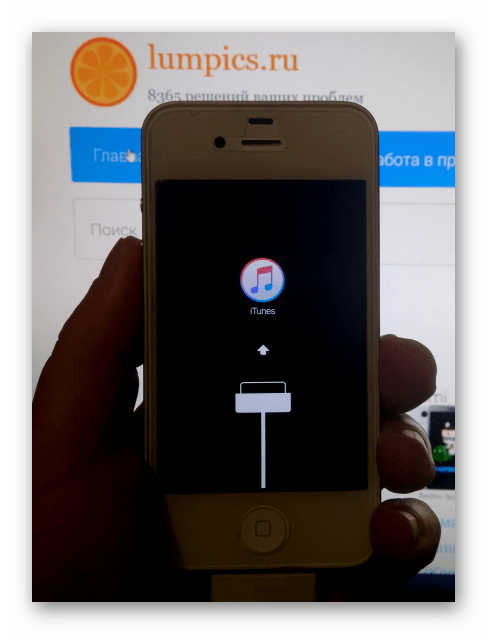
Дождитесь, пока iTunes «увидит» аппарат. Об этом подскажет появление окна, содержащего предложение «Обновить» или «Восстановить» iPhone. Здесь нажмите кнопку «Отменить».
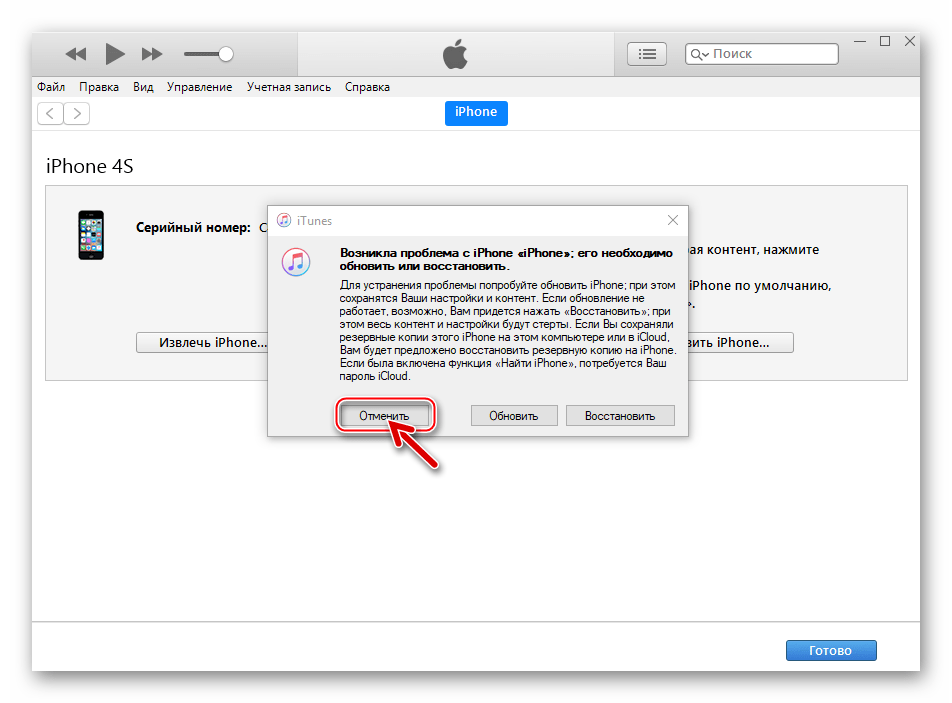
На клавиатуре нажмите и удерживайте клавишу «Shift», затем кликните по кнопке «Восстановить iPhone…» в окне iTunes.
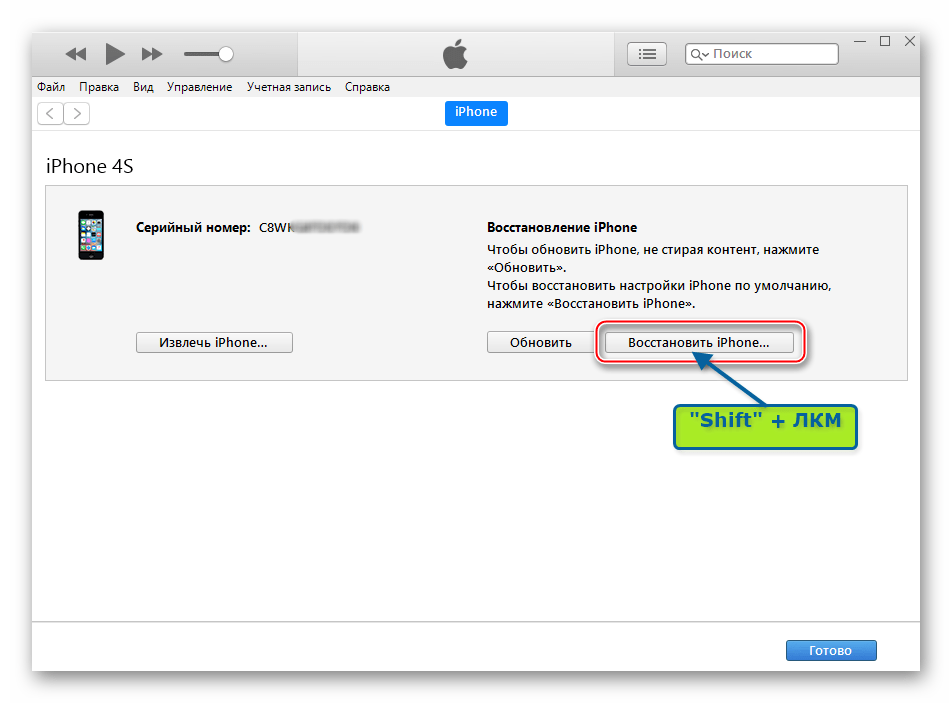
В результате выполнения предыдущего пункта открывается окно выбора файла. Перейдите по пути, где хранится файл «*.ipsw», выделите его и кликните «Открыть».
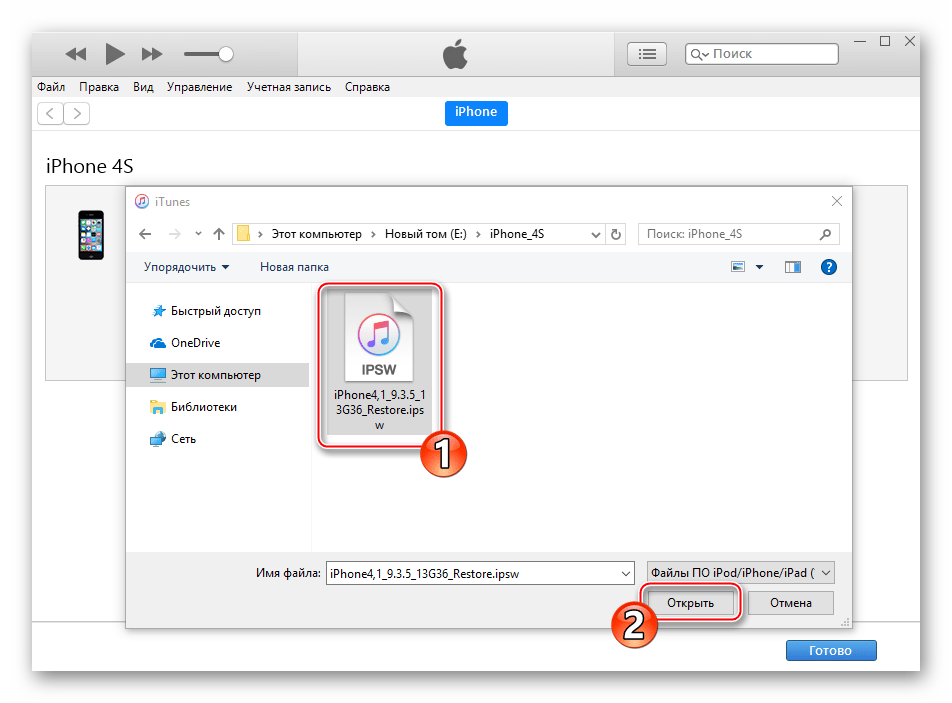
При поступлении сообщения о том, что приложение готово провести процедуру перепрошивки, нажмите «Восстановить» в его окошке.
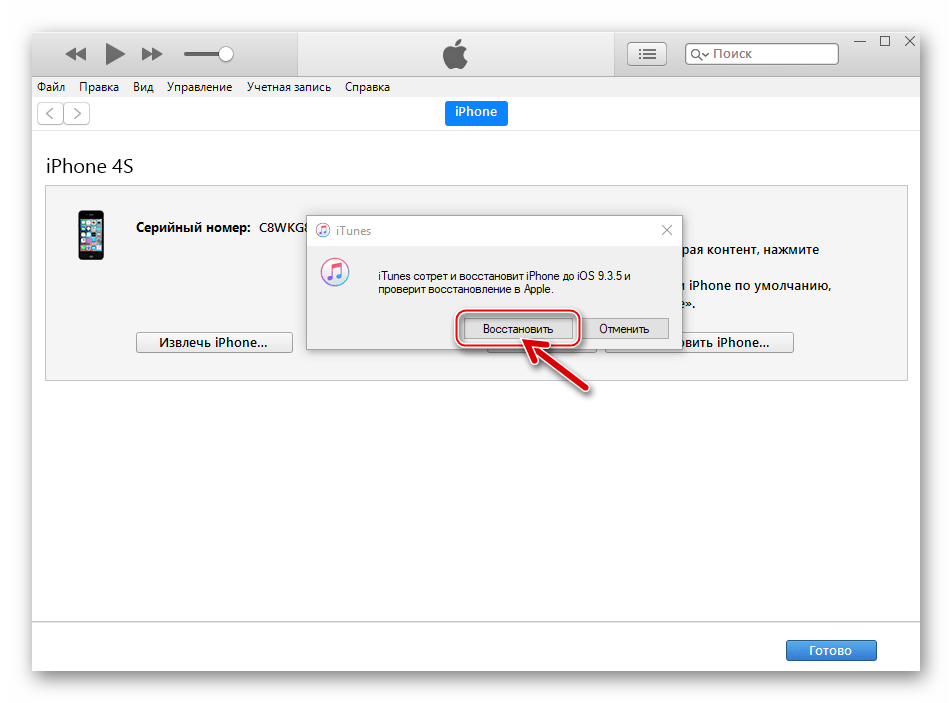
Все дальнейшие операции, подразумевающие в результате своего выполнения переустановку iOS на iPhone 4S, осуществляются софтом в автоматическом режиме.
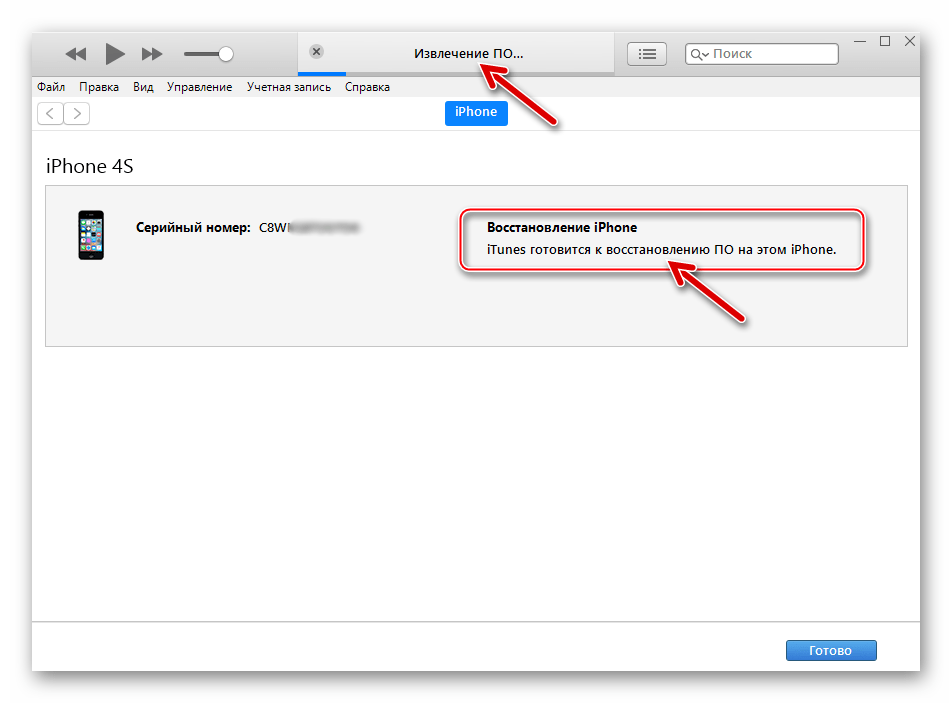
Ни в коем случае не прерывайте процесс! Можно ожидать завершения переустановки iOS и наблюдать за появляющимся в окне айТюнс уведомлениями о ходе процедуры, а также заполняющимся статус-баром.
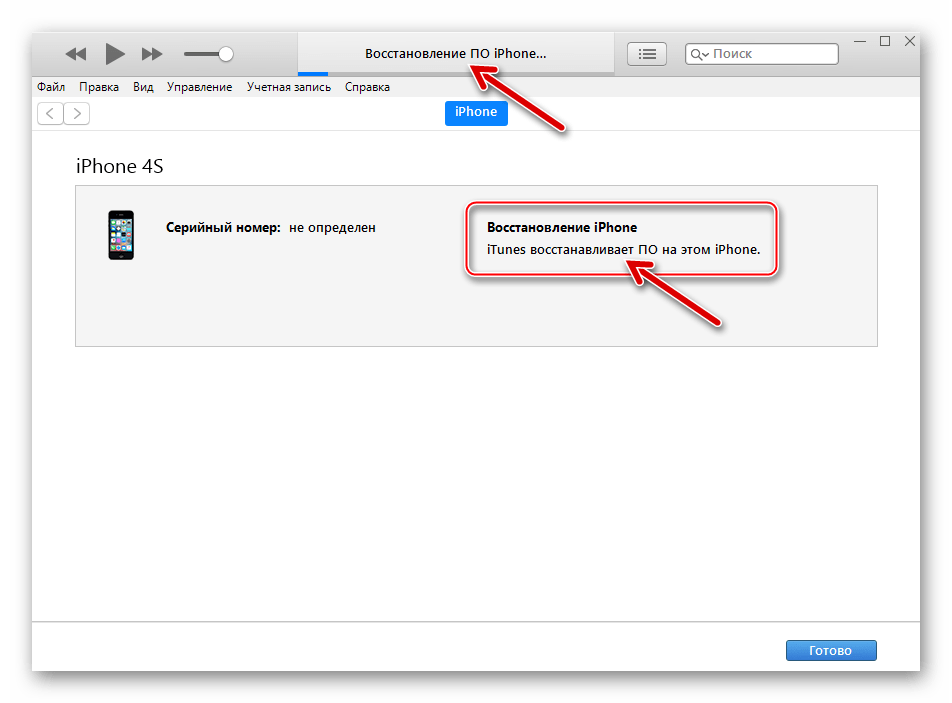
По завершении манипуляций, iTunes на короткое время выдаст сообщение о том, что девайс перезагружается.
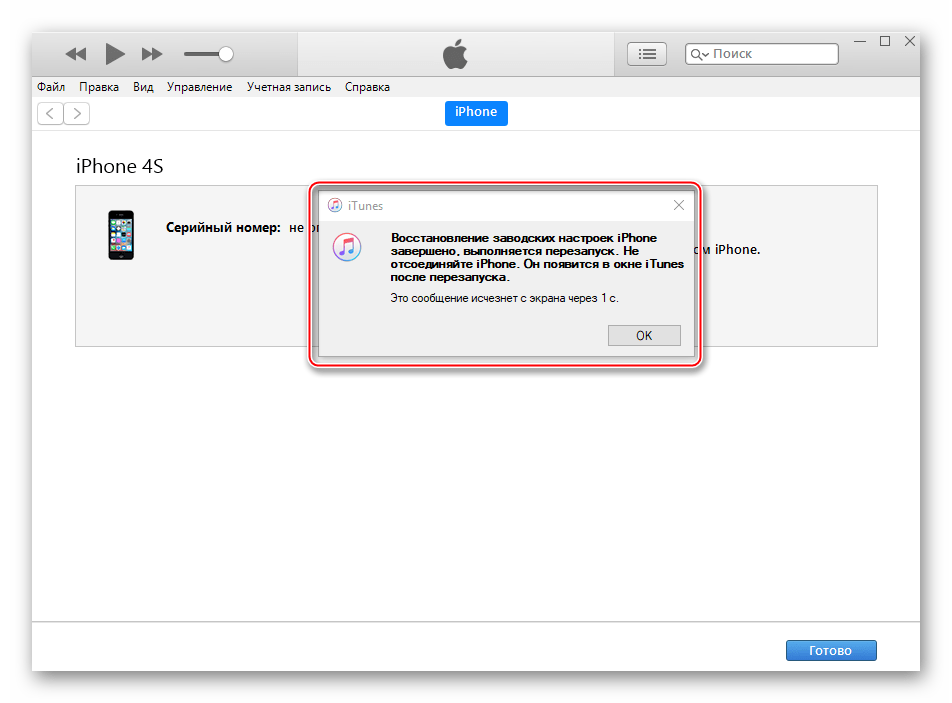
Отключите девайс от ПК и немного подождите запуска переустановленной iOS. При этом экран iPhone 4S продолжает демонстрировать загрузочный логотип Apple.
На этом переустановка мобильной операционной системы считается завершенной. До получения возможности полноценно использовать девайс осталось лишь провести определение основных параметров мобильной операционной системы и восстановить пользовательскую информацию.
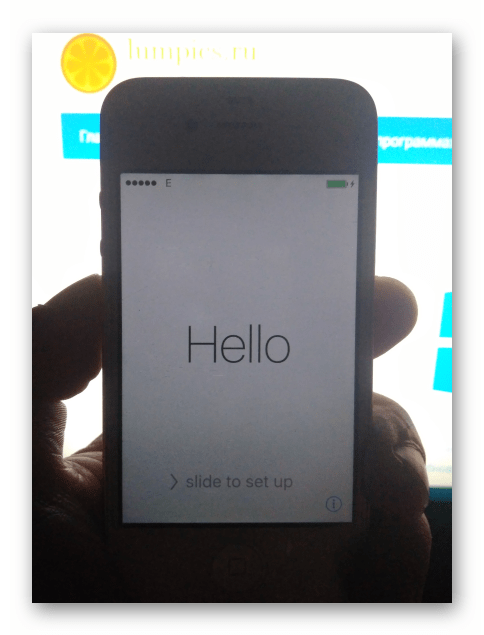
Способ 2: DFU
Более кардинальным методом прошивки iPhone 4S в сравнении с вышеописанным, является проведение операции в режиме Device Firmware Update Mode (DFU). Можно сказать, что только в ДФУ-режиме возможно переустановить iOS полностью. В результате выполнения следующей инструкции будет перезаписан загрузчик смартфона, переразмечена память, перезаписаны все системные разделы хранилища. Все это позволяет устранить даже серьезные сбои, в результате проявления которых становится невозможным нормальный запуск айОС. Помимо восстановления iPhone 4S, операционная система которых потерпела крах, нижепредложенные рекомендации являются действенным решением вопроса перепрошивки девайсов на которых установлен Jailbreak.

- Запустите iTunes и подключите iPhone 4S кабелем к ПК.
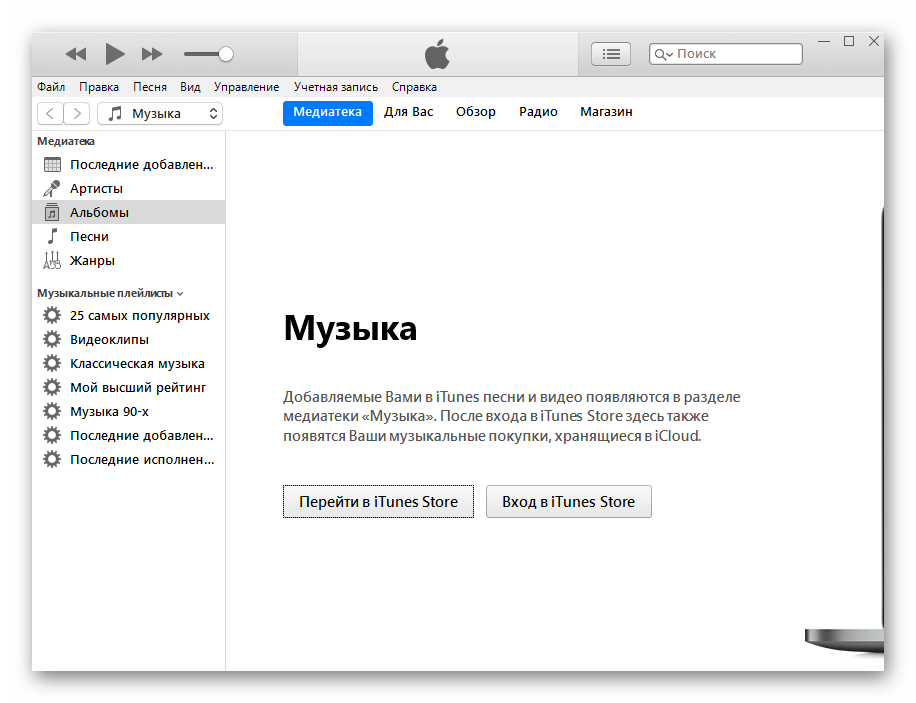
Выключите мобильный девайс и переведите его в состояние DFU. Для этого нужно последовательно выполнить следующее:
- Нажмите кнопки «Home» и «Power» и удерживайте их 10 секунд;
Далее отпустите «Power», а клавишу «Home» продолжайте удерживать еще 15 секунд.
Понять, что нужный результат достигнут, можно по появлению от iTunes уведомления «iTunes обнаружила iPhone в режиме восстановления». Закройте это окошко, кликнув «OK». Экран айФона при этом остается темным.
Далее кликните по кнопке «Восстановить iPhone», удерживая нажатой клавишу «Shift» на клавиатуре. Укажите путь к файлу прошивки.
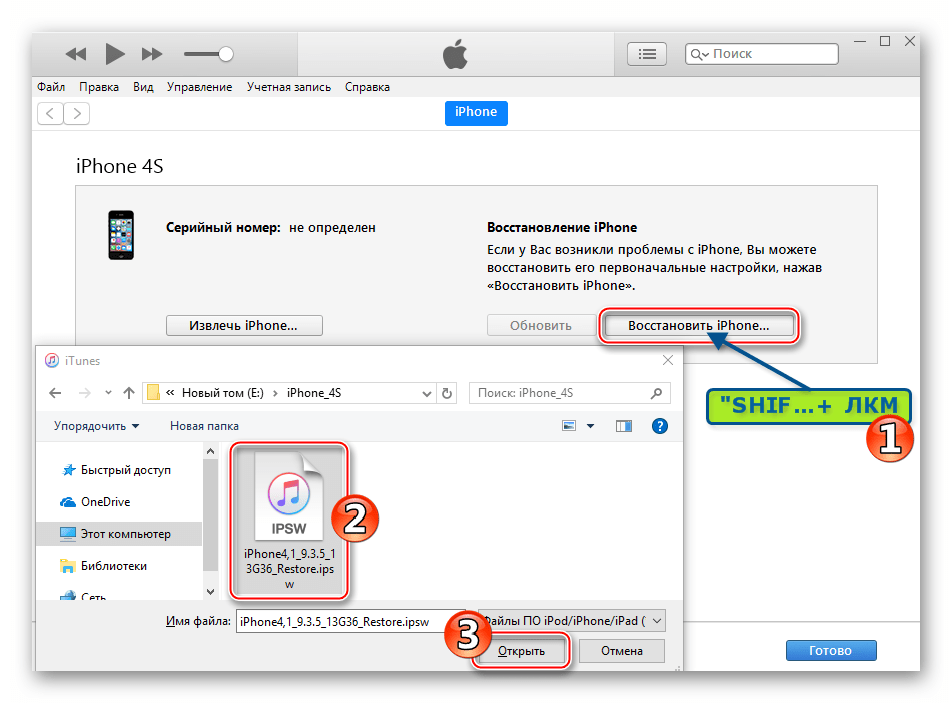
Подтвердите намерение перезаписать память девайса кликом по кнопке «Восстановить» в окошке-запросе.
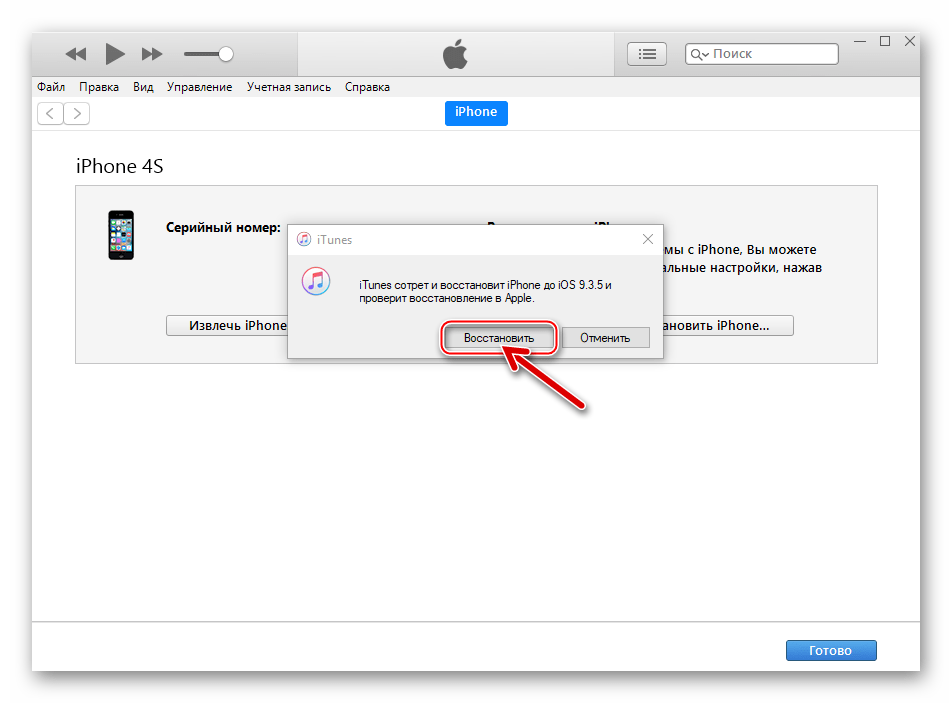
Ожидайте, пока софт проведет все необходимые действия, наблюдая за индикаторами выполнения, демонстрируемыми на экране айФона
и в окне айТюнс.
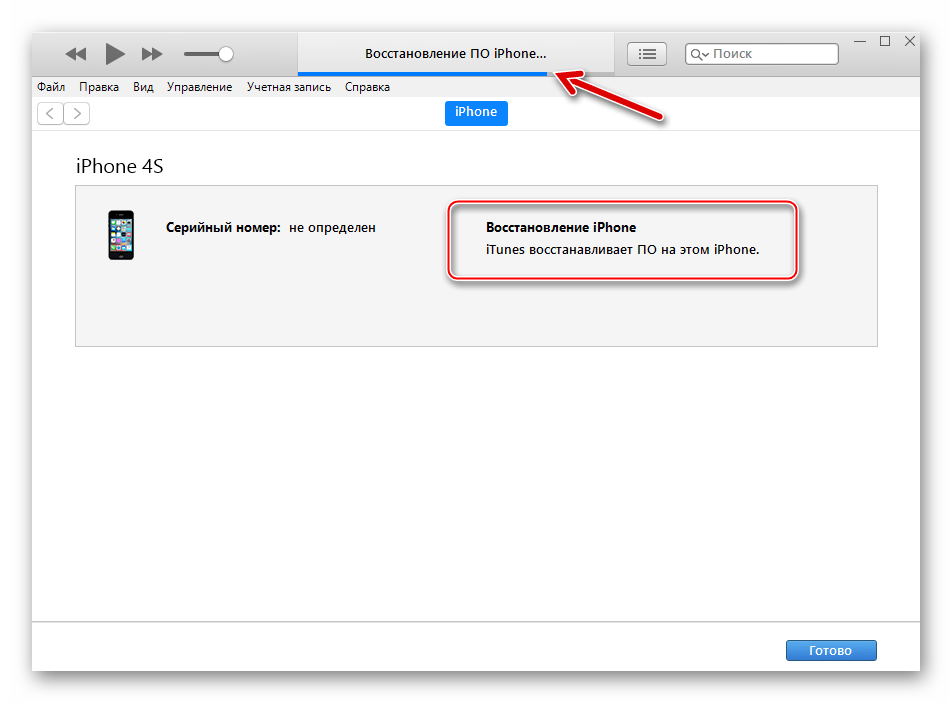
По завершении манипуляций телефон автоматически перезагрузится и предложит выбрать основные настройки iOS. После появления приветственного экрана, прошивка девайса считается завершенной.
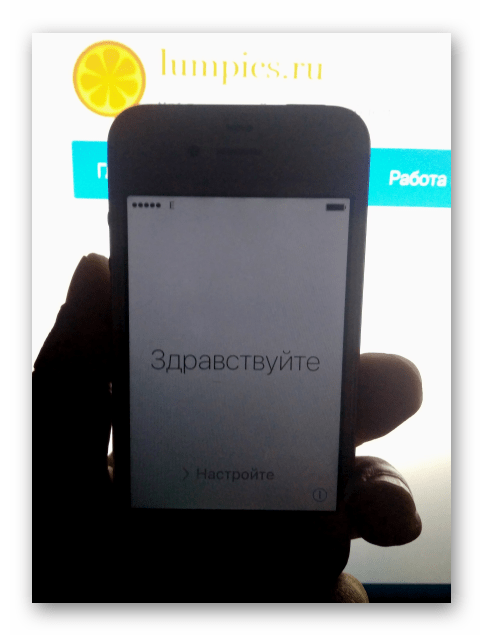
Часть 1: Полное восстановление iPhone 4 / 4S без iTunes (100% восстановления)
Вместо того, чтобы использовать iTunes, вы можете взять UkeySoft FoneEraser во внимание. Одним щелчком мыши вы можете восстановить ваш iPhone 4 / 4S до заводских настроек, UkeySoft FoneEraser поддерживает постоянное уничтожение ваших личных данных на устройстве, таких как контакты, сообщения, фотографии, видео, история звонков, заметки, история просмотров, файлы cookie и т
Д. Это гарантирует, что все удаленные файлы не подлежат восстановлению на 100%. Теперь следуйте инструкциям, чтобы восстановить ваш iPhone без iTunes.
СкороXNUMX
СкороXNUMX
Основные особенности:
- Восстановите iPhone 4 / 4S / 5 / 5S / 6 / 6S / 7/8 / X / XS / 11/11 Pro без iTunes.
- Предварительный просмотр и удаление контактов iPhone, текстовых сообщений, фотографий, видео, заметок, журналов вызовов, истории просмотров, данных сторонних приложений и т. Д. Без восстановления.
- Стереть все данные с iPhone за один клик.
- Полностью удалите фрагменты файлов, оставленные сторонними сервисами и приложениями.
- Очистите ненужные файлы, кеш-данные и временные файлы, чтобы освободить пространство iPhone.
- Простое резервное копирование фотографий и видео с iPhone на компьютер перед восстановлением.
Центр управления доступ ко всему в одно касание
Центр управления — удобное место, чтобы быстро менять песни, включать режим полета, подключаться к Wi-Fi или запускать таймер, но это еще не все. Вы можете быстро включить фонарик, проверить таймер или начать запись экрана, быстро проведя пальцем по экрану и коснувшись его.
Настройте, какие приложения и функции доступны в Центре управления, открыв «Настройки» > «Центр управления» > «Настроить элементы управления». Удалите вариант, нажав красную кнопку «минус», или добавьте вариант, нажав зеленую кнопку добавления. Перетащите объекты вверх или вниз, используя трехстрочный значок в правой части экрана. Если у вас есть iPhone с кнопкой «Домой», например новый iPhone SE, вы можете провести вверх от нижней части экрана, чтобы открыть Центр управления. Если у вас iPhone с Face ID, например iPhone X, XS или 11, вам нужно провести вниз от правого верхнего угла экрана, где находится значок батареи.
Теперь необходимые настройки изменены, а ваш iPhone 12 работает лучше, чем когда-либо.
Сеть
Открыв настройки, первое, с чем вы столкнетесь, будут настройки сетевых интерфейсов. Ранее мы их не рассматривали, поскольку сотовая сеть активируется автоматически, а Wi-Fi можно подключить еще на этапе создания Apple ID.
Внимание здесь стоит обратить на Блютуз и ВПН. Находясь в постоянно включенном состоянии, Bluetooth практически не расходует батарею, но при этом позволяет сразу опознать AirPods, когда они в зоне действия канала связи
Настройки тактильного взаимодействия с беспроводными гарнитурами или наушниками Аирподс становятся доступны после их связывания в пару с iPhone. Аналогично работает и пункт VPN. По умолчанию он отсутствует, а появляется после установки специального приложения или ручной настройки сетевого профиля.
Полезные настройки iPhone
Как показывает статистика, владельцы iOs-девайсов довольно активно пользуются мобильным интернетом и используют свое «яблочное» устройство как модем.
Для того чтобы пользоваться мобильным интернетом необходимо:
- Вставить sim-карту в iPhone после чего переходим в приложение «Настройки».
- После этого заходим в раздел «Сотовая связь» и в графе «Сотовые данные» включаем интернет.
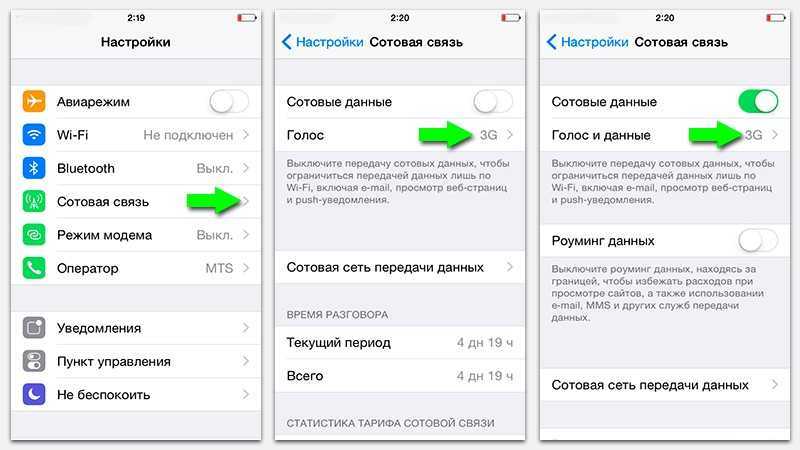
Действия для подключения мобильного интернета
Данные, для работы iOs-девайса в интернете, приходят сразу после установки sim-карты в Айфон. SMS с настройками нужно просто сохранить в телефоне.
Для того, чтобы использовать iPhone как Wi-Fi модем, необходимо:
- Входим в «Настройки» Айфона.
- Переходим в раздел «Режим модема» и передвигаем ползунок в положение ВКЛ.
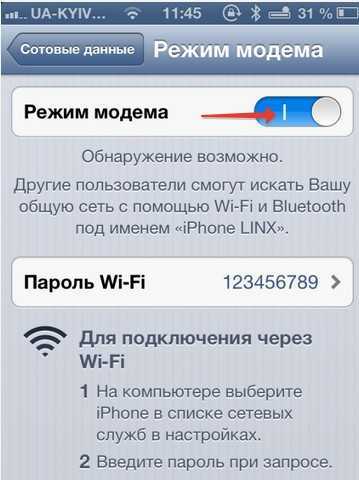
Включения режима модема на iPhone
После такой несложной процедуры, ваш iPhone может раздавать Wi-Fi, работая как модем. Синяя полоска с количеством подключений будет сигналом, что беспроводное соединение работает.
Если ваш Мас-компьютер не оснащен модулем Wi-Fi, то Айфон может все равно можно использовать как модем и транслировать интернет-трафик по USB кабелю.
Для этого необходимо:
Зайти в «системные настройки» Мас. В разделе «Интернет и беспроводная сеть» кликнуть на иконку «Сеть».
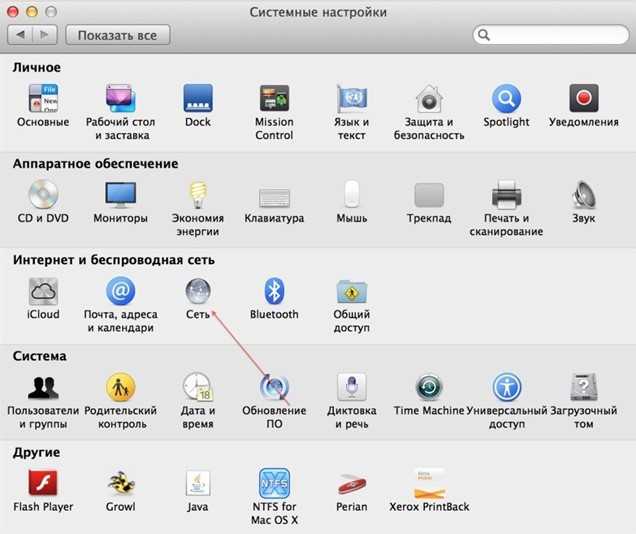
Страница системных настроек на Мас
В левой колонке нижней части окна нажать «+», а в выпадающем меню выбрать «USB на iPhone». После этой процедуры нажимаем «Создать» и кнопку «Показать все».
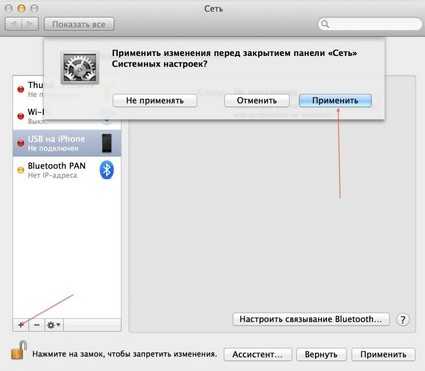
Настройка подключения к iPhone по usb кабелю на Мас
В выпадающем окне нажать кнопку «Применить».
Подключаем iPhone к компьютеру usb-кабелем и включаем на телефоне модем. Как описывалось выше.
Главное – не забудьте сам телефон подключить к интернету, через Wi-Fi или 3G.
Есть еще один способ, как транслировать интернет с Айфона и использовать его как полноценный модем: посредством Bluetooth.
Для этого нужно:
- Включить Bluetooth как на iPhone, так и на Мас, и создать соединение между устройствами.
- После чего включить Айфон в режим модема, как описывалось выше.
- Нажать на иконку Bluetooth на Мас, в выпадающем списке выбрать iPhone, и «Подключить к сети».
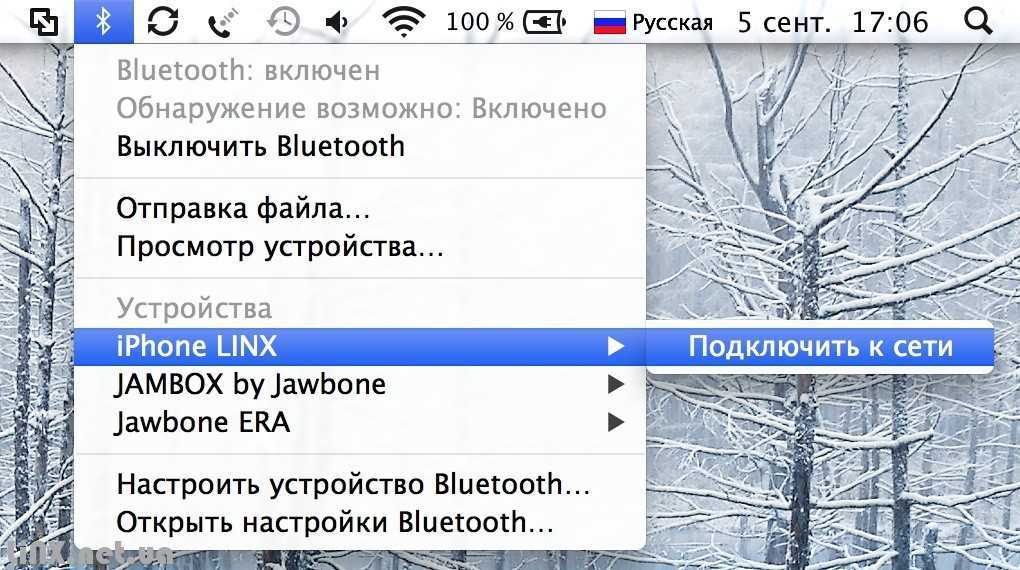
Сопряжение Мас и iPhone по Bluetooth
О том, что ваш гаджет работает как модем, скажет синяя полоса с количеством подключений.
Диагностика
Последним действием абоненту потребуется определиться с выбором того, хочет ли он посылать диагностические данные в Apple, либо же воздержится от данной операции.
Чтобы наконец-то закончить процесс настройки нового Айфона, пользователю необходимо кликнуть по кнопке «Начать работу». После этого шага первоначальная настройка вашего Айфона 5s,4s или его другой модели завершена.
Момент, когда на дисплее смартфона вы увидите рабочий стол, свидетельствует о том, что устройство полностью готово к работе.
Ещё раз следует обратить внимание на тот факт, что все параметры первичной настройки не обязательно устанавливать сразу же после приобретения Айфона, так как сделать это можно уже на более позднем этапе использования мобильного устройства в меню «Настройки»
Трудности при попытке отката
Как показывает статистика, у многих пользователей Apple случаются неудачи при попытке восстановления версии ОС именно на четвертом поколении айфонов. Связано это с тем, что описываемая модель устарела, а обновления, выходящие на сегодняшний день, предназначены исключительно для более поздних выпусков. Именно по этой причине пользователи интересуются вопросом, как откатить iPhone 4S на iOS 7.1, или подобными фичами.
Трудности при попытке «отъехать» назад могут быть самыми разнообразными. Это может повлиять на быстродействие системы, вызвать некорректную работу приложений, отсоединение от интернета и многое другое. Все зависит от конкретной версии, установленной на аппарате пользователя. Интересуетесь, как откатить iPhone 4S с iOS 9.3.5 на более старые версии и вернуть телефон к заводским настройкам? Об этом мы расскажем подробно.
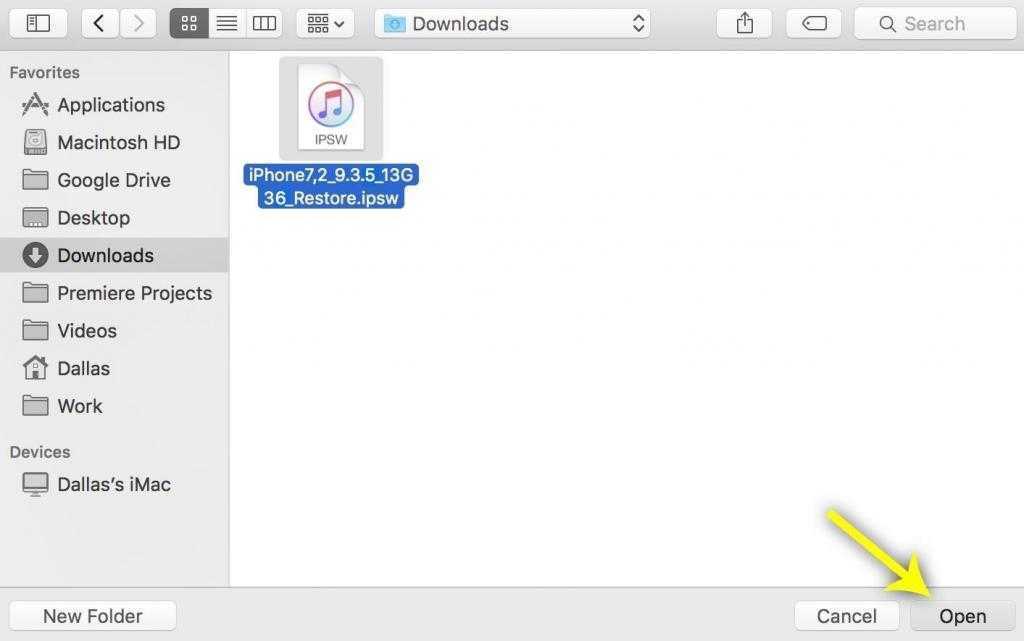
Основные причины
Учитывая год выпуска четвертого поколения айфонов, неудивителен факт его замедленной работы или какой-либо другой неполадки. По этой причине многие пользователи ищут методы, как откатить iOS на iOS 4S для улучшения производительности аппарата. Основной причиной для отката является несовместимость с некоторыми приложениями, как правило, выпущенными после 2018 года. Статистика говорит о том, что на аппаратах четвертого поколения некорректно работают графические приложения и игры, требующие достаточно много ресурсов. По этой причине пользователи стараются обновить программное обеспечение, надеясь на улучшение производительности и отсутствие различного рода зависаний.

Больше камер
Фронтальные камеры не отличаются: всё одинаково, всё те же 12 Мп с одинаковой светосилой. Поэтому сразу переходим к другим модулям.
Оба телефона получили систему стабилизации со сдвигом матрицы, как у iPhone 12 Pro Max. Причём в прошлом году она была только у этого айфона, у младшего iPhone 12 Pro её не было. Теперь же такой тип стабилизации добрался и до «базовой» модели — появился как в iPhone 13, так и в 13 Pro.

Несмотря на схожее разрешение, все модули на 12 Мп, но в айфонах 13 и 13 Pro стоят разные камеры. В iPhone 13 Pro лучше светосила, а также есть телезум. Кроме того, iPhone 13 Pro может снимать макро, а вот iPhone 13 этому не обучен. Но не забывайте, что в новых айфонах широкоугольная камера обзавелась автофокусом, так что можно попробовать снять на неё макро. Правда, в таком случае придётся приближать объекты с помощью цифрового зума, жертвуя качеством.

Что касается повседневного использования, то в большинстве ситуаций разницу между iPhone 13 и 13 Pro при съёмке на основную камеру заметить очень сложно. Это касается как снимков, полученных при отличном дневном освещении, так и кадров, снятых при плохом свете. Если увеличивать изображения и разглядывать на мониторе, то можно увидеть, что у iPhone 13 Pro снимки чуть-чуть выигрывают в резкости и шумоподавлении. Но отличия минимальные. Вот кроп с основной камеры:
 iPhone 13 слева, iPhone 13 Pro справа
iPhone 13 слева, iPhone 13 Pro справа
Переходим к широкоугольнику. Он однозначно лучше на iPhone 13 Pro: оптика светлее, а как только начинаются проблемы с освещением, то iPhone 13 сдаёт позиции. Если снимки не увеличивать, то на миниатюре разница малозаметна:
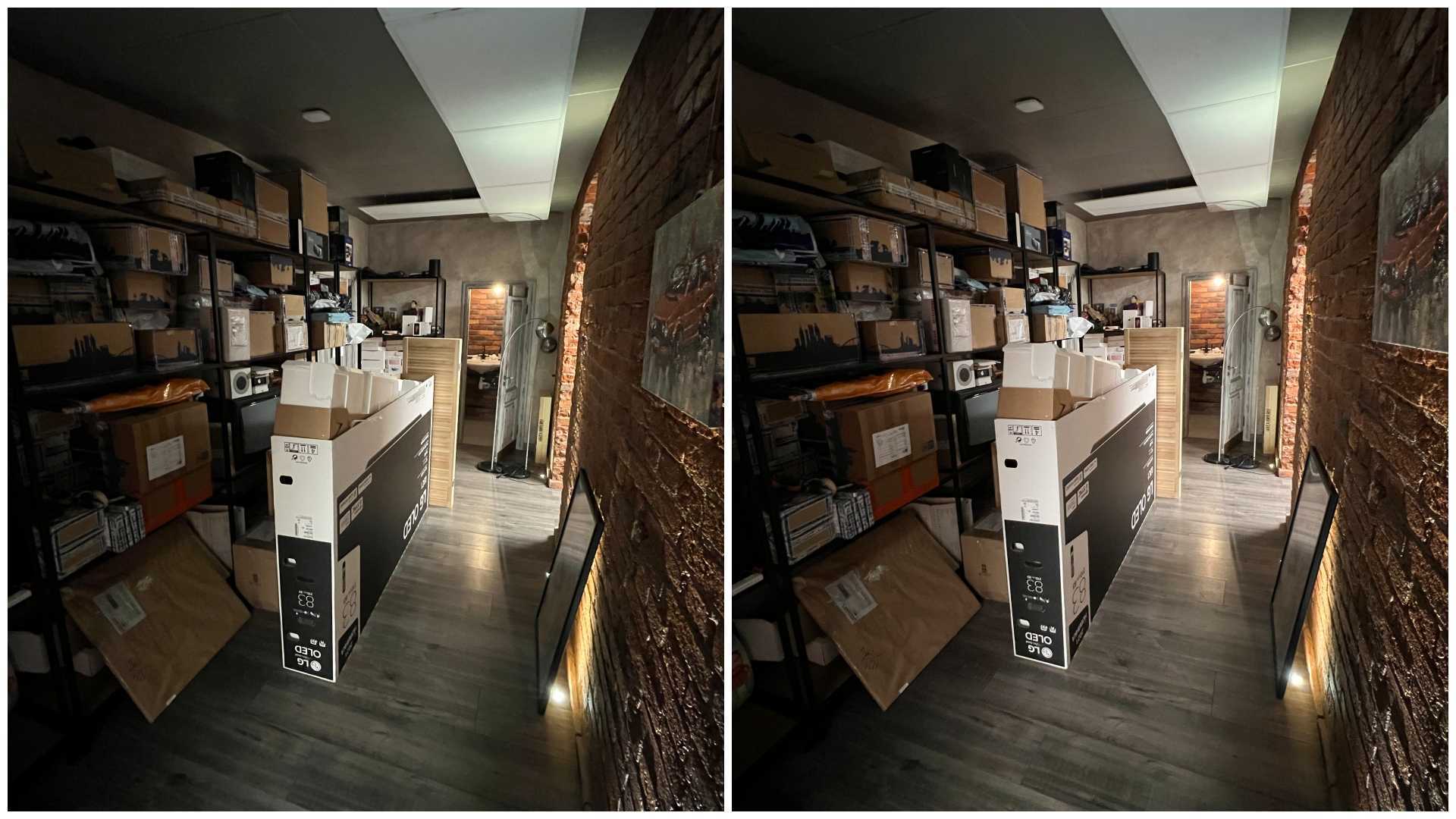 iPhone 13 слева, iPhone 13 Pro справа
iPhone 13 слева, iPhone 13 Pro справа
Но когда делаешь снимок, а потом увеличиваешь, разница сразу же бросается в глаза:
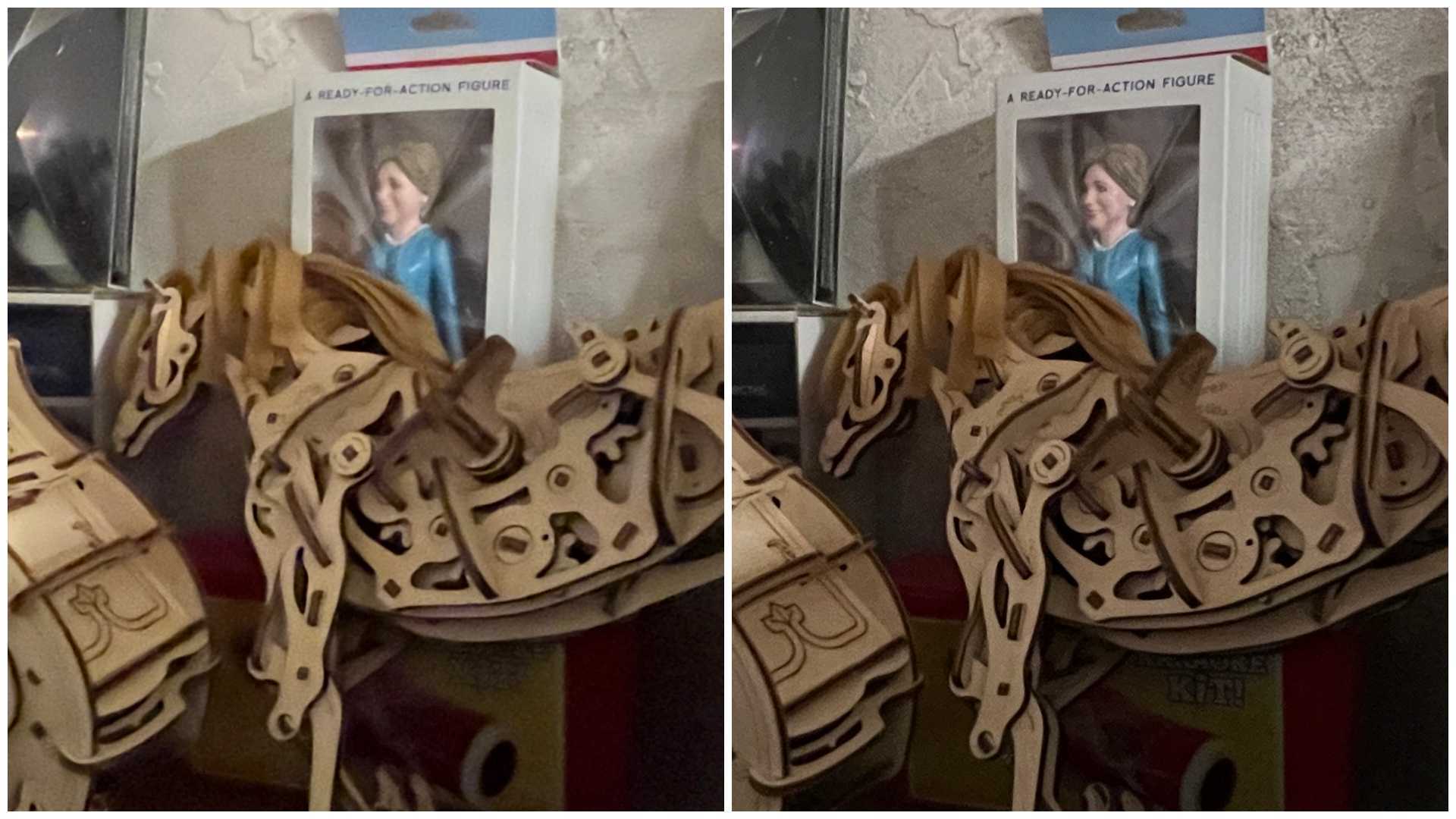 iPhone 13 слева, iPhone 13 Pro справа
iPhone 13 слева, iPhone 13 Pro справа
Не забывайте, что есть ночной режим и для широкоугольника, так давайте его включим. В таком случае картинка заметно чётче, меньше шумов, а заодно она становится светлее. Причём оцените разницу в выдержке: если для iPhone 13 требуется три секунды неподвижно держать телефон, то для iPhone 13 Pro достаточно двух.
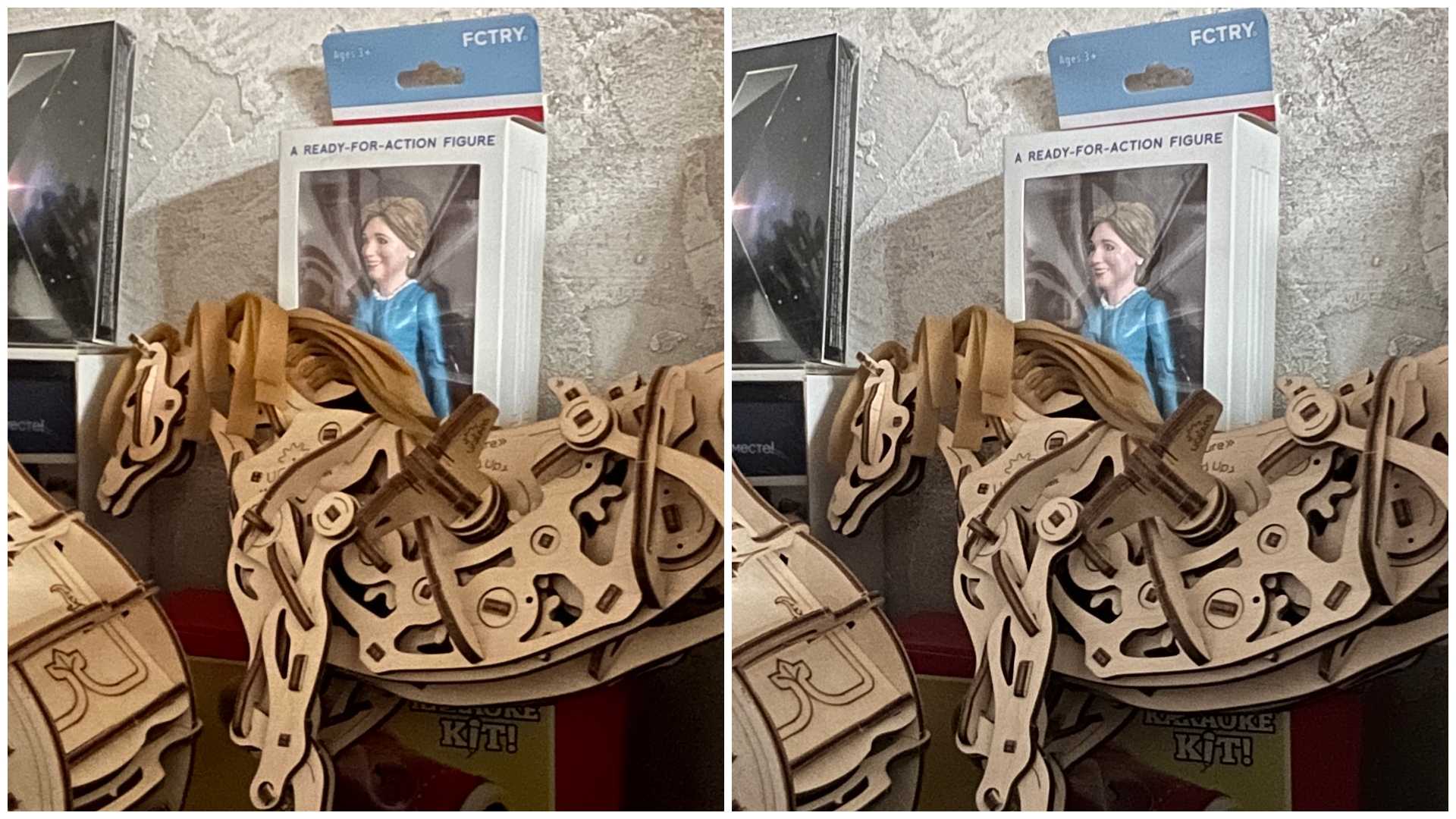 iPhone 13 слева, iPhone 13 Pro справа
iPhone 13 слева, iPhone 13 Pro справа
Ещё одна особенность iPhone 13 Pro — оптический трёхкратный зум. Причём пока я делал это сравнение, моё отношение к зуму резко изменилось. Когда я только заполучил iPhone 13 Pro в руки, то камера странно работала на приближение. Запускался основной модуль и использовался цифровой зум, а не «тёмная» оптика. При этом в настройках камеры нельзя выбрать, каким именно объективом снимать — телефон сам решал в зависимости от условий, поэтому результат был непредсказуемым. Иногда получалось хорошо, но чаще всего — плохо.
На днях вышла iOS 15.1, исправление проблемы Apple никак не афишировала, но на практике я хорошо почувствовал отличия. Так что теперь зум-объектив работает как надо. Замечу, что по светосиле он даже уступает прошлогоднему iPhone 12 Pro: f/2.8 против f/2.4. Правда, тут трёхкратное приближение, а не двукратное, так что требуется больше места для съёмки портретов в помещении, если захочется использовать этот режим в комнате. Зато получили фокусное расстояние 77 мм — это близко к 85 мм, столь любимому фотографами при портретной съёмке.
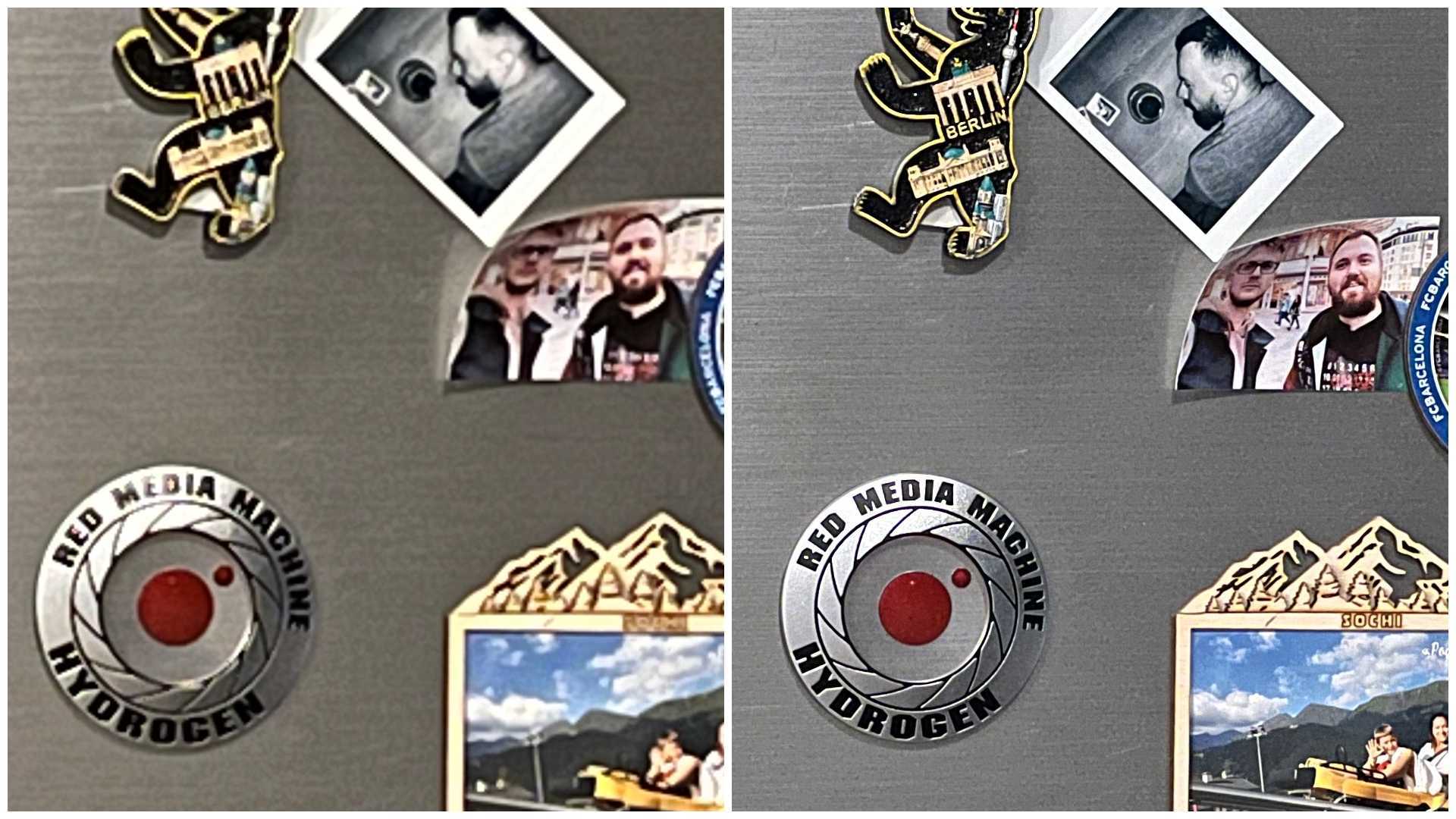 iPhone 13 слева, iPhone 13 Pro справа
iPhone 13 слева, iPhone 13 Pro справа
Для Pro-моделей доступна съёмка в формате Apple ProRAW и Apple ProRes: фото и видео будут в максимально возможном качестве, будет больше возможностей для качественной обработки в редакторах. Правда, есть ограничение: съёмка в 4K и 30 кадрах в секунду не доступна на iPhone 13 Pro со 128 ГБ памяти. Для этого нужно покупать модели с увеличенным объёмом.
Настройка iPhone
Следующим после геолокации появится окно настройки iPhone. Рассматривая вопрос, как восстановить Айфон, мы уже говорили об этой функции, поэтому кратко пройдемся по основным моментам. Есть три варианта настройки:
- Настроить iPhone как новый.
- Восстановить из копии iCloud.
- Восстановить из iTunes.
Если у вас новое устройство, то выбирайте первый пункт – «Настроить как новый». Два оставшихся варианта подходят для восстановления настроек и контента после сброса до заводских параметров.
Apple ID
Для взаимодействия с большинством сервисов Apple вам понадобится специальный идентификатор, который называется Apple ID.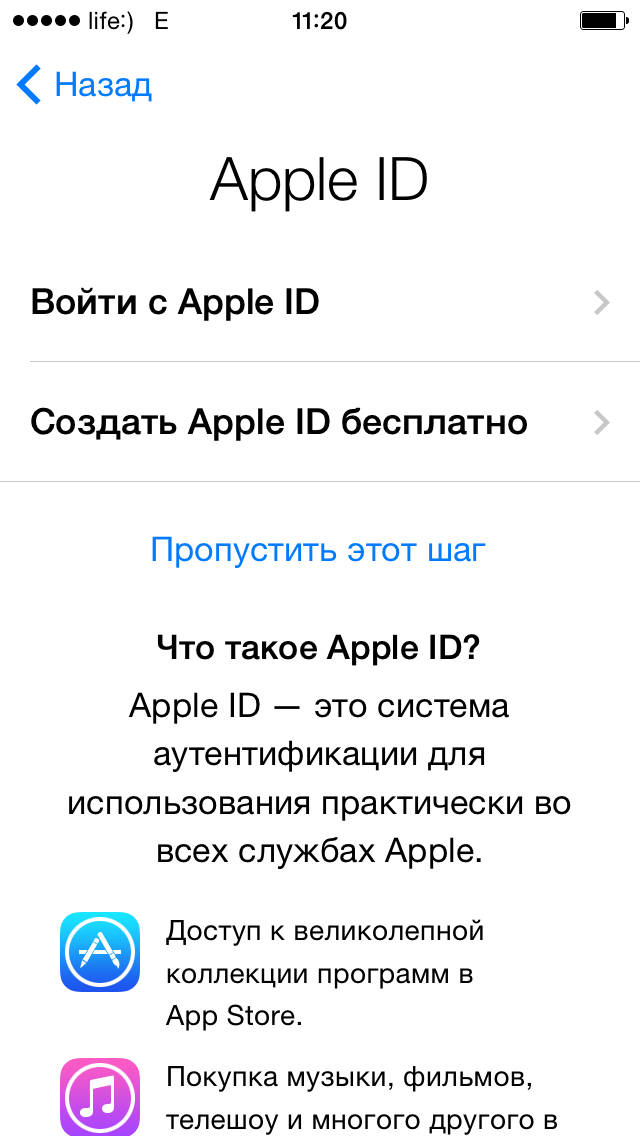 Если у вас уже есть учетная запись, введите её параметры, чтобы она была сохранена на новом устройстве. Если профиля нет, придется его создать.
Если у вас уже есть учетная запись, введите её параметры, чтобы она была сохранена на новом устройстве. Если профиля нет, придется его создать.
После Apple ID на экране появится лицензионное соглашение, без принятия условий которого вы не сможете завершить настройку Айфона
Читать его необязательно: ничего жизненно важного там не указано
Безопасность и диагностика
Начиная с iPhone 5s, в смартфон добавлена функция определения владельца по отпечатку пальца – Touch ID.
Здесь же можно указать пароль для разблокировки, который будет запрошен, если отпечаток пальца по какой-то причине не сработает. Все эти операции можно произвести впоследствии в настройках смартфона.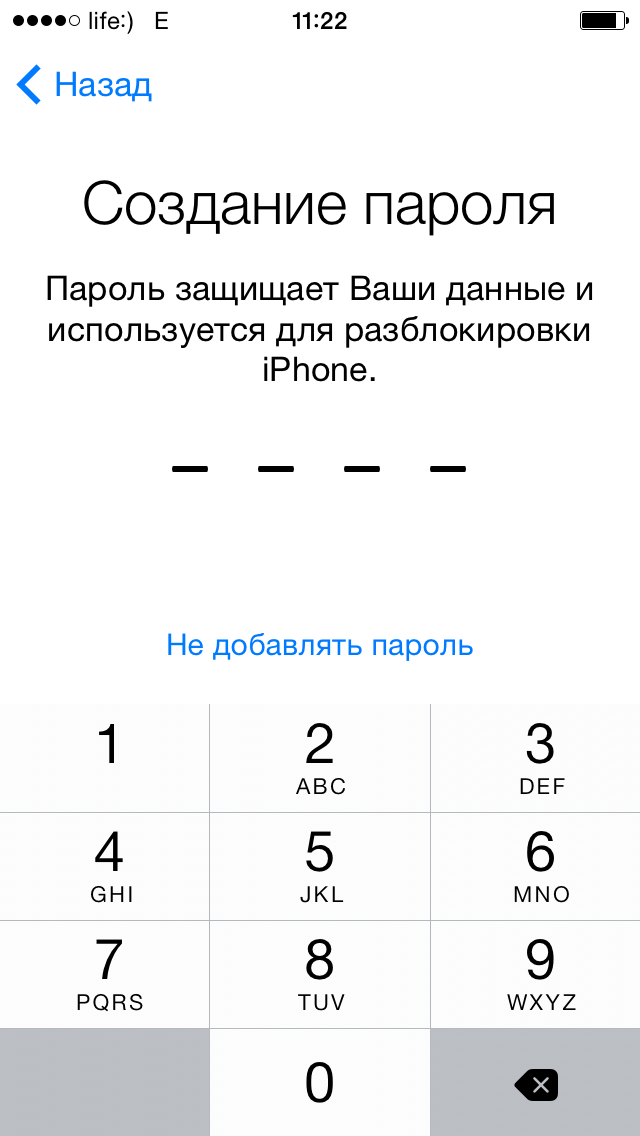
Последнее окно – запрос на отправку сведений о работе устройства разработчикам. Если вы согласитесь автоматически отправлять отчеты об ошибках и сбоях, то разработчики iOS смогут быстрее их исправить.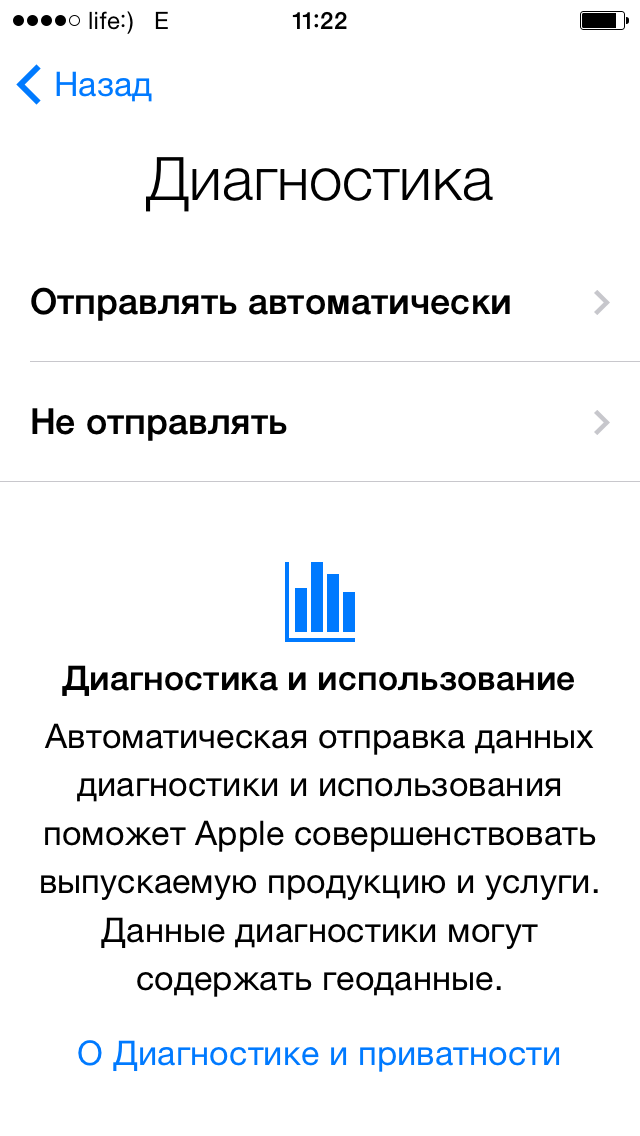 После «Диагностики» появится долгожданное стартовое окно, в котором вам нужно тапнуть по кнопке «Начать работу». На экране появится стандартный рабочий стол iOS – можете начинать разбираться со всеми его функциями и возможностями.
После «Диагностики» появится долгожданное стартовое окно, в котором вам нужно тапнуть по кнопке «Начать работу». На экране появится стандартный рабочий стол iOS – можете начинать разбираться со всеми его функциями и возможностями.
Еще один способ
Данная методика будет неуместна для тех пользователей, которые хотят сохранить всю информацию на своих аппаратах, не копируя их в облачное хранилище.
Первым делом, как и в предыдущем способе, требуется скачать нужную прошивку, после чего запустить программу iTunes, подключить айфон к компьютеру с помощью кабеля. В случае появления запроса на доверенное отношение к компьютеру нужно ответить утвердительно. Выключить устройство, затем перевести его в DFU-режим. На четвертой модели айфона это делается следующим образом: зажимается кнопка включения одновременно с механической кнопкой «Домой».
Следующие действия будут такими же, как и в предыдущем способе. Зажать клавишу Shift и нажать кнопку восстановления.
Внимание! Если щелкнуть по восстановительной кнопке без зажатия клавиш, система попросту обновит устройство до последней доступной ему версии. Как правило, при описанном методе обновления на черном экране айфона появляется белое яблоко и полоса загрузки
Когда она доходит до конца, аппарат перезагружается, и пользователь видит на своем дисплее сообщение об успешном обновлении.
Шаги по восстановлению iPhone 4 / 4S без iTunes
Шаг 1. Подключите iPhone 4 / 4S к ПК
Прежде всего, вы должны установить и запустить UkeySoft FoneEraser на вашем компьютере. Затем подключите устройство iPhone 4 / 4S к ПК, чтобы программа могла обнаружить его.
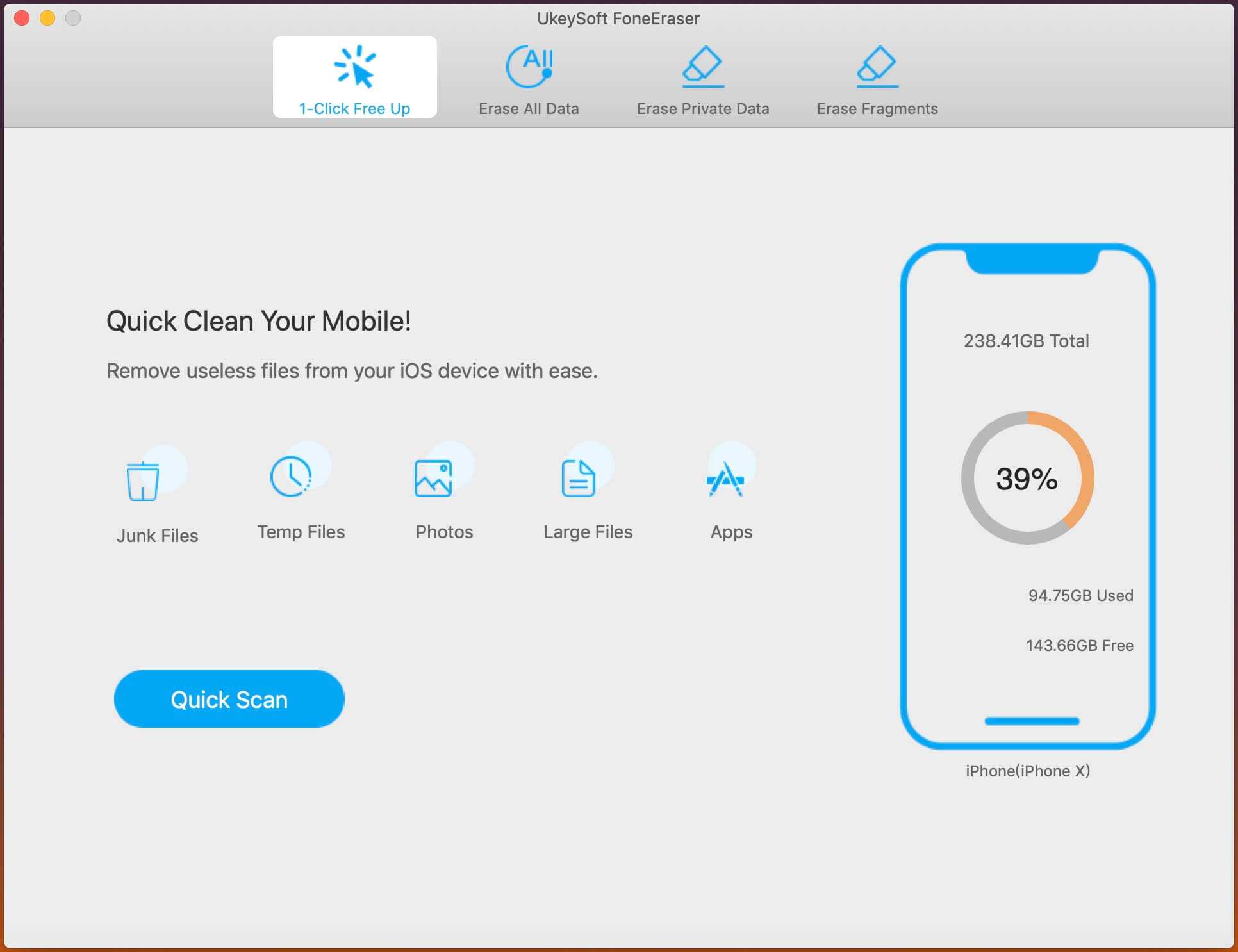
Шаг 2. Выберите Стереть все данные
На главной странице у вас будет четыре различных варианта стирания. Выберите режим «Стереть все данные» и нажмите кнопку «Стереть» на экране.
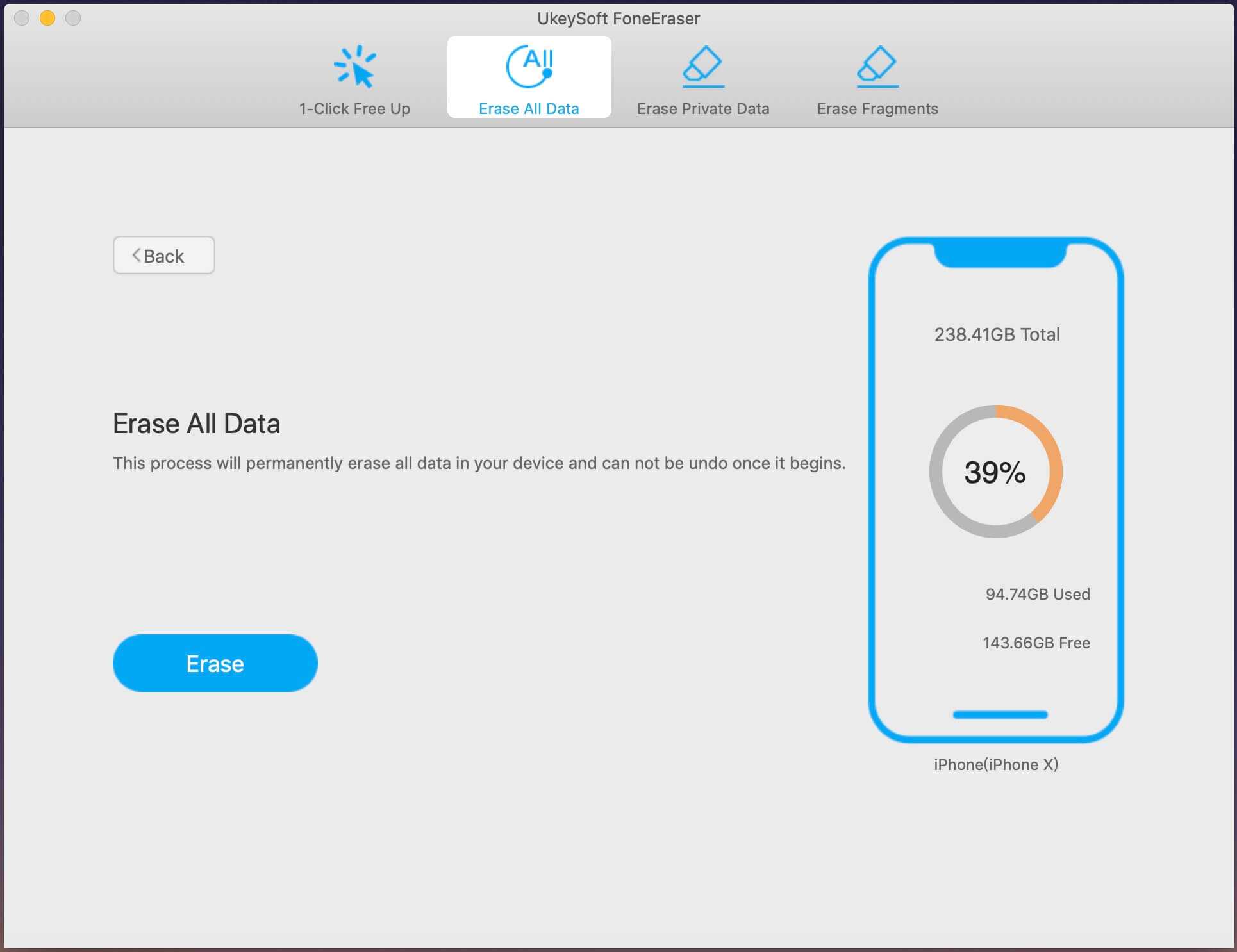
Шаг 3. Восстановите iPhone 4 / 4S без iTunes
Как видите, UkeySoft FoneEraser начинает восстанавливать iPhone до заводских настроек. Через некоторое время все данные на вашем устройстве будут стерты с лица земли, теперь вы можете использовать свой iPhone как новый.
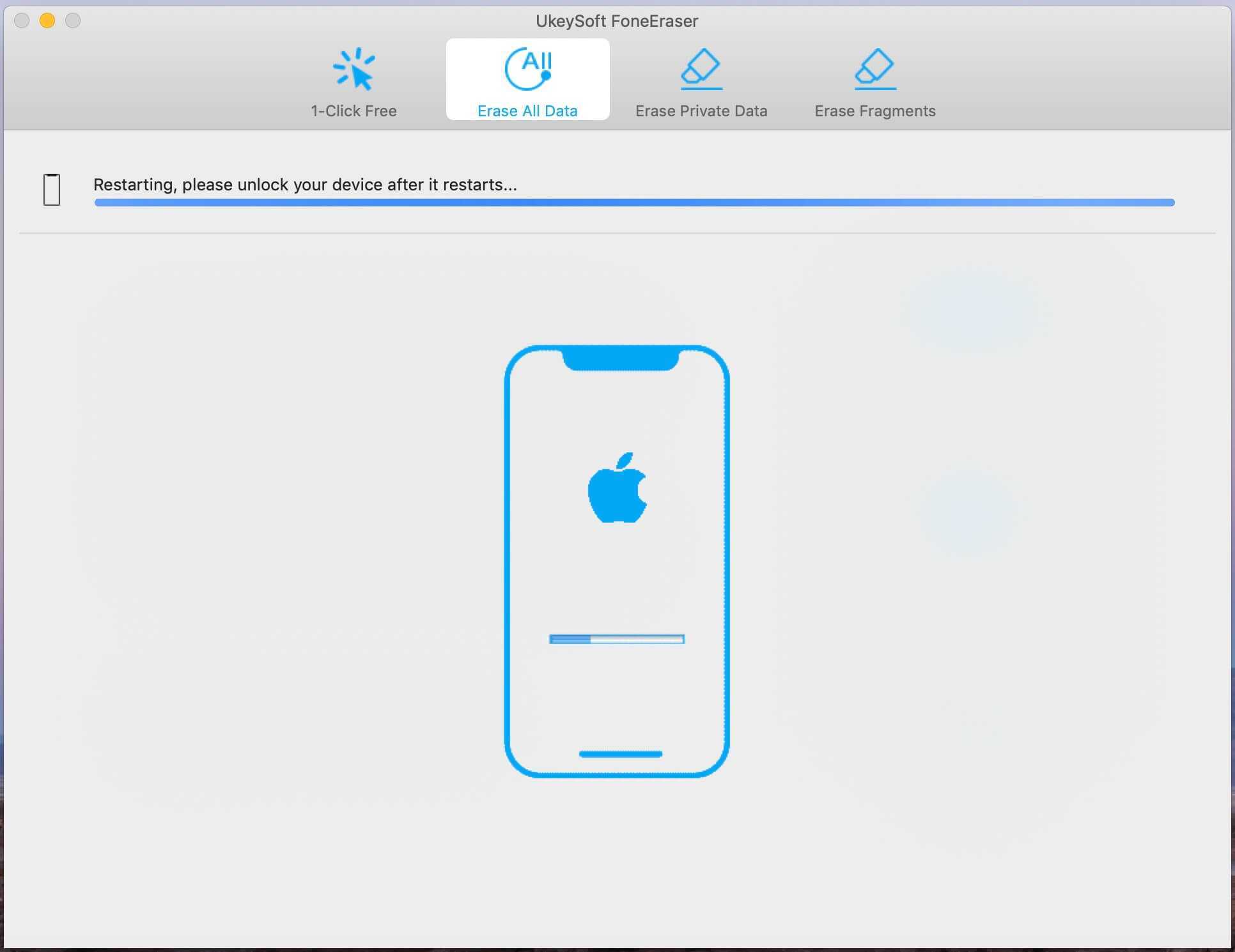
Нажмите «Готово», чтобы закончить.
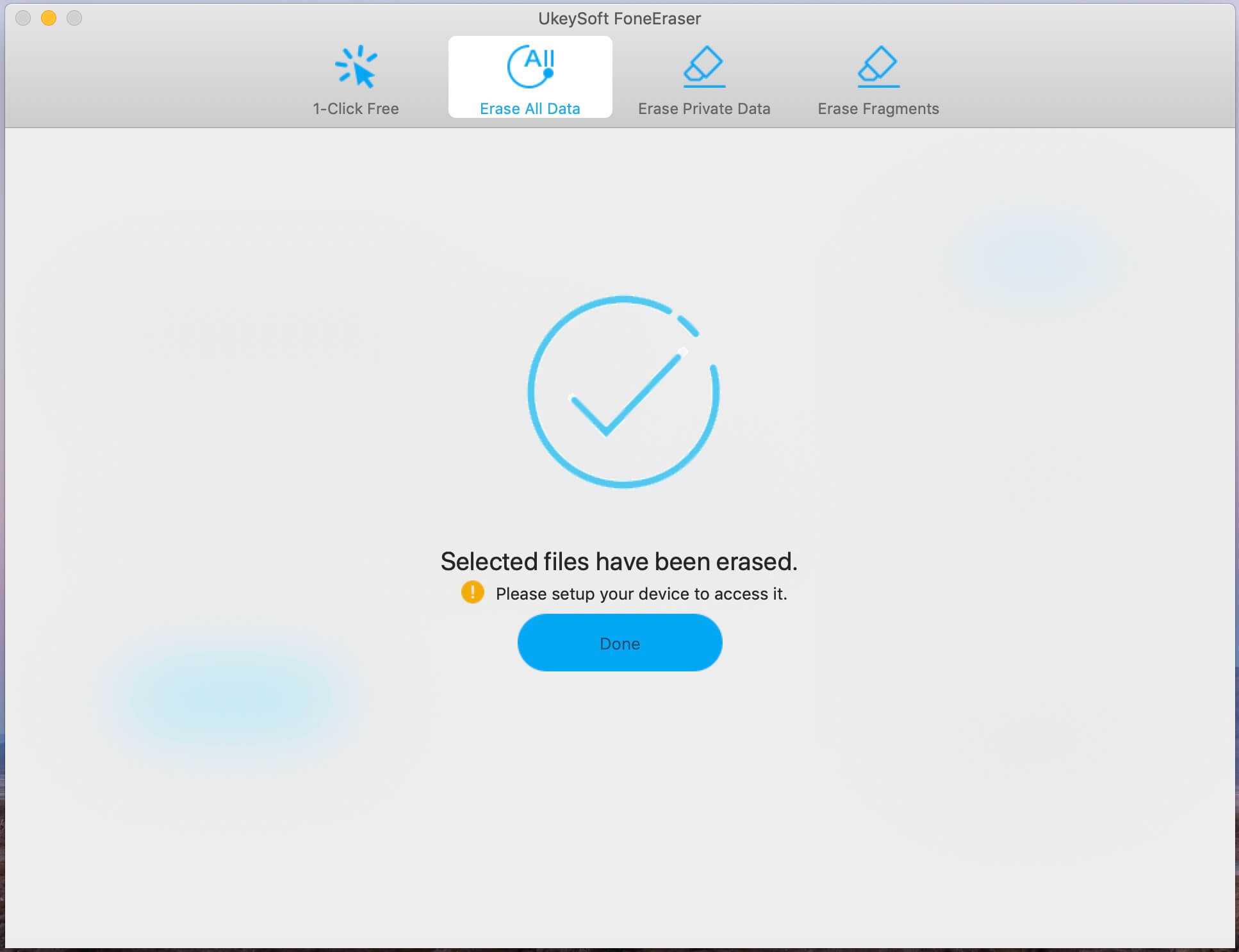
Геолокация
Этот пункт предусматривает выбор между включением либо отключением службы геолокации, при помощи которой «Карты», а также подобные им приложения, могут собирать данные о графическом местонахождении хозяина Айфона 4s, 5 и других моделей.
Следует обратить внимание на тот факт, что подобные службы геолокации предоставляют возможность отслеживания украденного либо же потерянного гаджета в программе «Найти iPhone» с иного аппарата или при помощи iCloud. Поэтому лучше подключить рассматриваемые службы, это может спасти ваше устройство в будущем
Включить службы абонент может в любое время, когда захочет. Для этого ему необходимо зайти в «Настройки», там перейти в раздел «Приватность», после чего открыть пункт «Службы геолокации».
Тем временем отключение данных служб позволяет продлить время функционирования Айфона от одного заряда батареи. Огромным плюсом служб геолокации является то, что их можно отключить только для определённых служб смартфона.
Настройка б/у IPhone 4, 4s
Покупая Айфон 4, 4s не у официальных представителей Apple, прежде всего проверьте, что с телефона удалены данные предыдущего владельца и он больше не синхронизирован с учетной записью прошлого хозяина телефона.
Если после включения появляются следующие сообщения, здесь не обойтись без помощи прошлого владельца:
Появления этих экранов блокировки, указывают на то, что прошлый хозяин не отвязал свою учетную запись от телефона.
Если вы связываетесь с владельцем, обратитесь к нему с просьбой ввести Apple ID и пароль блокировки, затем отвязать аккаунт от устройства. Если телефон выбивает пароль, то попросите прошлого владельца ввести Apple ID и в меню «Настройки» выбрать пункт «Стереть контент и настройки». После чего, ввести пароль предыдущего владельца, и его данные Apple ID повторно.
Если бывшего владельца с вами нет? В любом случае без помощи предыдущего хозяина не обойтись, постарайтесь связаться с ним, объяснить следующие действия, которые предстоит выполнить:
- При помощи своих данных Apple ID ему нужно зайти на сайт iCloud.com
- В разделе «Найти IPhone» кликнуть на меню «Все устройства», находящееся вверху экрана.
- Найти смартфон и удалить из iCloud.
- Кликнуть меню «Стереть из учетной записи».
После выполнения владельцем этих инструкций, от вас требуется перезагрузить телефон, чтобы начать настройку.
Метод 3: Отвяжите iPhone от iCloud через официальный сайт
Если у вас нет доступа к Apple ID, но вы знаете его владельца (например, это продавец смартфона, который забыл отвязать его от своей учётной записи, или родственник, который отдал вам гаджет), попытайтесь заручиться его поддержкой и попросите снять блокировку iPhone вместо вас. Сделать это не сложно, при этом безопасность чужого аккаунта не будет нарушена, поскольку передача пароля или других личных данных не требуется.
Проще всего это сделать через браузер компьютера через сайт iCloud, иметь Mac для этого не обязательно: подойдёт и ПК на Windows. Попросите владельца аккаунта сделать следующие действия.
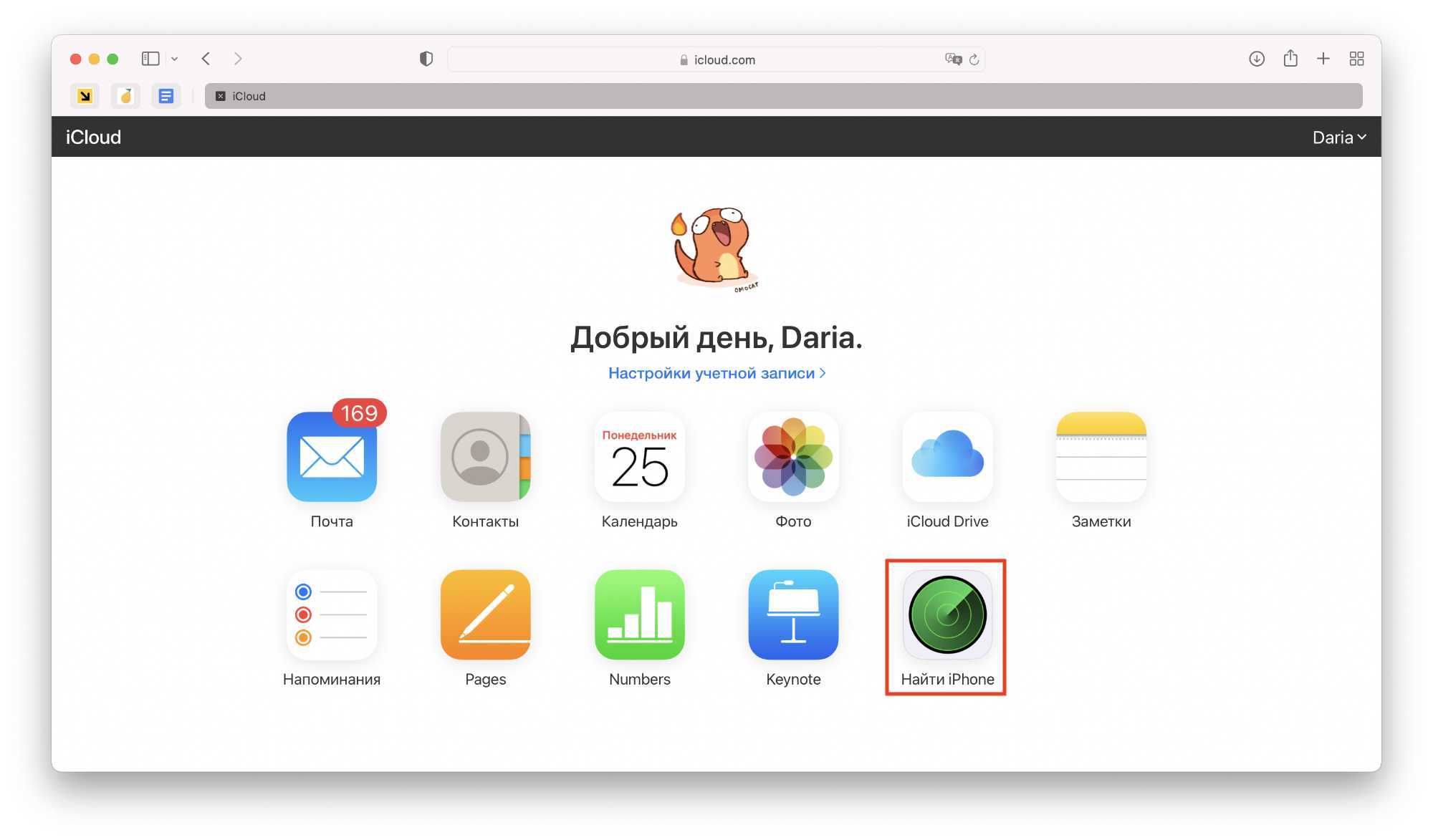
2. Перейдите в раздел Найти iPhone.
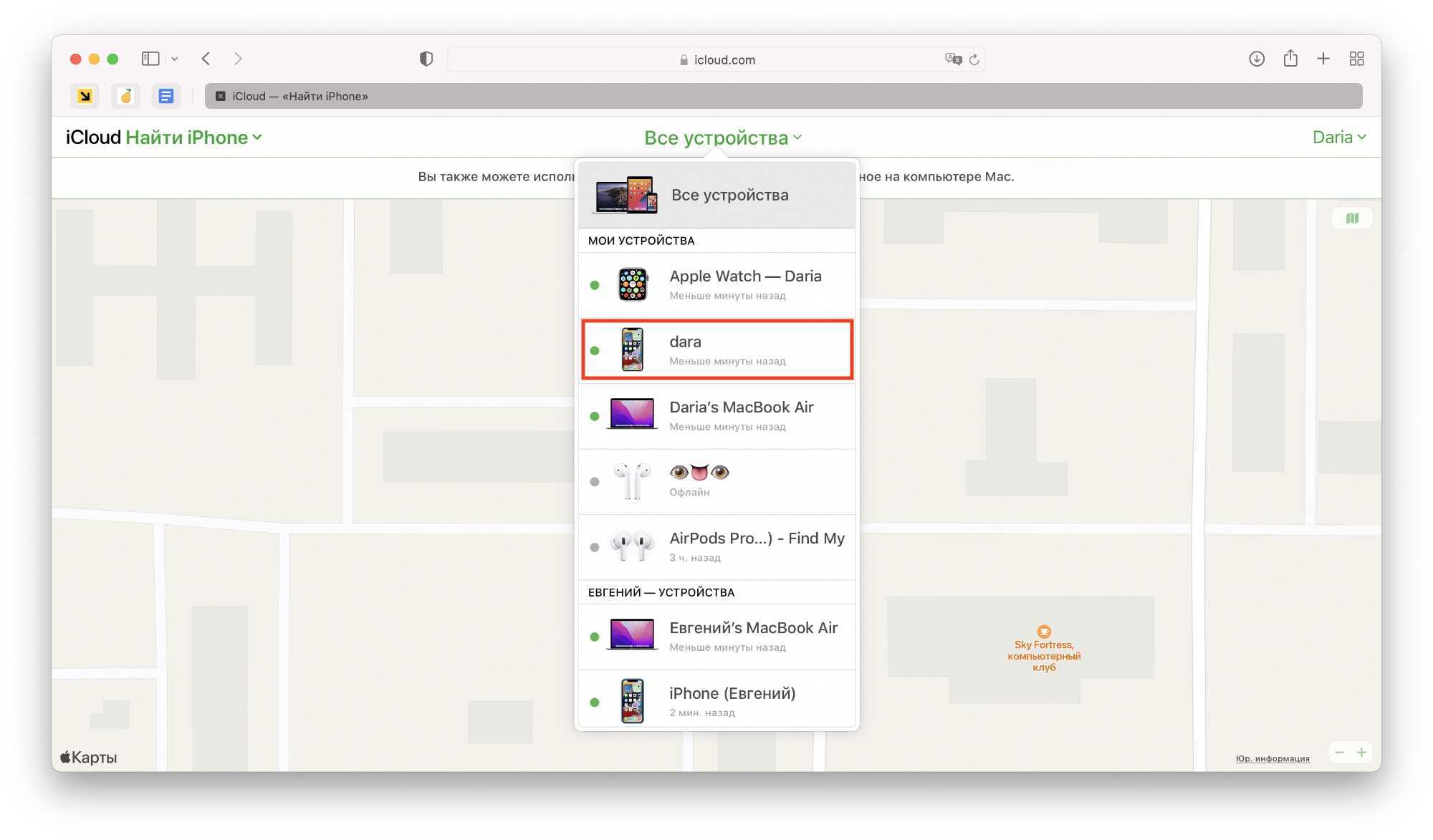
3. Выберите нужное устройство (это можно сделать через список в верхней части интерфейса, либо найти вручную на карте).
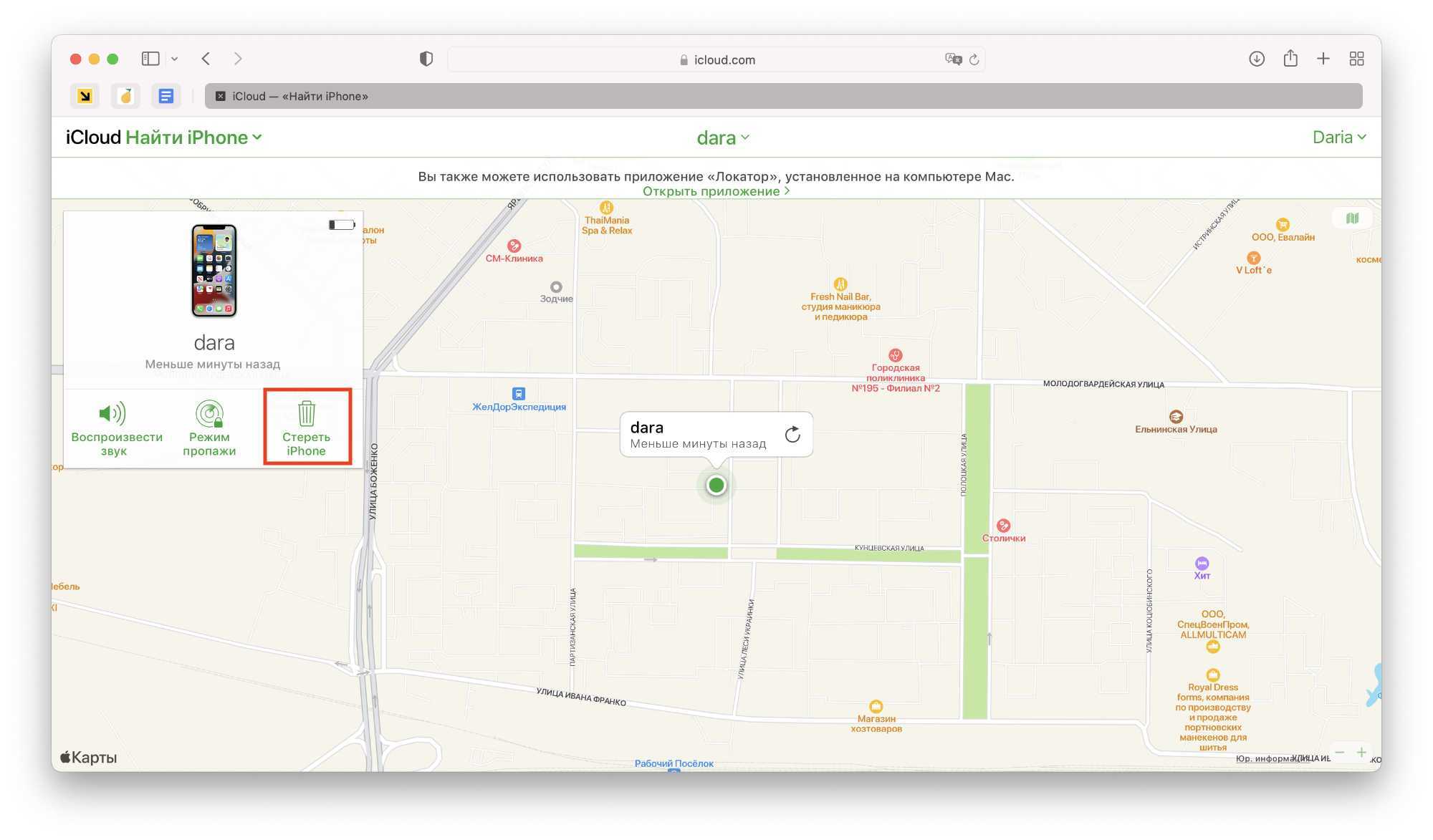
4. Нажмите «Стереть iPhone».
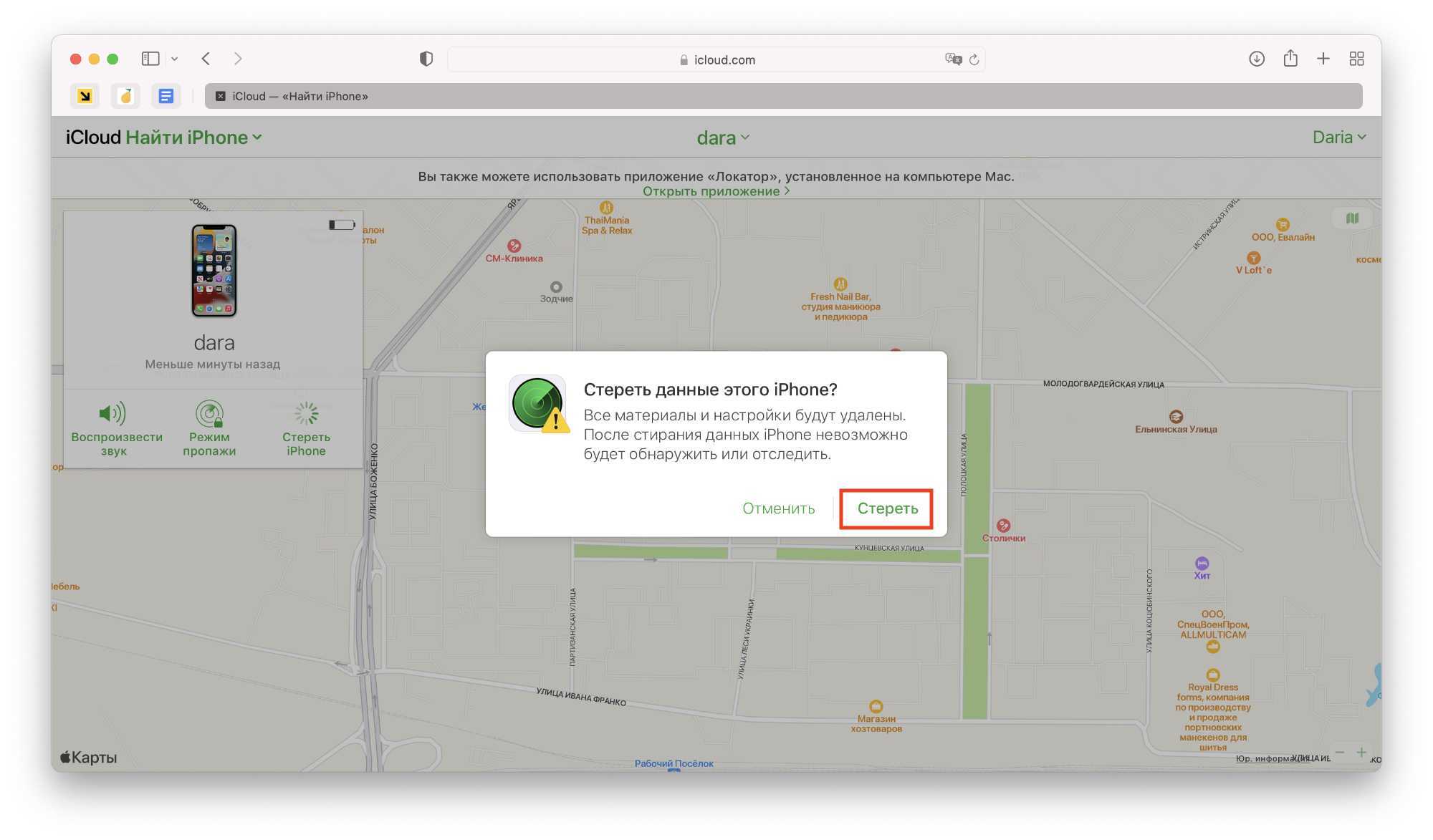
5. Снова нажмите «Стереть» в появившемся окне-предупреждении, чтобы подтвердить, что вы согласны с удалением всей информации и отключением iPhone от вашего Локатора.
Готово: теперь устройство можно настроить как новое и привязать к другой учётной записи.
Создание учетной записи Aplle ID
Вы перешли к наиболее важному процессу – настройки Aplle ID. С помощью данной учетной записи вы в дальнейшем будете входить в сервисы Aplle, покупать приложения, музыку, синхронизировать несколько устройств, совершать между ними бесплатные видеозвонки, общаться в чатах и пр
С помощью данной учетной записи вы в дальнейшем будете входить в сервисы Aplle, покупать приложения, музыку, синхронизировать несколько устройств, совершать между ними бесплатные видеозвонки, общаться в чатах и пр.
Этот шаг не считается обязательным и его можно пропустить, когда настраиваешь новый iOs-девайс, но опытные «ябловоды» рекомендуют создавать данный идентификатор сразу.
Выбираем «Создать Aplle ID бесплатно»

Страница создания Apple ID
Далее, система попросит вас ввести дату рождения, фамилию и имя владельца, после чего нажмите «Далее».
После введения данных система спросит, какой почтовый ящик использовать. Можно ввести уже существующий электронный адрес, или получить его бесплатно в iCloud.
Опытные пользователи iOs продуктов рекомендуют новичкам создавать новый почтовый ящик, чтобы впоследствии не путаться в адресах.
В этой статье рассмотрим регистрацию в Aplle ID с уже существующим адресом.
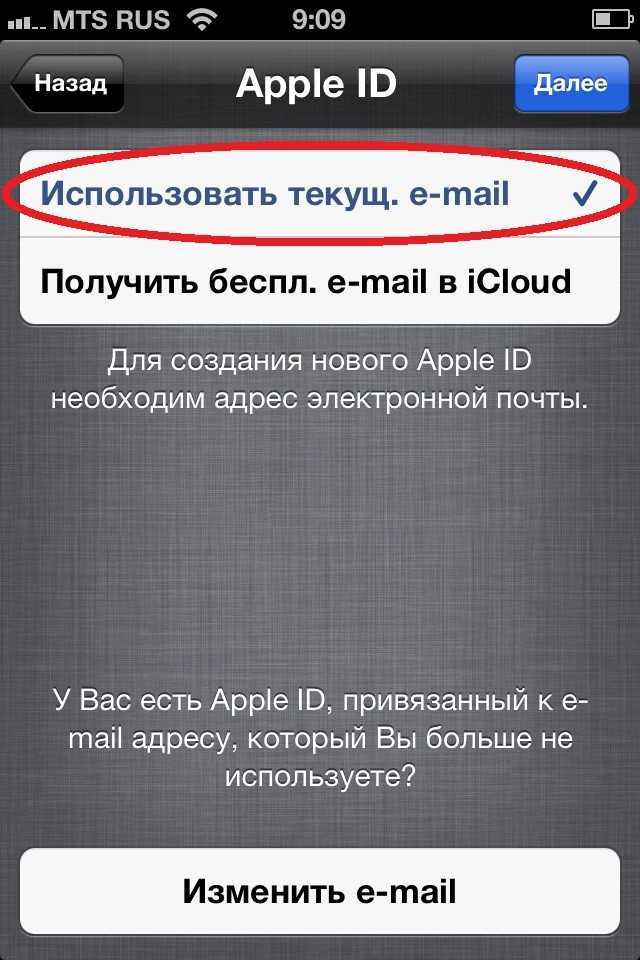
Использовать текущий почтовый ящик
введите доступный вам адрес электронной почты;
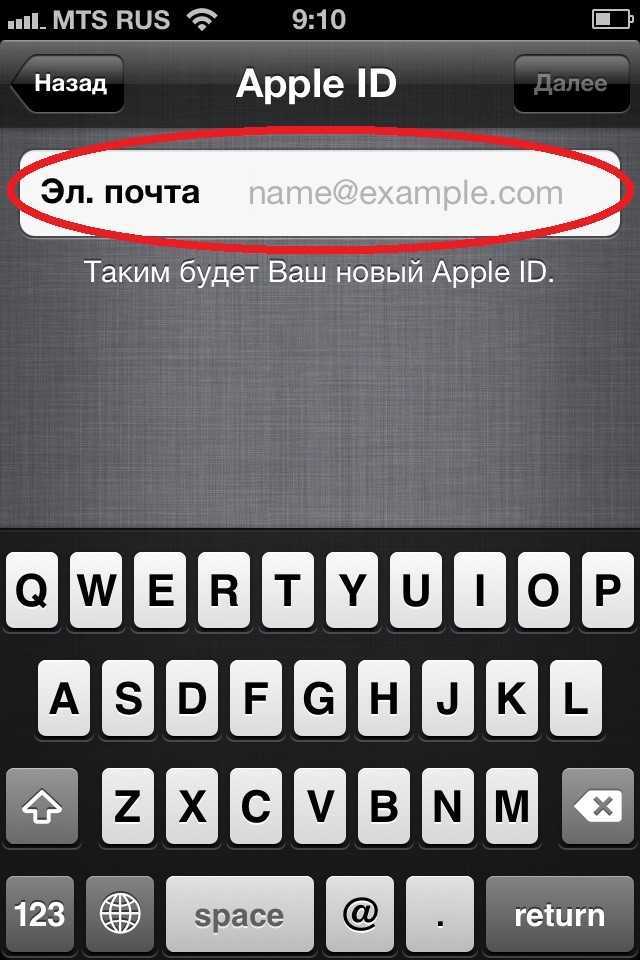
Адрес электронной почты
придумайте пароль и подтвердите его;
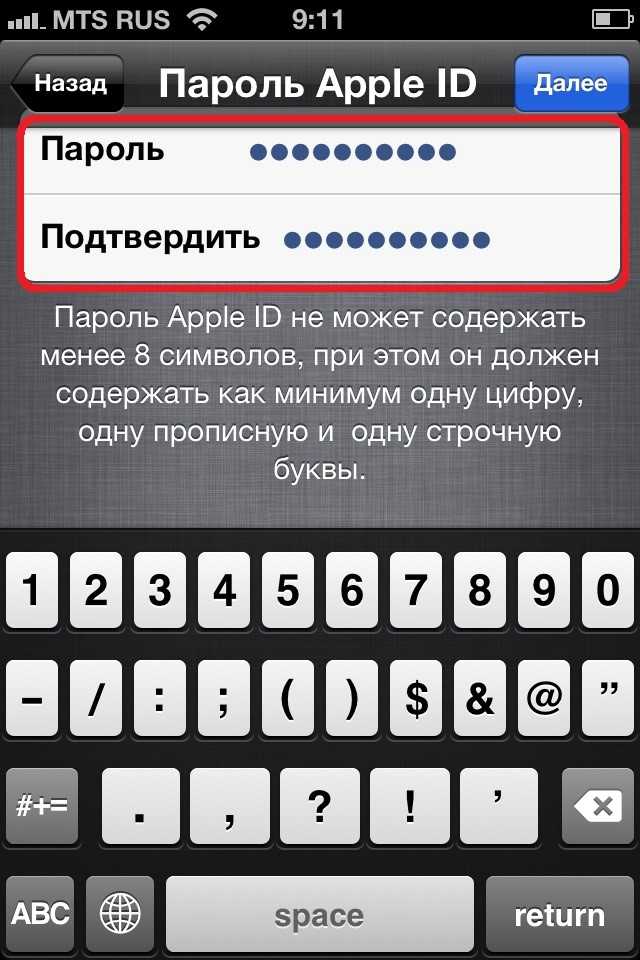
Пароль и подтверждение
Для того чтобы новый пользователь iOs-девайса имел возможность восстановления Aplle ID в случае его утери, система предлагает дать ответы на три вопроса, которые, можно самостоятельно выбрать из предложенного списка.
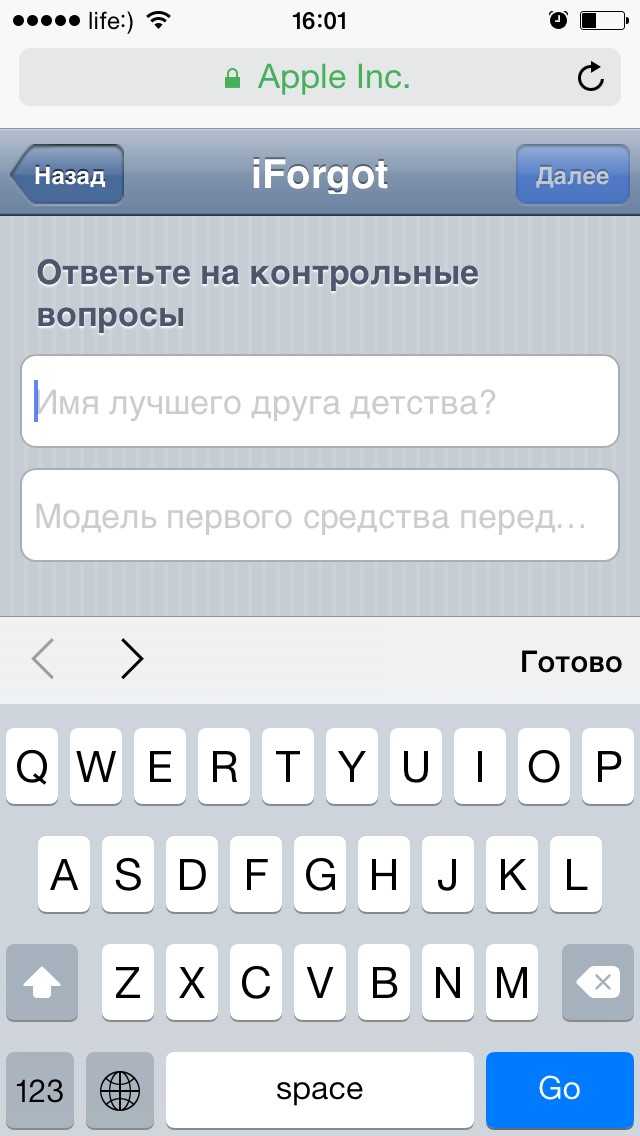
Страница с заполнением контрольных вопросов
Для восстановления идентификационных данных вам может понадобиться резервный почтовый ящик. В следующем окне система предложит ввести его адрес.
Это не обязательно и вы можете действовать на ваше усмотрение.
Обновления
В следующем окне вы можете отключить обновления (по умолчанию обновления включены). Если вы хотите получать различный спам от Aplle, то оставляйте все как есть.
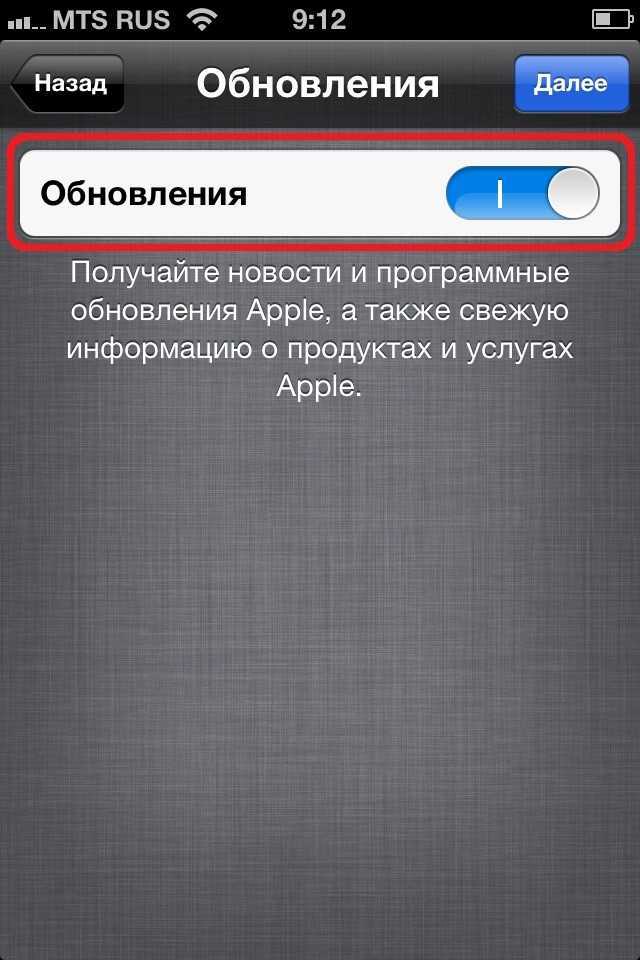
Страница настройки обновлений
В противном случае передвиньте переключатель в положение выкл. и нажмите «Далее».
Лицензионное соглашение
Соглашаясь с правилами и лицензионным соглашением, вы подходите к окончательному этапу создания Aplle ID.
Пропустить его нельзя, поэтому «тапаем» по кнопке «Принимаю», тем более что альтернативы, все равно никакой нет.

Страница лицензионного соглашения
Через несколько секунд появиться новый официальный пользователь iOs продуктов с личным Aplle ID.
Основные сведения по использованию айфона
Как пользоваться Apple Watch — руководство по настройке
Как пользоваться айфоном досконально могут не знать даже те, кто является владельцем устройства уже не первый день. Просто некоторые его обладатели не утруждаются использованием всех функций гаджета, довольствуясь самыми простыми, которые присутствуют даже в кнопочных телефонах – позвонить, отправить сообщение или удалить его, в лучшем случае посетить несколько приложений в виде социальных сетей или игр.

Поменять фон на экране можно по своему усмотрению
Зарядка телефона
В первую очередь важно запомнить одно из главных правил при использовании айфона для чайников – как правильно заряжать гаджет. Следует учитывать, что заряд нового устройства перед началом использования должен составлять 100%
Затем в процессе пользования нужно дождаться полной его разрядки и отключения.
Такой цикл зарядки-разрядки желательно повторить ещё раз. При этом во время зарядки телефоном пользоваться нежелательно. В дальнейшем до полной разрядки можно не доводить, а осуществлять дозарядку по необходимости.
Длительное хранение
Если устройство не будет использоваться на протяжении долгого периода времени, нужно зарядить его батарею наполовину, а уже после этого выключить его и хранить в сухом и прохладном месте.

При зарядке устройства лучше использовать мощный адаптер
Установите программное обеспечение и обновления Android
Когда ваш Android-девайс включен в первый раз, он может не поддерживать последнюю версию программного обеспечения, доступного для вашей конкретной модели. Например, ваш телефон может поставляться с предустановленной Android Nougat, но даже если эта модель имеет обновление в виде версии Android Oreo, вам придется загрузить его после настройки.
Чтобы проверить, доступно ли обновление, просто зайдите в настройки вашего телефона. Настройки можно найти в виде выделенного приложения в панели приложений или открыв шторку уведомлений, нажать на значок настроек (обычно это зубчатое колесо или какой-то набор инструментов).
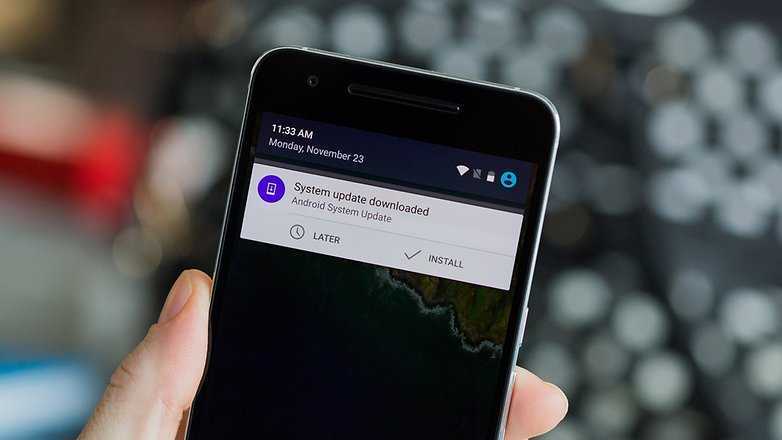 Когда вы обзаводитесь новым телефоном, вам обычно нужно сразу установить обновление системы.
Когда вы обзаводитесь новым телефоном, вам обычно нужно сразу установить обновление системы.
Найдите вкладку «О телефоне», которая обычно находится внизу меню настроек, и коснитесь ее. Нужный вам пункт будет выглядеть по-разному, в зависимости от вашего производителя, тем не менее, вы, скорее всего, вам затем нужно будет нажать на надпись «Проверка обновлений программного обеспечения».
Загрузка и установка обновлений ПО может занять много времени, что может разрядить батарею, а иногда отнять сотни мегабайт от вашего мобильного тарифного плана. Итак, убедитесь, что когда вы выполняете такой шаг, вы подключены к сети Wi-Fi и ваш аккумулятор заряжен как минимум на 50 процентов. Вам следует обновить приложение Android до последней версии, доступной для вашего устройства, поскольку оно (как правило) обеспечивает большую функциональность, лучшее время работы аккумулятора и более высокий уровень безопасности.
Как перепрошить Айфон 6 DFU mode?
Для выполнения прошивки во всех гаджетах Apple следует активировать режим DFU Mode. Помимо метода перехода в меню процедура имеет большинство схожих моментов.
- Подсоединить к ПК и отключить смартфон;
- Теперь зажимаем Home и Power при чем одномоментно, длительности удержания приблизительно 10 сек. После этого отпускаем Power, а вторую клавишу держать до момента соответствующей реакции Айфона;

- Запустить iTunes и выбрать устройство, затем «Восстановить iPhone» с зажатой Shift или Alt;

- Указать месторасположение файла прошивки;
- Дождаться конца процедуры и запустить смартфон.
Теперь вы можете оценить, стоит ли переплачивать, при чем немало, за такую простую процедуру, учитывая, что в сервисном центре её выполнят точно также. Даже самостоятельная перепрошивка в первый раз не вызывает существенных затруднений, а впоследствии выполняется за 20 минут.
Очистка данный на iPhone или iPad
Как очистить устройство, подробнее можно узнать в нашей статье (Как сделать сброс iPhone до заводских настроек) или коротко, при помощи следующих шагов:
- Сброс iPhone. Откатить IPhone до исходной версии можно при помощи клавиши «Сброс iPhone» («Настройки», пункт «Основные»).
- Удаление настроек и контента. На данном шаге нужно выбрать клавишу «Стереть контент и настройки».
- Подтверждение. iPhone не удаляет данные сразу после нажатия клавиш: чтобы запустить процесс очистки, нужно подтвердить выбор.
- Ожидание. Перед тем как настроить айфон, нужно ожидать, пока вся информация будет удалена — это занимает несколько минут.
Если процесс очистки выполнен полностью правильно, на iPhone не останется никакой информации (помимо системной), а девайс выведет на экран приветственное сообщение. Выполнили всё правильно? Можно переходить к самому главному – настройке смартфона/планшета.