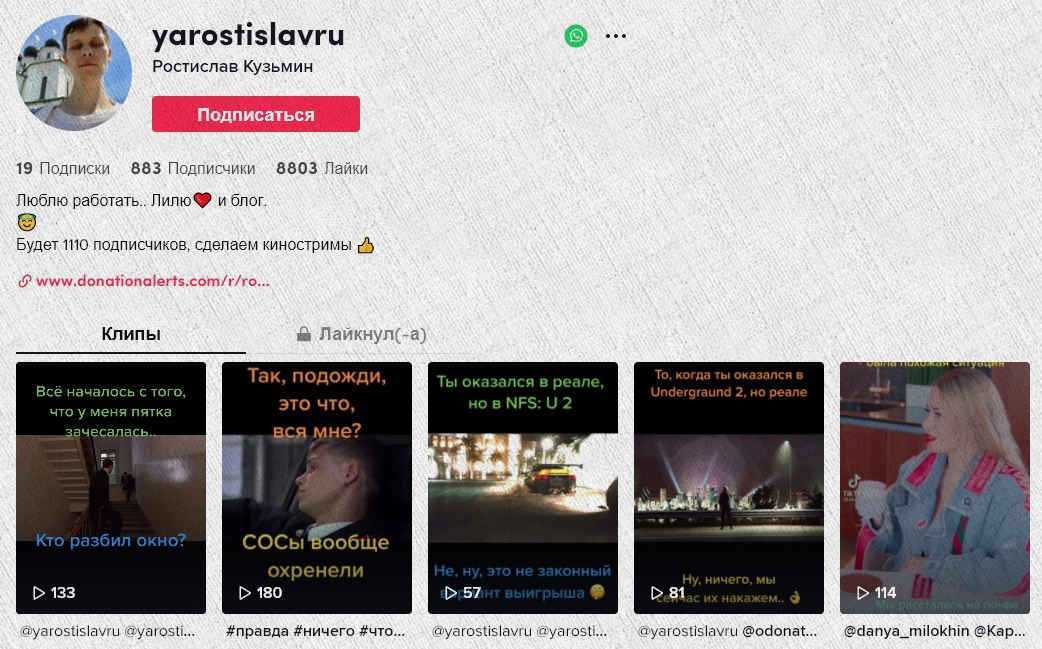Как включить заблокированный Айфон
В настройках любого Айфона можно включить защиту паролем, отпечатком пальца или Face ID. Если несколько раз неверно ввести пароль, Айфон будет заблокирован. Время блокировки зависит от количества попыток, чем их больше, тем дольше он находится в заблокированном состоянии. При перезагрузке пользователь получает неработающий «кирпич».
Такая ситуация не всегда означает что телефон украли. Возможно пароль забыли или с ним поиграли дети.
Включить заблокированный Айфон не проблема, это можно сделать 3 способами:
- стандартным методом через кнопку питания;
- экстренным способом через клавиши громкости и удержание питания;
- с помощью подключения разряженного смартфона к сети.
Но как включить заблокированный телефон так, чтобы получить к нему доступ? Рассмотрим ниже.
Как включить заблокированный Айфон через iTunes
Пошаговая инструкция, чтобы включить заблокированный Айфон через Айтюнс:
- Подключить смартфон к компьютеру через USB.
- Включить iTunes.
- Создать резервную копию Айфона.
- Найти кнопку «Восстановить iPhone».
- Восстановить из копии память старого телефона.
- Новый пароль будет запрашиваться при стандартной загрузке.
Через iCloud
Пошаговая инструкция:
- Зайти на сайт iCloud.
- Авторизоваться.
- Нажать «Найти iPhone», выбрать нужное устройство.
- Найти кнопку «Стереть iPhone» (должна быть резервная копия). Телефон начнет восстанавливаться.
- После установки резервной копии, операционная система запросит новый пароль.
Зачем нужна активация Айфона
Активация нового Айфона – это первое включение смартфона после снятия его из коробки. При активации пользователь выполняет первичную настройку гаджета, выбирая: язык, регион проживания, резервную копию, а также различные функции.
Кроме того, активация нужна для определения сотового оператора и его регистрации в базе. После того как пользователь вставляет СИМ-карту в устройство, телефон отправляет IMSI-код. За секунды эта информация проверяется, и система определяет, сможет ли владелец иметь доступ к той сети, в которой сейчас находится. Это нужно из-за того, что в определенных странах продают девайсы с уже привязанными операторами. Эти устройства называют «залоченными». Когда пользователь при включении отправит запрос на сервер, он получит запрет на использование такого телефона.
Кроме того, гарантийный срок начинает свой отчет не с момента покупки смартфона, а после его активации.
Способы настройки. Порядок выполнения
Такую операцию, как настроить «Айфон 7» при первом включении, можно выполнить двумя способами:
- С помощью сервисной службы за дополнительную плату.
- Самостоятельно.
В первом случае новоиспеченный владелец мобильного устройства отдает его инженерам сервисной службы для конфигурирования, предварительно оплатив их услуги. Также он излагает им свои пожелания и рекомендации, и специалисты их стремятся максимально возможно реализовать. Во втором случае девайс перенастраивается без привлечения посторонней помощи пользователем.
Общий порядок выполнения данной операции состоит из таких этапов:
- Установка SIM-карточки.
- Включение устройства.
- Задание исходных параметров.
- Формирование учетной записи.
- Установка сетевого подключения.
- Инсталляция дополнительного прикладного софта из Apple Store.
Создание Apple ID
Для полноценного использования айфона и всех сервисов компании – iTunes Store, iCloud, Apple Music и прочими, необходима учетная запись. Она называется Apple ID и создается один раз. Ее можно использовать на нескольких девайсах или переносить на новые в случае замены старых. Пользователи устройств имеют аналогичную учетную запись в сервисах Google. Она тоже является универсальной и открывает доступ к массе возможностей.
Создать новый аккаунт можно на любом устройстве Эпл – от макбука до айфона. Единый Эпл айди в дальнейшем будет использоваться на всех гаджетах. В учетной записи будут храниться сведения о пользователе – электронная почта, номер телефона, данные о платежных средствах.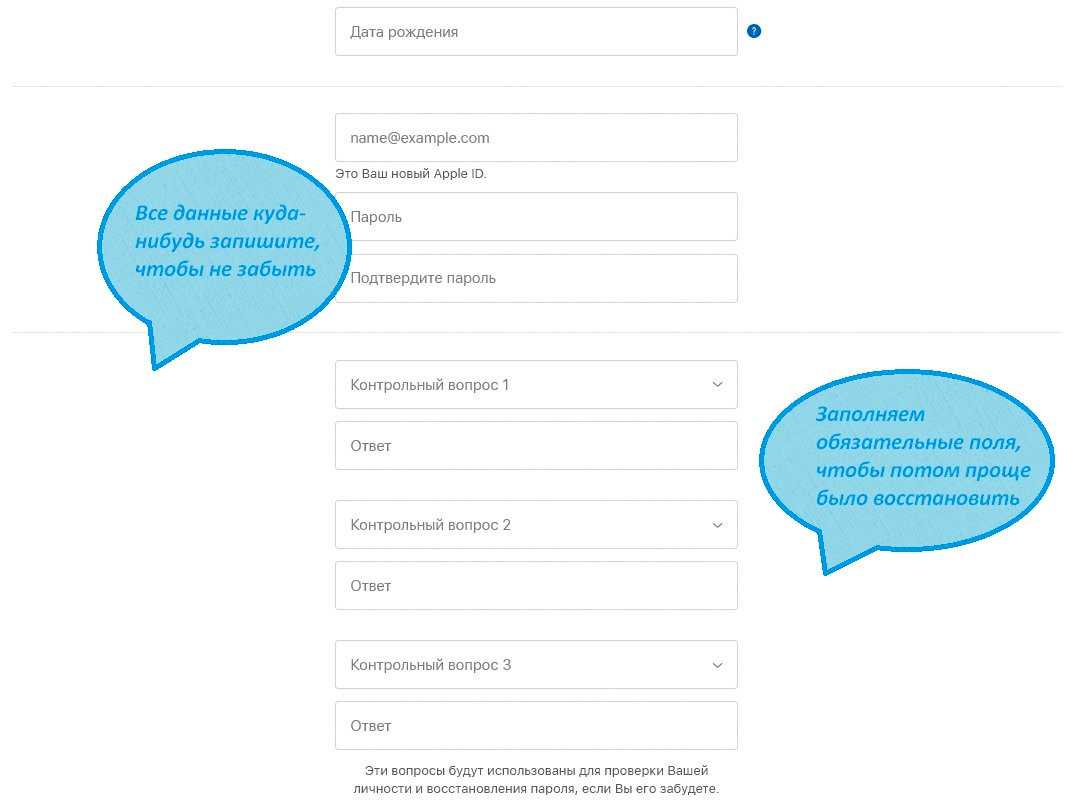
Создать аккаунт на айфоне можно аналогично учетке в Гугл – при первой настройке аппарата или после включения. Если включение происходит первый раз, то выполните последовательность действий:
- В окне Apple ID нажмите «Создать Apple ID бесплатно».
- Укажите имя и дату рождения.
- Укажите имеющийся адрес электронной почты или заведите новый в электронной почте iCloud.
Учетная запись будет сформирована – остается создать для нее пароль.
Если вам достался уже включенный девайс, то сделать идентификатор для iPhone можно в магазине приложений App Store. Он предустановлен в устройстве.
- Войдите в App Store.
- Нажмите на значок профиля – круглое окошко для фотографии.
- Кликните по «Создать новый Apple ID». Кнопка может быть заблокирована – это значит, что в данный момент на айфоне выполнен вход в другой аккаунт Айклауд.
- Введите электронную почту, придумайте пароль и укажите страну проживания – исходя из сделанного выбора будут генерироваться счета на оплату услуг. Выбранная почта станет логином от Apple ID.
- Появится окно с требованиями конфиденциальности – дайте согласие.
- Введите имя и дату рождения. По желанию здесь же можно подписаться на обновления – так вы будете получать актуальную информацию из жизни комьюнити Apple.
- Введите номер банковской карты и электронную почту, на которую будут приходить счета для оплаты. Это шаг можно пропустить или удалить данные после окончания регистрации. Деньги будут списываться только после покупки приложений или контента, поэтому переживать о сохранности денежных средств не стоит.
- Для завершения регистрации нужно подтвердить номер телефона. Это не только верифицирует вашу учетную запись, но и в дальнейшем поможет с восстановлением аккаунта, если вы забудете пароль или его похитят.
- После окончания регистрации на указанный электронный адрес придет письмо с инструкциями для окончательной регистрации. Следуйте рекомендациям, чтобы завершить создание аккаунта и выполнить привязку к нему устройства.
Подключение к зарядному устройству
Если iPhone по-прежнему выключается сам по себе и попытка перезагрузить не привела к положительным результатам, вам стоит попробовать зарядить его. Если при подаче питания экран загорелся и показывает количество энергии в аккумуляторе, он не включается из-за после полной разрядки. Вам следует оставить его подключённым к источнику питания до момента, пока он не зарядится до приемлемых 20-30%.
После достижения этого значения, снова попробуйте «оживить» смартфон или произвести принудительную перезагрузку. Обычно, второй способ помогает практически всем, у кого не включается iPhone. Если же система снова не работает, попробуйте способ о котором говорится ниже.
Как включить Айфон если он не включается
Для начала придется выяснить причину поломки. Если вы хотите включить Айфон, а он не включается, значит, на него попала вода, он перегрелся или вышли из строя внутренние запчасти.
Сломалась одна из кнопок
Неактивные клавиши – это серьезная проблема. Без них телефон не сможет полноценно функционировать. Но включить его можно, нужно поставить аппарат на зарядку, через некоторое время он проснется самостоятельно.
Если не помогает ни один из способов, значит причина кроется внутри устройства. Лучше сразу отнести телефон в ремонт.
Важно! Если ранее использовались поддельные зарядные устройства, то они могли негативно сказаться на батарее телефона. После ее замены аппарат снова начнет работать.
Попала вода
Если в телефон попадет влага, он не будет включаться. Можно оставить его в теплом, сухом месте на 2 суток, затем попробовать все методы включения с помощью зарядки, кнопок «Home» и «Power». Велика вероятность что его придется нести в руки мастера.
Перегрев
Перегрев случается на старых моделях при активном использовании в течение 3-4 часов. Также это происходит из-за высокой температуры на улице, попадания прямых солнечных лучей в жаркую погоду. Если пользователь работает в месте где поддерживаются высокие температуры, это тоже скажется на смартфоне.
Активация при горячем процессоре сильно навредит телефону, поэтому устройство находится в нерабочем состоянии, пока не остынет. Лучше всего оставить его в сухом месте комнатной температуры.
Через 15-20 минут попробовать включить его снова.
Важно! Если смартфон не желает включаться, лучше не разбирать его самостоятельно. Так можно нанести ущерб, который уже нельзя будет исправить.
Переохлаждение
Переохлаждение также вредит аппарату, как и перегрев. Если температура на улице опустилась ниже -20 °C, устройство будет долго отогреваться в помещении. Айфоны славятся своей чувствительностью к морозам.
Важно! Если телефон сильно перемерз, может понадобиться время, пока он придет в себя. Обычно хватает 1-2 часов.. Не стоит класть его на обогреватель, на плиту или батарею
Такие методы могут повредить внутренние запчасти. Лучше оставить его в теплой комнате на 15-20 минут, а затем подключить к зарядке на 20-25 минут. Попробовать включение разными способами
Не стоит класть его на обогреватель, на плиту или батарею. Такие методы могут повредить внутренние запчасти. Лучше оставить его в теплой комнате на 15-20 минут, а затем подключить к зарядке на 20-25 минут. Попробовать включение разными способами.
Чтобы включить любой iPhone, понадобится минута времени и пара кнопок. Новые пользователи быстро привыкают к удобному интерфейсу и расположению клавиш.
СИМ-карточка. Включение
На первом этапе необходимо установить СИМ-карточку сотового оператора. Причем ее формат должен быть nanoSIM. Если у нее большие размеры, то ее необходимо заменить или же вообще приобрести новый стартовый пакет.
Далее с использованием скрепки извлекаем специальный лоток для установки карточки. Затем ее необходимо установить в него
При этом обращаем внимание на “ключ” — срезанный угол СИМ-карточки. Он должен быть в том же самом месте, где в лотке находится аналогичный элемент
Также контактные площадки SIM-карточки должны быть повернуты вверх. На следующем этапе устанавливаем лоток обратно в смартфон.
После этого можно осуществить запуск и включение iPhone 7. Для этого достаточно на 2-3 секунды удерживать зажатой кнопку включения устройства.

Как активировать iPhone
1. Вставьте SIM-карту
Для начала необходимо вставить в устройство SIM-карту. Лоток, в котором должна будет располагаться карта, находится сбоку гаджета (или на верхней панели в iPhone 2G / 3G / 3GS). Открываем этот слот с помощью специального инструмента, находящегося в упаковке от смартфона на развороте картонки. Можно использовать для извлечения лотка и обычную скрепку или иголку;
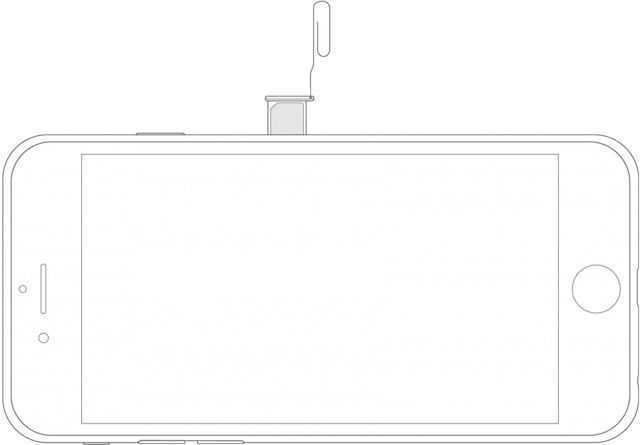
ПО ТЕМЕ: Купил iPhone, что делать дальше? Что нужно знать после покупки смартфона Apple.
2. Включите iPhone
После того как рабочая «симка» будет помещена в слот, включите iPhone (нажмите и удерживайте кнопку Включения в течение 3-4 секунд), дождитесь появления экрана приветствия и нажмите кнопку «Домой», чтобы открыть предварительные настройки;

3. Затем выберите язык и укажите регион проживания;
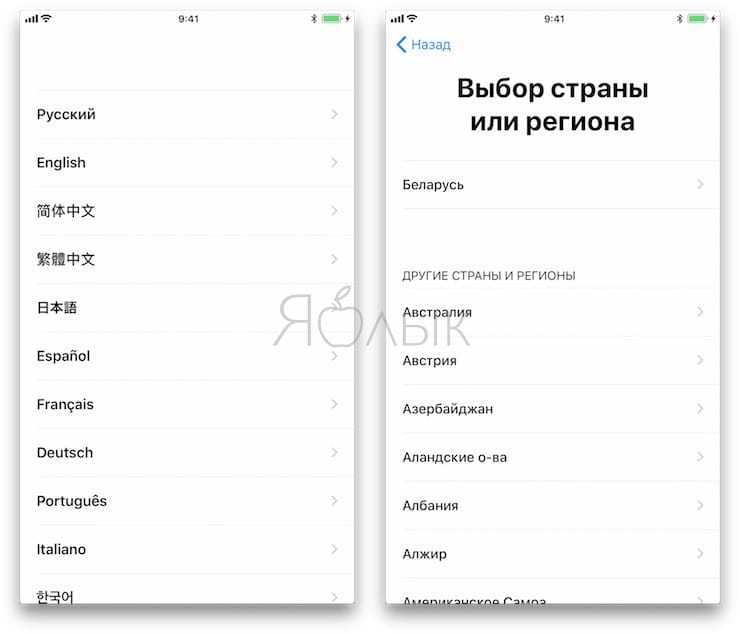
4. После этого подключитесь к сети Wi-Fi или, если доступа к таковой нет, к сотовой сети (кнопка Использовать сотовую сеть) или к компьютеру с заранее установленной программой iTunes (скачать можно здесь) и с возможностью выхода в Интернет.
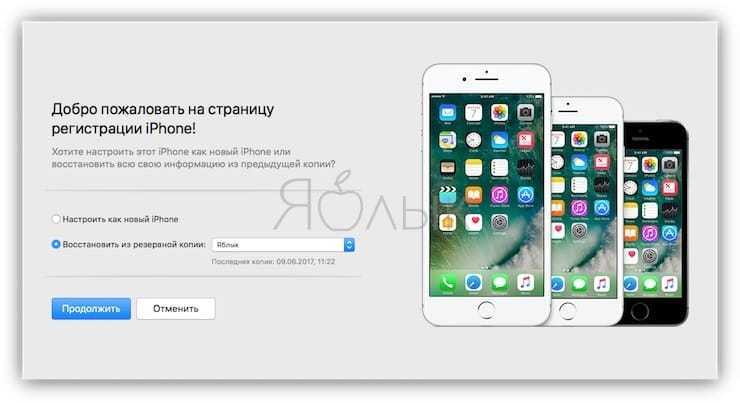
5. Начиная с iOS 11 появилась возможность быстрой настройки, которая заключается в копировании учетных данных с другого Вашего устройства, работающего на iOS 11 или новее.

6. В следующем окне настройте сенсор Touch ID, внося в память свой отпечаток пальца. Это позволит в дальнейшем снимать блокировку устройства, просто прикоснувшись к датчику, а также совершать покупки в Сети и быстро авторизовываться на различных ресурсах.
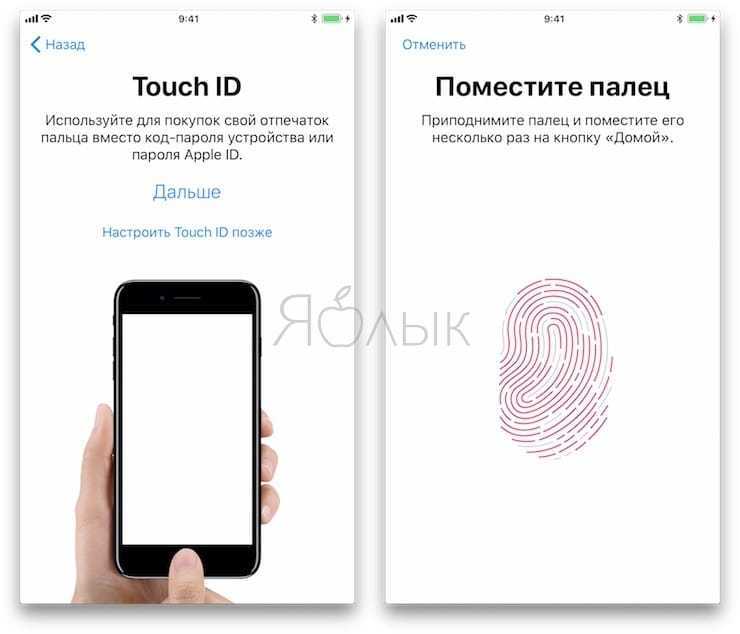
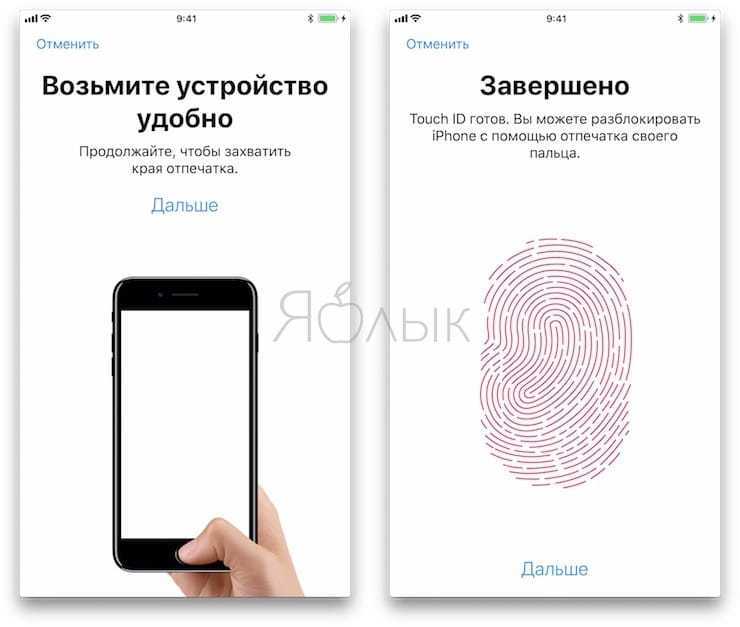
Затем укажите пароль от четырех до шести символов, который будет использоваться для разблокировки устройства. Нажав кнопку Параметры код-пароля вы можете выбрать вид код-пароля;
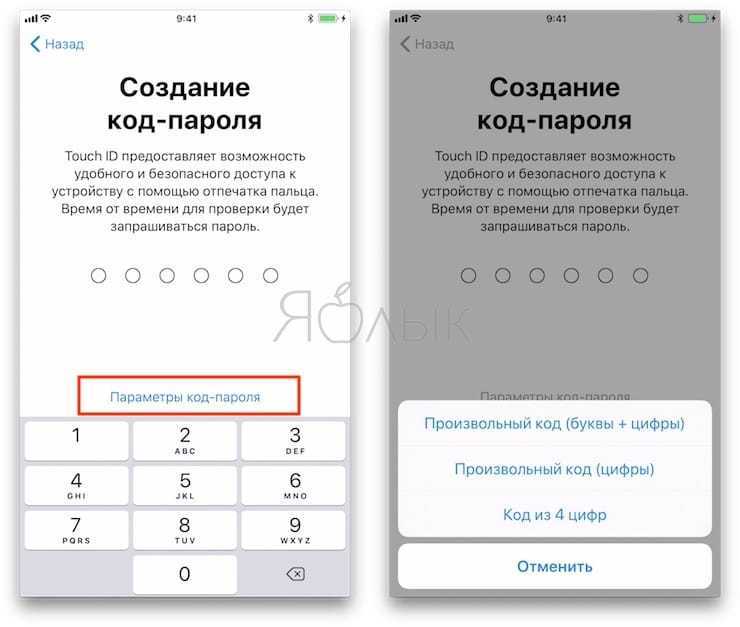
ПО ТЕМЕ: Скрытые возможности iPhone: 20 функций iOS, о которых Вы могли не знать.
7. В следующем окне будет предложено восстановить программы и данные из копии в iCloud / iTunes или перенести данные с Android.
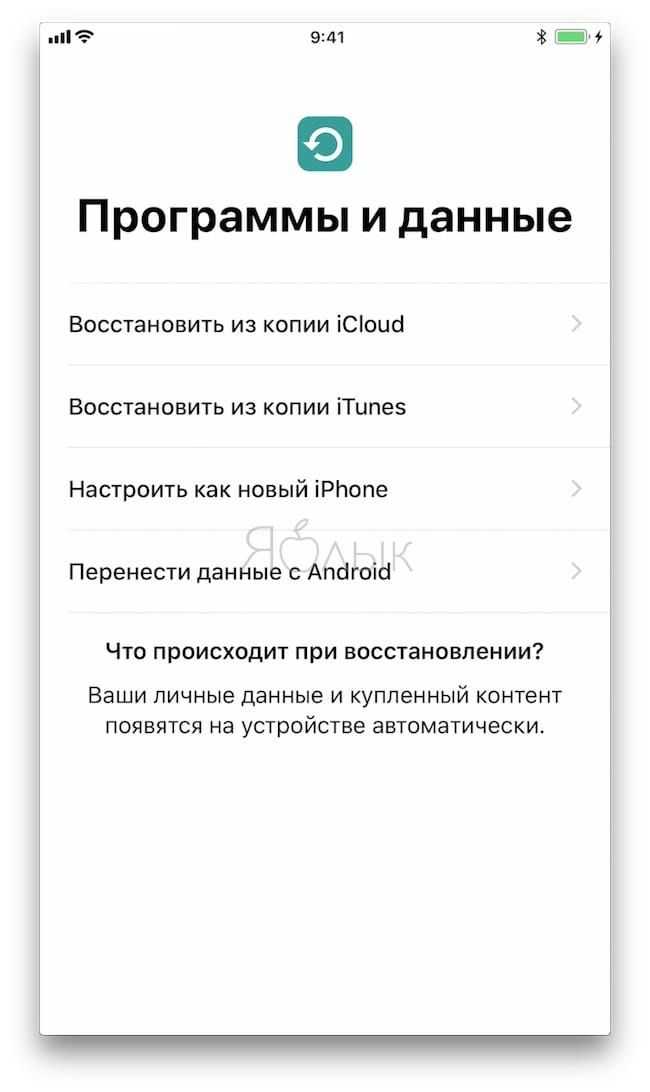
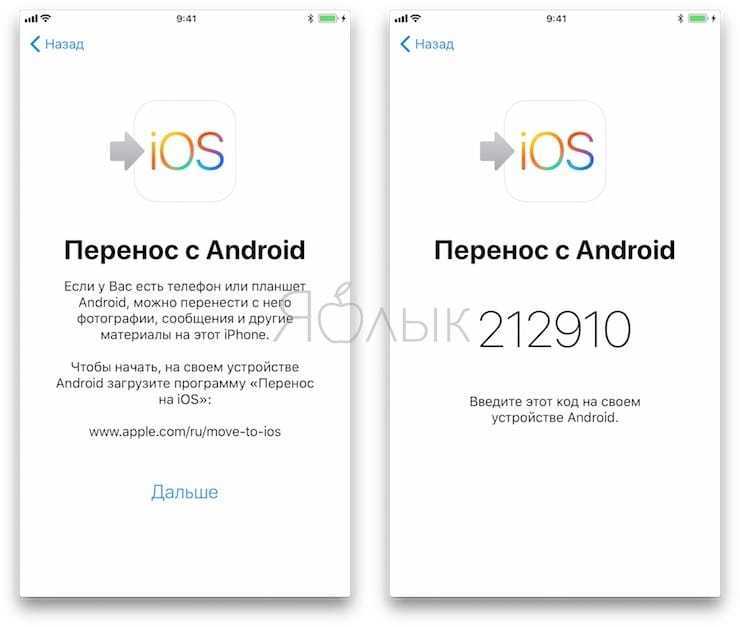
Если в этом нет надобности, то следует выбрать пункт «Настроить как новый iPhone»;
ПО ТЕМЕ: Как восстановить контакты и другую информацию на iPhone, не создавая резервную копию в iTunes или iCloud.
8. После этого откроется окно с полем для введения своего Apple ID, но если учетная запись ранее пользователем не создавалась, то регистрировать аккаунт непосредственно на этом этапе не стоит.
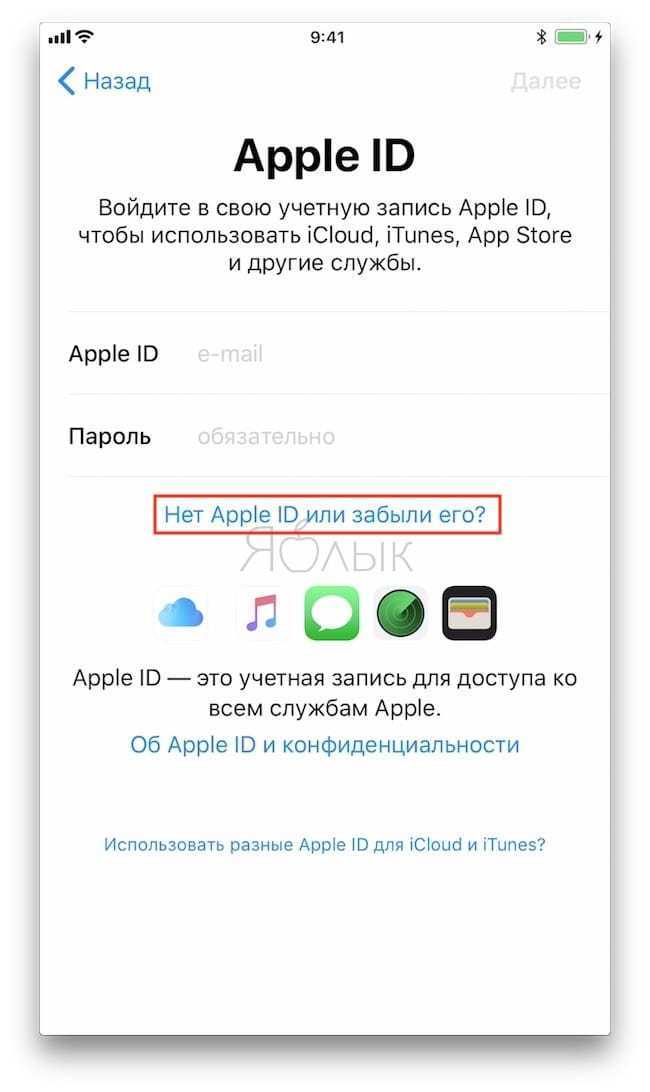
Чтобы отказаться от регистрации последовательно жмем на кнопки «Нет Apple ID или забыли его», «Настроить позже в Настройках» и «Не использовать».
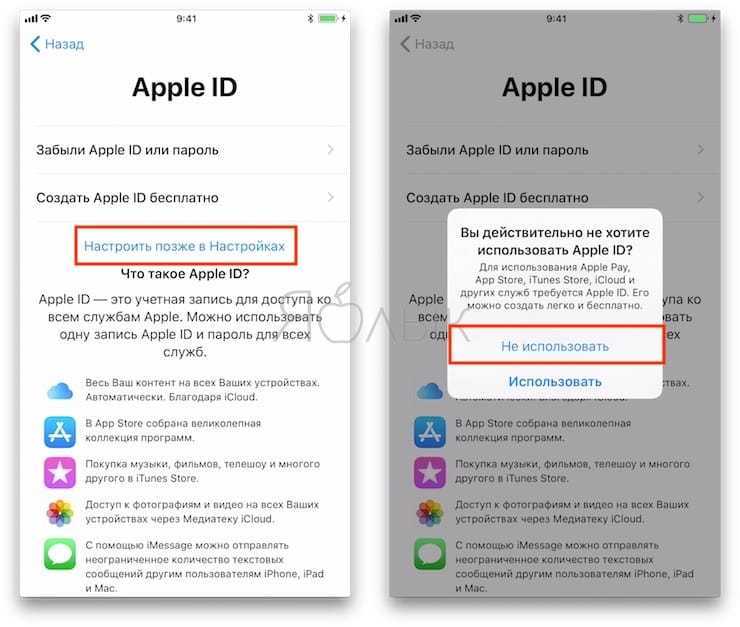
Правильно создать Apple ID без привязки к кредитной карте Вам поможет эта инструкция;
9. Далее будет предложено включить опции геолокации, а также активировать виртуального помощника Siri, но можем также отложить эти действия на будущее;
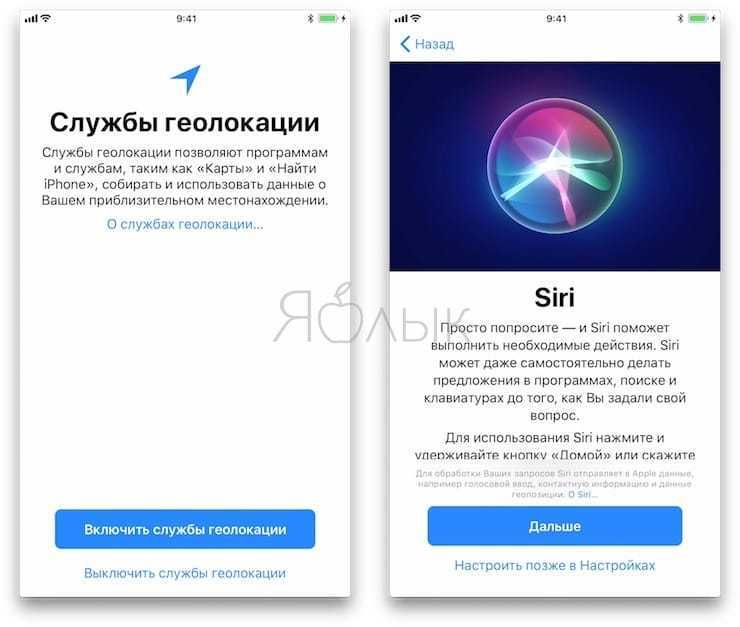
ПО ТЕМЕ:
- Полезные команды Siri для iPhone на русском языке.
- «Привет, Siri!», или как включить Siri голосом на iPhone.
- Волнистый попугайчик активирует голосом Siri на iPhone (видео).
10. При настройке iPhone 7 и iPhone 8 будет предложено настроить отклик кнопки Домой.
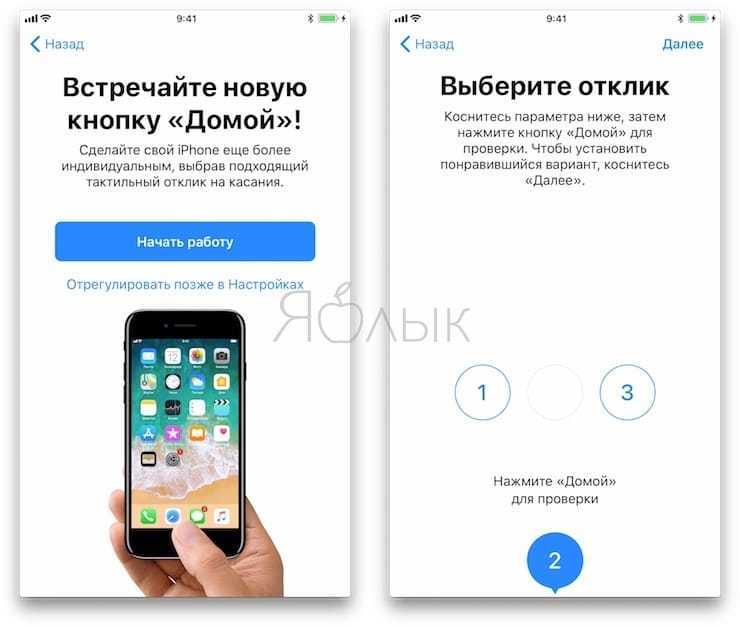
11. При настройке iPhone 8 / 8 Plus и iPhone X будет предложено активировать дисплей True Tone. Функция позволяет автоматически адаптировать экран iPhone к внешнему освещению.
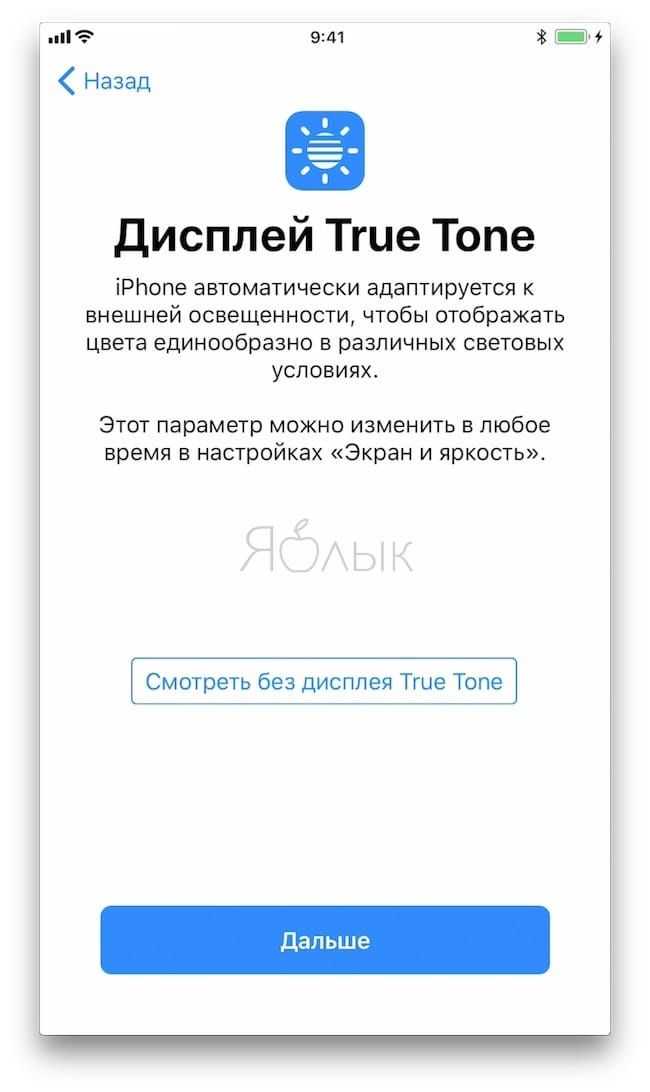
12. В следующем окне пользователь, в зависимости от состояния зрения, сможет подобрать масштаб и особенности отображения интерфейса iOS.

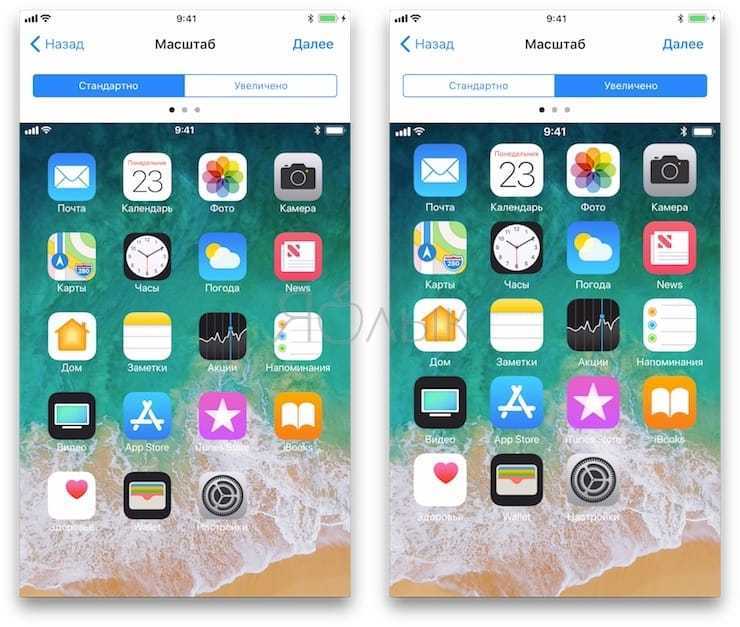
На следующем экране, если будет желание, можно включить автоматическую отправку отчетов о диагностике устройства в базу компании Apple.
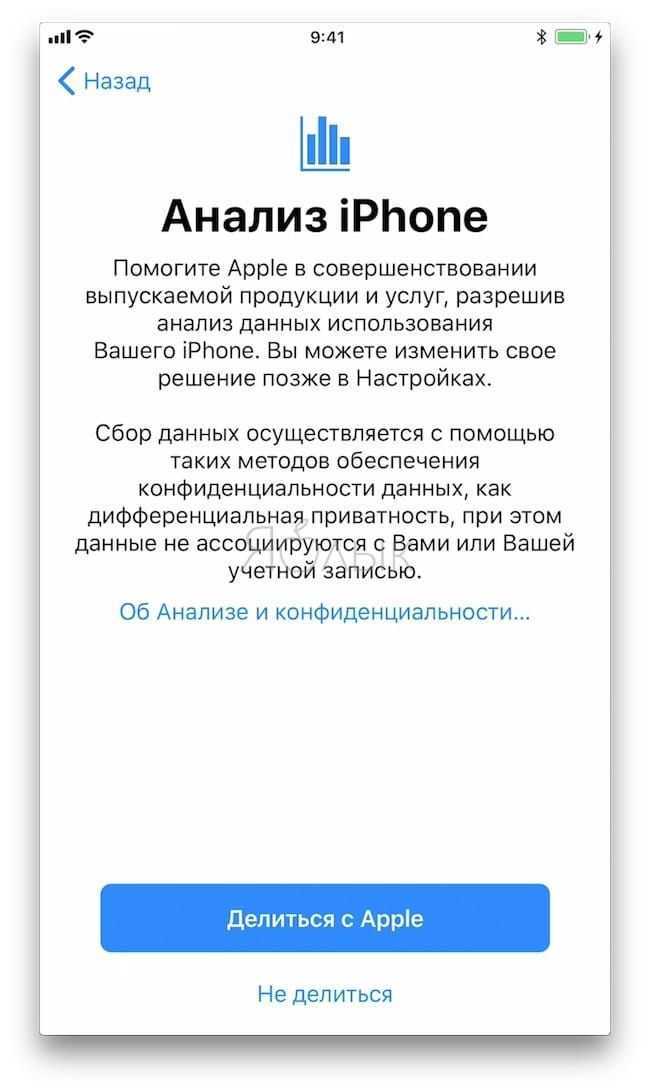
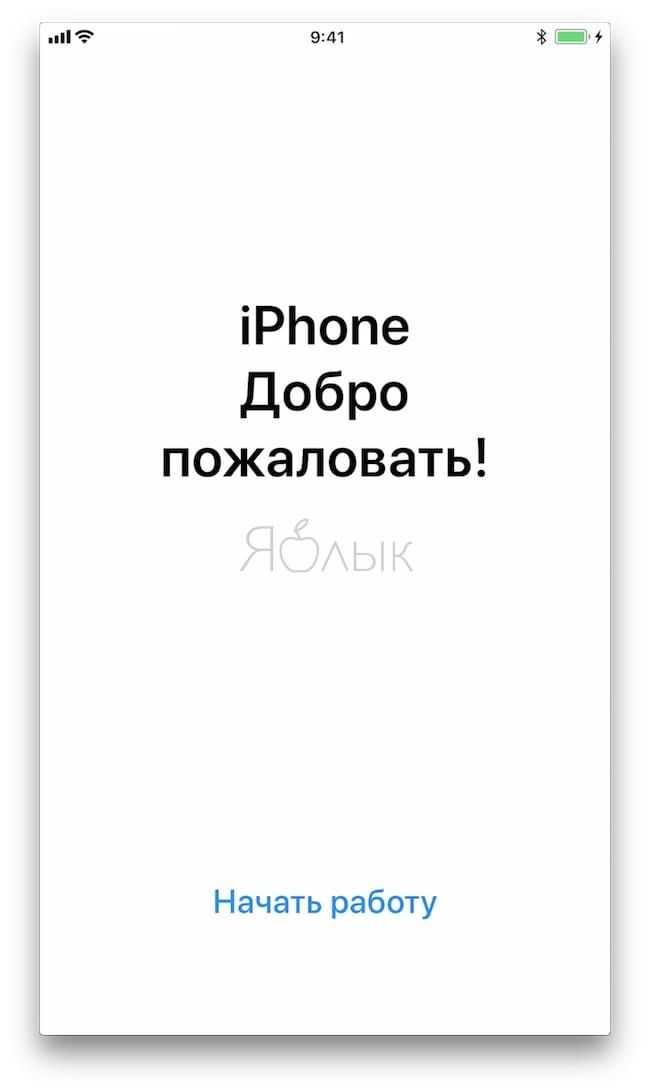
Процесс активации заключается только в вышеперечисленных действиях. После их выполнения можно будет смело начинать пользоваться своим гаджетом.
Как включить Айфон 8
Iphone 8 обладает хорошей камерой и быстрой операционной системой. Однако данная модель часто виснет, а иногда перестает включаться.
Стандартная загрузка
Обычный метод, который работает для всех моделей Apple – это зажатие кнопки питания на 3-4 секунды. Если со смартфоном все хорошо, он сразу включится.
Если появился индикатор зарядка с красным сигналом, его нужно подключить к сети. Повторить загрузку через 15 минут.
Принудительная перезагрузка
Чтобы включить Айфон 8, нужно нажать и отпустить «+», нажать и отпустить «-». Зажать клавишу питания на боковом торце на 10-15 секунд. После появления на дисплее логотипа, можно отпускать кнопку.
Такая загрузка не может использоваться часто, т.к. она сбрасывает настройки операционной системы.
С помощью 2 клавиш
Если телефон не реагирует на стандартное включение нужно зажать «Power» и «Home» на 10-15 секунд. Не отпускать пока на экране нет логотипа яблочка.
Если у вас уже был iPhone
Если вы переходите со старого iPhone на новый, то активировать смартфон и настроить его для использования можно за пару простых шагов.
1. Создаем резервную копию старого телефона
Резервное копирование данных на Айфоне означает, что у вас будет копия всех файлов, которая пригодится при замене смартфона. Создать резервную копию можно в несколько шагов:
- Подключитесь к Wi-Fi сети.
- Откройте настройки телефона, перейдите в Apple ID, затем iCloud.
- Выберите «Копия iCloud».
- Нажмите на кнопку «Создать резервную копию». Не отключайте Wi-Fi, пока процесс не завершится.
Копия создана, и теперь вы можете перенести данные со старого Айфона на новый. Для этого выполните следующее:
- Включите новый телефон и дождитесь приветствия на экране.
- Следуйте инструкциям, пока не появится экран Wi-Fi.
- Выберите из списка ваш Wi-Fi и подключитесь. Следуйте дальнейшим инструкциям до появления вкладки «Программы и данные» и нажмите «Восстановить из копии iCloud».
- Войдите в iCloud по Apple ID и паролю.
- На открывшейся странице выберите резервную копию (дата и время нужной будут отображены). Если на экране появится запрос с необходимостью обновления iOS до последней версии, сделайте это.Если вы делали покупки в магазине приложений и iTunes с нескольких учетных записей, система предложит войти в каждую. Если не помните паролей от них, простите шаг, нажав «Нет Apple ID или забыли его?».
- Начнется процесс переноса данных. Не отключайте смартфон от Wi-Fi и от источника питания.
По завершении процедуры вся информация со старого iPhone будет перенесена.
2. Настраиваем новый телефон
После копирования вам потребуется выполнить еще несколько действий по настройке нового iPhone:
- проверка «Почты», «Календаря» – откройте программу «Почта и дождитесь ее загрузки. Если потребуется, введите пароль от электронной почты на новом телефоне. Теперь запустите «Календарь» и убедитесь, что все события были перенесены;
- включение уведомлений для программ – вам может понадобиться активировать возможность отправки уведомлений на некоторых приложениях. Просто открывайте каждую из программ, и если появится соответствующий запрос, нажмите на «Допуск уведомлений;
- загрузка содержимого и восстановление покупок – после резервного копирования может потребоваться повторная загрузка контента (музыки, видео, фильмов и т.д.). Для этого в настройках перейдите в «iTunes и App Store» и проверьте, все ли файлы перенесены. Если нет, можете загрузить их повторно;
- добавление карт в Apple Pay – добавьте свои кредитные и дебетовые карты в электронный кошелек и оплачивайте офлайн и онлайн-покупки через телефон. В настройках выберите «Wallet и Apple Pay» и привяжите карты (как описано выше);
- создание пары с Bluetooth-аксессуарами – если вы пользуетесь Bluetooth-наушниками, можете создать с ними пару. Для этого в настройках перейдите в «Bluetooth» и включите его. Затем нажмите на кнопку включения на аксессуаре. Как только название наушников появится в списке найденных устройств, подключитесь к ним.
Бывает, что после переноса данных система требует от пользователя повторный ввод пароля. Для этого в настройках откройте «Пароли и учетные записи», выберите каждую отдельно и введите пароль, если нужно.
Активация и настройка Айфона
при первом включении необходимо однократно проделать несколько шагов для первоначальной настройки айфона, которые впоследствии повторять никогда не придется. Итак, после нажатия кнопки включения первым делом телефон нас поприветствует на нескольких языках и предложит настроить iPhone. Жмем на соответствующую ссылку
На следующем шаге выбираем свою страну
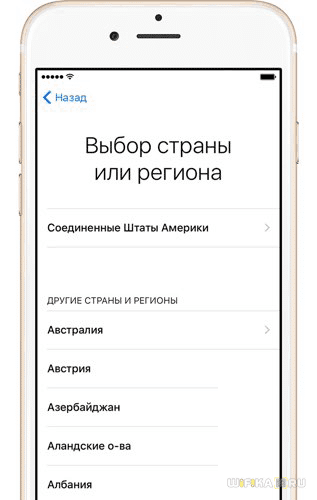
Далее для настройки iPhone нам предложат подключиться к сети WiFi. Если есть желание, то можно это сделать прямо здесь. Если же бесплатного вайфая в зоне действия нет, то пропускаем эту конфигурацию и выбираем “Использовать сотовую связь”.
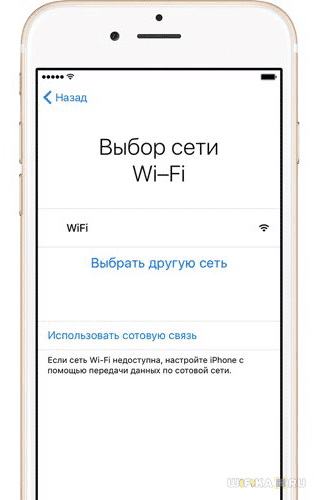
После этого идет геолокация – определение местоположения смартфона по спутникам GPS. Поскольку при постоянном активированном состоянии она нереально жрет заряд батареи, На этом этапе настройки айфона лучше ее отключить. Впоследствии при установке приложений, например, Навигатора, телефон сам еще раз спросит, нужно ли разрешить использовать геолокацию конкретно для этого приложения – там то мы ее и разрешим.
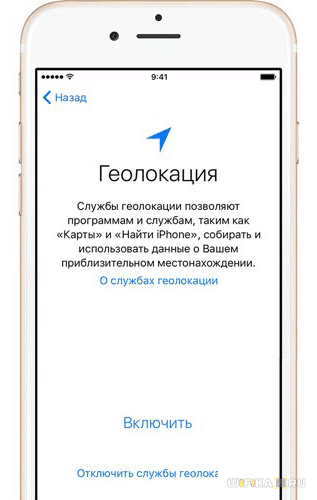
Все современные модели iPhone содержат в себе функцию разблокировки с помощью отпечатка пальца – настроить так называемый Touch ID предложат на следующем этапе. Следуйте инструкциям на экране, прикладывайте палец к сканеру и данное средство защиты смартфона будет активировано. Позже можно будет добавить еще несколько отпечатков для других пальцев или для членов семьи.
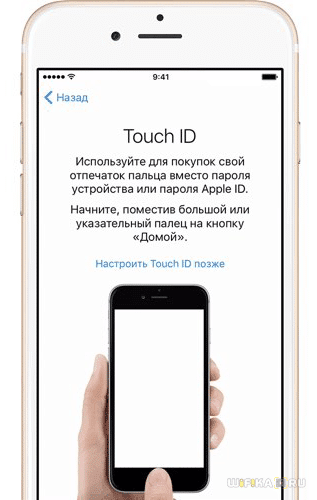
И по завершении нас еще попросят придумать шестизначный пароль на тот случай, если сканер отпечатка пальца не будет срабатывать
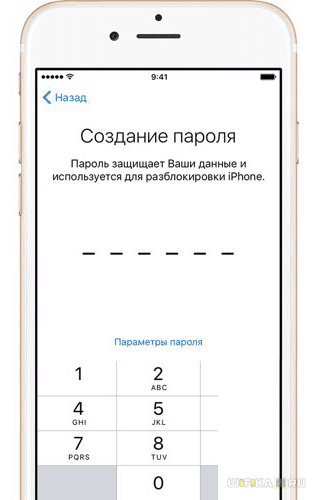
Следующий шаг – восстановление настроек со старого телефона. Если до этого у вас уже был iPhone, то можно перенести на новый все старые сохраненные настройки айфона. Если же это у вас первый телефон от Apple или резервной копии старого не сохранилось, то выбираем “Настроить как новый iPhone”. Так же тут есть возможность перенести данные с платформы Android, но это уже тема отдельной статьи.
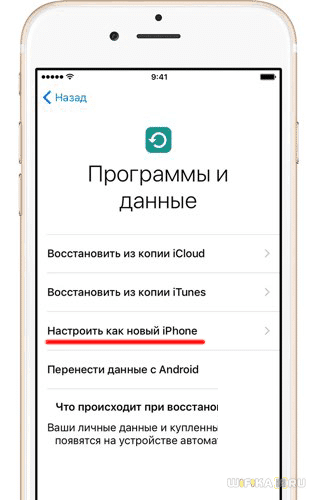
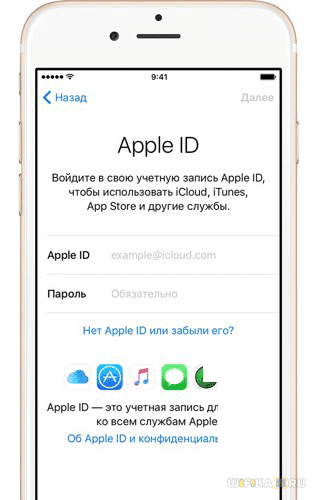
При создании Apple ID от нас потребуется опять ввести регион
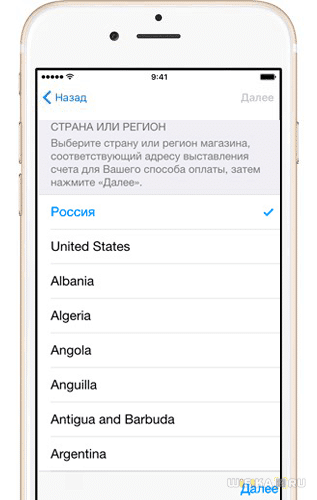
Принять правила политики конфиденциальности
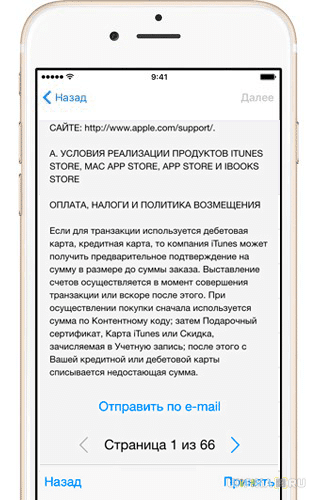
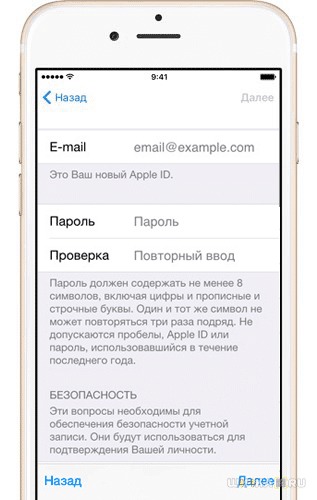
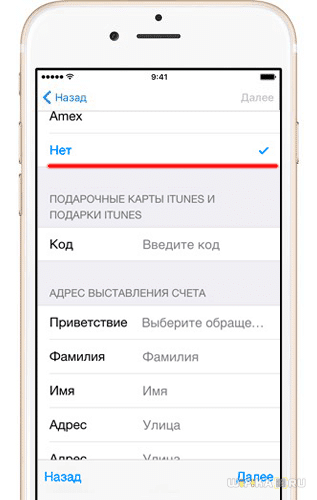
Все – теперь заходим в указанный при регистрации почтовый ящик и подтверждаем регистрацию.
Возвращаемся к настройке айфона. После создания и авторизации в Apple ID появится окно активации голосового помощника – Siri. Штука удобная, но к ней нужно привыкнуть пользоваться. Поэтому, если вы не планируете управлять телефоном своим голосом, то отключите его – также для сохранения зарядки.

И наконец, если в ваших руках последняя модель iPhone, то можно настроить внешний вид отображения значков и текстов на дисплее в стандартном или увеличенном варианте.
Все! Айфон настроен с нуля и полностью готов к работе. Теперь можно приступать к самому приятному – установке приложений, но об этом как-нибудь в другой раз
Безусловно, есть много функций в iPhone, которыми мы пользуемся. Есть десятки скрытых удобств в iPhone, о которых вы, возможно не подозревали. Это лучшие iPhone-хаки, о которых вы, скорее всего, не знали. И так поехали:
Исходные параметры. Учетная запись
После завершения загрузки смартфона необходимо ввести ПИН-код СИМ-карточки. Следующий этап — это задание текущих значений даты, часового пояса, времени и страны нахождения устройства. Причем необходимо указать актуальные данные. Если это условие не выполнить, то некоторые функции могут быть недоступны.
Затем необходимо подключить девайс к интернету. Причем реализовать эту операцию можно с помощью сотовой связи или же с использованием передатчик Wi-Fi. В первом случае достаточно активировать передачу данных. А во втором — необходимо просканировать спектр частот и в появившемся списке доступных подключений выбрать нужное. После этого потребуется ввод пароля от беспроводной сети.
Далее необходимо создать новую учетную запись Apple ID или же использовать существующую. Во втором случае указывается логин вместе с паролем, синхронизируем смартфон с ранее заданной информацией. Если же создается новая учетная запись, то необходимо заполнить все доступные поля. В них нужно указать имя, дату рождения и прочую актуальную информацию. Опять-таки без создания учетной записи Apple ID невозможно воспользоваться магазином программ Apple Store. Собственно на этом и заканчивается данный этап того, как правильно настроить седьмой «Айфон». Остается только установить прикладные программы для собственных нужд. Об этой операции будет рассказано в следующем разделе.

Что делать, если ни один из вышеописанных способов не помог
Нередки случаи, когда ни один из способов, о которых мы говорили выше, не помогает. Часто бывает, что даже при восстановлении с помощью режима DFU, iTunes не определяет ваш смартфон и показывает что к нему ничего не подключено.
Если подобное произошло, скорее всего у вашего гаджета возникли неполадки именно в аппаратной части, переустановив систему, их не устранить, тут нужен полноценный ремонт.
В таком случае лучше самому не пытаться ничего починить и отнести смартфон в сертифицированный сервисный центр компании Apple для последующей диагностики и разборки. Там вам помогут решить возникшую проблему, когда Айфон 7 вырубился, перестал включаться и не заряжается.

Как включить Айфон 5
Iphone 5 уже не получает свежие обновления, но все еще считается рабочим смартфоном. Это последний Айфон, где клавиша питания находится на верхней части панели.
Стандартный метод
Данный способ подходит для всех моделей, считается самым правильным. Чтобы включить Айфон 5, нужно зажать кнопку «Power» на 3-4 секунды (она находится на верхнем торце). Как только на экране высветится логотип Apple, ее можно отпускать.
Важно! Если телефон сильно разряжен, он не включится сразу. Лучше оставить его на зарядке на 20-30 минут
Затем повторить все еще раз.
Экстренное пробуждение
На случай неполадок производители заложили в телефон возможность активировать его «насильно». Нужно одновременно зажать «Power» и «Home». Может потребоваться от 7 до 10 секунд времени. Как только на дисплее появилось «яблочко», кнопки можно отпускать.
С помощью зарядного устройства
Если кнопки не хотят отвечать на команды, смартфон просто ставят на зарядку. Через 10-20 минут он активируется самостоятельно. Если он сильно разряжен, понадобится от 20 до 30 минут, чтобы он начал работать.
Заключение
Создать учетную запись для сервисов Apple не тяжело. Есть разные способы. Сделав ее один раз в дальнейшем вы сможете использовать ее на любых устройствах, что удобно. Часто при создании, покупатели задают вымышленные имена, не работающую почту или указывают неправильный номер телефона. Не стоит этого делать, так как номер и почта все равно потребуют подтверждения. Если они изначально не верны, то завершить регистрацию не получится. Еще один важный момент – не придумывайте вымышленные имена или фейковую дату рождения. В случае восстановления аккаунта это принесет вам дополнительные неудобства.
Если статья оказалась нужной и все описанное понятно, то поделитесь ей в соц сетях, чтобы и другие люди могли разобраться в данной теме.
Пример HTML-страницы