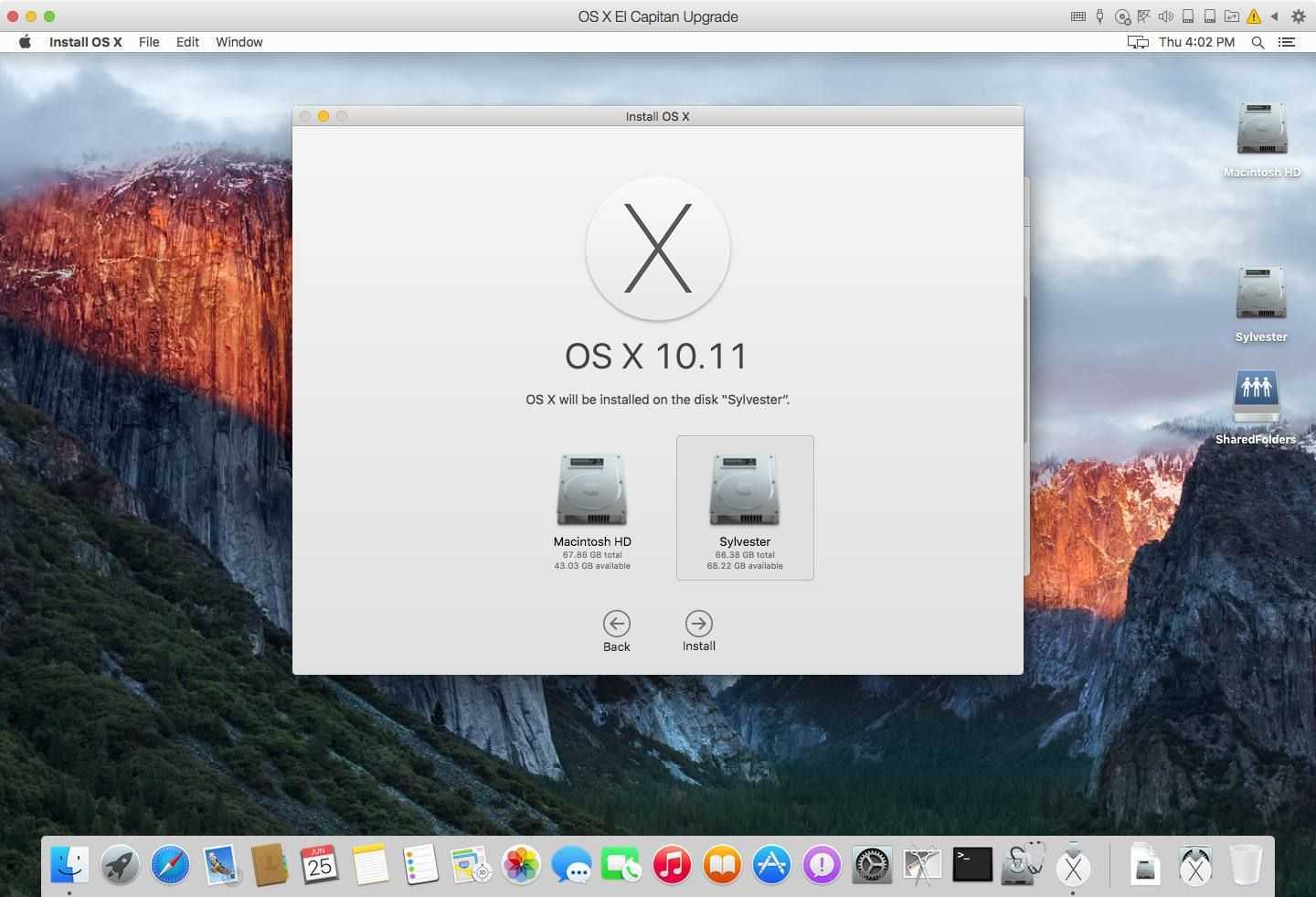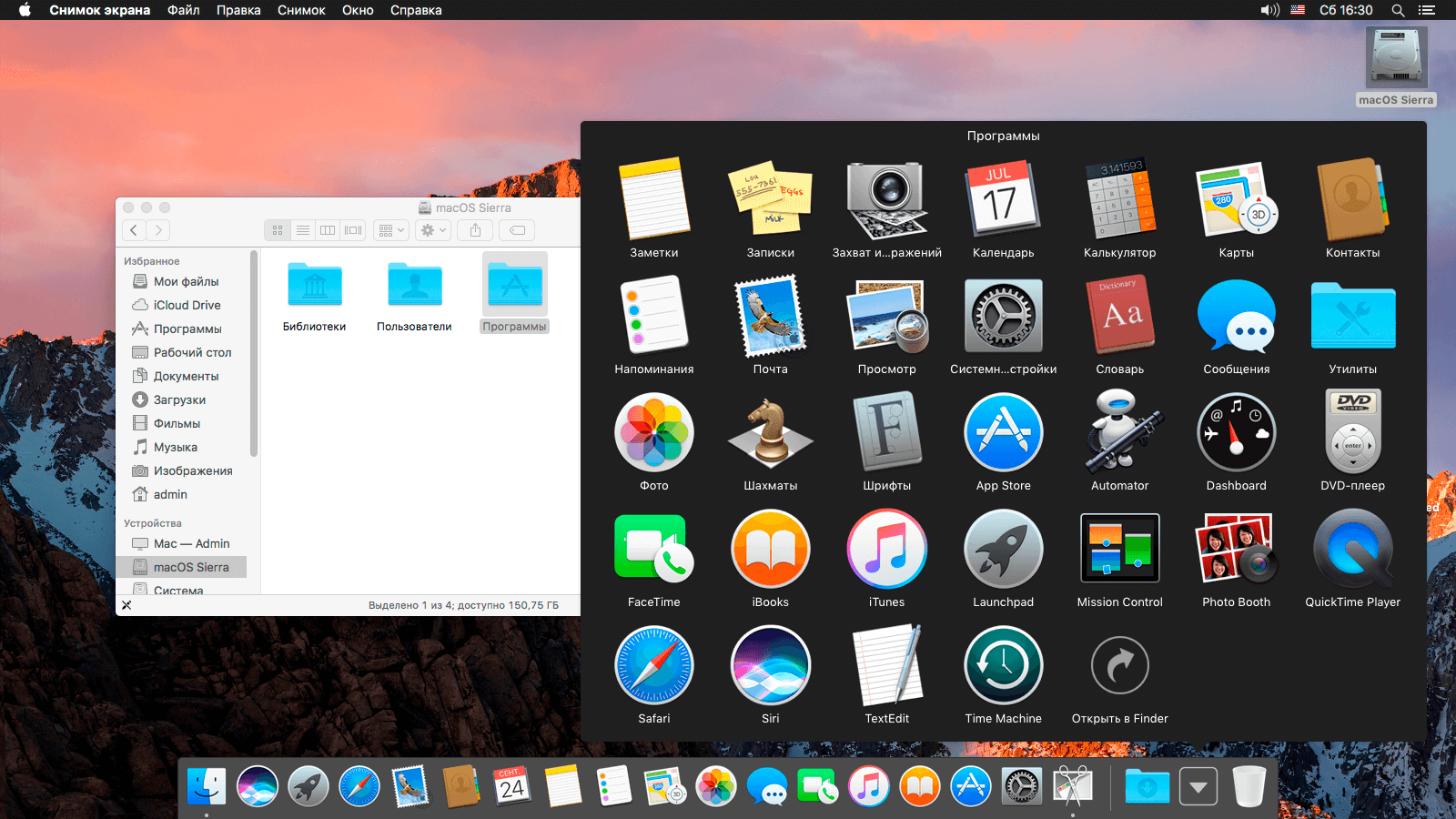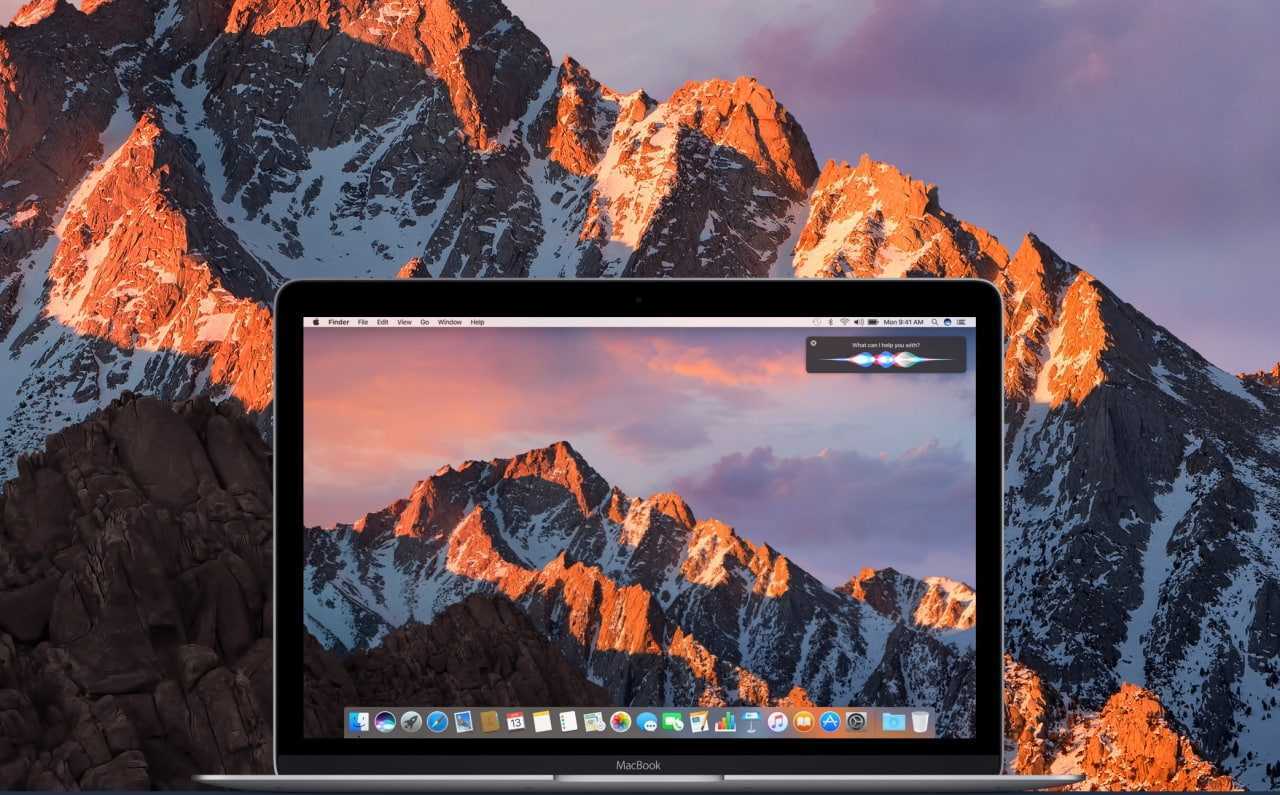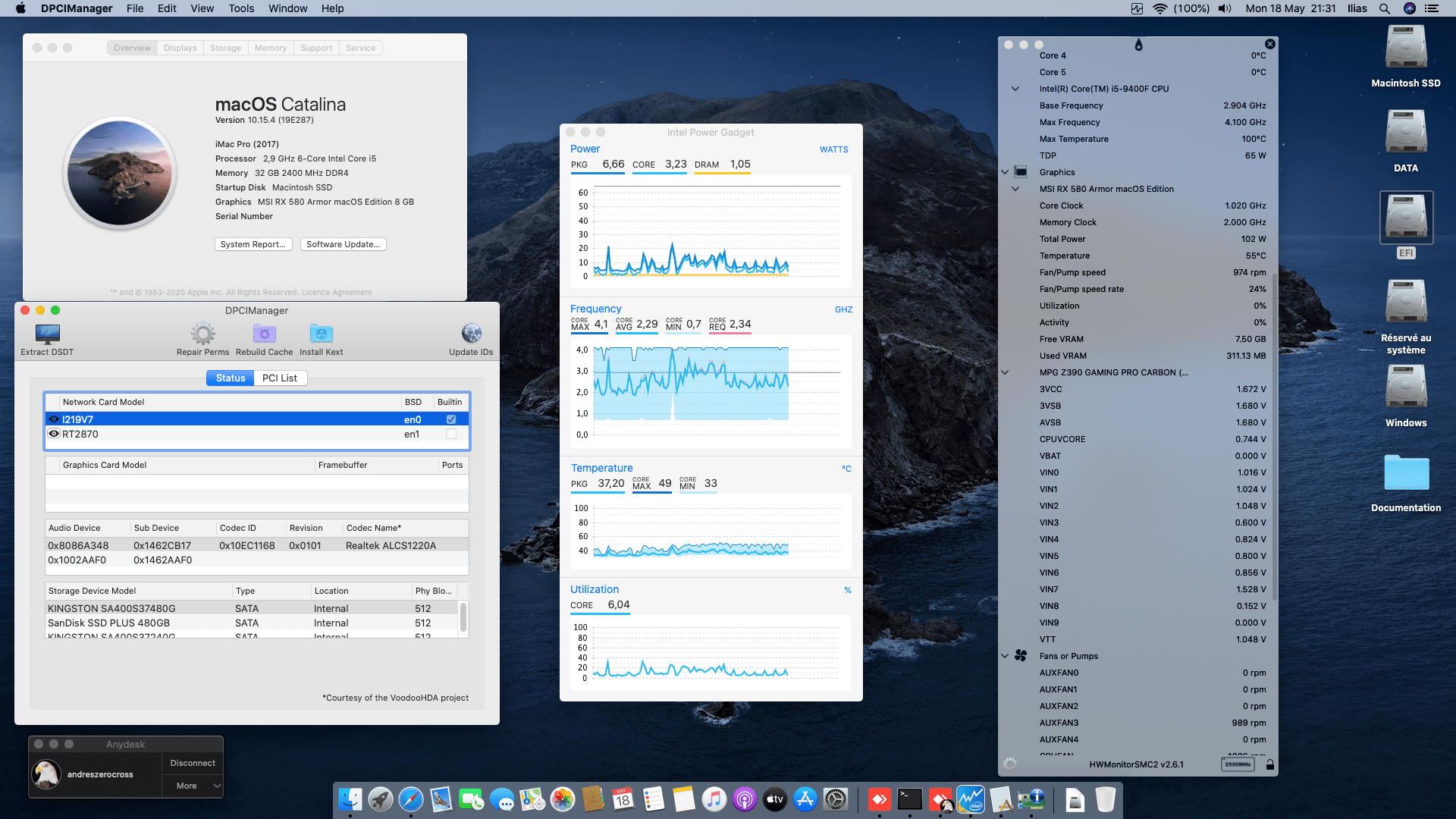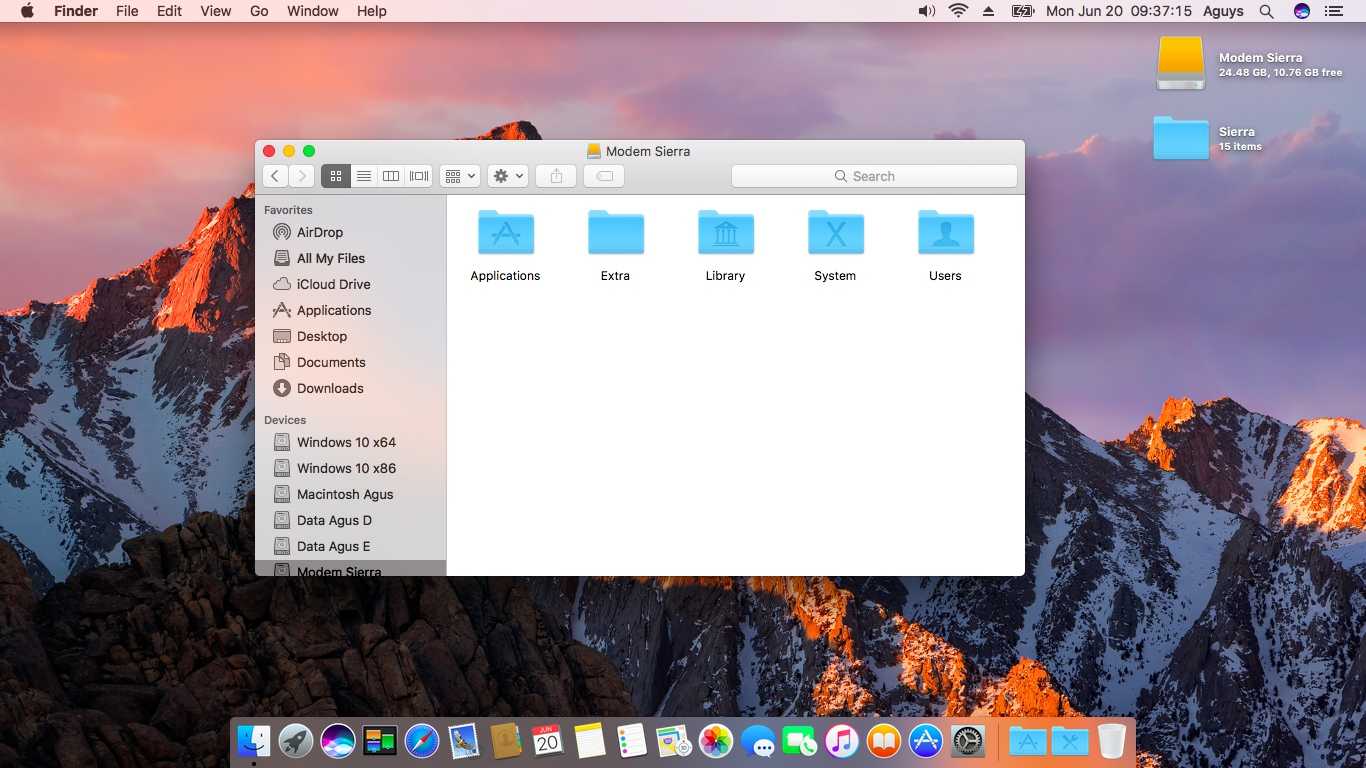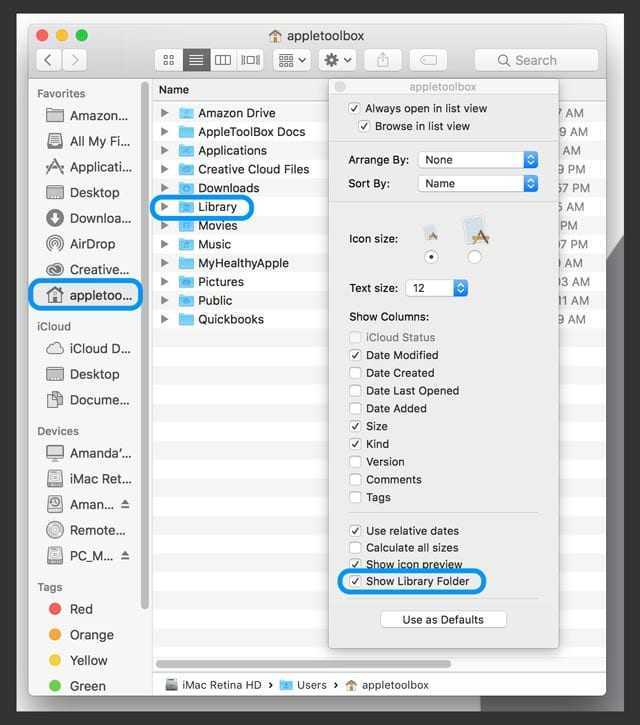Почему именно x86, x86-64, IA-32 и amd64
Неискушённому пользователю эти термины должны казаться довольно странными. Мы приведём некоторую справку и разберёмся в технических деталях.
Разрядность системы очень тесно связана с понятием архитектуры и разрядности процессора. Процессоры, как и системы, могут делиться на 32- и 64-разрядные. Поясним, что все это значит.
Что такое x86
x86 — это название архитектуры процессоров. Все современные чипы для ПК, ноутбуков, планшетов основаны на этой архитектуре. Её название образовано от конечных цифр первых процессоров Intel, использующих её: i386, i486.
Все эти первые процессоры были 32-битными, поэтому название архитектуры стало заодно и названием соответствующей разрядности (таким оно и остаётся до сих пор). Впрочем, официальное название технологии — IA-32 (она была создана компанией Intel). Правда, на сегодняшний день оно почти не используется.
Что такое x86-64
x86-64 — это название улучшенных программных механизмов для процессоров с архитектурой x86. Эти улучшения позволяют выполнять ПО в 64-разрядном режиме (то есть используя гораздо больше оперативной памяти).
Аналогично ситуации с x86, постепенно термин x86_64 стал применяться и для обозначения разрядности систем. Сокращённое наименование — просто x64. Иногда встречается название amd64, так как эти технологии были созданы компанией AMD.
Обобщая, любые процессоры для ПК построены на архитектуре x86, но некоторые поддерживают лишь 32-битные инструкции (и обозначаются просто x86), а некоторые — ещё и 64-битные (и тогда они обозначаются x86-64 или просто x64). При этом любые 64-битные процессоры работают и с 32-битным ПО, и с 64-битным, а 32-разрядные чипы могут запускать лишь 32-разрядное ПО.
Соответственно, 32-битное ПО (в том числе Windows 32bit) создано для 32-разрядных x86-процессоров, но может запускаться и на 64-битных x86-процессорах. А 64-битное ПО (и Windows 64bit в том числе) создано и работает только на 64-разрядных x86-процессорах.
Разница между 32- и 64-разрядными процессорами — разный объем поддерживаемой оперативной памяти, что выливается в разный размер поддерживаемой ОЗУ в 32- и 64-разрядной Windows.
Какие существуют другие архитектуры процессоров
В мобильных устройствах на данный момент в основном используются процессоры с архитектурой ARM. Именно для таких чипов создана, например, Windows 10 Mobile. ARM-процессоры тоже делятся на 32- и 64-битные, но их ни в коем случае нельзя назвать x86 или x86-64: понятие x86 относится именно к десктопным процессорам. В случае с ARM-чипами мы можем говорить о разрядности ARM (32-битная) и ARM64 (64-битная).
Как установить последнюю версию macOS
Если вы хотите обновить свой Mac до более новой версии macOS, способ будет определяться используемой версией macOS.
Очень старые версии Mac OS X поставлялись на дисках, а любые обновления безопасности поступали через Software Update. С момента появления Mac App Store в 2011 году (в качестве обновления Snow Leopard) версии Mac OS X и macOS были доступны для загрузки через Mac App Store.
Однако это немного изменилось с Mojave, который появился в 2018 году. Теперь обновления операционной системы поступают через новую панель «Обновления программного обеспечения» в «Системных настройках». Вы по-прежнему можете найти программное обеспечение в Mac App Store, но вы также увидите его в Системных настройках > Обновление программного обеспечения. Одним из преимуществ этого является то, что ваш Mac можно настроить на автоматическую загрузку последних обновлений и их установку, поддерживая ваш Mac в актуальном состоянии с минимальными усилиями с вашей стороны.
Вы можете перейти к Системным настройкам из меню Apple: нажмите на логотип Apple в левом верхнем углу и выберите «Системные настройки». Вы можете попасть прямо на панель «Обновление программного обеспечения», если не щелкнете значок шестеренки «Обновление программного обеспечения». Ваш Mac будет искать обновление, и если оно есть, вы можете выбрать «Обновить сейчас».
Некоторые компьютеры Mac будут настроены на автоматическое обновление macOS. Если вы хотите, чтобы ваш Mac обновлялся автоматически, выполните следующие действия:
В Монтерее, Биг-Суре, Мохаве или Каталине:
- Откройте Системные настройки.
- Нажмите «Обновление программного обеспечения».
- Установите флажок рядом с Загружать новые обновления, если они доступны.
- Теперь установите флажок «Установить обновления macOS».
В High Sierra или ранее:
- Откройте Системные настройки.
- Нажмите на магазин приложений.
- Установите флажок рядом с «Автоматически проверять наличие обновлений» — он должен иметь галочку, как и четыре параметра ниже…
- Теперь снимите флажок «Загрузить новые доступные обновления в фоновом режиме».
Узнайте все о том, как обновить свой Mac здесь.
Как узнать версию и номер сборки macOS
1. На рабочем столе компьютера в строке меню щелкните мышкой по символу Apple ().
2. Выберите пункт «Об этом Mac».
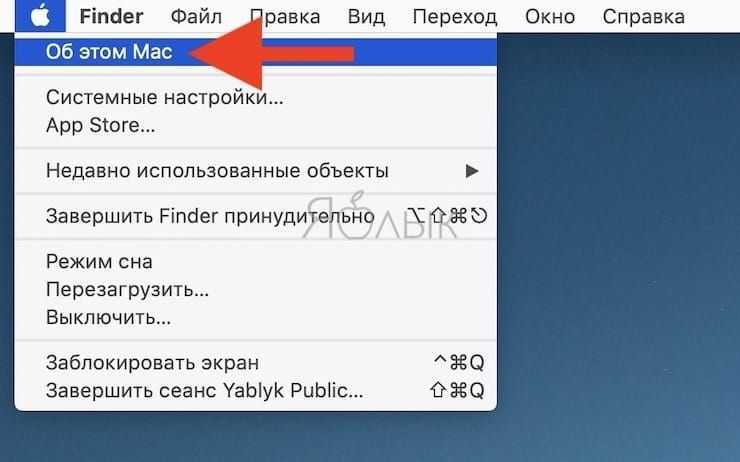
Версия macOS отображается прямо под заголовком «macOS».
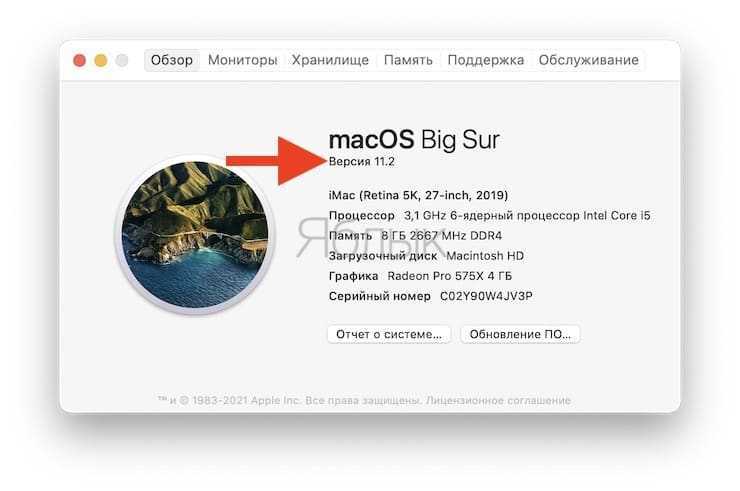
3. Щелкните номер версии, чтобы узнать номер сборки.
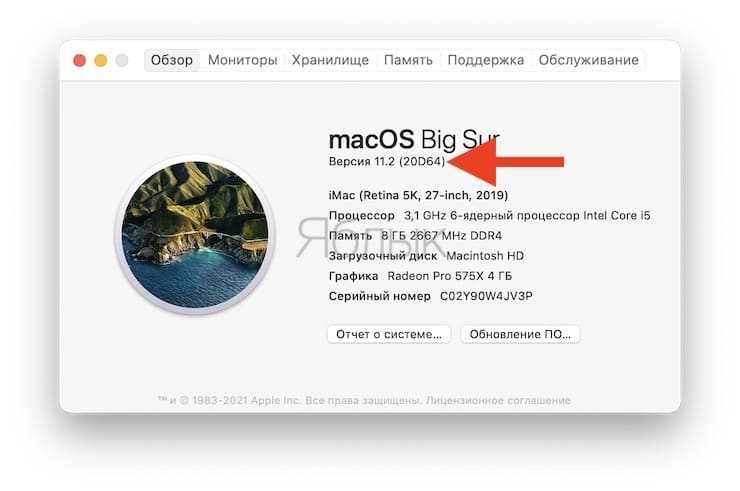
Даже если номера версий macOS совпадают, номера сборок, устанавливаемых на компьютеры Mac, могут отличаться. Например, после покупки нового Mac пользователи могут заметить, что при одинаковой версии ОС номер сборки может отличаться от тех, что установлены на других компьютерах. Это всего лишь значит, что на новых Мас инсталлирована более свежая версия сборки. Если сборка уже устарела, ее можно обновить с помощью вкладки Обновления в Mac App Store.
Источник
Варианты загрузки системы на Mac M1
Но при удержании кнопки включения появятся варианты загрузки системы macOS (менеджер загрузки). Внизу появятся кнопки Выключить или Перезагрузить компьютер, если вы хотите выйти из этого режима.
У нас отображается встроенный диск для загрузки Macintosh HD. Для обычной загрузки системы выбираем этот диск и жмем «Продолжить».
При этом есть несколько модификаторов загрузки:
Зажать Control при выборе диска — опция «Использовать всегда» вместо «Продолжить.
Таким образом, если у вас на Мак несколько разделов для загрузки, вы можете выбирать, в какой из разделов будет происходить загрузка по умолчанию.
Зажать Shift при выборе диска — загрузиться в Безопасном режиме.
Этот режим поможет диагностировать какие-то проблемы, связанные с установленными приложениями, расширениями и т.д.
Иногда бывает, что после установки какого-то приложения у вас не загружается система. А в Безопасном режиме отключатся все внешние расширения, и вы сможете удалить нерабочую программу, после чего компьютер продолжить работать корректно.
Дополнительно вы можете подключить внешнюю систему для загрузки, но после тестирования я выделил следующие нюансы.
Если вы хотите использовать внешнюю загрузочную систему на Мак M1, вам нужно установить эту систему на внешний диск именно с компьютера Apple Silicon. В таком случае система будет работать и загружаться с него. Естественно, версия системы на внешнем накопителе должна быть не ниже той, которая минимальна для вашего ПК.
Если у вас есть внешняя система, которая работает на Intel Маках, он ее будет отображать в качестве варианта загрузки, но не даст в нее загрузиться.
То же самое касается и обратной стороны. Если вы на Маке M1 подготовите внешнюю систему, и она будет работать на Apple Silicon, то на Intel Маках вы не сможете загрузиться в эту систему.
А вот внешний загрузчик, который вы можете подготовить на флешке или диске, чтобы загружаться локально, он не будет работать ни в каком виде. Apple считает, что переустанавливать систему нужно либо с локального раздела восстановления на вашем Мак, либо через интернет.
Как узнать версию MacOS
Если пользователь сомневается, обновлен ли его Мак до последней актуальной версии, он может это легко проверить. На сайте Apple есть специальная страница, где указано, какая версия MacOS на данный момент последняя из доступных.
Обратите внимание:
На сайте Apple отображается информация только о версиях операционной системы компьютеров Мак, которые вышли в релиз. Если ПО еще на этапе тестирования, оно может быть доступно бета-тестерам.. Узнать версию своего компьютера Мак очень просто
Нажмите в левом верхнем углу на значок яблока и выберите пункт “Об этом Mac”
Узнать версию своего компьютера Мак очень просто. Нажмите в левом верхнем углу на значок яблока и выберите пункт “Об этом Mac”.
В открывшемся окне будет указана версия MacOS.
Если нажать на нее, можно увидеть номер сборки, который потребуется при обращении в техподдержку в случае возникновения проблем с компьютером.
Отметим, что поддержка ПО Мак в актуальной версии — это дополнительная безопасность и уверенность, что компьютер работает оптимально с точки зрения производительности и энергопотребления
Поэтому важно устанавливать не только крупные обновления ПО, но и минорные
Вариант 2. Понизить версию с помощью резервной копии Time Machine
Использование резервной копии Time Machine — еще один простой способ установить более старую версию macOS. Это, конечно, предполагает, что вы создали резервную копию в более старой версии macOS.
Чтобы перейти на более раннюю версию, используя предыдущую резервную копию Time Machine:
- Подключите диск Time Machine к компьютеру Mac и выключите или перезагрузите его.
- Загрузите свой Mac в режиме восстановления. Чтобы сделать это на Intel Mac, удерживайте Cmd + R, чтобы войти в режим восстановления macOS. На компьютерах Mac на базе M1 продолжайте удерживать кнопку питания при запуске, пока не появится сообщение «Загрузка параметров запуска». На следующем экране выберите «Параметры», чтобы запустить режим восстановления.
- Когда появится экран «Утилиты macOS», выберите «Восстановить из резервной копии Time Machine» и нажмите «Продолжить
- На следующем экране снова нажмите «Продолжить».
- Выберите источник восстановления. В данном случае это резервный диск, который вы подключили ранее.
- На следующем экране выберите резервную копию, из которой вы хотите восстановить. Вы сможете увидеть, какая версия macOS использовалась для создания этой резервной копии.
- Следуйте инструкциям, чтобы завершить переустановку, а затем восстановите файлы из созданной резервной копии.
Каким способом узнать какая версия Windows 10 установлена на компьютере?
Предложенная инструкция поможет понять, как узнать какая версия windows 10 установлена средствами операционной системы и при помощи сторонних утилит. Первые методы не потребуют от пользователя инсталляции каких-либо приложений и даже наличия соединения с интернетом.
Во втором случае придется загрузить одну из множества крохотных утилит, которая и выдаст пользователю требуемую информацию.Что же значит, узнать версию десятки? В это понятие входит несколько определений, с которыми и разберемся прямо сейчас.
Выпуск или редакция: Windows 10 популярна в трёх редакциях — домашняя, корпоративная, профессиональная. Версия — это значение Windows изменяется после выхода достаточно важных или крупных обновлений. Сборка или build — это № сборки операционной системы в ее текущей версии. Разрядность бывает 32-x битная (еще обозначается как x86) и 64-x битная.
Образ с дистрибутивом
Если вы имеете на руках ISO образ, записанный на диск или флешку, то можно узнать версию по дистрибутиву. Если даже ISO не записан на внешний носитель, а хранится на жестком диске, можно посмотреть версию образа, открыв его через Alcohol 120 %, Daemon Tools или UltraISO. Используйте встроенную в Windows утилиту DISM. Она покажет номер сборки и версию прямо из дистрибутива.
- Откройте смонтированный образ и перейдите в папку «sources». Отыщите внутри каталога самый объемный файл – install.esd или install.wim.
- Запустите командную строку с повышенными полномочиями (от имени администратора). Выполните «dism /Get-WimInfo /WimFile:F:sourcesinstall.wim /index:1».
«F» – это буква смонтированного образа. Если самым большим был файл install.esd, то впишите его вместо install.wim. В случае с мультизагрузочным образом (x86 и x64) следует поочередно ввести команды вида «dism /Get-WimInfo /WimFile:F:x86sourcesinstall.wim /index:1» и «dism /Get-WimInfo /WimFile:F:x64sourcesinstall.wim /index:1».
Узнайте вашу версию MacOS из терминала
Не у всех одинаковые потребности или предпочтения, поэтому, если у вас особые отношения с вашим терминалом , есть много команд, которые вы можете использовать для поиска версии macOS. Сначала откройте приложение «Терминал». Самый простой способ сделать это — открыть Spotlight с помощью стандартной комбинации клавиш (⌘) — пробел , ввести «терминал» и получить доступ к приложению из результатов.
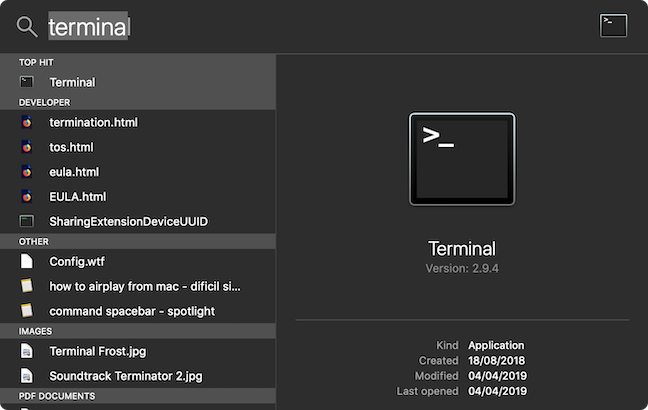
Откроется приложение « Терминал» , позволяющее вводить различные команды. Введите команду: sw_vers -productVersion и нажмите Return на клавиатуре. Версия операционной системы отображается в формате « 10». следуют некоторые цифры и другие точки. В нашем случае это 10.14.4 .
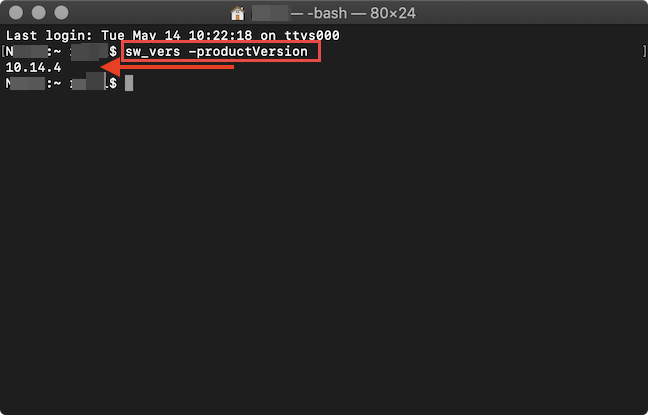
Другая команда терминала, которая помогает вам узнать версию macOS, это system_profiler SPSoftwareDataType . Эта команда предлагает обзор системного программного обеспечения , начиная с версии вашей системы , которая является именно той информацией, которая вам нужна.
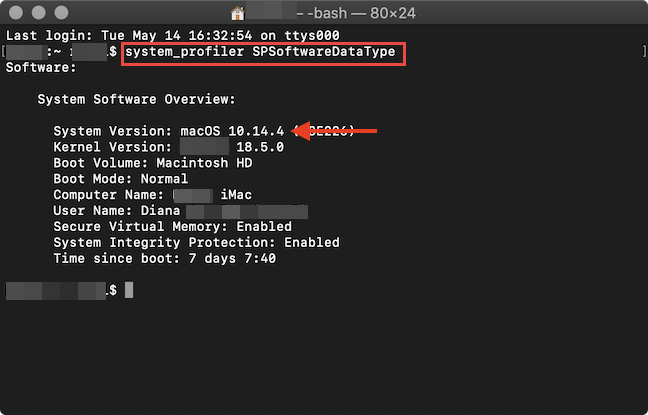
Поскольку команды могут быть настроены таким образом, чтобы отображать больше или меньше информации и структурировать информацию по-разному, есть много других команд, которые вы можете использовать, чтобы узнать свой номер версии из Терминала , помимо двух представленных нами. Тем не менее, мой главный редактор Ciprian был непреклонен в том, что 20-страничное учебное пособие на самом деле не вариант, независимо от того, насколько я был взволнован по поводу команд терминала , поэтому мы решили включить только две команды выше. ![]()
Как вы можете видеть на скриншотах выше, название версии или маркетинговое название не включаются, когда вы используете Терминал, чтобы узнать версию macOS. Однако вы можете узнать, что это такое, если знаете номер версии.
Предварительная подготовка
На самом деле здесь нет ничего сложного. Вне зависимости от того, какой из трёх вариантов переустановки MacOS выберет пользователь, пройти процедуры предварительной подготовки нужно обязательно и всем.
Суть заключается буквально в 2 процедурах.
- Обеспечение питания. Поскольку переустановка осуществляется на ноутбуке фирмы Apple, то есть на MacBook, без подключения к источнику питания процедура может прерваться в самый неподходящий момент. Дело всё в том, что установка ОС отнимает много ресурсов у диска и процессора, занимает приличное количество времени. Из-за этого даже полностью заряженная аккумуляторная батарея может не выдержать, и компьютер отключится. Чтобы этого не произошло, и переустановка завершилась в нормальном режиме, просто подключите MacBook к розетке.
- Сохранение всех важных данных. Если речь идёт о чистой установке операционной яблочной системы, тогда диск будет форматироваться, и при этом вся хранящаяся на нём информация удаляется. Тут есть 2 вариант. Это резервное копирование с использованием Time Machine, либо же ручное сохранение всей необходимой информации. Заодно это хороший повод избавиться от всего действительно лишнего.
На этом процедура предварительной подготовки считается завершённой. Ничего сложного, но зато это важные операции, без выполнения которых что-то наверняка пойдёт не так.
Однозначно обидно будет остаться без целой серии личных фотографий, каких-то видео, важных текстовых документов и многого другого.
Также неприятно, если процесс обрывается на середине, либо когда до завершения переустановки остаются считанные минуты. А всё из-за того, что пользователь банально решил не включать свой MacBook к источнику питания.
Затем, как удалить старые файлы обновления программного обеспечения на Mac
Помимо того, что мы расскажем вам, как обновить Mac, мы также поможем вам научиться удалять старые обновления программного обеспечения iOS с вашего Mac. Ниже приведены шаги, чтобы это сделать:
- Откройте «Finder» и нажмите «Перейти» в строке меню.
- Нажмите и удерживайте клавишу Option и выберите опцию Library.
- Найдите его в меню «Перейти» и выберите его.
- Найдите файл iTunes в строке поиска и откройте его.
-
Теперь откройте файл «Обновления программного обеспечения iPhone» и удалите папки, название которых начинается с «Restore.ipsw».
Готово! Таким образом вы можете удалить существующие обновления программного обеспечения на вашем Mac. Тем не менее, есть решение, позволяющее одним щелчком сделать то же самое, — Umate Mac Cleaner. Приложение также может удалить старое обновление программного обеспечения на вашем Mac одним щелчком мыши.
Поддерживаемые устройства
Система доступна для загрузки на следующих компьютерах:
- MacBook Pro (2015 года и новее);
- MacBook (2016 года и новее);
- MacBook Air (2015 года и новее);
- iMac (2015 года и новее);
- iMac Pro (2017 года и новее);
- Mac mini (2014 года и новее);
- Mac Pro (2013 года и новее).
Чтобы установить обновление, необходимо перейти в «Системные настройки» «Обновление ПО», нажать на кнопку загрузки и дождаться обновления компьютера. Советуем сделать резервную копию на всякий случай, если система станет криво или необходимый софт не будет поддерживаться. В таком случае сможете откатиться на резервную копию с сохранением всех данных.
Устройства хранения.
визуальное представлениеправой стороне
Для жёстких дисков и твердотельных накопителей вы увидите разукрашенную линейку, которая показывает использование системы хранения по типу файлов (музыка, кино, приложения, фотографии и т.д.). Числа над этой линейкой будут указывать сколько свободного места доступно вам на этом диске.
Как узнать версию Mac OS X?
Порой возникают ситуации, когда пользователю нужно знать не только версию, но и номер сборки операционной системы, установленной на его Mac. Как правило, необходимость в данной информации возникает, если устройство работает под управлением бета-версии или при заполнении отчета об ошибках, отправляемого Apple.
Что такое версия, сборка, выпуск и тип ОС
Все эти понятия начинающие пользователи часто путают между собой, не отличая версию от сборки или выпуска. Первым делом стоит разобраться, что каждый из них означает.
Версия ОС – цифровое и буквенное обозначение (возможно, их комбинация). Состоит из чисел, которые обозначают дату выпуска. Например, Windows 10 1809 вышла в сентябре 2018 года.
Сборка обозначает модификацию операционки. Параметр также отображают в виде цифр. Представляет собой комплектацию самой системы, а именно: установленные приложения, усовершенствованные настройки, изменения.
Выпуском называют вид ОС Виндовс на ПК. В строке отобразится Домашняя, Корпоративная или Профессиональная.
Тип операционки означает разрядность – 32 или 64-мегабитную версию. Они поддерживают определенный тип архитектуры процессора, названы соответственно. В 32-разрядной ОС используются ресурсы, поддерживаемые 32-разрядным процессором. То же относится к 64-разрядной ОС.
Где посмотреть логи сервисов синхронизации?
В разделе Sync Services. Очень интересно, кто такая Грейси?
Где посмотреть информацию о USB-портах и подключенных к ним девайсам?
В разделе USB А прямо перед ним располагается информация о порте Thunbderbolt.
После обновления к последней версии Mac OS X Mojave, пользователи замечают, что лишаются возможности устанавливать предыдущие версии системы. При попытке замены ОC действия блокируются. Несмотря на все старания разработчиков, существуют обходные методы инсталляции прошлых версий системы. О них и пойдёт речь в статье.
Существует ряд причин, которые подталкивают для скачивания предыдущих версий macOS и Mac OS X:
- в новой версии системы может не работать отдельное программное обеспечение. Это случается при использовании программ, которые больше не поддерживаются производителем;
- приложение требует наличие теперь неподдерживаемой программы Rosetta. Это оболочка для поддержки PowerPC ПО после начала установки процессоров Intel;
- визуальная или техническая составляющая Mojave не устраивает;
- разработчикам и тестировщикам нужно иметь максимальное количество версий Mac OS X. Это поможет проверять стабильность работы разрабатываемых программ.
Подобная необходимость появляется у многих пользователей. Дальше будут рассмотрены ответы на популярные вопросы: как скачать другие версии Mac OS X, где найти установщик. После их рассмотрения у пользователя будут все необходимые инструменты для качественной работы.
Как обновить Мак до последней версии MacOS
Обновить Мак очень просто, в верхнем углу нажмите на значок яблока и перейдите в “Системные настройки”.
Далее зайдите в раздел “Обновление ПО”.
Обратите внимание:
Если ранее компьютер показал, что обновление уже доступно для установки, при переходе в “Системные настройки” раздел обновления операционной системы сразу откроется.
Вы увидите информацию о доступных обновлениях для Mac, если они вышли и их можно установить на компьютер. Нажмите “Обновить сейчас” для запуска процесса обновления операционной системы.
Обратите внимание:
Если доступно обновление не только общей ОС компьютера, но и отдельных приложений, например, Safari, оно тоже будет загружено и установлено.
Первый этап обновления — принятие соглашения об использовании ПО Apple.
Далее последует загрузка апдейта на компьютер, начнется скачивание обновления. В зависимости от его размера, это может занимать разное количество времени.
Важно:
Для загрузки обновления нужно стабильное подключение к интернету.
После обновления Мак предложит выполнить перезагрузку. Можно перезагрузить компьютер сразу или позже.
Процесс перезагрузки будет совмещен с процессом обновления компьютера. В ходе загрузки Мак несколько раз будет перезагружаться, устанавливая обновление.
После полной установки апдейта при первом запуске компьютера откроются системные настройки, где будет указано, что на Mac установлено современное программное обеспечение.
Обратите внимание:
Иногда может потребоваться несколько обновлений ПО Мак подряд, особенно если компьютер давно не обновлялся.
Как переустановить MacOS на Маке
Есть три решения задачи.
Как переустановить Mac OS с установочной флешки
| Инструкция | |
|---|---|
| Скачивание | 1. Загрузить образ, клацнуть по нему правой клавишей мышки / тачпада. Отметить отображение того, что он содержит. |
| 2. Отыскать /Contents/SharedSupport/. | |
| 3. На накопитель скопировать InstallESD.dmg. | |
| 4. Необходимо поместить на главный экран Макбука (смонтировать) образ. Реализовать это можно с помощью интегрированного софта. | |
| Загрузочная флешка | |
| Переустановка Мак ОС | 1. Перезапустить MacBook, например, Pro, удерживая «Option», пока не появится окошко для выбора места, на которое будет устанавливаться операционка. Понадобится выбрать его. |
| 2. Нажать «Erase» («Стереть»), чтобы удалить более раннюю копию. | |
| 3. Войти в программные инструменты и кликнуть «Переустановить». |
Интересно: Что лучше – моноблок Apple или MacBook: 2 шага к пониманию
Как установить систему без форматирования внутреннего диска
Она загружается и обновляется по воздуху. Процесс не затронет пользовательские файлы.
Важно! Перед установкой следует убедиться, что технические характеристики Макбука соответствуют минимальным требованиям ОС. Не всякую версию системы можно за один раз обновить до желаемой
Иногда приходится действовать поэтапно.
Ниже будет расписана установка MacOS Sierra. В случае с другими операционками процедура идентична.
Как делать:
- Зайти в AppStore на компьютере.
- Найти новую версию операционки и перейти на страницу загрузки.
- Нажать «Загрузить».
ОС скачивается автоматически и по умолчанию размещается в папке «Программы». Если на устройстве стоит хотя бы OS X El Capitan 10.11.5, то следующая операционка скачается незаметно. После загрузки MacBook попросит пользователя подтвердить установку.
Если такого не произошло, Мак ОС можно запустить самостоятельно, проследовав по пути: «Программы» → Launchpad или Spotlight и кликнув «Продолжить».
Восстановление MacOS из резервной копии
Нужно понимать,что сделать это можно только на одном и том же Макбуке. Не получится выполнить перенос с Air на Pro в этом случае.
Инструкция рассматривается на примере Sierra 10.12.
Как действовать:
- Подключить к Маку носитель, чтобы сберечь необходимые данные в программе ТМ. Следует дать копии имя.
- Через тот же софт запустить OS X Yosemite на другом накопителе.
- Перезагрузить Макбук и зажать Cmd+R.
- Зайти в «Утилиты OS X», найти восстановление с помощью ТМ из копии.
- Кликнуть «Продолжить», а затем указать диск, предназначенный для установки, и подтвердить действия.
Полезно: Как увеличить производительность ноутбука — 8 способов
Как посмотреть номер сборки Windows 10 на компьютере или ноутбуке
Если вам необходимо определить номер сборки Windows 10, которая уже установлена на компьютере, сделать это можно следующим способом:
- Зайдите в Пуск — Параметры (или нажмите клавиши Win+I)
- Откройте пункт «Система», а затем в меню слева выберите пункт «О системе».
- Пролистайте страницу до пункта «Характеристики Windows». Здесь вы и увидите необходимые вам данные, включая выпуск (редакцию), версию и номер сборки ОС.
Это не единственный метод для данной ситуации. Существуют и другие встроенные и сторонние способы получить ту же информацию.
К примеру, вы можете нажать клавиши Win+R на клавиатуре, ввести msinfo32 в окно «Выполнить» и нажать Enter. В окне «Сведения о системе» информация о сборке будет указана в разделе «Версия».
Если нажать те же клавиши, ввести winver и нажать Enter, то появится окно с информацией об установленной системе, включая её сборку, как на скриншоте ниже.
Сторонние программы для просмотра характеристик компьютера также обычно отображают информацию о системе, включая версию, разрядность, сборку.
Где посмотреть логи сервисов синхронизации?
В разделе Sync Services. Очень интересно, кто такая Грейси?
Где посмотреть подробную информацию о доступных Wi-fi сетях?
В заключительном разделе Wi-Fi.
Поставьте 5 звезд внизу статьи, если нравится эта тема. Подписывайтесь на нас Telegram , ВКонтакте , Instagram , Facebook , Twitter , YouTube .
До Xcode 11 я использовал скрипт, который считывает текущую версию приложения (для AppStore) и помогает мне изменить LaunchScreen, поскольку мы не можем использовать Swift для этого.
Но в Xcode 11 в настройках сборки проекта есть новый раздел, который называется Управление версиями .
И CFBundleShortVersionString автоматически меняется на $(MARKETING_VERSION) . Xcode автоматически обрабатывает это, и я не хочу менять его вручную на статический номер , и пусть Xcode выполняет свою работу.
Таким образом, вопрос в том, как я могу получить доступ к этому новому MARKETING_VERSION и присвоить ему ярлык launchScreen, используя скрипт запуска ?
Вы можете использовать его как любую другую переменную проекта:
Не могу найти правильный ответ в интернете, поэтому я начал копать.
Номера версий и сборок отображаются в ./PROJECTNAME.xcodeproj/project.pbxproj как МАРКЕТИНГОВАЯ ВЕРСИЯ (MV) и ТЕКУЩАЯ ВЕРСИЯ ПРОЕКТА (CPV).
Я использовал sed , чтобы получить числа. Он находит первое вхождение MV или CPV, удаляет все, кроме числа, и возвращает результат. Чтобы это работало, вам нужно сделать 2 вещи:
- перейти к корневой папке проектов
- измените имя проекта на имя вашего проекта
Примечание. Если в вашей рабочей области больше целей с разными номерами версий и сборок, это может работать, а может и не работать, потому что останавливается при первом появлении. В таком случае удачи ![]()
Xcode 11.3
В терминале или bash-скрипте вашего проекта вы можете использовать:
Версия приложения
xcodebuild -showBuildSettings | grep MARKETING_VERSION | tr -d ‘MARKETING_VERSION =’ // will be displayed 1.1.6
Версия сборки
xcodebuild -showBuildSettings | grep CURRENT_PROJECT_VERSION | tr -d ‘CURRENT_PROJECT_VERSION =’ // will be displayed 7
Или ( не забудьте изменить YouProjectName на имя вашего проекта ):
Версия приложения
cat YouProjectName.xcodeproj/project.pbxproj | grep -m1 ‘MARKETING_VERSION’ | cut -d’=’ -f2 | tr -d ‘;’ | tr -d ‘ ‘
Версия сборки
cat YouProjectName.xcodeproj/project.pbxproj | grep -m1 ‘CURRENT_PROJECT_VERSION’ | cut -d’=’ -f2 | tr -d ‘;’ | tr -d ‘ ‘
Или более медленный метод (спасибо Джошуа Каден):
Версия приложения
xcodebuild -project YouProjectName.xcodeproj -showBuildSettings | grep «MARKETING_VERSION» | sed ‘s/*MARKETING_VERSION = //’
Версия сборки
xcodebuild -project YouProjectName.xcodeproj -showBuildSettings | grep «CURRENT_PROJECT_VERSION» | sed ‘s/*CURRENT_PROJECT_VERSION = //’
Если вы используете Bitrise , то следующий скрипт спасет вас:
Извлекайте номер сборки из файла xcodeproj, только если вы используете систему управления версиями Apple Generic , в противном случае извлекайте номер сборки из файла info.plist проекта XCode.
Примечание. Следующий скрипт извлекает номер сборки из файла xcodeproj.
Так Монтерей идет на Mac с чипами Intel
Мы помним, что macOS Monterey используется для компьютеров, которым, как правило, около 5-7 лет с момента их запуска. Некоторые даже датируются 2013 годом, как в случае с Mac Pro. Хотя это правда, что было бы трудно анализировать работу каждой модели по отдельности, особенно с учетом того, что даже две идентичные модели могут давать разный опыт, мы пришли к общему выводу, который мы разделяем на три основных момента .
Стабильность системы
Первые версии операционной системы могут быть катастрофическими, и правда в том, что macOS 12.0.1 (12.0 никогда не выпускалась) не исключение. Дело не в том, что существует множество проблем, поскольку визуальных ошибок почти не сообщается, но существует довольно распространенная проблема, связанная с Потребление Оперативная память.
Это не общий сбой, то есть затронуты не все агрегаты, хотя большая часть и независимо от того, Intel они или Apple Silicon . Этот сбой приводит к тому, что оперативная память почти полностью и необъяснимым образом заполняется приложениями, которым априори не требуется столько памяти. Недавно было замечено, что Центр управления занимает 26.5 ГБ ОЗУ. показан аналитиком Грегори Макфадденом.
Изображение Грегори Макфаддена
Это, в конечном итоге, влияет на общую производительность машины и замечает некоторую медлительность при выполнении тяжелых, но также и более легких процессов. В любом случае ожидается, что она будет решена в следующем обновлении, которое может появиться даже на этой неделе.
Оптимизация приложений
Именно здесь мы можем дать лучшие оценки Монтерею или, в данном случае, разработчикам. Подавляющее большинство программ, особенно самых популярных, получили одно или даже несколько обновлений с момента появления этой системы. А те, которые не работали и уже работали в Биг Суре, как правило, работают без проблем. Следовательно, в этом смысле у вас могут быть гарантии, что вы не упустите возможность использовать любое приложение, которое вы уже используете регулярно.
Расход заряда батареи на MacBook
В этом разделе мы снова сталкиваемся с проблемами
Будучи объективным и снова принимая во внимание большинство команд, допуская, таким образом, исключения как к лучшему, так и к худшему, автономность немного снизилась. Это не что-то огромное, но даже в MacBook Air M1, претендующий на звание лучшего в этой области, заметно снизился по сравнению с Big Sur
Может ли это быть нормальным и близким к разрешению в будущих обновлениях? Конечно, но сегодня и с macOS 12.0.1 это было оценено по достоинству.
Как скачать установщик High Sierra?
Загрузить инсталлятор High Sierra с новой версии системы не получится. Политика корпорации Apple неуклонна, не предлагается обходного пути или какой-то ссылки. Единственным вариантом получения установщика является его сохранение перед обновлением ПК на старой системе. Иногда копия сохраняется в системе, стоит поискать, может она где-то осталась.
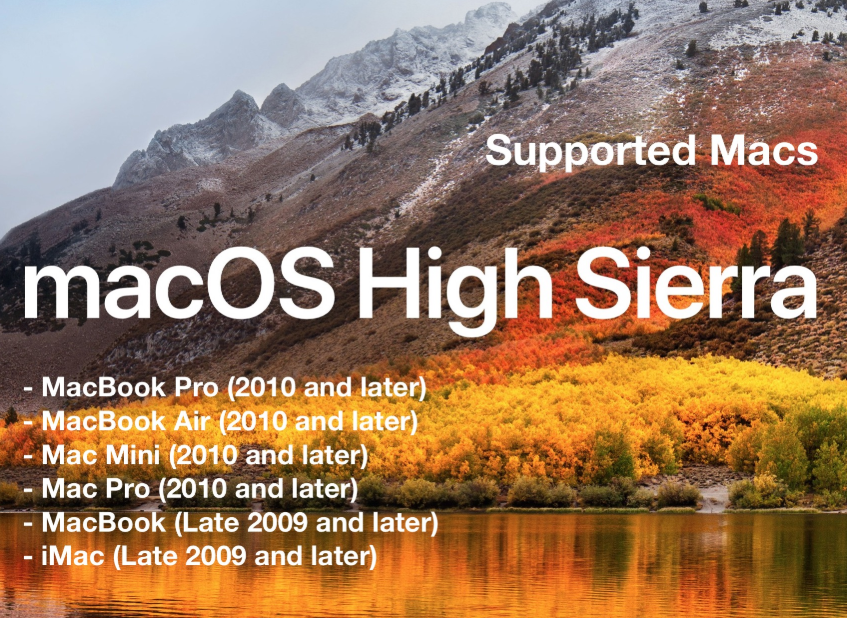
Как получить инсталлятор:
- Найти компьютер со старым macOS.
- Перейти в магазин App Store через браузер или специальное приложение.
- Авторизоваться на сайте.
- Перейти в раздел «Куплено».
- Загрузить установщик High Sierra.
Если нет доступа к подобному компьютеру, можно попросить друга выполнить те же самые действия, а затем передать файл.
Важно! Не стоит пользоваться сайтами общего доступа для скачивания macOS. Высока вероятность, что файл заражён троянскими программами
Безопасность системы после такого действия останется под вопросом. Проверить чистоту файла с помощью антивируса заранее не удастся.
Как посмотреть номер сборки Windows 10 на компьютере или ноутбуке
Если вам необходимо определить номер сборки Windows 10, которая уже установлена на компьютере, сделать это можно следующим способом:
- Зайдите в Пуск — Параметры (или нажмите клавиши Win+I)
- Откройте пункт «Система», а затем в меню слева выберите пункт «О системе».
- Пролистайте страницу до пункта «Характеристики Windows». Здесь вы и увидите необходимые вам данные, включая выпуск (редакцию), версию и номер сборки ОС.
Это не единственный метод для данной ситуации. Существуют и другие встроенные и сторонние способы получить ту же информацию.
К примеру, вы можете нажать клавиши Win+R на клавиатуре, ввести msinfo32 в окно «Выполнить» и нажать Enter. В окне «Сведения о системе» информация о сборке будет указана в разделе «Версия».
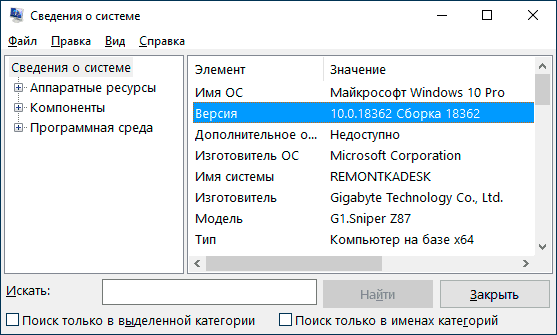
Если нажать те же клавиши, ввести winver и нажать Enter, то появится окно с информацией об установленной системе, включая её сборку, как на скриншоте ниже.
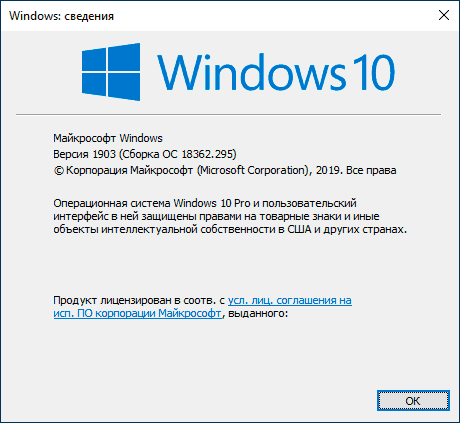
Сторонние программы для просмотра характеристик компьютера также обычно отображают информацию о системе, включая версию, разрядность, сборку.
Описание основных характеристик Windows 10
Сначала давайте рассмотрим основные характеристики Windows 10, которые могут потребоваться Вам для решения тех или иных задач.
- Редакция Windows 10 – определенный набор функций Windows 10. Существуют следующие основные редакции Windows 10:
- Домашняя (Home) – редакция Windows 10, которая обладает стандартным функционалом. Обычно используется на домашних компьютерах;
- Профессиональная (Pro) – редакция Windows 10 с расширенным функционалом. Используется как на домашних компьютерах, так и в корпоративном секторе;
- Корпоративная (Enterprise) – полнофункциональная редакция Windows 10, ориентированная на применение в корпоративной среде;
- Education – редакция для образовательных учреждений;
- Разрядность Windows 10 – поддержка архитектуры процессора (x86, x86-64). Существуют:
- 32-разрядные версии (поддержка x86 и максимум 4 гигабайта оперативной памяти);
- 64-разрядные версии (поддержка и x86, и x86-64, ограничений по количеству оперативной нет).
- Версия Windows 10 – это версия системы, которая меняется с выходом крупных обновлений (например, изменение функционала). Последние версии:
- 1909 – Ноябрь 2019
- 1903 – Май 2019
- 1809 – Октябрь 2018
- 1803 – Апрель 2018
- 1709 – Октябрь 2017
- Сборка (построение) – дополнительный подпункт версии, который характеризует версию построения системы.
Выводы статьи
В случае необходимости, пользователь имеет возможности для того, чтобы узнать номер сборки операционной системы Windows. Это можно сделать несколькими способами на установленной системе, или получить информацию о сборке ОС из загрузочной флешки, DVD-диска или ISO-образа Windows.
Как узнать сборку Windows (видео)
Похожие публикации:
- Сравнение версий Windows 10: таблица
- Как убрать строку поиска Windows 10 или отключить поиск
- Как отключить автоматическую перезагрузку Windows — 9 способов
- Как убрать или отключить живые плитки Windows 10
- Как перейти с 32 битной на 64 битную версию Windows