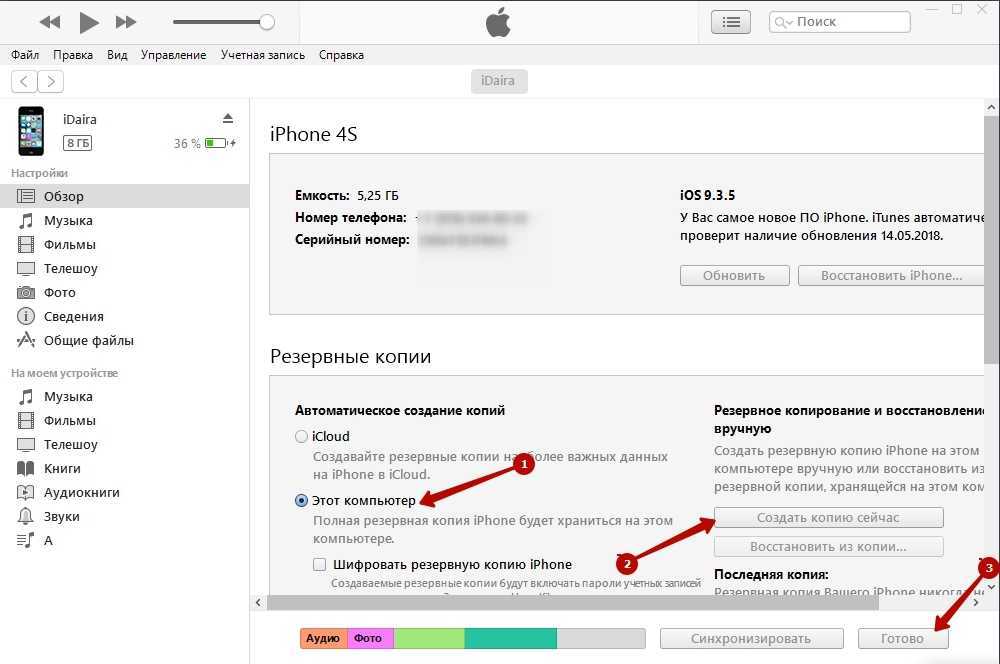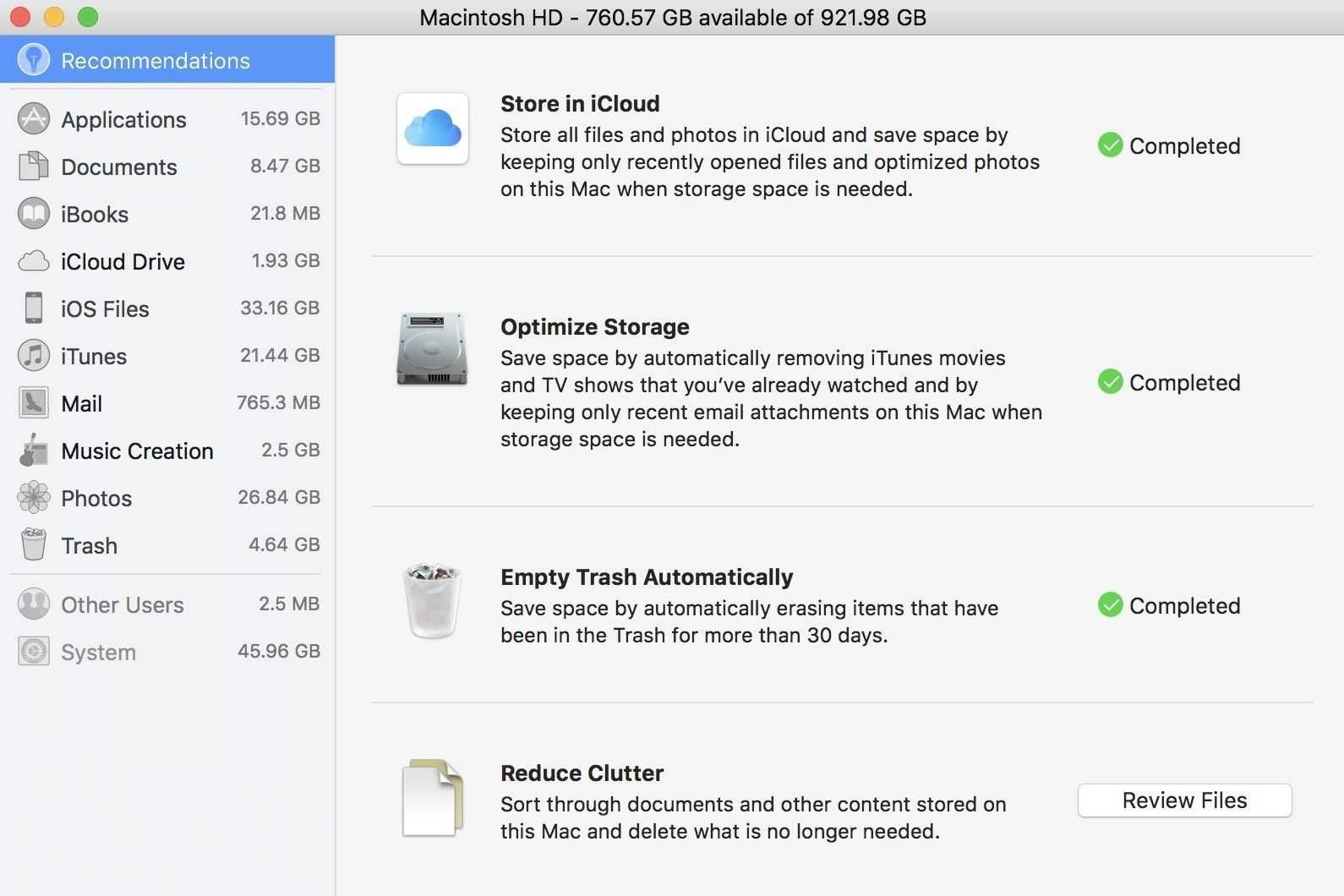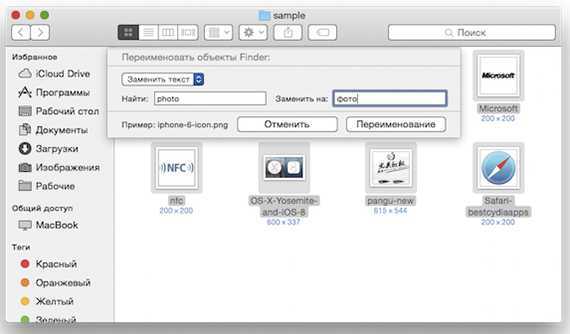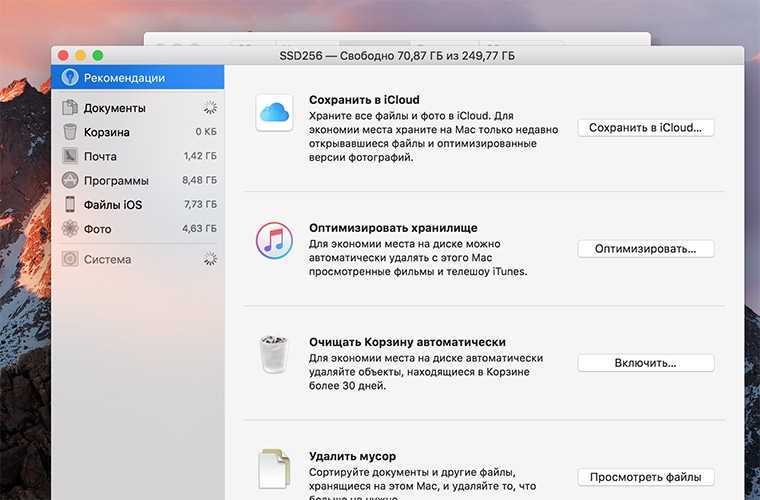Найти дубликаты фотографий с помощью Image Comparer
Первая программа в нашем обзоре, ищущая дубликаты фото, называется Image Comparer. Её сильные стороны: неплохая функциональность и переведённый на русский язык интерфейс, включая подробную справочную информацию.
Теперь о недостатках. Первый – программа не бесплатная. Впрочем, стоимость лицензии составляет гуманные 350 рублей (хотя на сайте почему-то указана цифра 500). Вдобавок первые 30 дней вы можете использовать Image Comparer бесплатно.
Второй негативный момент заключается в лёгкой запутанности, которая может смутить неопытного пользователя. Например, для того чтобы провести поиск в рамках одной папки (в которую могут быть вложены и другие) вам нужно нажать на кнопку «создать галерею» и выбрать нужный каталог, в котором будет проводиться сканирование.
Далее вам тут же предложат дать имя и сохранить файл создаваемой галереи в любое удобное место (этот файл нужен будет самой программе). Как только это будет сделано, перед вами в виде списка или миниатюр откроется перечень всех изображений в указанной папке и её подпапках:
Кнопки, отмеченные стрелками, запускают поиск дубликатов. Первая кнопка – поиск в рамках одной галереи (выбранной вами папки), вторая кнопка чуть правее – в рамках нескольких галерей. Мы пошли по первому варианту.
Следом программа предложила создать ещё один служебный файл, в котором будут сохраняться результаты для дальнейшего удобного к ним доступа. Собственно, создание файла для галереи и вот этого файла с результатами поиска как раз и может немного запутать неопытного юзера. Впрочем, далее всё уже просто. Перед вами появятся найденные дубликаты:
Их можно просматривать в виде миниатюр или же, щёлкнув по вкладке «пары изображений», перейти к виду, где фотографии будут уже сравниваться между собой:
Ползунок по центру позволяет регулировать порог схожести изображений. Установите 100% и перед вами останется только список идеально похожих друг на друга одинаковых картинок. Более низкие значения отобразят лишь схожие фотографии.
В настройках можно увидеть огромный список форматов от базовых JPG и PNG до более экзотических, с которыми работает программа. Форматы можно добавлять и исключить из поиска. Также можно настроить учёт отражённых и перевёрнутых картинок.
Advanced SystemCare Free
Адвансед Систем Кар Фри – многофункциональная утилита с удобным интерфейсом и мощными инструментами для оптимизации пространства жесткого диска и ускорения работы ОС. Качественно очищает мусор из системных библиотек, защищает от спама и фишинга, блокирует вредоносное ПО. Имеет встроенную опцию поиска файлов-дубликатов любого формата с возможностью безвозвратного удаления и зачистки всех «хвостов».
Бесплатная версия программы совместима с Windows 7,8,10. Доступна к безопасной загрузке на официальном сайте IOBit. Дополнена настраиваемой функцией чистки истории посещенных страниц, кэша, cookie. Освобождает и релевантно распределяет оперативную память. Улучшает надежность соединения с сетью Интернет и ускорят обмен данными (до 2,5-3 раз).
Работа с найденными дубликатами
Нажимаем кнопку Показать результаты и попадаем в окно программы для работы с найденными дубликатами. Оно поделено на четыре зоны:
- Статистика по найденным дубликатам: общая по всему поиску и распределенная по типам файлов, например Папки, Фильмы, Изображения. При выборе соответствующей категории файлов, она отображается во 2-й зоне. Внизу расположена активная диаграмма, также позволяющая выбирать ту или иную категорию.
- Найденные дубликаты (цифра справа от названия файла обозначает количество найденных копий). Можно выбрать тип сортировки (по умолчанию приложение сортирует по количеству копий).
- Поле для быстрого просмотра файлов, в котором, в том числе, возможно воспроизведение аудио и видеозаписей, просмотр изображений и другого контента.
- Перечень директорий, в которых расположены найденные дубликаты.
Далее необходимо определиться со способом выбора дубликатов для удаления, всего их четыре:
- Автовыбор (почему-то разработчики перевели его как «Автовыбрать»). Функция автоматического выбора работает по собственным алгоритмам Gemini, по нашим наблюдениям, выбор зависит от категории папки, в которой расположена копия (например, между паками Личное и Загрузки к удалению будет помечена копия, расположенная в последней). Также значение имеет дата создания копий и их название.
- Ручной выбор копий для удаления, по каждому отдельному файлу. Тут все просто: в найденных дубликатах выбираем необходимый файл, далее перемещаемся в правый нижний угол и в перечне директорий отмечаем необходимые для удаления копии.
- Выбор дубликатов в определенной папке (в строке меню нажимаем Дубликаты – Выбрать все дубликаты в… и выбираем требуемую директорию). В данном случае к удалению будут помечены те копии, которые находятся в выбранной вами директории.
- Оставить старейшие или новейшие файлы (нажимаем Дубликаты – Оставлять старейшие/новейшие. К удалению будут помечены более новые файлы и наоборот.
Мы предпочли второй способ, так как хотели полностью проконтролировать процесс. Для его реализации необходимо действовать по следующему алгоритму:
Альтернатива MacPaw Gemini
Здесь мы уже знаем все функции и подробное руководство Gemini 2. Мы легко можем понять, что это не лучший выбор для удаления дубликатов файлов для Mac. Если вы ищете лучшее приложение для достижения той же цели, тогда aFoneSoft Umate Mac Cleaner — отличный инструмент, который преодолевает недостатки, предлагаемые Gemini 2, и является лучшей альтернативой для удаления повторяющихся файлов.
почему aFoneSoft Umate Mac Cleaner — лучший выбор
- Скорость сканирования намного выше по сравнению с Gemini 2. На сканирование даже больших файлов требуется не менее 3 минут. aFoneSoft Umate Mac Cleaner.
- В отличие от Близнецов 2, aFoneSoft Umate Mac Cleaner не использует много системных ресурсов и, следовательно, гарантирует, что система Mac не нагревается.
- Он не замедляет работу системы Mac, как Gemini 2, а вместо этого оптимизирует производительность Mac, повышая его производительность.
- У него нет отвлекающих функций, таких как функция геймификации в Gemini 2, что делает его чисто служебным инструментом.
- Он также имеет функцию интеллектуального выбора, и такие интуитивно понятные функции отсутствуют в Gemini 2.
- Gemini 2 выполняет только функцию удаления дубликатов, тогда как aFoneSoft Umate Mac Cleaner имеет несколько других функций, которые помогают оптимизировать производительность системы Mac. Например: удаление больших файлов, удаление ненужных файлов, удаление личных данных и управление приложениями и расширениями.
Преимущества использования aFoneSoft Umate Mac Cleaner
- Поддерживает настройку в каталоге файлов для поиска повторяющихся файлов.
- Он классифицирует отсканированные файлы на изображения, видео, аудио, архивы, документы и другие.
- Это дает вам разумный выбор, не проверяя исходные файлы по умолчанию.
- Это менеджер для Mac и имеет несколько других полезных функций.
- Мощная послепродажная поддержка.
Как это работает aFoneSoft Umate Mac Cleaner для удаления повторяющихся файлов
-
После установки инструмента запустите его и нажмите «Удалить повторяющиеся файлы».
-
После этого нажмите «Обзор», чтобы указать каталог для сканирования на наличие повторяющихся файлов, и нажмите «Сканировать».
-
Просмотрите файлы, выберите дубликаты файлов, которые вы хотите удалить, и нажмите «Удалить».
Вот как просто удалить повторяющиеся файлы с помощью aFoneSoft Umate Mac Cleaner.
Дополнительные возможности Gemini
1. Защита от дурака. По умолчанию нельзя удалить все копии файла, приложение выдает предупреждение. Правда его можно отключить, но делать этого мы не рекомендуем.
2. Сравнение метаданных файлов. Приложение анализирует абсолютно все доступные метаданные файла, что позволяет находить дубликаты в том числе и с разными названиями, но одинаковым содержанием.
3. Возможность автоматического удаления пустых папок, которые могут оставаться после удалению дубликатов, правила исключений по папкам и расширениям и другие настройки.
Небольшой лайфхак для читателей iPhones.ru. Скачав демоверсию Gemini, вы сможете оценить необходимость приобретения полной версии, так как приложение найдет и покажет все имеющиеся дубликаты. Если же не найдет или их будет мало, то можно обойтись и без платной версии – просто узнаете, что волноваться не о чем.
В следующей статье мы продолжим раскрывать секреты по чистке накопителей на ваших Mac. Оставайтесь с нами!
iPhones.ru
Этим обзором-инструкцией мы начинаем серию публикаций, посвященных борьбе за свободное место на вашем Mac. Сегодня мы попробуем избавиться от всех «двойников». Небольшое отступление. Решить проблему нехватки места на жёстком диске можно с лёгкостью: покупаете внешний накопитель или заводите аккаунт в любом из десятка популярных «облачных» сервисов. Но таскать с собой сам диск, или же следить…
Рассказать
Как найти дубликаты с помощью Finder.
Можно найти дубликаты файлов в вашей системе, используя функцию «Умные папки» Finder.

- Начните с открытия приложения Finder.
- Перейдите в меню «Файл» > «Новая смарт-папка» в меню выбора продуктов.
- Нажмите кнопку «+» в правом верхнем углу.
Теперь вы можете искать папки, изображения, песни или многие другие типы документов. Хитрость заключается именно в том, как вы организуете результаты. Покупка их по имени должна вызвать всевозможные совпадения, которые легко разместить. (Если он не отображается в порядке имен, щелкните раскрывающееся меню, чтобы переключиться на представление списка).

Не забудьте проверить день, чтобы убедиться, что это настоящая копия — например, вы не хотите удалять неправильную версию важной записи. (Если вы не видите идеальный день, щелкните и выберите «Дата добавления»
Вы также можете добавить «Дата последнего открытия», чтобы убедиться, что вы выбрали правильную версию для очистки.

Хотя это выполнимо, этого далеко не достаточно. Проблема может заключаться в том, что вы указали один и тот же файл с разными именами, и этот метод разочарует вас.
Это также трудоемкий процесс, и время, потраченное на просмотр длинного списка документов, можно было бы использовать гораздо лучше, посетив магазин приложений, а также купив программное обеспечение, которое вместо этого найдет и безопасно удалит дубликаты.
Выбор папок для сканирования
Для начала работы просто перенесите необходимую папку в окно приложения:
Если нужно проверить несколько папок:
- нажимте кнопку +;
- выберите папку (или несколько папок, путем удержания клавиши cmd) для поиска дубликатов и кликните на Добавить.
После этого появляется кнопка Сканировать, при нажатии на которую запускается процесс поиска дубликатов файлов в выбранных вами папках.
Обратите внимание на нижнюю часть окна: там приложение дает разного рода советы, шутит и даже пытается делиться своими мыслями, правда с русским языком есть небольшие проблемы. И это при том, что MacPaw – разработчики из СНГ:
или так:
Оцените, сколько «дублей» удалила программа у меня. 26,26 (!) ГБ дубликатов!
Самые быстрые программы для поиска дубликатов фото
В то же время, качество программы ещё зависит и от её скорости. 60+ картинок – это, конечно же, не то, с чем могут работать пользователи. Поэтому мы провели ещё один тест. На этот раз на скорость. Для этого мы взяли подборку из 4450 самых разных изображений, общий вес которой превысил 2.1 ГБ.
Две программы из этого обзора, увы, в тесте не заняли никакого места. Как выяснилось, Similar Images Finder, за который просят 34 доллара, в бесплатной версии готов зараз обработать не более 200 изображений.
В свою очередь, универсальный поисковик дубликатов Duplicate Remover Free, столкнувшись с каталогом серьёзного размера, более пяти минут интенсивно работал, а потом основательно завис. Остальные программы показали следующее время:
- AntiDupl: 0:39;
- Image Comparer: 1:02 (35 секунд на создание галереи и 27 на поиск);
- VisiPics: 2:37;
- Awesome Duplicate Photo Finder: 3:17.
В итоге в тесте на скорость в лидеры явно выбились Image Comparer и AntiDupl. На обработку нашего архива у них ушло около или же, в случае AntiDupl, меньше минуты.
AllDup
Одна из лучших программ для поиска и удаления дубликатов файлов в Windows. Предоставляет пользователю разноплановые варианты сравнения и сканирования по:
- дате создания и модификации;
- содержимому (вычисления хеша);
- жесткой ссылке;
- имени и расширению;
- атрибутам;
- схожему изображению (для фото и картинок).
Утилита AllDup хорошо справляется с поиском внутри RAR и ZIP-архивов. Позволяет исключит временные метки. Обеспечивает удобный предпросмотр полученных результатов.
Программы для поиска дублей файлов на ПК необходимо каждом пользователю для оптимизации содержимого и места на жестком диске. Не выдвигают особых требований к ОС и не занимают много ресурсов. Лучше использовать многофункциональные приложения, которые умеют работать с браузерами и реестрами, например CCleaner.
Easy Duplicate Cleaner
Специализированный софт для поиска и удаления одинаковых файлов с ПК и в локальной сети. Обрабатывает мультимедиа, фото, изображение, открывая картинки для сравнения идентичности. Совместим со всеми версиями Windows от XP и выше. Располагает русскоязычным интерфейсом. Имеет встроенный механизм для защиты системных данных от случайной очистки и внесения изменений.
Программа для нахождения дубликатов Easy Duplicate Cleaner поддерживает алгоритмы поиска по имени, размеру, расширению, контенту, дате. Предоставляет детальную информацию по всей выборке отсканированных объектов. Обеспечивает прямое перемещение, копирование, переименование и удаление дублирующих файлов. Применяет цветовую маркировку для четкого выделения файла-оригинала. Занимает мало места после инсталляции и не провоцирует системных ошибок.
Ищем похожие изображения с Similar Images Finder
Приложение Similar Images Finder встречает нас недобрым сообщением на английском о том, что за него нужно заплатить $34. Тем не менее на протяжении 30 дней программа готова поработать бесплатно. Следом появляется окно, предлагающее выбрать каталоги для поиска дубликатов:
Из него же мы узнаём, что Similar Images Finder поддерживает 29 форматов изображений, причём пользователь может выбирать конкретные форматы для поиска или исключать лишние. В списке, помимо прочего, можно наблюдать ico и wbmp.
При нажатии Next вы запустите поиск дубликатов, а когда он будет закончен, нажмите Next ещё раз, чтоб увидеть дополнительные настройки. Регулируя их, вы сможете более тщательно настроить то, что отобразится в списке результатов. Наконец, нажав Next в третий раз, вы увидите уже и сам результат:
Перейти к следующей найденной картинке можно нажатием миниатюрной стрелочки в верхнем правом углу. Весь список найденных дубликатов открывается кликом по большой кнопке вверху с адресами текущих файлов.
В свою очередь, нажатие кнопки Next внизу приведёт к завершающему этапу работы. Там программа выведет список того, что, по её мнению, точно является дубликатами и предложит их удалить. На скриншоте выше Similar Images Finder справилась с изображением, куда был добавлен водяной знак, а также изменён контраст гистограммы.
Различая между картинками программа посчитала на уровне 5,5%. При этом в другом примере, где на вторую картинку нами был добавлен сильный эффект размытия, отличия, по версии приложения, почему-то составили всего 1,2%:
Увы, программа, находя реальные дубликаты, по умолчанию показывает и многие совсем непохожие друг на друга изображения, как будто в них есть что-то общее:
Как это работает?
В этом разделе я расскажу, как можно использовать каждую из основных функций этого инструмента для эффективного освобождения места для хранения в вашей системе Mac. Вот шаги, необходимые для сканирования, просмотра и удаления ненужных дубликатов в вашей системе.
-
После установки сначала запустите инструмент, затем щелкните и перетащите папку к огромному знаку «+» в центре окна.
-
Как только папка будет добавлена, нажмите «Сканировать на наличие дубликатов».
-
Ход сканирования будет отображаться на вашем экране, и как только оно будет завершено, нажмите «Просмотреть дубликаты».
-
Выберите «Все дубликаты» и выберите категории слева, чтобы просмотреть отдельные файлы в этой конкретной категории, выберите дубликаты, которые вы хотите удалить, и нажмите «Удалить». Вы можете сделать то же самое с похожими файлами, выбрав «Все похожие» на левой панели.
-
После этого вы получите уведомление и сможете нажать «Просмотреть корзину», чтобы восстановить случайно удаленные файлы, или нажать «Остающиеся файлы», чтобы просмотреть оставленные без присмотра дубликаты и аналогичные файлы в папке.
Вот как вы можете использовать этот инструмент, чтобы эффективно очистить место для хранения от ненужных файлов, таких как дубликаты и тому подобное.
Поиск одинаковых фотографий: программы и их сравнение
Причин востребованности программ для поиска одинаковых фото на компьютере может быть несколько, например:
- Ваша коллекция могла разрастись настолько, что дубликаты уже занимают немало места;
- Вам нужен инструмент, который найдёт одинаковые или похожие фотографии, избавив вас от необходимости просматривать эти изображения самостоятельно.
В нашей подборке нашлось место для шести интересных программ, четыре из которых распространяются бесплатно. Ниже по тексту мы:
- Расскажем о каждой из этих программ для поиска и поможем вам быстрее сориентироваться в их интерфейсе;
- Проведём сравнение всех программ, в котором посмотрим, как они справляются с поиском одинаковых изображений при их лёгком видоизменении;
- Проверим насколько программы хорошо могут справиться с большим набором фото весом в несколько гигабайт.
Нахождение одинаковых фотографий в три клика с VisiPics
Следующая программа – VisiPics. В отличие от рассмотренной выше Image Comparer, VisiPics является бесплатным приложением, также специализирующемся на дубликатах фото. Увы, локализации на русский здесь нет, но расстраиваться по этому поводу точно не стоит: всё очень просто и предельно понятно.
С помощью боковой панельки навигации (мы обвели её в рамку) выберите нужный каталог. Далее нажмите стрелочку со значком «+», чтобы добавить эту папку в список, по которому будет вестись поиск. При желании таким же образом вы можете выбрать ещё несколько папок. Наконец, третьим шагом нажмите кнопку Play, чтобы запустить процесс нахождения дубликатов.
Справа от неё располагается специальный ползунок, где вы можете настраивать уровень «внимательности» программы. В случае установленного по умолчанию базового уровня VisiPics обнаружила для нас лишь две группы дубликатов, одна из которых состояла из трёх изображений, а другая из двух:
Это те изображения, которые программа считает практически идентичными дубликатами. Однако если вы понизите ползунок до уровня Loose, то находиться будут и просто похожие друг на друга изображения. В нашем случае при установке Loose вместо Basic приложение нашло ещё четыре (в итоговом тесте ниже – 5) группы дубликатов, а одну из двух уже найденных дополнило ещё одной картинкой:
Дополнительных опций у программы относительно немного. Здесь можно настроить поиск в подпапках (по умолчанию он включён), отображение скрытых папок, учёт фотографий, повёрнутых на 90 градусов. На вкладке loader можно попросить VisiPics игнорировать мелкие файлы или, наоборот, картинки в слишком большом разрешении
Последнее важно для скорости
Какая программа лучше ищет одинаковые и похожие фотографии?
При поиске дубликатов часть пользователей интересует именно 100% соответствие, чтобы избавиться от дублей в своей коллекции. Однако нередко возникает и задача найти просто похожие картинки.
И вот здесь огромное пространство для возможных отличий. Этот могут быть разные форматы, разрешения, обрезанные версии одного и того же изображения, добавление рамок и водяных знаков, изменённые цвета и подписи на картинках.
Мы постарались учесть большинство из этих факторов и после всех проб создали в итоге небольшой набор с более чем шестью десятками картинок. В них мы создали девять групп дубликатов. Скажем честно, на истину в последней инстанции наш опыт точно не претендует, но попробовать было интересно. Результаты следующие:
- Duplicate Remover Free: нашёл лишь 3 группы дубликатов;
- Similar Images Finder: нашёл 4 группы, но неудобный интерфейс, множество ложных результатов и при этом платность приложения сильно испортили общее впечатление;
- AntiDupl по умолчанию нашёл 3 типа дубликатов, установка алгоритма SSIM увеличила результат поиска до 5 групп;
- VisiPics при базовом уровне поиска нашёл лишь 2 группы дубликатов, однако установка ползунка на уровень Loose позволила найти уже 7 групп;
- Awesome Duplicate Photo Finder нашёл 7 групп дубликатов;
- Image Comparer также сумел обнаружить 7 групп.
При этом Image Comparer сумел найти изображения, которые пропустили Awesome Duplicate Photo Finder и VisiPics, а те, в свою очередь, восполнили пробелы Image Comparer.
Поиск совпадающих фото по различным алгоритмам с AntiDupl
Заключительный участник нашего обзора – программа AntiDupl может приглянуться вам сразу по нескольким причинам. Во-первых, она бесплатная. Во-вторых, у неё русский интерфейс. Последнее, впрочем, не очевидно. Для того чтобы включить русский, откройте меню View и в разделе Language выберете соответствующий пункт:
В отличие от других, эта программа не инсталлируется, а находится в самораспаковывающемся архиве, который извлекает её вместе с необходимыми файлами в отдельную папку.
Чтобы подготовить поиск дубликатов кликните по кнопке с подписью Open и в появившемся окне добавьте нужные каталоги:
Следом можно нажимать Ок, а потом активировать на панели инструментов зелёную кнопку «начать поиск». Используя базовый алгоритм, программа нашла для нас несколько групп дубликатов:
Переключив вверху алгоритм на более вольный SSIM, мы получили уже на две группы дубликатов больше, а после увеличения «свободы» поиска с 20 до 35% программа выдала нам ещё более подробный список:
При этом во всех случаях действительно нашлись как минимум заметно похожие друг на друга изображения. Так что не брезгуйте экспериментировать с настройками.
Дополнительных опций у программы немало:
На вкладке «поиск» можно узнать, что AntiDupl поддерживает 13 форматов, среди которых помимо традиционных JPG/PNG, есть ICON, PSD и EXIF. Разумеется, форматы можно выбирать. Ещё в опциях есть проверка на дефекты, блочность и размытость, причём в последних двух случаях можно задавать порог. Есть возможность искать в скрытых и системных каталогах.
Программа для поиска дубликатов Awesome Duplicate Photo Finder
Если вы ищете именно предельно простую программу для качественного поиска дублирующихся фото и изображений, в которой было бы элементарно легко разобраться, то обратите внимание на Awesome Duplicate Photo Finder. Интерфейс здесь на английском, но он настолько прост, что разберётся в нём каждый
С помощью кнопки «+» укажите нужный для поиска каталог или несколько каталогов, после чего нажмите Start Search и по ним начнётся поиск. Опция Scan Subdirectories по умолчанию включена и отвечает за поиск в подпапках. Со своими задачами программа справляется, находя как весьма похожие:
Так и чуть более отличающиеся между собой картинки:
В настройках программы вы можете задать соответствие в 100%, если вам нужны исключительно абсолютно одинаковые фотографии.
Самих настроек, как видите, немного. Пожалуй, самое печальное, что работает программа всего с пятью основными форматами: BMP, JPG, PNG, GIF и TIFF. Причём последний по умолчанию не учитывается.
Также есть опции для обеспечения удаления дубликатов напрямую в корзину и отключения всплывающего подтверждения. Ещё программа умеет обновляться автоматически.
SearchMyFiles
Компактная утилита от NirSoft, способная находить файлы без индексирования даже в скрытых папках. Не предусматривает системной установки (достаточно распаковки в отдельный каталог). Распространяется на полностью бесплатной основе и не требует ключей. Предлагает большой набор настроек. Дополнена опцией поиска по тексту для документов Microsoft Office и Adobe Reader (PDF).
Программа SearchMyFiles адаптирована для поиска одинаковых файлов на ноутбуках и стационарных ПК. Способна задавать исключения. Предусматривает использование типов и масок. Ищет файлы-дубликаты и папки по времени создании и последнего открытия, размеру, названию (латиница и киррилица), атрибутам.
Заключение
Подведём итоги. Если вам нужно найти не одинаковые, а именно похожие фотографии, отличающиеся, например, подписью или водяным знаком, то лучше остальных с этой задачей справятся Image Comparer, Awesome Duplicate Photo Finder и VisiPics в режиме работы Loose.
В плане скорости обработки многочисленной коллекции изображений безусловные лидеры – AntiDupl и Image Comparer.
Наконец, в плане удобства интерфейса нам понравились Image Comparer и VisiPics, с ходу позволяющие визуально оценить все группы дубликатов. В свою очередь, за наглядность сравнения характеристик отдельных дубликатов мы также отметим AntiDupl.