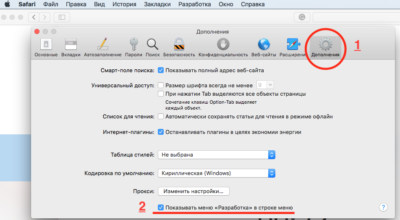Исправление ошибки на MacOS
Если у вас не работает Safari на Mac, то есть несколько способов решения проблем. Выбор способа зависит от причин, по которым Safari на Mac начинает сбоить. Самое простое решение – перезапуск приложения. Закройте Сафари и запустите заново, чтобы избавиться от некритичных ошибок. Если браузер перестал реагировать, завершите его работу принудительно. Зажмите сочетание Command + Option + Escape и в появившемся окне нажмите «Завершить».
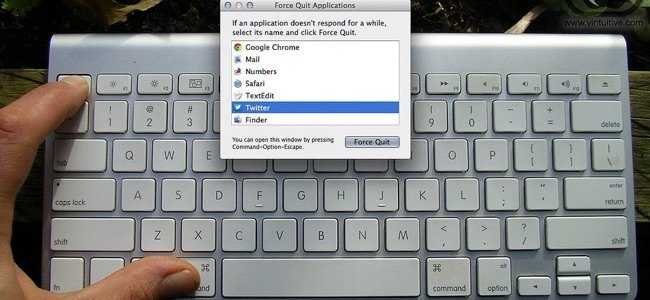
Если это не помогает, закройте по отдельности процессы обозревателя:
- Откройте папку Программы – Утилиты, запустите Мониторинг системы.
- На вкладке «Память» или «ЦП» найдите процессы Safari, отмеченные красным.
- Выделите процессы и завершите их кнопкой «X» на панели инструментов.
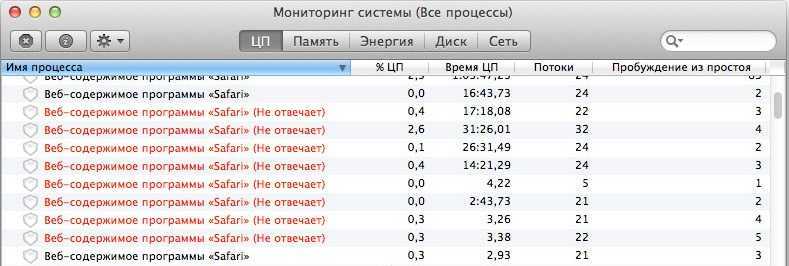
Перечисленные способы помогают привести Сафари в чувство, когда браузер перестает работать. Если сбой повторяется, очистите кэш и историю браузера – откройте меню Safari и выберите «Очистить историю». Выберите период и нажмите «Очистить журнал».
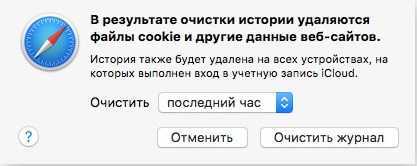
Отключите плагины, и проверьте, появляются ли ошибки при работе браузера без них. Оставьте только необходимые дополнения. В некоторых случаях помогает также отключение библиотеки WebGL на вкладке «Безопасность» в настройках веб-обозревателя.
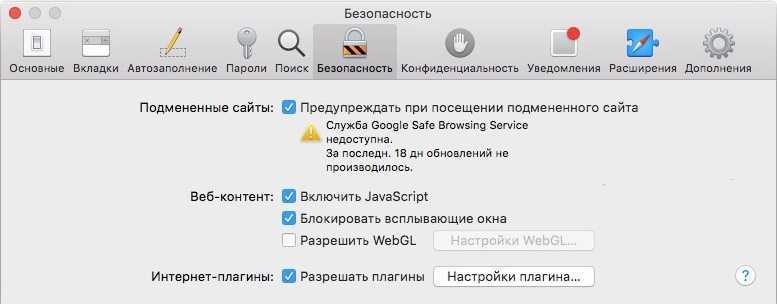
Чтобы вернуть браузер в первоначальное состояние, очистив от накопленной за время работы информации, раскройте настройки и выберите пункт «Сбросить Safari».
Чтобы снизить вероятность появления ошибок, держите браузер и систему в актуальном состоянии. Проверить наличие обновлений Safari можно в App Store. Если доступна новая версия Mac OS, её тоже рекомендуется установить.
Как очистить историю автозамен
Часто автоматическая замена может спасать пользователя. Когда тот пишет неправильно, с ошибкой, система автоматически правит все его действия. В этом может заключаться также большой недостаток, так как система моет звонить неправильно записанные слова, а потом вводить их, когда владелец Айфона печатает. Чтобы удалить историю автозамен, необходимо:
- Открыть сами настройки телефона;
- Перейти в раздел «Основные»;
- Теперь выбираем пункт «Сброс»;
- Нажмите также на пункт «Сбросить словарь клавиатуры»;
- Подтверждаем действие.
Также можно даже удалять каждое слово по-отдельности. Рядом со словами стоят крестики. Чтобы удалить слово, тапаем на крестик рядом с ним. Таким образом автоматическая замена будет сброшена до заводских настроек.
Руководство по очистке истории Safari и файлов cookie Safari на iPhone, iPad, iPod
- Шаг 1. Приложение «Открыть настройки» выглядит как темный значок шестеренки.
- Шаг 2. Найдите Safari.
Шаг 3. Затем прокрутите экран и нажмите Очистить историю и данные веб-сайта.
- Шаг №4. Здесь вы можете увидеть предупреждение о подтверждении — Очистить историю и данные удалит историю, файлы cookie и другие данные о просмотре.
- Более того, история будет очищена с устройств, на которых выполнен вход в вашу учетную запись iCloud.
- Вы согласны? Подтвердите, чтобы нажать Очистить историю и данные.
Этот процесс отменен, поэтому подумайте перед удалением. Не волнуйся. За исключением истории поиска Safari iOS и кэша Safari, вы не потеряете никакие другие документы и данные, например, не повлияют на информацию автозаполнения Safari. Это гарантировано.
Это оно! Теперь наслаждайтесь беспроблемным поиском.
Если после обновления iOS часто возникает такая же проблема в Safari, принудительно закройте Safari и снова запустите его.
Более того, вы также можете использовать альтернативы Safari на своих устройствах iOS iPhone и iPad.
Вы можете позвонить по бесплатному номеру Apple или поднести свое устройство Apple к Genius Bar и получить дополнительную информацию от технического эксперта Apple.
Если вы хотите посещать сайты, не сохраняя и не оставляя истории, вам следует включить приватный просмотр на Safari iPhone. В этом режиме нет истории, кеша, файлов cookie или данных веб-сайтов, которые нужно удалить.
Если вы хотите заблокировать веб-сайт, у вас также есть возможность сделать это. Для этого воспользуйтесь этим руководством.
Способ для iOS 7 или более ранней версии для удаления или очистки истории Safari и файлов cookie
- Откройте приложение «Настройки» с домашнего экрана iPhone.
- Коснитесь Safari.
- Нажмите на Очистить историю
- Нажмите, Очистить файлы cookie и данные.
Готово!
Теперь проверьте историю своего браузера Safari и файлы cookie, их больше нет. Заранее вы также можете удалить все данные веб-сайта с помощью следующего руководства.
Совет по удалению другой сохраненной информации в сафари
Откройте приложение «Настройки» >> коснитесь Safari> щелкните «Дополнительно» >> коснитесь данных веб-сайта >>, наконец, нажмите «Удалить все данные веб-сайтов».
Вы можете предложить нам в приведенном ниже комментарии, если у вас есть какие-либо хорошие идеи или советы по этому руководству о том, как удалить или очистить историю Safari и файлы cookie с iPhone.
Как удалить историю в «Сафари» на Айфоне
В «Сафари» пользователь может очистить историю посещений. Так, все сайты, на которые переходил пользователь сохраняются в специальном разделе. К ним можно получить доступ даже после закрытия. Если список посещений не нужен, его можно удалить.
Браузер «Safari» позволяет удалять историю за определенный промежуток времени или выборочно.
Чтобы очистить историю посещений, необходимо:
- Открыть браузер.
- Нажать на значок закладок, который находится внизу страницы.
- Выбрать раздел «История».
- Нажать на команду «Очистить» или провести влево по названию ресурса для удаления его из списка.
- Если очищается вся история, необходимо выбрать временной промежуток из предложенных.
Данный способ не позволяет удалить кэш, cookie и введенные пароли. Если пользователю необходимо очистить всю информацию браузера, следует перейти в настройки смартфона. После этого, следовать инструкции:
- Найти в списке приложение «Safari».
- Выбрать пункт «Очистить историю и данные».
- Подтвердить действия.
Данный способ позволит удалить всю информацию браузера за несколько минут. При этом очиститься не только вся история просмотров, но и пароли, а также cookie.
История браузера
История просмотров — это запись каждой веб-страницы, которую вы посещаете. Ваш браузер сохраняет URL-адреса для каждой страницы, за исключением случаев, когда вы используете режим частного просмотра. , когда вы находитесь в режиме частного просмотра. Когда вы начинаете вводить URL-адрес в адресной строке браузера, ранее посещенные URL-адреса отображаются в раскрывающемся списке, который соответствует тому, что вы вводите. Кроме того, при поиске в Google результаты поиска, которые соответствуют веб-страницам в истории просмотров, отображаются как «уже посещенные».
История просмотра может помочь улучшить ваш опыт просмотра, но она также раскрывает ваши привычки просмотра. Если другие люди время от времени используют ваш Mac, или когда члены вашей семьи смотрят через плечо, когда вы просматриваете веб-страницы, вы можете регулярно удалять историю просмотров.
Очистка истории посещенных страниц и других данных просмотра вручную
Вы можете в любое время вручную очистить историю просмотров. Два способа очистить всю историю вашего браузера:
- Перейдите в Safari> Очистить историю .
- Перейти к истории> Очистить историю .
Используя любой из вышеперечисленных способов, вы увидите следующее диалоговое окно. Выберите, насколько далеко вы хотите очистить историю из выпадающего списка, а затем нажмите Очистить историю .
Помните, что название « Чистая история» вводит в заблуждение. При нажатии « Очистить историю» также удаляются другие данные веб-сайта, например файлы cookie и весь кэш браузера. Но есть способ очистить историю посещений без потери данных веб-сайта.
Откройте меню Safari или History , но нажмите и удерживайте нажатой клавишу Option, прежде чем выбрать опцию « Очистить историю» . Вы увидите изменение опции « Очистить историю» и «Сохранить данные веб-сайта» . Держите нажатой клавишу Option и выберите эту опцию.
Вручную очистить отдельные сайты от истории просмотра
Если вы посетили несколько сайтов, которые не хотите сохранять в своей истории, но не хотите удалять все, вы можете удалить отдельные сайты из своей истории. Это также способ сохранить другие данные вашего веб-сайта при удалении истории посещенных страниц.
Чтобы вручную удалить только определенные веб-сайты из истории посещенных страниц, перейдите в « История»> «Показать всю историю» . Веб-страница на текущей вкладке заменяется экраном « История» . Вы увидите список всех сайтов, сгруппированных по дням или датам.
Нажмите на веб-сайт, который вы хотите очистить, и нажмите клавишу Delete . Вы также можете щелкнуть правой кнопкой мыши на элементе и выбрать « Удалить» . Чтобы удалить несколько элементов, используйте клавиши Shift и Command , нажимая на элементы, а затем нажмите клавишу Delete . Вы не можете щелкнуть правой кнопкой мыши несколько элементов, чтобы удалить их.
Параметр « Очистить историю», о котором мы говорили в предыдущем разделе, также доступен на экране « История» в виде кнопки. Здесь нет опции « Очистить историю» и «Сохранить данные веб-сайта» .
Чтобы закрыть экран истории и вернуться на страницу, которую вы просматривали на текущей вкладке, нажмите кнопку « Назад» на панели инструментов.
Удалить элементы истории автоматически
Если вы не хотите вручную очищать историю посещенных страниц, Safari может удалить элементы истории посещенных вами страниц по заданному расписанию.
Перейдите в Safari> «Настройки» и убедитесь, что вкладка « Общие » активна. Щелкните раскрывающийся список « Удалить элементы истории» и выберите временные рамки, после которых вы хотите, чтобы Safari удалял элементы истории просмотра.
Как удалить историю в Яндексе, Сафари
Еще один не менее распространенный вопрос, как очистить историю поиска в Яндексе на телефоне айфон, а также браузере Сафари. Ни для кого не секрет, что во время работы игры и приложения на мобильных устройствах генерируют большое количество временных файлов, занимая память устройства. Браузеры, или попросту поисковые системы, являются рекордсменами по формированию кэша и мусора.
Важно! Когда файлов становится слишком много, работа смартфона замедляется. Именно поэтому очень важно регулярно очищать кэш
Как удалить историю в Яндексе в айфоне
Чтобы очистить историю просмотров в Яндексе на телефоне айфон, нужно выполнить простую последовательность действий:
- Открыть «Яндекс. Браузер» и перейти в панель управления приложением. Для этого в верхнем правом углу экрана находятся три горизонтальные полоски.
- Среди доступных опций в настройках нужно тапнуть по «Конфиденциальность», далее нажать «Очистка данных».
Очищение истории в «Яндекс.Браузере» на айфон
На экране отобразится вся информация о пакетах данных, которые можно удалить для освобождения места в памяти мобильного устройства.
Обратите внимание! Чтобы убрать всю ненужную информацию, рекомендуется удалять не только историю посещений, но и кэш, загрузки и учетные данные. Подобный алгоритм действий применим для всех моделей айфона, главное, чтобы на смартфоне была установлена свежая версия браузера
Подобный алгоритм действий применим для всех моделей айфона, главное, чтобы на смартфоне была установлена свежая версия браузера.
Как удалить историю в Сафари на iPhone
Чтобы почистить последние запросы во встроенном браузере продукции Apple — Safari, нужно придерживаться следующего алгоритма действий:
- Открыть на рабочем столе гаджета «Настройки», поскольку удаление истории будет осуществляться не в самом браузере. Разумеется, что в самом Сафари можно удалить историю посещения сайтов, но при этом данные cookie и автозаполнения останутся нетронутыми. Удаление данных через настройки — это гарантия того, что вся информация будет окончательно подчищена.
- В «Настройках» прокрутить вниз страницу и тапнуть на опцию «Safari». Расположен он в пятой группе настроек.
- В меню «Safari» нужно прокрутить страницу до «Очистить историю и данные сайтов». На экране отобразится диалоговое окно, где потребуется дополнительно подтвердить свой выбор.
- Если кнопка будет затемнена, то нужно отключить ограничения веб-сайта. Для этого нужно вернуться в основное меню настроек и перейти во вкладку «Основные», затем — «Ограничения». Ввести свой пароль ограничений и активировать «Веб-сайты». Если пользователь забыл или не знает этого пароля, то очистить историю не получится.
- Если пароль был введен, то в конце нужно подтвердить, что пользователь действительно хочет удалить историю посещений.
Обратите внимание! В результате проделанной работы будет удалена информация обо всех посещаемых веб-сайтах, данных автозаполнения и информации cookie. Все пакетные данные будут удалены со всех устройств, сопряженных с этим
При реализации этого способа нужно учитывать, что история, удаленная на конкретном устройстве, не будет отображаться на остальных, которые подключены к облачному хранилищу iCloud.
Последовательность действий выглядит так:
- Нажать на значок с изображением книги, которая расположена в нижней части экрана.
- Перейти во вкладку, где изображены часы. Здесь должна храниться полная история Сафари браузера.
- Удаляться могут как все страницы, так и выборочно некоторые. Для удаления отдельных сайтов нужно свайпнуть пальцем справа-налево и нажать «Удалить». Если нужно удалить все или историю за определенный промежуток времени, то необходимо нажать «Очистить» и выбрать наиболее подходящий пункт.
Удаление истории посещения сайтов в браузере Сафари
Как разрешить или запретить доступ к камере, микрофону и местоположению
Safari включает возможность определять, могут ли веб-сайты использовать камеру и микрофон вашего Mac. Вот как это настроить.
- В меню Safari выберите Предпочтения ….
-
Щелкните значок Сайты кнопка.
- В разделе «Общие» боковой панели нажмите Камера.
-
Щелкните всплывающее меню «При посещении других веб-сайтов» и выберите Спросить, отклонить или разрешить, в зависимости от ваших предпочтений.
Настройки работают точно так же для микрофона вашего Mac и вашего местоположения. Просто нажмите Микрофон или же Место расположения на боковой панели. Точно так же вы можете изменить настройки для открытых в данный момент веб-сайтов в соответствии с вашими предпочтениями.
Как очистить, посмотреть, удалить историю в Safari на iPad
Действительно, наряду с телефонами и планшетами на базе Андроид, продукция Apple может выполнять функции фотоаппарата, видеокамеры, игровой приставки или даже средства для серфинга в Интернете.
Неудивительно, что при таком огромном количестве проходящей информации время от времени нужно очищать от ненужных файлов память устройства. И если удалить игру, фотографию или видеозапись не так уж и сложно, то очистка браузера Safari может предоставить трудности пользователю. К “лишней” информации в Safari можно отнести файлы куки и историю сайтов, которые посещал пользователь. Очистить, посмотреть, удалить историю в Safari на iPad из iOS 7 не так уж и сложно: Сперва поговорим о том, как очистить историю в Safari на iPad. Для этого достаточно сделать всего три шага. Сначала надо зайти в Настройки, после чего выбрать внизу списка пункт Safari. В настройке Safari, промотав список предлагаемых действий немного вниз, можно заметить кнопку “Очистить историю”.
Разобраться с файлами cookie тоже будет несложно. На той же вкладке Safari в Настройках iPad’а есть строчка “Удалить куки и данные”. Расположена эта кнопка прямо под вкладкой “Очистить историю”. После нажатия на кнопку ”Удалить куки и данные” из памяти смартфона или планшета будут удалены сведения о тех сайтах, которые посещал пользователь. Речь идет также и о поисковых запросах, что гарантирует полную конфиденциальность.
Поэтому, если владелец устройства не хочет, чтобы другие знали о том, какие сайты он посещает, ему следует повторять процедуру удаления файлов cookie после каждого сеанса в Интернете. Для тех же, кто часто заходит на одни и те же сайты, либо совершает другие элементарные действия несколько раз подряд, есть смысл воспользоваться функцией ”Частный доступ”.
С ее помощью браузер safari больше не будет сохранять в памяти ни историю поисковых запросов, ни информацию о сайтах, которые посещал пользователь. Включить Частный доступ можно посредством браузера safari: просто нажмите на кнопку, которая служит для перехода с одной открытой вкладки на другую, внизу слева выберите пункт Частный доступ.
Проверить, работает ли этот режим, несложно: если Частный доступ включен, фон в браузере safari станет серым, а не белым, как обычно.
Ну а те, кто хочет просто посмотреть историю safari на iPad посещенных сайтов и записанных поисковых запросов, могут сделать это прямо из окна браузера. Для этого достаточно запустить Safari, открыть Закладки и выбрать пункт История. Открывшийся экран предоставит пользователю всю информацию о серфинге в Интернете, указывая помимо всего прочего время посещения интернет-ресурса.
Список сайтов отсортирован по времени посещения: сверху расположены последние открытые страницы, снизу — более старые.
Как отключить Safari на iPhone и iPad
Невозможно удалить Safari, который является основным приложением ОС, на iOS.
Вместо этого вы можете сначала удалить данные Safari, а затем отключить Safari на своем устройстве iOS..
Как стереть ваши данные Safari
Шаг 1: На главном экране нажмите на настройки.
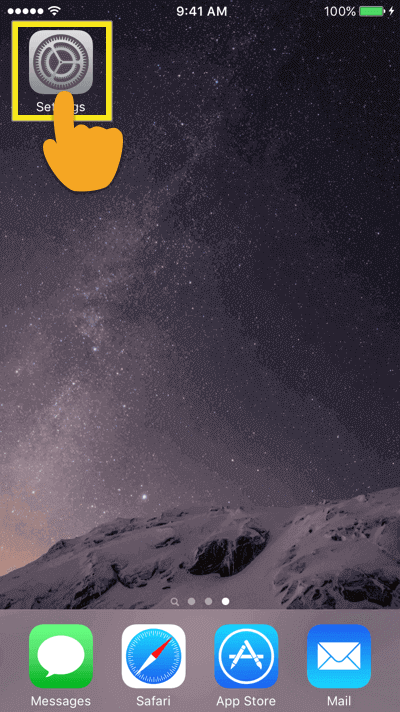
Шаг 2: В меню «Настройки» найдите и нажмите на Сафари.
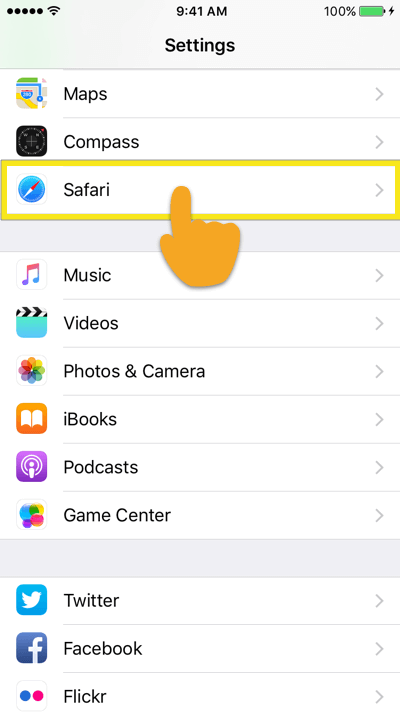
Шаг 3: В меню настроек Safari найдите и коснитесь Очистить историю и данные сайта.
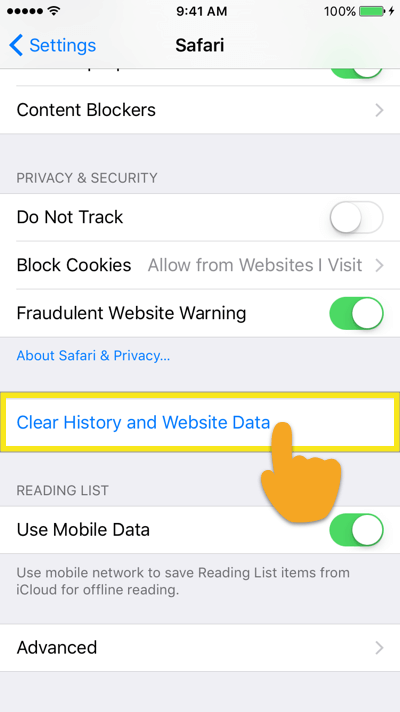
Шаг 4: Вам будет предложено подтвердить запрос. Нажать на Очистить историю и данные.
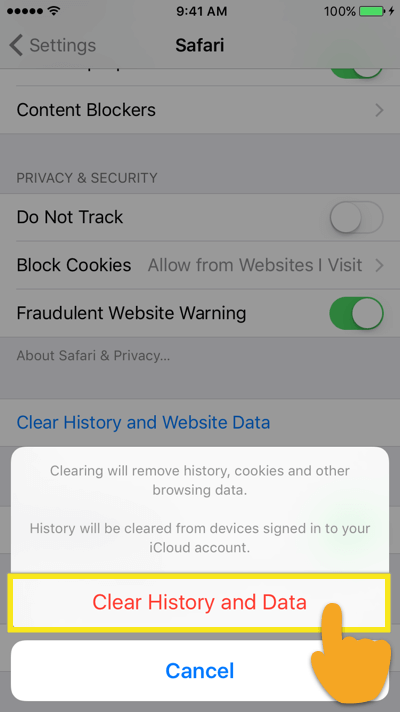
Ваша история и данные Safari будут удалены.
Вернуться к началу раздела
Вернуться к началу страницы
Как отключить Safari на вашем устройстве iOS
Шаг 1: На главном экране нажмите на настройки.
Шаг 2: В меню настроек нажмите на Общая.
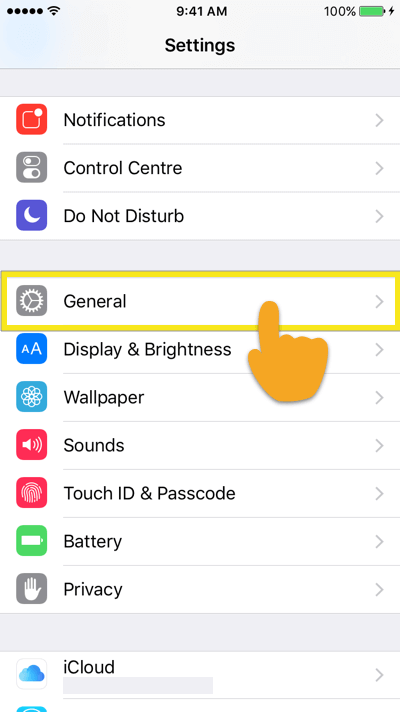
Шаг 3: В меню «Общие настройки» найдите и нажмите ограничения.
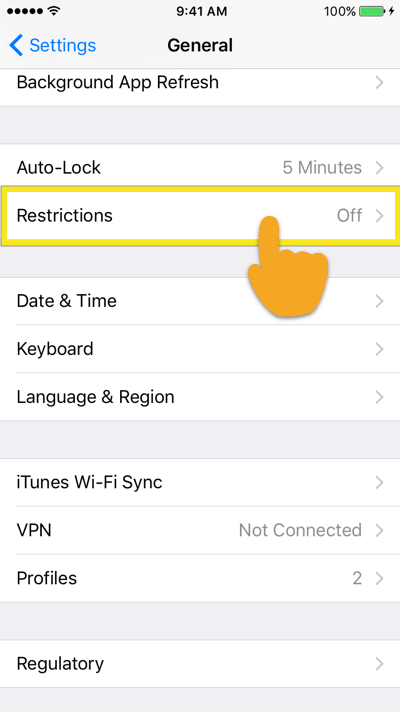
Шаг 4: После ввода пароля вашего устройства вы увидите список всех активных ограничений на вашем телефоне. Найдите Safari и выключить выключатель.
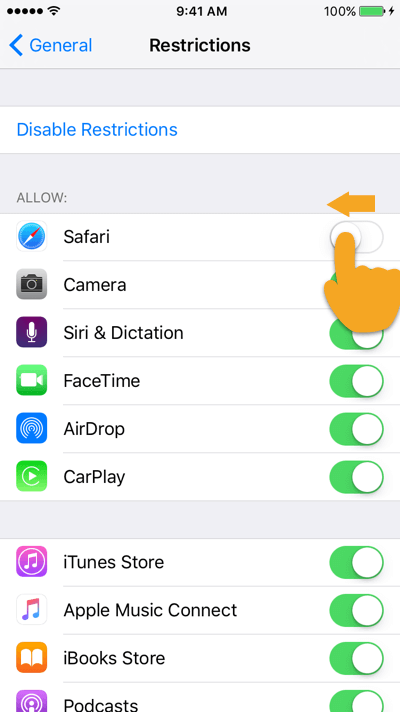
Вот и все! Safari будет отключен на вашем устройстве iOS.
Вернуться к началу раздела
Вернуться к началу страницы
Как очистить кэш в браузере Safari
В этой статье мы расскажем, как очистить кэш браузера Сафари на компьютере и ноутбуке разными способами, а также как очистить временные данные на iPhone и iPad.
Кэш и cookies относятся к временным файлам, которые позволяют ускорить процесс загрузки сайтов. При обычной загрузке браузер ищет сервер, на котором находятся файлы страницы, и показывает их пользователю. Поиск файлов занимает некоторое время. Чтобы ускорить отображение уже посещённых веб-ресурсов, устройство сохраняет данные сайтов и при входе на них берёт информацию из собственной памяти.
Кеш и куки отличаются форматом сохраняемой информации. Кеш сохраняет внешний вид сайта, а cookies-файлы отвечают за персональные данные. Куки ― это не только информация об авторизации, но и язык, валюта, масштаб страницы, которые выбрал пользователь.
Несмотря на плюсы использования временных данных, бывают случаи, когда их нужно очистить:
- когда память временных данных переполнена. Отсутствие памяти может влиять на работу браузера или полностью её нарушить;
- при возникновении ошибок 400, 404, 500, 502.
Очистить кеш Safari можно несколькими способами:
- в настройках браузера,
- с помощью горячих клавиш,
- на каждом отдельном сайте.
Полная очистка кеша и куки браузера
Если вы хотите удалить полностью все временные данные (кэш, cookies, историю посещённых сайтов, загрузки):
- 1.
Нажмите Очистить историю:
В появившемся окне выберите период, за который нужно очистить данные. Нажмите Очистить историю:
Готово, все временные файлы удалятся. После такой чистки нужно будет вводить все пароли заново.
Как очистить кэш браузера на макбуке
Без куки временные файлы удаляются в браузере в разделе «Разработка». У многих этот раздел не добавлен в меню браузера, поэтому сначала нужно его включить. Если он у вас есть, перейдите сразу к шагу 3.
- 1.
В верхнем меню браузера кликните по «Safari» и выберите Настройки:
В верхнем меню выберите блок «Дополнения» и поставьте галочку в чекбоксе Показывать меню «Разработка» в строке меню:
После этого перейдите в появившийся блок «Разработка». Нажмите на строку Очистить кэши:
Готово, начнётся очистка кэша на macbook. по завершении задачи никаких уведомлений не будет.
Горячие клавиши safari: очистить кэш
Если вы не хотите передвигаться по вкладкам браузера, можно использовать горячие клавиши.
Очистите временные данные на компьютерах mac в пару кликов. нажмите сочетание клавиш option+command+e (⌥⌘e).
Как очистить кэш одного сайта
Иногда, например для устранения ошибки 400, нужно очистить временные данные только на одном сайте. для этого:
- 1.
Удерживайте shift и нажмите на кнопку обновления:
Как очистить кэш Safari на iPhone и iPad
- 1.
Нажмите на строку Safari:
Нажмите Очистить историю и данные:
Готово, вы очистили кеш на iPhone и iPad.
Регулярно проводите очистку временных данных, иначе они могут нарушить работу браузера Сафари и потребуется серьёзная техническая помощь в починке устройства.
Очищаем кэш Сафари
Удалить данные в буферной директории этого браузера можно несколькими способами для обоих вариантов. Рассмотрим их по порядку.
macOS
Очистка кэша Safari на macOS совершается двумя разными способами – средствами самого браузера или удалением из файловой системы посредством Finder.
Штатный вариант Для штатного варианта удаления буферных данных Сафари сперва потребуется включить режим разработчика.
- Откройте браузер, затем используйте панель инструментов – кликните по кнопке «Safari» и выберите пункт «Настройки».
В настройках переходите к пункту «Дополнения». Найдите параметр «Отображать опции разработчика в меню» и включите его, отметив галочкой.
Закрывайте настройки и снова обратите внимание на панель инструментов – там должен появится новый пункт «Разработка». Откройте его.
В меню «Разработка» кликните по варианту «Очистить кэши».
Также выполнить это действие можно комбинацией Option+Cmd+E.
Готово – база данных кэша очищена.
Finder Если по каким-то причинам удаление кэша штатными средствами недоступно, можно удалить один файл из системного каталога Safari посредством Finder.
- Для выполнения требуемой операции нам сперва нужно перейти к папке с кэшем. Воспользуйтесь панелью инструментов Finder – выберите меню «Переход», в котором кликните по пункту «Переход к папке».
Появится небольшое окно перехода – в его строку следует ввести следующее: ~/Library/Caches/com.apple.Safari/
Проверьте правильность ввода адреса и нажимайте «Перейти».
Откроется окно Finder, в котором будет отображено содержимое каталога Safari.
Данные кэша содержатся в файлах с форматом DB: обычных базах данных SQLite. Соответственно, удалением этих файлов можно добиться очистки кэша: выделите нужные документы, затем воспользуйтесь меню «Файл» – «Переместить в корзину».
Таким вот нехитрым образом можно удалить данные кэша Safari даже без запуска браузера.
iOS
Понятие «кэш браузера» на мобильных устройствах от Apple включает в себя всю информацию, которая генерируется приложением – это не только собственно кэш в привычном понимании, но также файлы cookie, данные для авторизации на сайтах и история их посещения. Кэш Сафари на айОС удаляется целиком, кроме куки, и это нужно иметь в виду.
- Откройте приложение «Настройки» и перейдите к пункту «Safari».
Действия далее зависят от того, какую информацию нужно удалить. Если желаете очистить всё, коснитесь кнопки «Очистить историю и данные».
Система попросит подтверждения, повторно нажмите указанную кнопку.
Если же хотите удалить из кэша исключительно cookies, выберите пункт «Дополнения».
Далее – «Данные сайтов».
Воспользуйтесь кнопкой «Удалить все данные».
Потребуется подтверждение, как и в случае удаления кэша целиком.
Закрывайте настройки и проверяйте состояние Safari – кэш должен быть очищен.
Как видим, на iPhone или iPad удаление кэша ещё более простая операция, чем на настольных компьютерах Эппл.
Очистка и принудительное обновление отдельной страницы
Когда нужно очистить кэш лишь для выбранной страницы, проще всего воспользоваться привычной кнопкой обновления. Секрет в том, что нажимать на неё следует с удержанием клавиши Shift.
Удаление кэша из Finder
Кэшированные данные, как и любые другие, находятся в недрах файловой системы Mac, и их можно удалить как обычные файлы. Все они хранятся в виде записей базы данных SQlite, которые можно просматривать, изменять и удалять.
В современных версиях OS X кэш расположен в папке ~/Library/Caches/com.apple.Safari/. Удалять отдельные записи или базу целиком рекомендуется лишь в том случае, если вы понимаете, что делаете. Если нет, то лучше воспользоваться приведёнными выше способами.
Как освободить память от фотографий и видео
Очистить iCloud на iPhone пользователь может без посторонней помощи. Начать процедуру рекомендуется с медиатеки. В облаке могут быть сохранены не только резервные копии, но еще и видео, фотографии и другие файлы. Если клиенту требуется освободить некоторое количество места, он может попробовать выполнить сжатие файлов. В сервисе предусмотрена специальная кнопка для этого. Клиент может щелкнуть “Оптимизация хранения”, и часть пространства будет освобождена. Также фотографии будут храниться в течение месяца в разделе “Недавно удаленные”. Следует зайти в раздел и выполнить такие действия:
- совершается переход в альбом;
- нажимается кнопка “Выбрать”;
- далее пользователь выбирает интересующее фото;
- нажимается кнопка “Удалить”.
Как только клиент выберет пункт удаления, файлы будут стерты из памяти смартфона навсегда. Восстановить их не удастся.
Как отключить сохранение оригиналов фотографий
Некоторые пользователи предпочитают делать снимки в формате HDR. При создании такого фото на сотовом также будут сохранены и оригиналы изображений. Есть возможность просто деактивировать такую опцию:
- совершается переход в раздел с настройками гаджета;
- далее клиент щелкает по разделу “Камера”;
- на экране откроется список, следует выключить раздел “Оставлять оригинал”.
Обратите внимание Чтобы не тратить основную память смартфона, рекомендуется использовать хранилища облачного типа. Сегодня клиентам предлагаются сервисы Айклауд и Dropbox
Как выполнить удаление папки “Недавно удаленные”
Клиент может управлять местом хранения всех файлов самостоятельно. Если память смартфона заполнена, следует проверить папку с недавно удаленными файлами. Там фотографии и видео будут сохраняться в течение 30 суток после их удаления с гаджета. Это значит, что даже если пользователь удалит лишнюю мультимедиа, она все равно будет занимать место. Если клиент хочет освободить место в хранилище iCloud на iPhone, ему необходимо следовать такой инструкции:
- на смартфоне открывается раздел “Фото”;
- далее требуется найти пункт “Альбомы”;
- после перехода клиент выбирает раздел с недавно удаленными файлами;
- чтобы выполнить их очистку, требуется нажать на кнопку “Выбрать”;
- далее отмечаются те фотографии и видео, которые требуется удалить.
Обратите внимание Чтобы выполнить удаление быстро, можно просто щелкнуть на клавишу “Удалить все”
Как очистить раздел писем в Айклауд
Если клиент пользуется почтой этого сервиса, то можно очистить облако, удалив все сообщения из ящика. Если пользователь хочет сохранить сообщения, он может просто перенести их на компьютер или ноутбук
Клиенту стоит обратить внимание на те сообщения, в которых дополнительно содержатся вложения в виде фотографий или видео. Выполнить процедуру очистки ящика не сложно, она занимает минимум времени
Клиент должен следовать такой инструкции:
Клиент должен следовать такой инструкции:
- после перехода в почтовый ящик необходимо смахнуть выбранное письмо влево;
- далее нажимается кнопка “Корзина”.
Сообщения можно удалить по одному или выбрать все письма и удалить их разом.
Как удалить файлы из раздела “Другое”
Если клиент ищет способ, как почистить хранилище iCloud на iPhone, ему следует зайти в раздел “Другое” и очистить его. В этом разделе сохраняются файлы системного типа, здесь же будут доступны настройки и файлы кэшированных программ. Теперь стоит узнать о том, как клиент может удалить все данные в этом разделе.
Проще всего воспользоваться перезагрузкой гаджета. Чтобы кэш был очищен, достаточно раз в 2 недели выполнять перезагрузку смартфона. Такое действие позволяет избавиться от тех файлов, которые скопились в гаджете в процессе работы. Будут стерты также остатки с загруженного контента.
Дополнительно выполняется очистка кэша сервиса Сафари и почтового ящика. Для этого клиенту необходимо выполнить ряд таких действий:
- клиент переходит в раздел с настройками смартфона;
- далее открывается пункт “Основные”;
- после этого следует выбрать “Хранилище Айфона”;
- в перечне выбирается раздел “Сафари”;
- на экране откроется новый список, в нем следует выбрать раздел “Очистить историю и данные сайтов”;
- теперь следует убрать галочку напротив пункта “Автосохранение в онлайне”, если он активирован.
Обратите внимание Очистить кэш в почтовом ящике можно только полным удалением программы. Даже если очистить всю корзину, могут остаться скрытые файлы
Они занимают место в хранилище.
Они занимают место в хранилище.
Метод 4: как избавиться от просмотра данных на iPad Google Chrome
Google Chrome — отличный браузер на iPad, и он дружелюбен и прост в использовании. Тем не менее, Google Chrome для iPad хранит данные вашего браузера на вашем планшете, включая историю посещаемых вами веб-сайтов. Это небезопасно для вашей конфиденциальности. Поэтому, если вы хотите избежать этой ситуации, вам следует научиться избавляться от данных браузера. Вот решение.

Шаг 1: выберите параметр настройки
Откройте браузер. Нажмите кнопку меню Chrome (три вертикально выровненных точки), расположенную в правом верхнем углу окна вашего браузера. Когда появится раскрывающееся меню, выберите параметр «Настройки».
Шаг 2: очистка данных браузера
Найдите раздел «Дополнительно» и нажмите «Конфиденциальность». Затем вы увидите опцию Clear Browsing Data и щелкните по ней. Теперь должны быть видны данные Clear Browsing Data на iPad, предлагающие следующие варианты.
- 1. История браузера
- 2. Файлы cookie, данные сайта
- 3. Кэшированные изображения и файлы
- 4. Сохраненные пароли
- 5. Автозаполнение данных
Chrome может удалить часть данных на iPad, потому что вы можете не захотеть удалить всю вашу личную информацию одним махом. Выберите конкретный элемент для удаления, а рядом с его именем будет установлен синий флажок. Повторное нажатие на частный компонент данных удалит указанный флажок.
Шаг 3: удаление данных просмотра
Чтобы начать удаление, выберите «Очистить данные просмотра на вашем iPad». Теперь в нижней части экрана появится набор кнопок, требующих повторного выбора «Очистить данные просмотра», чтобы начать процесс.
Заключение
Купил новый iPad и хочет стереть все данные на вашем старом iPad, чтобы продать его на eBay? Вы не можете полностью удалить свои данные с iPad простым удалением или восстановлением. IPhone Eraser станет вашим лучшим выбором для полного удаления всех данных на вашем iPad и защиты вашей личной информации от кражи. Это программное обеспечение для стирания данных iPhone может стереть все с iPhone и перезаписать пространство для хранения, чтобы стереть данные без возможности восстановления.
Где и как посмотреть историю в Яндексе и Сафари на айфоне, айпаде
Некоторые пользователи задаются вопросом, как посмотреть историю в Яндексе на айфоне в Сафари. Это полезная опция, поскольку часто, бороздя просторы Интернета, удается найти интересные статьи и полезную информацию, которая в будущем может пригодиться.
К сведению! Посещение сайтов фиксируется в памяти браузера до тех пор, пока пользователь все не удалит. Эта опция позволяет найти нужный сайт, пока история «Яндекс. Браузера» на продукции Apple не была очищена.
Существует четыре способа, как посмотреть историю браузера на айфоне:
- через интерфейс пользователя с помощью доступной панели инструментов;
- с помощью ввода в адресную строку соответствующих буквенных значений;
- через папку, хранящуюся в настройках приложения.
Для использования каждого способа нужно с ними ознакомиться более детально.
Через панель инструментов
Это способ, пожалуй, самый просто и удобный в реализации. Достаточно выполнить всего несколько действий.
- Запустить браузер на своем смартфоне.
- В правом верхнем углу экрана расположены три горизонтальные полоски, на которые нужно тапнуть пальцем.
- В отобразившемся контекстном меню Яндекс-браузера нужно выбрать опцию «История».
- Для перехода в журнал посещаемых сайтов нужно повторно нажать на «История».
Обратите внимание! Как только будет осуществлена описанная схема действий, на экране сразу отобразятся посещенные сайты. Сверху — страницы, посещенный за текущий день, а снизу — за прошедшие
Как выглядит история Яндекс-браузера на мобильном устройстве
С помощью адресной строки
Чтобы просмотреть историю посещаемых сайтов в «Yandex. Браузер», можно воспользоваться и адресной строкой. Этот метод удобен тем, что после первого ввода поисковые системы запоминают команду, и в следующие разы при первых попытках ввести комбинацию будет выдан желаемый результат.
Последовательность действий выглядит следующим образом:
- Открыть браузер на своем мобильном устройстве.
- В адресной строке прописать «browser://history» и нажать на стрелочку для перехода по ссылке.
При устойчивом подключении к Интернету на экране смартфона отобразится журнал посещений браузера.
Обратите внимание! Чтобы открыть соответствующие страницы меню браузера, можно использовать слова не «History», а «Setting» или «Zen»