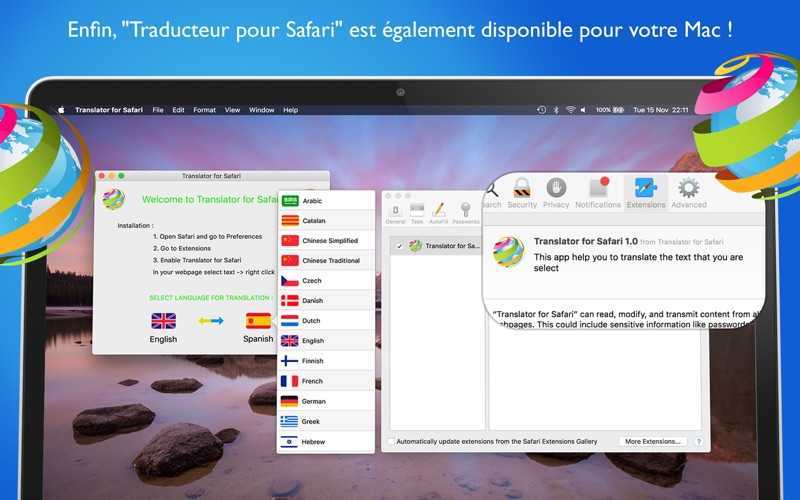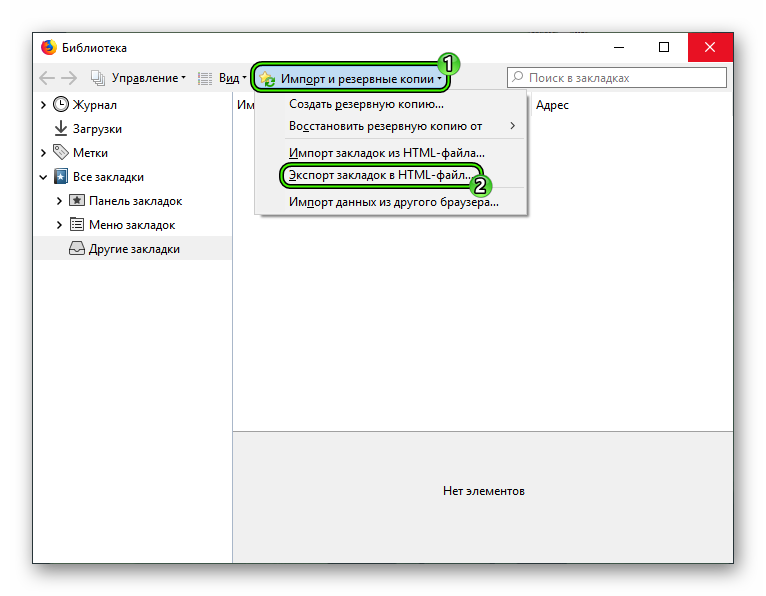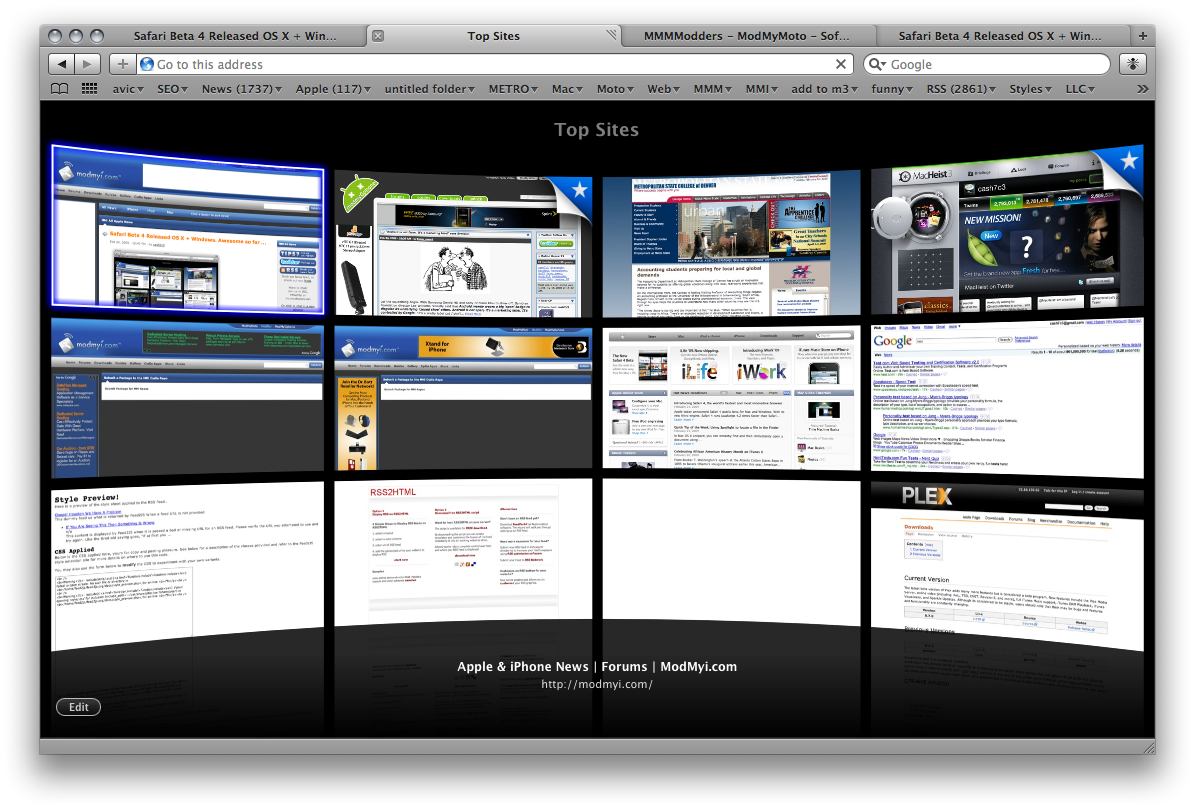NoMoreiTunes — нет принудительному запуску iTunes
В отличие от Chrome, Opera или Firefox, Safari безумно сильно любит переводить вас в тот же iTunes, когда вы переходите по ссылкам в App Store.
Не думаю, что в этом есть хоть какой-то смысл. И это особенно раздражает, когда вы открываете для просмотра сразу несколько приложений, а в «тунце» не предусмотрена возможность работы с вкладками.
NoMoreiTunes не дает подобному случиться. Вместо этого расширение показывает небольшое сообщение у верхней черты страницы с уведомлением о блокировке и предлагает, если нужно, перейти в iTunes.
Считаю, что разработчики расширения сделали то, что должны были первоначально заложить в свои алгоритмы ребята из Apple — более цивилизованное предложение перейти к контенту в фирменных приложениях.
(бесплатно)
Как использовать перевод в Safari
Перейти на веб-сайт на иностранном языке. Если он находится на одном из немногих языков, которые Safari может переводить, он скажет так. Вместо адреса на короткое время отобразятся слова «Доступен перевод». Затем справа от адреса появится значок перевода. Нажмите на значок перевода. Выберите «Перевести на английский» Прочитать сайт
Вы вряд ли сможете увидеть уведомление «Доступен перевод» в адресной строке, оно проходит так быстро. Тем не менее, иногда вам все же приходится подождать несколько секунд, прежде чем появится значок перевода, который можно щелкнуть.
Затем, когда вы нажмете «Перевести на английский», вам, безусловно, придется подождать еще несколько минут. Однако иногда через несколько секунд вы не увидите никакой разницы — и появится небольшое предупреждение о том, что перевод не удалось.
Safari переводит языки, но сохраняет шрифт и дизайн сайта.
«Невозможно подключиться к переводу» отображается в виде единственной строки в верхней части веб-сайта. Однако это всегда проблема с подключением к Интернету, поскольку Safari пытается отправить страницу веб-сайта на свои серверы перевода.
Поэтому немедленной повторной попытки обычно достаточно, чтобы это сработало. Однако вы не можете повторить попытку, пока не нажмете X, чтобы закрыть сообщение об ошибке.
Однако когда это работает, это работает поразительно хорошо. Вы все еще ждете перевода, не замечая, что он его сделал.
Это потому, что он переводит в реальном времени, заменяя весь текст на сайте на иностранном языке. Он заменяет каждое слово, но идеально соответствует всем шрифтам.
Чисто анекдотично, можно также сказать, что перевод кажется очень хорошим. Это не прямой дословный поиск, где, скажем, он просто заменяет французское «maintenant» на американский английский «now».
Вместо этого, похоже, здесь есть настоящий интеллект — предположительно машинное обучение — так что он знает, когда сказать «сейчас» или, например, «сегодня».
Как переводить веб-страницы в Safari на iPhone и iPad при помощи Переводчика Microsoft
В отличие от инструмента Google, который помещает большой баннер в верхнюю часть переведенного сайта и не только нарушает макет страницы, но и отключает все активные элементы, такие как ссылки, Переводчик Microsoft (Microsoft Translator) вообще не меняет внешний вид страницы. Он просто меняет исходный язык на целевой. Выглядит все в данном случае намного приятнее, и пользователь может перейти на следующую страницу вместо того, чтобы нажимать кнопку «Назад».
1. Для того чтобы использовать Переводчик Microsoft в Safari на iPad и iPhone, .
2. Запустите приложение, перейдите в Настройки и выберите язык для перевода по умолчанию.
4. Нажмите кнопку Еще, активируйте расширение переводчика и нажмите Готово.
5. Для осуществления перевода нажмите значок Переводчика Microsoft.
В верхней части страницы отобразиться счетчик прогресса. Текст на уже загруженной странице будет переведен на язык, выбранный по умолчанию в настройках приложения.
Еще одним большим преимуществом Переводчика Microsoft является возможность не выходить из режима чтения в браузере Safari.
Как получить последнюю версию Safari для Mac
Обо всем по порядку. Вы хотите убедиться, что у вас установлена последняя версия Safari. На момент написания статьи самой последней версией является Safari 11.1.
Вот как узнать, какая версия Safari у вас установлена:
- Откройте Safari.
- Нажмите на Safari> О Safari в меню.
- В появившемся окне будет показан номер версии.
Пока ваша копия MacOS — операционной системы Mac — актуальна, ваша копия Safari должна быть таковой, потому что Safari входит в состав обновления операционной системы.
Однако вам не обязательно использовать последнюю версию macOS, чтобы иметь последнюю версию Safari. Apple объединяет Safari 11 с версиями Mac OS для High Sierra, Sierra и El Capitan. Если вам необходимо обновить версию MacOS, прочитайте это: как обновить программное обеспечение операционной системы Mac.
Теперь, когда у вас установлена последняя версия Safari, вы можете начать пользоваться некоторыми новыми функциями, которые мы обсудим ниже.
Как на айфоне открыть HTML?
Для того чтобы иметь возможность просматривать HTML-код веб-сайтов прямо с iPhone или iPad, загрузите из App Store бесплатное приложение HTML Viewer Q. Дождитесь установки ПО, после чего запустите его и откройте поисковую строку нажатием на соответствующую пиктограмму в правом верхнем углу экрана.
Как открыть HTML в сафари?
Также в Safari имеется прекрасный инструмент для отладки HTML и CSS кода под названием веб-инспектор. Для его вызова выберите меню Разработка > Показать веб-инспектор или воспользуйтесь комбинацией клавиш Ctrl+Alt+I.
Как посмотреть код на айфоне?
Как посмотреть исходный код интернет-страницы на Айфоне или Айпаде
- Откройте приложение HTML Viewer Q на вашем устройстве.
- Нажмите на кнопку Link в правом верхнем углу.
- Введите полный URL-адрес страницы, для которой вы хотите посмотреть код, и нажмите кнопку Go.
Как просмотреть HTML файл?
Как, чем открыть файл . html?
- Notepad++
- Microsoft Visual Studio Code.
- W3C Amaya.
- Microsoft Visual Web Developer.
- KompoZer.
- Microsoft Visual Studio 2019.
- Blumentals WeBuilder.
- Adobe Dreamweaver 2020.
Как открыть html файл в браузере?
Нажмите Ctrl + O, чтобы открыть диалоговое окно Открыть. Перейдите в каталог, содержащий файл, который вы хотите открыть, выберите его и нажмите «Открыть». Наконец, вы также можете перетащить HTML-файл прямо на вкладку, и Chrome автоматически загрузит страницу.
Как открыть консоль в сафари?
Как открыть консоль в Safari
- выберите меню Разработка > Показать веб-инспектор;
- воспользуйтесь комбинацией клавиш Ctrl+Alt+I (для Win);
- используйте сочетание клавиш Cmd+Opt+C (для Mac).
Как включить режим разработчика в сафари?
Чтобы включить инструменты разработчика, выполните следующее:
- Нажмите сочетание ⌘ + , или в верхнем меню нажмите «Safari → Настройки…»:
- Переключитесь на вкладку «Дополнения» и установите галочку напротив «Показывать меню «Разработка» в строке меню»:
Как открыть HTML код на телефоне?
Откройте требуемую страницу в Google Chrome на телефоне или планшете Допишите в начало адреса страницы «view-source:» и нажмите (перейти) Выберите в меню (три точки справа) пункт «Найти на странице» Введите нужный текст для поиска
Как зайти в код страницы?
Как открыть код страницы Перейдите на страницу, которую нужно проанализировать. Для отображения кода используйте сочетание клавиш Ctrl+U. Откроется подробное описание страницы в формате HTML-разметки, тегов и скриптов.
Как посмотреть результат HTML кода?
Самый простой способ — открыть папку с файлами через проводник и запустить файл index. html. Вы увидите результат вёрстки в браузере, но это не слишком удобно — при любых изменениях придётся переходить в браузер и обновлять страницу.
Как открыть html файл на андроид?
Как открыть файл HTML на Андроид через специальный проводник
- Запустите приложение
- Укажите, что не хотите устанавливать никакой браузер по умолчанию
- Найдите файл с нужным расширением в проводнике этой программы
- Тапните по нему и укажите, что открытие должно быть через браузер
- Выберите браузер для открытия
Как открыть HTML файл для редактирования?
Программы для редактирования HTML файлов на компьютере
- Чем редактировать HTML в Windows? Adobe Dreamweaver. Notepad++ …
- Mac. Adobe Dreamweaver. Adobe ColdFusion Builder. …
- Linux. W3C Amaya. SCREEM.
- iOS. Alexander Blach Textastic Code Editor.
- Android. File Viewer for Android.
- Другие программы для формата HTML. ABC Amber Text Converter.
Как открыть HTML код в браузере Chrome?
Кликните правой кнопкой по свободному месту на странице и выберите пункт «Просмотр кода страницы». Откроется другая вкладка, внутри которой будет HTML-документ. Из этого набора тегов браузер и формирует страницу, которую вы видите на экране.
Инструкция как установить сертификат электронной подписи на Mac
Разберемся с тем, как осуществить установку сертификата (открытого ключа) ЭЦП на MacOS.
Существует несколько способов:
- Инструмент cptools.
- Сервис «Установочный диск».
Инструкция установки сертификата через инструмент cptools выглядит следующим образом:
- Поиск cptools в разделе «Программы» и открытие ее.
- Нажатие в открывшемся окошке на кнопочку «Показать расширенные».
- Выбор из перечня в разделе «Контейнеры» необходимого контейнера.
- Нажатие на кнопочку «Скопировать контейнер как».
- Написание наименования контейнера.
- Нажатие на кнопочку «Ок».
- Выбор «Жесткого диска» в качестве места для копирования контейнера.
- Установление пароля для усиления защиты электронной цифровой подписи.
- Нажатие на кнопочку «Ок».
- Готово!
Пошаговое руководство установки сертификата через сервис «Установочный диск» выглядит следующим образом:
- Запуск сервиса.
- Скачивание дополнительных расширений под названиями «Диаг.Плагин» и «Помощник диагностики» для таких веб-браузеров, как Firefox и Chrome.
- Выбор необходимого элемента, в котором будем применяться электронная цифровая подпись. Параметры элемента «Экстерн» подходят для большей части пользователей.
- Запуск проверки системы.
- Выбор всех необходимых пунктиков настройки, предложенных программным обеспечением для выбора.
- Нажатие на кнопочку «Начать установку и настройку».
- Готово! Теперь плагин автоматическим образом реализует инсталляцию требуемых компонентов, а также осуществит настраивание системы для взаимодействия с электронной цифровой подписью.
Браузер Safari
В новой macOS упор в развитии браузера сделан на быстродействие, дизайн и безопасность. Значительно возросла производительность работы с JavaScript.
Что касается часто посещаемых сайтов, загрузка страниц в Safari теперь в среднем на 50% быстрее, чем в Chrome. И Сафари показывает лучшее в отрасли время работы от аккумулятора (на MacBook Pro и iPhone 11).
Safari был первым браузером, который ввел режим инкогнито, блокировку cookie и функцию интеллектуальной защиты от сбора данных. В новой версии пользователи получат еще больше информации о том, как каждый посещаемый ими сайт пытается отследить их, и отом, как Safari защищает их.
Посещая сайт, пользователи кликают на кнопку Отчета о конфиденциальности, чтобы лучше понять, как данный сайт работает с их личными данными.
Вдобавок к мониторингу нежелательного отслеживания Safari теперь надежно управляет вашими сохраненными паролями, проверяя, не попали ли они в базу украденных данных (к слову, в Chrome эта фишка есть уже давно).
Расширения для Safari. Компания Apple вводит поддержку для WevExtensions API, чтобы пользователи могли легко переносить расширения, созданные ими для других браузеров. В Mac App Store для этого создана новая категория для расширений для Safari, чтобы пользователи могли легко их найти.
Теперь расширения очень мощные, но могут представлять проблемы конфиденциальности. В других браузерах они имеют доступ ко всем посещаемым вами страницам, каждой открываемой вкладке, даже к тексту, который вы набираете.
Здесь Apple надежно защищает пользователя. В Safari вы выбираете, с каким сайтом может работать каждое расширение, и вы можете предоставить им доступ всего на 1 день, для определенного сайта или на все время.
В этом году Apple обещает ввести еще много новых функций для браузера: настраиваемая начальная страница (индивидуальные настройки внизу справа), выбор фона (можно поставить свое фото), обновленные вкладки, встроенные возможности перевода прямо в Safari.
На начальную страницу браузера можно добавить разделы, например, вкладки iCloud и Список для чтения.
Вот такой теперь Safari. Ждем множество изменений, включая способы кастомизации, значительное улучшение производительности, например работа со вкладками и перевод страницы сайта, и еще более надежная защита конфиденциальности, чтобы ваша работа в интернете была только вашим личным делом.
Как заниматься серфингом наедине с помощью Safari
Еще одна полезная функция в Safari — возможность использовать личное окно просмотра. Это не просто делает ваши привычки просмотра приватными от кого-то, кто имеет доступ к вашему Mac, это также означает, что вы инкогнито — другими словами, даже те сайты, которые вы посещаете, не имеют никакой информации о вас.
Перейдите в Safari> Файл> Новое личное окно (или shift-cmd-n). Вы можете сказать, является ли окно закрытым, потому что строка поиска будет серой. Все новые вкладки, которые вы открываете в этом окне, будут приватными.
Кроме того, чтобы открыть окно приватного просмотра, вы можете нажать Shift, команду и N.
Вы можете сказать, что это личное окно, потому что поле URL будет серым.
Удерживайте Option / Alt, когда выбираете Private Browsing, чтобы быстро включить его и обойти ‘Вы хотите включить Private Browsing?’ окно предупреждения, если вы часто его видите. У нас есть полное руководство по приватному просмотру Safari здесь.
Для еще большей конфиденциальности вы можете выбрать постоянный поиск с DuckDuckGo в качестве поисковой системы по умолчанию. Перейдите в Safari> «Настройки»> «Поиск» и нажмите «Поисковая система». Затем выберите Duck Duck Go из выпадающего списка Search Engine. Вы можете выбрать Google, Bing, Yahoo или DuckDuckGo.
Как удалить свою историю в Safari
Если вы не выполняли поиск с помощью частного окна просмотра, вы все равно можете удалить свою историю и доказательства того, чем занимались.
- Нажмите на историю.
- Прокрутите вниз и нажмите Очистить историю.
- Вы можете очистить историю за сегодня, за последний час, за сегодня и вчера или за всю историю.
- Вы увидите предупреждение о том, что в истории очистки будут удалены связанные файлы cookie и другие данные веб-сайта. По сути, это предупреждает вас о том, что если вы продолжите и очистите историю, вы можете обнаружить, что вам нужно войти на веб-сайты, или информация о корзине может исчезнуть.
- Если вас это устраивает, тогда нажмите Очистить историю.
У нас есть полное руководство о том, как удалить историю браузера на Mac здесь.
Как удалить куки в Safari
Еще одна новая функция, появившаяся в Safari 11, — это введение защиты конфиденциальности, функция, которая остановит раздражающие рекламные объявления Amazon, показывающие вам продукты после того, как вы их купили.
Safari активно пытается заблокировать данные межсайтового отслеживания, которые используются для таргетированной рекламы. Хотя он не остановит его полностью, он должен иметь заметный эффект при использовании браузера.
Согласно Apple, это не попытка заблокировать рекламу, а защита вашей конфиденциальности.
Это означает, что вам больше не нужно удалять куки-файлы, если вы хотите прекратить видеть целевую рекламу (также известно, что куки-файлы влияют на цену товаров, если вы ранее проявляли интерес к продукту, поэтому удаление куки-файлов могло бы избежать такой практики).
Если вы хотите сделать еще один шаг в отношении файлов cookie в Safari 11, вы можете внести некоторые изменения в настройки.
- Перейдите в Safari> Настройки.
- Рядом с отслеживанием веб-сайта нажмите «Попросить веб-сайты не отслеживать меня».
- Рядом с файлами cookie и данными сайта нажмите «Блокировать все файлы cookie».
Если вы не используете Safari 11, вы все равно можете удалить куки.
- Перейдите в Safari> Настройки.
- Нажмите на вкладку Конфиденциальность.
- Нажмите на Удалить все данные сайта …
PiPifier — «Картинка в картинке» для всех
Удобное расширение для Safari, которое позволяет удобно использовать режим «Картинка в картинке» для абсолютно всех роликов в сети на базе HTML5 — не имеет значения, предусмотрел разработчик веб-страницы эту возможность первоначально или нет.
С PiPifier вы можете запустить абсолютно любой ролик на YouTube или другом хранилище роликов в виде небольшого окна сверху любых других приложений и смотреть записи одновременно с работой.
Многие интернет-ресурсы и без того поддерживают режим «Картинка в картинке», но даже на YouTube без этого расширения многие видеозаписи не хотят переходить в него.
Кстати, PiPifier использует не свой собственный, а нативный режим «Картинка в картинке», который встроен в macOS. Поэтому он работает максимально плавно.
Скачать в Mac App Store
(бесплатно)
Что нужно для работы с КЭП на MacOS
Для правильной работы с ЭП понадобится специальная утилита под названием КриптоПро CSP.
Если планируется взаимодействие с ЭП на носителе, то целесообразней применять следующие токены:
SE;
Rutoken ЭЦП 2.0;
Rutoken Lite;
Jakarta LT.
Если в устройстве отсутствует разъем для USB-кабеля, то необходимо приобрести специальный переходной провод или же девайс с этим разъемом.
Дополнительно, перед процедурой инсталляции ЭП требуется скачивание конкретного веб-браузера. Нельзя применять электронную подпись в обычном браузере Safari.
К подходящим браузерам относятся:
Yandex;
Опера;
Гугл Хром.
Если пользователь планирует взаимодействовать с государственными порталами, то он может столкнуться с различными трудностями, так как не все сайты правильно работают с Мак ОС.
К примеру, чтобы взаимодействовать с порталом «Госуслуги» потребуется скачать специальный плагин и настроить его для корректной работы
PiPifier — «Картинка в картинке» для всех

Удобное расширение для Safari, которое позволяет удобно использовать режим «Картинка в картинке» для абсолютно всех роликов в сети на базе HTML5 — не имеет значения, предусмотрел разработчик веб-страницы эту возможность первоначально или нет.
С PiPifier вы можете запустить абсолютно любой ролик на YouTube или другом хранилище роликов в виде небольшого окна сверху любых других приложений и смотреть записи одновременно с работой.
Многие интернет-ресурсы и без того поддерживают режим «Картинка в картинке», но даже на YouTube без этого расширения многие видеозаписи не хотят переходить в него.
Кстати, PiPifier использует не свой собственный, а нативный режим «Картинка в картинке», который встроен в macOS. Поэтому он работает максимально плавно.
Полезность: 4, Функциональность: 4, Стоимость: 5, Вердикт: 4
(бесплатно)
Как изменить способ просмотра веб-сайтов в Safari
Одна из наших любимых функций в Safari 11 — дополнительный контроль над Интернетом. Вы можете настроить параметры определенных веб-сайтов так, чтобы они подходили вам, например.
Как изменить размер шрифта на сайте
Вы можете настроить параметры так, чтобы при посещении определенного сайта изображения и текст были больше — идеально, если вы разочарованы тем, что текст на любимом веб-сайте слишком мал для ваших глаз.
Вот как увеличить (или уменьшить) размер шрифта на определенном веб-сайте, чтобы он оставался таким же, независимо от того, посещаете ли вы:
- Перейдите в Safari> Настройки.
- Нажмите на вкладку Сайты.
- Нажмите на масштаб страницы.
- Найдите сайт, который вы хотите настроить (любой сайт, который вы открыли или недавно посетили, будет указан здесь).
- Выберите число больше или меньше 100% в зависимости от размера текста и изображений.
Вы можете сделать это отдельно для каждого веб-сайта, или если вы часто обнаружите, что текст на веб-сайтах слишком мал для вас, вы можете по умолчанию выбрать процент, который вам подходит, где бы вы ни находились в Интернете
Обратите внимание, что не все сайты создаются одинаково, поэтому некоторые из них, естественно, будут иметь больший тип, чем другие
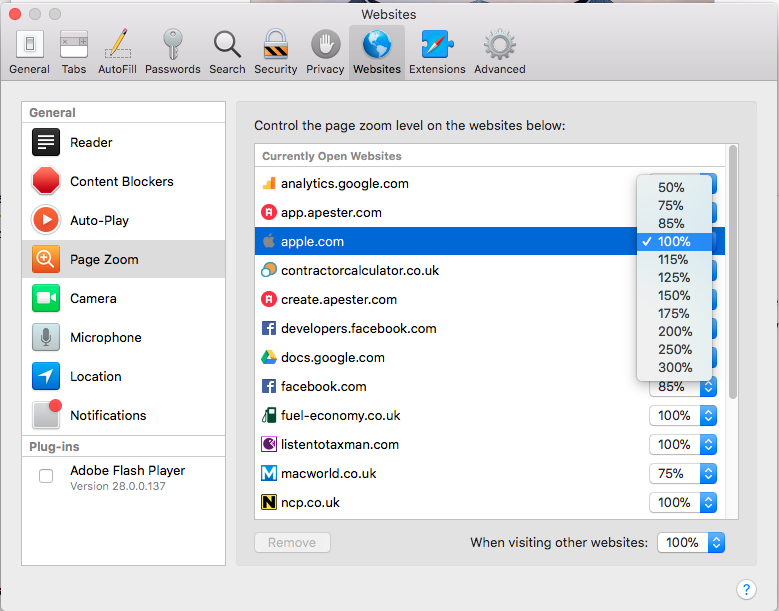
Чтобы выбрать процент увеличения для всех веб-сайтов, щелкните в раскрывающемся списке рядом с «При посещении других веб-сайтов».
Еще одним преимуществом доступа к этим элементам управления, которые позволяют изменять способ просмотра веб-страниц, является то, что они позволяют вам прекратить просмотр рекламы и автоматическое воспроизведение видео. Мы рассмотрим это ниже.
Отладка мобильного Safari с помощью iPhone или iPad
Часто ошибка может воспроизводится на определенной версии браузера, операционной системе или устройстве. Поэтому способ тестирования и отладки на реальных iPhone или iPad самый «честный» из перечисленных. Однако он же самый неудобный и затратный: множество устройств надо иметь при себе, заряжать, поддерживать.
Чтобы провести отладку, подключите кабелем iPhone или iPad к Mac. Если появится сообщение Доверять этому компьютеру?, выберите Да, тем самым разрешив доступ к устройству.
В настройках мобильного Safari: Settings – Safari – Advanced (Настройки – Safari – Дополнения) включите Web Inspector (Веб-инспектор).
На устройстве в мобильном Safari перейдите на сайт, отладку которого хотите провести. Затем откройте Safari на Mac. Если устройство корректно подключилось, то в меню Develop (Разработка) появится пункт с названием вашего устройства, а в подменю будет пункт с названием открытого на устройстве сайта. Клик по нему запустит веб-инспектор и вы сможете провести отладку.
Веб-инспектор в Safari
Если вы по работе часто используете панель разработчика, то наверняка устали от того, что напрямую посмотреть исходный код не получается. Доступ к консоли на мобильном Safari осуществляется через браузер на Mac.
iCloud профиль
Чтобы использовать веб-инспектор в Safari на iOS, необходимо привязать к телефону и Mac одинаковый профиль iCloud и настроить синхронизацию.
macOS
- Откройте настройки.
- Найдите Apple ID и запишите идентификатор учётной записи.
- Выберите iCloud и включите Safari на панели справа.
- Зайдите в настройки Safari и выберите вкладку «Дополнительно».
- Включите опцию «Показать меню разработки в строке меню».
iOS
- Зайдите в настройки смартфона.
- Выберите аккаунт в верхней части меню.
- Убедитесь, что на телефоне привязан тот же Apple ID, что и на Mac.
- Найдите iCloud и включите его для Safari.
- Вернитесь на главный экран настроек и выберите пункт «Общие».
- Сбросьте местоположение и настройки конфиденциальности.
iOS Settings
iOS Settings
Включение веб-инспектора
Все готово к подключению iOS к Mac для синхронизации Safari.
- Подключите iPhone или iPad к Mac по кабелю.
- Согласитесь с запросом о доверии и введите код доступа.
- Откройте браузер на iPhone и зайдите на сайт, который нужно отладить
- Запустите Safari на Mac, выберите пункт «Разработка».
- В подменю должен появиться iPhone. Выберите его и зайдите на сайт.
- Откроется новое окно с веб-инспектором.
Решение проблем
В некоторых случаях инструкция не сработает. Это проблема macOS, которую можно решить. Выполняйте действия ниже после того, как шаги, описанные выше, не дали результата.
- Отключите iPhone от компьютера
- Зайдите в настройки смартфона.
- Сбросьте данные местоположения и конфиденциальности.
- Отключите Wi-Fi на iPhone, включите Bluetooth и мобильную точку доступа.
- Подключите смартфон к компьютеру.
- Создайте доверенную связь.
- Откройте Safari на iPhone и посетите сайт, который хотите отладить.
- На Mac тоже запустите браузер. В разделе «Разработка» выберите iPhone и пункт «Подключиться через сеть».
- Вернитесь в «Разработку», затем выберите пункт iPhone и сайт, который открыт на iPhone.
Отладка сайта на iOS может пригодиться разработчикам и тестировщикам. Каждый раз подключаться через Mac неудобно, но других стандартных решений нет. Старайтесь всегда устанавливать последнюю версию Safari для iPhone и Mac, чтобы защититься от различий в отображении контента.
Как переводить страницы сайтов в Safari на iPhone и iPad при помощи Яндекс.Переводчика
2. Выберите направление перевода в верхней части приложения.
4. Нажмите кнопку Еще
, активируйте расширениеЯндекс.Переводчика и нажмитеГотово . Сразу же после этого можно будет начинать работу с новой функцией.
5. Выберите пункт меню «Переводчик»
В случае, если таким образом перевод не сработал, воспользуйтесь интерфейсом приложения Яндекс.Переводчик. Для этого скорпируйте ссылку страницы, которую необходимо перевести и вставьте в поле для перевода, указав при этом направление перевода.
На данный момент база программы Яндекс.Переводчик насчитывает около ста языков с возможностью перевода в режиме офлайн. Для того чтобы использовать приложение без подключения к Сети, необходимо просто загрузить на гаджет пакет с данными и активировать соответствующую опцию в настройках утилиты.
Также Яндекс.Переводчик умеет считывать текст с изображений и автоматически выполнять его перевод. Функция распознавания текста с фотографий и картинок доступна только для одиннадцати языков, среди которых русский, украинский, английский, немецкий и прочие.
ReTranslator представляет собой расширение (устанавливается как отдельное приложение) для штатного веб-браузера в iOS Safari. Единственная задача, с которой, надо сказать, программа справляется прекрасно, заключается в переводе веб-страниц с одного языка на другой. Онлайн-переводы веб-страниц уже доступны давно. Другое дело, что пользоваться такими переводчиками с мобильного устройства очень не удобно. С ReTranslator перевод веб-страниц на знакомый вам язык сводится всего к нескольким тапами. Расширение является своего рода шлюзом, обеспечивающим переадресацию между исходным веб-документом (веб-страницей) и его переведенной версией. ReTranslator использует 2 онлайн-переводчика: Google Translate и Bing Translate. Первый работает гораздо лучше, т.к. и развивается быстрее и стартовал первым.
Microsoft и Яндекс выпустили достойные приложения-переводчики, которые кроме всего прочего могут быстро и удобно переводить web-страницы в Safari на iPhone и iPad. Как это делать, мы и расскажем в этом материале.
Translate — переводчик сайтов
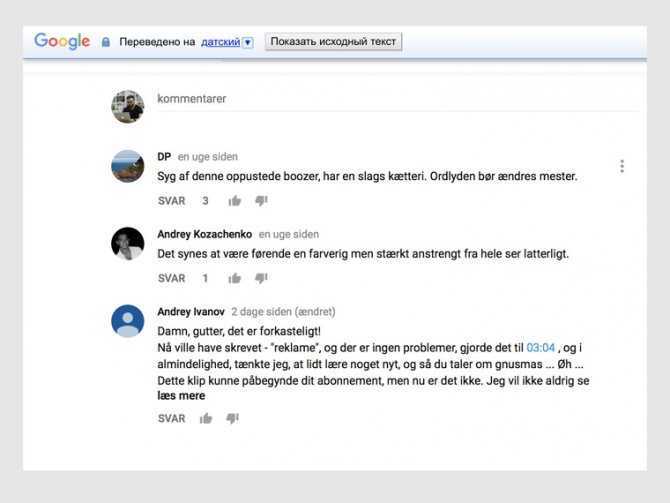
Думаю, без этого расширения для Safari на Mac не обойдется ни один активный пользователь интернета. И особенно он понравится тем, кто хоть изредка читает сайты на английском и других языках.
Это банальный переводчик, который использует движок Google и, по моим личным наблюдениям, не уступает, а иногда даже превосходит встроенный в Chrome.
Не вникал в тонкости, но некоторые сайты или ограничивают возможность перевода на другие языки программно, или Chrome просто не может справиться со сложностью их «архитектуры».
Это не так важно, ведь расширение Translate справляется с этой задачей чаще. Полезность: 5, Функциональность: 4, Стоимость: 5, Вердикт: 5
Полезность: 5, Функциональность: 4, Стоимость: 5, Вердикт: 5
(бесплатно)
Как включить Flash-плагин для конкретных веб-сайтов только в Safari для Mac OS X
В основном это означает, что вы можете установить Flash-плеер на свой Mac, но заблокирован для вашего более широкого использования в Интернете, но все же разрешен на нескольких избранных сайтах, которым вы доверяете плагину. Это является вполне разумной альтернативой удалению плагина в полном объеме, и его легко настроить для всех веб-сайтов и выборочных веб-сайтов в Safari для Mac OS X:
Селективное включение Flash в Safari на Mac
- Откройте Safari, а затем перейдите в «Настройки», доступный из меню Safari
- Выберите вкладку «Безопасность» и найдите «Интернет-подключаемые модули», затем нажмите кнопку «Управление настройками веб-сайта …»
- Ask — Safari будет запрашивать разрешение на запуск Flash, если он встречается
- Блокировать — блокировать все Flash для веб-сайта от автоматической загрузки, это по существу похоже на Click-To-Play и может быть отменено путем выбора объекта Flash и выбора запуска
- Разрешить — Flash всегда будет запускаться, когда встречается для этого конкретного веб-сайта
- Allow Always (Всегда) — Flash всегда запускается, когда встречаются для определенных веб-сайтов, даже если плагин Flash отключен из-за устаревших или небезопасных
- Запуск в небезопасном режиме — не рекомендуется, отменяет любые настройки безопасности в Safari, чтобы запустить Flash free rule
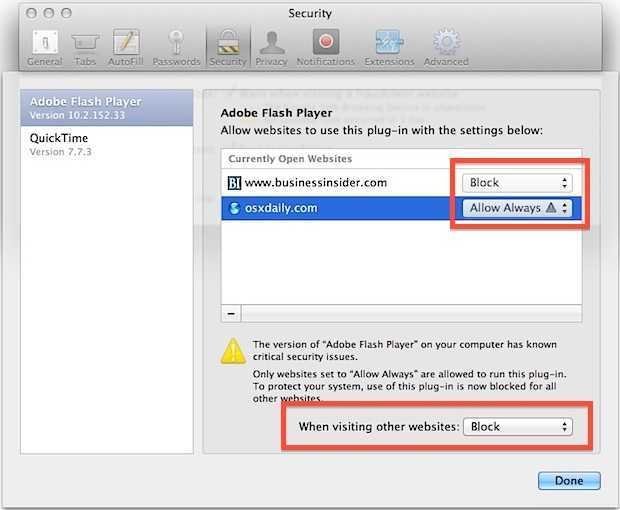
Этот тип тонкой настройки плагина Flash используется для использования сторонних расширений или таких инструментов, как ClickToFlash, но теперь эта функция встроена непосредственно в настройки Safari и больше не требует расширения или плагина. Пользователи, которые выборочно включили плагин Java раньше, найдут, что это теперь часть одной и той же общей панели настроек безопасности.
Мои предпочтения — установить Flash Player на «Блокировать» для всех веб-сайтов и только выборочно разрешать на сайтах, которые я одобряю. Это также имеет побочный эффект в основном как блокировщик рекламы для Safari (за вычетом конкретного плагина) для многих анимированных баннеров и видео, хотя ненавязчивые стационарные объявления все еще проходят.
Также примечательно, что в новых версиях Safari устаревшие версии плагинов, такие как Flash Player, будут автоматически отключены, если обнаружены известные проблемы безопасности. Это происходит автоматически, если только пользователь не указывает на опцию «Разрешить всегда» или «Выполнить в небезопасном режиме», описанные ранее. Настоятельно рекомендуется не переопределять эти параметры, поскольку это может предотвратить множество потенциальных проблем безопасности. Когда это возможно, лучше всего просто обновить Flash Player до последней версии плагина.
Да, это работает со всеми другими плагинами, но Flash — это самый ненавистный / любимый и в целом спорный, поэтому акцент.