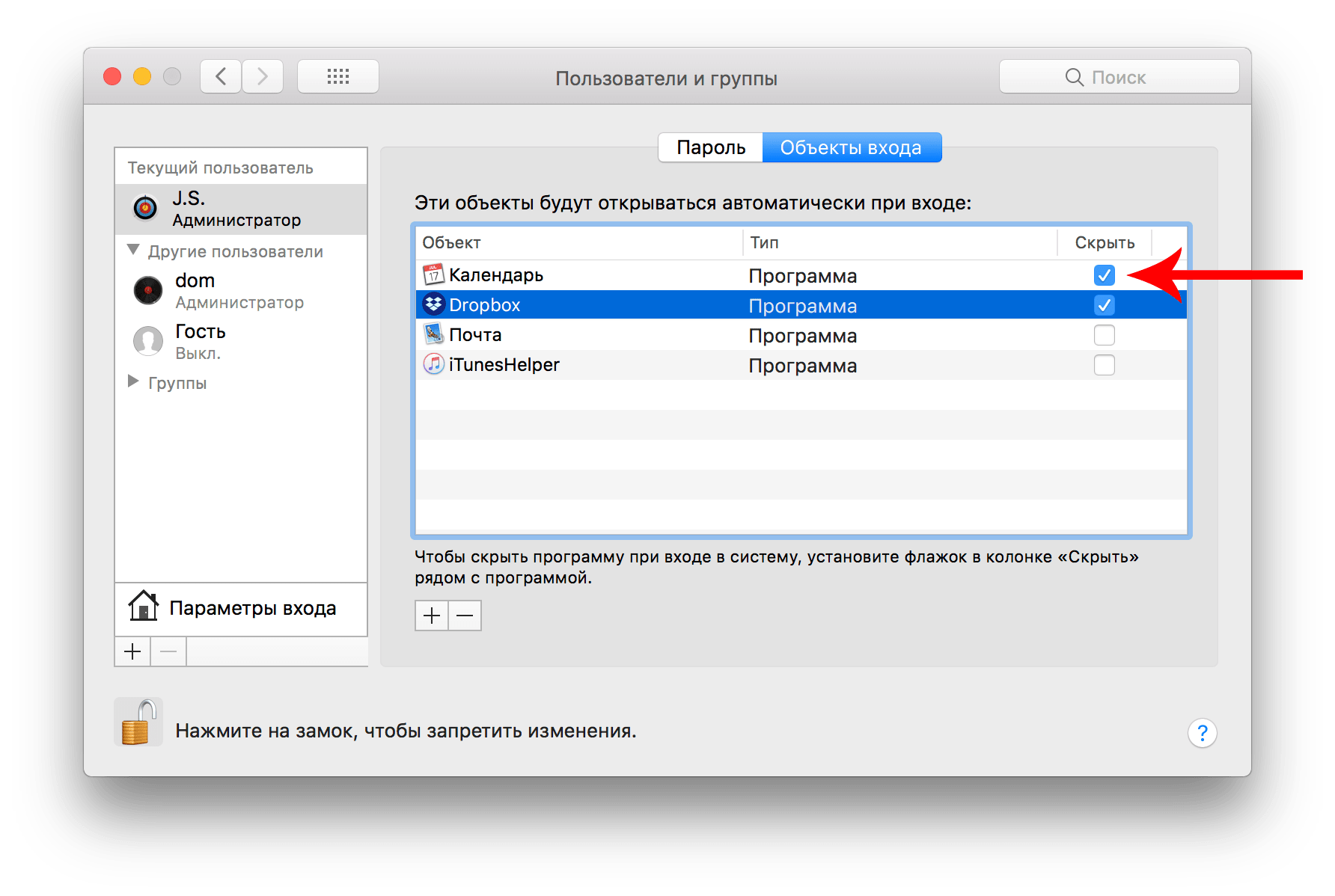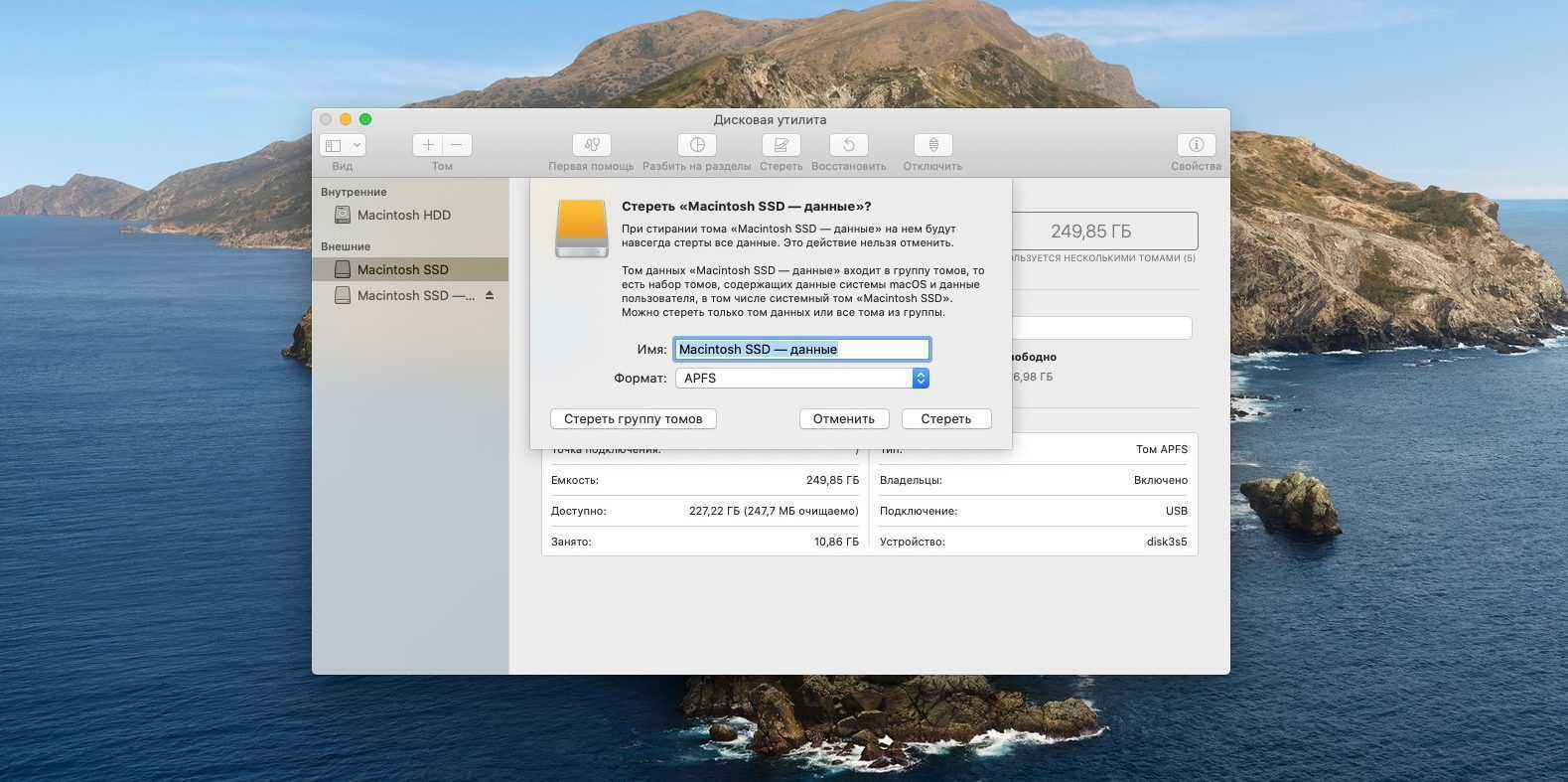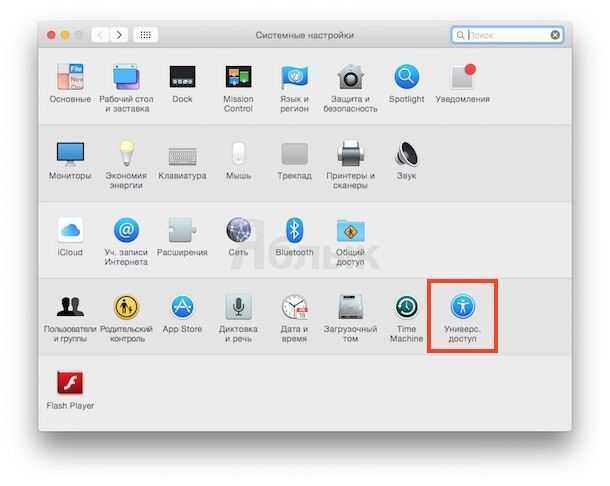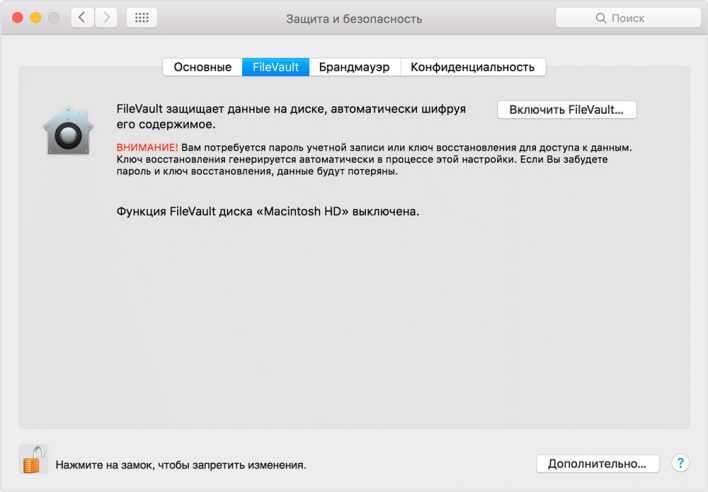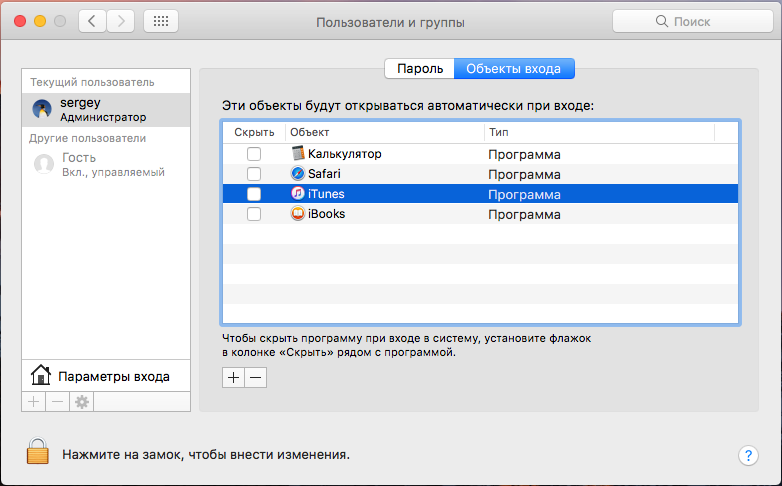Ограничьте активность «своенравных» плагинов
Плагины наподобие Adobe Flash или Unity Player следует держать на коротком поводке. Для обеспечения максимальной производительности браузера эти плагины не должны запускаться автоматически, а только с вашего разрешения. Установить соответствующие настройки можно в Safari → «Настройки» → «Веб-сайты» → «Плагины».
Вы можете отключить неиспользуемые плагины, убрав галочку напротив их названий. Safari также позволяет настраивать поведение по умолчанию для всех часто посещаемых сайтов. Для этого в выпадающем меню выберите опцию «При посещении других сайтов».
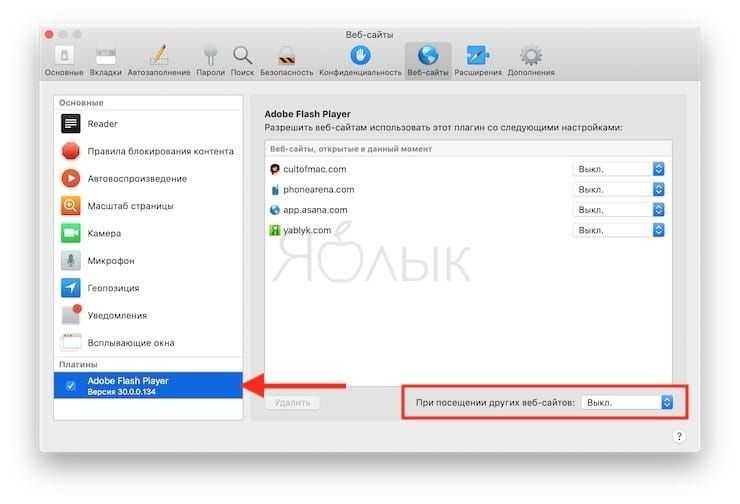
Работающие без ограничений плагины могут снижать производительность Safari. Ограничив их активность, вы дадите браузеру возможность вместо устаревших технологий наподобие Flash выбирать новые, такие как HTML5.
Определите подозрительные веб-сайты и неработающие вкладки.
Safari может замедлить процесс сканирования из-за одного проблемного веб-сайта. Веб-сайты могут зависать по разным причинам, включая слишком много скриптов, автоматическое воспроизведение рекламы, мошеннические плагины и неработающие встраиваемые файлы. Иногда это может привести к Mac полностью выключен.
Иногда эти страницы потребляют больше, чем их справедливая доля ресурсов; В других случаях он полностью падает и оставляет вас с вращающимся колесом смерти. Чтобы исправить ситуацию:
- включать Монитор активности в Приложения -> Утилиты.
- во вкладке Процессор щелкните столбец Имя процесса, чтобы отсортировать процессы по имени и найти Safari.
- Теперь посмотрите на столбец процента ЦП и методично закройте вкладки Safari, чтобы увидеть, какая из них оказывает наибольшее влияние на использование ЦП.
Возможная причина 4: Ваша сеть
Вы можете возразить, что с проблемами внутри Safari справиться проще, но иногда удивительно, что Safari не обязательно является «виновником». Ваша сеть может существенно повлиять на производительность Safari.
Чтобы узнать, есть ли у вашего Mac проблемы с сетью, ознакомьтесь с другим нашим постом, чтобы узнать больше.
Для проверки скорости интернета вы также можете использовать Гугл Волокно. Сначала откройте ссылку в браузере Safari, затем нажмите синюю кнопку «Воспроизвести» и посмотрите, как проверяется скорость вашего интернета. Сайт сначала проверит вашу загрузку, а затем скорость загрузки.
Получив результаты, вы можете сравните их с этой ссылкой, который содержит диаграммы с подробным описанием того, что следует ожидать в зависимости от типа подключения. Если ваши результаты ниже ожидаемых, возможно, пришло время связаться с вашим интернет-провайдером (ISP), особенно если скорость намного ниже той, за которую вы платите.
Примечание: если скорость кажется нормальной и попадает в ожидаемые диапазоны, то, вероятно, это не ваша проблема, и вам следует попробовать другие наши решения.
Часть 4. Как защитить вашу конфиденциальность в Safari?
Сбор данных является частью Всемирной паутины. Это происходит в Интернете и на самом деле довольно страшно. Вы можете использовать Safari безопасно и конфиденциально, и мы покажем вам, как это сделать.
1- Очистить печенье и автозаполнение форм
Файлы cookie не нарушают конфиденциальность. Однако они используются для хранения данных, которые также можно использовать для профилирования пользователей и отслеживания веб-сайтов. Файлы cookie также могут использоваться для улучшения работы браузера. Однако это все равно может привести к проблемам с конфиденциальностью.
Кроме того, формы автозаполнения относятся к другим пользователям Интернета. Когда вы просто вводите данные в Safari и на них отображается информация, которую вы не хотите знать, лучше всего удалить данные автозаполнения.
Вот как удалить куки вручную в вашем Safari:
- Перейти к настройкам Safari.
- Посетите Конфиденциальность.
- Перейти к управлению данными сайта.
- Удалите или удалите файлы cookie на определенных сайтах или удалите все имеющиеся файлы cookie.
Вот как очистить данные автозаполнения в Safari:
- Перейти к настройкам Safari.
- Перейти к автозаполнению.
- Отмените выбор каждого варианта, который вы найдете.
- Перезапустите Safari.
Вы также можете очистить эти данные в своем браузере, используя конфиденциальность PowerMyMac. Просто выполните указанные ранее шаги и щелкните нужные категории, которые хотите удалить.
Получите бесплатную пробную версию прямо сейчас!
2. Приватный просмотр Safari
Чтобы остаться в стороне, вы должны использовать приватный просмотр. Когда вы используете эту функцию:
- Каждая вкладка в определенном окне изолирована от других. Это означает, что веб-сайты, которые вы открываете на одной вкладке, не могут отслеживать действия, которые вы выполняете на другой.
- Safari не будет принимать к сведению страницы, которые вы посещаете. Он также не запомнит информацию об автозаполнении.
- Последние выполненные вами поиски будут исключены из списка результатов, как только вы воспользуетесь полем интеллектуального поиска.
- Safari не будет принимать к сведению изменения, внесенные в ваши файлы cookie и другие данные сайта.
- Плагины, которые поддерживают эту функцию (приватный просмотр), не будут хранить куки и не будут отслеживать другую информацию.
Чтобы использовать приватный просмотр, вам просто нужно выбрать Файл
, затем нажмитеНовое личное окно .
Вы также можете настроить Safari на частный просмотр по умолчанию. Для этого у вас есть:
- Перейти к настройкам Safari.
- Нажмите General.
- Затем нажмите всплывающее меню с сообщением Safari Opens With.
- Затем выберите Новое личное окно.
↑ 8. Настройте параметры DNS правильно
Технология DNS преобразовывает привычный для обычного пользователя адрес, как, например, Apple-Geek.ru в IP-адрес. Если ее параметры выставлены в настройках правильно, то это преобразование происходит моментально. Если во время загрузки некоторых сайтов браузер Safari испытывает значительные задержки, то следует выполнить конфигурацию DNS-серверов.Как правильно настроить параметры DNS-серверов на macOS
- Перейдите в системные настройки компьютера и перейдите в раздел “Сеть”
- В левой части экрана выберите активное подключение к Интернету, а затем нажмите кнопку “Дополнительно…”
-
В следующем окне перейдите во вкладку “DNS” и напротив левой части экрана со списком DNS-серверов кликните по кнопке “Добавить” (+)
- Введите DNS-серверы от Google (8.8.8.8 и 8.8.4.4). Мы рекомендуем именно их. Должно выглядеть вот так:
Надеемся, что хотя бы одно из всех этих решенией вам помогло, и браузер Сафари на вашем маке больше не тормозит. Если у вас остались вопросы, тогда оставьте комментарий ниже.
↑ 8. Настройте параметры DNS правильно
Технология DNS преобразовывает привычный для обычного пользователя адрес, как, например, Apple-Geek.ru в IP-адрес. Если ее параметры выставлены в настройках правильно, то это преобразование происходит моментально. Если во время загрузки некоторых сайтов браузер Safari испытывает значительные задержки, то следует выполнить конфигурацию DNS-серверов.Как правильно настроить параметры DNS-серверов на macOS
-
Перейдите в системные настройки компьютера и перейдите в раздел “Сеть”
-
В левой части экрана выберите активное подключение к Интернету, а затем нажмите кнопку “Дополнительно…”
-
В следующем окне перейдите во вкладку “DNS” и напротив левой части экрана со списком DNS-серверов кликните по кнопке “Добавить” (+)
-
Введите DNS-серверы от Google (8.8.8.8 и 8.8.4.4). Мы рекомендуем именно их. Должно выглядеть вот так:
Надеемся, что хотя бы одно из всех этих решенией вам помогло, и браузер Сафари на вашем маке больше не тормозит. Если у вас остались вопросы, тогда оставьте комментарий ниже.
↑ 3. Очистите историю Safari
Это решение является одним из самых эффективных, так как вместе с огромной историей посещений веб-страниц, которая хранится в памяти компьютера, также очищаются кэш и куки. Объем кэша может занимать несколько гигабайт дискового пространства.
- Откройте браузер Safari, перейдите в меню “Safari”, которое находится рядом со значком Apple в левом верхнему углу экрана
- Далее выберите пункт “Очистить историю…”
-
В следующем диалоговом окне выберите в списке “всю историю” и нажмите кнопку “Очистить журнал”
- Дайте браузеру время на очистку, а затем перезагрузите Mac
Как очистить кэш вручную:
- Запустите файловый менеджер Finder, а затем нажмите сочетание клавиш Command + Shift + G
- В появившемся поле вставьте следующий путь: ~/Library/Caches/com.apple.Safari/
- Открывшийся после этого каталог содержит файл Cache.db, его нужно удалить
- После этого перезагружаем компьютер
Если и это не помогло, то попробуйте следующее решение.
Очистить кеш браузера
Браузер Safari сохраняет кеш-память веб-сайтов / веб-страниц, которые вы посещаете впервые. И это один из наиболее эффективных способов обеспечить быструю загрузку этих веб-страниц всякий раз, когда вы повторно посещаете их в будущем.
Однако одна из проблем с кешированием заключается в том, что файлы становятся слишком значительными за короткий период времени. И это, вероятно, одна из популярных причин замедления работы вашего браузера Safari.
Вот шаги, чтобы очистить кеш браузера Safari на Mac:
- Запустите браузер Apple Safari.
- Щелкните меню Safari и выберите подменю «Настройки».
- Перейдите на вкладку Advanced.
- Установите флажок для меню Показать разработку в строке меню.Это активирует новое меню «Разработка» в строке меню Safari.
- Щелкните меню «Разработка» в строке меню.
- В раскрывающемся меню выберите «Очистить кеши».Он очистит и очистит все файлы кеша, хранящиеся в браузере Safari.
Примечание. Периодически очищая кеш браузера, вы можете избежать снижения производительности Safari на Mac в будущем.
Замените заставку простым отключением дисплея
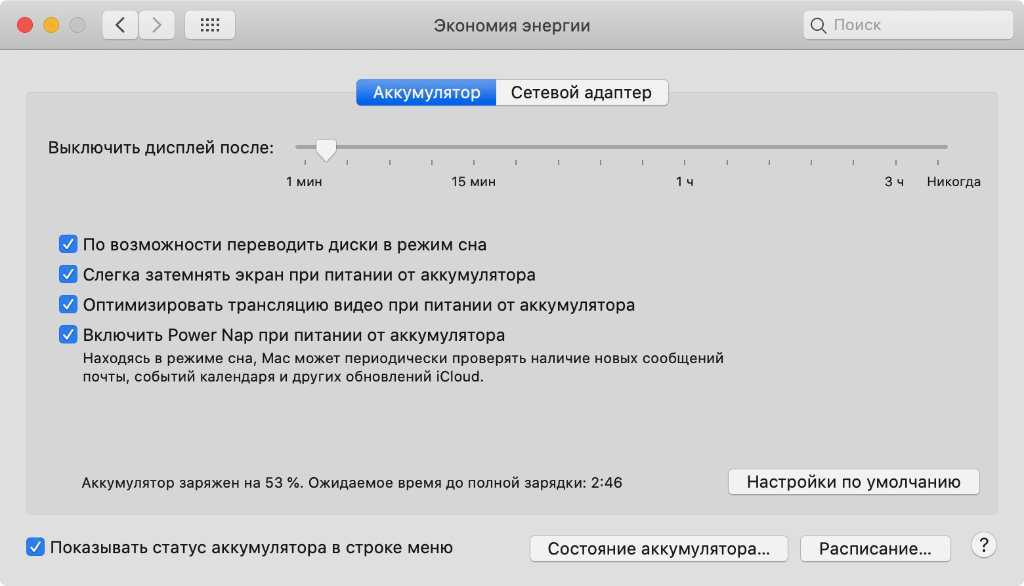
Что сделать:
- откройте «Системные настройки», перейдите в раздел «Рабочий стол и заставка», разверните меню «Заставка», выберите вариант «Не запускать» в выпадающем списке «Запуск»;
- вернитесь в «Системные настройки» и перейдите в раздел «Экономия энергии» — здесь можно настроить выключение экрана.
Сегодня вообще сложно сказать, зачем именно на Mac нужны заставки. Тем не менее, можно с уверенностью заявить, что нагрузку на него они не уменьшают. Это особенно касается сторонних вариантов: популярных перекидных часов или видеозаписей, как на Apple TV.
Что интересно, популярные сторонние заставки не только нагрузку увеличивают. Они еще и частенько работают некорректно. Простое отключение экрана куда эффективней.
Как ускорить работу Safari на iPhone и iPad
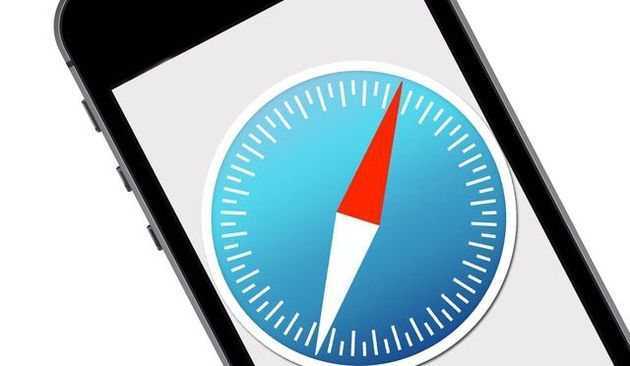
Любые тормоза способны здорово испортить впечатления от работы с iPhone или iPad, и один из самых неприятных подобных случаев — когда тормозить начинает браузер Safari. Увы, такое случается: независимо от «тяжести» загруженной веб-страницы браузер начинает запаздывать с прокруткой, подвисать во время загрузки, а у некоторых пользователей iOS 8, было дело, даже «зависал» наглухо.
Однако данная ситуация хоть и неприятна, но не безнадёжна. Если дело не в загружаемой странице, а в самом браузере — есть пара простых приёмов, которыми можно значительно ускорить работу Safari.
Как обычно, я далёк от мысли, что для читателей UiP всё нижеизложенное является таким уж откровением. Наверняка многие пользователи с этими способами знакомы и применяют их на практике. Но есть и такие, кто не в курсе — или в курсе, но забыли; на них и рассчитан данный материал.
Приём первый: чистка сохранённых данных.
Работа любого веб-браузера связана с сохранением определённых данных на устройстве, и Safari — не исключение. В первую очередь речь идёт о файлах cookies и истории просмотров; при активном веб-серфинге таких данных может набраться достаточно много, а загромождение памяти никогда не улучшало производительность.
Исправить ситуацию можно следующим способом.
1. Открываем настройки, выбираем Safari.
2. Тапаем «Очистить историю и данные сайтов».
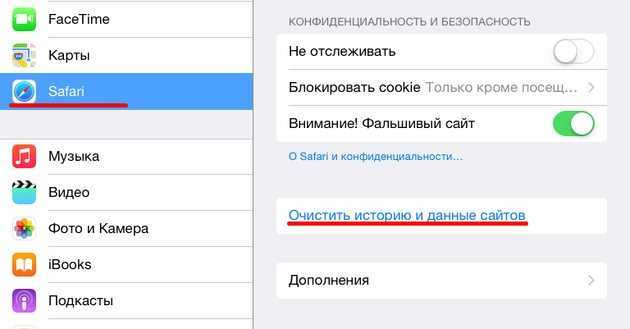
3. Тапаем «Очистить» ещё раз, подтверждая выполнение действия.
Окно исчезает, надпись «Очистить историю и данные сайтов» становится серой. PROFIT Готово.
Одним из побочным эффектом данной процедуры является закрытие всех сессий аутентификации — проще говоря, если вы были постоянно залогинены на каком-то сайте, войти туда придётся заново. Впрочем, это обычно не составляет проблемы — особенно с учётом того, что выходить в социальные сети и на Интернет-сервисы часто бывает удобнее не через браузер, а через специализированные приложения.
Приём второй: отключение JavaScript
JavaScript используется для различных интерактивных элементов на веб-сайтах. Это язык, на котором пишется большинство программ, выполняемых прямо в окне браузера: скрипты автозаполнения, фильтрация контента и т.п. Всё это расширяет возможности браузера, но платой может стать замедление работы.
Так что, если предыдущая процедура не помогла, стоит попробовать отключить JavaScript:
1. В тех же Настройках, в пункте Safari, тапаем на «Дополнения».
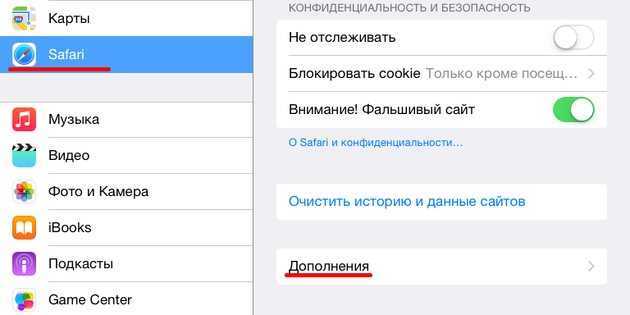
2. Выключаем в открывшемся меню пункт JavaScript.
Это решение также не лишено побочных эффектов: некоторые элементы на веб-сайтах могут работать некорректно. В то же время большую часть времени отключенный JavaScript веб-серфингу не мешает, а при необходимости его можно быстро включить обратно.
Помогли вам эти советы? Или нет? Поделитесь своим опытом в комментах!
По материалам iMore.
Отключите ненужные расширения
Расширения браузера являются отличным дополнением к любому серфингу, но они могут быстро выйти из-под контроля. Я тестирую расширения браузера как часть моей повседневной работы, поэтому у меня может быть установлено до 40 одновременно. Время от времени мне приходится заходить в Safari и удалять те, которые я больше не использую. После этого вы удивитесь разнице в скорости!
- Откройте Safari на своем Mac.
- Выберите Разработка и отключение расширений. Это отключит все расширения, работающие в Safari, чтобы увидеть, не замедляют ли они работу.Если браузер заметно быстрее, включите расширения еще раз. Если это не так, значит, проблема не в расширениях, и вы можете пропустить процесс отключения.
- Щелкните меню Safari, а затем «Настройки».
- Перейдите на вкладку «Расширения» и удалите все расширения, которые вы больше не используете или без которых могли бы жить.
LiveInternetLiveInternet
Yamborko
все записи автора Художник Максимов Кондрат Евдокимович. Годы жизни: 1894-1981 Живописец, график. Учился в Казанской ХШ (1914–1917; курса не окончил). Несколько лет работал с живописцем М.М. Гужавиным. Жил в Казани. Писал пейзажи, натюрморты. Регулярно выезжал на этюды на берега Волги и Камы; много путешествовал по стране — побывал на Урале, в Крыму, Карпатах, на Кавказе. Участник выставок (с 1926). Экспонировал работы на выставке картин Общества художников им. А.И. Куинджи (1928). Член творческого объединения «Татхудожник» (с 1936), народный художник республики Татарстан. В 2008 в Государственном музее изобразительных искусств Республики Татарстан состоялась ретроспективная выставка Максимова. Наиболее значительными собраниями произведений художника обладают Государственный музей изобразительных искусств Республики Татарстан в Казани и Альметьевская картинная галерея. Народный художник Татарской АССР, заслуженный художник РСФСР — Кондрат Евдокимович Максимов — родился в деревне Шишкино Вятской губернии. За свою долгую творческую жизнь художник создал большое количество картин, в которых воспел красоту и величие природы. Его произведения — это не просто воссоздание конкретного облика окружающего нас мира, это выражение своей любви к природе, к каждому уголку родной земли. Живопись для него была радостной потребностью, истинным удовольствием.
Кондрат Евдокимович Максимов Художник, народный художник Татарской АССР, заслуженный художник РСФСР. Родился 12 марта 1894 в деревне Шишкино Вятской губернии. Учился в школе в селе Большой Рой. В 1914 году поступил в Казанскую художественную школу, которую окончил в 1917 году. Затем жил и работал в Казани. В ноябре 1941 года был арестован по обвинению в «пораженческих разговорах». В 1942 году отпущен за отсутствием состава преступления. Помимо рисования, занимался также изобретательством. Запатентовал 27 изобретений, в основном связанных с его работой на лесоповале. Член творческого объединения «Татхудожник» (с 1936). Пейзажи, натюрморты. Особенно известны его пейзажи хвойного леса. Регулярно выезжал на этюды на берега Волги и Камы. Можно выделить такие произведения «Сосновый лес. Дорога на Каму» (1953), «Потревоженная тишина» (1966). Произведения хранятся в Государственном музее изобразительных искусств республики Татарстан и других собраниях. 1957 год — Заслуженный деятель искусств Татарской АССР. 1960 год — Народный художник Татарской АССР. 1974 год — Заслуженный художник РСФСР.
Разберите процессы в «Мониторинге системы»
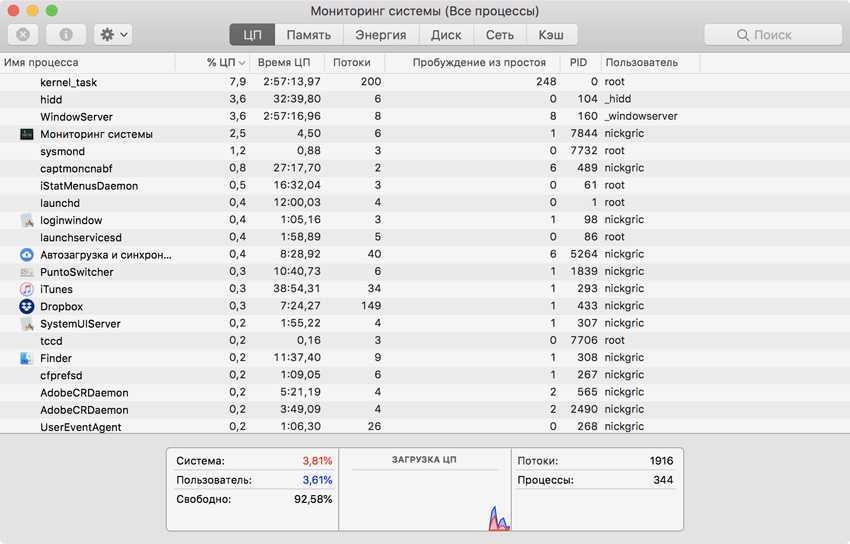
Если с температурой все в порядке, разберитесь с процессами в приложении «Мониторинг системы».
Здесь вас интересует две вкладки: «ЦП» и «Память». Первая показывает загрузку приложениями процессора, а вторая RAM. Отсортируйте софт по «%ЦП» и «Памяти», чтобы сразу увидеть самые тяжелые программы и разобраться с ними.
Сегодня это актуально как никогда. Например, недавно в Mac App Store появлялось приложение-майнер, которое втихую использовало ресурсы компьютера для добычи криптовалюты Monero и загружало процессор на 200%.
Но часто и обычный софт ведет себя некорректно. Например, в последнее время Chrome регулярно нагружал процессор моего MacBook до предела всего с парой вкладок и почти без расширений, поэтому я окончательно перешел на Safari.
Предлагаю избавляться от любого кривого софта, который не умеет нормально использовать ресурсы системы. Глючить — это удел программ для Windows.
Если заметите, что процессор сильно нагружает служба mdworker, вам нужно оптимизировать индексацию Spotlight.
Для этого перейдите в «Системные настройки» > Spotlight, уберите бесполезную для вас информацию из вкладки «Результаты поиска» и перетащите на вкладку «Конфиденциальность» папки с большим количеством небольших файлов, искать по которым вы не планируете.
Очистить кеш
Каждый раз, когда вы переходите на новую веб-страницу и каждый раз, когда страница, которую вы посещаете, часто меняет свое содержимое, Safari загружает в кэш больше информации. Когда файлы добавляются в кеш, больше информации Safari приходится просеивать каждый раз, когда вы просматриваете страницу, и чем медленнее это происходит. Рекомендуется регулярно очищать кэш, особенно если вы интенсивный пользователь Интернета. Очистить ваш кеш легко.
- Откройте Safari на вашем Mac.
- Нажмите Safari в строке меню и выберите «Настройки».
- Выберите Advanced и Show Develop menu в строке меню.
- Выберите ссылку «Разработка» в меню и выберите «Пустые кеши».
Выполняйте это еженедельно или ежемесячно в зависимости от того, насколько вы используете Safari или насколько быстро он замедляется.
Что такое кеш браузера на Mac? Как от этого избавиться?
Область временного хранения, используемая для хранения всех недавно загруженных веб-страниц, называется кешем браузера.
Это дает вам возможность больше не загружать веб-страницу; он предоставит вам страницы, поэтому вам придется их загрузить.
Вам может быть интересно, почему этот кеш просмотра так важен
Вот почему это так важно?. Итак, позвольте мне рассказать вам кое-что интересное
Ваш просмотр должен быть очищен, потому что кеш вашего браузера может создать для вас достаточно проблем в случае взлома или неправильного использования
Итак, позвольте мне рассказать вам кое-что интересное. Ваш просмотр должен быть очищен, потому что кеш вашего браузера может создать для вас достаточно проблем в случае взлома или неправильного использования.
Ifa hacker пытается взломать ваш компьютер, получив доступ к вашему местоположению и страницам или файлам, к которым вы обращались.
Smart Mac Care — это сканер, который сканирует ваше устройство, чтобы найти браузеры, которые вы загрузили / установили на свои устройства Mac.
Он очищает ваш кеш браузера и историю интернета, чтобы вы не запутались. Его нельзя снова использовать неправильно, и это один из самых простых способов избавиться от кеша браузера без каких-либо трудностей.
Отключите ресурсоемкие расширения
В Safari отсутствуют какие-либо ограничения по количеству устанавливаемых расширений, однако от них может быть больше вреда, чем пользы, поскольку расширения могут существенно замедлять работу компьютера. Особенно это касается расширений, непосредственно влияющих на работу с браузером. Одним из таких расширений является TamperMonkey, позволяющее изменять вид и поведение сайтов с помощью пользовательских скриптов.
Для увеличения скорости работы отключите расширения. Зайдите в Safari → «Настройки» → «Расширения» и снимите галочку возле названия того или иного расширения. Отключите все расширения, а затем попробуйте включить каждое из них отдельно, для того чтобы найти проблемное.
Имейте в виду, что отключение расширений вовсе не означает их удаление. Если вы хотите полностью удалить расширение, в разделе «Расширения» нажмите на «Удалить» напротив его названия.
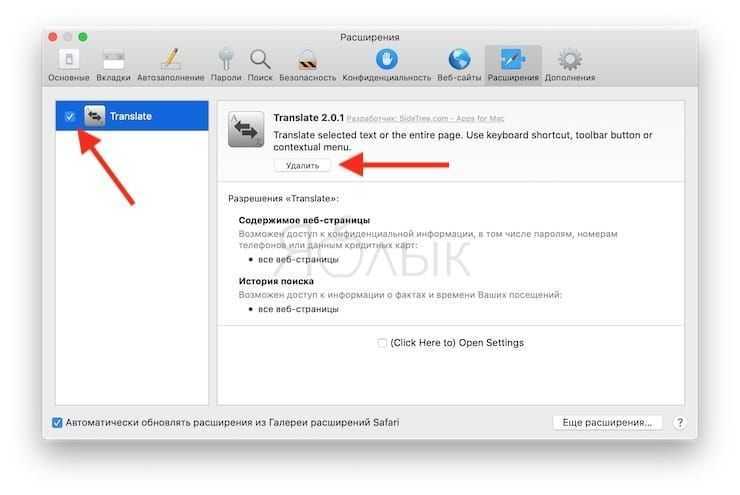
Что делает лучший веб-браузер:
Это зависит от того, как именно вы используете браузер Mac. Возможно, вам потребуются некоторые хорошие и разные функции и способности. Кроме того, необходимо рассмотреть четыре общие категории.
Дружественные:
Если вы используете что-то в течение длительного времени, вы пристраститесь к этому, и будет нелегко легко переключиться на что-то другое.
IВероятно, поэтому большинство людей используют самый первый веб-браузер и не используют никакие другие приложения, поскольку они привыкли к нему.
Человеку нужно поэкспериментировать с использованием альтернативных браузеров, и их не так уж сложно использовать, но они могут предоставить вам лучшие варианты.
Скорость:
Низкая скорость может убить лучшие веб-браузеры для Mac. Даже самые лучшие веб-браузеры не смогут завершить работу, если будет низкая скорость.
Никто не хочет, чтобы просмотр страницы занимал больше времени, так как это важная функция.
Безопасность:
Очень мало браузеров, которые могли бы не быть взломаны или не нацелены на вредоносное ПО из-за большого потенциала нарушения работы или, в некоторых случаях, они могут уничтожить весь ваш компьютер.
Вы не можете заниматься серфингом слишком осторожно, поскольку никто никогда не обещал обеспечить вам серьезную безопасность. Некоторые из браузеров просты в использовании, поскольку браузеры защищены и не подведут
Колокольчики и свистки:
Колокола и свистки — это мелочи, которые очень важны для нас.
Все лучшие браузеры для Mac содержат различные полезные функции.
Они могут предоставить вам библиотеки расширений, поддержку Chromecast и настраиваемые ярлыки.
Обновление MacOS
Ежегодные обновления macOS включают новые версии Safari. Если не установить Последняя версия macOS У вас не будет последней версии Safari. Новые версии Safari означают лучшую совместимость с новейшими веб-технологиями.
Тонкая настройка Apple часто приводит к увеличению времени загрузки и в целом более быстрому просмотру веб-страниц.
Также есть что сказать при обновлении операционной системы, поскольку с его помощью устраняются многие основные проблемы с вашим Mac.
Чтобы обновить macOS, откройте меню Apple и перейдите в Системные настройки -> Обновление программного обеспечения.
Отключить ненужные расширения
Расширения браузера являются отличным аксессуаром для любого серфинга, но они могут быстро выйти из-под контроля. Я тестирую расширения браузеров как часть моей повседневной работы, поэтому я могу установить до 40 одновременно. Время от времени мне приходится заходить в Safari и удалять те, которые я больше не использую. Вы будете поражены разницей в скорости после этого!
- Откройте Safari на вашем Mac.
- Выберите «Разработать и отключить расширения». Это отключит все расширения, запущенные в Safari, чтобы увидеть, не замедляют ли они работу. Если браузер заметно быстрее, включите расширения еще раз. Если это не так быстро, то проблема не в расширениях, и вы можете пропустить процесс отключения.
- Нажмите меню Safari, а затем «Настройки».
- Перейдите на вкладку «Расширения» и удалите все расширения, которые вы больше не используете или без которых можете жить.