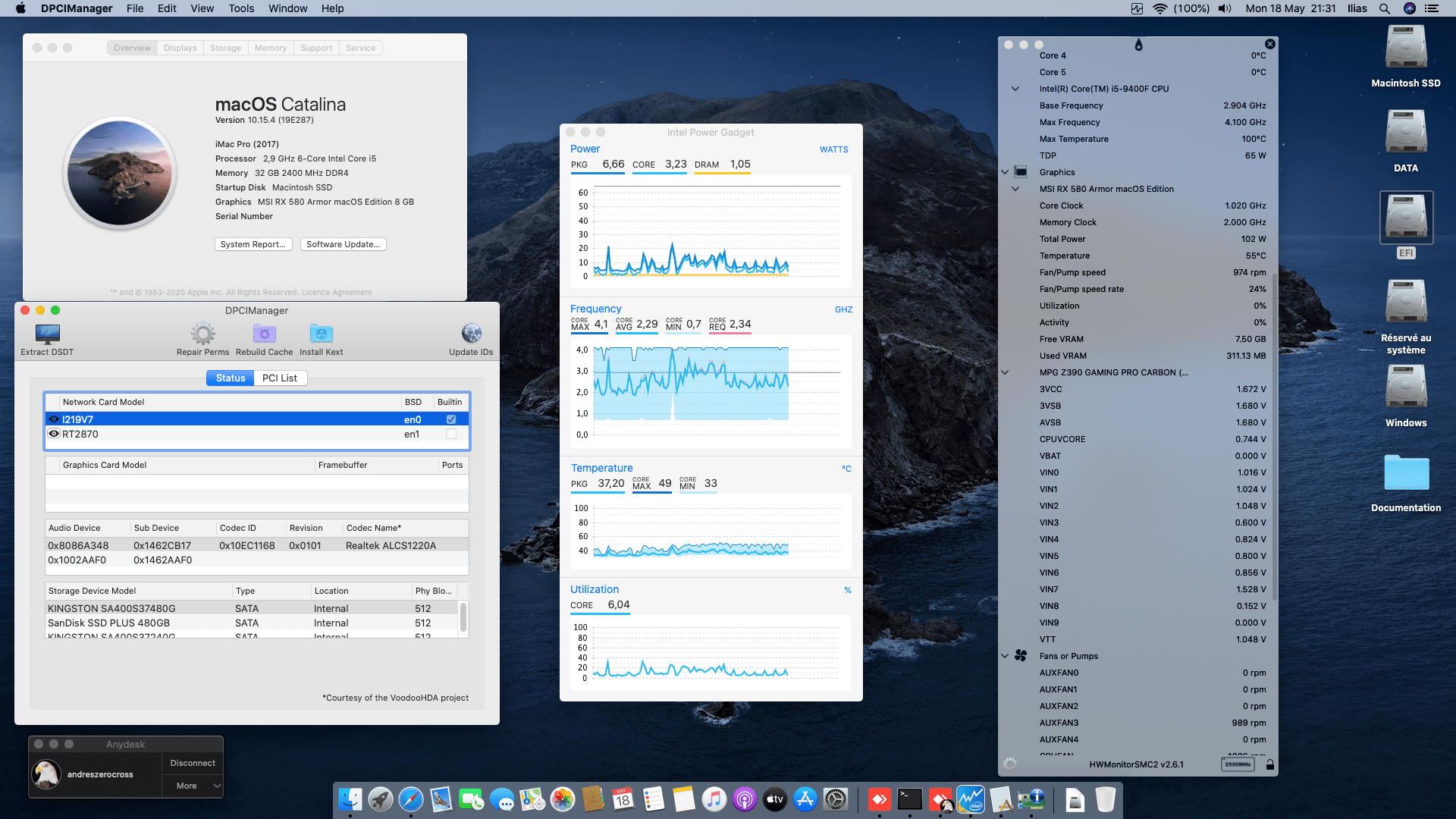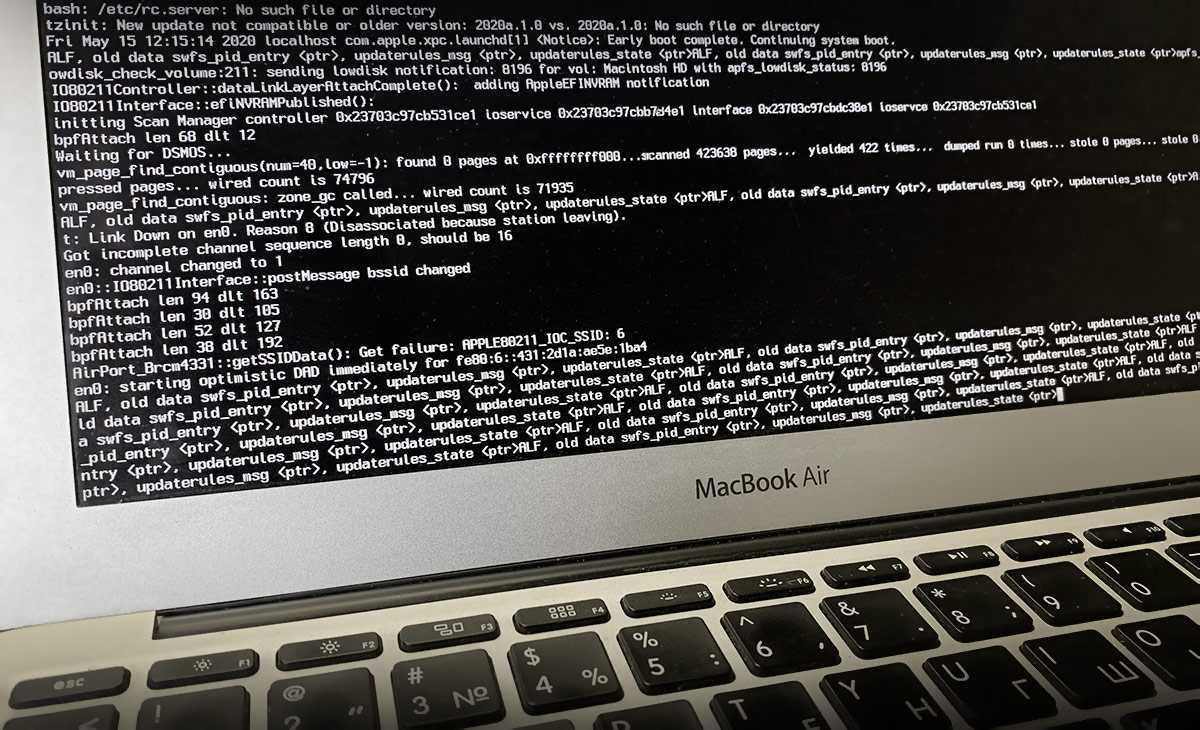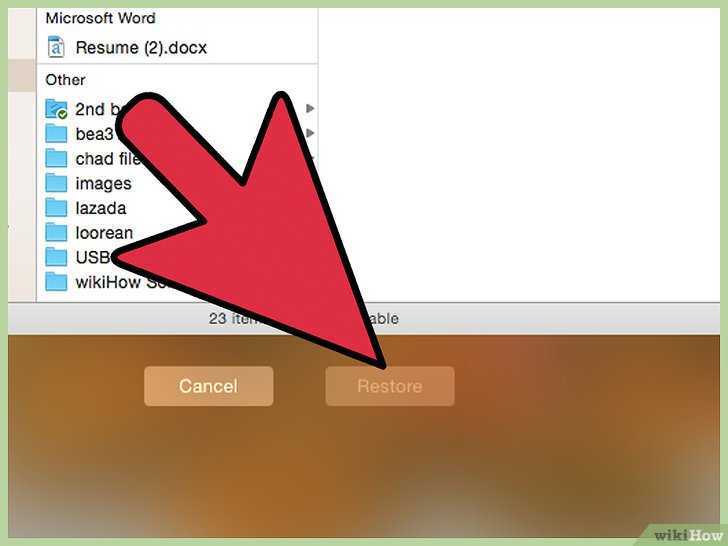Загрузка macOS в безопасных режимах Safe Boot или Verbose mode
Если при загрузке макбука наблюдается «зависание» на моменте появления «яблока», можно запустить операционную систему в безопасном режиме Safe Boot, то есть с ограниченными функциями и возможностями, при котором компьютер все равно может работать.
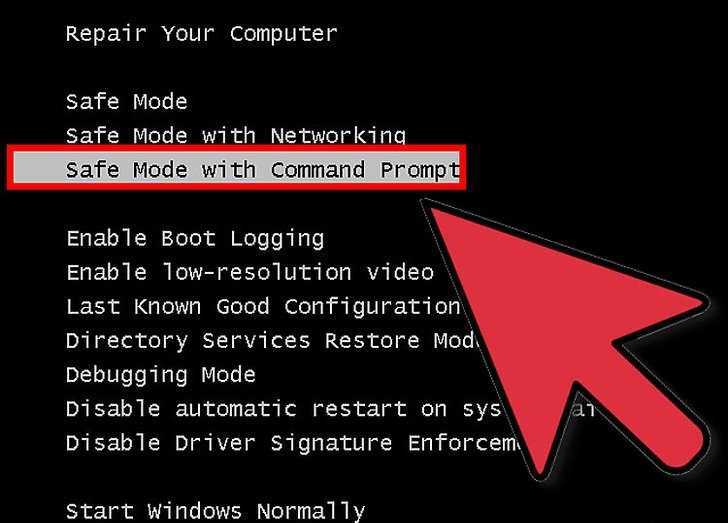
Приступать к действиям необходимо при выключенном компьютере. Чтобы прервать работу устройства, достаточно удерживать кнопку питания около двух или трех секунд. Операционная система MacOS, прежде чем работать в режиме Safe Boot, загружается немного медленнее, поэтому стоит подождать, а не отчаиваться, если ничего не получится.
Чтобы запустить компьютер в безопасном режиме Safe Boot, нужно включить Mac, зажимая клавишу Shift.
Кроме Safe Boot существует, аналогичный безопасный режим – Verbose mode. Он отличается тем, что может выводить на экран все сведения о появляющихся процессах в загрузке, программном обеспечении устройства и установленных драйверах. Для запуска компьютера в таком режиме следует включить макбук, зажимая кнопки Shift+Command+V.
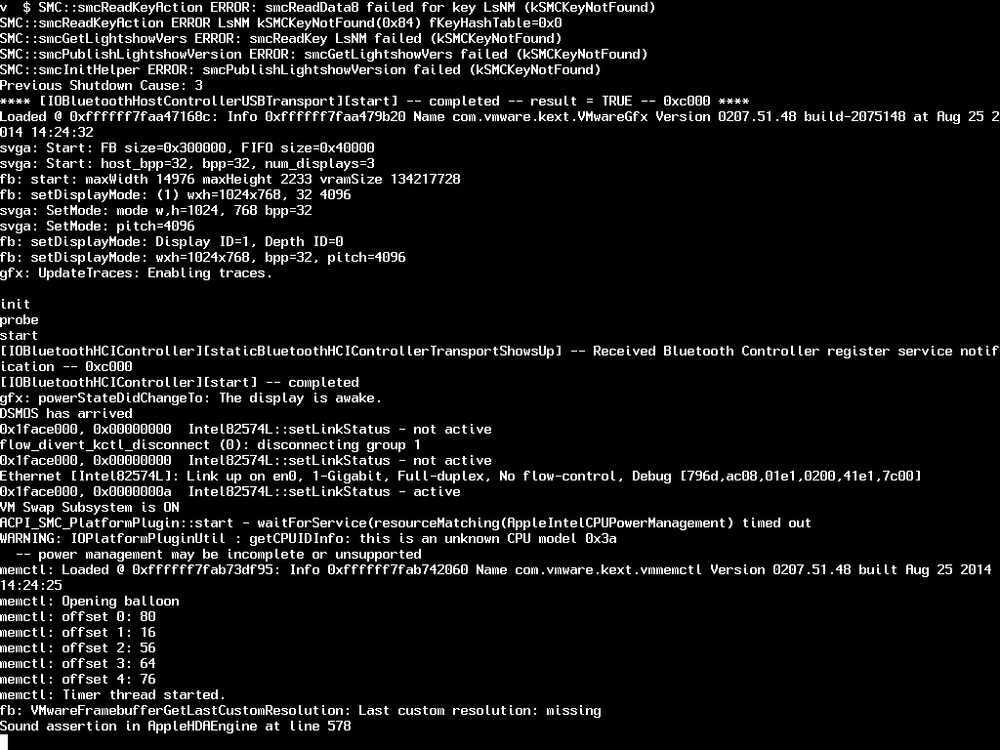
В том случае если компьютер будет работать в одном из безопасных режимов, следует зайти в меню устройства, перезапустить его в стандартном режиме. При успешной загрузке гаджета можно начинать работать.
Симптомы проблемы:
- загрузка зависла на эмблеме яблока – весь экран имеет черный цвет, в центре высвечивается логотип Apple. Под логотипом отображается значок загрузки, но компьютер не включается;
- экран имеет черный цвет, высвечивается перечеркнутый круг или появляется системная папка со знаком вопроса;
- экран может иметь синий или черный цвет, полосы загрузки не отображаются;
- появление ошибки Kernel;
- после проведения обновления системы компьютер выключился для перезагрузки и больше не включается. Вместе с этим пользователь может слышать пищащие повторяющиеся звуки.
Причин, по которым может возникнуть проблема, может быть несколько. Условно разделим их на аппаратные и программные неисправности.
Как сохранить данные с Mac, который не загружает macOS
Если вас не волнуют данные, хранящиеся на жёстком диске, то смело пропускайте этот пункт и переходите к следующему шагу.
Если вы не пользуетесь наиполезнейшей функцией Time Machine, то перед переустановкой macOS необходимо позаботиться о переносе данных с диска. Разработчики из Купертино придумали специальный Режим внешнего диска (подробно), при помощи которого можно получить доступ к данным, хранящимся на жёстком диске Mac для их копирования на другой Mac. Недостаток такого способа очевиден — необходимость присутствия второго Mac и кабеля Thunderbolt.
Чтобы активировать Режим внешнего диска необходимо:
1. Соедините оба Mac через кабель Thunderbolt.
2. Выключите проблемный Mac, а рабочий Mac включите.
3. Запустите неработоспособный Mac с зажатой кнопкой Т и удерживайте её до появления на дисплее иконки Thunderbolt на синем фоне, что свидетельствует об успешном запуске Mac в режиме внешнего диска.
На работоспособном компьютере в Finder должен повиться внешний жёсткий диск, с которого мы и будем копировать важные данные. После окончания процедуры безопасно извлеките диск и выключите компьютер долгим зажатием кнопки питания.
Способы решения
Если MacBook не загружается после обновления системы, то вероятнее всего произошел сбой, в результате которого оперативная память не прошла проверку на подлинность данных. В этом случае возможны несколько вариантов действий. Нет 100%-й гарантии, что они окажутся действенными. Однако попробовать стоит, ведь у большинства пользователей данные меры оказываются эффективными.
Первым способом является сброс параметров SMC. Если у Вашей модели несъемный аккумулятор (которым снабжены многие современные компьютеры), то следуйте инструкции:
- выключите устройство. Если отклика системы нет, то выключаем MacBook принудительным образом – нажимаем и удерживаем кнопку питания в течение 10-15 секунд;

отсоединяем зарядное устройство от компьютера;
затем нажимаем следующие клавиши: «shift+control+option», при этом необходимо дополнительно нажать на кнопку питания;

если указанные действия не запустили устройство, то необходимо включить его на зарядку и нажать на кнопку питания, как при обычном включении, без удерживания клавиши.
Если Вы обладатель модели со съемным аккумулятором, то:
- выключаем устройство, зажав клавишу питания;
- отсоединяем блок питания от компьютера;
- вынимаем аккумулятор, снова нажимаем на кнопку питания и удерживаем ее;
- возвращаем аккумулятор на место и включаем зарядку;
- нажимаем на клавишу включения обычным образом, без удержания кнопки.
Для обладателей моделей iMac, mini и Mac Pro:
- выключаем устройство принудительным образом, как описывалось ранее;
- отсоединяем шнур питания;
- выжидаем короткую паузу в 15 секунд;
- снова включаем зарядное устройство;
- ждем еще 15 секунд и включаем компьютер стандартным способом.

После проведения указанных манипуляций пользователь должен увидеть обычное окно загрузки. Это сигнализирует об успехе операции.
Почему Mac не загружается и зависает на лого Apple
Причины того, что Mac перестал загружаться могут быть различны:
- Сбой операционной системы, связанный с повреждением важных системных файлов (например, в случае не корректной установки обновления компонентов системы, либо установки новой ОС).
- Повреждение системных файлов из-за действия вредоносного ПО.
- Отсутствие свободного места на загрузочном томе компьютера.
- Невозможность определить загрузочный том из-за программной ошибки или повреждения шлейфа жесткого диска (явный симптом этого — Mac показывает папку со знаком вопроса).
- Неисправность аппаратных компонентов (повреждение жесткого диска или SSD, дефект видеочипа и т.д.).
Как понять, что проблема аппаратная?
Собственно говоря, если все вышеуказанные меры не помогли решить проблему, то, вероятнее всего, вы столкнулись с проблемой аппаратного характера. Еще один аргумент «за» проблемы с «железом» — полный отказ включаться — то есть загрузка даже не начинается. Впрочем, тем не менее, прежде, чем нести девайс в сервис рекомендуем обратиться в службу поддержки Apple, шанс, что ее специалисты вам помогут, не так уж мал.
Если же и служба поддержки бессильна, тогда отправляемся в сервис и надеемся на то, что удастся обойтись, как говорится, малой кровью. Самый «лайтовый вариант» — неисправен сетевой шнур. Однако практика показывает, что чаще причина загрузки iMac кроется в неполадках блока питания и видеокарты, а иногда страдает даже жесткий диск.
Что значит, когда Mac показывает папку со знаком вопроса?
Это значит, что Mac не видит или не может корректно распознать загрузочный том, с которого необходимо загрузить операционную систему. Причинами этого могут быть разные: от повреждения системных файлов операционной системы до аппаратной неисправности жесткого диска или соединительного шлейфа жесткого диска.
Узнать точные причины неисправности без диагностики компьютера, конечно же, нельзя, однако кое-что определить без обращения в сервисный центр все-таки возможно. Если Ваш компьютер Mac не загружается, а на экране отображается папка с вопросительным знаком, попробуйте проделать следующее: выключите, а затем включите компьютер. При включении нажмите и удерживайте клавишу Alt. Если после этого на экране отобразится список доступных загрузочных томов диска и среди них будет том «Macintosh HD» (стандартное наименование загрузочного тома MacOS), то, скорее всего, проблема носит программный характер. Если же список выводиться не будет, есть вероятность наличия аппаратных проблем.
Попытка №1. Загрузка в режиме восстановления
Будучи интересующимся пользователем и заядлым «маководом», я тут же попытался запустить MacBook в режиме восстановление путем удерживания клавиш CMD + R
. Вместо привычной дисковой утилиты система встретила меня окном с попыткой сетевого восстановления
.
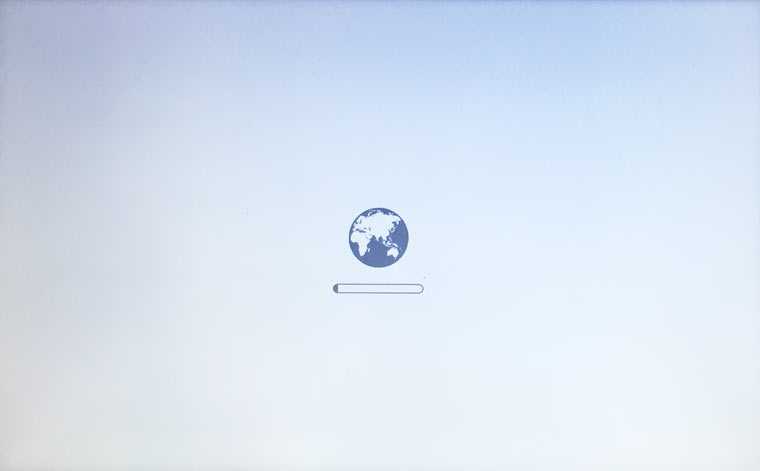
Выбрав домашнюю сеть , я стал дожидаться дальнейшего развития событий. Спустя несколько минут прогресс восстановления OS X прервала ошибка -4403F
.
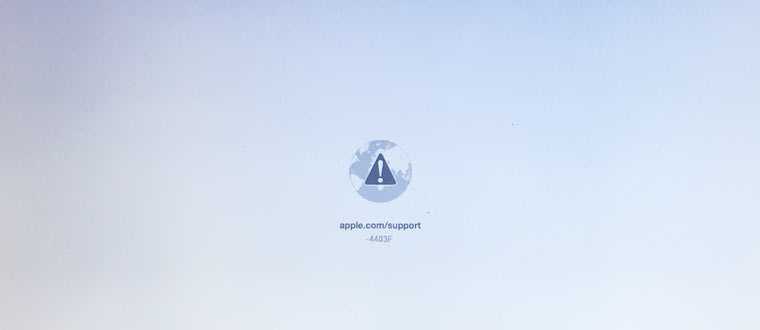
Попытки запустить процесс повторно приводили точно к такому же результату. Перезагрузка роутера подтвердила, что с сетевым подключением все в полном порядке.
О попытке провести диагностику , пофиксить возможные ошибки винчестера или банально переустановить систему теперь не могло идти и речи. Раздел с Recovery HD
, в котором хранится инструментарий для восстановления, приказал долго жить.
Что значит, когда Mac показывает папку со знаком вопроса?
Это значит, что Mac не видит или не может корректно распознать загрузочный том, с которого необходимо загрузить операционную систему. Причинами этого могут быть разные: от повреждения системных файлов операционной системы до аппаратной неисправности жесткого диска или соединительного шлейфа жесткого диска.
Узнать точные причины неисправности без диагностики компьютера, конечно же, нельзя, однако кое-что определить без обращения в сервисный центр все-таки возможно. Если Ваш компьютер Mac не загружается, а на экране отображается папка с вопросительным знаком, попробуйте проделать следующее: выключите, а затем включите компьютер. При включении нажмите и удерживайте клавишу Alt. Если после этого на экране отобразится список доступных загрузочных томов диска и среди них будет том «Macintosh HD» (стандартное наименование загрузочного тома MacOS), то, скорее всего, проблема носит программный характер. Если же список выводиться не будет, есть вероятность наличия аппаратных проблем.
Что делать, если Mac показывает папку со знаком вопроса?
Если Ваш компьютер Mac не запускается, а на экране отображается папка со знаком вопроса, в зависимости от причин появления проблемы, решение может быть разным:
- Если проблема носит программный характер, то, как правило, всё решается простой переустановкой операционной системы. В этом случае возможность сохранения данных напрямую зависит от того, насколько критичны системные ошибки, приведшие к сбою в работе компьютера. Если с помощью загрузки через внешнюю систему доступ к файлам загрузочного тома получить удастся, то пользовательские данные сохранить будет возможно; если же системные ошибки будут настолько критичны, что доступа к загрузочному тому не будет, переустанавливать программное обеспечение, увы, придется без сохранения информации.
- Если проблема носит аппаратный характер, следует уточнять истинные причины её появления. Так, например, на моделях MacBook, имеющих на борту жесткий диск, а не твердотельный SSD-накопитель, часто может выходить из строя шлейф жесткого диска, который подлежит замене. В этом случае, при условии того, что сам жесткий диск в порядке, вся пользовательская информация остается на месте. Может выйти из строя и сам жесткий диск, и, если это действительно так, то он заменяется на новый, а возможность извлечения данных из старого, если это необходимо, определяется специалистами сервисного центра.
Если Вы столкнулись с тем, что Ваш Mac не загружается, на экране отображается папка со знаком вопроса, обращайтесь к нам — наши мастера проведут диагностику компьютера и предложат качественное решение. Приходите в гости — всегда будем рады помочь в решении Ваших проблем.
Установочный диск OS X (macOS) и Дисковая утилита
Скорее всего, испытывающий проблемы Mac уже немолод, и в комплекте ещё поставлялся установочный диск с Mac OS X (10.4, 10.5 и т.д.)
Важно: берите только «свой» диск, не просите его у знакомых! Выключите компьютер, включите его и сразу же зажмите на клавиатуре клавишу С. В меню Утилита выберите пункт Дисковая утилита
Восстановите свой том OS X (macOS), при возникновении проблем осуществите повторное восстановление. Проблем с ним не обнаружено? Восстановите права доступа. После выполнения процедур перезагрузите Мас.
Там же есть ещё один вариант действий — установка по типу «Архивировать и установить» (с сохранением настроек пользователя и сети).
Переустановите macOS
Это довольно радикально, но если вы попробовали все остальное, то переустановка операционной системы может устранить проблему, которая мешает правильной загрузке Mac.
Помните macOS Recovery с шага выше? Вы также можете использовать его для переустановки macOS.
- Загрузитесь в режиме восстановления, как описано выше (удерживайте клавиши «Command» и «R» при запуске).
- Попав в Recovery, нажмите, чтобы установить последнюю версию ОС и следуйте инструкциям на экране.
В нашей статье о восстановлении заводских настроек Mac есть больше информации о том, как очистить Mac и переустановить macOS.
У нас есть этот учебник о том, как дефрагментировать Mac (и почему это не нужно).
Проблемы с питанием
Куда чаще случается так, что макбук перестал включаться из-за проблем с питанием.
Если компьютер не включается, то вот простой алгоритм проверки, который нужно выполнить:
Если эти простые действия не помогли, придется более подробно разбираться, почему компьютер не работает.

Нет питания
Чаще всего проблема очень проста и заключается именно в питании. Неисправность розетки, источника бесперебойного питания, «пилота» случается наиболее часто.

Также стоит помнить, что чрезмерное использование удлинителей, тройников, сетевых фильтров и дополнительных колодок повышает нагрузку на домашнюю электросеть и может спровоцировать короткое замыкание.
Не работает зарядка
Иногда причина кроется в зарядном устройстве. Заломы и защемления из-за сильного сгиба провода или придавливания его, например, дверью, приводят шнур питания в негодность. Наиболее уязвимые места: сгибы шнура, подключение к адаптеру, у вилки.

Если при визуальном осмотре все цело, стоит попробовать очистить разъем от пыли и заодно проверить целостность самого разъема: сгибание или выпадения штекера означает полную неисправность шнура питания. Не помогло и это – пора менять зарядное устройство или в сервисный центр, там точно есть возможность продиагностировать причину поломки.
Аккумулятор вышел из строя
Если компьютеру уже несколько лет, он может не включаться из-за того, что ресурс аккумулятора выработан. При включении компьютера не включается аккумулятор – обычно у него есть индикатор, который должен светиться во время зарядки – при полностью исправной зарядке есть смысл проверить это.
Кстати, у поломки аккумулятора есть предпосылки – слишком быстрая разрядка в последнее время, несоответствие данных индикатора заряда реальному времени работы и так далее. В этом случае починить Mac можно только заменой отработанной батареи.
Загрузка в безопасном режиме
Для решения проблемы, когда MacBook после обновления не загружается, можно использовать загрузку в безопасном режиме. Таким образом можно выявить разные программные ошибки системы. В данном режиме загружается ядро системы с важными функциями.
В ходе загрузки девайса в безопасном режиме файловая система проверяется на наличие ошибок, и они устраняются по возможности. Поэтому загрузка Mac в безопасном режиме и последующая корректная программная перезагрузка может решить проблемы.
Чтобы загрузить Mac в безопасном режиме, нужно при включении компьютера нажать на клавиатуре клавишу «Shift» и удерживать, пока не отобразится полоска индикатора загрузки. В безопасном режиме время загрузки MacOS занимает существенно больше времени, чем стандартная загрузка системы.
iMac и забытый Firmware Password — Заметки — Интимный Бложик
Авг 10, 2014
Дано: iMac, Lock на уровне прошивки, голый HDD.Задача — сделать, чтобы работало.Делаем…
Есть два вида залоченых Маков. Первый, забытый напрочь пароль, установленный с помощью функции защиты Open Firmware Password Protection. Второй, блокировка с помощью функции Find my iPhone. В чём разница и как отличить?
Если Мак был заблокирован удалённо (поздравляю, у вас груда бесполезного железа), при старте системы мы получаем замок с предложением ввести пароль. Под каждый символ пароля (он числовой в любом случае) выделено своё поле в виде квадратов. Этих квадратов может быть четыре или восемь. Т.к. пароль хранится на отдельном чипе, защиту можно взломать либо программатором (выпаять чип, слить/разобрать/залить дамп), либо банальным перебором. Звонить в саппорт Apple бесполезно, если блокировали не вы.
Запароленная прошивка никак себя не проявляет, если не пытаться делать что-то большее, чем просто загрузить систему. В противном случае, любые виды загрузки с зажатыми клавишами (Command-R, к примеру) вызывают тот же замок с предложением ввести пароль. Поле ввода стандартное, вид пароля — строка с условно неограниченным количеством символов. Место хранение пароля — чип на материнской плате. Когда что-то пошло не так, и ось не может стартануть, а пароль забыт, то: ищем программатор и сбрасываем лок хардверными хаками, или пытаемся сделать так, чтобы ось всё-таки загрузилась. Брутфорсить пароль бесполезно. Хотя, можно попытаться перебрать популярные сочетания.
Возвращаемся к нашей задаче. Стартуем iMac, видим серый экран со знаком вопроса на фоне значка папки. Это нормально, так как диск пустой. Логичное решение — переустановить ось. Пытаемся загрузиться в режим Recovery Mode, получаем замок. Нежданчик:) Но, стоит порадоваться тому, что от нас хотят пароль прошивки, и никто удалённо машину не блокировал.
Совершенно случайно у нас нет паяльника, программатора и мы не умеем общаться с железом бинарными сущностями. По-этому, единственный вариант решения задачи — разобрать iMac, вынуть хард, подключить к другому Маку, установить Мак ОС, воткнуть обратно, посмотреть что будет. Сделали. Запускаем. Уп-с, серый экран и знак вопроса. Попадос:) Железяка помнит откуда ей надо стартовать и понимает, что подсунули ей явно не то. Пытаемся сбросить PRAM (parameter random-access memory). Зажимаем Option + Command + P + R. Запускаем. Видим замок. Печаль:) Но, есть старый дедовский способ:) Вынимаем модули памяти, включаем машину, даём ей вдоволь поматериться, выключаем, вставляем память обратно, включаем. Ось пошла грузиться! Радуемся:) iMac восстановлен и работает в штатном режиме. Задача решена.
Правда, один вопрос повис в воздухе: «Что делать с паролем прошивки?» Выключаем Мак, стартуем через Command-R, попадаем в Recovery Mode. Пароля нет. Куда делся? Загадка. Возможно, слетел, когда делали PRAM Resetting, тогда смысла от такой секьюрности ноль. Возможно, т.к. устанавливали OS X 10.10 DP, один из пяти последующих девелоперских апдейтов имел обновление EFI и тупо затёр прежнюю прошивку загрузчика вместе со всеми паролями. В любом случае, танцы с бубном стоили свеч. iMac радует. Кругом няшки:)))))
Apple
Что такое контроллер SMC, зачем он нужен?

Дословно, SMC расшифровывается как System Management Controller, то есть контроллер управления системой.
Контроллеры SMC стоят на всех MacBook с процессорами Intel. В идеальных условиях эксплуатации они функционируют без проблем.
Но у некоторых SMC может начать тупить. Причину не угадать и не продиагностировать в домашних условиях. Это могут быть проблемы после неудачного обновления или восстановления системы из резервной копии, или же скачки напряжения в электросети при подзарядке аккумулятора. Или ещё что-нибудь.
Если причину сбоя контроллера SMC установить крайне сложно, то сами неполадки вы заметите почти сразу.
Снова обращаемся к официальному сайту Apple за списком ситуаций , требующих сброса настроек контроллера SMC:
Нормально, да? Чтение этого списка целиком вызывает желание немедленно сбросить настройки SMC на своём Маке, независимо от того, как он работает. Вдруг станет лучше.
К счастью, процедура сброса SMC безопасна, не приводит к негативным последствиям и часто применяется в сервисных центрах Apple в качестве первого шага устранения жалоб владельцев. Не пропадут никакие данные или настройки. Все файлы будут на месте.
Как вы уже догадываетесь, именно сброс SMC помог мне и коллеге оживить наши MacBook. Только процедура оказалась не настолько простой, как её описали на сайте Apple.
Как перезагрузить Mac
Способ 1. Кнопка меню
- Нажмите кнопку «Меню» в левом верхнем углу экрана (фирменное яблочко Apple).
Нажимаем кнопку «Меню» в левом верхнем углу экрана
- Нажмите «Перезагрузить».
Нажимаем «Перезагрузить»
- Нажмите кнопку «Перезагрузка» во всплывающем меню для подтверждения (как на картинке ниже).
Нажимаем «Перезагрузить»
- После этого всплывающее окно начнет обратный отсчет с 60 секунд поэтому если вы выберете «Перезапустить» и уйдете, компьютер выполнит свою задачу. Вы также можете сразу нажать кнопку «Перезагрузка», чтобы завершить обратный отсчет и перезагрузить компьютер. Этот таймер (в 60 секунд) также удваивается как тип защитной сетки, если вы случайно выбрали «Перезапустить», кнопка «Отмена» выйдет вам под залог.
Способ 2. Окно выключения
Для перезагрузки Mac можно использовать сочетание клавиш Command+Eject:
- одновременно нажмите Command+Eject;
Нажимаем одновременно сочетание клавиш Command+Eject
- в появившемся окне нажмите «Restart» для перезагрузки.
В появившемся окне нажимаем «Restart»
Способ 3. Мгновенная перезагрузка без подтверждения
Для перезагрузки Mac можно также использовать сочетание клавиш Control+Command+Eject:
- одновременно нажмите Control+Command+Eject;
Одновременно нажимаем Control+Command+Eject
- ваш Mac мгновенно перезагрузится, без подтверждения данной команды.
Прибегаем к помощи Дисковой утилиты (Disk Utility)
Наша инструкция построена на том, чтобы сначала отсеять наиболее распространённые и простые в устранении причины отказа Mac. На этом этапе необходимо убедиться в том, не является ли причиной неполадок неработоспособность жёсткого диска или SSD, а поможет нам в этом штатное средство в лице Дисковой утилиты.
Выключите Mac из любого подвисшего состояния. Запуск Дисковой утилиты осуществляется включением Mac с зажатыми клавишами Command + R (⌘ + R). Тут вы попадёте в режим восстановления.
В появившемся списке «Утилиты macOS» выберите пункт «Дисковая утилита» и нажмите кнопку «Продолжить».
В дисковой утилите выберите жёсткий диск в левом боковом меню и запустите режим проверки, нажав на кнопку «Первая помощь
» в верхней части окна.
После окончания проверки в случае обнаружения неисправностей утилита тут же предложит их исправить или исправит автоматически. После этого перезагрузите Mac. Если не помогло, то приступаем к следующему шагу.
Как понять, что пора менять компьютер
В отсутствие официальных комментариев со стороны Apple сложно делать какие-либо выводы относительно природы произошедшего сбоя, однако версия сотрудников неавторизованного сервисного центра пока выглядит наиболее логичной. Во всяком случае, если верить пользователю, который обратился к специалистам неофициальной мастерской, они протестировали его MacBook Pro 2012 года и сообщили, что всё оборудование работает исправно, кроме материнской платы. Однако ручное перепрограммирование её прошивки устранило сбой и позволило macOS Catalina запускаться на ноутбуке как нужно.
Если создать дополнительный раздел диска не удалось
Если по какой-либо причине вам не удалось создать дополнительный раздел диска для установки новой версии OS X, а сохранение оставшихся на битом разделе данных по-прежнему в приоритете, есть вариант установки OS X с помощью ранее созданной загрузочной флешки на внешний накопитель.
В дисковой утилите отформатируйте схему разделов в GUID Partition
(Внимание! Все данные на внешнем винчестере будут стерты
) и выберите тип форматирования Mac OS Extended (журнальный)
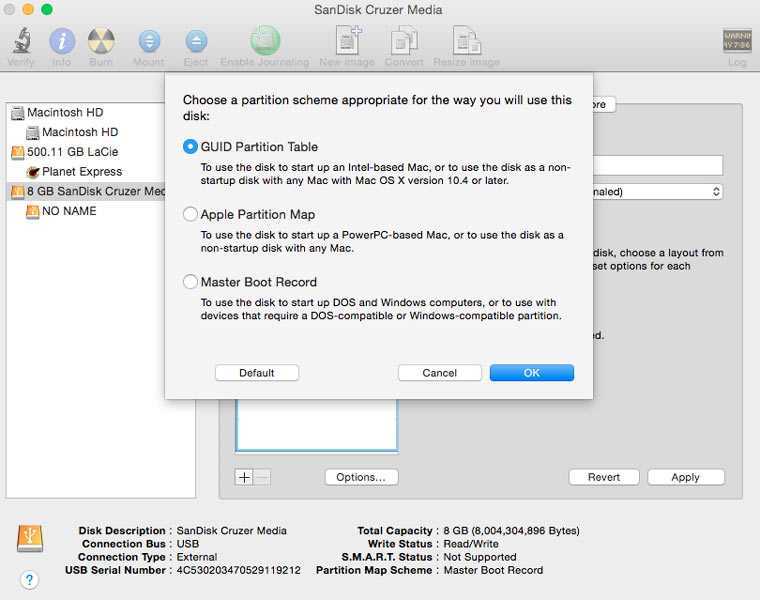
Установка системы на внешний накопитель в остальном полностью дублирует описанный выше способ. Загрузившись с внешнего винчестера вы получите доступ к оставшихся в старой системе данным.
Используйте режим целевого диска для копирования файлов
Этот шаг следует предпринять до переустановки macOS, и это зависит от вашей ситуации резервного копирования. Вы делаете регулярные резервные копии или, по крайней мере, синхронизируете важные документы, музыку и фотографии в облаке, верно?
Если вы не потеете в данный момент и уверены в своей Time Machine или другом решении для резервного копирования, перейдите к шагу 10 ниже. Но если вы хотите, чтобы вы сделали резервную копию своего Mac, то сейчас самое время посмотреть, что вы можете извлечь из машины.
Для этого вам понадобится второй Mac. Если у вас его нет, спросите друга. Чтобы использовать режим целевого диска, выполните следующие действия:
- Соедините оба Mac вместе, используя Яблочный удар молнии кабель (39 фунтов от Apple). Если у вас старый Mac, этот же процесс работает с кабелями FireWire.
- Выключи свой Mac.
- Запустите ваш Mac, удерживая нажатой кнопку T на клавиатуре.
- Держите кнопку T нажатой, пока вы слышите звуковой сигнал запуска, и удерживайте ее, пока на экране не появится значок Thunderbolt.
Это переводит ваш Mac в режим целевого диска. В режиме Target Disk ваш Mac работает как внешний диск. Теперь вы должны увидеть жесткий диск вашего неисправного Mac на вашем втором Mac’s Finder.
Вы должны быть в состоянии получить нужные файлы со своего жесткого диска или даже клонировать весь жесткий диск на другой внешний диск.
MacBook не выключается: что делать
MacBook Air
Способ решения проблемы зависит от причины ее возникновения. Ниже рассмотрены основные причины неполадок.
- Открытые приложения. Зачастую не получается выключить ноутбук из-за программ, работающих в фоновом режиме. Поэтому проверьте, нет ли открытых приложений в панели Dock.
- Зависшие программы, процессы. Тоже довольно распространенная причина. Для решения проблемы следует принудительно закрыть приложения, завершить процессы. Для этого нажмите на значок «Apple» в левом верхнем углу и выберите «Завершить принудительно».
Принудительное завершение
- Сломанная кнопка «Включения/выключения», или датчик Touch ID. Такая проблема возникает редко и обычно возникает из-за неисправности шлейфа, посредством которого клавиша подключена к основной плате. Неисправность шлейфа, как правило, связана с превышением рекомендуемых нагрузок или попаданием жидкости. К сожалению, домашний ремонт ноутбука невозможен, поэтому придется обращаться за помощью в сервисный центр.
- Проблема с SMC. System Management Controller, или контролер управления системой, отвечающий за множество задач, в том числе и за реакцию на нажатие клавиши питания. Контролер обычно работает нормально, но у некоторых пользователей он выходил из строя.
В этом случае придется сбрасывать настройки SMC:
- Если ноутбук со съемным аккумулятором. Выключите МакБук, вытащите батарею, зажмите кнопку питания на некоторое время, а затем отпустите. Вставьте аккумулятор обратно и запустите лэптоп.
- Если MacBook с несъемной батареей. Выключите ноутбук, одной рукой одновременно нажмите на клавиши Command, Option, Shift и удерживайте их, а другой – зажмите клавишу включения/выключения. Через 10 секунд отпускаем все кнопки.
Загрузка «Дисковой утилиты»
Не загружаться Mac может из-за неполадок с жестким диском. Самым легким способом проверить жесткий диск будет использование «Дисковой утилиты».
Сначала выключаем устройство. Для запуска «Дисковой утилиты» нужно перейти в режим восстановления OS Х. При включении девайса удерживаем клавиши «Command + R».
Если все удачно, что вы попадете на экран MAC OS X Utilities, как на скриншоте ниже. Там нужно нажать на «Disk Utility» (Дисковая утилита), потом кликаем по названию встроенного жесткого диска, который расположен в левой части экрана и запускаем процесс проверки, выбрав в правой нижней части экрана Verify Disk. Ожидаем завершения проверки.
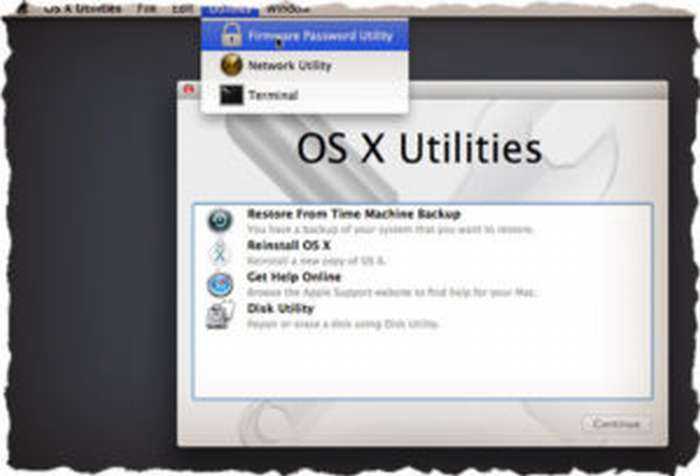
При обнаружении неисправностей будет предложено исправить их. Для подтверждения намерений нажимаем на «Repair Disk». Затем еще раз перезагружаем MacBook.
Белая папка на черном фоне. Что делать
Судя по отзывам, в подавляющем большинстве случаев проблема возникает именно на старых устройствах, вышедших до 2016 года. Это значит, что их аппаратное обеспечение как-то не так принимает macOS Catalina, которая провоцирует выход компьютеров из строя. Отсюда следует два вопроса: первый – почему именно возникает этот сбой, и второй – почему он возникает не на всех компьютерах, даже если они идентичны?
Apple знает о проблеме, но пока комментарии сотрудников Genius Bar и специалистов неавторизованных сервисных центров сильно отличаются друг от друга. Первые на вопрос о том, почему компьютер перестал запускаться после обновления, отвечают, что причиной стали физические повреждения аппаратных компонентов, и им потребуется платная замена. А вторые, по их словам, честно признаются, что выходящие из строя компьютеры просто слишком стары для того, чтобы вытянуть macOS Catalina.
Загрузка «Дисковой утилиты»
Не загружаться Mac может из-за неполадок с жестким диском. Самым легким способом проверить жесткий диск будет использование «Дисковой утилиты».
Сначала выключаем устройство. Для запуска «Дисковой утилиты» нужно перейти в режим восстановления OS Х. При включении девайса удерживаем клавиши «Command + R».
Если все удачно, что вы попадете на экран MAC OS X Utilities, как на скриншоте ниже. Там нужно нажать на «Disk Utility» (Дисковая утилита), потом кликаем по названию встроенного жесткого диска, который расположен в левой части экрана и запускаем процесс проверки, выбрав в правой нижней части экрана Verify Disk. Ожидаем завершения проверки.
Увеличить
При обнаружении неисправностей будет предложено исправить их. Для подтверждения намерений нажимаем на «Repair Disk». Затем еще раз перезагружаем MacBook.
Дурные советы или чего не стоит делать
В сети часто встречаются люди, которые, мягко говоря, дают не очень грамотные советы. Следуя этим советам вы можете попросту навредить и себе и своему устройству. Так вот, самые распространенные дурные советы и что я по этому поводу думаю я выделил ниже.
Дождаться пока разрядится аккумулятор и макбук сам выключится. Не надо этого делать. Для того чтобы выключить макбук, используйте один из методов описанных выше. Какой-то из них вам точно поможет.
Разобрать корпус макбука и отсоединить/извлечь аккумулятор. Вы же не хотите спалить что-то внутри корпуса или повредить батарею? Тогда не стоит играть в «супермена с отверткой». Используй один из методов описанных выше в этой статье.
P.S. Одна из следующих запланированных статей которые я планирую скоро написать будет “Создание сферической 3D панормаммы на iPhone”.
В ней я расскажу как просто в домашних условиях сделать панорамную головку для iPhone и какими приложениями я пользуюсь.
Компьютеры Mac известны своей стабильностью, благодаря чему их владельцы гораздо реже сталкиваются с аварийным завершением работы и зависанием системы. Тем не менее, иногда это, все-таки, происходит и с компьютерами Apple. Обычно к этому приводит приложение, которое аварийно завершает работу или подвисает.
Для восстановления работы иногда достаточно принудительно закрыть программу и запустить снова. Однако в редких случаях Mac зависает полностью, и macOS не отвечает ни на какую команду. Компьютер зависает до тех пор, пока пользователь не вмешается и не перезагрузит систему.














![[видео] как сбросить пароль mac и как от этого защититься - appleinsider.ru](http://aksakovufamuseum.ru/wp-content/uploads/e/f/d/efd5e603fa9e92697eb3005afd840fb4.jpeg)

![Исправить mac запускается до мигающего вопросительного знака папки - проблемы [2021] - wapk](http://aksakovufamuseum.ru/wp-content/uploads/8/4/4/844060541656f40f06f530d6e9dc31c9.jpeg)