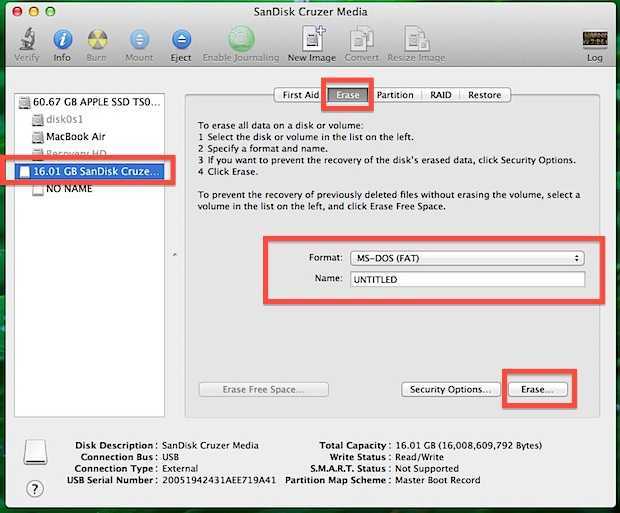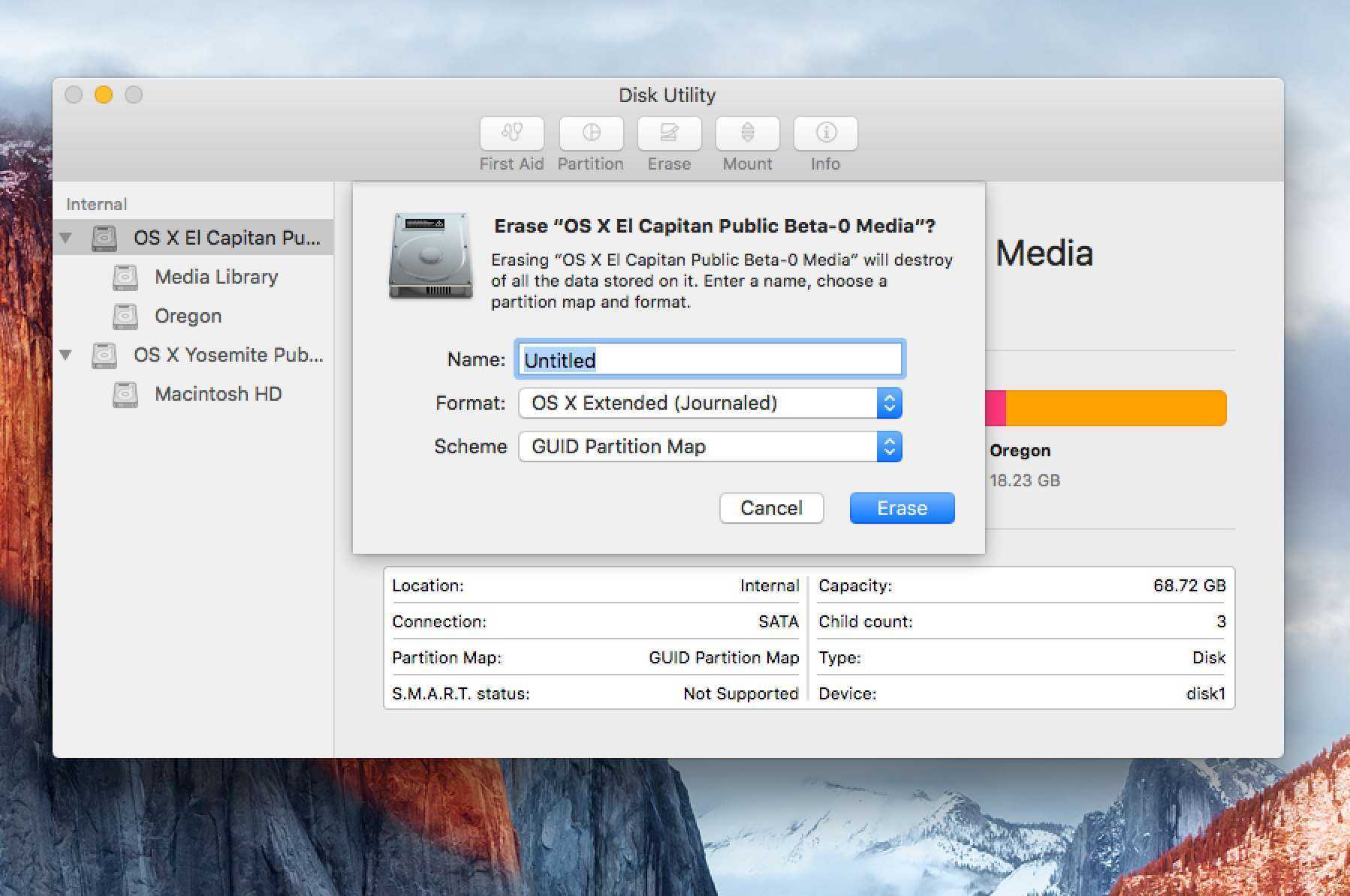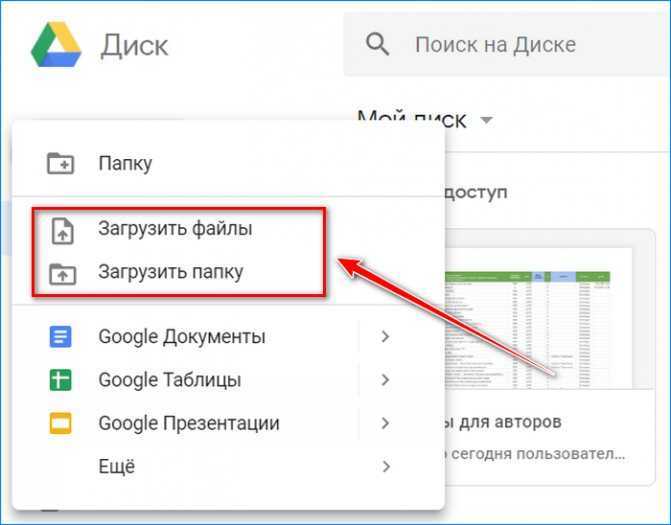FAQ. Вопросы по дефрагментации: зачем делать, как часто и т.д.
1) Что такое дефрагментация, что за процесс? Зачем ее делать?
Все файлы на вашем диске, во время записи на него, пишутся последовательно кусками на его поверхность, часто их называют кластерами (это слово, наверное, многие уже слышали). Так вот, пока жесткий диск пустой, то кластеры файла могут быть рядом, но когда информации становиться все больше и больше — разброс этих кусочков одного файла так же растет.
Из-за этого, при обращении к такому файлу, вашему диску приходиться затрачивать больше времени на чтение информации. Кстати, этот разброс кусочков и называется фрагментацией.
Дефрагментация же направлена как раз на то, чтобы эти кусочки собрать компактно в одном месте. В следствии чего, скорость работы вашего диска и, соответственно, компьютера в целом повышается. Если вы долго не проводили дефрагментацию — это может сказаться на производительности вашего ПК, например, при открытии каких-то файлов, папок, он начнет «задумываться» на некоторое время…
2) Как часто нужно проводить дефрагментацию диска?
Довольно частый вопрос, но однозначного ответа дать сложно. Все зависит от частоты использования вашего компьютера, от того, как его используют, какие диски на нем используются, какая файловая система. В Windows 7 (и выше), кстати говоря, есть хороший анализатор, который подскажет, нужно делатьдефрагментацию, или нет (так же есть отдельные спец. утилиты, которые могут проанализировать и вовремя вам сообщить о том, что пора… Но о таких утилитах — ниже в статье).
Для этого нужно зайти в панель управления, в поисковой строке ввести «дефрагментация», и Windows найдет нужную ссылку (см. скрин ниже).
Собственно, далее нужно выбрать диск и нажать кнопку анализа. Далее действовать согласно результатам.
3) Нужно ли дефрагментировать твердотельные SSD диски?
Не нужно! И даже сама Windows (по крайней мере, новая Windows 10, в Windows 7 — это сделать возможно) отключает кнопку анализа и дефрагментации для таких дисков.
Дело в том, что SSD диск — имеет ограниченное число циклов записи. А значит с каждой дефрагментацией — вы уменьшаете жизнь своему диску. К тому же, в SSD дисках нет механики, и проведя дефрагментацию — вы не заметите никакого увеличения в скорости работы.
4) Нужно ли дефрагментировать диск, если на нем файловая система NTFS?
На самом деле, есть мнение, что файловая система NTFS практически не нуждается в дефрагментации. Это не совсем так, хотя и отчасти верно. Просто эта файловая система так устроена, что дефрагментировать жесткий диск под ее управлением, требуется гораздо реже.
К тому же, скорость работы так сильно не падает от сильной фрагментации, как если бы это было на FAT (FAT 32).
5) Нужно ли чистить диск от «мусорных» файлов перед дефрагментацией?
Крайне желательно это делать. Причем, не только чистить от «мусора» (временных файлов, кэш браузеров и т.д.), но и от ненужных файлов (фильмов, игр, программ и пр.).
Если вы очистите диск перед дефрагментации, то:
- ускорите сам процесс (ведь придется работать с меньшим количеством файлов, а значит процесс завершиться раньше);
- сделаете более быструю работу Windows.
6) Чем дефрагментировать диск?
Желательно (но не обязательно!) установить отдельную спец. утилиту, которая будет заниматься этим процессом (о таких утилитах ниже в статье). Во-первых, она это сделает быстрее, чем встроенная в Windows утилита, во-вторых, некоторые утилиты могут проводить дефрагментацию в автоматическом режиме, не отвлекая вас от работы (например, вы запустили просмотр фильма, утилита, не мешая вам, дефрагментировала в это время диск).
Но, в принципе, даже стандартная, встроенная в Windows программа, делает дефрагментацию довольно таки качественно (хоть у нее и нет некоторых «плюшек», которые есть у сторонних разработчиков).
7) Делать ли дефрагментацию не на системном диске (т.е. на том, на котором не установлена Windows)?
Хороший вопрос! Все зависит опять таки же от того, как вы используете этот диск. Если вы на нем храните только фильмы и музыку — то большого смысла в дефрагментации его нет.
Другое дело, если вы на этот диск устанавливаете, скажем, игры — и в процессе игры, некоторые файлы подгружаются. В этом случае, игра может начать даже притормаживать, если диск не будет вовремя успевать отвечать ей. Как следует, при таком варианте — проводить дефрагментацию на таком диске — желательно!
Часть 3. Как выполнить дефрагментацию Mac?
Вы должны использовать инструмент дефрагментации Mac от стороннего доверенного лица, чтобы выполнить это на своем устройстве.
Однако, прежде Как безопасно дефрагментировать жесткий диск Mac , вы должны сделать резервную копию ваших данных. Как только что-то случится, вы сможете легко восстановить ваши файлы.
При выборе или поиске инструмента дефрагментации вы должны проверить его требования к совместимости.
Устройства Mac, работающие в операционных системах более старых, чем версия 10.2 для OS X, обычно несовместимы с новыми типами программного обеспечения для дефрагментации. Таким образом, иногда бывает трудно найти полезный инструмент.
Как только вы нашли программу, установите ее на свое устройство. Откройте инструмент и внимательно следуйте инструкциям по дефрагментации Mac.
Процесс займет много времени. Будьте терпеливы и никогда не перемещайте ваше устройство, пока процесс не будет завершен. Иногда вам нужно будет перезапустить ваше устройство Mac, чтобы завершить весь процесс дефрагментации.
Will defragmentation harm my HDD?
You may not worry: OS X defrag will not harm your HDD. As you already know, disk defragmentation can greatly speed up the traditional hard drive. It’s because HDD fragments all the data and stores it in multiple locations. And it may take quite a time to read the file with its pieces situated in different places. The procedure of arranging the data is not harmful for your HDD and is aimed at boosting the computer’s performance. And while it is not advisable to turn to such extreme measures, defragmenting a hard drive disk is a safe procedure if, of course, performed accurately.
Why you should never defrag Mac’s SSD
The process described above is applied only to the hard drives. If you have a newer Mac that comes with SSD (solid state drive), you should never defrag its data. SSDs operate in a different way to a traditional HDD and already have a built-in automatic maintenance process. Therefore, it is not necessary to defrag a solid state drive to boost a Mac’s performance.
Furthermore, all defragmentation attempts can even hurt your SSD. Flash memory used by a solid state drive has a finite lifespan because of the limited write and read cycles. And disk defragmentation is a process of reading the data from one place and writing it to another. So if you defrag SSD, you will perform thousands of write operations each time on the drive. It can speed up the degradation of a solid state drive and lead to its wear and tear. And that’s not what you need.
Часть 4. Вопросы безопасности при дефрагментации Mac.
После прочтения всего этого руководства вы можете спросить, не повредит ли дефрагментация вашего жесткого диска (HDD).
Не беспокойся, хотя. Не будет Дефрагментация диска может быть полезной для вашего диска. Жесткие диски обычно разбивают данные на разные части и хранят в разных местах.
Таким образом, чтение файла со всеми фрагментами в разных местах может занять некоторое время.
Дефрагментация диска организует все эти данные, и это не нанесет вреда вашему жесткому диску. Это просто приводит к увеличению производительности вашего устройства.
Конечно, крайние меры повышения производительности вашего Mac не рекомендуется. Дефрагментация всегда безопасный процесс, если все сделано правильно.
Однако, если ваш Mac оснащен SSD, вы НИКОГДА не должны выполнять дефрагментацию. SSD отличаются от HDD и работают по-разному.
Твердотельные накопители поддерживают себя автоматическими процессами. Таким образом, дефрагментация SSD не рекомендуется.
Процесс дефрагментации также может повредить твердотельный накопитель. Это потому, что он использует флэш-память, которая имеет ограниченный срок службы.
Циклы чтения и записи данных ограничены. При дефрагментации процесс читает данные и записывает их в другое место.
Если вы дефрагментируете твердотельные накопители, он будет читать и записывать тысячи раз и сокращает срок службы накопителя.
Скорость дефрагментации
На продолжительность процесса влияет несколько факторов:
- Объем винчестера. Если на нем всего 10 гигабайт, то на его обработку уйдет 3 минуты. На терабайтном диске, да еще если на нем никогда не наводили порядок, для этого может потребоваться весь день.
- Объем оперативной памяти.
- Частота процессора.
Также в силу того, что разные программы используют разные алгоритмы анализа, время и качество самого процесса тоже может существенно отличаться.
Не удастся провести дефрагментацию, если файловая система отлична от NTFS, FAT или FAT32.
Но с другой стороны, если процесс запущен, работу на компьютере можно не прерывать.
Итак, на полный цикл может потребоваться значительное время, так что лучше делать дефрагментацию диска по расписанию ночью, когда он не используется.
Какие плюсы:
- Разделённые данные объединяются в один раздел и заполняют пустые разделы диска.
- Повышается производительность компьютера за счет более быстрого чтения/записи с харда.
Вот, собственно, для чего нужна полная дефрагментация диска.
Ожидания новичков
Надо заметить, что получить фармацевтическое образование сегодня бесплатно имеют возможность не все. Таковы реалии времени.
Тем же, кто не прошёл по конкурсу на бюджетные места, придётся заплатить за своё обучение — и не так уж и мало. К примеру, стоимость обучения за 1 курс в 2016–2017 годах составит в Первом Московском государственном медицинском университете им. И. М. Сеченова 280,2 тысячи рублей, а на факультете фундаментальной медицины Московского государственного университета им. М. В. Ломоносова и того больше — 400 тысяч рублей. Поэтому возникает вполне резонный вопрос: каким видят своё будущее в фармации те, кто готов на такие жертвы?
По данным сайта «Моё образование», большинство выпускников фармацевтических факультетов вузов и училищ, как правило, начинают свою карьеру с небольших компаний (общей численностью работников не более 35 человек). И лишь потом, набравшись опыта, направляют свои стопы в фармацевтические фирмы-гиганты.
Наталья, абитуриент Первого Московского государственного медицинского университета им. И. М. Сеченова:
— За прилавком я стоять, естественно не собираюсь, если только в самом начале, и то недолго. Я хочу стать заведующей аптекой. Для этого чувствую в себе и способности, и силы. Ведь я по натуре лидер.
Андрей, выпускник Первого Московского государственного медицинского университета им. И. М. Сеченова:
— Я вижу себя только руководителем. Где? Пока не определился, я как раз сейчас в активном поиске.
Статья по теме Эмоциональное выгорание. Касается ли эта проблема фармацевтов и провизоров?
Сторонние программы дефрагментации
Если пользователя не устраивают возможности Windows по дефрагментации дисков, существуют внешние инструменты для поведения этой процедуры.
К ним, например, относятся такие известные и простые в использовании утилиты, как Piriform Defraggler и Ashampoo Magical Defrag.
Программа Defraggler компании Piriform, в отличие от стандартных средств Windows, может искать отдельные файлы и дефрагментировать их. Кроме того, программу можно не устанавливать на жесткий диск.
Magical Defrag, в свою очередь, не требует отдельного процесса дефрагментации, т.к. работает в фоновом режиме и гарантированно дефрагментирует файлы. Недостаток программы заключается в том, что при ее установке загрузка маломощных ПК занимают больше времени.
Работа с Piriform Defraggler
Программа имеет наглядный графический интерфейс для анализа и дефрагментации любых данных на жестких дисках ПК.
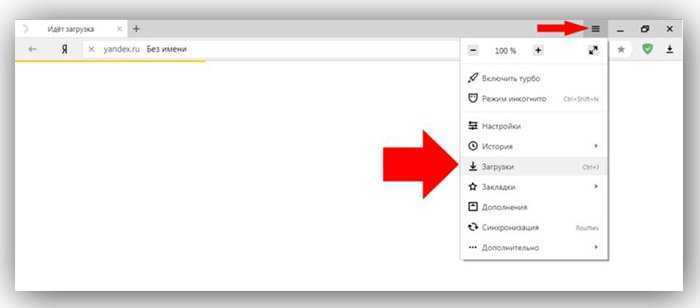
Файл-установщик можем в «Настройках» браузера интернет, открываем меню «Загрузки»Шаг 2. Запустить инсталлятор. Выбрать в раскрывающемся меню (вверху справа) русский язык, и снять, если имеется, галочку с «Install Chrome». Нажать «Install».
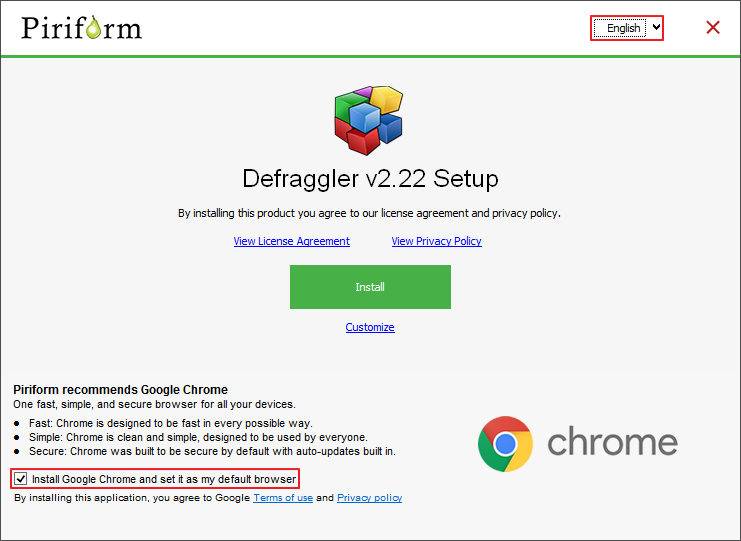
Снимаем галочку и нажимаем «Install»
Шаг 3. После запуска Defraggler нажать кнопку «Анализ» и после его выполнения выбрать вкладку «Список файлов». Здесь, щелкнув на файле, можно посмотреть его распределение на диске (отмечен красным).
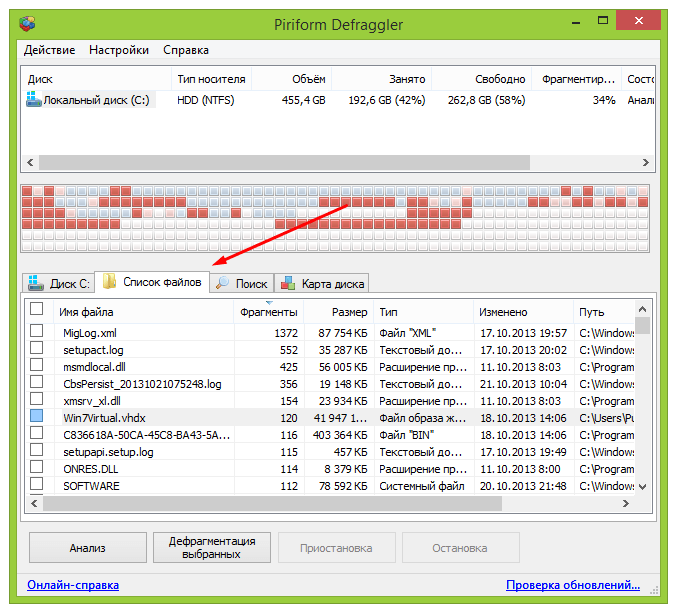
После запуска Defraggler нажимаем кнопку «Анализ» и после его выполнения выбираем вкладку «Список файлов»
Шаг 4. Щелкнуть «Настройки» и выбрать в выпадающем списке «Расписание». В этом окне, помимо настройки периодичности дефрагментации, можно указать ее тип и дополнительные условия. Нажать «OK».
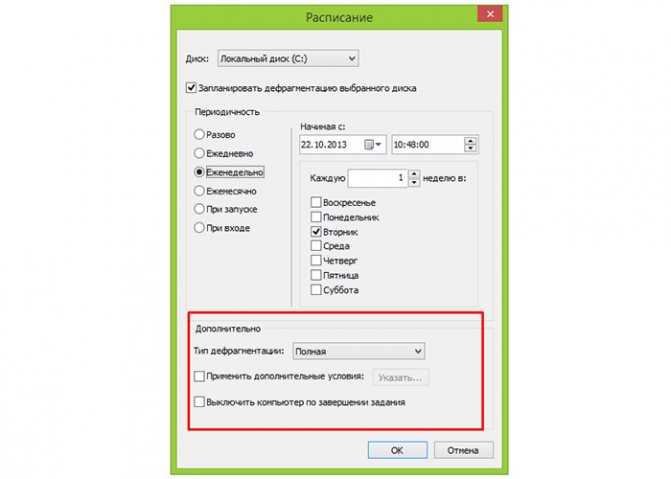
Щелкаем «Настройки» и выбираем в выпадающем списке «Расписание»
Шаг 5. Нажать «Дефрагментация выбранных» для проведения дефрагментации диска.
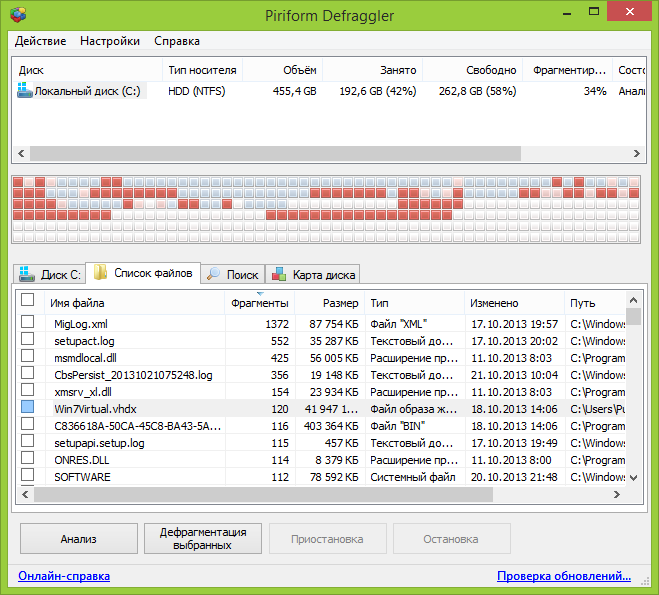
Нажимаем «Дефрагментация выбранных»
После проведения указанных настроек у пользователя не должно возникнуть особых проблем с обслуживанием дисков.
Помимо их дефрагментации по расписанию, имеет также смысл запускать этот процесс каждый раз, когда ПК замедляется, держа системные диски в отличной форме.
В чем разница между программами дефрагментации?
В разных программах, разные алгоритмы анализа и, соответственно, качество последующей дефрагментации. В силу, местами слабых алгоритмов, далеко не все дефрагментаторы (равно как и встроенный) умеют хорошо выявлять фрагментированность файлов, расположение фрагментов этих файлов, а так же адекватно приводить их в порядок, собирая воедино.
В общем, дело не в сторонних возможностях программ (типо дефрагментации по расписанию и тп), а именно в самом качестве.
Лично я использую мощный дефрагментатор O&O Defrag Free, либо, когда лень устанавливать, нечто попроще, вроде Defraggler. И о том и другом, во всех подробностях, я писал в статьях «Программа для дефрагментации » и «Мощный, бесплатный и дружелюбный дефрагментатор диска «.
Перенос macOS на другой диск
Для того чтобы перенести систему macOS, необходимо чтобы вы подключили чистый диск, а после выключили компьютер.
Далее вам необходимо перейти в режим Recvoery macOS, для этого:
- На MacBook и iMac нажмите кнопки Command (⌘) — R и удерживая их нажать кнопку Включения
- На Хакинтош выбрать в Clover режим Recovery
- После загрузки системы выберите «Дисковую утилиту»
- В главном меню Дисковой утилиты выбрать «Вид» (View) -> Отобразить все устройства (Show All Devices)
- Сделайте клик по диску или его раздел, на который вы хотите перенести систему
- Нажмите на кнопку «Restore» (Восстановить)
- Указать системный диск на котором расположена macOS и выполнить восстановление
- Вам остается лишь подождать когда все закончиться
macOS перенесена, теперь осталось лишь только переустановить диск, выполнять эту процедуру желательно в специализированном сервисе!
Вот и все! Оставайтесь вместе с сайтом Android +1, дальше будет еще интересней! Больше статей и инструкций читайте в разделе Статьи и Хаки Android.

Приветствую вас, дорогие друзья! В этой статье я расскажу вам как клонировать Mac OS с одного диска на другой. Нужно это для того, чтобы при смене диска, например на диск большего объема, не устанавливать заново систему, все настройки, пароли, вкладки в браузере и так далее, а просто перенести все сразу и продолжить работу. Так же это может пригодиться если Вы хотите перейти с HDD на SSD или наоборот, с SSD на HDD.
Дефрагментация жесткого диска штатными средствами Windows
В составе операционной системы Windows есть специальная утилита для дефрагментации носителей. Запустить ее можно несколькими способами: Способ 1 : в разделе «Компьютер» или «Мой компьютер» щелкнуть правой кнопкой мышки по значку любого локального диска, в появившемся контекстном меню выбрать пункт «свойства», затем в открывшемся окне перейти на вкладку «Сервис» и нажать кнопку «Выполнить дефрагментацию»;Способ 2 : нажать комбинацию клавиш Win+D (кнопка Win обозначена эмблемой Windows и расположена между кнопками Ctrl и Alt). Появится окно, в котором нужно написать или скопировать с этой страницы слово dfrg.msc (для Windows XP) или dfrgui.exe (для Windows Vista, 7, 8). Затем нажать кнопку Enter.
Ниже можно увидеть, как выглядит окно утилиты дефрагментации в Windows XP (слева) и Windows 7 (справа).

Чтобы сделать дефрагментацию жесткого диска, нужно выделить его в списке, нажать кнопку дефрагментации и дождаться окончания процесса. Его длительность зависит от размера диска, количества находящихся на нем файлов, степени их фрагментации и некоторых других факторов, и может длиться от нескольких минут до нескольких часов. В утилите предусмотрена также возможность предварительного анализа дисков (кнопка «Анализировать диск» или «Анализ»). Дефрагментацию рекомендуется проводить, если фрагментированность диска достигла 10 или больше процентов.
Как сделать дефрагментацию диска — пошаговые действия
Кстати, есть универсальные программы (я бы назвал их «комбайнами»), которые могут провести комплексные действия по очистке вашего ПК от мусора, удаления ошибочных записей реестра, сконфигурировать вашу ОС Windows и провести дефрагментацию (для максимального ускорения!).
1) Очистка диска от мусора
Итак, первое, что рекомендую сделать — это очистить диск от разного рода мусора. Вообще, программ для очистки диска — великое множество (у меня на блоге далеко не одна статья, посвященная им).
Могу, например, порекомендовать Ccleaner. Во-первых, она бесплатная, во-вторых, очень простая в использовании и в ней нет ничего лишнего. Все, что требуется от пользователя — это нажать кнопку анализа, а затем очистки диска от найденного мусора (скрин ниже).
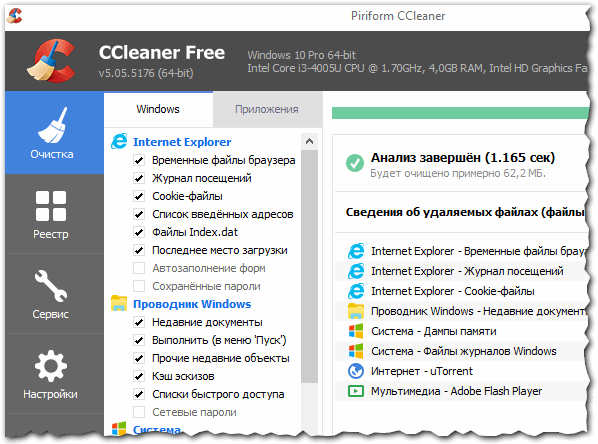
2) Удаление ненужных файлов и программ
Это втрое действие, которая я рекомендую проделать. Все ненужные файлы (фильмы, игры, музыку) перед дефрагментацией крайне желательно удалить.
На худой конец, можно воспользоваться стандартной утилитой, встроенной в Windows (чтобы ее открыть — воспользуйтесь панелью управления, см. скрин ниже).
Панель управления\Программы\Программы и компоненты
3) Запуск дефрагментации
Рассмотрим запуск встроенного в Windows дефрагментатора диска (т.к. он по умолчанию ест me всех, у кого есть Windows).
Сначала нужно открыть панель управления, затем раздел система и безопасность. Далее, рядом со вкладкой «Администрирование» будет ссылка «Дефрагментация и оптимизация ваших дисков» — переходим по ней (см. скрин ниже).
Далее перед вами появиться список со всеми вашими дисками. Остается только выбрать нужный диск и нажать кнопку «Оптимизировать».
Альтернативный способ запуска дефрагментации в Windows
1. Открываем «Мой компьютер» (или «Этот компьютер»).
2. Далее щелкаем правой кнопкой мышки по нужному диску и во всплывшем контекстном меню переходим в его свойства.
3. Затем в свойствах диска, открываем раздел «Сервис».
4. В разделе сервис нажимаем кнопку «Оптимизировать диск» (все проиллюстрировано на скрине ниже).
Важно! Процесс дефрагментации может занять довольно длительное время (зависит от размера вашего диска и степени его фрагментированности). В это время, лучше не трогать компьютер, не запускать ресурсоемких задач: игр, кодирование видео и пр
Флешки и твердотельные (SSD) накопители
Такую операцию рекомендовано проводить с обычными жесткими дисками.
Для флэш-накопителей делать это вообще не рекомендуется. Так как при дефрагментации происходит большое количество циклов «запись/чтение», а для flash-памяти количество таких циклов жестко ограничено. Именно поэтому такой процесс может повлиять на срок службы флэшки, он уменьшится.

Нужно ли это делать с SSD-дисками. Так как и SSD-накопители основаны на той же технологии что и флэшки, такую операцию с ними лучше не проводить. А в Windows 7 уже предусмотрено автоматическое отключение дефрагментации, когда система распознает SSD-диск.

Если при анализе SSD-накопителя все же наблюдается большой процент фрагментированных файлов, то лучше будет поступить следующим образом:
- Скопировать все данные на сторонний носитель.
- Отформатировать SSD-накопитель.
- Вернуть на него снова все данные.
Как насчет исключений? Какие Маки нужно дефрагментировать?
Как правило, это небольшая группа пользователей Mac, которые могут получить выгоду от использования инструментов ручной дефрагментации диска в OS X. За мой многолетний опыт работы с Mac наиболее распространенным профилем пользователя, который теоретически может выиграть от случайной дефрагментации диска, являются создатели мультимедиа, которые имеют тонны огромных файлов разбросаны по старому жесткому диску. Это означает такие вещи, как сотни, если не тысячи файлов фильмов размером 1 ГБ или более, тысячи огромных аудиофайлов или тысячи огромных творческих документов, которые обычно являются профессиональными пользователями таких инструментов, как Adobe Premier, Logic Pro, Final Cut, Photoshop или аналогичных приложений. которые создают много больших мультимедийных файлов
Обратите внимание, что я упомянул и старый жесткий диск, потому что из-за того, как работает OS X, фрагментация файлов занимает очень много времени, и пользователи, у которых есть новые диски или которые периодически обновляют диски, вероятно, вообще не будут испытывать никакой фрагментации файлов
Если вы вписываетесь в этот ограниченный пользовательский образец и используете Mac Pro 2008 с исходным жестким диском, на котором загружены тысячи файлов фильмов объемом 10 ГБ каждый, возможно, вам поможет дефрагментация. Существует множество приложений, которые можно использовать для дефрагментации диска Mac, но, пожалуй, чаще всего доверяют утилите iDefrag, которая стоит около 32 долларов и имеет бесплатную демо-версию. Помните, что приложения для дефрагментации являются сторонними утилитами и не поддерживаются Apple, и инструменты дефрагментации никогда не следует запускать на флэш-накопителях SSD.
Другой альтернативой дефрагментации, которая будет иметь тот же конечный эффект, является резервное копирование диска, форматирование диска, затем переустановка OS X и восстановление из резервной копии.
Почему происходит фрагментация HDD
Жесткие диски состоят из секторов, каждый из которых может хранить определенный объем информации. Если на винчестер сохраняется файл большого размера, который нельзя уместить в один сектор, то он разбивается и сохраняется в несколько секторов.
По умолчанию система всегда старается записать фрагменты файла как можно ближе друг к другу — в соседние сектора. Однако из-за удаления/сохранения других файлов, изменения размера уже сохраненных файлов и других процессов не всегда хватает свободных секторов, расположенных рядом друг с другом. Поэтому Windows переносит запись файла в другие части HDD.
Принцип работы дефрагментирующих программ для жёсткого диска
Жёсткий диск можно условно представить как ящик со множеством секторов. Файлы помещаются в эти сектора не целиком — это было бы очень не экономно и значительно снизило бы его производительность.
Перед тем, как сохранится на жёстком диске, файл «дробится» на фрагменты, которые занимают место в разных частях диска — расположение определяется случайным образом, по принципу ближайшей свободной ячейки.
Процесс дефрагментации «наводит порядок» на HDD — перетасовывает файлы так, чтобы они в полном объёме находились на соседних секторах. Это значительно ускоряет работу жёсткого диска — головке, которая считывает информацию, требуется гораздо меньше времени и действий, чтобы обработать запрос пользователя.
Проводить дефрагментацию после каждого изменения на жёстком диске не стоит — это может занять слишком много времени, особенно если речь идёт о больших объёмах данных.
Продвинутому пользователю рекомендуется составить график дефрагментаций или самостоятельно принимать решение о целесообразности данной процедуры — например, приступать к чистке только после крупного обновления файлов.
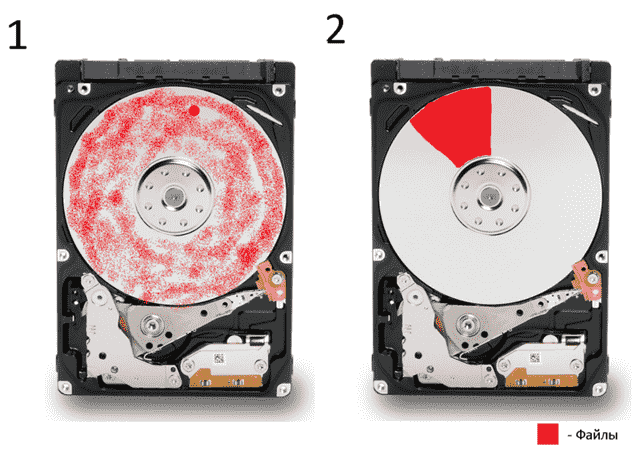
Дефрагментация приводит систему в порядок
Под дефрагментацией имеется ввиду сам процесс собирания отдельных частей в одно отведенное место. При этом происходит сбор разбросанных по винчестеру фрагментов одного файла. Кроме того, все записанные данные оказываются в начале, а свободные ячейки в конце диска. Это позволяет:
- ускорить доступ к данным;
- быстрее загрузить программы и файлы;
- повысить быстродействие в ресурсоемких программах;
- увеличить скорость записи на диск.
Опытные пользователи оценили прирост производительности своей системы. Потому что дефрагментация диска при грамотной настройке позволяет улучшить быстродействие. Обычно все ставят этот процесс на использование его по расписанию. Например, раз в день, когда машина не используется. На серверах крупных компаний этот процесс выполняется на лету, когда идет непрерывное изменение файловой структуры.
What are alternatives to defragment a Mac?
If your Mac is running slowly, you don’t necessarily need to defrag Mac hard drive. Sometimes it’s not your HDD that’s having problems. Therefore, try some alternative methods that may help you speed up the system without disk defrag on Mac.
Repairing Disk Permissions
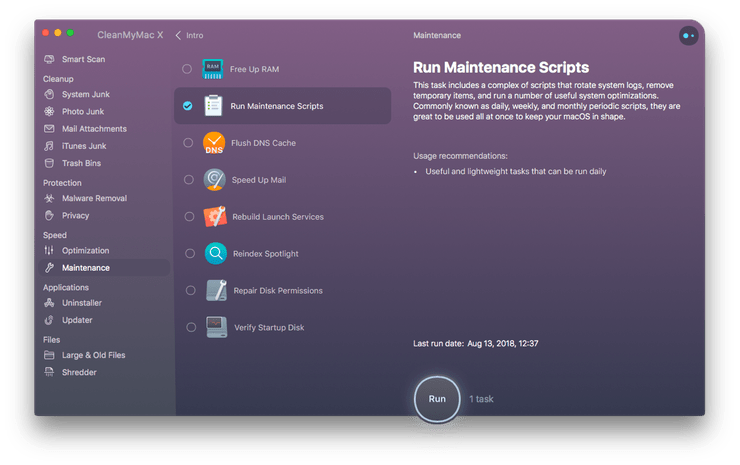
Therefore, before defragging your Mac, try to perform the Mac disk cleanup to increase the disk speed. It’s an easy and risk-free process that will not take more than a few minutes.
How do I improve my Mac performance?
1. Update macOS software
Try to update your software to the latest versions as it performs better than the previous ones. Usually system updates include performance and bug fixes that could be the reason of slowdowns.
2. Delete unnecessary files
Ensure that your Mac has at least 10 percent of total drive storage available at any time to perform background actions and provide enough space for temporary files, caches, and virtual memory. Once again, is a great solution for finding and removing useless and large files that take gigabytes of space on your Mac.
3. Stop programs from launching automatically
A large number of apps may launch simultaneously when you turn your Mac on. Some of them run in the background and are only visible in a menu bar, so it’s even hard to define if they’re actually running. You can stop them from loading by opening System Preferences, clicking on Users & Groups and then choosing Login Items. You’ll see a list of applications that launch during the startup. You can switch off the ones you don’t need by clicking the minus sign (-) button.
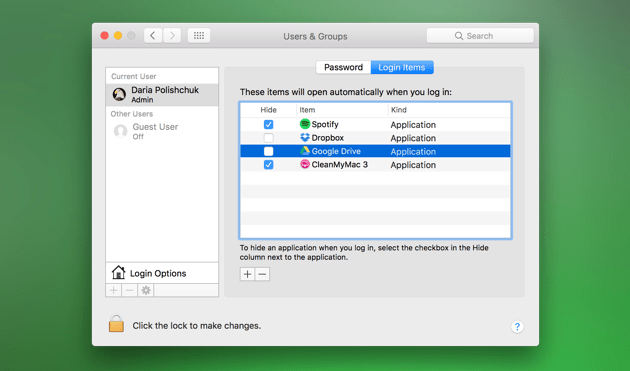
If you’re looking for some utilities that can help with all of that and even more, try Mac maintenance software like . It will optimize Mac performance safely and quickly.
We hope this article was helpful and you found the answers to all your questions here. Thanks for reading and share this article if you liked it!




























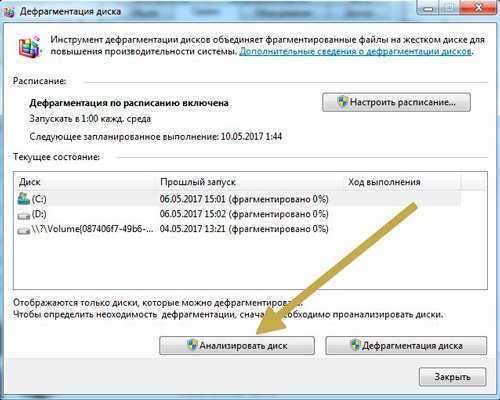
![Технология force touch и taptic engine — [a-z словарь]](http://aksakovufamuseum.ru/wp-content/uploads/4/6/3/46306cf1e92b0b79654e3d57cea4329e.png)