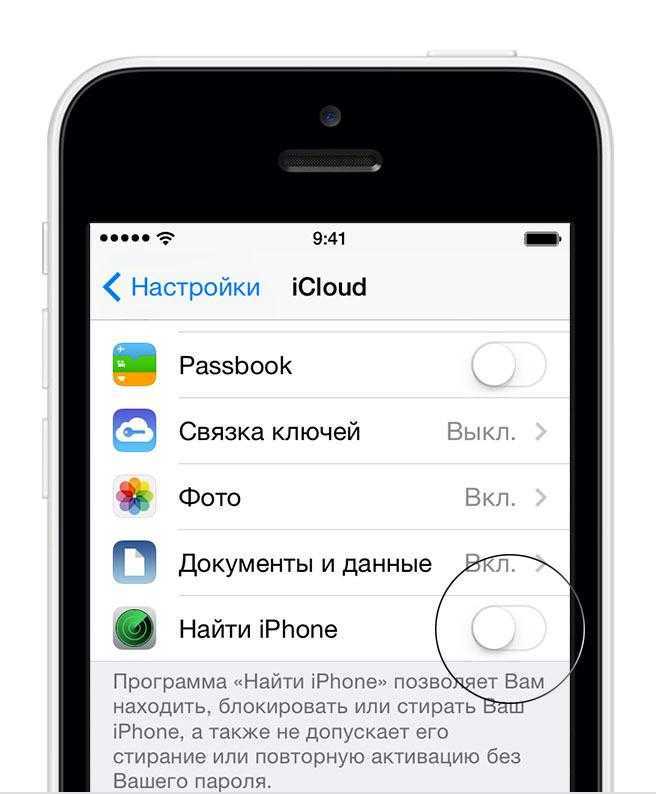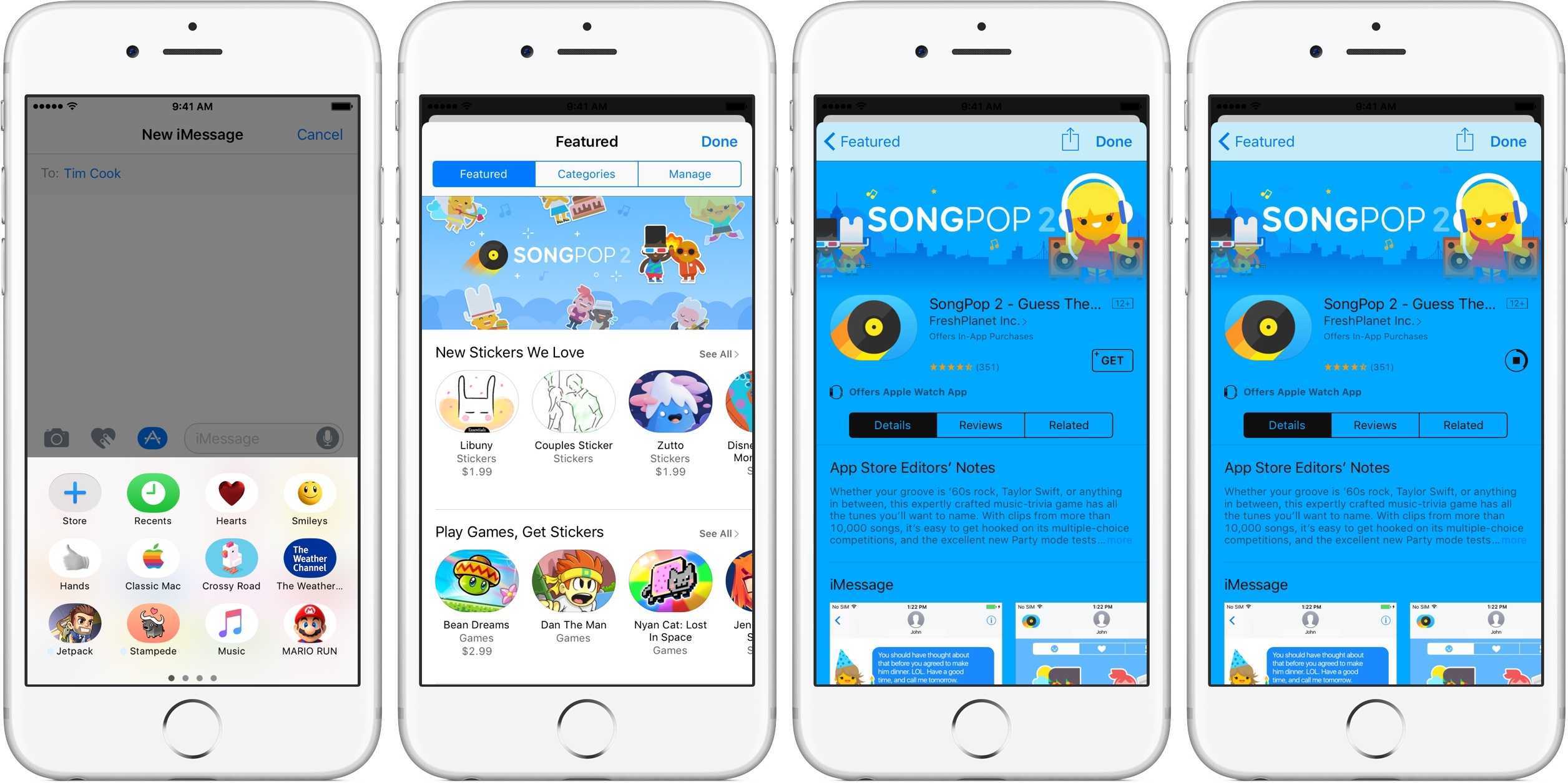Как скачать музыку из ВК
Скачивать файлы c ВК на айфон без использования дополнительных программ-загрузчиков на текущий момент невозможно. По этой причине утилиты от неофициальных разработчиков пользуются большим спросом. Но главная их проблема заключается в том, что они недолговечны. Поскольку такие приложения в какой-то мере нарушают условия размещения в онлайн-магазине Apple, то со временем они удаляются. Тем не менее, владельцы айфонов скачивают композиции из социальной сети ВКонтакте и прослушивают их в режиме оффлайн. Для этих целей они используют:
- Приложение LazyTool.
- Загрузчик DManager.
- Бота для Telegram.
Рассмотрим более подробно первый и самый простой вариант — загрузку музыки на айфон с помощью приложения LazyTool. Как установить приложение и сохранить музыку на айфон из ВК:
Сперва открываем браузер на айфоне и переходим на сайт https://lazytool2.com. Нажимаем на кнопку «Установить» и подтверждаем операцию.
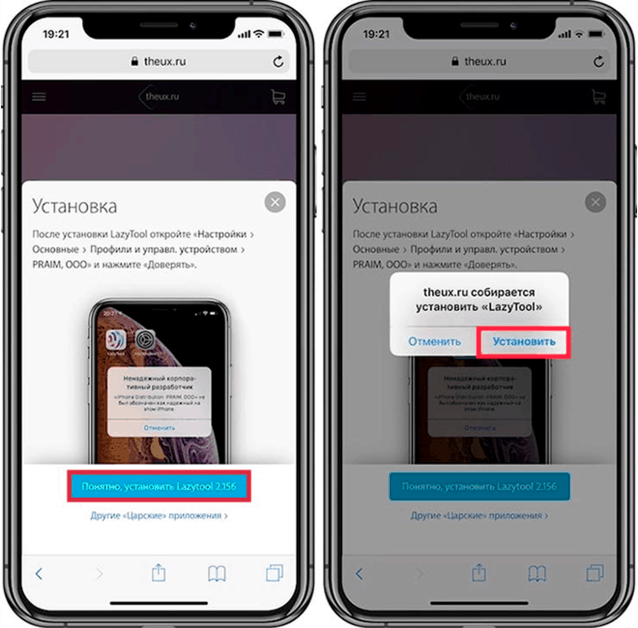
В главном меню появится иконка, но открывать приложение не нужно. Переходим в раздел «Настройки». Выбираем пункты «Основные» → «Управление устройством» → «PRAIM, OOO». Тапаем на «Доверять PRAIM, OOO» и подтверждаем разрешение.
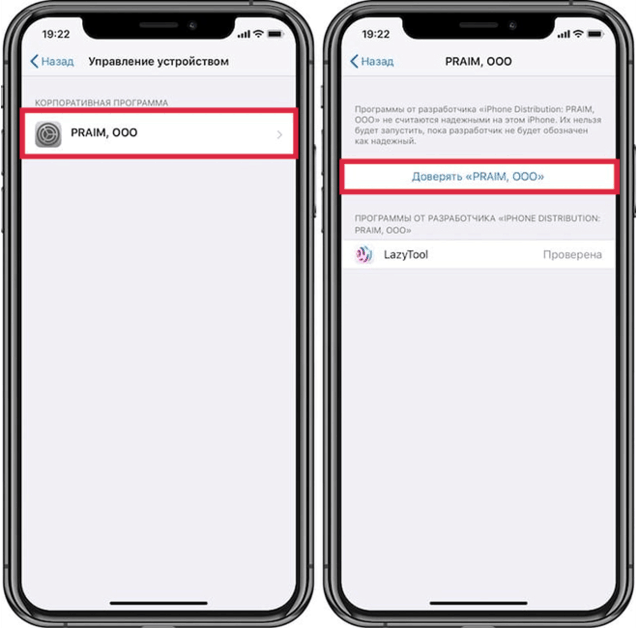
Возвращаемся в главное меню, открываем утилиту, переходим в раздел «ВКонтакте» и выбираем любой пункт. Система предложит осуществить вход. Проходим авторизацию.
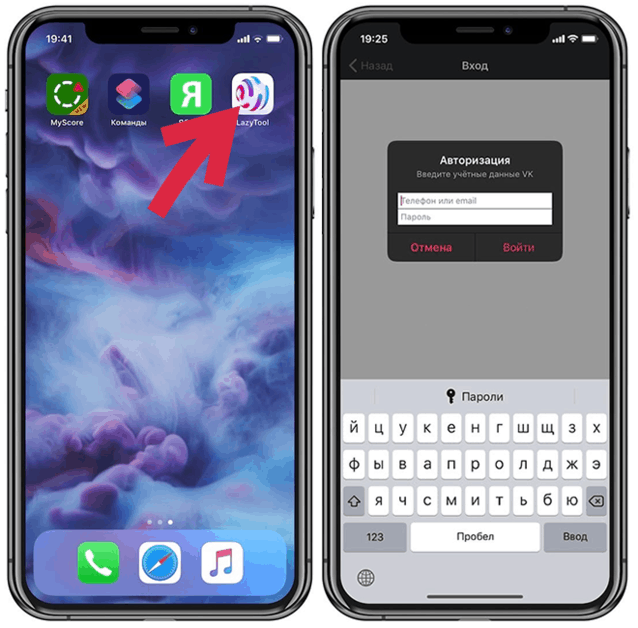
Сохранить музыку с ВК на айфон можно в разделе «Мои аудиозаписи», Заходим, ищем нужный трек и нажимаем на кнопку «Скачать» (иконка с изображением облака).

Перенос файлов между iPhone и Mac
-
Подключите iPhone к компьютеру Mac.
Можно установить подключение с помощью USB или, если у Вас настроена синхронизация по Wi-Fi, можно использовать подключение по сети Wi-Fi.
-
В боковом меню Finder на Mac выберите свой iPhone.
Примечание. Чтобы использовать Finder для переноса файлов, требуется macOS 10.15 или новее. Если на Вашем компьютере установлена более ранняя версия macOS, используйте iTunes для переноса файлов.
-
В верхней части окна Finder нажмите «Файлы», затем выполните одно из описанных ниже действий.
-
Перенос с компьютера Mac на iPhone. Перетяните один файл или несколько выбранных файлов из окна Finder на название приложения в списке.
-
Перенос с iPhone на компьютер Mac. Нажмите треугольник раскрытия рядом с названием приложения, чтобы просмотреть относящиеся к нему файлы на iPhone. Затем перетяните файл в окно Finder.
-
Чтобы удалить файл с iPhone, выберите его в списке под названием приложения, нажмите сочетание клавиш Command-Delete, затем нажмите «Удалить».
Как включить субтитры в приложении Apple TV
Если вы смотрите фильмы и телешоу с подпиской Apple TV +, получить доступ к субтитрам в приложении Apple TV довольно просто. Просто следуйте инструкциям ниже, чтобы начать.
-
Включите любой фильм или телешоу на ваш выбор. Коснитесь экрана, чтобы открыть меню воспроизведения. Здесь вы заметите опцию для субтитров, расположенную рядом со значком AirPlay, как показано на скриншоте ниже.
-
Теперь просто выберите предпочтительный язык для субтитров. В том же меню вы также можете изменить язык аудио, если он доступен.
Вы можете использовать тот же метод, чтобы включить субтитры в любом другом поддерживаемом стороннем приложении, таком как Netflix, Disney + и т. Д.
Если у вас есть Mac, вам будет приятно узнать, что вы можете изменить шрифт и размер субтитров для iTunes и воспроизведения видео на устройстве MacOS. Это может быть удобно, так как размер текста по умолчанию для субтитров у большинства людей меньше.
Мы надеемся, что вам удалось включить и использовать субтитры и закрытые субтитры на своем устройстве iOS или iPadOS без каких-либо проблем. Что вы думаете об этой функции специальных возможностей? Поделитесь своим опытом и мыслями в разделе комментариев.
Способ 4. Как перекинуть фото с компьютера на айфон через iCareFone
Разработанная как альтернатива iTunes утилита Tenorshare iCareFone также позволяет решить проблему как перекинуть фото с компьютера на айфон. Для этого просто установить утилиту на компьютер, подключить iPhone через провод, открыть папку с фото в утилите и перетащить в неё нужные фотографии с компьютера. Все делается крайне просто.
В отличие от iTunes утилита работает напрямую со смартфоном и не требует постоянных синхронизаций, а также ряда других действий, таких как вход в аккаунт. Утилита крайне проста и просто предоставляет доступ к файлам на смартфоне. Она позволяет быстро перекинуть музыку, фото, видео и другие файты на свой айфон. К тому же, утилита работает быстрее чем сам iTunes. Бесплатной версии iCareFone волне достаточно для работы базовыми функциями.
Также приложение позволяет создавать резервные копии системы iOS вместе со всем содержимым включая фотографии и другие файлы. iPhone также можно восстанавливать и исправлять ошибки.
Кроссплатформенная доступность
iCloud доступен по умолчанию на iOS и MacOS. Однако это не ограничивается только устройствами Apple — пользователи Windows могут загрузить клиент синхронизации iCloud для Windows и получить доступ к своим файлам на ПК.
Скачать iCloud для Windows
К сожалению, Apple оставляет Android в неведении без поддержки родного приложения iCloud. Хотя есть веб-приложение iCloud, которое вы можете использовать для входа и управления контентом в iCloud, оно обычно не работает должным образом в мобильных браузерах.
Google Drive поддерживает все платформы — Android (обычно предустановленные), Windows, iOS или macOS. Обе мобильные платформы имеют специальные приложения, загружаемые через Play Store и App Store, в то время как настольные компьютеры требуют установки клиента Backup & Sync.
Загрузить Google Drive (Android)
Загрузить Google Drive (iOS)
Загрузить Backup & Sync (Desktop)
Оптимизированное веб-приложение Google Drive также предоставляет идеальные средства для доступа к файлам практически из любого места. Его поддержка сторонних приложений означает, что пользователи настольных компьютеров могут иметь расширенные возможности по сравнению с веб-предложением iCloud.
Также на
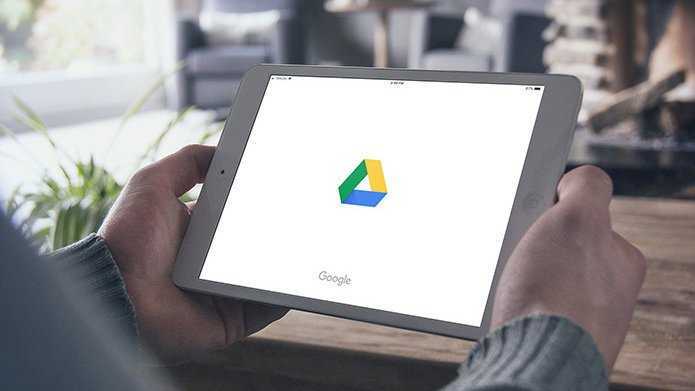
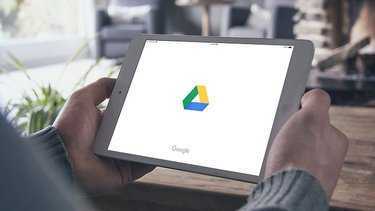
Загрузка в «Облако»
Перемещение кинофильма на Айфон осуществляется также через «облако», например, «Яндекс. Диск», «Google. Диск», iCloud.
Рассмотрим как загрузить файлы на примере официального облачного сервиса от Apple – iCloud.
Перенести видео через сетевое хранилище iCloud возможно с помощью компьютера, а также и без него. Для запуска программы ввести логин и пароль аккаунта. Узнать данные своего Apple-продукта можно при помощи настроек смартфона.
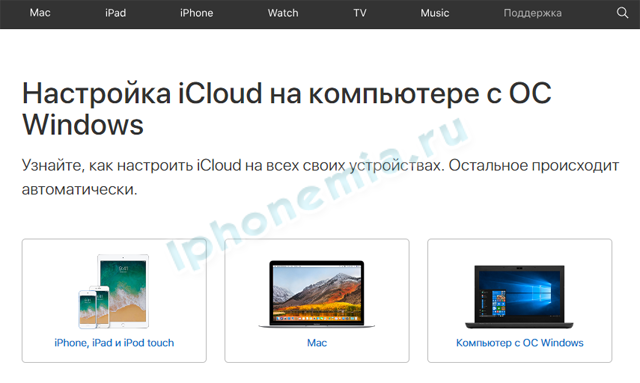
После установки находим iCloud в скрытых значках:
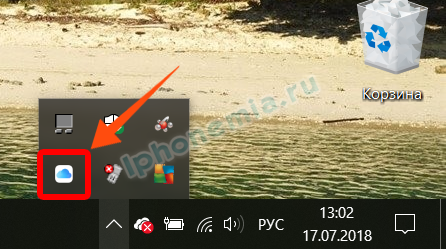
Щелкнув левой кнопкой мыши по иконке программы, видим меню. Нужно нажать кнопку «Открыть iCloud Drive»
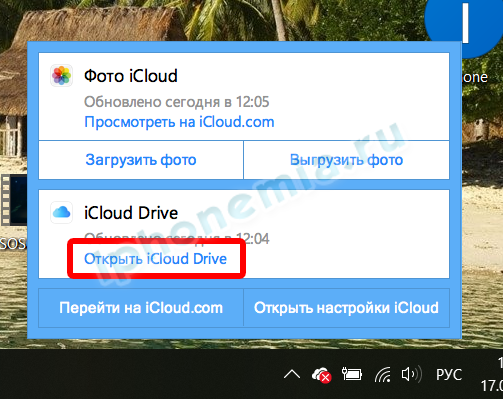
Откроется папка, куда мы и перемещаем фильм.
Через некоторое время данный видео-файл можно будет увидеть в Айфоне. Перейдем для этого опять же в iCloud Drive (уже на iPhone):
После выбора нужного файла произойдет его загрузка, после чего фильм можно смотреть.
Подобным образом можно скидывать файлы, воспользовавшись и другими облачными сервисами, такими как «Яндекс. Диск», «Google. Диск» и др. Большой минус использования облачных сервисов – относительно небольшой объем хранилищ, предоставляемый бесплатно.
MacOS
«Айклауд» — что это? Крайне полезный облачный сервис, с которым можно значительно облегчить жизнь современного пользователя. На разных платформах подключение к iCloud происходит разным образом. С компьютеров, как было подчеркнуто, предлагается работать с сайтом icloud.com. Но это для Windows. MacOS имеет более тесную синхронизацию с облаком. Поэтому подключение к нему проводится иначе.
Необходимо:
- Перейти в «Системные настройки»-iCloud.
- Ввести в соответствующие поля Apple ID и пароль от профиля.
- Разрешить или запретить синхронизацию с браузером и службу «Геолокация». Для этого необходимо поставить галочки напротив соответствующих функций. Нажать на кнопку «Далее».
- При необходимости включить «связку ключей». Подтверждение операции производится путем введения пароля от Apple ID.
На этом все действия заканчиваются. После проделанных операций произойдет синхронизация данных. Это касается всей информации — календаря, AppStore, фото. «Айклауд» будет моментально обрабатывать все данные, вводимые в iCloud Mac.
Создание резервной копии через iCloud
Всем пользователям устройств от Apple доступно 5 Гб бесплатного места в облачном хранилище iCloud. Его можно использовать для резервного копирования данных. Для этого на смартфоне достаточно включить соответствующую опцию. Порядок действий:
- Запустите айфон и подключите его к высокоскоростному Wi-Fi, либо активируйте мобильную передачу данных.
- Откройте меню «Настройки» и найдите здесь пункт «iCloud».
- Если вы используете айфон с операционной системой iOS версии 10.3 и старше, то в параметры айклауд можно попасть через меню для управления настройками учетной записи.
- Появится пункт «Резервная копия в iCloud». Передвиньте ползунок вправо, чтобы активировать создание бэкапа через облачной хранилище Apple. На экране отобразится сообщение, где будет сказано, что при подключении устройства к ПК, резервная копия iTunes не будет создаваться автоматически.
- Дождитесь, пока айфон включит функцию резервного копирования и перенесет всю важную пользовательскую информацию в облако. При необходимости поставьте iPhone на зарядку, заблокируйте экран.
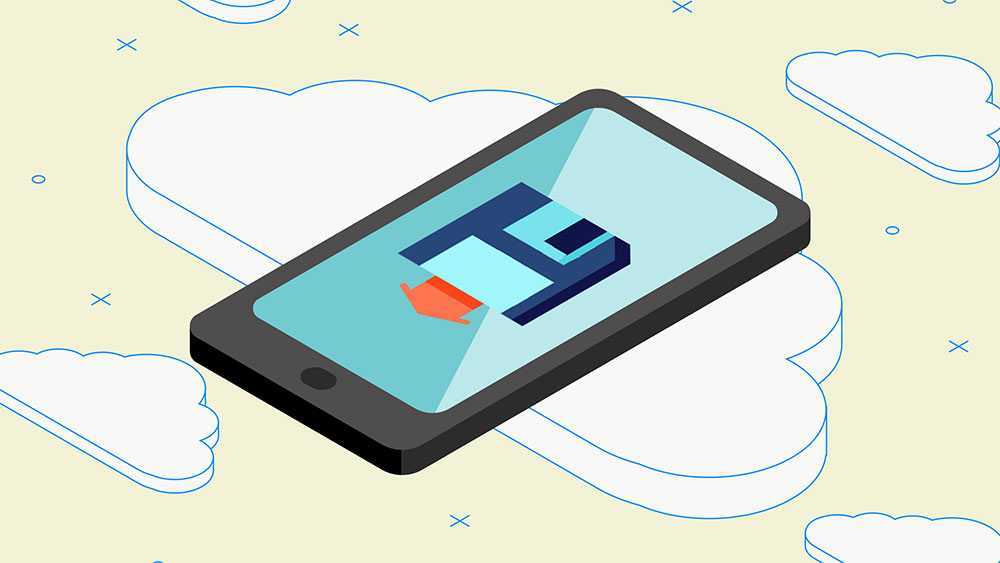
Если айфон используется давно и на нем скопилось много информации, то бесплатного места в айклауд (5 Гб) может не хватить. Тогда бэкап не будет создан, об этом появится уведомление на экране. В таком случае можно приобрести подписку и расширить доступное в облаке место или воспользоваться другим способом.
Особенности бэкапа через iCloud
Все устройства Apple по умолчанию создают резервные копии при подсоединении к зарядке (если функция активирована в настройках и айфон подключен к беспроводной сети). Другие особенности:
- Медиаконтент, который был куплен или загружен официально, не копируется. Но будет загружен заново из официальных магазинов (App Store, iTunes Store, iBookStore и так далее).
- Для восстановления данных с iCloud достаточно подключить айфон к высокоскоростному Wi-Fi, выполнить вход в учетную запись Apple ID. Компьютер для этого не нужен. Поэтому способ удобен в случаях, когда нужно срочно восстановить данные с потерянного или украденного iPhone.
- Заметки, контакты телефонной книги, календарь и другая информация сохраняется автоматически (даже, если создание резервной копии отключено).
По желанию сделать новый бэкап можно вручную. Для этого перейдите в настройки айклауд и выберите пункт «Создать копию сейчас». Информация о дате создания последней копии отобразится ниже.
Часть 6: Передача файлов с ПК на IPad по электронной почте
Использование электронной почты для передачи файлов не требовательна, как вы посылаете по электронной почте к себе. В следующих шагах мы покажем вам, как по электронной почте файлов с одного на другую учетную запись. Кроме того, если вы не имеете два счета, вы должны создать один дополнительный.
Шаг 1. В зависимости от используемой программы, интерфейс может быть различна, но все они будут иметь «Attach» кнопку. Найти и выбрать его для того , чтобы выбрать файлы , которые вы хотите передать. Небольшой недостаток этой процедуры заключается в том , что они ограничены макс. 30Мб.
Шаг 2. Отправить сообщение для себя
Шаг 3. Откройте сообщение и просто загружать прикрепленные файлы.
После того, как вы прочитали все методы, которые мы представили Вам для передачи файлов на ваш IPad с вашего ПК или ноутбука, это до вас, чтобы выбрать лучшее решение вашей потребности. Если вы должны передавать большие файлы или большое их число, вероятно, лучшим решением является Google Drive, как он предлагает 15GB пространства. Если у вас есть один небольшой файл, который должен быть передан, электронная почта является лучшим вариантом. Тем не менее, подключив IPad с ПК с помощью программы передачи IPad для передачи файлов, мы рекомендуем dr.fone – Transfer (IOS), как это доказано, чтобы быть лучшими в этой области. Он предлагает различные функции и наверняка может удовлетворить все потребности у вас есть.
Какие-то документы заняли все свободное место iCloud
Есть еще один источник нескончаемых килобайтов, которые так и норовят заполнить ваше облачное хранилище. Этот источник называется «Документы«, но это нифига не подталкивает на мысль в какую сторону копать, чтобы очистить iCloud.
Покопавшись в Настройках iCloud я нашел одну интересную страницу. Ниже я привел краткий план действий:
ШАГ 1 — Заходим в Настройки — Apple ID — iCloud — iCloud (да это не опечатка, а надо кликнуть по полоске хранилища).
ШАГ 2 — Нажимаем «Управление» и попадаем на страницу управления вашим хранилищем.
ШАГ 3 — Видите раздел «Документы и Данные«? Здесь находятся данные, которые когда-либо «складировались» приложениями в iCloud. Давайте подчистим здесь немного.
Документы, занимающие больше всего места, находятся в самом верху списка. Я надеюсь, что вы и сами определите что же съело все ваше место в хранилище iCloud.
ШАГ 4 — Кликните по «прожоре«, а в открывшемся окне по кнопке Изменить (верхний правый угол). Можно удалить по одной позиции, или же прокрутить вниз и Удалить все.
Для того чтобы приложения не скидывали свое «барахло» в облачное хранилище — отключите iCloud Drive.
Обходимся без компьютера
Все мобильные iOS-девайсы имеют приложение iTunes Store. С его помощью перекинуть кино на Айфон гораздо проще и быстрее, при этом компьютер не нужен. Единственный недостаток такого способа: за загрузку контента нужно платить.
Иногда App Store предлагает приложения, с помощью которых можно найти и перекинуть «пиратские» (бесплатные) кинофильмы. Правда, такие программы быстро исчезают из магазина приложений.
Чтобы закинуть видеоролик с интернета без компьютера, нужно:
- открыть iTunes Store;
- в строке «Поиск» ввести название контента;
- нажать «Найти».
Закачка найденного фильма начнется после того, как пользователь нажмет кнопку «Купить» или «Взять напрокат».
Чтобы определить для себя, какой способ является самым простым и быстрым, нужно попробовать скачать видеозаписи – фильмы, мультики, – используя все известные варианты. После нескольких попыток скачать сериал на Айфон последовательность совершаемых при этом действий запомнится. Тогда можно будет сказать с уверенностью, что эта функция владельцу iPhone полностью покорилась.
Описание
«Айклауд» — что это? Подобный вопрос возникает у людей, которые только что познакомились с айфоном. Ни для кого не секрет, что у каждой операционной системы имеются свои особенности. iCloud обнаруживается только на iOS.
Компания Apple запустила данный сервис вместе с iOS 5. Не так давно с «Айклауд» позволили работать через компьютер. Но о чем идет речь?
iCloud — облако данных. Если точнее, то это облачный сервис для владельцев продукции Apple. Работает облако как с компьютеров, так и с мобильных устройств. Позволяет сохранять информацию, делать резервные копии и восстанавливать данные.
Как скопировать файлы с компьютера Mac
Чтобы сделать перенос файлов с ПК от Apple (Мас), потребуется воспользоваться AirDrop. Алгоритм копирования таков:
- Открыть на ПК Finder, путем нажатия на иконку в виде смайла с синим и белым цветом.
- Выбрать «Переход» вверху дисплея для вывода доступных функций.
- Запустить AirDrop и выбрать «Все» или «Контакты». Эта опция запускается в разделе разрешения на обнаружение и позволяет автоматически обнаруживать ПК через программу.
- Зайти в «Файлы» на Айфоне и выбрать «Обзор», чтобы открыть панель управления и выбора, кликнуть «На моем iPad». После этого выбрать файлы из определенной папки.
- Установив галочки напротив необходимых документов сделать «Общий доступ».
- Выбрать иконку AirDrop для показа контактов и файлов через программу. Обязательно придется пройти авторизация при помощи Apple ID.
- Выбрать в системе контакты или другие файлы для начала переноса через Mac. В конце будет звуковое уведомление о том, что файлы скопированы.
Резервная копия iCloud
- Создается непосредственно на iPhone и iPad.
- Сохраняется в облачном хранилище (на серверах Apple).
- Создается автоматически или вручную.
- Автоматически создается ежедневно, если:
- устройство подключено к источнику питания,
- с доступом к Интернету,
- экран устройства заблокирован.
- Для восстановления данных из резервной копии iCloud не требуется подключение устройства к компьютеру.
- Восстановление данных из копии iCloud выполняется при активации устройства после восстановления в iTunes и стирания контента и настроек.
Как создать резервную копию iCloud на iPhone/iPad?
-
Создайте Apple ID, если у вас нет учетной записи Apple — это бесплатно.
-
на вашем устройстве, если вы этого еще не сделали — бесплатно доступно 5 ГБ свободного места в облачном хранилище (для резервных копий этого объема более чем достаточно).
- Подключите iPhone/iPad к Интернету по Wi-Fi (чтобы начать резервное копирование, необходимо подключение к сети Wi-Fi).
-
На устройстве перейдите в «Настройки -> iCloud -> Резервное копирование» (страницу нужно прокрутить донизу).
- Включите выключатель «Резервная копия в iCloud».
-
Нажмите на кнопку «Создать резервную копию».
Кнопка «Создать резервную копию» неактивна, если ваше устройство не подключено к сети Wi-Fi с доступом в Интернет.
Как создать резервную копию iPhone/iPad с помощью iMazing и ему подобных?
iTunes не единственная компьютерная программа с функцией резервного копирования iPhone/iPad, в своей работе я использую iMazing — почти полный аналог iTunes, только без функции восстановления и обновления устройства.
Интересно то, что резервные копии iMazing и iTunes полностью совместимы: копия iTunes распознается в iMazing и наоборот — копия iMazing совместима с iTunes.
Чтобы создать резервную копию iPhone/iPad с помощью iMazing:
- Подключите устройство к компьютеру по USB.
-
Запустите программу iMazing.
-
Если вы впервые связываете устройство с компьютером, разрешите компьютеру доступ к настройкам и данным на вашем iPhone/iPad.
-
Выберите ваше устройство в основном меню программы и нажмите кнопку «Создать копию».
-
В появившемся окне выберите тип копии: стандартная резервная копия (совместимая с iTunes) или однофайловая копия iMazing.
- Включите функцию «Автоматического создания копии при обнаружении этого устройства» и программа будет автоматически создавать резервные копии вашего iPhone/iPad каждый раз при его подключении к компьютеру (если запущен iMazing).
- Также в iMazing можно изменить путь для сохранения резервных копий и включить их шифрование — это позволит скопировать пароли и данные о здоровье из учетной записи.
-
Нажмите кнопку «Создать копию» и не отсоединяйте устройство до окончания процесса. Резервное копирование моего iPhone 5s на 16 ГБ со свободными 2,8 ГБ заняло не более 1 минуты.
-
Запустите iTunes, перейдите в Настройки программы на вкладку «Устройства» и по времени создания копии убедитесь в том, что созданная копия в iMazing заменила копию в iTunes.
Автоматическое резервное копирование iPhone/iPad
Если ваш iPhone/iPad подключен к источнику питания и к сети Wi-Fi с доступом в Интернет, и его экран заблокирован, то резервные копии в iCloud создаются автоматически ежедневно без вашего участия.
С одной стороны, это здорово, потому что экономит наше с вами время, с другой — это может привести к потере контактов, событий календаря или закладок Safari. Например, ваш айфон находится на зарядке и подключен к сети Wi-Fi, вы удалили контакт, а затем заблокировали устройство, нажав кнопку «Power» (кнопка выключения). В iCloud автоматически создается новая резервная копия без удаленного вами контакта, которая заменяет старую копию, созданную ДО удаления данных. В результате, вы остались без контакта, и, если бы не функция восстановления данных в iCloud, ваши данные были бы безвозвратно удалены. К счастью, файлы в iCloud Drive, контакты, календарь и закладки Safari можно восстановить.
Скачать музыку на iPhone через приложения из App Store
Бывают ситуации когда компьютера под рукой нет, но музыку закачать на телефон все равно надо. Решение есть и в этой ситуации. Пусть оно и «деревянное» (с одним жирным минусом), но музыка на iPhone в итоге появляется.
В этом способе мы будем использовать одно из приложений App Store, которое можно найти по запросу «free download». По сути мы ищем приложение, которое способно скачивать из интернета на телефон любые файлы.
Для данной статьи я скачал «Files — File Browser & Manager», но это может быть и другое приложение с подобным функционалом. Дело в том, что подобные приложения долго не держатся и постоянно вылетают из магазина App Store. На их место приходят такие же, но под другими именами.
Честно говоря, этим методом я практически никогда не пользуюсь, но вам он может пригодиться. Итак, чтобы закачать музыку на iPhone, не подключая его к компьютеру, делаем как написано в инструкции ниже:
ШАГ 1 — Скачиваем из App Store приложение для закачки файлов из интернет. Для этого в App Store ищем по запросу «free download» и выбираем что-то подобное «Files — File Browser & Manager».
Сразу предупреждаю вас что все приложения из App Store, обещающие функционал по скачиванию бесплатной музыки, нифига не работают. Все дело в том что Apple запрещает размещение в подобных приложений в своем магазине… из соображений защиты авторских прав музыкантов.
Ну и зачем им конкуренты своему платному сервису Apple Music, где кстати можно скачивать песни на телефон. Поэтому такие приложения как SoundCloud, Zvooq, Free Music, Musicon, Cloud Mix, Swist Feed и другие позволят лишь прослушать музыку из онлайн хранилища, но никак не скачать ее на телефон.
ШАГ 2 — Скачанное приложение по сути представляет из себя браузер, поэтому в верхней строке вводим адрес сайта, с которого вы обычно скачиваете музыку.
ШАГ 3 — Находим на сайте необходимую вам композицию и кликаем по ней. На странице самой композиции нажимаем кнопку «Скачать» с указанным размером файла.
ШАГ 4 — Подтверждаем по «Save audio» и на следующем экране кликаем «Done».
ШАГ 5 — Скачанная музыка хранится в разделе Files. Слушать ее можно будет только из этого же приложения. Это и есть тот самый «жирный минус» о котором я говорил. Скачанная таким образом на iPhone музыка, не будет доступна в штатном приложении «Музыка».
Ну вот, как-то так. Если ты дочитал до этих строк, то ты зачетный пацан… или может не пацан. В любом случае музыку на iPhone скачать ты уже сможешь. Я бы все-таки советовал освоить первые три метода, т.к. четвертый это какая-то дичь.
Что такое Яндекс.Диск на айфоне
Яндекс.Диск позволяет экономить место в хранилище iPhone с помощью выгрузки фотографий, видео и других медиафайлов на удаленный сервер. Основные характеристики приложения:
- Автоматическая загрузка в облако фото и видео. Копировать фотографии и видеоролики из стандартного приложения «Фото» в онлайн-хранилище вручную не требуется: выгрузка контента происходит без участия пользователя.
- Предоставление неограниченного количества гигабайт для выгрузки снятых фотографий. Данное предложение действительно только в том случае, если пользователь активировал функцию автозагрузки.
Эмблема и логотип сервиса
- Универсальность. Доступ к файлам, загруженным в облако с iPhone, можно получить не только с телефона, но и с планшета или компьютера.
- Поддержка smart-поиска. Приложение сканирует файлы пользователя с помощью AI, что позволяет находить фотографии по текстовому описанию изображения: например, чтобы найти фото, снятые во время поездки на пляж, достаточно напечатать в строке поиска слово «море».
- Возможность сохранения файлов в офлайн. Пользователь может кэшировать на айфоне любой медиаконтент, который когда-либо был загружен в облако.
- Поддержка отправки ссылок на документы. Загрузив файл в облако и запросив у сервиса специальную ссылку, пользователь может поделиться контентом с любым человеком через мессенджер, социальную сеть или e-mail.
Для загрузки приложения необходимо иметь девайс с iOS 11.2 или более новой версией операционной системы. Скачать Яндекс.Диск на айфон можно бесплатно из App Store.
Страница приложения в App Store
Обратите внимание! Чтобы получить дополнительное место в облаке, необходимо или оформить платную подписку, или принять участие в какой-либо специальной акции от Yandex
Загрузка файла в определенное приложение
Часто бывает так, что файл необходимо загрузить в конкретное приложение для последующей работы с ним. В данном случае совсем не обязательно пользоваться файловым менеджером.
Загружать файл в приложение нужно только после того, как вы убедитесь что оно поддерживает данный формат и может с ним работать. Загрузить файл в приложение будет легко, для этого следуйте нашим инструкциям:
- Откройте браузер на страничке, с которой вы планируете загрузить файл.
- Нажмите на клавишу загрузки, после чего отобразится новое окно. Жмем на «Еще» и выбираем приложение, в которое нужно загрузить файл.
- Дождитесь завершения загрузки файла и откройте его.
Как копировать файлы с компьютера на Айфон с помощью облачных хранилищ
Удобным методом копирования данных является применение облачных хранилищ. Самое популярное – Google Диск. Для выполнения переноса нужно:
- Войти в персональный аккаунт поисковой системы вводя логин и пароль, зайти на страницу хранилища.
- Кликнуть на «Создать» слева вверху, чтобы открыть меню и начать копирование определенных файлов в папку. Активировать «Загрузить файлы».
- Выделить все документы, которые будут отправлены в облако. Для этого нужно зажать Ctrl для ОС Windows или Command для Мас.
- Кликнуть на «Открыть», чтобы начать запуск переноса документов в облако и ждать загрузки.
- На устройстве запустить облачное хранилище или авторизоваться через логин и пароль. Сразу выделить необходимые документы.
- Нажать на «…» возле любого файла и активировать «Сделать доступным оффлайн». Это позволяет запускать фото, видео, музыку и т.д. даже без доступа к интернету.
Настройте свой компьютер для использования с FileApp
Как показывает экран FileApp, у вас есть несколько вариантов передачи файлов с ПК на iPhone или наоборот. То, что вы выберете, зависит от того, что вам нужно перенести и куда, но мы рассмотрим каждый вариант.
Передача файлов с помощью браузера
Это самый простой способ, поскольку на любом компьютере, который вы используете, по существу гарантированно установлен браузер. Просто введите IP-адрес, указанный в меню «Общий доступ к файлам». При появлении запроса введите имя пользователя и пароль, отображаемые на этом же экране.
Ограничением здесь является то, что вы можете использовать браузер только для загрузки файлов на ваш iPhone или iPad. Если вы хотите загрузить файлы, вам нужно будет использовать другой вариант. Это любопытно, поскольку разработчики FileApp могли бы реализовать больше в браузере.
Передача файлов через FTP
Хотя в описании в FileApp указано это как для «продвинутых пользователей», подключение по FTP не составляет труда. Вам просто нужно приложение FTP. Мы будем использовать CyberDuck, который доступен как для MacOS, так и для Windows. Если вам интересно, что использовать, у нас есть список бесплатных FTP-клиентов для Windows
3 лучших бесплатных FTP-клиента для Windows
3 лучших бесплатных FTP-клиента для WindowsFTP — это полезный метод обмена файлами и метод загрузки файлов на веб-хостинг. Вот лучшие FTP-клиенты, которые вы можете получить бесплатно.
Прочитайте больше
,
Откройте выбранный вами FTP-клиент и введите IP-адрес, указанный в меню «Общий доступ к файлам». Вы также захотите ввести порт для подключения, поскольку FileApp использует порт 2121 вместо порта 21 по умолчанию. Теперь введите свое имя пользователя и пароль.
Существует большая вероятность того, что ваш FTP-клиент предупредит вас, что соединение небезопасно. Если вы находитесь в домашней сети, вам не о чем беспокоиться. Однако, если вы беспокоитесь о том, что ваши соседи пытаются шпионить за вами, вы можете использовать другой метод.
После подключения вы увидите файлы, которые вы импортировали в FileApp на вашем устройстве iOS. В зависимости от вашего FTP-клиента, вы также можете увидеть файлы на вашем компьютере. Обычно они будут слева, а файлы в FileApp — справа.
FTP позволяет загружать файлы на ваше устройство iOS и загружать их. Вероятно, именно так вы и захотите подключиться, по причинам, которые мы подробно рассмотрим в следующем разделе.
Передача файлов с помощью приложения iMazing
Это приложение упоминается в разделе «Общий доступ к файлам» FileApp. Поскольку за ней стоит та же компания, вы можете подумать, что это будет лучшим вариантом. К сожалению, это единственный вариант, который мы никогда не использовали во время тестирования.
Как в MacOS, так и в Windows 10 приложение iMazing не обнаружило iPhone в беспроводной сети. Даже после проверки того, что телефон и компьютер были в одной сети, нам не повезло.
Похоже, этот вариант может быть полезен, если вы подключаете свой iPhone к компьютеру, но это не то, что мы рассмотрим здесь. Поэтому мы рекомендуем пропустить это.
Уровни ценообразования
Единственной областью, в которой оба облачных хранилища могут договориться, является ценообразование — по крайней мере, когда речь идет о цене за ГБ. Уровень платного хранилища iCloud составляет 50 ГБ и стоит 0, 99 долл. США в месяц, в то время как Google Drive предлагает 100 ГБ по 1, 99 долл. США в месяц. Очень похоже, если вы делаете математику, но iCloud дает преимущество, если вам не нужно хранилище более 50 ГБ.
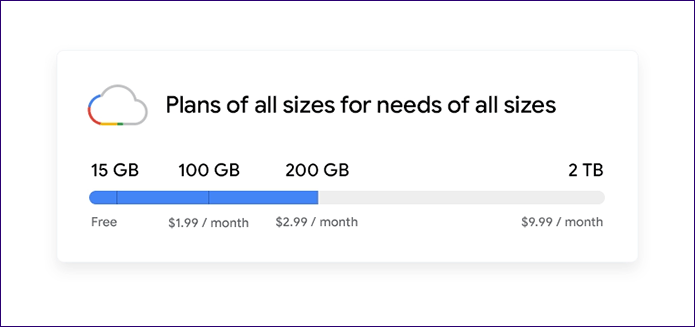
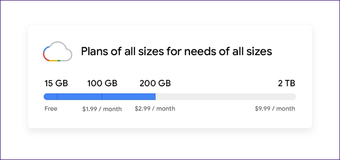
iCloud и Google Drive также имеют дополнительные уровни хранения емкостью 200 ГБ и 2 ТБ и стоят 2, 99 долл. США и 9, 99 долл. США соответственно — никаких отличий там нет. Если вы действительно хотите еще больше места для хранения, это Google Drive, который обеспечит вам уровни 10 ТБ, 20 ТБ и 30 ТБ.
Приложение для «Андроида»: как правильно загружать
Как скачать приложение для «Андроида» на «Айфон»? Существует такой софт, который еще не подстроили под iOS. А может быть и наоборот: на «Айфоне» есть приложения, которых не существует для «Андроида». Хотя чаще всего происходит первый вариант. Это связано с тем, что на «Андроид» приложение сделать намного проще, как и установить.
Однако не стоит расстраиваться. Существует способ использовать на «Айфоне» приложения для «Андроида». Но он непростой. Поэтому не стоит на слово верить всем кудесникам, обещающим обратное.
На данный момент эмуляторов для «Андроида» на «Айфон» нет (информация на ноябрь 2018 года, и может быть устаревшая). Дело в том, что создатели iOS очень заботятся об индивидуальности своей марки и ее системы. Поэтому сделать или настроить так телефон, чтобы эмулятор для «Анроида» на «Айфоне» заработал, невозможно.
Можно попробовать один способ. Но его считают малоэффективным. И даже если он сработает, это не даст гарантий нормальной работы приложений для «Андроида» на «Айфоне».
Инструкция по установке:
Делаем джейлбрейк (вот здесь осторожно, осенью выходит iOS 7 и не известно, когда будет джейл для нее, и будет ли вообще). Из Сидии устанавливаем твик Bootlace, запускаем его и патчим ядро
Из Сидии устанавливаем лоудер OpeniBoot. Опять же из Сидии ставим iDroid. Перезагружаемся, если телефон функционирует, то теперь у вас Android на яблочном девайсе.
Как видите, даже на слух это выглядит довольно сложно. Однако если вы разбираетесь во всем этом, то можете смело пробовать, не боясь за свой «Айфон».





![Как освободить место в icloud? [инструкция]](http://aksakovufamuseum.ru/wp-content/uploads/5/5/f/55f066b508e95b090ebb7527e103d5cd.jpeg)