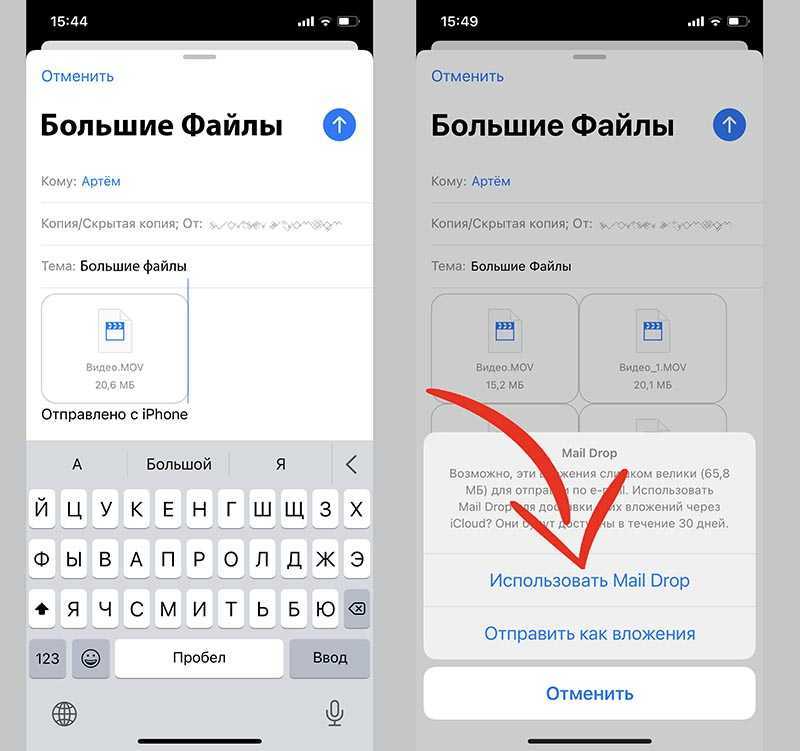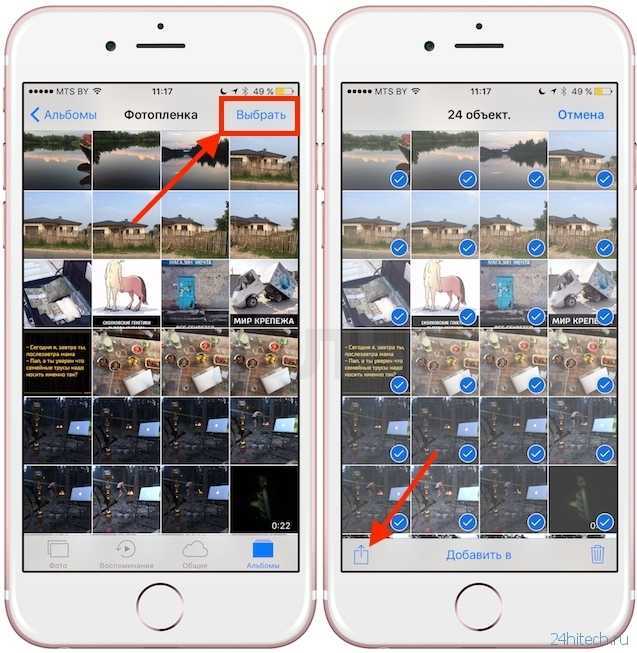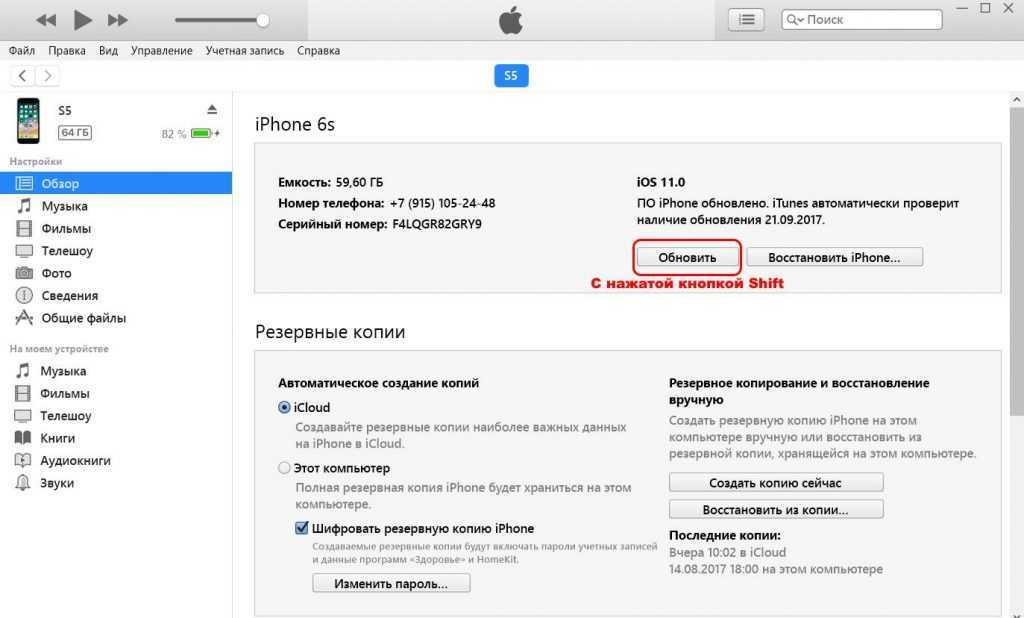Скачиваем на смартфон
Разумеется, чтобы скачать видео с Яндекс.Диска на Айфон, вам нужно установить соответствующее приложение. Да, вы можете воспользоваться веб-страницей через браузер, но это не очень удобный способ – гораздо проще скачать бесплатную мобильную программу. Тем более, что это занимает несколько секунд! Найти приложение можно в App Store, просто наберите название в поисковой строке.
Как скачать видео из Яндекс.Диска на iPhone, если у вас уже есть приложение, в котором вы авторизованы? Очень легко!
Войдите в программу и найдите нужный файл – это можно сделать разными способами:
Нажав на лупу наверху справа, вы можете отыскать ролик по названию, если помните его;

- Можно пролистать ленту, если вы добавляли файл совсем недавно – лента открывается автоматически после входа в приложение;
- Нажмите на кнопку «Файлы» на нижней панели и перейдите к папке, в которой вы храните искомый видеоролик.
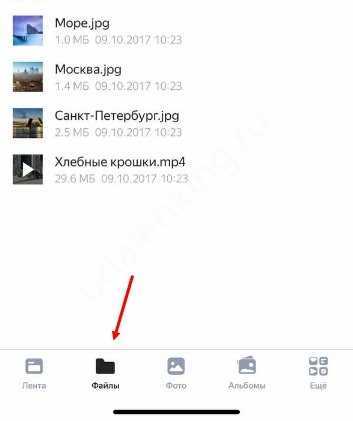
Вы нашли нужное? Теперь дело техники – рассказать о том, как сохранить видео на Айфон с Яндекс.Диска.
- Зажмите его пальцем и подержите несколько секунд;
- Если нужно, отметьте галочками и другие видеоролики;
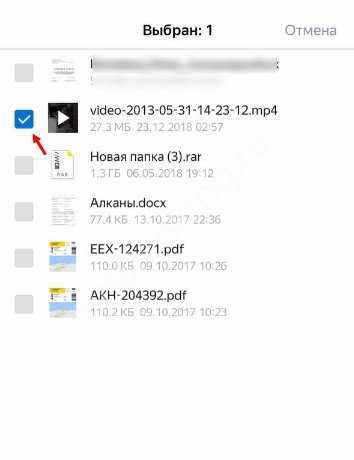
На нижней панели появится кнопка «Поделиться»;
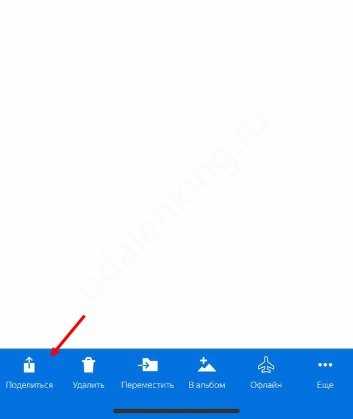
Выберите в появившемся окне вариант «Сохранить в галерею».
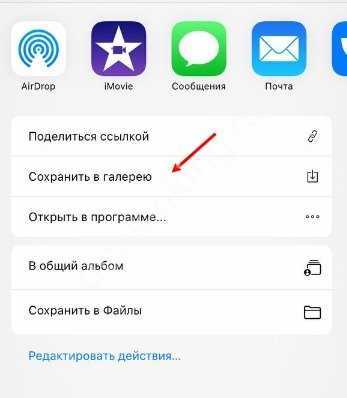
Вот и все, теперь просто нужно немного подождать. Кроме того, таким способом вы можете не просто скачать ролик в память смартфона, но и переслать его в нужный мессенджер/социальную сеть или отправить по почте (например, самому себе).
Есть другой вариант, как скачать видео с Яндекс.Диска на телефон Айфон, но он практически не отличается от первого:
- Откройте файл и найдите кнопку со стрелкой – она находится снизу слева;
- Выберите из открывшегося меню пункт «Сохранить в галерею» и подождите.
Если у вас не скачивается видео с Яндекс.Диска на Айфон, стоит проверить, хватает ли на устройстве свободного места. Кроме того, не лишним будет убедиться в наличии нормального подключения к интернету!
Переход по ссылке
Если вам прислали ссылку с важным или забавным видеороликом, нужно научиться загружать его на Айфон. Этот способ не сложнее предыдущего – просто следуйте нашей инструкции, и все получится!
- Нажмите на полученный адрес;
- Откроется окно воспроизведения;
- В нижней части экрана появятся две кнопки.
Выбирайте любой удобный вариант:
- Вы можете нажать «Сохранить», если у вас есть аккаунт в Хранилище. Тогда файл будете перенесен на сервер, а как достать его оттуда – вы уже знаете;
- Нажмите «Скачать», чтобы перенести файл в галерею Айфона.

Если вы открыли ссылку на ПК, можете скачать видео с Яндекс Диска на Айфон с компьютера:
- Сохраните ролик на компьютер;
- Откройте iTunes;
- Авторизуйтесь при необходимости;
- Нажмите на кнопку «Файл» в верхнем левом углу;
- Выберите строчку меню «Добавить файл в медиатеку»;
- Откроется проводник, где нужно выбрать ролик с рабочего стола (или папки загрузки);
- Нажмите «Открыть»;
- Подключите смартфон через кабель;
- Выберите смартфон в разделе «Устройства»;
- В меню слева найдите пункт «Фильмы»;
- Установите галочку напротив пункта «Синхронизировать фильмы» и напротив файла, который хотите перенести;
- Кликните «Применить» в нижней части экрана;
- По завершению процесса нажмите иконку «Готово».
Вот и все! О том, как с Айфона скинуть видео на Яндекс Диск, вы можете прочитать в большом обзоре на нашем сайте. А пока отметим возможные сложности переноса:
Теперь все видеофайлы доступны на вашем устройстве – пользуйтесь нашими советами, чтобы с легкостью скачать видео с Яндекс Диска на Айфон.
Часть 5: Передача файлов с ПК на IPad с помощью Google Drive
Использование диска Google, вероятно, один из самых простых способов в связи с тем, что многие пользователи уже создали учетные записи. Мы научим вас, как для передачи данных с ПК на IPad с помощью Google Drive в следующих шагах. Мы предполагаем, что вы вошли в систему на компьютере с помощью аккаунта Google. 15 Гб свободного пространства там, чтобы помочь вам, бесплатно.
Шаг 1. Перетащите файлы, которые вы хотите перенести на IPad ИНТ Google Drive сайта окно. Они будут автоматически загружены.
Шаг 2. Загрузите и установите Google Drive из App Store на вашем IPad.
Шаг 3. Когда это будет сделано, необходимо войти в свою учетную запись и нажмите на файлы, которые вы ранее загруженные
Часть 1: Передача файлов с ПК на IPad Использование IPad Transfer Tool
Хороший способ передачи файлов на ваш IPad использует ITunes, но мы приведем здесь более простое решение, и , возможно , даже лучше , чем вы использовали в предыдущих действиях! Выполните следующие несколько шагов о том , как передавать файлы с компьютера на Ipad с dr.fone – Transfer (IOS) вместо Itunes.
Прежде всего, скачать dr.fone – Transfer (IOS) в вашем компьютере для передачи файлов с компьютера на IPad. Затем, следуйте за нами, чтобы проверить простые шаги ниже. Здесь, просто взять версию Windows, в качестве примера.
dr.fone – передача (IOS)
Передача музыки, фото, видео на IPod / iPhone / IPad без Itunes
- Передача, управление, экспорт / импорт музыку, фотографии, видео, контакты, SMS, приложения и т.д.
- Резервное копирование музыки, фотографий, видео, контакты, SMS, приложения и т.д. на компьютер и восстановить их легко.
- Передача музыка, фото, видео, контакты, сообщения и т.д. с одного смартфона на другой.
- медиа-файлы передачи между устройствами IOS и Itunes.
- Полностью совместимы с прошивкой 7 прошивкой 8 прошивкой 9 прошивки 10 прошивкой 11 и IPOD.
Шаг 1. Запустите программу передачи IPad
Загрузите и установите dr.fone на вашем компьютере. Запустите его и выберите Transfer. Теперь подключить IPad к компьютеру с помощью кабеля USB, и программное обеспечение автоматически распознает ваш IPad.
Шаг 2. Передача файлов с ПК на IPad
Здесь я хотел бы поделиться вам, как передавать музыку, видео, плейлист, фото и контакты на IPad один за другим.
Выберите « Music категорию» в верхней части основного интерфейса, и вы увидите различные разделы аудио файлов в левой боковой панели вместе с содержимым в правой части. Теперь нажмите кнопку « Добавить кнопку», и выберите « Добавить файл или Добавить папку » , чтобы добавить музыкальные файлы с вашего компьютера на IPad. Если музыкальные файлы не совместимы с IPAD, программа поможет вам конвертировать их.
Примечание: Этот ПК на платформу передачи IPad полностью совместим с IPad мини, IPad с дисплеем Retina, Новый IPad, IPad 2 и IPad Pro.
Это то же самое , чтобы импортировать видео в IPad. Нажмите «Видео»> «Фильмы» или «ТВ – шоу» или «Музыкальные видео» или «Главные Видео»> «Добавить» .
Вы также можете создать новый список воспроизведения на вашем IPad непосредственно с помощью dr.fone – Transfer (IOS). Вам нужно всего лишь щелкнуть правой кнопкой мыши на один список воспроизведения, и выберите «Новый список» , чтобы создать новый список воспроизведения на компьютере.
Если вы собираетесь копировать любимые фотографии с компьютера на IPAD, вы должны нажать «Фото» вкладку. Фотопленка и Photo Library будет отображаться в левой боковой панели. Нажмите Добавить кнопку и выберите Добавить файл или Добавить папку для добавления музыкальных файлов с компьютера.
Если вы предпочитаете использовать IPad , чтобы делать свою работу, вы можете перенести контакты в ней. Чтобы импортировать контакты, нужно просто нажать кнопку «Информация» , а затем «Контакты» вкладки. Нажмите кнопку Импорт в окне, и вы увидите несколько вариантов: от визитной карточки файла, из файла CSV, из адресной книги Windows и Outlook , из 2010/2013/2016 .
Примечание: В настоящее время , версия Mac не поддерживает передачу контактов с ПК на IPad.
Это учебник о том, как передавать файлы с компьютера на IPad. Теперь, просто скачать этот компьютер для IPad передачи, чтобы попробовать!
Основные характеристики dr.fone – Transfer (IOS)
- Непосредственно передавать музыку, видео, контакты и фотографии между прошивкой и Android устройств.
- Передача аудио и видео с чтения компакт-дисков в Itunes и ПК.
- Импорт и конвертировать музыку и видео в форматы, чтения компакт-дисков.
- Сделать какие-либо фотографии или видео с устройств Apple, или ПК в формате GIF изображений
- Удалить фото / видео с помощью пакета с одним щелчком мыши.
- Де-дублируют повторяющиеся контакты
- Избирательно передать эксклюзивные файлы
- Закрепить и оптимизировать ID3-теги, обложки, информацию о песне
- Экспорт и резервное копирование текстовых сообщений, MMS и IM сообщения
- Импорт и экспорт контактов из основных адресных книг
- Передача музыки, фотографий без ограничений Itunes
- Прекрасно резервное копирование / восстановление библиотеки ITunes.
- Совместим со всеми IOS устройств, включая iPhone 7 (Plus), IPad Pro, IPad Air, IPad мини, и т.д.
- Полностью совместим с прошивкой 11
Как скопировать фото с iPhone на компьютер или ноутбук с Windows
Самым простым и быстрым способом передать видео и фотографии с iPhone на Windows будет использование кабеля — того, что вы используете для зарядки. Шаги будут следующими:
- Подключите ваш iPhone кабелем к компьютеру и разблокируйте телефон, если он заблокирован.
- На экране iPhone вы можете увидеть запрос «Разрешить устройству доступ к фото и видео» или «Доверять этому компьютеру?», разрешите доступ, если такое окно появится.
- Через короткое время Windows настроит новое устройство и ваш iPhone станет доступен в проводнике.
В проводнике откройте Apple iPhone — Internal Storage — DCIM, там внутри вы обнаружите дополнительные папки, которые и содержат ваши фото и видео, которые вы можете скопировать в нужное вам расположение. Обычно этот метод работает без каких-либо изъянов, но иногда возможна проблема, суть которой и решение описывается в отдельной инструкции: Что делать, если папка Internal Storage и DCIM пуста на iPhone при подключении к компьютеру.
Перенести фотографии с iPhone на компьютер Windows с помощью iTunes не получится (но возможно копирование в обратную сторону). Если способ с кабелем вам по какой-то причине не подходит, перейдите к разделу про онлайн-синхронизацию фотографий.
Скачиваем фото из iCloud
Для этого айфон уже должен быть синхронизирован. Чтобы настроить синхронизацию – следуйте по шагам.
- Откройте настройки.
- Перейдите в свою учетную запись Apple.
Далее “iCloud > Фото > Медиатека iCloud“. Теперь нужно дождаться полной синхронизации изображений.
Когда все готово, открываем “Этот компьютер > Фото iCloud” в Windows. Если программа еще не установлена, то скачать можно с официального сайта: https://support.apple.com/ru-ru/HT204283.
Нажимаем на “Загрузить фото и видео”. После этого все будет скачано на ваш компьютер в папку “Загрузки”.
Использование медиатеки iCloud
При помощи этого инструмента фотографии с телефона будут доступны не только на MAC, PC, но и на Айпад, Apple TV, iPod и др.
Подготовительный этап для MAC:
- На яблочных устройствах проверьте, что версия OS X установлена самая свежая.
-
Включив iCloud, в системных настройках MAC удостоверьтесь, что среди активных компонентов и служб отмечен раздел «Фото».
-
Кликните по кнопке «Параметры» напротив этого раздела и отметьте пункты «Общий доступ к фото iCloud», «Медиатека iCloud» и «Мой фотопоток».
- Проконтролируйте, что Wi-Fi в телефоне подключен.
- В iPhone откройте раздел настроек, где выберете iCloud, «Фото», после чего включите медиатеку.
Фотографии, перемещенные в iCloud, занимают в «облаке» определенное количество места. Поэтому убедитесь, что размера онлайн-хранилища для всех ваших снимков будет достаточно.
Подготовка для PC с Windows:
-
Загрузите на компьютер или ноутбук приложение iCloud для Windows.
- Убедитесь, что в iCloud на PC вы вошли под вашим идентификатором Apple ID.
- Открыв iCloud для Windows, кликните по кнопке «Параметры» напротив пункта «Фото».
- Отметьте чекбокс напротив медиатеки iCloud, нажмите «Готово» и «Применить».
Местоположение директории выгрузки и загрузки можно изменить, используя пункты «Общий доступ к фото» и «Мой фотопоток». При подключении к Wi-Fi теперь все фото с iPhone будет синхронизироваться с ПК и удаляться из памяти телефона.
Передача через точку доступа
Если поблизости нет ни одной Wi-Fi сети для передачи данных, есть еще один способ обменяться файлами между iOS и Android. Для этого пригодится приложение SHAREit.
При запуске программы на Android-девайсе и попытке передать файл, смартфон создает точку доступа и отображает пароль для подключения к ней.
Price: Free
Price: Free
На iPhone достаточно перейти в настройки и подключиться к сети, после чего произойдет передача данных.
Если инициировать отправку с iPhone, утилита попросит сначала создать точку доступа на Android-устройстве, которое будет принимать файлы, а после подключения к ней осуществит пересылку.
Вот так быстро и просто можно передавать любые типы данных между абсолютно разными мобильными операционными системами. Загрузите пару нужных приложений, чтобы в случае необходимости они уже были под рукой.
Продукция Apple отличается от девайсов других компаний множеством преимуществ, основными из которых являются постоянное обновление системы и надежная система защиты данных. Но все же основной набор функций и возможностей аналогичен у всех гаджетов от разных производителей. Во всех смартфонах и планшетах есть технология Bluetooth, одна из функций которой – беспроводная передача данных между устройствами. Однако именно эта функция Bluetooth на iPhone исключена – разработчик объясняет это защитой авторских прав на информацию. Разберемся в вопросе, который на заре появления «яблочных» устройств на наших просторах задавался всеми пользователями – тогда для чего нужен Bluetooth на iPhone.
Быстрый способ переноса данных с айфона на андроид
Быстрый и надёжный способ переноса данных с iPhone на Android без расходования интернет-трафика можно осуществить, используя специальные приложения:
- SHAREit;
- Huawei Phone Clone;
Передача файлов в этих программах с Iphone на Android осуществляется интерфейсом Wi-Fi. Последнее приложение хоть и принадлежит компании Huawei, но оно отлично работает почти со всеми моделями смартфонов. Для обмена файлами с помощью любого из этих программ необходимо:
- Установить одно из них на оба устройства;
- выбрать отправителя и получателя;
- включить Wi-Fi и согласовать смартфоны с помощью пароля;
- выбрать данные для переноса;
- запустить процесс.
Интерфейс программ немного отличается, но принцип у них аналогичен.
Сохранение фотографий с Яндекс.Диска
iPhone «умеет» сделать снимок экрана, или скриншот. Поэтому с помощью этой функции получится сохранить фотографию из «облачного склада» на устройство. Данный способ плох тем, что каждую картинку приходится снимать по отдельности.
По факту, мы будем не сохранять фотки, а принтскринить их прямо с экрана.
Чтобы сделать скриншот фотографии, нужно:
- войти в Яндекс.Диск, выбрать картинку и открыть ее;
- нажать одновременно кнопки Home и Power (стандартный способ);
- если одна из кнопок не работает, последовательно открыть:
«Настройки» – «Основные» – «Универсальный доступ» – Assistive Touch – «включить» зеленый индикатор.
«Аппарат» – «Еще» – «Снимок экрана».
Помимо приведенных способов скриншот делается с помощью сторонних программ и расширений. Любые из них предлагает магазин приложений AppStore.
Как увеличить размер хранилища
После создания аккаунта в Яндекс Диске пользователю доступно 10 ГБ бесплатного дискового пространства. А в случае, если вам недостаточно такого объема хранилища, вы можете приобрести дополнительное количество памяти.
Существуют следующие тарифы для увеличения размера облачного хранилища:
- Тариф на 100 ГБ – при годовой подписке оплачивается 83 рубля/месяц, а при месячной подписке оплачивается 99 рублей;
- Тариф на 1 ТБ – при годовой подписке оплачивается 209 рублей/месяц, а при месячной подписке оплачивается 300 рублей;
- Тариф 3 ТБ и Яндекс Плюс – при годовой подписке оплачивается 542 рубля/месяц, а при месячной подписке оплачивается 750 рублей. Также, в данном случае вы получаете дополнительные возможности от подписки на Яндекс Плюс.
Как пользоваться «Яндекс.Диском» на iPhone
Сервис доступен для всех лиц, зарегистрированных в «Яндексе» и, соответственно, имеющих «Яндекс.Почту». «Облачное» хранилище (диск) каждому пользователю предоставляет 10 Гб пространства. Платить за это не нужно. Есть возможность увеличить его, например, получив свободное место по акциям или купив.
«Яндекс.Диск» c iPhone доступен через браузер или мобильное приложение. Последнее скачивается из AppStore. После того как программа установлена на iOS-девайсе, нужно ввести логин и пароль от «Яндекс.Почты».
С помощью данного приложения фотографии, снятые Айфоном, при Wi-Fi-соединении автоматически загружаются в «облако».
Для этого:
Как зарегистрироваться в сервисе
Дальнейшие действия стандартны: указываем свои регистрационные данные (ФИ, логин/пароль, контактный телефон и почтовый ящик). Если вы уже используете почтовый сервис Яндекса или иные продукты этого бренда, то процедуру регистрации можно упростить – достаточно просто войти в свой существующий аккаунт.
Чтобы полноценно пользоваться Яндекс.Диском, необходимо скачать и установить на компьютер или мобильное устройство соответствующее приложение, позволяющее без использования браузера входить в облачное хранилище и пользоваться им.
Для Windows
Нажмите по надписи вверху «Диск для Windows» для скачивания клиента для Windows, загружаем программу на ПК и запускаем установку.
Процедура инсталляции тоже стандартная, в результате в трее и на рабочем столе будет установлен узнаваемый значок сервиса. Достаточно щёлкнуть по пиктограмме, чтобы открылось окно, являющееся панелью доступа к вашему облачному диску.
Интерфейс окна практически идентичен классическому Проводнику Windows, как и допустимые действия над файлами. Так что уверенным пользователям Windows ничему переучиваться не придётся – их навыков будет достаточно для пользования Яндекс.Диском.
Для Android
Скачивание приложения для Android возможно как на официальном сайте, так и в магазине Google Play. С инсталляцией андроид-клиента также проблем не возникнет, процедура стандартная для смартфонов и планшетов.
Опять же, на одном из экранов появится ярлык приложения, нужно его запустить и ввести свои регистрационные данные, логин/пароль. После этого программа попросит вас указать пин-код, который будет являться дополнительной защитой вашей папки в облачном хранилище на случай, если вы потеряете смартфон и он окажется в чужих руках.
Как загрузить файл на Яндекс.Диск
Сделать это можно с помощью программы или через веб-интерфейс.
Загрузка через программу
Здесь всё очень просто:
- Открываем созданную папку
- Копируем в неё файл
После этого стоит подождать, пока файл загрузится. Об этом будет сигнализировать иконка приложения в трее:
Нужно подождать окончания синхронизации…
Все синхронизированные файлы в папке помечаются зелёной галочкой.
Я загрузил на Яндекс.Диск аудио (mp3) и видео (mp4) файлы, после чего без проблем удалось всё это послушать и посмотреть сразу из папки.
Загрузка файлов через веб-интерфейс
Тут тоже ничего сложного:
- В аккаунте, в верхнем меню выбираем «Загрузить»
- Загружаем :):
Загрузка файла на Yandex.Disc через веб-интерфейс
Аналоги Яндекс.Диск для айфона
Аналогами сервиса от Яндекса являются iCloud от самой Apple и Drive от Google. Основная информация о данных сервисах представлена чуть ниже.
Что такое iCloud Drive в айфоне
Регистрируя учетную запись Apple ID, владелец любого устройства от калифорнийской компании получает место в облаке iCloud. Сервис позволяет хранить фото, видео, рабочие документы и другие файлы. Среди основных преимуществ стандартного для iOS облачного хранилища:
- автоматическая синхронизация контента между всеми устройствами, на которых выполнен вход в один Apple ID;
- возможность создавать облачные документы не только в приложении сервиса, но и в других программах, поддерживающих синхронизацию с iCloud (в Pages, GarageBand и прочих);
- поддержка универсального буфера обмена, с помощью которого можно, например, скопировать фотографию из галереи на iPhone и вставить это изображение в открытый на Mac документ.
Обратите внимание! Единственный недостаток iCloud Drive заключается в том, что пользователю бесплатно предоставляется лишь 5 гигабайт места в облаке
Что такое Гугл Диск на айфон
Гугл Диск по своей функциональности очень похож на разработку от Яндекса. С помощью Google Drive можно:
- просматривать фото, видео и PDF-файлы, а также воспроизводить музыку;
- делиться с другими пользователями ссылками на файлы и папки;
- редактировать и комментировать содержание документов, созданных в сервисах Google (Docs, Slides, Sheets);
- сохранять документы в офлайн.
Заведя учетную запись Google, новый пользователь получает сразу 15 гигабайт места в облачном хранилище
Важно заметить, что данное пространство использует не только Drive, но также Gmail и Photos
Как пользоваться «Яндекс.Диском» на iPhone
Сервис доступен для всех лиц, зарегистрированных в «Яндексе» и, соответственно, имеющих «Яндекс.Почту». «Облачное» хранилище (диск) каждому пользователю предоставляет 10 Гб пространства. Платить за это не нужно. Есть возможность увеличить его, например, получив свободное место по акциям или купив.
«Яндекс.Диск» c iPhone доступен через браузер или мобильное приложение. Последнее скачивается из AppStore. После того как программа установлена на iOS-девайсе, нужно ввести логин и пароль от «Яндекс.Почты».
С помощью данного приложения фотографии, снятые Айфоном, при Wi-Fi-соединении автоматически загружаются в «облако». Для этого:
- При открытии включить данную функцию. Заходить никуда не нужно, запрос появляется самостоятельно.
- Перейти к «Настройкам» программы, если пункт 1 не выполнялся.
- Выбрать «Автозагрузки» и включить индикатор (он станет зеленым).
Из хранилища
Скачать видео с Яндекс Диска на Айфон можно из приложения, установленного на смартфоне. Вам не придется мучиться со сложными инструкциями – процесс прост и понятен даже «чайнику».
Напомним, что сначала нужно скачать программу из магазина App Store и авторизоваться в системе.
- Откройте приложение;
- Выберите нужный файл на главном экране или в определенной папке;
- Нажмите пальцем на ролик и задержите, пока не появится дополнительное меню;
- На нижней панели появится значок «Поделиться»;
- Кликните – откроется панель.
Теперь вы можете выбрать одно из следующих действий:
- В самом низу появится кнопка «Поделиться ссылкой». В буфер обмена будет скопирована прямая ссылка, которую можно отправить другому человеку через почтовый клиент или социальные сети;
- Нажмите на кнопку «Сохранить в файлы», чтобы документ появился в специальном файловом хранилище Айфона;
- Кликните на «Сохранить в галерею», чтобы ролик появился в хранилище «Фото» на смартфоне.
Готово! У вас получилось сохранить видео из Яндекс Диска на iPhone, воспользовавшись установленным приложением.
Давайте разберемся, как с Яндекс Диска сохранить видео на Айфон, если вы получили ссылку от коллеги/друга или родственника. Также читайте, как на Яндекс Диск загрузить видео.
Yandex.Disk для Android и iOS
В Play Market и App Store можно найти официальное бесплатное приложение Яндекс Диска, предлагающее множество полезных функций, делающих работу с Диском более удобной. Среди множества функций — работа прямо с телефона или планшета над документами Office, увеличение места на диске при привязке мобильного аккаунта и автозагрузка фото, основная полезность этого приложения.
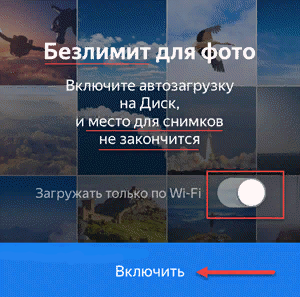
При первом запуске приложения вам предложат включить «Безлимит для фото», то есть автозагрузку. После её подключения все ваши новые фотографии и видео будут сразу загружаться на ваш Яндекс.Диск, и вы сможете просмотреть или скачать их с компьютера без долгих манипуляций. Это очень удобно.
Все фотографии с вашего смартфона или планшета вы сможете увидеть через сам Диск в папке «Последние» или «Фото». Чтобы синхронизировать сохранение прямо на компьютер, перейдите в настройки и в меню выберите «Автозагрузка», там найдите «Копировать фото и видео…». Нажмите на галочку. Вам предложат создать папку для новых файлов, после ее создания Диск сразу начнет синхронизацию с вашим устройством.
Сохраняем данные. Автоматическая синхронизация с облачным сервисом Яндекс.Диск при помощи Link Shell Extension
В последнее время все большую популярность набирают сервисы облачного хранения данных, такие как Яндекс.Диск, Google Drive и т.д и т.п. Они позволяют Вам подстраховаться от потери важных данных, таких как документы фотографии и др. В принципе это удобно, за исключением одного момента – программное обеспечение сервиса создаёт на компьютере свою папку, с которой осуществляет синхронизацию облачный сервис, т. е. чтобы отправить какие-то данные в “облако” нужно скопировать их в эту папку. Это неудобно при больших объемах данных: так если у вас, к примеру, 300 Гб фотографий, то для синхронизации их нужно выделить и скопировать в папку сервиса (а копирование такого объема явно не для слабонервных), и это процесс нужно повторять при обновлении данных. Но нашлось решение проблемы – символическая ссылка.
Символическая (символьная) ссылка — специальный файл в файловой системе, для которого не формируются никакие данные, кроме одной текстовой строки с указателем. Эта строка трактуется как путь к файлу, который должен быть открыт при попытке обратиться к данной ссылке (файлу). Символьная ссылка занимает ровно столько места в файловой системе, сколько требуется для записи её содержимого.
Целью ссылки может быть любой объект: например, другая ссылка, файл, каталог.
Символьные ссылки используются для более удобной организации структуры файлов на компьютере, так как позволяют для одного файла или каталога иметь несколько имён и различных атрибутов, а также свободны от некоторых ограничений, присущих жёстким ссылкам (последние действуют только в пределах одной файловой системы (одного раздела) и не могут ссылаться на каталоги).
Это по материалам Wikipedia, а если “по-русски”, то все что у вас в каталоге, на который указывает ссылка, то и в целевом каталоге. Сама символьная ссылка широко используется на Linux системах, но есть возможность создать ее и в системе Windows.
Создать ссылку можно с помощью командной строки, но гораздо-гораздо проще с помощью утилиты Link Shell Extension, которая умеет создавать требуемый тип ссылки.
Рассматривать данный метод мы будем на примере сервиса Яндекс.Диск.
И так. Для начала необходима регистрация в системе Яндекс. Далее переходим на страницу Яндекс.Диск, скачиваем дистрибутив ПО Яндекс.Диск на компьютер и устанавливаем его. Появиться иконка в виде летающей тарелки с зеленой галочкой или синим кружочком со стрелочками на Панели задач возле часов.
Также будет создана папка Яндекс.Диск на компьютере в указанном вами месте.
Затем скачиваем утилиту Link Shell Extension, устанавливаем ее, перезагружаем компьютер и в контекстном меню, вызываемом нажатием правой кнопки мыши, у нас появляются новая строка “Запомнить источник ссылки”.
Чтобы синхронизировать папку с “облаком”, находим ее на Компьютере, нажимаем по ней правой кнопкой мыши и выбираем “Запомнить источник ссылки”.
После всего этого переходим в папку Яндекс.Диск, нажимаем правой кнопкой мыши и выбираем “Поместить как -> Символическую ссылку”
После добавления ссылки при подключении к сети Интернет значок Яндекс.Диск измениться с зеленой галочки на синий кружочек и пойдет процесс синхронизации.
После всех этих действий любое изменение папки с данными (добавление, удаление файлов или каталогов) синхронизируется с “облаком” в автоматическом режиме.
Создание аккаунта
Процесс регистрации прост и не займет даже пары минут. Вообще, к ней можно и не прибегать, если у вас уже есть Яндекс.Почта — просто зайдите в свой аккаунт и в меню рядом с логотипом Яндекса вы увидите кнопку «Диск». Если вы зайдете туда и увидите несколько папок, кнопки «создать», «загрузить» — тогда у вас уже есть свое облачное хранилище, о котором вы даже не подозревали. Если же при входе на disk.yandex.ru вы видите кнопку «Завести Яндекс Диск», то кликайте и начнется регистрация.
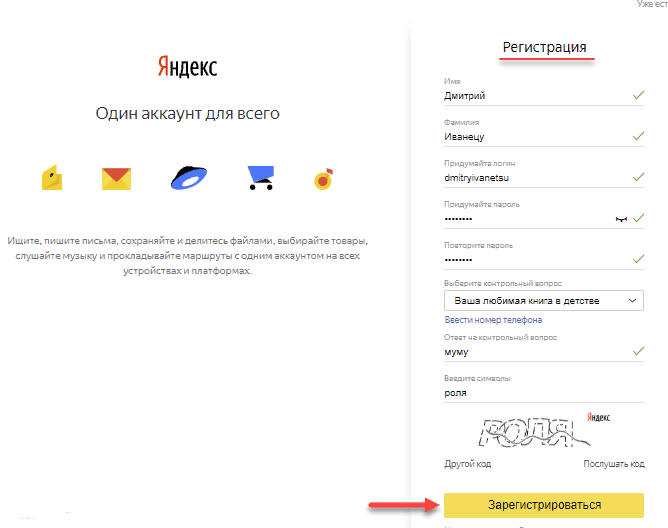
Как начать пользоваться
После простейшей регистрации заходите на Яндекс.Диск и авторизируйтесь. Вы увидите ваше облачное хранилище с готовыми папками «Загрузки», «Фото», «Музыка» и т.п. Нажатием одной кнопки можно загрузить любой свой файл или же сделать новый (таблицу, презентацию, документ) — к этому мы еще вернемся — но одним из важнейших шагов по началу использования будет скачивание приложения на смартфон или программы на ПК.
Казалось бы, можно использовать Яндекс.Диск только через браузер… Да, это верно, но не каждому подойдет такой вариант. При работе со множеством документов и данных, или же при использовании всей семьей, потребуется удобный интерфейс, не зависящий от браузера. Кстати, в браузере Диск выглядит так:
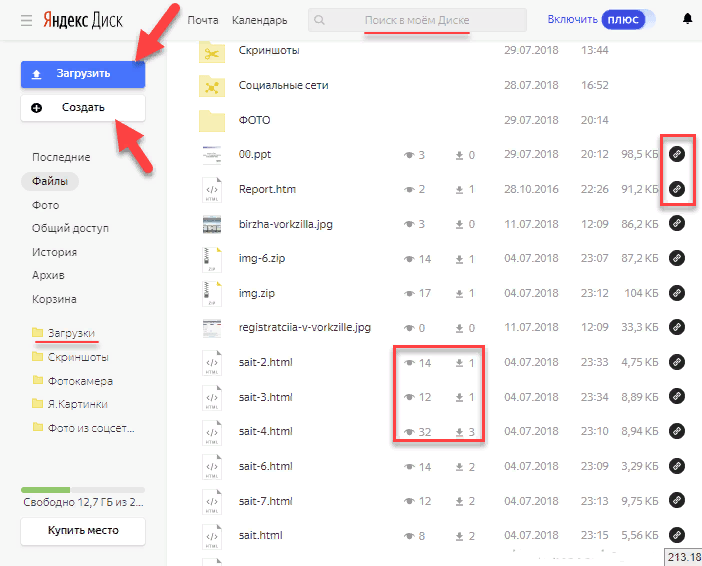
Вы можете искать файлы («Поиск в моем диске»), загружать и создавать документы, папки (имеется удобная навигация по ним слева) и быстро получить ссылку на файл, если он публичный, нажав на черную кнопку справа от его названия. А теперь давайте перейдем к функциональной программе для ПК.
Как переносить фото с iPhone на компьютер Mac через приложение «iPhoto»
Замечательное приложение «iPhoto» специально создано Apple для того, чтобы хранить и организовывать свои фотографии было максимально просто. Вот как это делается:
- С помощью кабеля подключите iPhone к Mac и запустите «iPhoto», если оно не запускается автоматически. Затем вы увидите окно импорта, в котором будут отображены все фото и видео с вашего смартфона.
- Нажмите «Импорт», чтобы скопировать все фотографии, найденные на телефоне. Если вы не хотите копировать все свои фотографии, то перед импортом выделите изображения, которые вы хотите скопировать, и нажмите «Импортировать выбранные».
- После импорта фотографий, будет предложено удалить оригинальные фото на iPhone. Выберите «Удалить фотографии», или «Сохранить фотографии».
Метод 7: Передача файлов с ПК с Windows на iPad с помощью программного обеспечения для iPhone
Apeaksoft MobieTrans не имеет ограничения размера файла или других ограничений. Вы можете получить полностью настраиваемые функции для передачи любого файла с ПК на iPhone, iPad или iPod с последней версией iOS 12. Вы можете легко перенести выбранные файлы вместо целой папки в iDevice. Самое главное, что он может нарушить все ограничения iTunes. Таким образом, вы можете организовать библиотеку iTunes без перезаписи данных, Ошибки iTunes и другие досадные проблемы.
MobieTrans
- Перенос файлов с компьютера или устройства iOS на iPhone / iPad / iPod, включая типы файлов 21.
- Синхронизируйте файлы с вашего устройства iOS в iTunes напрямую.
- Переместите файлы с iPhone / iPad / iPod на ПК с Windows или Mac.
- Предварительный просмотр и выберите любой файл для бесплатной передачи.
- Работайте с iPad Pro, iPad Air, iPad mini, iPad, iPhone XS, iPhone XR, iPhone X и т. Д.
- Поддержка передачи файлов в Windows 10 / 8.1 / 8 / 7 / Vista / XP.
Как безопасно и быстро перенести выбранные файлы с ПК на iPad без интернета
Шаг 1, Подключите iPad к ПК
Бесплатно скачать, установить и запустить Программное обеспечение для переноса iPhone, Затем подключите iPad к ПК с Windows через USB-кабель.
Шаг 2, Создать новую папку
iPhone Transfer организовал все доступные типы файлов по категориям в левой панели. Выберите значок «Добавить» внизу. Выберите «Добавить папку» или другие параметры в зависимости от ваших потребностей.
Шаг 3, Перенос файлов с ПК с Windows на iPad без iTunes
Теперь вы можете добавлять файлы в эту папку выборочно. Все совместимые с iPad форматы приветствуются. Наконец, вы можете нажать «ОК», чтобы за короткое время перенести файлы с ПК на iPad в автономном режиме.
Аналогичные инструменты, которые могут помочь вам переносить файлы с ПК на iPad, iCopyBot, SynciOS Manager, CopyTrans, Leawo iTransfer и т. Д., Которые также могут помочь вам успешно выполнить задачи.
Чем я занимаюсь в Яндексе
Примерно половину всех доходов Яндексу приносит реклама. Да, Яндекс теперь это не только поиск и реклама. В последнее время, например, очень сильно вырос фудтех. Кому интересно, о структуре доходов компании можно ознакомиться в пресс-релизе.
Я работаю в команде, которая отвечает за рекламу мобильных приложений. Тут предлог «в» не пропущен, именно реклама мобильных приложений, т. е. всё, что вы устанавливаете себе на телефон, эти программы тоже рекламируют. Уникальность моей команды в том, что мы пишем код сразу в несколько систем. От Директа (direct.yandex.ru), где рекламодатели заводят рекламные кампании, до непосредственно движка, который отбирает рекламные объявления для показа пользователю. Это даёт понимание того, как работает не только отдельно взятый сервис, но и вся рекламная инфраструктура Яндекса, и как она интегрируется с внешним миром.
Например, в апреле 2021 года Apple выпустила iOS 14.5, в котором запрещает отслеживать идентификатор устройства (IDFA) без явного запроса разрешения пользователя. Без IDFA невозможно сопоставить показ рекламы с действиями, которые совершил пользователь, посмотрев эту рекламу, например, установил ли он рекламируемое мобильное приложение.
Чтобы подготовить рекламную систему Яндекса к работе с iOS 14.5 и выше, пришлось вносить изменения во многие её компоненты, разобраться, как доставляется реклама в мобильные приложения, подключенные как непосредственно к рекламной сети Яндекса, так и подключенные к другим рекламным сетям, например, Google, из которых они могут получать рекламу от Яндекса опосредованно по протоколу OpenRTB.
Работая в Яндексе, мне уже приходилось писать код на Python, немного Java, иногда даже Perl, но в большую часть на С++. Теперь понимаете, почему Яндекс не спрашивают знание языков программирования на собеседовании? Это бессмысленно. Ещё в начале года часть нашей команды писала на Python, теперь пишут на Kotlin. Для хорошего программиста не составит труда выучить новый язык программирования. Да и вообще, язык программирования всего лишь инструмент для решения задач, а сложных и интересных задач в Яндексе мне хватает.