Дуся
Дуся – это, скорее, конструктор для создания персонализированного голосового ассистента для продвинутых пользователей. Дуся не умеет разговаривать на отвлеченные темы, не рассказывает анекдоты и поначалу не очень дружественна по отношению к владельцам смартфонов. Это именно ассистент, выполняющий команды пользователя: у приложения нет визуального интерфейса, есть только иконка для доступа к огромному количеству настроек и библиотеке скриптов.
Можно редактировать имеющиеся сценарии (их уже порядка 150) или писать скрипты «с нуля» — возможности персонализации Дуси поистине безграничны. Однако готовы ли вы потратить уйму времени на настройку и «допиливание» голосового помощника под свои нужды – вопрос индивидуальный.
Среди основных плюсов Дуси отметим:
- Различные способы активации: не только по голосовой фразе, но и через виджет или ярлык «Дуся Старт», а также жестами (по взмаху, встряхиванию, поднесению гаджета к уху).
- Безграничные возможности расширения возможностей за счет скриптов.
- Можно управлять ассистентом не только со смартфона, но и с ПК либо телеграм-бота.
Но есть и недостатки:
- Помощник доступен только для смартфонов на ОС Android.
- Ориентация на продвинутых пользователей.
- Не самый дружественный интерфейс и настройки для создания скриптов.
- Отсутствие «человечности», неумение разговаривать на отвлеченные темы.
- Дуся – единственный платный голосовой помощник в нашем обзоре. После недельного пробного периода придется покупать подписку (399 рублей)
Запуск и установка Яндекс Алисы
При необходимости скачать Алису на Андроид пользователи находятся в поиске проверенных ресурсов. Это необходимое условие, чтобы приложение функционировало без ошибок и с полным набором возможностей. Однако в зависимости от примененной версии операционной системы процесс установки и запуска будет разным. Поэтому предусмотрено несколько вариантов выполнения загрузки и установки:
- установка с фирменного магазина Google Play или официального сайта Yandex;
- применение скачанного ранее файла формата APK.
Подобные рекомендации исходят из соображений безопасности. Так как многие сайты могут содержать вредоносные ПО или же следящие приложения, невидимые при установке, можно получить сбои в работе непосредственно браузера. Также заражение может негативно сказываться на устройстве пользователя. Поэтому
Способ 1: Через официальные ресурсы
Максимально простой и быстрый метод установки выполняется при помощи Google Play. Процесс включает такие шаги:
- В поисковой системе маркета вписать наименование приложения. Далее следует запустить поиск или же воспользоваться заготовленной кнопкой в списке выдачи.
- На странице с информацией воспользоваться кнопкой – Установить.
- Далее будет производиться процесс загрузки и установки.
- По завершении нажать кнопку – Открыть.
- После запуска можно приступить к работе, воспользоваться кнопкой – Начать работу.
Далее можно настроить работу приложения под себя. Голосовой помощник можно сразу же использовать, для этого есть кнопка внизу окна.
Для начала работы предварительно нужно предоставить разрешения. Приложение запрашивает доступ к данным о местоположении, а также для применения аудиозаписи в случае необходимости.
Способ 2: Файл APK
Не менее удобным методом является установка файлов типа АРК. Как только он будет загружен, можно приступить к запуску установки. Выполнить следующую инструкцию:
- Открыть загрузки на смартфоне и отыскать установочный файл. Запустить его нажатием.
- Нажать активацию установки.
- Подождать около минуты, пока завершиться операция.
- После проверки системой, под наименованием приложения будет информация о безопасности. На этом будет все, нажать – Готово.
Следующим этапом будет ознакомление с интерфейсом и возможностями голосового помощника. Потребуется запустить браузер на смартфоне и предоставить доступ к необходимым функциям и сведениям.
Преимущества и недостатки приложения
Применение голосового помощника позволяет всегда быть в курсе событий, успевать выполнять запланированные дела и многое другое. Однако Алиса от Яндекс имеет положительные и отрицательные стороны. Поэтому рекомендуется ознакомиться с разными аспектами дополнения к браузеру.
Преимуществами Яндекс Алисы являются:
- Многофункциональность;
- Регулярная активность и быстрый доступ (через шторку сверху);
- Общение на русском языке;
- Мгновенное выполнение задач;
- Легко настраивается;
- Наличие конструктора навыков;
- Взаимодействие с системами Яндекс;
- Включает функции развлечения и общения;
- Универсальность.
Время от времени виджет может выходить из строя, что считается недостатком. Можно наблюдать запрос – Алиса не слышит меня.
В таком случае следует обращаться в службу сервиса. Когда помощник не реагирует на голос, можно наладить общение через текстовые запросы. Там же есть встроенный чат с Алисой. Все сообщения будут доступны и отображаются в специальном окне.
Как запустить и пользоваться Яндекс Алиса
Для использования голосового помощника необходимо, чтобы ваше устройство было подключено к интернету. После того, как вы установили приложение Яндекс на свой телефон, выполните следующие действия:
-
Открываем приложение Яндекс.
- Для того, чтобы Алиса начала слушать ваш голосовой запрос нажмите на фиолетовый микрофон. Также вы можете активировать Алису голосом, не нажимая на кнопку микрофона – сказав «Слушай, Алиса». На слабых телефонах приложение может притормаживать из-за голосовой активации, поэтому активацию голосом можно отключить.
- Откроется окно, в котором отображается история общения с Алисой. Спросите что-нибудь у Алисы (например, «Алиса, сколько времени»). По вашему молчанию Алиса поймёт, что вы закончили свой запрос, прекратит слушать, распознает ваш запрос и ответит на него. Сразу после озвучивания ответа помощница снова будет вас слушать – значок микрофона сменится на мигающий фиолетовый круг. Для того чтобы выключить Алису – остановить общение, нажмите на этот фиолетовый круг или скажите «Хватит». Значок круга сменится на микрофон.
- С Алисой можно общаться с помощью клавиатуры, нажав на значок слева от активации Алисы. Ответ она будет показывать в текстовом виде, не озвучивая его.
Новый голосовой помощник Алиса
Яндекс представил Алису в октябре 2017 года. Основное преимущество голосового помощника – умение понимать и говорить на русском языке. До него этим могла похвастаться только Siri от Apple.
Алиса доступна:
- в универсальном приложении Яндекс (Android и iOS),
- в мобильном Яндекс.Браузере (Android и iOS),
- в десктопном Яндекс.Браузере.
Голосовой помощник Алиса умеет:
- Искать информацию в интернете по запросу и давать быстрые ответы,
- Распознавать музыкальные треки и подбирать музыку под настроение,
- Определять, что изображено на картинке, находить похожие картинки,
- Находить товары в Яндекс.Маркете по фото товара,
- Рассказывать сказки,
- Управлять навигатором: искать место, прокладывать маршрут, давать информацию по маршруту (время в пути, пробки), говорить разными голосами,
- Вызывать такси,
- Конвертировать денежные единицы,
- Играть в игры,
- Уточняет число и день, место,
- Дает рекомендации, как одеться по погоде.
Как работает голосовой помощник Алиса
Чтобы начать разговор с Алисой, достаточно запустить приложение и сказать «Привет, Алиса», «Слушай, Алиса» или нажать на кнопку с микрофоном. Алиса активируется, когда слышит свое имя, поэтому схожие фразы могут вызвать внезапную активацию приложения.
Под каждым ответом Алисы есть значки для оценки, которые помогают разработчикам понять, насколько хорошо Алиса понимает и отвечает на запросы пользователя.
Если Алиса не отвечает на вопросы совсем, следует проверить интернет-соединение. Если же проблема повторяется, можно написать разработчикам голосового помощника через форму обратной связи.
У Алисы есть несколько интересных навыков, например, заказ пиццы, продуктов или сказки.
Научить Алису новым навыкам можно через Яндекс.Диалоги. После того, как навыки проверят модераторы, они могут появиться в голосовом помощнике.
На каких устройствах можно использовать Алису
Алису можно использовать на ряде устройств:
смартфон или планшет (Android и iOS). Алиса устанавливается вместе с приложениями «Яндекс», «Яндекс.Браузер» и «Яндекс.Навигатор»
Обратите внимание — если на вашем телефоне в качестве системного языка установлен не русский, то Алиса появится только в приложении «Яндекс». В браузере и навигаторе её не будет;
компьютер и ноутбук под управлением Windows
Алиса устанавливается вместе с «Яндекс.Браузером». Для MacOS и Linux разработчики выпустили браузер без Алисы;
«Яндекс.Станция». Это домашняя мультимедиа-платформа с голосовым управлением (через Алису, конечно же). Умная колонка поступила в продажу летом 2018 года;
«Яндекс.Станция» умеет выполнять самые разные поручения — от показа фильмов до установки таймера
Irbis A. Это умный домашний помощник, который способен выполнять массу функций: засекать время, включать музыку, ставить будильник, а также отвечать на голосовые поисковые запросы — всё при помощи Алисы;
Irbis A представляет собой более дешёвый аналог «Яндекс.Станции»
Elari KidPhone 3G. Это часы-телефон, созданные специально для детей. Алиса интегрирована в них вместе с системой.
Производитель обещает, что с умными часами ребёнок всегда будет на связи, а родители смогут следить на смартфоне за его перемещениями
Google Ассистент
Google Ассистент остается самым популярным голосовым помощником в мире. Кстати, он доступен не только на ОС Android, как многие думают, но и для пользователей iOS и Linux.
Ассистент запускается командой «Окей, Google» или долгим нажатием кнопки на главном экране гаджета. Речь помощника синтезируется по определенным значениям тембра, тональности и других параметров, то есть он не говорит голосом живого человека.
Помощник от Google умеет искать информацию в одноименном поисковике, работать со звонками и сообщениями, управлять устройствами умного дома, находить объекты на картах и прокладывать к ним маршрут, включать мультимедийный контент и открывать сайты, вести диалоги с пользователем в рамках одной темы без необходимости уточнения, о чем именно идет речь. О наиболее полезных командах помощника мы писали здесь. Конечно, работает он с сервисами экосистемы .
Важное преимущество этого ассистента — умение анализировать поведение пользователя для выдачи более релевантных рекомендаций. Подобного инструмента (технология Visual Snapshot) нет ни у одного конкурирующего продукта
Из недостатков помощника от Google отметим ориентированность на американский рынок и недостаточную «человечность» русскоязычной локализации. Пользователи жалуются, что виртуальный ассистент иногда «как не живой», а его адаптированность к российским реалиям оставляет желать лучшего. А еще при разговоре с ассистентом нужно предварять каждый вопрос фразой «Окей, Google», тогда как американская версия способна включаться в полноценный диалог без всяких повторов.
Справедливости ради заметим, что Google Ассистент постепенно совершенствуется. Так, за 8 месяцев с момента запуска сервиса в РФ помощник научился различать ударение в слове «замок», подружился со страховым сервисом «Согласие» и пополнил базу знаний информацией об услугах Сбербанка.
На телефоне
На мобильном устройстве включить Алису можно несколькими способами. Чтобы лучше разобраться с данным вопросом, рассмотрим отдельно смартфон на базе android и с операционной системой Ios.
Android
Алису в Яндекс браузере на андроид устройстве можно включить таким способом:
- Открываем наш браузер на основной странице. По центру экрана расположена строка поиска, в правой её части находится значок в виде трех точек. Кликаем по нему.
- Появится раздел с различными возможностями Яндекса. Жмем на пункт «Настройки», который находится в самой нижней строчке.
- После этих действий откроется страница с настройками приложения. Спускаемся вниз до раздела «Поиск». Чуть ниже увидим графу «Голосовые возможности». Один раз кликаем по данной строчке.
- В новом окне нужно поставить точку напротив пункта «Голосовой помощник Алиса». На этой же странице найдем строчку «Добавить на домашний экран» и нажмем на неё.
- По центру экрана появится небольшое окошко. Кликаем по кнопке «Добавить автоматически».
- Готово! Теперь на главном экрана нашего смартфона будет находиться ярлык голосового помощника «Алиса».
- Если нажать на данный значок, то откроется следующая страница:
Уже здесь можно будет задавать различные вопросы и команды.
Способ 2
Есть и другой способ по включению Алисы. Выглядит он так:
- Просто откроем наш Яндекс браузер на главной странице. В левой части поисковой строки увидим значок микрофона.
- Кликнем по нему один раз. Вот и все. После нескольких кликов, перед нами будет открыт голосовой помощник «Алиса», ожидающая наших команд или вопросов.
Способ 3
Последний способ, как включить Алису в Яндекс браузере. Для его достижения выполним ряд простых действий:
- Вызовем меню со всеми приложениями на нашем смартфоне. Найдем среди них Яндекс браузер, и пальцем будем удерживать на нем до появления такого окна:
- Теперь удерживаем пальцем на строчке «Алиса». Появится значок, который нужно перенести в любое свободное место на экране.
- Как такое место найдено, отпускаем ярлык. Готово! Теперь на нашем экране есть значок для быстрого открытия Алисы. Если место выбрано не удачно, то иконку можно будет легко перенести в другое свободное пространство.
- Если один раз кликнуть по данному значку, то откроется голосовой помощник «Алиса» в Яндексе.
iPhone
Для того чтобы включить голосового помощника от Яндекса на айфоне, нужно выполнить ряд несложных действий:
- Запустим наш браузер на главной странице. По центру экрана найдем строчку с поиском, а в левой её части увидим значок микрофона. Нажмем один раз на данную иконку.
- Таким образом, мы активируем «Алису». К сожалению, это единственный способ по запуску голосового помощника в Яндекс браузере.
Как сказано выше, другими способами включить Алису не получится. В настройках нет такого пункта, как создание ярлыка голосового помощника на экране смартфона.
Подводя итоги моей статьи, можно сказать, что вы теперь умеете включать Алису от Яндекс браузера с компьютера и телефона. Я рассказал об основных способах запуска голосового помощника, вам лишь остается выбирать, каким из представленных методов воспользоваться.
Как избавиться от приложения?
Прежде чем удалять Алису с компьютера полностью, можно попробовать отключить ее голосовую активацию. Данное действие позволит решить проблемы бесконечной активации приложения в самые неподходящие моменты, а также поможет сэкономить оперативную память ПК для увеличения быстродействия системы.
Отключить приложение можно тремя известными способами:
- в настройках Яндекс-браузера;
- через контекстное меню Windows;
- через панель инструментов
Для отключения Alice на ПК или ноутбуке первым способом потребуется:
- Зайти в Yandex-browser.
- В правом верхнем углу экрана найти изображение трех параллельных прямых, расположенных друг над другом, нажать по данному значку.
- Найти изображение шестеренки, расположенное сразу после «Режима инкогнито», кликнуть по Settings.
- Для ускорения процесса ввести в появившейся справа сверху строке поиска ключевое слово. Напротив «Голосовая активация помощника» и «Включить ГП» убрать галочки.
- После проведения данной операции значок А с панели инструментов ПК будет скрыт. Для того чтобы вернуть возможность голосового поиска, потребуется активировать функцию в новой вкладке браузера, нажав на значок белой капельки или треугольника, – кто как видит в фиолетовом круге.
Для деактивации программы в контекстном меню нужно:
- Нажать правой кнопкой мышки по характерному значку фиолетового цвета.
- Перейти в раскрывающемся меню в первый пункт – «Settings».
- Убрать тумблер с функции «Голосовая активация»: во включенном состоянии меню окрашено в желтый цвет, при выключенном – в серый. Также потребуется отключить «Голосовые ответы», «Поисковые подсказки», «Уведомления» и «Слушай, Alice».
Произвести указанную операцию пользователь может также, воспользовавшись панелью инструментов Windows 7-10. Для этого:
- кликнуть правой кнопкой мышки по свободному полю панели инструментов;
- перейти в меню «Панели»;
- напротив «Голосового помощника» убрать соответствующую отметку.
Если пользователь твердо решил удалить Алису Яндекс с компьютера без возможности последующего восстановления, тогда подойдет следующая инструкция:
- Перейти в панель управления ПК.
- Зайти в раздел Programs, после чего перейти во вкладку «Удаление».
- Воспользоваться поиском соответствующей program либо пролистать и найти в списке вручную.
- Удалить помощника Алису с компьютера.
Чтобы удалить программу Алиса с компьютера полностью при помощи CCleaner, нужно:
- Загрузить одноименное приложение с официального сайта.
- Запустить Клинер и войти во вкладку «Сервис», расположенную в левой части экрана.
- Перейти в меню «Удаление программ».
- В раскрывшемся списке предустановленных приложений отыскать вручную или при помощи поисковой строки приложение Алиса или любое другое, которое нужно удалить с компьютера.
- Для старта процесса выбрать «Деинсталляцию».
- После того как процесс завершится, следует почистить реестр и систему от остаточных файлов.
Для очистки реестра после удаления голосового помощника Алисы с ноутбука или ПК в CCleaner понадобится:
- Запустить Клинер, перейти в «Реестр» в левом боковом меню, запустить функцию «Поиск проблем».
- Начнется проверка системы на наличие ошибок, которая может длиться несколько минут. После завершения процесса следует выбрать «Исправить…» — опцию в правом нижнем углу приложения.
- Система предложит зарезервировать текущие данные реестра – нужно дать согласие, так как в случае непредвиденных сбоев информация пригодится для отката системы из сохраненной копии.
- После резервирования данных программа отобразит список найденных ошибок и проблем системного уровня. Нажать на «Исправить отмеченные», затем приложение выполнит свою задачу в устранении ошибок.
- По факту исправления высветится окно с информацией о том, что чистка окончена. На этом работу в приложении можно закончить и не переживать о наличии на компьютере остаточных файлов от удаленной программы Алисы.
Далее будет инструкция для продвинутых пользователей, которые уже научились действовать от имени Администратора на своем устройстве. Для них доступен неочевидный способ удаления голосовой Алисы с компьютера через командную строку. Для этого:
- Зайти в командную строку от имени Admin.
- Ввести короткую команду «wmic».
- Далее прописать следующую команду – «product get name».
- В отобразившейся консоли будет список со всеми инсталлированными на ПК программами.
- Для стирания любой из них нужно всего лишь ввести команду name= «здесь вставляем название помощника, которое указано в списке» call uninstall.
- Приложение будет стерто из системы, после чего рекомендуется почистить остаточные файлы доступным способом.
Как подключить Яндекс Станцию к телефону в качестве Bluetooth колонки без WiFi и интернета?
Однако, наличие интернета и WiFi не является обязательным условием использования умной колонки. Оно нужно для получения информации от Алисы и работой с системой умного дома. Но Яндекс Станция также может подключаться к смартфону, ноутбуку, ТВ приставке или телевизору в качестве обычной bluetooth колонки.
Для этого необходимо сказать «Алиса, включи блютуз»
И активировать данный беспроводной режим в настройках телефона
После чего найти в списке доступных устройство со словом «Yandex» в названии. И нажать на него для подключения Яндекс Станции к смартфону.
Аналогично происходит соединение умной колонки с Алисой с другими девайсами. Вот список инструкций по разным типам устройств — компьютеру, ноутбуку, ТВ, приставке:
- Как подключить беспроводную колонку к компьютеру или ноутбуку на Windows
- Подключение колонки по Bluetooth к Андроиду
- Подключение наушников или колонки к MacBook
- Как смотреть телевизоре через беспроводные наушники или колонку?
Особенности подключения Алисы к телефону пошагово
Обычно Алиса сразу активируется. Отключить данную функцию можно в настройках приложения. Здесь также можно настроить варианты ответов от бота и периодичность его включения.
Ниже будут рассмотрены варианты, как настроить Алису на Андроиде и Айфоне при условии, что Яндекс-обозревателя нет в телефоне.
Подключение на Android
Действовать надо так:
- Открыть любой поисковик, ввести запрос: Алиса.
- Нажать клавишу Доступно в Google Play.
- Кликнуть на приложение — Установить.
Подключение на iPhone
Здесь порядок действий такой:
- Найти в интернете: подключиться к Алисе с мобильника.
- Появится надпись Загрузите в App Store, кликнуть.
- Откроется онлайн-маркет с утилитой. Нажать Установка.
Как Алису подключить к интернету через телефон
Утилита может предоставлять сведения по любой теме, однако для этого ей необходимо подключение к веб-ресурсу. На сотовом это осуществляется посредством мобильного интернета.
Как настроить Алису колонку на телефоне:
- Включить станцию, нажав на кнопку активации. Дождаться, пока световой индикатор станет голубого цвета.
- Открыть приложение. Сказать или вписать команду: Алиса, настрой колонку.
- Откроется список приборов, выбрать нужное.
- Нажать Настроить заново.
- Ввести данные сети: логин (если вход производится впервые) и пароль.
- Расположить телефон рядом с колонкой. Щелкнуть Проиграть звук.
Подсоединение произойдет в ходе нескольких минут, об успехе операции Алиса сообщит.
 Распознать голосовой запрос Алисе помогает технология SpeechKit
Распознать голосовой запрос Алисе помогает технология SpeechKit
Для Виндовс
Помощница способна работать не только на смартфоне, но и компьютере. Если браузер Яндекс еще не скачен, то необходимо установить его, а затем загрузить и активировать Алису.
После установки, на экране компьютера (в панели быстрого доступа) появится открытая строка и значок микрофона, куда можно писать или диктовать сообщения для поиска.
Для подсоединения колонки, используется блютуз:
- Включить оборудование в электросеть.
- На ПК нажать на знак Bluetooth, активировать его.
- Чтобы привязать к компьютеру станцию, нужно отметить ее в открывшемся списке.
- Вскоре подсветка станет стабильно подсвечиваться. Щелкнуть Проиграть звук.
Особенности Алисы
Помощник Алиса для iOS воспринимает голосовые команды и ищет подходящую информацию под запрос пользователя. Начать общение с системой можно тремя способами:
- С помощью фразы «Привет» или «Слушай»;
- Нажатием на значок микрофона возле строки поиска;
- Написанием запроса в виде сообщения.
По запросу Алиса выдаст подходящие варианты, которые она найдет в поисковой системе Яндекс. Или самостоятельно даст ответ на вопрос, в зависимости от ситуации. Например, на запрос «какая погода сегодня», приложение даст точную информацию о погодных условиях в соответствии с местоположением пользователя.
Помощник Алиса обладает интересными навыками. В свободное время с ней можно пообщаться на разные темы или поиграть в игру. Приложение может самостоятельно открыть интернет-банкинг, найти подходящие авиабилеты или заказать еду на дом.
Подробное описание навыков находится на официальной странице Алисы в Яндекс.
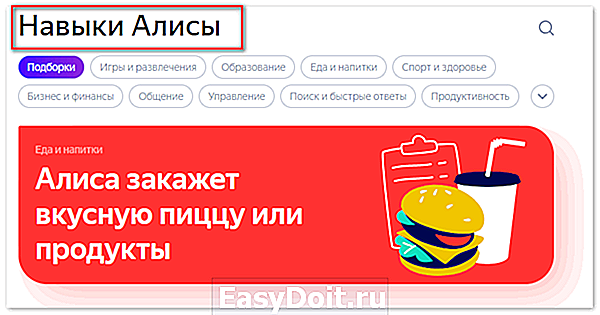
Разработчики постарались создать интеллектуальную систему, максимально приближенную по уровню общения к человеку. Благодаря большому словарному запасу Алиса может отвечать на многие стандартные вопросы и поддерживать разговор.
Компьютерная версия приложения доступна на все версии Windows. Чтобы настроить помощник на iPhone, следует перейти в мобильный маркет App Store.
Как скачать приложение?
Алиса для iPhone пока не доступна в качестве отдельного приложения. Помощник устанавливается вместе с Яндекс Браузером, через который он будет работать на мобильных устройствах с операционной системой iOS.
Для установки приложения Яндекс необходимо перейти в App Store. В поисковой строке следует ввести название «Яндекс с Алисой» и загрузить подходящий вариант.

После успешной загрузки иконка браузера появится на рабочем экране смартфона. Чтобы запустить Алису, необходимо зайти в браузер, и на стартовой странице выбрать значок помощника.
Активировать систему можно голосовым сообщением «Привет, Алиса» или «Слушай, Алиса». После этого сразу следует произнести нужный запрос. Программа автоматически выдаст нужные варианты ответов.
Можно ли установить помощник отдельно?
Голосовая система на айфон обычно активируется только через браузер. Однако при скачивании приложения Яндекс на смартфоне появляются виджеты, которые можно использовать в качестве отдельной программы.
Чтобы установить значок Алисы на рабочий экран, следует перейти во вкладку «Виджеты» на iPhone. Пролистав немного меню, можно увидеть вкладку Яндекс с отдельными опциями, среди которых будет голосовой помощник.
Для переноса виджета на главный экран достаточно зажать его пальцем и перетащить в нужное место на рабочем столе. Теперь помощник будет вызываться всего одним касанием.
В отличие от операционной системы Android, на iOS нельзя активировать виджет Алиса голосом. Поэтому для начала работы нужно будет нажать на значок системы, и далее можно будет общаться с ней голосом.
Как отключить приложение?
Деактивировать систему можно двумя способами:
- Нажать на значок помощника в момент общения;
- Отключить автоматическое реагирование на голосовые сообщения в настройках.
После обработанного запроса Алиса продолжает находиться в активном режиме. Любую сказанную фразу она также будет обрабатывать. Чтобы остановить работу системы в этом случае, достаточно нажать на значок помощника.
Для полного отключения голосовых команд следует перейти в настройки приложения. Среди пунктов меню необходимо выбрать опцию «Отключить».

Включить обратно голосовую активацию можно также через настройки системы.
Приложение Алиса на айфон доступно через мобильный маркет App Store. Голосовой помощник встроен в Яндекс Браузер, поэтому скачать его можно только с дополнительным мобильным приложением. На рабочий экран iPhone можно добавить значок помощника для оперативной работы.
xn—-8sbcrj6cdv7h.xn--p1ai
Голосовые помощники: обзор
На рынке представлены разные голосовые помощники, разработанные крупными компаниями и небольшими стартапами. Наибольшей функциональностью и популярностью пользуются разработки крупнейших корпораций.
Now и Assistant
Google Now – один из первых голосовых помощников Google. Работает на устройствах с Android, iOS и в браузере Chrome. Любит подсказывать оптимальные маршруты до дома, учитывая текущее местоположение пользователя, предлагать подборки новостей, умеет анализировать почту и поисковые запросы. Google Now интегрирован со всеми сервисами Google и некоторыми сторонними приложениями. Поддерживает русский язык.
Google Assistant – более усовершенствованная версия голосового помощника. Может вести диалоги и понимать обычную разговорную речь. Русский язык есть только в тестовой версии.
Siri
Работает только на устройствах Apple. Умеет вести диалоги и давать рекомендации, например, куда пойти или какой фильм посмотреть. Поддерживает множество языков, в том числе есть версия голосового помощника на русском языке.
Microsoft Cortana
Доступен на Windows, iOS и Android. Управляет напоминаниями и календарем, отслеживает посылки, устанавливает будильники и ищет в Bing новости, прогноз погоды и другие сведения. Не поддерживает русский язык.
Amazon Alexa
Встроен в аудиоустройства Amazon (Echo, Echo Dot, Tap) и приставку Fire TV. Может проигрывать музыку, читать новости, предлагает информацию о погоде и пробках, а также заказывать товары на Amazon с помощью голоса. Не поддерживает русский язык.
Яндекс Алиса
Голосовой помощник на русском языке от компании Яндекс. Доступен в универсальном приложении Яндекс и в Яндекс.Браузере на платформах Android и iOS и десктопах. Есть интеграция с остальными сервисами компании. Голосовой помощник Яндекса умеет распознавать музыку, изображения на фото, вызывать такси, управлять навигатором и т.д.
Что такое Яндекс Алиса
Алиса от разработчика Яндекс является высокоинтеллектуальным голосовым помощником пользователей мобильных устройств и ПК, который встроен в фирменный браузер. Данный виджет способен распознавать естественную речь и понимает русский язык. С его помощью можно не только находить информацию, но и организовывать работу, получать ответы на разные вопросы и выполнять задачи разных сложностей. Данный продукт включает огромный набор навыков, которые доступны пользователю в процессе эксплуатации.
Изначально помощник был создан в качества дополнения для обозревателя Яндекс на компьютерах и ноутбуках. Однако с возникновением спроса также была разработана мобильная версия. Существенным отличием от Версии для ПК выступает то, Алиса встроена непосредственно в мобильное приложение. Поэтому отдельно применять виджет от браузера нет возможности.
Как подключить Алису к Интернету — настройка Яндекс Станции через WiFi
Есть и еще один более простой способ подключить Яндекс Станцию к интернету через WiFi сеть роутера с помощью голосового ассистента Алисы без ввода настроек на телефоне. Для этого необходимо зажать центральную функциональную кнопку на умной колонке, пока не замигает индикатор
Далее запустить приложение «Яндекс» на телефоне Android или iOS
И сказать в микрофон телефона «Алиса, настрой колонку». После чего выбрать в меню свою модель Яндекс Станции (Мини, Лайт или Макс)
Далее жмем на «Настроить заново», выбираем сеть WiFi и вводим пароль
После чего кликаем на «Проиграть звук» и дожидаемся звукового кода, который передаст с телефона на Яндекс Станцию информацию для сопряжения беспроводной колонки с роутером.
Как скачать и установить Алису на Андроид
Пользователи часто задают вопрос – как скачать Алису на телефон Андроид бесплатно? Алиса не имеет отдельного приложения и устанавливается с Яндекс Браузером, который бесплатно скачивается в Плэй Маркете. Для этого нужно:
- Открыть Play Market на девайсе под управлением Андроид.
- В строке поиска задать «Яндекс Браузер».
- Открыть страницу приложения и выбрать опцию «Установить» или скачать Яндекс Браузер здесь.
Если Яндекс Браузер установлен на девайсе ранее, можно сразу перейти к установке Алисы. Для этого:
- В строке поиска Плэй Маркета задать «Алиса Яндекс».
- Перейти на страницу программы и нажать на «Установить».
Как настроить Алису на устройстве Android
Настройки голосового помощника Алисы располагаются непосредственно в веб-обозревателе и диалоговом окне. Чтобы активировать требуемые опции предстоит выполнить несколько шагов:
Перед тем, как настроить Алису на Андроиде необходимо открыть Яндекс Браузер или кликнуть на виджет с изображением микрофона на экране смартфона.
Нажать на иконку с изображением 3-х горизонтальных полосок в левом верхнем углу экрана.
Выбрать «Настройки» и в открывшемся окне установить тумблеры интересующих опций в нужное положение.
Перейти на страницу «Голосовая активация». По умолчанию функция активирована. Если нет необходимости в использовании Алисы, требуется передвинуть тумблер в положение «выключено», и она перестанет реагировать на вопросы «Слушай, Алиса», «Слушай, Яндекс».
Опция «Офлайн-поиск» пригодится при отсутствии Интернета. Результаты поиска по часто задаваемым вопросам загружаются в память и используются при перебоях в сети
Важно знать, что информационная база функции потребует немало места в памяти гаджета.
Открыть диалоговое окно Алисы и кликнуть на знак настроек — 3 точки.
В открывшемся окошке выбрать нужную опцию:
- «Что умеет Алиса» – пользователь узнает функциональные возможности помощника;
- «Очистить историю» – удаляет переписку ранних периодов;
- «Обратная связь» – разрешает задать вопрос разработчику или получить консультацию технической поддержки.
Как активировать Алису Яндекс голосом
Установка и настройка Алисы на гаджет завершены. Остается узнать, как активировать Алису голосом на Андроиде. Самый простой способ — использовать виджет, включенный в приложение Яндекс. Нажав на значок микрофона, можно задать вопрос, начинающийся со слов «Слушай, Алиса», «Слушай, Яндекс».
Запускать Алису голосом на заблокированном экране, не заходя в Яндекс не получится. Компания Гугл имеет приоритетное право на установку своего Голосового Ассистента на устройствах Андроид, и любой другой помощник не будет полноценно работать рядом с таким соседом.
Однако существует вариант, разрешающий запускать голосом Алису даже на заблокированном экране смартфона. Сделать это можно через Google Assistant и функцию Voice Match, доступную на Android 5 и выше. Для этого нужно:
- Установить Гугл Ассистент и активировать функцию Voice Match.
- Заблокировать экран гаджета. Сказать «Окей, Гугл». Google Ассистент перейдет в состояние ожидания команды голосом.
- Попросить «Открой Яндекс». Откроется веб-обозреватель Яндекс со встроенной Алисой.
- Сказать «Слушай, Алиса», и голосовой ассистент активируется.
- Можно начинать диалог, например, спросить про новинки технологий.
Стоит отметить, что Войс Матч не работает на некоторых гаджетах на платформе Андроид, например, на смартфонах Xiaomi.
Возможности
Рруководство пользователя Яндекс браузером с Алисой подскажет тебе все возможности и функции ассистента. Выделим самые полезные из них, которые пригодятся каждому пользователю:
- Поиск информации в интернете;
- Подсказка о наличии пробок и дорожной ситуации;
- Рассказ прогноза погоды, свежих новостей, времени и дня недели;
- Информация о курсе валют;
- Вызов такси;
- Запуск приложений;
- Игры и простой разговор.
Смотри интересный видео обзор:






























