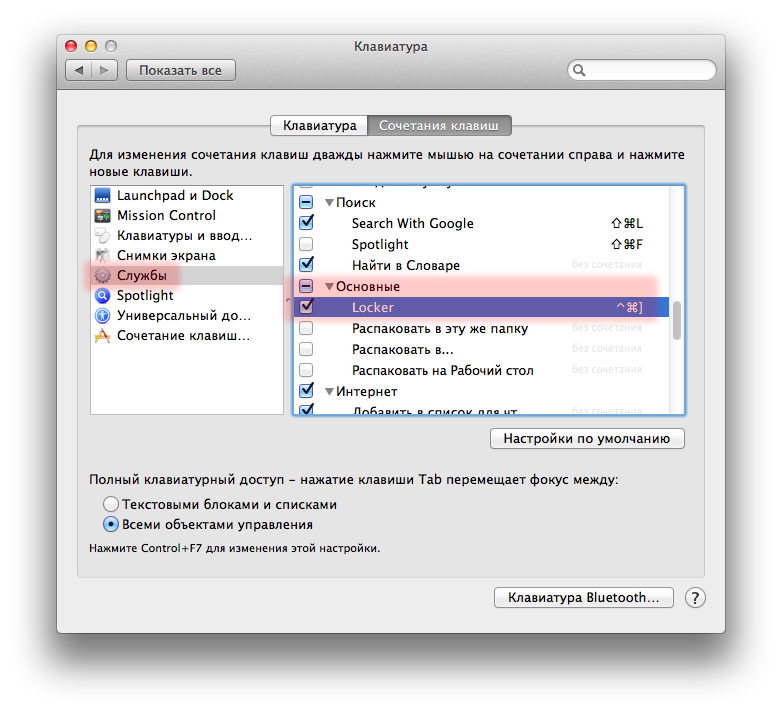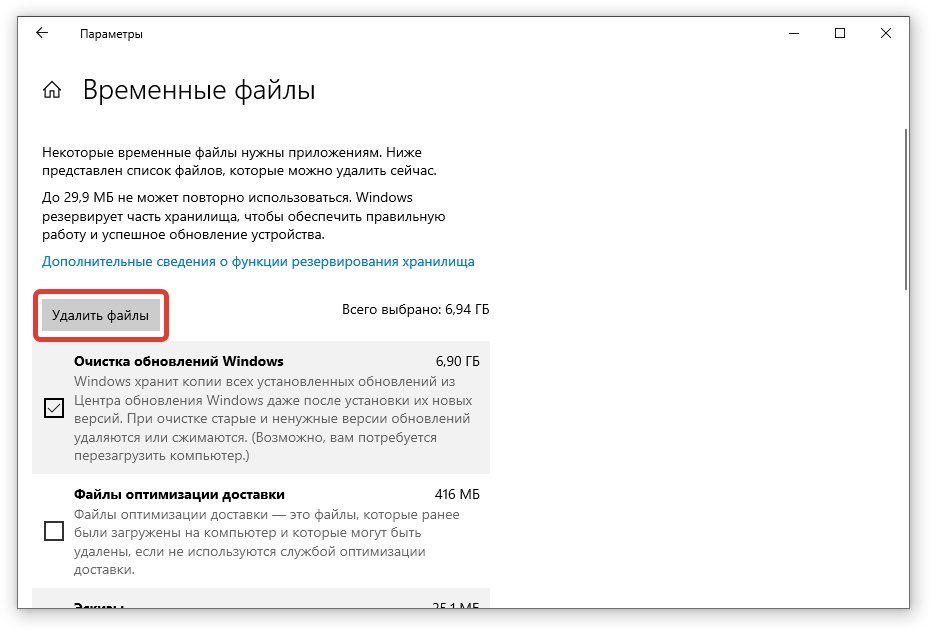Как записывать видео одновременно с музыкой?
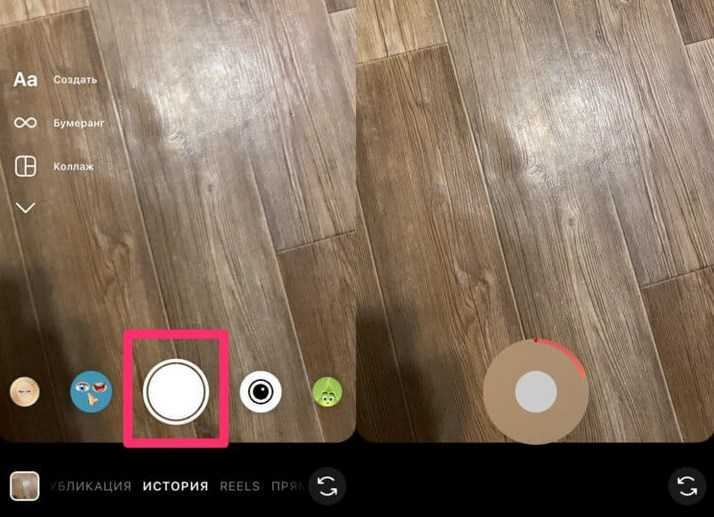
Скорее всего, многие пользователи записываюкой, 3 простых способат ролики для своих социальных сетей. Поэтому мы предлагаем воспользоваться стандартным редактором, который имеет приложение Инстаграм. Для выполнения данного вида съемки необходимо:
- Включить проигрыватель в любой музыкальной программе, установленной на телефоне.
- Зайти в Инстаграм.
- Смахнуть пальцем экран в правую сторону.
- Зажать кнопку запуска съемки.
- Затем отпустить, когда необходимо завершить съемку.
На каких смартфонах можно производить данный вариант записи видео — разработчик не уточняет. Но по данным из интернета, где пользователи на разных форумах делятся впечатлениями, стало понятно, что съемку можно выполнять даже на iPhone 7 Plus.
Функция «Захват вне кадра» на iPhone 11, 11 Pro позволяет обрезать и перекомпоновывать бриз
Вот ситуация: у вас было мгновение, чтобы сделать снимок с вашего iPhone 11 или iPhone 11 Pro, но, конечно, вам удалось немного подрезать, вырезать объект, а также удержать вещи вне оси на плоскость х Ваш выстрел разрушен. Либо это? Ну, не совсем, особенно если у вас на iPhone 11 или iPhone 11 Pro включена одна конкретная функция.
Понизить версию MacOS Big Sur Beta до macOS Каталина
Enter – захват вне рамки для фото и видео
Благодаря этому широкоугольному объективу как на iPhone 11, так и на iPhone 11 Pro, Apple удалось реализовать что-то действительно замечательное, особенность, которую она называет «Съемка вне кадра». На первый взгляд имя может не полностью выдаваться, но эту функцию необходимо включить сразу для фотографий, так как она включена по умолчанию для видео.
Как это работает, на самом деле довольно просто. Когда вы записываете видео QuickTake (нажав и удерживая кнопку спуска затвора) или снимаете фотографию, iOS собирается использовать широкую камеру для захвата контента, который не находится в кадре. Поэтому, когда вы закончите с вашим видео или фотографией, вы можете просто выполнить настройки впоследствии, используя данные от более широкого объектива. Это означает, что всякий раз, когда вы выпрямляете фотографию или видео, вы вообще ничего не обрезаете. На самом деле, вы можете уменьшить масштаб, если хотите, чтобы включить объекты или ландшафт, которые, как вы думали, вы упустили.
Как включить функцию
Включение этой функции на самом деле очень просто. Просто следуйте инструкциям ниже:
1. Запустите приложение «Настройки».
2. Прокрутите вниз и нажмите на камеру.
Загрузите macOS Big Sur Beta на свой Mac
3. Теперь включите «Фотосъемка за рамкой». Функция видео должна быть включена по умолчанию.
4. Также включите тумблер «Auto Apply Adjustments».
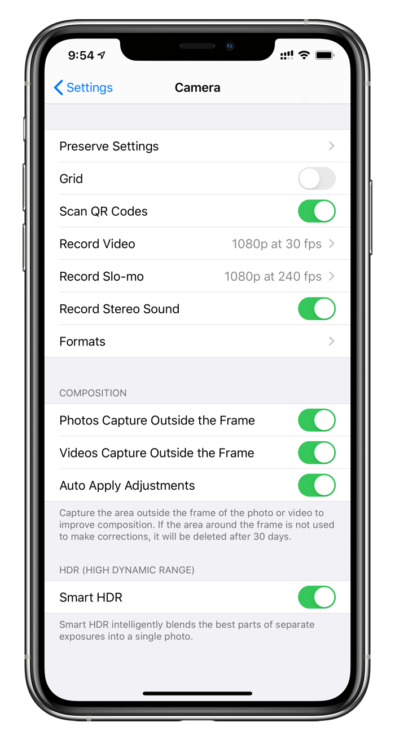
Пройдите тестовый прогон
Примечание. Эта функция не работает при использовании сверхширокого объектива. Вы должны использовать широкоугольный или телеобъектив для съемки вне кадра. Кроме того, эта функция не будет работать постоянно, и включится только тогда, когда ваш iPhone поймет, что ваша композиция не совсем правильная, поэтому вы можете внести изменения позже.
На этом этапе ваш iPhone готов к захвату контента за пределами кадра. Лучший способ проверить это – сфотографировать пейзаж и преднамеренно сделать плохой снимок. Также убедитесь, что фотография не является прямой. Как только вы закончите, запустите приложение «Фото», откройте только что сделанное изображение и нажмите «Изменить».
Здесь просто нажмите на инструмент обрезки и попытайтесь выпрямить изображение, и вы заметите, что независимо от того, какую настройку вы делаете, iOS вообще не обрезается, чтобы компенсировать плохое кадрирование. Кроме того, вы можете просто уменьшить масштаб, чтобы получить более широкую перспективу, используя инструмент кадрирования.
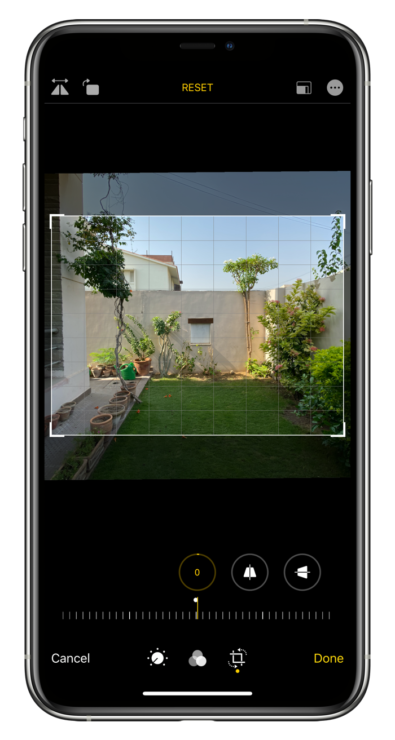
Для видео сделайте снимок клипа QuickTake, нажав и удерживая кнопку спуска затвора в приложении «Камера». После сохранения видео нажмите «Изменить» в приложении «Фотографии», затем нажмите значок «Параметры» (три точки) в правом верхнем углу. Теперь выберите «Использовать контент вне рамки». Теперь вы используете широкие данные камеры, чтобы обрезать или выполнить любые необходимые настройки.
Если корректировка была применена автоматически, вы увидите синий значок «Авто» в верхнем правом углу фото и видео.
Захват вне кадра съест хранилище
Так как ваш iPhone использует несколько источников для сохранения фото или видео, следовательно, ваш iPhone исчерпает место для хранения довольно быстро. Но вот что интересно: Apple осознала это и поэтому автоматически удалит лишние данные через 30 дней, если вы вообще не будете использовать их для внесения корректировок в ваши фотографии или видео, в результате чего освободится много места для хранения.
Пока вы здесь, вы можете также ознакомиться со следующими руководствами:
- Как использовать ночной режим в iPhone 11, iPhone 11 Pro
- Как войти в режим DFU на любой модели iPhone и iPad
- Как использовать WhatsApp на iPad с iPadOS
- Как использовать мышь с iPad под управлением iPadOS
- Как установить macOS Catalina на неподдерживаемый Mac
Запись видео, слоумо, таймплапс
Ваш iPhone – это также прекрасная видеокамера. Вы можете записывать стандартное видео со скоростью до 60 кадров в секунду, а свежие модели вроде iPhone 12, способны записывать 4K при 60 кадров в секунду.
Стандартная видеозапись
Для записи видео тапните на режим «видео» справа от режима фото в нижней части интерфейса камеры, либо (на моделях старше 11-го) просто нажмите на кнопку спуска затвора и удерживайте ее. Во втором случае видео будет записываться до тех пор, пока вы не отпустите палец. Если хотите, чтобы оно записывалось и дальше, проведите не отпуская палец вправо, перенося кнопку в расположенный там кружочек. Можно и просто сделать только свайп вправо для быстрого запуска режима видеозаписи.
Во время записи видео можно сделать фото, если тапнуть на белую кнопку в правом углу. На процесс видеозаписи это не повлияет.
Как изменить разрешение и количество к/c
Здесь все зависит от того, какую модель устройства вы используете. Это может быть стандартное разрешение 720p HD до 4K с частотой от 24 до 60 кадров в секунду. Дополнительные опции также зависят от того, какой у вас айфон.
Но в любом случае для того, чтобы попасть в настройки, надо выйти из приложения камеры и найти раздел «Камера» в общем списке настроек. Здесь можно выбрать разрешение и количество кадров в секунду для обычного и замедленного видео. Также есть много дополнительных опций.
Замедленное видео
Слоумо видео доступно еще со времен iPhone 5s. С помощью замедленного видео вы можете снимать с высокой частотой fps (кадров в секунду), а после записи при желании замедлять или ускорять определенные части видео. Это особенно интересно, когда вы имеете дело с чем-то, что происходит быстро, например, взрывы, фейерверки, автогонки, трюки.
Чтобы перейти в режим замедленной съемки, сделайте два свайпа вправо и тапните на клавишу записи. Получившийся ролик будет сохранен в галерее, причем система сама выберет тот его участок, который будет замедлен. Этот участок можно выбрать и самостоятельно, если выбрать видео в галерее и тапнуть на «Править». Под раскадровкой видео будет специальная полоса, где можно выбрать участок, который будет замедлен. Выберите нужный кусок и нажмите «Готово». Потом при желании можно будет вернуть изначальный вариант, снова выбрав «Править» и затем «Вернуть».
Замедленное видео может записываться при 120 или 240 кадрах в секунду. Как изменить настройки — описывали в предыдущей главке. Чем больше к/с, тем больше «весит» итоговый файл.
Таймлапс
Таймлапс (time-lapse) — это, наоборот, не замедленные, а ускоренные видео. С их помощью можно снять, например, постройку здания в течение нескольких часов или то, как солнце пролетает над горизонтом. Режим полезен и для блогеров/блогерок, например, чтобы показать тренировки, домашние дела, переодевания, создание поделок и так далее.
Для записи таймлапса настоятельно рекомендуется использовать штатив. А лучше вообще какой-нибудь дополнительный айфон/айпад, потому что для интересного таймлапса требуется, как правило, много времени.
Для перехода в режим time-lapse откройте приложение камеры и три раза свайпните вправо.
Редактирование видео на iPhone
Когда-то iOS позволяла только обрезать длину видео. Но теперь вы можете применить к своим роликам любые встроенные инструменты редактирования фотографий! Выберите видео и нажмите «Править» в верхнем правом углу. Здесь вы можете укоротить видео, использовать настройки цветокоррекции, фильтры, повернуть или отзеркалить ролик в вертикальной и горизонтальной плоскости под любым углом, отключить звук.
И, как водится у Apple, ваши изменения не перезаписывают видео полностью, при желании все можно «вернуть взад» :-).
Видео с HDR (камера iPhone 12 и выше)
Если вы снимаете видео в сложных условиях освещения и вам важно, чтобы между темными и светлыми участками был хороший баланс, стоит снимать видео с расширенным динамическим диапазоном (HDR). Включить его можно в настройках камеры, раздел «Запись видео»
Только имейте ввиду, что некоторые видеоредакторы могут открывать такие ролики с искаженными цветами, так как не имеют совместимости.
Серийная съемка с таймером в стандартной Камере
Если вы хотите приступить к серийной съемке с таймером, то первым делом следует его настроить. Время нажатия будет в минутах или секундах. Перед тем как снять кадр, он подаст звуковой сигнал. Единственный нюанс – вы услышите писк не в начале отчета, а непосредственно перед самой съемкой. Одновременно с этим происходит вспышка, звук затвора и фото готово. Конечно, логичнее, если пищание будет хотя бы за несколько секунд, таким образом, звуки не будут происходить одновременно и накладываться один на другой. Сам режим в полном порядке и по количеству кадров и по нажатию, на айфоне программа серийного фотографирования выполняет фото одно за другим.
Действия по запуску или включению камеры без открытого замка в iPad — Использование Siri
iPhone 6S / 6S Plus, iPhone 7/7 Plus, мы можем активировать Siri, используя команду Siri. Сначала запустите Siri на экране блокировки, затем используйте команду ниже для запуска фотографий или селфи.
- Привет, Siri, сделай селфи
- Привет, Siri, сделай фото
iPhone 6 или ниже: нажмите и удерживайте кнопку «Домой», чтобы активировать Siri, и используйте указанную выше команду для запуска камеры.
В iPhone вы найдете ярлык камеры на главном экране, но на iPad это не сработает. Только для iPad придется использовать дополнительные возможности Siri, на что не хватает времени.
Это означает, что вы можете делать снимки со значка камеры на главном экране с помощью Siri.
Чтобы запустить камеру с домашнего экрана, просто нажмите и удерживайте кнопку «Домой». Затем вы перейдете прямо к экрану захвата камеры.
Код доступа придет, если вы установите пароль в приложении Siri. В противном случае вы можете сделать правильный снимок со своего iPad.
Как использовать разные линзы в камере iPhone
В зависимости от модели ваш айфон может оснащаться дополнительными модулями камер — телефото (позволяет сделать двукратное увеличение без потери качества) и/или широкоугольный (в кадр умещается намного больше, но могут наблюдаться искажения по краям).

Камера iPhone/iPad позволяет переключаться между модулями с помощью плашки с обозначениями «,5», «1x» и «2». Соответственно, 1x – стандартный объектив, ,5 — широкоугольный, 2 — телеобъектив с 2-кратным приближением. Съемка в портретном режиме возможна при использовании основного модуля и телевика, но не широкоугольника.
Если задержать палец на плашке с переключением объективов, то вы увидите возможность изменения приближения/отдаления в виде наглядной шкалы.
Как убрать звук при фотографировании без джейлбрейка
Чтобы фотографировать в тишине, необязательно взламывать iPhone и заниматься прочими непонятными вещами. Все действия легко и просто производятся без использования джейлбрейка:
- Мало кто знает:), но отключить звуковые оповещения можно просто включив бесшумный режим. Для этого воспользуемся переключателем на боковой грани устройства.
- Еще одна секретная информация — если переключатель бесшумного режима вдруг сломан, то аналогичные действия можно проделать перейдя в Настройки — Звуки — Звонок и предупреждения. Выкручиваем ползунок на минимум.
- Фотографировать бесшумно можно и следующим образом: в стандартном приложении Музыка включаем песню, далее просто убираем громкость до ее полного исчезновения. Но саму песню не останавливаем и не выключаем. Сворачиваем приложение Музыка, переходим в камеру и делаем фото — «щелчков» не будет слышно.
- Как мы знаем, фотографировать можно и во время видеосъемки. Происходит это тоже беззвучно, несмотря на максимальную громкость динамика. Однако могут добавиться другие шумы, но это немного другая история. Данный способ плох тем, что понадобится много памяти и качество получаемых изображений будет ниже.
- Можно подключить наушники к iPhone и тогда все звуковые уведомления будут «отправляться» именно в них. Плюс появляется возможность сделать снимок используя кнопку увеличения громкости на наушниках. Кому не хочется таскать много проводов, могут смастерить из старых неработающих «ушей» заглушку. Для этого достаточно отрезать штекер и установить его в 3,5 миллиметровый разъем iPhone. Компактно, красиво (ну это как сделаете) и бесшумно!
Пожалуй из простых методов это все, перейдет к более кардинальным решениям…
Как найти запись экрана на айфоне
Найти функцию записи экрана на iPhone в настройках или интегрированных функциях возможно только в одном случае – если версия операционной системы айфона iOS 11 поколения или же выше. В такой ситуации автоматически отпадает нужда в использовании сторонних программ.
Современные гаджеты
Сама функция записи экрана находится в подразделе «Пункт управления». С выходом 11 айос создатели добавили вкладку, которая открывается свайпом от нижней к верхней частям экрана.
Выбор «Пункта управления»
В подразделе «Пункт управления» следует выбрать «Настроить элементы управления». После выбора откроется меню, куда можно добавить нужные виджеты и функции. Чтобы получить возможность быстро записывать видео с экрана телефона, потребуется активировать «Запись экрана».
Настройка элементов управления
Важно! Изначально функции записи экрана нет в «Пункте управления», поэтому не стоит её там искать
Как записать видео с экрана Iphone со звуком при помощи встроенных программ — пошаговая инструкция
Раньше запись экрана была возможна только при наличии джейлбрейка, но теперь пользователи могут запускать скринкаст с помощью встроенных функций iPhone, сторонних приложений из App Store или со своего компьютера под управлением Windows, MAC OS.
- Для этого нужно открыть настройки iPhone и перейти в раздел «Пункт управления». Напомним, «Пункт управления» – это меню, которое открывается свайпом от нижнего края экрана. Там доступна настройка яркости экрана, а также другие часто используемые функции iPhone.
- После того, как вы открыли раздел с настройками «Пункта управления», вам нужно перейти в подраздел «Настроить элементы управления».
- Таким образом вы попадете в меню, в котором можно настроить, какие элементы будут доступны в «Пункте управления». Здесь можно добавлять и удалять элементы, а также менять их порядок. Для того, чтобы получить возможность включить запись экрана iPhone, вам нужно добавить элемент «Запись экрана».
- Теперь вы можете включить запись экрана на iPhone. Для этого проведите пальцем от нижнего края экрана вверх, так чтобы открыть «Пункт управления». После чего нажмите на кнопку записи экрана, которая выглядит как точка и круг. В результате внутри кнопки появится обратный отсчет, а потом кнопка станет красной, сигнализируя о том, что запись экрана уже началась. Для того чтобы остановить запись вернитесь в «Пункт управления» и еще раз нажмите на эту кнопку.
- Также при включении записи экрана можно открыть меню с дополнительными настройками. Для этого нужно нажать на кнопку записи и удерживать ее нажатой некоторое время. В результате на экране появится меню, в котором можно включить запись звука с микрофона.
- После остановки записи, получившиеся ролики можно найти в приложении «Фото» в альбоме «Видео». Используя кнопку «Поделиться» вы сможете отправить эти ролики из приложения «Фото» в облачное хранилище или на электронную почту. Также можно подключить iPhone к компьютеру и скинуть ролики напрямую, они будут лежать в той же папке, что и ваши фотографии.
Способ 1: для тех у кого iOS 11
Начиная с iOS 11 у всех яблочных девайсов появилась очень занимательная опция – возможность снять видео с экрана айфона. Многие ею ни разу не воспользуются, а некоторым людям, например, записывающим ролики про игры для ютуба, эта функция просто необходимо. Раньше приходилось искать сторонний софт в AppStore, но сейчас разработчики Apple избавили пользователей от этой необходимости.
Итак, как же начать запись экрана iPhone или iPad? Для этого необходимо сначала вынести виджет приложения на панель управления. Чтобы это сделать, заходим в настройки, листаем меню до строки «Пункт управления».
Затем жмем на «Настроить элем. Управления».
Здесь от вас требуется нажать на зеленый плюсик напротив пункта «Запись экрана».
Должно все выглядеть так:
После этих действий делаем свайп снизу и видим виджет с иконкой, на которой изображена жирная точка в круге.
Чтобы просто начать снимать, нажимаем на него. Через 3 секунды все, что происходит на мониторе, попадет на запись. Если ненадолго зажать виджет, откроются дополнительные настройки, где можно выключить микрофон.
Повторное нажатие на иконку прекратит съемку. Видеофайл можно будет найти в папке «Фото».
Записываем видео с экрана IPhone через Mac
Если вы счастливый обладатель компьютера от Apple, то записать видео с экрана Айфона стало ещё проще. Достаточно воспользоваться встроенной программой QuickTime Player, выполнив рекомендации инструкции:
- Подключаем IPhone с помощью кабеля к MacBook или iMac. Если система попросит, то разрешаем доступ к устройству.
- Запускаем приложение QuickTime Player на ноутбуке или ПК.
- В верхнем меню софта нажимаем по вкладке «Файл», а затем выбираем «Новая видеозапись».
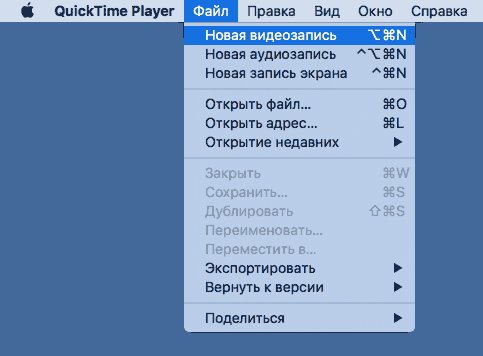
Нажимаем по вкладке «Файл», а затем выбираем «Новая видеозапись»
- Обычно запускается запись изображения с веб-камеры, поэтому кликаем по стрелке возле кнопки для изменения источника трансляции. В открывшемся списке выбираем «IPhone».
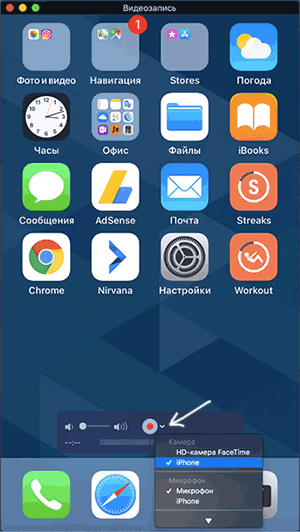
Кликаем по стрелке возле кнопки записи
При необходимости можно изменить источник звука с Айфона на микрофон компьютера. Для сохранения готового ролика нажимаем по вкладке «Файл» и выбираем «Сохранить».
Вместо изображения в видоискателе чёрный экран
- Проверьте объектив. Удостоверьтесь, что не закрыли его пальцем или чехлом, что к нему ничего не приклеилось и он ничем не испачкан.
- Включите Facetime. Возможно, сбой произошёл в штатном приложении камеры, в таком случае в других программах всё отобразится корректно. Если в Facetime или любой другой программе с камерой чёрного экрана нет, то можно выдохнуть — проблема связана с софтом. А это значит, что её наверняка удастся решить.
- Закройте приложение камеры. Причём не просто выйдите из него, а найдите его в диспетчере задач и закройте свайпом. Попробуйте проверить камеру ещё раз — делайте это после выполнения каждого шага.
- Перезагрузите iPhone. Можно выключить и включить смартфон либо воспользоваться экстренной перезагрузкой. На iPhone 6S и более ранних моделях она вызывается долгим нажатием кнопки питания и «Домой», на iPhone 7 и 7 Plus — долгим нажатием кнопки питания и убавления громкости, на последующих моделях — последовательным нажатием клавиш увеличения и уменьшения громкости, а потом долгого нажатия кнопки питания.
- Обновите iOS. Зайдите в «Настройки» → «Основные» → «Обновление ПО». Если вам доступна новая версия операционной системы, обновитесь.
- Откатите iPhone к заводским настройкам. Зайдите в «Настройки» → «Основные» → «Сброс» → «Сбросить все настройки».
Лучшие программы для съемки видео с экрана Iphone
В процессе работы с телефонами марки Iphone возникает необходимость записать то, что происходит на экране. Это могут быть действия с домашним экраном, летсплеи, настройка приложения или важная трансляция. Для этого потребуется специализированное программное обеспечение, которое просто так не найти. Сейчас я расскажу вам о лучших приложениях для захвата видео с экрана Iphone.
Vidyo – приложение для съемки видео с экрана Iphone
С помощью приложения Vidyo можно записывать видео в формате MOV с экрана iPhone и iPad с частотой до 30 кадров в секунду. Утилита поддерживает работу в любых приложения и позволяет одновременно записывать звук с микрофона.
Помимо записи с экрана iPhone и iPad приложение позволяет выполнить постобработку материала. Пользователь может добавить свою звуковую дорожку, импортировать аудиозаписи или видеоролики из библиотеки, записать собственные комментарии с микрофона. Уникальная функция обрезки позволяет точно скорректировать звуковое сопровождение.
Приложение Vidyo — для записи за
Каким образом разработчикам Vidyo удалось выпустить свое приложение, неизвестно. Приложения для записи с экрана запрещены правилами для разработчиков. Возможно, релиз состоялся лишь по недосмотру модераторов App Store. В этом случае в ближайшее время программа исчезнет из онлайн-магазина Apple.
За возможность записи скринкастов на iPhone и iPad придется заплатить 300 рублей. В такие деньги оценил разработчик приложение, совместимое с любыми устройствами на iOS 9.
Приложение Reflector для записи видео с экрана Iphone и Mac
Также записать видео с экрана iPhone можно с помощью сторонних приложений. Одним из них является Reflector. Сразу отметим, что эта утилита есть на двух самых популярных настольных платформах – Windows и OS X – и имеет бесплатную версию с некоторыми ограничениями.
Если говорить просто, то Reflector эмитирует приемник AirPlay. А благодаря функции «Видеоповтор» пользователи могут отобразить на экране компьютера все, что происходит на iPhone. Также в приложении есть функция записи.
Отдельно стоит отметить, что у Reflector нет своего основного окна. После запуска пользователи могут внести некоторые настройки, связанные с качеством получаемого изображения, при необходимости задать пароль при подключении и т.д.
iTools – программа для записи видео с экрана Iphone
В случае отсутствия подключения к беспроводной сети владельцы компьютеров на базе операционной системы Windows могут воспользоваться третьим способом. В этом случае понадобится iPhone, кабель и приложение iTools.
iTools представляет собой достаточно популярную утилиту от разработчиков из Азии. Приложение является альтернативой яблочному медиакомбайну iTunes.
Но в отличие от программы от компании Apple, iTools обладает более широкими функциональными возможностями. Например, позволяет записывать скринкасты с iPhone и iPad.
Записываем видео с экрана IPhone через Windows
Если ваш Айфон работает на iOS 10 и ниже, а возможности обновиться нет, то переходите к методу с использованием компьютера. Заметим, что он подойдёт той категории пользователей, который могут подключить смартфон и ПК к одной сети Wi-Fi. Итак, для удобства восприятия информации воспользуйтесь следующим руководством:
- Загружаем на устройство с Windows утилиту LonelyScreen AirPlay Receiver. Сделать это можно, например, с официального сайта разработчика.
- Устанавливаем и запускаем приложение. Инсталляцию описывать не будем, так она выполняется стандартным образом.
Устанавливаем и запускаем приложение
- Разблокируем Айфон и переходим в пункт управления. Здесь находим иконку «Повтор экрана» и нажимаем по ней. Если значка в списке нет, то убедитесь, что IPhone и компьютер подключены к одной сети.
Нажимаем по иконке «Повтор экрана»
- В открывшемся окне кликаем по строке «LonelyScreen».
Кликаем по строке «LonelyScreen»
- Проверяем, что экран Айфона отобразился в программе на ПК.
Экран Айфона отобразился в программе на ПК
Что же делать дальше? А дальше запустите утилиту, позволяющую записывать экран компьютера. Это может быть как встроенная, так и сторонняя программа.
Ремонтируем сами
Если все еще не работает камера на iphone 5s, запасаемся инструментом и вскрываем корпус аппарата. Перечень инструмента и того что еще может понадобиться, смотрите в видеоинструкции, там же будет показано, как правильно вскрывать айфон, чтобы не порвать шлейфы и не добавить себе лишних проблем. Гарантийные телефоны сразу несите к официальным мастерам, вам все сделают бесплатно, конечно если вы не уронили гаджет в воду, пару дней назад.
Первое на что стоит обратить внимание, после вскрытия, это шлейфы и разъемы подключения узлов. С большой долей вероятности, один из разъемов будет болтаться в воздуха
В таком случае благодарим себя и судьбу, присоединяем все обратно, и закрываем корпус. Если чуда не произошло, смотрим видео дальше и начинаем разбирать по винтикам любимый iPhone, что бы добраться до разъема основной камеры. Фронтальная останется на панели с экраном.
Способ 4: — программа iTools
В случае отсутствия подключения к беспроводной сети владельцы компьютеров на базе операционной системы Windows могут воспользоваться третьим способом. В этом случае понадобится iPhone, кабель и приложение iTools.
iTools представляет собой достаточно популярную утилиту от разработчиков из Азии. Приложение является альтернативой яблочному медиакомбайну iTunes. Но в отличие от программы от компании Apple, iTools обладает более широкими функциональными возможностями. Например, позволяет записывать скринкасты с iPhone и iPad.
Для этого нужно:
1. Скачать и установить приложение iTools.
2. Подключить iPhone к компьютеру с помощью комплектного кабеля.
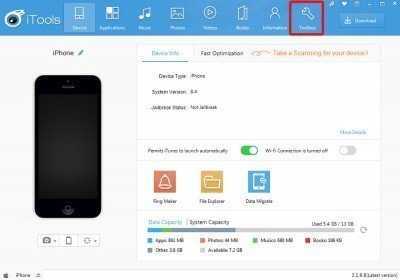
3. В основном окне приложения перейти во вкладку Toolbox.
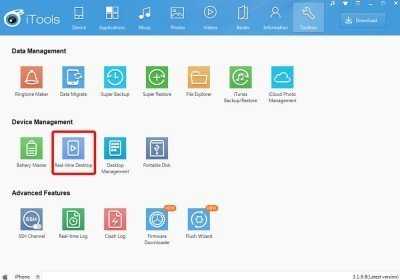
4. Выбрать пункт Real-Time Desktop.
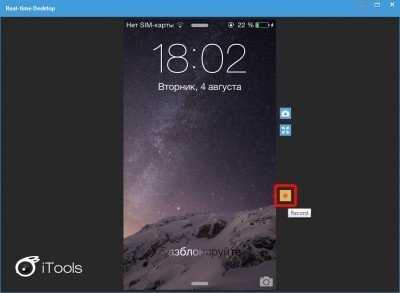
5. В открывшемся окне нажать на клавишу Record.
6. Выбрать параметры записи (качество и папку, в которой будет сохранена запись).
Итог
В этой статье мы разобрали только самые распространенные причины из-за которых камера вашего iPhone может не работать. На самом деле их куда больше, поверьте. Все потому, что iPhone и iOS — это цельная система, в которой выход из строя одной из деталей/компонентов кода, может привести к прекращении работы устройства.
Мы очень рады, если наши советы были вам полезны и будем благодарны за ваш фидбек. Тем не менее, настоятельно просим не игнорировать поломки вашего iPhone и вовремя обращаться в сервисный центр, если у вас есть такая возможность.
Помните: если хорошо следить за iPhone — он может прослужить вам очень долго и исправно. Ремонт iPhone





![Запись экрана на iphone со звуком [инструкция]](http://aksakovufamuseum.ru/wp-content/uploads/3/b/2/3b22d36cc5c2c955a75c314dc63f38bc.png)