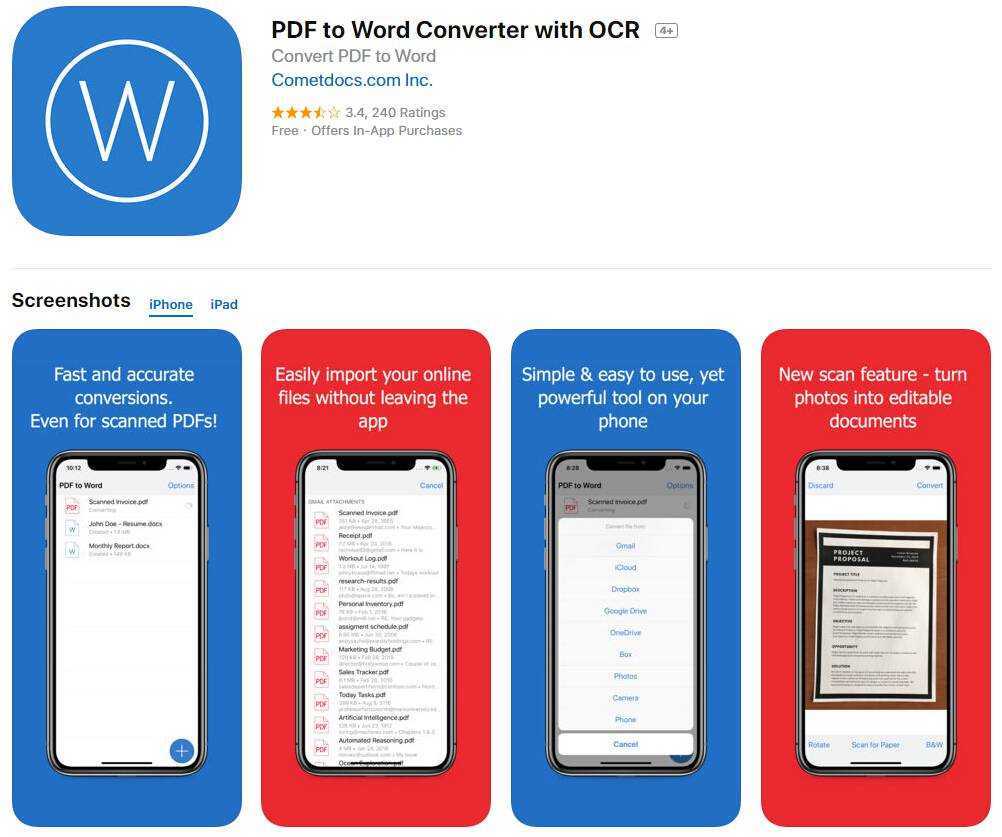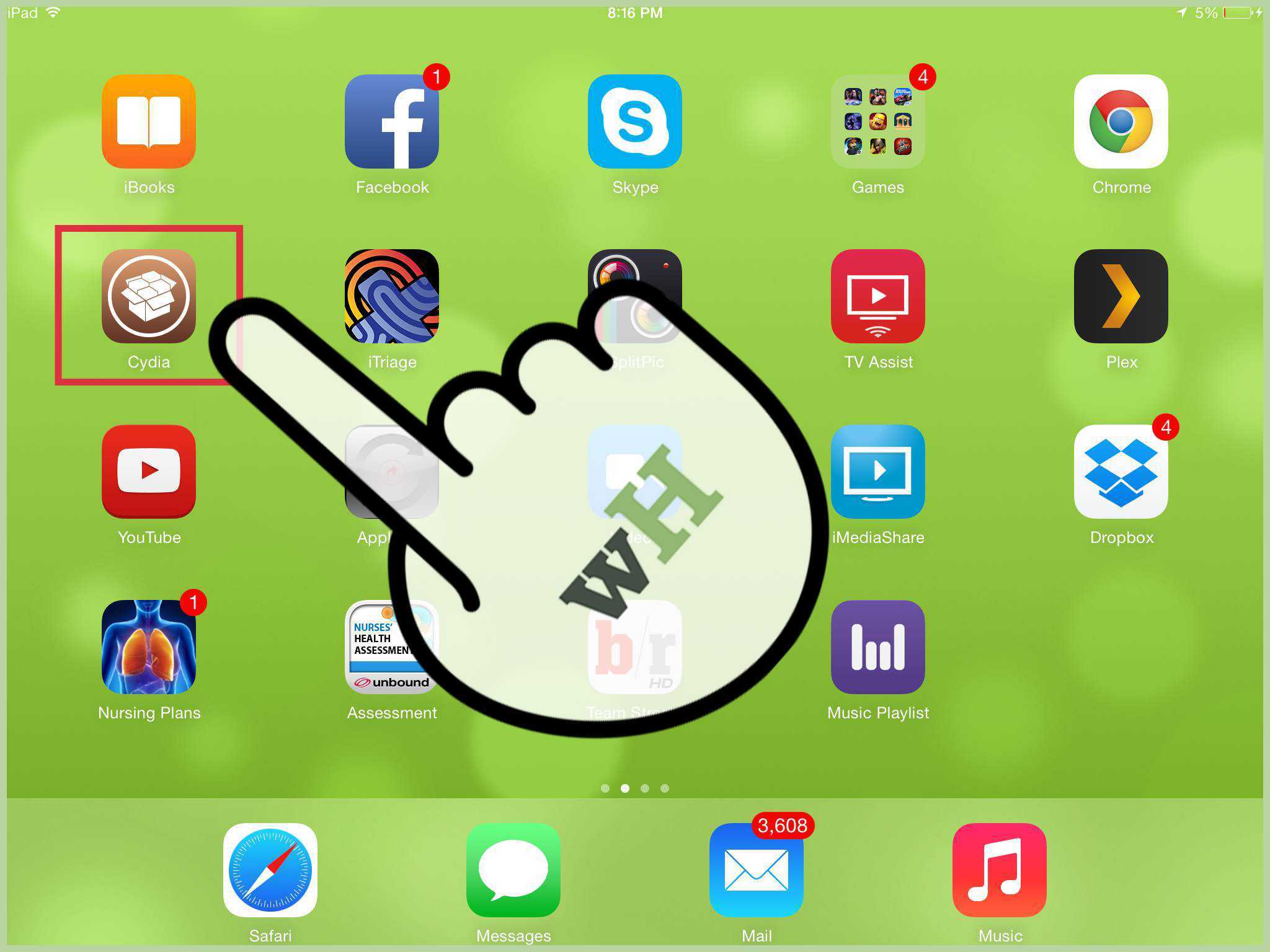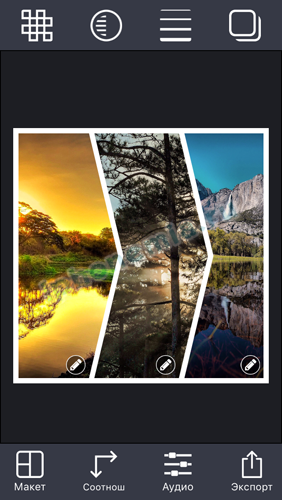7 способов, как печатать на iPhone быстро и без ошибок
Каждый день мы проводим много часов за набором текста на iPhone. В основном это чаты в мессенджерах и социальные сети, а также сообщения электронной почты и многое другое. Наверняка вы задумывались, можно ли как-то ускорить этот процесс, печатать быстрее. И это возможно. Самое приятное то, что вам даже не нужно скачивать приложение «быстрая печать» на свой айфон или что-то в этом роде. Всё это уже встроено в ваш телефон.
Всё, что вам нужно, уже встроено в iOS
Есть несколько способов ускорить набор текста на iPhone, которые действительно помогут при отправке длинных текстов в мессенджерах или в почте, да и просто быть хорошим человеком и избегать аудиосообщений (спойлер — их любят только те, кто их отправляют).
Как быстрее печатать на iPhone
Прежде всего, вы можете проверить настройки клавиатуры на iPhone. Перейдите в Настройки — Основные — Клавиатура и отключите ненужные функции, которые по умолчанию включены. Мне, например, не нравятся автопрописные буквы, но при этом я часто использую автокоррекцию и быструю клавишу, поскольку печатаю на ходу.
Предиктивный набор / QuickType
Если вы не быстро набираете текст, предиктивный набор поможет
При вводе текста в верхней части клавиатуры отображается панель с подсказками. Если вы не самый быстрый наборщик текста, просто посмотрите туда: наверняка слово, которое вы хотите написать, уже там. Со временем предиктивный набор запоминает то, что вы пишете, и становится действительно умным. В зависимости от слов, которые вы употребляете чаще всего, он меняет свой «словарный запас».
QuickPath — набор текста с помощью жестов
Пока функция доступна только на английском языке, но это пушка
Данная функция не работает на русском языке, но если вы также печатаете на английском языке, это очень полезная штука. Просто перетаскивайте палец от символа к символу и смотрите, как QuickPath формирует слова. Удобно, что когда вы заканчиваете писать слово, вы можете сразу начать набирать другое, потому что пробел нажимается автоматически.
Замена текста — клавиатурные сокращения для iPhone
Задайте свои клавиатурные сокращения для быстрого набора
Помните в самом начале я просил вас проверить настройки клавиатуры? Зайдите туда и выберите меню «Замена текста». Здесь уже есть несколько готовых сокращений, но вы можете добавить и свои. Например, сочетание «и так далее» можно заменить сокращением «итд».
Потрясите iPhone, чтобы отменить ввод текста
Потрясите айфон, чтобы убрать набранный текст
Порой это не самая удобная штука, но ее стоит попробовать. Когда вы пишете что-то, но хотите убрать текст, просто встряхните iPhone, чтобы отменить ввод. Вы также можете провести по клавиатуре тремя пальцами влево, чтобы убрать текст, или тремя пальцами вправо, чтобы повторить ввод.
Как быстро перемещать курсор на iPhone
Если вы хотите добавить слово в середине предложения, вы можете просто нажать туда, где вы хотите поместить курсор. Но есть способ сделать это быстрее. Нажмите и удерживайте пробел, а затем проведите пальцем по клавиатуре, чтобы выбрать именно то место, где вы хотите исправить слово или написать новое.
Быстрый доступ к числовой клавиатуре в iOS
Об этом я не так давно рассказывал в другой статье, где поделился еще несколькими полезными лайфхаками по работе с iPhone. Если вы хотите быстро переключаться между числовой и буквенной клавиатурой, зажмите палец на кнопке «123» (буквенной клавиатуры) и свайпом дотянитесь до нужного числа. Как только вы отпустите палец, клавиатура автоматически сменится обратно на буквенную.
Как набирать текст на iPhone одной рукой
Я сам пользуюсь такой клавиатурой, очень удобно
Если вы любите большие телефоны, такие как iPhone 12 Pro Max, но у вас не такие длинные пальцы, вы можете нажать и удерживать глобус в левом нижнем углу iPhone и выбрать клавиатуру меньшего размера, которая будет расположена слева или справа. Это поможет вам, например, писать только большим пальцем.
Новости, статьи и анонсы публикаций
Свободное общение и обсуждение материалов
Лонгриды для вас
Нужно быть сумасшедшим и жадным, чтобы отказаться от домашнего интернета и пользоваться режимом модема на iOS. Рассказываем о том, почему это удобно, какие есть минусы и стоит ли поступать также
iPhone не нужна реверсивная зарядка за пределами MagSafe Battery Pack. В том виде, в котором она существует в смартфонах на Android, это совершенно неудобная и непродуманная технология, которая не несёт никакой пользы.
Время подводить итоги: разобрались, чем iPhone 13 отличается от iPhone 12, а так же в чем разница между iPhone 13 mini и iPhone 12 mini
Режим внимания
В режиме разговора с расположенным в горизонтальном положении iPhone можно нажать значок «развернуть» (направленные в разные друг от друга стороны две стрелки).

Это приведет к отображению переведенной фразы в режиме «Внимание». Слова будут показаны большими буквами, которые для удобства чтения занимают весь экран iPhone
Этот режим очень полезен, ведь большой текст можно показать кому-то на расстоянии, чтобы донести ваше сообщение, когда вы не говорите на чужом языке
Обратите внимание, что этот режим лучше всего подходит для коротких фраз и предложений, а не для длинного текста из-за особенностей увеличения
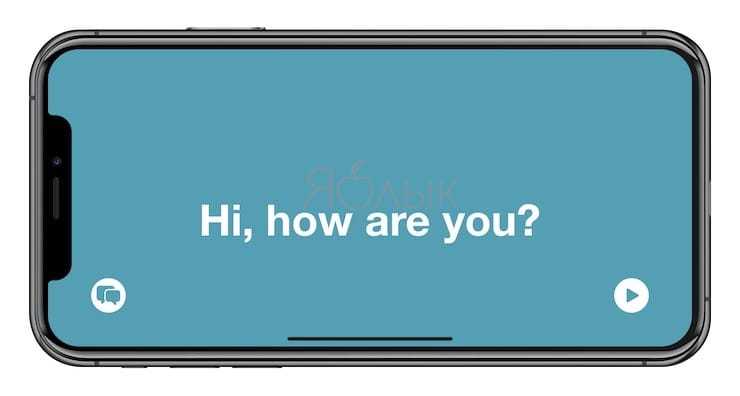
Нажатие кнопки воспроизведения позволит произнести перевод вслух. При нажатии на значок пузыря вы выйдете из режима внимания и вернетесь в режим разговора.
Как выбрать словарь по умолчанию?
- Запускаем «Настройки».
- Переходим в раздел «Основные» -> «Словарь».
- Здесь можно будет выбрать необходимый элемент. Все словари являются лингвистическими (кроме словаря Apple).
Стоит заметить, что в iOS 11 найти определение неизвестных слов стало еще проще. Apple встроила словарь прямо в Spotlight. Что примечательно, поиск осуществляется по внутренней базе — соответственно, наличие интернета вовсе не обязательно. Для получения результатов достаточно указать интересующее слово в поле поиска. Посмотреть другие варианты можно, выбрав опцию «Показать больше».
Разумеется, найти толкование слов или фраз можно и в любом другом приложении. Нужно лишь выделить необходимый фрагмент. А в появившемся контекстном меню выбрать пункт «Найти». Здесь можно будет посмотреть полную информацию о запросе, его происхождение и возможные варианты из других словарей. Также доступен поиск в интернете и управление словарями.
Новости, статьи и анонсы публикаций
Свободное общение и обсуждение материалов
Лонгриды для вас
Как только приложение «Файлы» было выпущено вместе с iOS 11, оно стало одним из моих наиболее часто используемых приложений на iPhone и iPad. Ведь помимо возможности доступа ко всем моим документам iCloud Drive, в «Файлах» есть также интеграция с другими облачными хранилищами. Что позволяет использовать одно приложение для всех облаков вместо того, чтобы пользоваться отдельной
Несмотря на то что курс рубля по отношению к иностранным валютам так и не вернулся к уровню конца 2021 года, да и коронавирус в России тоже пока не победили, цены на iPhone вернулись к прежнему уровню. Откат произошёл во всех розничных сетях, которые на волне близящегося карантина и возможных перебоев с поставками добавили к исходным
Вместе с iOS 14 Apple добавила новые возможности кастомизации рабочего стола для iPhone. И я сейчас говорю не только про виджеты и библиотеку приложений — теперь любой может за несколько кликов поменять иконку приложения на iPhone. Причем для этого не нужно ничего скачивать, все можно сделать с помощью приложения «Команды». Помимо возможности генерировать собственные команды,
Источник
Отличия между iPhone 5 и iPhone 5s
Итак, определимся с тем, что будем сравнивать только iPhone 5S и iPhone 5. Мы осознанно не будем проводить отличия еще и между iPhone 5С, так как эта модель отличается от iPhone 5 практически только внешним видом — классический корпус из метала производители заменили на весьма качественный пластик. Кстати, iPhone 5С доступен в следующих цветах: белом, голубом, желтом, зеленом и розовом. Еще одно отличие — это то, что встроенная память у iPhone 5C не имеет варианта с 64 Гб, а это довольно не удобно и является минусом для современных пользователей.
Но мы вернемся к последней модели пятых айфонов. iPhone 5S имеет ряд определенных отличий от своих предшественников, о которых сейчас и пойдет речь.
- В первую очередь отметим, что в iPhone 5S появляются технические инновации: Touch ID — сканер для отпечатков пальцев, который встроен в клавише Домой. Также iPhone 5S обладает новейшим процессором — Apple A7. За счет этого новшества производительность iPhone 5S увеличивается в два раза по сравнению с айфонами на процессоре А6.
- Стоит заметить усовершенствованную камеру iPhone 5S. Качество фотографий стало лучше, добавились сверхбыстрая видеосъемка — 120 кадров\с и двойная вспышка. Остановимся на вспышке. У нее появляется LED лампа, которая оснащена двумя цветами, за счет этого предметы в сумерках и темноте на фотографиях выглядят более естественными.
- Что касается внешних отличий IPhone 5S от iPhone 5, так это то, что первый выполнен в новых дизайнах: Silver, Gold, New space gray, т.е. iPhone 5S выпускается в сером, золотом и черном цветах.
- IPhone 5S в отличается от iPhone 5 тем, что поддерживает наиболее современные стандарты мобильной связи, а именно 13 LTE частот.
Google Translate
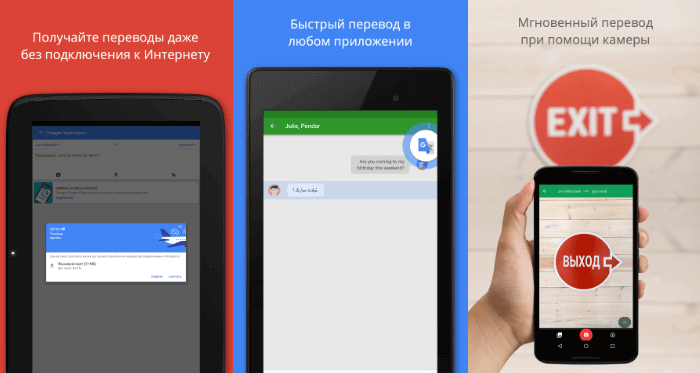
Google Translate — продукт крупнейшей в мире интернет-компании с бесплатное версией для Android и iPhone. Вполне очевидно, что он пользуется большой популярностью и доверием множества пользователей со всего мира. Даже в App Store это приложение по рейтингу занимает первое место в категории. Google Translate имеет одно из самых передовых (если не самое лучшее) программное обеспечение.
Поддерживается 103 языка, но функция распознавания устной речи доступна только на 32. Переводит с фотокамеры на 38 языках, с фотографий на 50, с написанного от руки на 93, и с 59 в офлайн-режиме. Для автономного использования необходимо загрузить дополнительные языковые пакеты. Эти файлы позволяют пользоваться приложением оффлайн.
У программы очень крутые возможности. Два пользователя могут общаться через смартфоны с установленным Google Translate и сразу же слышать переведенную речь друг друга. Пользователю не нужно заходить в приложение каждый раз, когда нужно что-то перевести. Достаточно нажать на круглый значок в правой части экрана. Плавающий значок «Коснитесь для перевода» теперь можно перемещать, и его легко удалить. Вы также можете перевести скопированный текст, нажав на уведомление.
Режим внимания
В режиме разговора с расположенным в горизонтальном положении iPhone можно нажать значок «развернуть» (направленные в разные друг от друга стороны две стрелки).

Это приведет к отображению переведенной фразы в режиме «Внимание». Слова будут показаны большими буквами, которые для удобства чтения занимают весь экран iPhone
Этот режим очень полезен, ведь большой текст можно показать кому-то на расстоянии, чтобы донести ваше сообщение, когда вы не говорите на чужом языке
Обратите внимание, что этот режим лучше всего подходит для коротких фраз и предложений, а не для длинного текста из-за особенностей увеличения
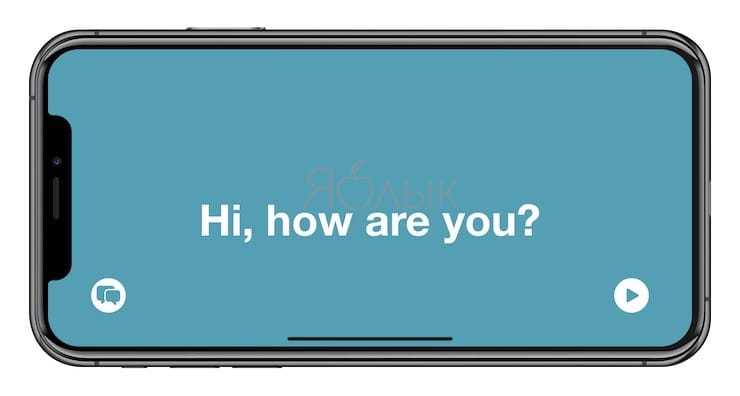
Нажатие кнопки воспроизведения позволит произнести перевод вслух. При нажатии на значок пузыря вы выйдете из режима внимания и вернетесь в режим разговора.
Как использовать новое встроенное приложение-переводчик от Apple?
Apple проделала потрясающую работу с интерфейсом и функциями приложения. Вы на расстоянии одного клика от того, чтобы перевести свои слова или предложения на любой желаемый язык. Встроенный переводчик принимает как тексты, так и речевой ввод и переводит их на любой язык в кратчайшие сроки. Вот как можно наиболее элементарно полноценно использовать приложение.
Перевод слов и предложений в приложении Apple Translator
Запустите приложение Apple Translator на своем устройстве. Как только вы откроете приложение, оно отобразит простой экран с несколькими опциями вверху и внизу.
Выберите свой обычный язык и язык, на который вы хотите перевести свои слова.
Теперь введите свое предложение в текстовое поле, представленное ниже.
Рекламные объявления
Затем приложение переведет ваше слово / предложение и отобразит его прямо под исходным текстом.
Или вы также можете нажать кнопку «Микрофон» и прямо произнести свои слова.
Рекламные объявления
Переводчик автоматически произнесет перевод, даже если ваш телефон находится в беззвучном режиме.
Если вы хотите снова послушать перевод, просто нажмите кнопку воспроизведения, и перевод будет озвучиваться каждый раз, когда вы его нажимаете. Кроме того, вы также можете получить определение слова, щелкнув значок словаря под переведенным текстом.
Перевод разговоров в приложении Apple Translator
Если вы разговариваете с кем-то, кто говорит на языке, который вы хотите перевести, встроенная функция Apple переводчик может помочь перевести весь разговор и сделать его легко понятным между двумя человек.
Для этого вам нужно включить автоматическое определение. А переводчик автоматически определит, на каком языке говорят, и переведет его на другой язык. Чтобы перевести всю беседу, выполните следующие действия:
- Выберите предпочтительные языки для разговора.
- Теперь нажмите на один из языков, и как только он отобразит экран «Язык», он проведет вниз и активирует функцию автоматического определения.
- Когда вы закончите, нажмите на кнопку «Микрофон» и произнесите свое предложение. Переводчик автоматически переведет предложение на язык собеседника.
- Снова нажмите кнопку «Микрофон» и позвольте собеседнику говорить. Переводчик Apple автоматически угадывает, на каком языке говорят, и преобразует его на ваш подходящий язык.
Благодаря этому процессу вы получите более свежий способ общения с человеком, говорящим на другом. язык, а приложение-переводчик мгновенно переведет каждое слово, чтобы разговор понятно.
iTranslate
iTranslate предлагает те же функции, что и Google Translate. Основное отличие состоит в том, что многие из этих функций заблокированы за подпиской. Мы включаем его в этот список, несмотря на это, потому что iTranslate предлагает лучшую клавиатуру, что позволяет быстрее и проще переводить текстовые сообщения iPhone.
Вы можете бесплатно скачать iTranslate и использовать его для перевода текста на более чем 100 языков. С премиальной подпиской вы также можете переводить с помощью микрофона и камеры на вашем iPhone.
После установки приложения клавиатуры iTranslate перейдите в «Настройки»> «iTranslate»> «Клавиатуры» и выберите «Разрешить полный доступ». В следующий раз, когда вы откроете клавиатуру iPhone, нажмите и удерживайте значок глобуса и выберите iTranslate на доступных клавиатурах.
Введите текст на клавиатуре iTranslate и коснитесь зеленой стрелки, чтобы перевести ее на выбранный вами язык. Или скопируйте текст и коснитесь значка речевого пузыря, чтобы просмотреть быстрый перевод.
Вы также можете отправлять текстовые сообщения на двух языках со своего iPhone. Это позволяет читать беседу на любом языке. Чтобы включить эту функцию, откройте iTranslate и выберите «Еще»> «Клавиатура». Затем коснитесь флажка + перевод на оба языка.
Скачать: iTranslate для IOS (Бесплатно, доступна подписка)
iOS 14: Как переводить текст и речь
Приложение Translate для iOS 14 позволяет переводить текст и речь. Сначала расскажем, как перевести текст, выполните следующие действия.
- Откройте приложение и выберите свой язык, нажимая на поля вверху.
- Щелкните поле ввод текста > Выберите один из языков> Начните вводить текст.
- Когда закончите, нажмите go Отображает переведенный текст на экране.
Чтобы узнать, как переводить речь с помощью приложения «Переводчик для перевода», выполните следующие действия.
- Откройте приложение и выберите свой язык, нажимая на поля вверху.
- Нажмите Микрофон в поле ввода текста и начните говорить на одном из двух выбранных языков.
- Когда вы закончите, сделайте паузу, пока приложение не прекратит запись. Переведенный текст появится на экране, вы можете нажать Играть в Код для воспроизведения перевода вслух.
Кроме того, вы также можете сохранить перевод, нажав на значок звезда И отметьте их как избранные для использования в будущем. К переводам, отмеченным как избранные, можно получить доступ, щелкнув вкладку «Избранное», расположенную внизу.
iOS 14: режим разговора в приложении «Переводчик»
Одна из замечательных функций этого нового приложения — возможность переводить и говорить о разговорах сразу после того, как вы закончили говорить. Чтобы узнать, как это сделать, выполните следующие действия.
- Перейти к Центр управления И обязательно отключите Блокировка вертикального направления .
- Открыть Заявка на перевод> Выберите язык, щелкнув поля вверху> Поверните телефон в альбомном режиме.
- Теперь вы увидите режим разговора в приложении «Переводчик» на экране вашего iPhone. Просто нажмите на Микрофон И начните говорить на любом из двух выбранных языков.
- После этого вы автоматически услышите перевод. Вы можете щелкнуть значок воспроизведения, чтобы снова послушать субтитры.
Change the layout of your physical keyboard
You can choose between multiple keyboard layouts to match the keys on your physical keyboard. You can also use an alternative keyboard layout that doesn’t match the keys on your physical keyboard.
Before you can change your physical keyboard, you need to pair it with your iPhone, iPad, or iPod touch. Follow the instructions that came with your keyboard to place it in discovery or pair mode. After you pair it, go to Settings > General > Hardware Keyboard, then select a layout.
Learn how to set up and use a Bluetooth accessory — like a keyboard — with your device.
Information about products not manufactured by Apple, or independent websites not controlled or tested by Apple, is provided without recommendation or endorsement. Apple assumes no responsibility with regard to the selection, performance, or use of third-party websites or products. Apple makes no representations regarding third-party website accuracy or reliability. Risks are inherent in the use of the Internet. Contact the vendor for additional information. Other company and product names may be trademarks of their respective owners.
Published Date: September 19, 2019
У стандартной клавиатуры iOS есть множество достоинств. Но если вы перешли на неё с Android, то поймёте, что в ней нет, пожалуй, главной фичи Gboard или её аналогов: набора текста свайпами.
Мне это очень не нравилось: печатать одной рукой неудобно и медленно. Не нравится стандартная клавиатура и из-за того, что она меняет цвет только в зависимости от интерфейса приложения, в котором она открывается. А я привык к тёмной теме клавиатуры.
Поэтому я заменил клавиатуру. Сейчас расскажу, как именно.
Для начала скачайте из App Store нужную вам клавиатуру. Я адепт «Гугла», поэтому скачал ту самую Gboard. Это может быть SwiftKey или их аналоги. Скачав, зайдите в приложение и выберите нужные вам языки:
Для этого вам нужно найти в «Настройках» скачанное приложение клавиатуры и дать ему полный доступ:
В разделе «Основные» в «Настройках» последовательно выберите пункты «Клавиатура» и «Клавиатуры»:
Затем «Новые клавиатуры», где вы найдёте скачанное приложение Gboard или его аналог. После этого нажмите на «Править» в правом верхнем углу экрана и удалите ненужные вам раскладки:
Готово! Теперь вы можете набирать текст вот таким вот образом:
Но надо понимать, что с этой клавиатурой есть пара проблем:
- Тут нет полноценного 3D Touch. Он работает только в рамках одной строки. Перекинуть курсор на другую строку невозможно;
- Если вы используете клавиатуру на айпэде со Smart Keyboard или Smart Keyboard Folio, то у вас не получится переключить язык ни в Gboard, ни в SwiftKey. Почему, неизвестно.
</div
Общение при помощи текстовых сообщений – одна из основных функций любого телефона и iPhone тут не исключение. Смартфоны от Apple без проблем справляются с этой несложной задачей, но иногда требуют небольшой настройки.
В чем разница между iPhone и Android смартфонами
Прежде всего, обратимся к одному наиболее принципиальному фактору, помогающему лучше понять суть вопроса. Айфоны базируются на системе с закрытым исходным кодом: это означает, что её нельзя скачать, она плохо поддаётся взлому, адаптации и так далее.
Именно поэтому iOS имеет очень высокую стабильность, она разрабатывается и обновляется для практически идентичных устройств, обладающих очень похожим набором функций и внутренней архитектурой.
Android — это более универсальная система, которая спокойно ставится практически на любые устройства с любой аппаратной начинкой, легко взламывается, копируется, переустанавливается.
Приложения для Андроида предлагаются пользователю в виде инсталляционных пакетов, которые можно свободно перекидывать с устройства на устройство, а самой системе можно придавать практически любой внешний вид и дизайн.
Преимущества Android
Открытая система характеризуется высокой степенью гибкости и более проста в использовании. Именно Android помог сделать множество моделей смартфонов доступными и развить рынок в различных сегментах потребления.
- Поддержка flash. Многие интерактивные элементы, встроенные в web-страницы, может отобразить лишь Android. Система iOS их не поддерживает.
- Дешёвые приложения в Google play. Некоторые программы для Android стоят намного меньше, чем аналогичные для iOS, поскольку их разработка дешевле.
- Разнообразие дизайнов, моделей, марок. Смартфоны Android производит множество именитых компаний: Samsung и Sony, HTC и Philips: это огромный выбор решений, в отличие от довольно однотипных айфонов с однообразными внутренними оболочками.
- Большинство телефонов на Android позволяют ставить карту памяти и менять аккумулятор, в устройствах Apple этого нет и, судя по всему, не будет.
Преимущества iOS
Во всех устройствах Apple используются специально подобранные под систему процессоры и вообще вся аппаратная начинка. Соответственно, и сама система пишется под определённое железо.
- В результате — высокая стабильность, экономичный расход аккумулятора и аппаратных ресурсов. Гораздо меньше глюков, сбоев, особенно при работе в Интернете, удобный браузер Safari и масса по-настоящему полезного предустановленного софта.
- Очень быстрое и удобное автоматическое обновление, которое остаётся практически незамеченным для пользователя.
- Серьёзный качественный софт для музыки, разработки и дизайна. Множество полноценных программ профессионального уровня.
- Минимум брака, что типично для Apple, устройства практически никогда не виснут и не перегреваются.
Как использовать приложение «Переводчик» в iOS 14
Прежде чем вы сможете переводить, вам необходимо разрешить приложению Translate доступ к мобильным данным.Перейдите в «Настройки» → «Перевести» и включите «Сотовые данные».
Кроме того, вы можете включить режим на устройстве, если хотите, чтобы приложение работало в автономном режиме.
Однако для этого вам потребуется загрузить предпочитаемые языки, как описано ниже.
- Откройте приложение «Переводчик».
- Выберите языки, на которые вы хотите перевести «с» и «на», нажав на каждый из них и выбрав из списка. В списке вы также можете прокрутить вниз и загрузить языки для беспрепятственного использования в автономном режиме.
- Теперь вы можете либо ввести предложение, которое хотите перевести, с клавиатуры соответствующего языка, либо нажать значок микрофона и произнести то, что вы хотите перевести. Ваша переведенная фраза или предложение появятся сразу же.
Вы можете нажать конкретное слово в переведенном тексте, чтобы получить его индивидуальное значение.
Кроме того, если есть определенные фразы, которые вы хотите держать под рукой, вы можете добавить их в избранное.
Затем, когда вы нажмете на вкладку избранного внизу экрана, вы увидите свои сохраненные переводы, а также свои самые последние переводы.
Вы можете удалить перевод из избранного, сдвинув влево и нажав «Удалить из избранного».
Точно так же вы можете провести пальцем влево по недавнему переводу, а затем либо удалить его, либо добавить в избранное.
В чем разница между iPhone и Android смартфонами
Прежде всего, обратимся к одному наиболее принципиальному фактору, помогающему лучше понять суть вопроса. Айфоны базируются на системе с закрытым исходным кодом: это означает, что её нельзя скачать, она плохо поддаётся взлому, адаптации и так далее.
Именно поэтому iOS имеет очень высокую стабильность, она разрабатывается и обновляется для практически идентичных устройств, обладающих очень похожим набором функций и внутренней архитектурой.
Android — это более универсальная система, которая спокойно ставится практически на любые устройства с любой аппаратной начинкой, легко взламывается, копируется, переустанавливается.
Приложения для Андроида предлагаются пользователю в виде инсталляционных пакетов, которые можно свободно перекидывать с устройства на устройство, а самой системе можно придавать практически любой внешний вид и дизайн.
Преимущества Android
Открытая система характеризуется высокой степенью гибкости и более проста в использовании. Именно Android помог сделать множество моделей смартфонов доступными и развить рынок в различных сегментах потребления.
- Поддержка flash. Многие интерактивные элементы, встроенные в web-страницы, может отобразить лишь Android. Система iOS их не поддерживает.
- Дешёвые приложения в Google play. Некоторые программы для Android стоят намного меньше, чем аналогичные для iOS, поскольку их разработка дешевле.
- Разнообразие дизайнов, моделей, марок. Смартфоны Android производит множество именитых компаний: Samsung и Sony, HTC и Philips: это огромный выбор решений, в отличие от довольно однотипных айфонов с однообразными внутренними оболочками.
- Большинство телефонов на Android позволяют ставить карту памяти и менять аккумулятор, в устройствах Apple этого нет и, судя по всему, не будет.
Преимущества iOS
Во всех устройствах Apple используются специально подобранные под систему процессоры и вообще вся аппаратная начинка. Соответственно, и сама система пишется под определённое железо.
- В результате — высокая стабильность, экономичный расход аккумулятора и аппаратных ресурсов. Гораздо меньше глюков, сбоев, особенно при работе в Интернете, удобный браузер Safari и масса по-настоящему полезного предустановленного софта.
- Очень быстрое и удобное автоматическое обновление, которое остаётся практически незамеченным для пользователя.
- Серьёзный качественный софт для музыки, разработки и дизайна. Множество полноценных программ профессионального уровня.
- Минимум брака, что типично для Apple, устройства практически никогда не виснут и не перегреваются.
Switch to another keyboard
While you’re using an app, you can switch to a different keyboard, like a third-party keyboard or a language keyboard. Follow these steps:
- Touch and hold or .
- Select the keyboard you want to use.
To arrange the order of your keyboards:
- Go to Settings > General > Keyboard and tap Keyboards.
- Tap Edit.
- Touch and hold to move the keyboard.
- Tap Done.
Sometimes, third-party keyboards aren’t available for one of these reasons:
- If the developer of the app you’re using doesn’t allow third-party keyboards.
- If you type in a secure text field, like a password entry that shows typed characters as dots instead of letters and numbers.
- If you use a number pad instead of a standard keyboard.
Instead, you’ll see the default keyboard until you finish typing.
iTranslate
Одно из самых популярных предложений – iTranslate, от разработчика Sonico GmbH.
Ресурс позволяет переводить не только отдельные слова, но и выражения или целые тексты. Согласитесь, иногда определённое словосочетание имеет совершенно иной смысл, нежели разложенное и переведённое по словам. Поддерживается перевод с/на более чем 90 языков.
Непонятные европейцу азиатские иероглифы можно трансформировать в привычную латиницу для облегчения усваивания материала. К тому же голосовой помощник подскажет, как правильно их произносить. По ходу набора текста автоматически всплывают подходящие слова-подсказки, для исключения любых ошибок.
В премиум-версии программы имеется речевой ввод – наговорите интересующий вопрос и iTranslate распознает, переведёт и создаст на экране готовый текст, который можно показать иностранцу-собеседнику. Очень удобно!
Кстати, данное приложение будет успешно работать и на «яблочных» часах. Доступно к скачиванию с безопасного источника -apple.com
Этот же разработчик представляет и полезный отдельный сервис — iTranslate Voice Lite, также распространяемый бесплатно через itunes. Программа поддерживает полностью голосовое управление, достаточно произнести любой текст, на более чем сорока языках — Voice Lite распознает и моментально выдаст перевод. Нет необходимости «вбивать» слова в меню, приложение очень чувствительное, и в точности улавливает сказанное.
Но есть важный момент — для того, чтобы сервис работал — нужно иметь доступ в интернет.
Как загрузить языки для использования в автономном режиме?
Еще одно большое преимущество переводчика Apple — это возможность загружать любой язык для дальнейшего использования в автономном режиме. Итак, в худшем случае, когда у вас закончится сеть, вы все равно сможете переводить свои слова, когда это необходимо. Шаги по загрузке языка приведены ниже:
Запустите приложение-переводчик на своем устройстве iOS. Нажмите на вкладку языка в верхней части экрана.
Прокрутите вниз и найдите языки, доступные офлайн.
Теперь нажмите на значок загрузки рядом с языком.
Нажмите «Готово», чтобы завершить процесс.
Приложение-переводчик Apple поддерживает всего 11 языков, включая арабский, английский, китайский, французский, японский, итальянский, немецкий, корейский, русский, португальский и испанский. Однако, скорее всего, он скоро добавит в список другие языки.
Новый способ перевода слов
Официальное приложение «Перевод», выпущенное с iOS 14, было в первую очередь предназначено для двух людей, которые могли общаться бок о бок с помощью мобильного устройства. Одним нажатием кнопки микрофона один человек сказал что-то в устройство на своем основном языке. Оттуда приложение автоматически переводит слово или предложение на язык собеседника, и они переходят туда и обратно.
Приложение переводит слова на 11 разных языках, включая французский, португальский, арабский, китайский, английский (США и Великобритания), немецкий, итальянский, японский, корейский, русский и испанский.
Смотри, нет приложения
В iOS 15 для перевода слов на iPhone больше не требуется приложение «Перевод», хотя оно по-прежнему помогает людям общаться. Новый инструмент является общесистемным и позволяет переводить написанные слова в любом приложении. Все, что вам нужно сделать, это выделить текст.
Вот как это работает, шаг за шагом:
- Жесткое нажатие на слово, предложение или абзац в приложении, пока текст не станет синим. То же движение пальца используется для копирования / вставки текста на мобильных устройствах.
- Выбирать Перевести из всплывающего меню. Если вы не видите эту опцию, используйте стрелку для прокрутки.
- Нажмите Скачать языки если вы хотите использовать новый инструмент перевода в автономном режиме. (См. ниже.)
После загрузки языков вы можете изменить языки From и Into в любое время. Оттуда вы можете выполнять другие задачи на странице «Переводчик», в том числе:
- Копировать перевод использовать текст в другом месте с помощью копирования / вставки.
- Изменить язык для выбора из 10 других языков в пакете.
- Добавить в избранное, который добавляет слова в приложение «Переводчик» для дальнейшего использования.
- Наконец, откройте в Переводчике , чтобы переместить текст в собственное приложение «Переводчик».