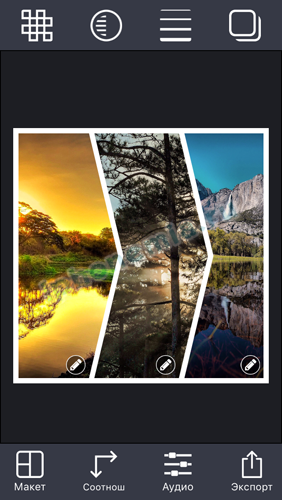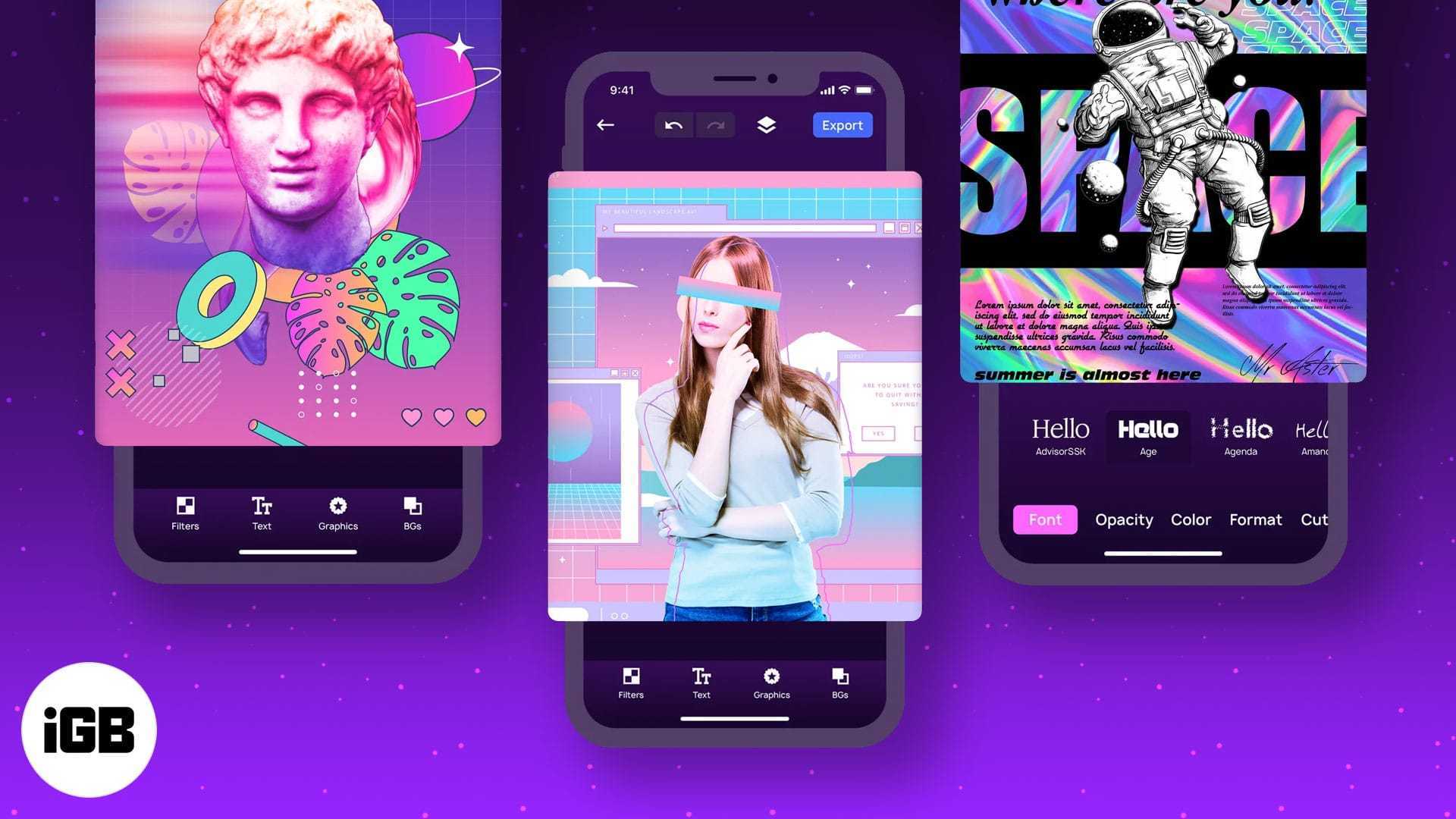Qustodio — самое комплексное приложение родительского контроля для iOS
Ключевые особенности:
- расширенные инструменты управления временем,
- GPS-слежение и геозоны,
- веб-фильтр с 30 категориями,
- доступ к родительской панели управления с любого устройства.
Приложение Qustodio смогло эффективно следить за iPhone моего ребенка, хотя большинство других приложений для мониторинга потерпели неудачу. Во-первых, его веб-фильтр поддерживает Safari (и Chrome). Кроме того, я могу настроить чувствительность фильтра в зависимости от возраста ребенка, а не использовать фильтр по умолчанию для всей семьи.
Мне понравились инструменты управления временем Qustodio, с помощью которых можно установить дневной лимит времени и ежедневный календарь блокировки устройств. Единственная проблема заключается в том, что в расписании используются только часовые интервалы, которые начинаются каждый час, что не совпадает с графиком моей семьи.
Доступно 2 варианта блокировки устройств iOS:
- Блокировка устройства. Все приложения с возрастным рейтингом 4+ и выше в App Store недоступны.
- Блокировка просмотра. Доступ к Интернету для Safari и Chrome запрещен. Мне понравился экран блокировки, на котором указывается, когда будет восстановлен доступ в Интернет. Детям не пришлось постоянно спрашивать меня об этом.
Qustodio работает на нескольких платформах, поэтому я смог получить доступ к родительской панели инструментов со своего телефона Android и ПК, чтобы управлять всеми iPhone и iPad в доме. Панель управления удобна в использовании и позволяет быстро просматривать все действия и предупреждения.
У Qustodio есть 3 плана подписки, которые включают все функции и предоставляют 30-дневную гарантию возврата денег. Я проверил ее и смог вернуть все средства, хотя и использовал приложение почти целый месяц. На этой странице скрытых акций есть предложения по отличной цене, например Small Plan, который работает на 5 устройствах.
Блокировка игр
Игровые приложения — одна из самых распространенных причин того, что ребенок постоянно использует iPhone. Полностью запрещать детям игры не стоит, но можно ограничить проведенное в них время — например, 1 или 2 часа в день.
Для ограничения следует выполнить такие действия:
- Перейти к экранному времени в настройках.
- Выбрать ограничения конфиденциальности и контента.
- Перейти к ограничениям контента.
- Найти приложение Game Center и установить необходимые настройки. Сервис позволяет отключать многопользовательскую игру, добавление друзей, запись картинки и звука с экрана.
Перед тем, как установить родительский контроль на айфон, стоит убедиться, что все игры на гаджете подключены к Game Center. Ограничить доступ ко всем игровым приложениям можно с помощью соответствующего раздела. Для этого придется снова перейти к экранному времени, найти в списке «Игры», настроить ограничения и поставить галочку напротив пункта «Блокировать в конце лимита».
Создание идентификатора Apple ID для ребенка
С помощью приведенной ниже процедуры создайте идентификатор Apple ID для ребенка, а затем добавьте его в свою группу семейного доступа. После добавления в группу семейного доступа у ребенка будет собственный идентификатор Apple ID для использования на любом устройстве Apple. Ваш адрес электронной почты является резервным для учетной записи вашего ребенка и может использоваться вместе с контрольными вопросами для сброса забытого пароля. Вы можете дополнительно защитить учетную запись своего ребенка с помощью двухфакторной аутентификации.
Если у ребенка уже есть учетная запись Game Center, но нет идентификатора Apple ID, можно не создавать для него новую учетную запись. Выполните поиск псевдонима.
Устройство iPhone, iPad или iPod touch
- Перейдите в раздел «Настройки» > > «Семейный доступ» > «Добавить члена семьи» > «Создать детскую запись» > «Далее».
- Введите дату рождения ребенка и нажмите «Далее». Обязательно введите верную дату, так как вы не сможете изменить ее в будущем.
- Ознакомьтесь с порядком раскрытия конфиденциальных данных ребенка и нажмите «Принять».
- Введите запрошенную информацию для способа оплаты и нажмите «Далее». Если в учетной записи не указан способ оплаты, его необходимо добавить.
- Введите имя ребенка, нажмите «Далее», затем создайте идентификатор Apple ID () и нажмите «Далее». Нажмите «Создать».
- Прочитайте условия и положения. Нажмите кнопку «Принимаю».
На компьютере Mac
- Перейдите в меню Apple > «Системные настройки» > «Семейный доступ», затем нажмите «Добавить члена семьи». На компьютере Mac с ОС macOS Mojave или более ранней версии перейдите в меню Apple > «Системные настройки», затем перейдите в раздел «Семейный доступ» > «iCloud» > «Семейный доступ» и нажмите кнопку «Добавить» .
- Выберите «Создание Apple ID» для ребенка, не имеющего учетной записи, и нажмите кнопку «Продолжить».
- Укажите день рождения ребенка. Обязательно введите верную дату, так как вы не сможете изменить ее в будущем.
- Введите идентификатор Apple ID вашего ребенка (), его имя и фамилию, а также пароль. На компьютере Mac с ОС macOS Catalina также можно установить флажок, чтобы предоставить всем членам семьи доступ к местоположению ребенка. Нажмите кнопку «Далее».
- Введите запрошенную информацию для способа оплаты и нажмите «Принимаю». Если в учетной записи не указан способ оплаты, его необходимо добавить.
- Следуя инструкциям на экране, задайте пароль, выберите контрольные вопросы и настройте учетную запись ребенка. Выбирайте пароли и контрольные вопросы, которые можете запомнить и вы, и ребенок. После создания идентификатора Apple ID вы получите подтверждение по электронной почте.
Если у ребенка есть учетная запись Game Center
Если требуется добавить ребенка младше 13 лет*, у которого уже есть учетная запись Game Center, но нет идентификатора Apple ID, выполните следующие действия.
На устройстве iPhone, iPad или iPod touch:
- Выберите «Настройки» > > «Семейный доступ» > «Член семьи».
- Введите псевдоним ребенка в Game Center.
- Следуйте инструкциям на экране.
На компьютере Mac с ОС macOS Catalina:
Как подключить в Steam семейный доступ (Steam Family Sharing): активация, настройки
- Перейдите в меню Apple > «Системные настройки» > «Семейный доступ».
- Нажмите кнопку «Добавить» , затем введите псевдоним ребенка в Game Center.
- Следуйте инструкциям на экране.
На компьютере Mac с ОС macOS Mojave или более ранней версией:
- Перейдите в меню Apple > «Системные настройки», затем щелкните iCloud.
- Нажмите «Семейный доступ».
- Нажмите кнопку «Добавить» , затем введите псевдоним ребенка в Game Center.
- Следуйте инструкциям на экране.
Ребенок получит сообщение с запросом на ввод своего пароля Game Center. После ввода пароля ребенок будет включен в вашу группу семейного доступа.
Установить ограничение по времени
Одной из лучших функций Screen Time является его способность устанавливать ограничения по времени как средство ограничения использования приложения. Это гораздо лучший вариант, чем использование возрастных ограничений, особенно если вы хотите ограничить количество времени, в течение которого вы или кто-то другой ежедневно оставаетесь на YouTube.
Шаг 1. Выберите ваше устройство на панели «Время экрана».
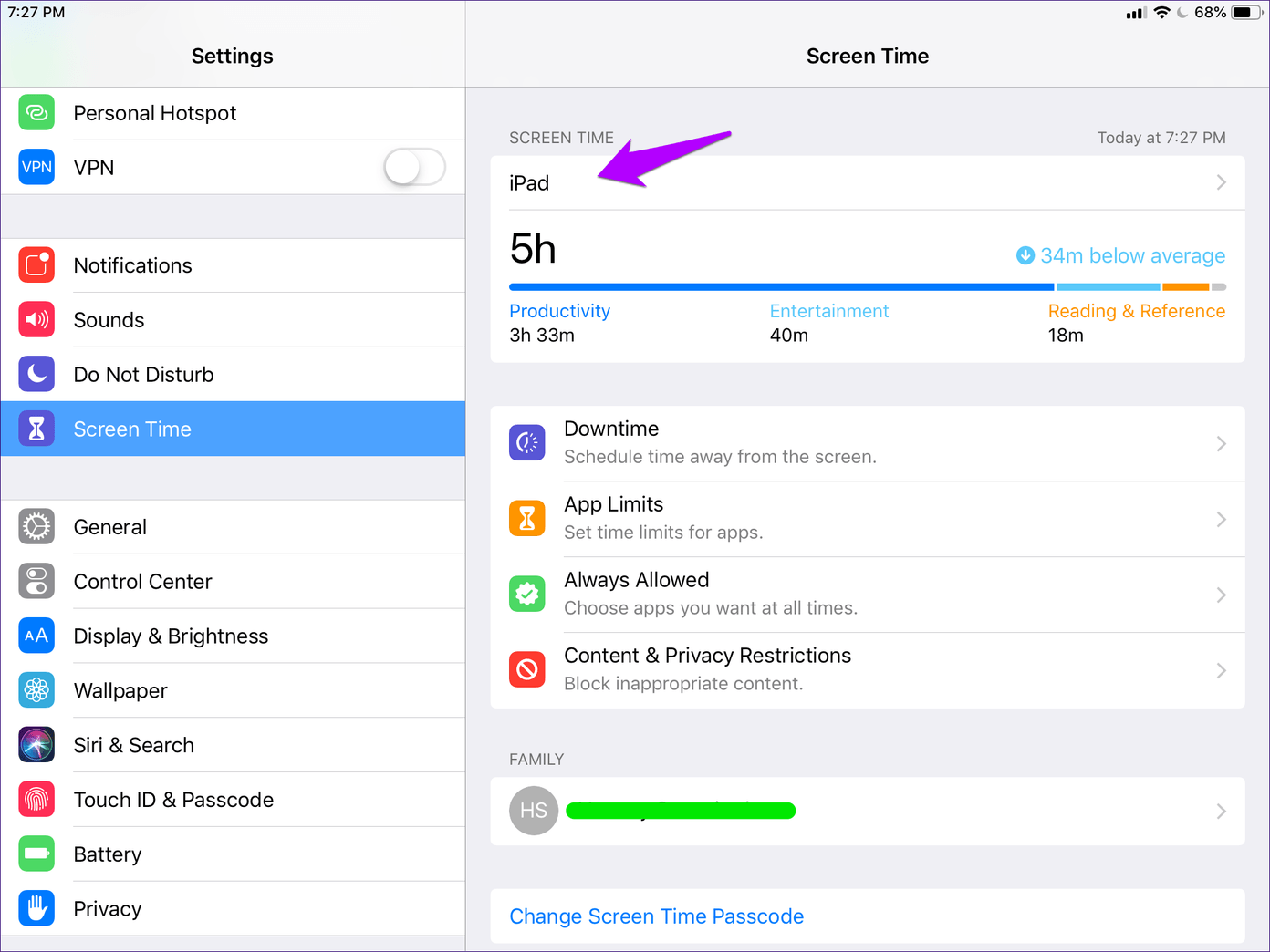
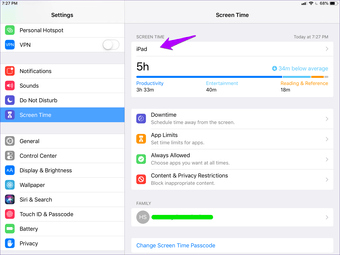
Шаг 2: В списке наиболее часто используемых нажмите YouTube.
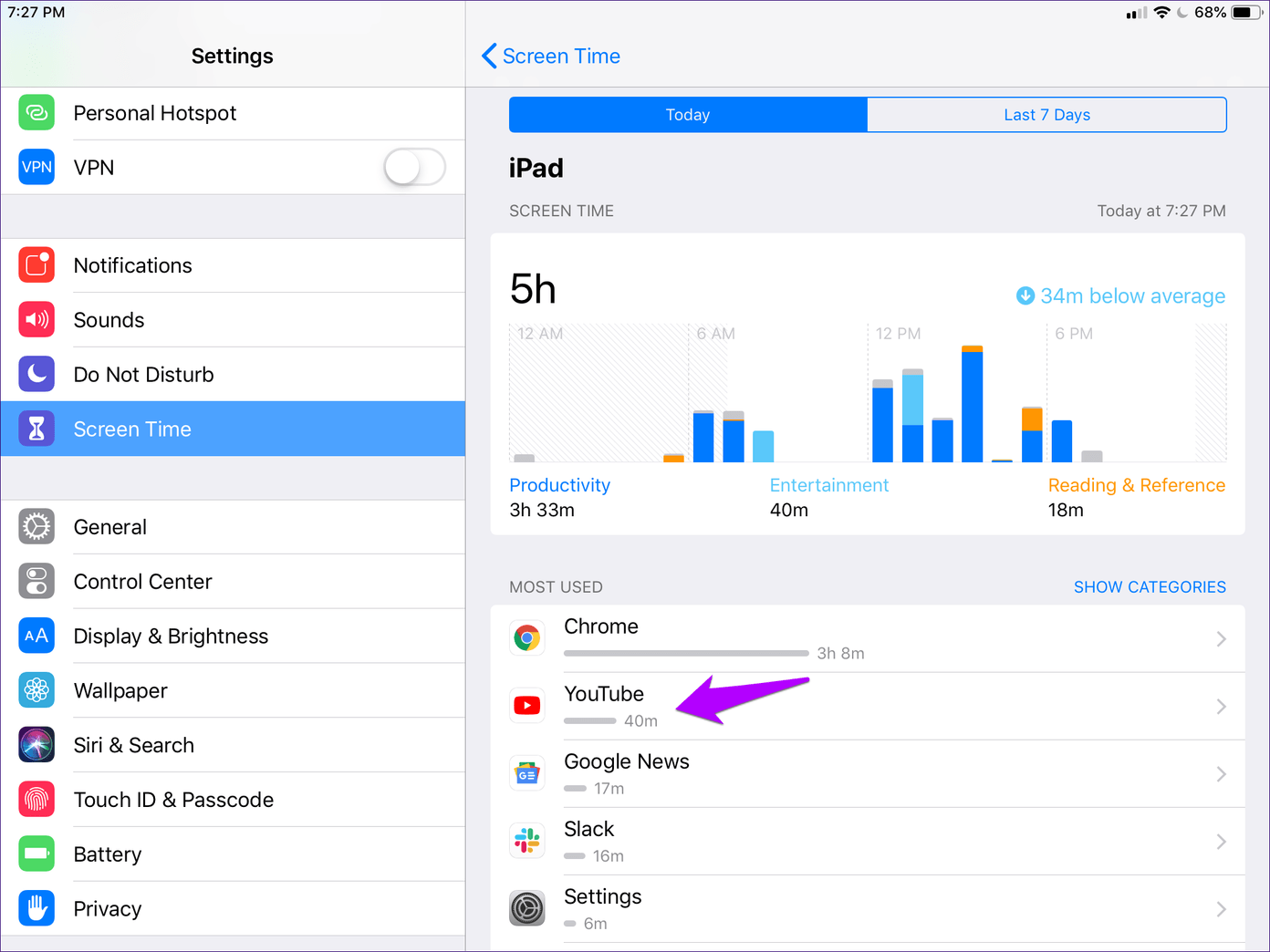
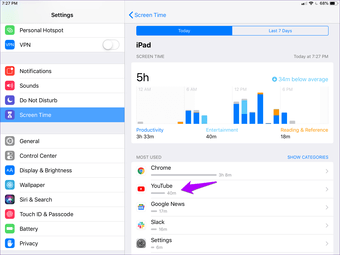
Примечание
Шаг 3: В разделе «Лимиты» нажмите «Добавить лимит».

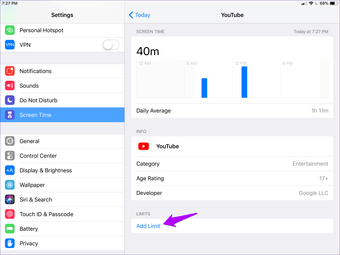
Шаг 4. Укажите ограничение по времени и нажмите «Добавить».
Совет:
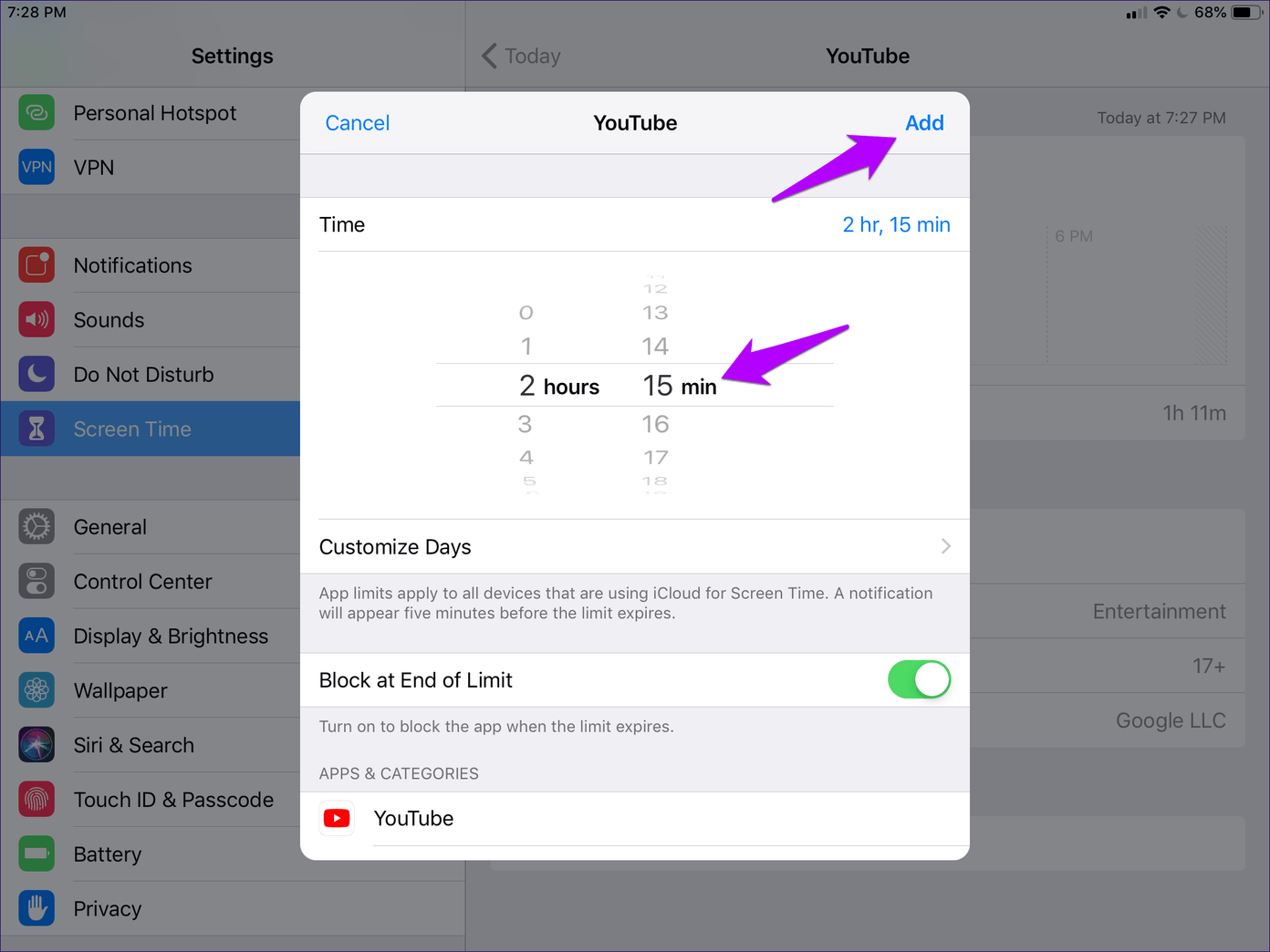
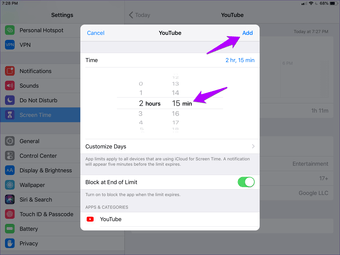
YouTube будет заблокирован, как только вы достигнете указанного срока.
Как настроить ограничения в iOS
Для осуществления установки ограничений на мобильной операционной системе нужно зайти в настройки iPad в функцию «Экранное время», отыскать в «Ограничениях конфиденциальности» пункт «Ограничения контента», войти в раздел Сири и выбрать интересующие приложения, которые нужно выключить или ограничить к ним доступ.
Чтобы включить ограничения на iPhone, нужно:
- Войти в меню настройки.
- Зайти в раздел «Основные».
- Выбрать раздел «Ограничения».
- Нажать на позицию «Включить ограничения».
- Ввести придуманный код-пароль для ограничений.
Обратите внимание! Следует помнить, что код-пароль для ограничений должен отличаться от пароля, который осуществляет блокировку iPhone. Код-пароль на ограничения в айфоне можно не только поставить, но и снять. Сброс ограничений можно делать двумя способами:
Сброс ограничений можно делать двумя способами:
Код-пароль на ограничения в айфоне можно не только поставить, но и снять. Сброс ограничений можно делать двумя способами:
- первый способ — войти в общие настройки ограничений и вставить пароль для включения ограничений, активировать функцию, отключающую их;
- второй способ — для начала нужно отключить айфон и в таком состоянии подключить его к компьютеру через USB-кабель и запустить обновление медиа плеера iTunes. Когда последняя версия iTunes закончит обновление, нажать на функцию «Сводка», затем «Восстановить iPhone». Высветится окошко для подтверждения данного действия. Здесь нужно нажать на клавишу «Далее», а затем подтвердить действие. Остается подождать, пока iPhone полностью восстановится после загрузки iOS, и можно пользоваться функцией без всяких ограничений.
Важно! Устранение ограничений таким способом приводит к потере всех данных мобильного устройства. Поэтому, перед тем как провести все эти манипуляции, стоит сделать резервную копию данных гаджета. Восстановление с резервного копирования делается через iOS восстановление
При восстановлении через локальный компьютер или сервер Apple, ограничения вернутся назад
Восстановление с резервного копирования делается через iOS восстановление. При восстановлении через локальный компьютер или сервер Apple, ограничения вернутся назад.
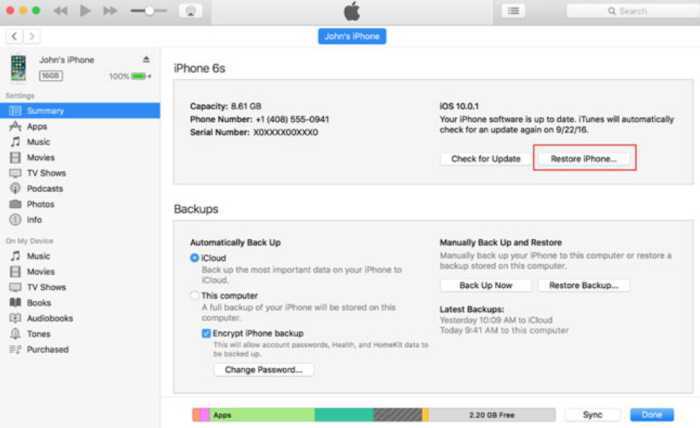
Снятие пароля ограничений
Заблокировать покупки с iPhone можно следующим способом:
- Выбрать основные настройки.
- Кликнуть на пункт «Ограничения».
- Ввести пароль в разделе встроенных покупок.
- Сделать отключение.
Некоторые приложения оказывают вредное влияние на ребенка. Чтобы этого избежать, можно пользоваться фильтром для взрослой категории. Если нужно отключить такие приложения, как социальные сети Facebook, ВК, необходимо войти в основные настройки, раздел «Ограничения», ввести придуманный пароль, перейти на веб-сайты, нажать на раздел «Добавить сайты» и в поле «Не разрешать никогда» внести все ресурсы, подлежащие блокировке. Теперь на один из этих перечисленных сайтов можно попасть, только зная пароль через клавишу «Открытый доступ».
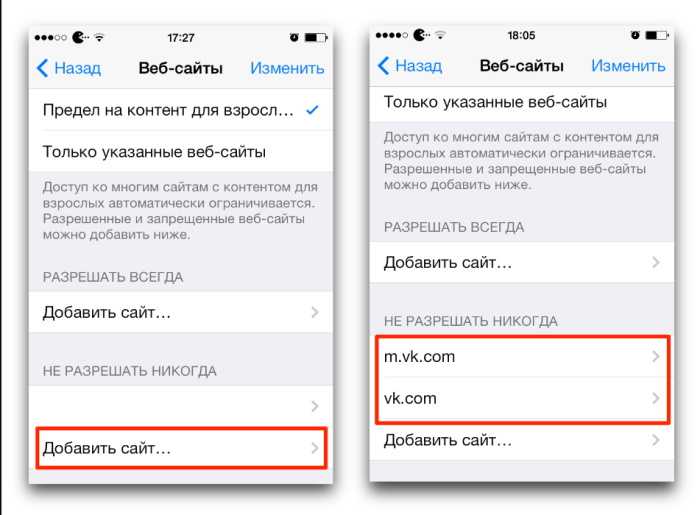
Блокировка сайтов
Для отключения опции Siri нужно зайти в настройках на «Экранное время», перейти в раздел «Ограничения конфиденциальности», а затем в «Ограничения контента». Ниже откроются настройки, которые можно полностью заблокировать или частично (только некоторые).
Важно! Устанавливая детский режим на айфоне, стоит проследить, чтобы пароли не попали в руки ребенку
Проверка способа оплаты
Для начала убедитесь в том, что вы используете поддерживаемый способ оплаты. Вы можете изменить способ оплаты и управлять им с вашего устройства или на странице вашей учетной записи Apple ID.
Затем с целью соблюдения законов о защите конфиденциальности детей в Интернете подтвердите свое согласие как родителя, указав код CVV или код безопасности для вашего способа оплаты либо код подтверждения, который отправляется в SMS-сообщении. Это не повлечет за собой списание средств с использованием вашего способа оплаты. Дополнительные сведения о том, как Apple использует вашу платежную информацию.
My Mobile Watchdog
Данная утилита отлично показала себя в удаленном управлении сторонними приложениями. Если ваше чадо тратит много времени на мобильный гаджет и игры в частности, то My Mobile Watchdog возьмет это дело по свой контроль.
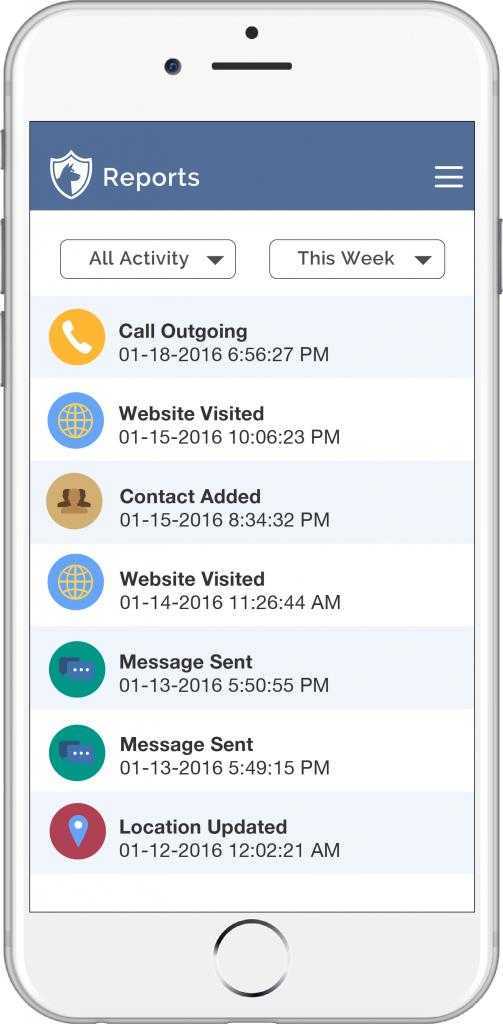
Выбранные на айфоне приложения попросту не будут открываться или нормально функционировать, и ребенок сможет сосредоточиться на других, более важных вещах, например, на домашнем задании. Только после вашего одобрения программы начнут нормально функционировать.
Кроме того, утилита хорошо работает с мониторингом звонков и СМС. Если неавторизованные контакты начнут звонить или писать вашему ребенку, то вы тут же получите уведомление со всеми подробностями: дата, время, текст и вложенный контент.
Как настроить родительский контроль в iOS
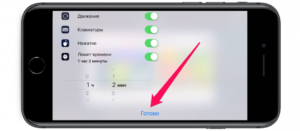
Собственно говоря, такого понятия, как «родительский контроль», в iOS просто нет. Тем не менее, устройство можно настроить таким образом, чтобы ребёнок просто не имел возможности выполнять определённые действия, вроде установки новых программ или посещения каких-либо сайтов.
Ограничения в iOS
Для того чтобы ограничить какие-либо действия ребёнка (или даже другого взрослого), необходимо зайти в «Настройки» — «Основные» — «Ограничения».
Если вы заходите туда первый раз, то ограничения сначала нужно будет включить. При этом потребуется указать пароль, который нужно будет вводить всякий раз впоследствии при заходе в данный раздел настроек.
Самым первым разделом в настройках ограничений является «Разрешить». В нём можно вообще запретить выполнять определённые действия.
Такие, как запуск Safari, установка или удаление программ, использование камеры или iBook Store. При этом после отключения некоторые из иконок вообще скрываются. Например, Safari или FaceTime.
Учтите, что если они до этого были в папках, то после возвращения вновь появляются просто на рабочем столе.
Там же задаётся и возможность самостоятельной установки или удаления приложений, совершения внутренних покупок
Отключив эти пункты, вы сможете быть уверены, что ваше чадо не скачает какое-либо дорогое приложение или не удалит что-нибудь важное
Следующим разделом идёт «Разрешённый контент». В нем можно, например, запретить приложения, имеющие определённый возрастной ценз.
Так, если выбрать программы с рейтингом 9+, то все остальные с более высоким рейтингом просто исчезнут с экрана (но останутся в памяти устройства, не удалятся).
Ещё одним важным пунктом раздела «Разрешённый контент» является «Веб-сайты». В нём можно ограничить путешествие ребёнка по интернету лишь несколькими определёнными сайтами, вообще исключив саму возможность захода на какие-либо другие. Там же задаются ограничения для книг, фильмов, музыки и т. п.
А вот раздел «Приватность» имеет отношение не к детям, а к сторонним приложениям, которым задаются ограничения на использование каких-либо настроек приватности. Например, в пункте «Контакты» можно запретить доступ к вашим контактам со стороны приложений вроде Skype или ICQ.
В пункте «Разрешить изменения» можно запретить вносить ограничения в учётные записи. Там же можно выставить запрет на обновление приложений и даже на регулировку громкости звука. Ну и наконец, ограничения в «Game Center» означают возможность игр с другими пользователями и добавления друзей.
Гид-доступ
Функция Гид-доступ ограничивает возможность использования устройства только в рамках одного, запущенного вами приложения. При этом можно установить некоторые ограничения и на использования зон экрана. Например, сделать недоступной для нажатия зону, в которой появляются рекламные сообщения.
Для включения Гид-доступа воспользуйтесь «Настройки» — «Основные» — «Универсальный доступ» — «Гид-доступ». Включите возможность использования функции, а также задайте пароль.
Тепеть вы можете запускать Гид-доступ в любом приложении, трижды нажав кнопку «Домой».
После этого вам будет предложено обвести на экране закрытые для нажатия зоны, задать параметры действия аппаратных кнопок, а также указать, должно ли устройство реагировать на движение.
После запуска функции кнопка «Домой» не срабатывает, у пользователя нет возможности запустить другое приложение. Перезагрузка устройства не помогает, гид-доступ при этом не отключается.
Для того чтобы отключить Гид-доступ снова трижды нажмите кнопку «Домой» и введите пароль.
Подготавливаем устройство для ребёнка
Помимо описанных выше методик, прежде чем отдавать устройство в детские ручки, имеет смысл произвести ещё некоторые действия. Так, если вы хотите, чтобы устройство не использовалось в ваше отсутствие, то установите на него пароль.
Сделать это можно через «Настройки» — «Пароль». При этом можно использовать простой пароль, состоящий из 4-х цифр или же пароль, содержащий также и буквы. Во втором случае уровень защиты выше, но удобство пользования устройством снижается.
Ну а самое главное — найдите и установите различные интересные детские приложения, всевозможные игры и «обучалки». Благо, что подобного контента полно в App Store.
Ourpact
Ourpact является одним из тех родительских приложений мониторинга для iPhone, которые могут принести всю семью вместе. С его помощью вы можете планировать деятельность вашего ребенка и позволить им использовать свой iPhone в продуктивном пути. Ourpact будет убедиться, что ваши дети не будут привыкают к любой социальной медиа-платформе или игровому приложению. Помимо установки экранного времени, он имеет много других функций, таких как блокирование сайтов, фильтрация контента и т.д.
Приложение имеет бесплатную версию, которая упакована с почти каждой расширенной функцией. Тем не менее, если вы хотите добавить несколько учетных записей или устанавливать различные графики, то вы можете купить его премиум-версию за $1.99 в месяц.
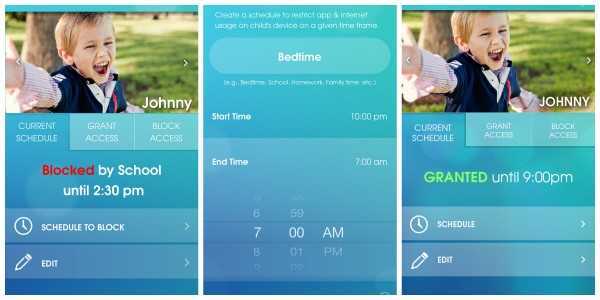
Как использовать YouTube Kids для фильтрации контента для взрослых
«Стандартное» приложение YouTube доступно для всех платформ смартфонов, от Android до iOS. Это действительно нормально, когда взрослые или взрослые студенты используют приложение YouTube от имени своей учетной записи Google
Но когда дело доходит до маленьких детей, которые любят смотреть видео, родителям может потребоваться дополнительное внимание и забота, чтобы ограничить видео на YouTube и контролировать то, что они видят в Интернете. Вместо того, чтобы каждый раз контролировать, настройка родительских ограничений работает лучше для детей
YouTube Kids — отличный вариант, когда речь заходит об использовании смартфонов Kids.
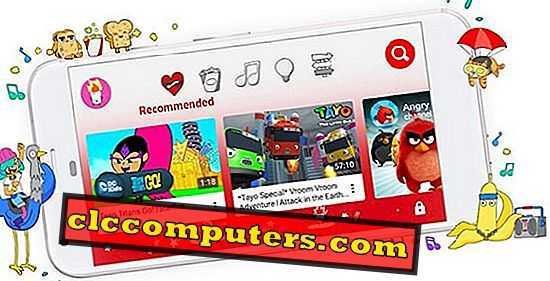
Приложение ограничивает видео и варианты исключительно. Вы даже можете решить, следует ли сохранить кнопку поиска в приложении. Это также позволяет контент или одобрение канала родителями. Параметр профиля очень полезен, когда двое или более детей обрабатывают одно устройство одновременно.
Загрузить YouTube Kids: iTunes | Магазин игр
Родительский контроль iPad — как и что мы будем контролировать
Все будет предельно просто, с помощью настроек планшета, мы закроем стандартные приложения, которые оградят карапуза от ненужной и запрещенной информации.
Например, мы сможем:
- Скрыть браузер «Safari», таким образом, малыш не сможет зайти в интернет и найти в нем запрещенный контент.
- Выключить приложение «YouTube», благодаря этому, мы оградим ребенка от просмотра недетских материалов.
- Закрыть возможность установку игр и других программ, без вашего ведома.
- Запретить покупать приложения в Apple Store, что может спасти ваш семейный бюджет от случайно ошибки малыша.
Согласитесь, это весомые аргументы, которые так или иначе помогут вам избавиться от ненужных проблем. Если вы уже готовы к действиям, то поехали!
Ограничения на iPad или родительский контроль планшета
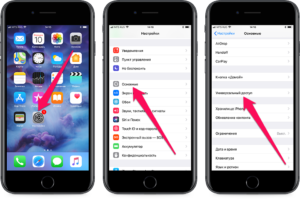
Родительский контроль iPad и установка ограничений на стандартные приложения — что это такое и как оно работает, все вы узнаете из этой статьи.
Прежде чем мы приступим к действиям, предлагаю разобраться для кого и зачем могут понадобиться вышеописанная функция.
Ограничения на iPad – что такое и зачем они нужны
«Ограничения» — это название говорит само за себя, но для понятности — это функция, позволяющая запретить доступ к определенным приложениям вашего планшета.
Нужны они нам для того чтобы:
- Осуществить родительский контроль по использованию iPad ребенком.
- Без вашего ведома ни кто не мог использовать интернет.
- Дети по ошибке не купили вам приложений на несколько тысяч долларов.
- Оградить свое чадо от запрещенного контента в сети.
- Ни кто не мог установить приложения на iPad кроме вас.
- И т.п.
Это лишь часть причин, их может быть больше. Если вам кажется, что такие ограничения были бы вам полезны, то идем дальше.
Очень важно, что для их установки не требуется дополнительного ПО, все, как всегда, в нашей iOS
Родительский контроль iPad — как и что мы будем контролировать
Все будет предельно просто, с помощью настроек планшета, мы закроем стандартные приложения, которые оградят карапуза от ненужной и запрещенной информации.
Например, мы сможем:
- Скрыть браузер «Safari», таким образом, малыш не сможет зайти в интернет и найти в нем запрещенный контент.
- Выключить приложение «», благодаря этому, мы оградим ребенка от просмотра недетских материалов.
- Закрыть возможность установку игр и других программ, без вашего ведома.
- Запретить покупать приложения в Apple Store, что может спасти ваш семейный бюджет от случайно ошибки малыша.
Согласитесь, это весомые аргументы, которые так или иначе помогут вам избавиться от ненужных проблем. Если вы уже готовы к действиям, то поехали!
Как установить ограничения на iPad
Для начала нам необходимо включить наш планшет, затем найти иконку «Settings» (по-русски «Настройки») и нажать на нее.
Таким образом, мы попадем в настройки устройства. Далее мы нажимаем на вкладку “General” («Основные») в левой части экрана.
Установка ограничений на iPad, шаг 1, заходим в настройки
Перед нами откроется окно настроек планшета, в правой области экрана. Здесь нам необходимо найти пункт меню «Restrictions» («Ограничения») и нажать на него.
https://www.youtube.com/watch?v=AdJFPZw-Y3A
Установка ограничений на iPad, шаг 2, заходим в настройки ограничений
Здесь нам необходимо нажать на кнопку «Enable Restrictions» («Включить ограничения»). Перед вами появится диалоговое окно, в котором необходимо будет ввести пароль. Он понадобится для того, чтобы ни кто не смог изменить установленные вами настройки.
Установка ограничений на iPad, шаг 3, устанавливаем пароль
Вуаля! После ввода пароля нам доступен секретный уровень!
Лучшие приложения для родительского контроля на Android
Какие приложения для родительского контроля являются лучшими для Android? Это вопрос непростой, но мы постараемся дать на него ответ. На самом деле для ОС Android создано огромное количество приложений. Давайте рассмотрим самые надежные и доступные.
FlexiSpy
FlexiSpy – это одна из старейших программ-шпионов, которая до сих пор поддерживается разработчиками. Проект был запущен в 2005 году, с тех пор многое изменилось. На данный момент эта компания предлагает, пожалуй, самое современное шпионское программное обеспечение на рынке для Android.
Основные преимущества этого шпионского приложения – расширенные возможности, позволяющие записывать разговоры и перехватывать вызовы на отслеживаемом устройстве с высоким уровнем надежности, чем не могут похвастаться программы конкурентов, хотя претендуют на лидерство в данном рыночном сегменте.
Для контроля гаджетов под управлением Android это сделать довольно просто, предварительно проведя рутирование аппарата, с целью получения доступа к самым надежным и передовым функциям данного ПО.
FlexiSpy, по нашему мнению, лучшее приложение для родительского контроля на Андроид.
ESET
ESET больше известен как антивирус, но это приложение также предлагает функции родительского контроля. Это отличное решение для родителей, которые хотят, чтобы их дети проводили меньше времени перед смартфоном или компьютером
Каждый родитель, который хочет иметь возможность ограничивать установку приложений и пребывание ребенка перед телефоном, должен обратить внимание на ESET как на один из самых полезных приложений в этом списке
Кроме того, ESET составляет гибкий и информативный отчет о каждом действии, которое совершает пользователь на целевом устройстве.
ESET – идеальное решение, оно удовлетворит потребности любого родителя, семья которого пользуется Android-устройствами. Вы можете приобрести приложение с эксклюзивным пакетом Multi-Device Security Pack за $69/год. Действие лицензии будет распространяться на три устройства. К этому пакету можно также подключить ESET Smart Security Premium и ESET Internet Security.
Qustodio Android Parental Control App
Qustodio не настолько мощное, как Norton Family Premier или PhoneSheriff. Тем не менее, приложение предлагает внушительный набор возможностей по разумной цене. Это отличная альтернатива, которая однозначно достойна вашего внимания, особенно если вам нужны не все функции упомянутых выше приложений.
Qustodio стоит $50/год и предлагает базовые возможности для слежения. Вы можете отслеживать до 5 устройств, и это касается не только телефонов и планшетов на базе Android – вы также можете следить за Macs или ПК.
Net Nanny
Net Nanny – это одно из лучших приложений для родительского контроля в нашем обзоре. Это приложение предлагает очень жесткие фильтры, которые позволяют блокировать неприемлемый контент и вебсайты. По возможностям оно соответствует ESET. Приложение мгновенно и полностью блокирует доступ к любым изображениям, видео и ресурсам с неприемлемым, взрослым или жестоким содержанием. Ваш ребенок никак не сможет отключить эти фильтры. Оно также фильтрует нежелательные приложения.
Net Nanny также станет лучшим решением, если вам нужно следить только за одним устройством. Вы можете воспользоваться бесплатным пробным пакетом, который будет активен 14 дней. Если работа приложения вас устроит, вы можете приобрести его, заплатив всего $13/год. Стоимость более чем доступна и разумна, особенно учитывая то, какие возможности и функции предлагает это приложение.
Lock2Learn
Lock2Learn – последнее приложение в нашем списке. Оно имеет свои преимущества и уникальные характеристики, которые понравятся всем родителям. Это приложение – это нечто большее, чем просто инструмент для родительского контроля и мониторинга. Оно предлагает вам одновременно и высокую производительность, и качество, и надежность.
Вы можете без проблем устанавливать четкие временные ограничения на каждое приложение, которым пользуется ваш ребенок на своем смартфоне. Lock2Learn блокирует весь неприемлемый контент и предлагает отличный список фильтров.
Это также отличное приложение для развлечений и обучения. Ваш ребенок может разблокировать определенное приложение, если ответит на несколько вопросов по математике или естествознанию. Просто невероятна функция! Однако стоит иметь ввиду, что оно не может полностью отключать телефон. Но, учитывая стоимость приложения, это не является серьезным минусом. Стоит оно всего $2 (а точнее платный дополнительный пакет), само же Android-приложение бесплатно.
Как зарегистрировать Apple ID без привязки банковской карты
Далеко не всегда пользователь хочет или может при регистрации указывать свою кредитную карту, однако, если, например, вы решили зарегистрироваться со своего устройства, то на скриншоте выше видно, что отказаться от указания способа оплаты невозможно. К счастью, существуют секреты, которые позволят все же создать аккаунт без кредитной карты.
Ваш apple id заблокирован по соображениям безопасности: причины блокировки и как разблокировать
Метод 1: регистрация через сайт
На взгляд автора данной статьи, это наиболее простой и оптимальный способ регистрации без банковской карты.
- Выполните регистрацию аккаунта, как это описано в первом способе.
- Когда вы выполните вход, например, на своем Apple-гаджете, система сообщит о том, что данный аккаунт еще не использовался iTunes Store. Кликните по кнопке «Просмотреть».
На экране отобразится окно заполнения информации, где вам потребуется указать свою страну, а затем перейти далее.
Примите основные положения Эппл.
Следом вам будет предложено указать способ оплаты. Как видите, здесь присутствует пункт «Нет», который и необходимо отметить. Ниже заполните иную личную информацию, которая включает ваше имя, адрес (по желанию), а также номер мобильного телефона.
Когда вы перейдете далее, система уведомит об успешном завершении регистрации аккаунта.
Метод 2: регистрация через iTunes
Регистрация легко может быть выполнена и через программу iTunes, установленную на вашем компьютере, причем, при необходимости, вы можете избежать привязки банковской карты.
Данный процесс также уже подробно рассматривался на нашем сайте все в той же статье, посвященной регистрации через iTunes (смотрите на вторую часть статьи).
Метод 3: регистрация через Apple-устройство
К примеру, у вас имеется iPhone, и вы хотите зарегистрировать аккаунт без указания способа оплаты именно с него.
- Запустите на устройстве Apple Store, а затем откройте в нем любое бесплатное приложение. Нажмите около него кнопку «Загрузить».
Поскольку установка приложения может быть выполнена только после авторизации в системе, вам потребуется щелкнуть по кнопке «Создать Apple ID».
Откроется уже привычное оно регистрации, в котором вам потребуется выполнить все те же действия, что и в третьем способе статьи, но ровно до того момента, как на экране отобразится окно выбора способа оплаты.
Как видите, на этот раз на экране появилась кнопка «Нет», которая позволяет отказаться от указания источника оплаты, а значит, спокойно завершить регистрацию.
Как только регистрация будет завершена, выбранное приложение начнет загружаться на ваше устройство.