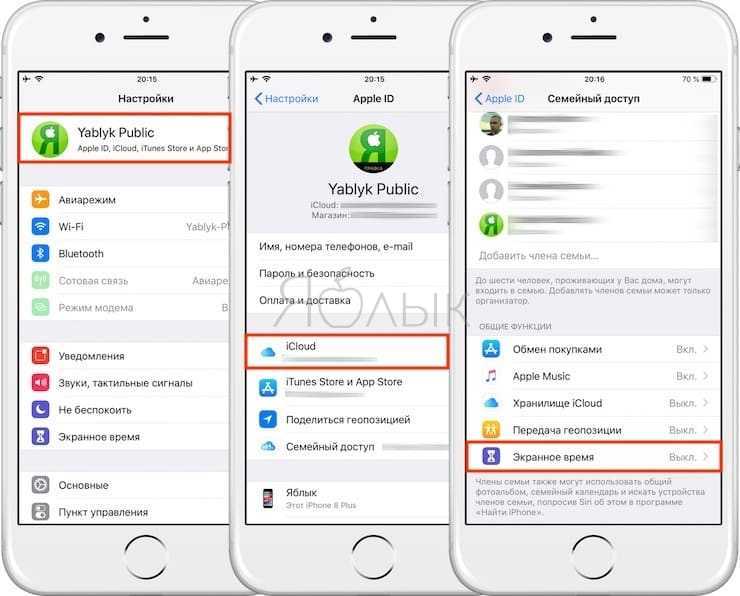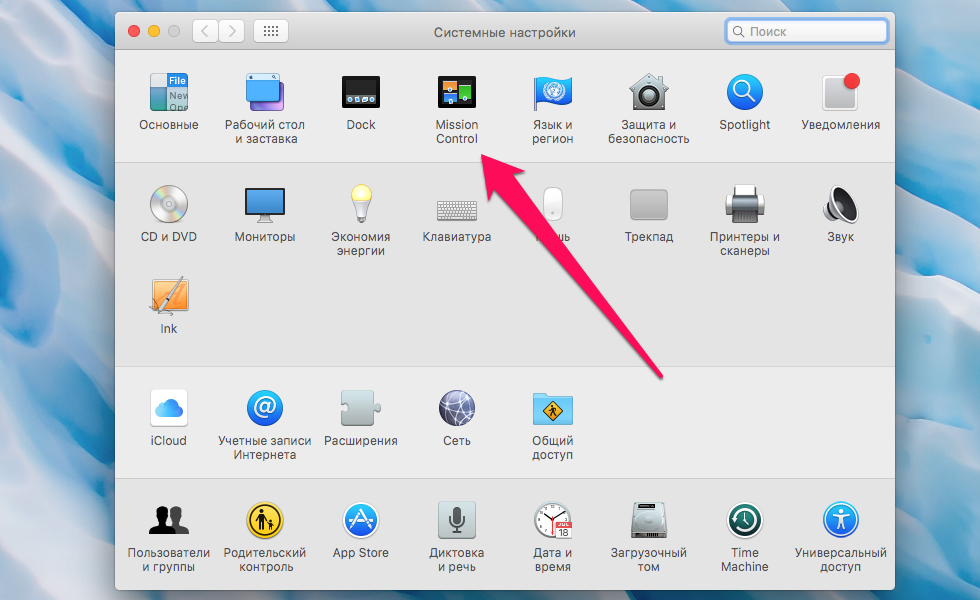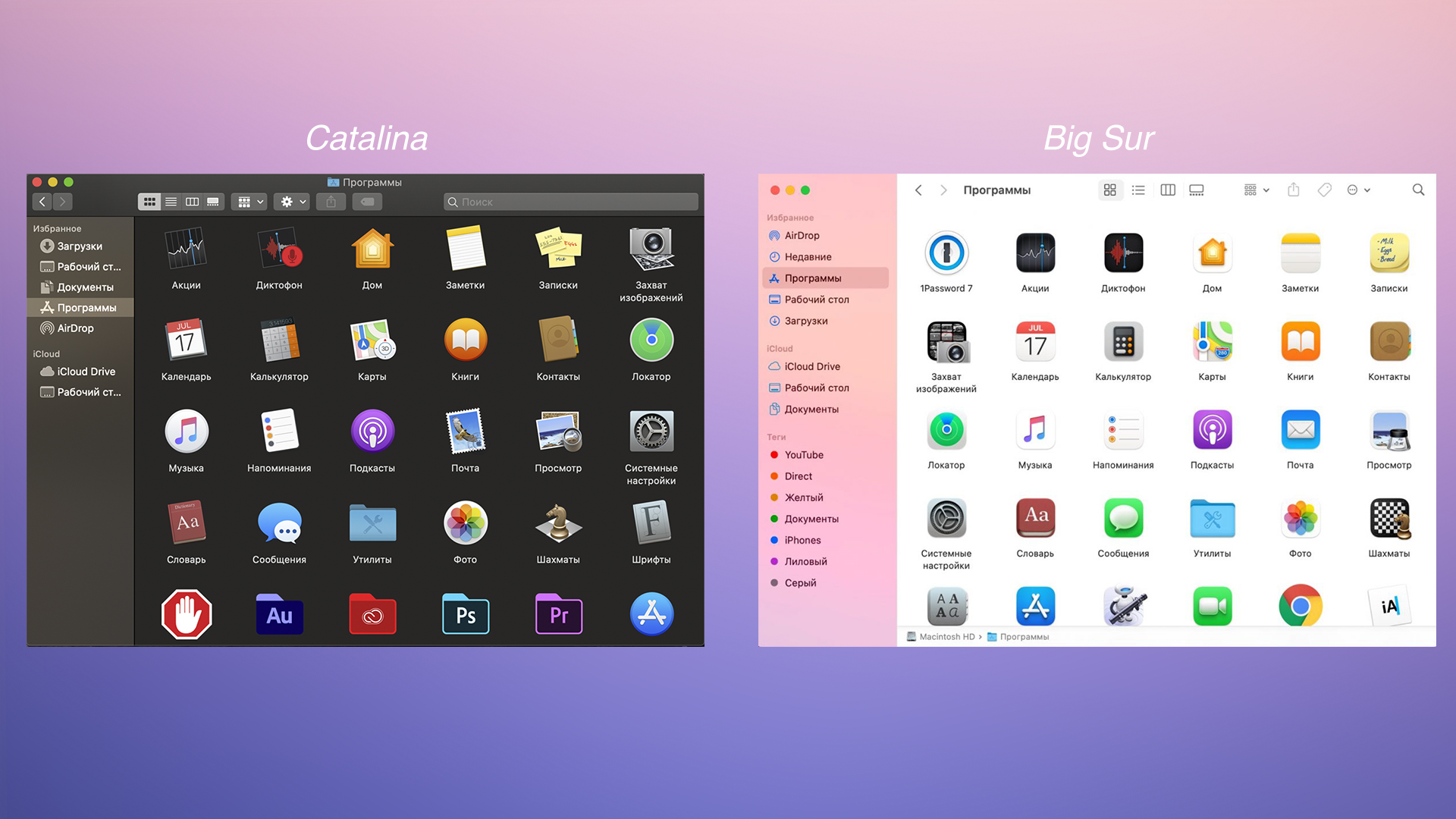Как настроить родительский контроль в iOS
Собственно говоря, такого понятия, как «родительский контроль», в iOS просто нет. Тем не менее, устройство можно настроить таким образом, чтобы ребёнок просто не имел возможности выполнять определённые действия, вроде установки новых программ или посещения каких-либо сайтов.
Ограничения в iOS
Для того чтобы ограничить какие-либо действия ребёнка (или даже другого взрослого), необходимо зайти в «Настройки» — «Основные» — «Ограничения».
Если вы заходите туда первый раз, то ограничения сначала нужно будет включить. При этом потребуется указать пароль, который нужно будет вводить всякий раз впоследствии при заходе в данный раздел настроек.
Самым первым разделом в настройках ограничений является «Разрешить». В нём можно вообще запретить выполнять определённые действия.
Такие, как запуск Safari, установка или удаление программ, использование камеры или iBook Store. При этом после отключения некоторые из иконок вообще скрываются. Например, Safari или FaceTime.
Учтите, что если они до этого были в папках, то после возвращения вновь появляются просто на рабочем столе.
Там же задаётся и возможность самостоятельной установки или удаления приложений, совершения внутренних покупок
Отключив эти пункты, вы сможете быть уверены, что ваше чадо не скачает какое-либо дорогое приложение или не удалит что-нибудь важное
Следующим разделом идёт «Разрешённый контент». В нем можно, например, запретить приложения, имеющие определённый возрастной ценз.
Так, если выбрать программы с рейтингом 9+, то все остальные с более высоким рейтингом просто исчезнут с экрана (но останутся в памяти устройства, не удалятся).
Ещё одним важным пунктом раздела «Разрешённый контент» является «Веб-сайты». В нём можно ограничить путешествие ребёнка по интернету лишь несколькими определёнными сайтами, вообще исключив саму возможность захода на какие-либо другие. Там же задаются ограничения для книг, фильмов, музыки и т. п.
А вот раздел «Приватность» имеет отношение не к детям, а к сторонним приложениям, которым задаются ограничения на использование каких-либо настроек приватности. Например, в пункте «Контакты» можно запретить доступ к вашим контактам со стороны приложений вроде Skype или ICQ.
В пункте «Разрешить изменения» можно запретить вносить ограничения в учётные записи. Там же можно выставить запрет на обновление приложений и даже на регулировку громкости звука. Ну и наконец, ограничения в «Game Center» означают возможность игр с другими пользователями и добавления друзей.
Гид-доступ
Функция Гид-доступ ограничивает возможность использования устройства только в рамках одного, запущенного вами приложения. При этом можно установить некоторые ограничения и на использования зон экрана. Например, сделать недоступной для нажатия зону, в которой появляются рекламные сообщения.
Для включения Гид-доступа воспользуйтесь «Настройки» — «Основные» — «Универсальный доступ» — «Гид-доступ». Включите возможность использования функции, а также задайте пароль.
Тепеть вы можете запускать Гид-доступ в любом приложении, трижды нажав кнопку «Домой».
После этого вам будет предложено обвести на экране закрытые для нажатия зоны, задать параметры действия аппаратных кнопок, а также указать, должно ли устройство реагировать на движение.
После запуска функции кнопка «Домой» не срабатывает, у пользователя нет возможности запустить другое приложение. Перезагрузка устройства не помогает, гид-доступ при этом не отключается.
Для того чтобы отключить Гид-доступ снова трижды нажмите кнопку «Домой» и введите пароль.
Подготавливаем устройство для ребёнка
Помимо описанных выше методик, прежде чем отдавать устройство в детские ручки, имеет смысл произвести ещё некоторые действия. Так, если вы хотите, чтобы устройство не использовалось в ваше отсутствие, то установите на него пароль.
Сделать это можно через «Настройки» — «Пароль». При этом можно использовать простой пароль, состоящий из 4-х цифр или же пароль, содержащий также и буквы. Во втором случае уровень защиты выше, но удобство пользования устройством снижается.
Ну а самое главное — найдите и установите различные интересные детские приложения, всевозможные игры и «обучалки». Благо, что подобного контента полно в App Store.
Фото
- Новая вкладка «Для Вас» поможет открыть для себя замечательные фото из Вашей медиатеки в разделах «Подборка фото», «Предложения эффектов» и многих других;
- Функция «Предложения поделиться» активно рекомендует поделиться фотографиями, снятыми на каком-то событии, с теми, кто на них изображён;
- Благодаря улучшенной функции поиска теперь стало проще находить свои фото с помощью умных подсказок и нескольких ключевых слов.
Находите фотографии, которые Вы сделали в конкретном месте, заведении или событии; - Улучшенная функция импортирования из камеры с повышенной производительностью и новым режимом предпросмотра в увеличенном виде;
- Поддержка редактирования файлов RAW.
Пароль на приложение
Если юзер часто даёт свой телефон детям или просто знакомым, но не хочет, чтобы они увидели определенную информацию или открывали какое-то приложение, в Айфоне можно установить специальные ограничения на такие действия. Также это поможет обезопасить личные данные от злоумышленников при краже устройства.
iOS 11 и ниже
В устройствах с версией ОС 11 и ниже можно поставить запрет на показ стандартных приложений. Например, Siri, Камера, браузер Safari, FaceTime, AirDrop, iBooks и другие. Снять это ограничение возможно только зайдя в настройки и введя специальный пароль. К сожалению, ограничить доступ к сторонним приложениям нельзя, в том числе и поставить на них защиту в виде пароля.
- Зайдите в «Настройки» Айфона.
Пролистайте чуть ниже и найдите пункт «Основные».</li>
Нажмите по «Ограничения» для настройки интересующей нас функции.</li>
По умолчанию эта возможность выключена, поэтому жмём на «Включить Ограничения».</li>
Теперь необходимо настроить код-пароль, который понадобится для разблокировки приложений в будущем. Введите 4 цифры и запомните их.</li>
Повторно напишите код-пароль.Функция включена, но для активации её для определенного приложения нужно передвинуть ползунок напротив влево. Сделаем это для браузера Safari.Переходим на рабочий стол и видим, что на нём нет Safari. По поиску его мы найти также не можем. Именно на это и рассчитан данный инструмент на iOS 11 и ниже.Чтобы увидеть скрытое приложение, пользователю надо вновь войти в «Настройки» – «Основные» – «Ограничения», ввести свой код-пароль. Затем понадобится передвинуть ползунок напротив нужного вправо
Это может сделать как владелец, так и другой человек, важно лишь знать пароль.
iOS 12
В этой версии ОС на Айфоне появилась специальная функция для просмотра экранного времени и, соответственно, его ограничения. Здесь не только можно установить пароль на приложение, но также и отслеживать, сколько времени вы в нём провели.
Установка пароля
Позволяет устанавливать временные лимиты для использования приложений на iPhone. Для их дальнейшего использования понадобится ввести код-пароль. Эта возможность позволяет ограничивать как стандартные приложения Айфона, так и сторонние. Например, социальные сети.
- На главном экране Айфоне найдите и тапните по «Настройки».
- Выберите пункт «Экранное время».
- Кликните по «Использовать код-пароль».
- Введите код-пароль и запомните его.
- Повторно впишите назначенный вами код-пароль. В любой момент юзер сможет его поменять.
- Нажмите на строчку «Лимиты программ».
- Тапните по «Добавить лимит».
- Определите, на какие группы приложений вы хотите поставить лимит. Для примера выберем «Социальные сети». Жмем «Вперед».
- В открывшемся окне поставьте лимит времени, когда вы можете работать в нём. Например, 30 минут. Тут также можно выбрать определенные дни. Если юзер хочет, чтобы при каждом открытие приложения требовался ввод защитного кода, то нужно установить время лимита 1 минуту.
- Активируйте блокировку по истечении указанного времени, передвинув ползунок вправо напротив «Блокировать в конце лимита». Нажмите «Добавить».
- Иконки приложений после включения этой функции будут выглядеть так.
- Запуская приложение по истечении лимита дня, пользователь увидит следующее уведомление. Для продолжения работы с ним следует нажать «Попросить продлить срок».
- Нажмите «Ввести код-пароль».
- Введя нужные данные, появляется специальное меню, где пользователь может выбрать, на сколько времени можно продолжить работу с приложением.
Скрытие приложений
- Выполните Шаги 1-5 из инструкции выше.
- Перейдите в «Контент и конфиденциальность».
- Введите 4-значный пароль.
- Передвиньте указанный переключатель вправо, чтобы активировать функцию. Затем нажмите на «Разрешенные программы».
- Передвиньте ползунки влево, если хотите скрыть одну из них. Теперь на домашнем и рабочем экране, а также в поиске такие приложения видны не будут.
- Активировать доступ снова можно, проделав Шаги 1-5, а затем необходимо передвинуть ползунки вправо.
Что делать, если забыл пароль от ограничений iPhone
Людям свойственно забывать установленные ими же пароли. В заводской прошивке iOS код ограничений отсутствует, его устанавливает сам пользователь. Какого-то специального кода, который может сбросить установку, не существует.
Где найти код пароль ограничений iPhone, подскажет система идентификации «Touch ID», которую нужно установить на компьютер. Также нужны программе Pinfinder и резервная копия мобильного устройства. Pinfinder легко устанавливается, не требует загрузки, только распаковки архива и запуска, моментально отображает нужные пароли с резервной копии. Затем следует загрузить медиа плеер iTunes, подсоединить гаджет с потерянным паролем и активировать выпавший ярлычок мобильного устройства. Затем следует выбрать по порядку:
- «Обзор».
- «Этот компьютер».
- «Создать копию сейчас».
Определение забытого пароля
Обратите внимание! Такая инструкция годится для iOS 11 и ниже. Для iOS 12 и выше перед созданием резервной копии следует сделать пометку на шифровке. Это нужно, потому что в новых прошивках фирма Apple заменила правило последовательности операций
Также стоит обратить внимание, не стоит ли галочка на шифровке локальной копии iOS 11 и ниже. При наличии таковой ее нужно снять
Это нужно, потому что в новых прошивках фирма Apple заменила правило последовательности операций
Также стоит обратить внимание, не стоит ли галочка на шифровке локальной копии iOS 11 и ниже. При наличии таковой ее нужно снять
Для iOS 12 и выше, наоборот, функцию «Зашифровать локальную копию» отмечают галочкой. Узнав забытый пароль, просто нужно ввести его в пункт «Ограничения». В этом пункте можно не только ввести старый пароль, но и заменить его на новый. Если эти варианты не срабатывают, остается сделать полную перепрошивку устройства самому или в сервисном центре. Настраивать iPhone с нуля — самый беспроигрышный вариант.
Таким образом, возможностей, чтобы обезопасить пользование мобильным телефоном для детей, уйма. Главное, выбрать самый подходящий и все правильно настроить.
Другие способы родительского контроля на iPhone
Если целью родительского контроля является защита от необоснованных трат на покупку приложений, контента, предметов или «валюты» в играх, можно обойтись и без ограничений доступа. Достаточно создать для ребенка его собственный Apple ID, не привязанного к платежным системам.
Еще один способ, подходящий для старых айфонов — просто удалить все ненужные ребенку приложения. Хотя это и не ограничит его от использования всех остальных возможностей айфона.
Функция родительского контроля — не просто запретить что-то, а оградить ребёнка от нежелательного контента, позаботиться о его безопасности — как психической, так и физической. Границы, в которых возможно вмешательство в личную жизнь друг друга, определение заботы и слежки у каждой семьи свои. Наша статья лишь поможет определиться с инструментальными средствами, оставляя за рамками этические вопросы.
Разделим средства контроля на две большие группы:
- ограничение контента;
- отслеживание перемещений с уведомлениями.
Сразу оговоримся, что рассматриваемые настройки и приложения в равной степени можно применять и для IPhone, и для IPad.
Редакция уже публиковала статью Родительский контроль: лучшие приложения в 2021, но по комментариям стало понятно, что тема Parental Control для айфонов нуждается в более подробном рассмотрении.
Смотрите, где находится ваш ребёнок прямо сейчас и слушайте звук вокруг его телефона! Установите приложение «Где мои дети» из AppStore или Google Play.
Настройка параметра «Контент и конфиденциальность»
- Перейдите в меню «Настройки» и выберите функцию «Экранное время».
- Нажмите «Продолжить» и выберите вариант «Это мой » или «Это моего ребенка».
- Если вы являетесь родителем или опекуном и хотите исключить возможность изменения настроек на вашем устройстве другим членом семьи, выберите вариант «Использовать код-пароль», затем введите код-пароль повторно для подтверждения. В ОС iOS 13.4 и более поздней версии после подтверждения код-пароля вам будет предложено ввести идентификатор Apple ID и пароль. С их помощью можно сбросить код-пароль, если вы забудете его.
- Если вы настраиваете функцию «Экранное время» на устройстве своего ребенка, следуйте указаниям, пока не появится запрос на ввод основного кода-пароля, и введите его. Введите код-пароль повторно для подтверждения. В ОС iOS 13.4 и более поздней версии после подтверждения код-пароля вам будет предложено ввести идентификатор Apple ID и пароль. С их помощью можно сбросить код-пароль, если вы забудете его.
- Нажмите «Контент и конфиденциальность». При необходимости введите код-пароль и выберите вариант «Контент и конфиденциальность».
Обязательно выберите пароль, не совпадающий с тем, который используется для разблокировки устройства. Чтобы изменить код-пароль на устройстве вашего ребенка, перейдите в меню «Настройки» > «Экранное время» > . Затем нажмите «Изменить код-пароль Экранного времени» или «Выключить код-пароль Экранного времени» и подтвердите изменения с помощью Face ID, Touch ID или кода-пароля устройства.
Если вы забыли код-пароль для Экранного времени, обновите устройство до последней версии ОС iOS или iPadOS, затем сбросьте код-пароль. Если у вас не получается обновить устройство, сотрите данные на нем и настройте его как новое, чтобы удалить код-пароль и выбрать новый. При восстановлении данных устройства из резервной копии код-пароль не удаляется.
Как настроить время экрана в iOS 12 и 13
Чтобы настроить время экрана на вашем устройстве, нажмите « Настройки» > « Время экрана» . Оттуда вы можете настроить несколько категорий контента:
- Время простоя . Чтобы запланировать время, в которое вы не можете использовать свое устройство, кроме приложения «Телефон» или приложений, которые вы разрешаете, нажмите « Время простоя» и переместите ползунок « Время простоя» в положение « Вкл. / Зеленый» . Затем используйте колеса, чтобы установить время начала и окончания простоя.
- Ограничения приложений . Чтобы ограничить определенные типы приложений (например, приложения для социальных сетей ), нажмите « Ограничения приложений» . Чтобы установить количество времени, которое вы можете тратить каждый день, используя эту категорию приложений, нажмите « Ограничения приложений» > « Добавить ограничение» , выберите категорию приложений, нажмите « Добавить» , а затем установите количество времени. При желании можно нажать « Настроить дни», чтобы, например, ограничения на приложения не применялись в выходные дни.
- Пределы связи: ограничьте вашу способность текстовых сообщений, вызовов и FaceTime, нажав эту опцию. Чтобы управлять параметрами связи во время ограничений времени экрана, нажмите « В течение разрешенного времени экрана», а затем выберите, хотите ли вы общаться со всеми или только с контактами , и решите, хотите ли вы быть добавленными в групповые разговоры. Подобные опции доступны во время простоя . ПРИМЕЧАНИЕ. Эта функция доступна на iOS 13 и выше.
Всегда разрешено : Чтобы получить доступ к некоторым приложениям независимо от ваших настроек (например, для экстренных случаев ), нажмите « Всегда разрешено» , затем нажмите зеленый + рядом с приложениями, которые вы хотите разрешить (или нажмите красным — для удаления приложений).
Ограничения содержимого и конфиденциальности . Чтобы получить доступ к встроенным инструментам iOS для блокировки определенных видов содержимого, нажмите « Ограничения содержимого и конфиденциальности» . Вам будет предложено ввести код доступа. Настройки ограничений, которые были в общем меню настроек в iOS 11 и более ранних версиях, были перенесены сюда. Настройки конфиденциальности могут быть доступны здесь или через их меню в настройках.
Блокировка настроек : чтобы защитить ваши настройки паролем, нажмите « Использовать экранный пароль времени» (если вы еще не настроили его для ограничений содержимого и конфиденциальности).
У вас есть несколько устройств, использующих Screen Time, и объединенный отчет об использовании Screen Time на всех устройствах? Переместите ползунок Общий доступ к устройствам» в положение « Вкл. / Зеленый» .
ЧАСТО ЗАДАВАЕМЫЕ ВОПРОСЫ.
Есть ли бесплатные приложения родительского контроля для iOS?
Хотя бесплатные приложения родительского контроля и существуют, я бы не рекомендовал их использовать. По большей части эти приложения содержат только самые базовые инструменты мониторинга. Если вам потребуется полная версия, то все равно придется заплатить. Когда я натыкался на полностью бесплатную программу без премиальной версии, то спрашивал себя, почему компания предлагает свои услуги бесплатно. Обычно она либо передавала куда-то собранные данные, либо размещала рекламу в родительском приложении, что меня раздражало.
Если вы хотите бесплатно пользоваться средством родительского контроля, загрузите приложение премиум-класса с гарантией возврата денег. Лучшим приложением с проверенной гарантией возврата денег стал Qustodio. Вы получите доступ ко всем премиальным функциям в течение 30 дней и точно узнаете, как ваши дети используют iPhone и iPad и сколько времени проводят в определенных приложениях за день.
Почему Apple ввела ограничения на приложения родительского контроля?
По словам представителей Apple, они защищали конфиденциальность своих пользователей от вредоносных приложений. До введения новых правил лучшие программы родительского контроля использовали приложения для управления мобильными устройствами (MDM), чтобы передавать ваши данные третьим лицам. Apple сочла это нарушением конфиденциальности и заставила компании либо удалить такие приложения, либо внести в них изменения.
Однако есть версия, что Apple просто избавлялась от конкуренции, чтобы людям приходилось использовать встроенную функцию родительского контроля. К сожалению, у Apple Screen Time есть ряд недостатков, и большинство детей могут легко обойти установленные ограничения. Поэтому я рекомендую выбрать , ведь они отлично показали себя на iPad и iPhone.
Разве приложение родительского контроля — это не просто способ шпионить за своими детьми?
Я считаю, что между шпионажем и наблюдением за детьми есть существенная разница. Наша работа как родителей — защищать своих детей, а когда у них появился неограниченный доступ к Интернету, эта работа стала гораздо сложнее. В этой неконтролируемой среде они могут стать объектом интернет-травли, узнать о сексе, наркотиках, алкоголе, оружии и многом другом.
Существуют шпионские приложения, которые можно загрузить на iPhone или iPad без ведома ребенка через iCloud, чтобы отслеживать все, что происходит на телефоне. Мне было бы неудобно использовать такие решения, если бы я не чувствовал, что мои дети в опасности или могут навредить сами себе.
Как настроить родительский контроль на Айфоне
Настройка родительского контроля на Айфоне ребёнка — рекомендованное действие сразу после покупки новенького смартфона для своего чада. Задачу немного осложняет необходимость скачивания специального софта. Другое дело, что такой есть в App Store, причем как платный, так и бесплатный.
Почему стоит установить родительский контроль на телефоне ребенка
Сама функция родительского контроля подразумевает не запреты ради запретов, а способы оградить ребёнка от шокирующего, потенциально опасного, возрастного или просто неприятного контента. Все помнят пресловутую игру «Синий кит» и другие подобные «развлечения», которые заканчивались трагически.
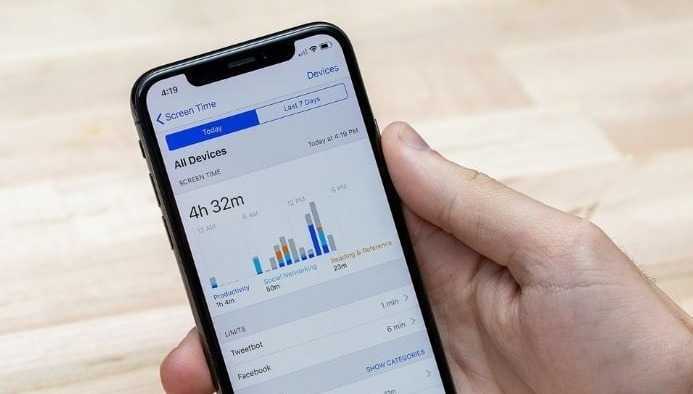
Поэтому вопрос родительского контроля можно считать закрытым — он необходим. Обсуждать можно разве что степень вмешательства, но это мы оставим на откуп нашем читателям.
Теперь поговорим о том, какие есть средства контроля. Строго говоря, их можно условно разделить на две группы:
- средства для ограничения контента;
- методы отслеживания перемещений с поддержкой уведомлений.

Для начала разберём, как можно включить эту функцию удалённо.
Как включить функцию на iPhone со своего телефона пошагово
В этом разделе мы поговорим о том, как настроить родительский контроль удалённо и по шагам. Для начала рассмотрим вариант родительского контроля с помощью функции «Семейный доступ». Этот вариант подразумевает использование групповых настроек для нескольких детей.

Настроить «Экранное время» в рамках «Семейного доступа» можно следующим образом:
- Открываем «Настройки»> > «Семейный доступ»> «Экранное время».
- Выбираем имя ребёнка в семейной группе, а затем пункт «Включить Экранное время».
- Следуем инструкции на экране.
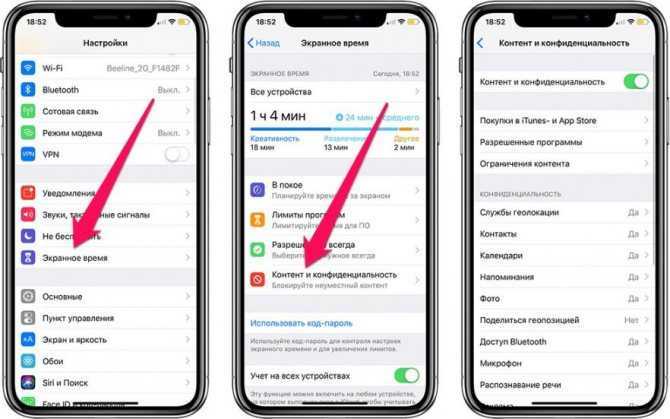
А вот так можно настроить функцию «Запрос на покупку», чтобы одобрять или блокировать случайные покупки, которыми также часто грешат дети:
- Открываем «Настройки»> > «Семейный доступ».
- Выбираем пункт «Запрос на покупку».
- Если аккаунт ребёнка ещё не добавлен, то нажмите «Добавить ребенка» или «Создать детскую запись», после чего нужно будет следовать инструкциям на экране.
- Если аккаунт уже добавлен, то нужно выбрать его и включить пункт «Запрос на покупку».

Как видите, ничего сложного.
Если «Семейный доступ» не используется, то надо настроить ограничения прямо на Айфоне ребёнка. Для этого:
- Открываем «Настройки» и выбираем «Экранное время».
- Нажимаем «Включить экранное время» и выбираем, кому принадлежит устройство — вам или ребёнку.
- Прокручиваем раздел вниз и выбираем «Использовать код-пароль».
- Вводим код, который знаете только вы. После этого родительский контроль будет автоматически активирован.

А уже далее можно ограничивать время игры, блокировать определённые приложения, ограничивать те или иные контакты. Также можно установить ограничения на покупки приложений в App Store, отключить рекламу и так далее.
Всё это находится в разделе «Контент и конфиденциальность». Там же можно найти системы ограничения доступа службам геолокации, микрофону или списку контактов.

Как устанавливать ограничения (блокировать) на работу отдельных приложений на iPhone и iPad
Добавить функцию «Экранное время» для отслеживания и контроля использования гаджетов вашими детьми, можно из параметров Семейного доступа в учетной записи iCloud (если, конечно, ребенок пользуется индивидуальным устройством, которое добавлено в Семейный доступ родителем).
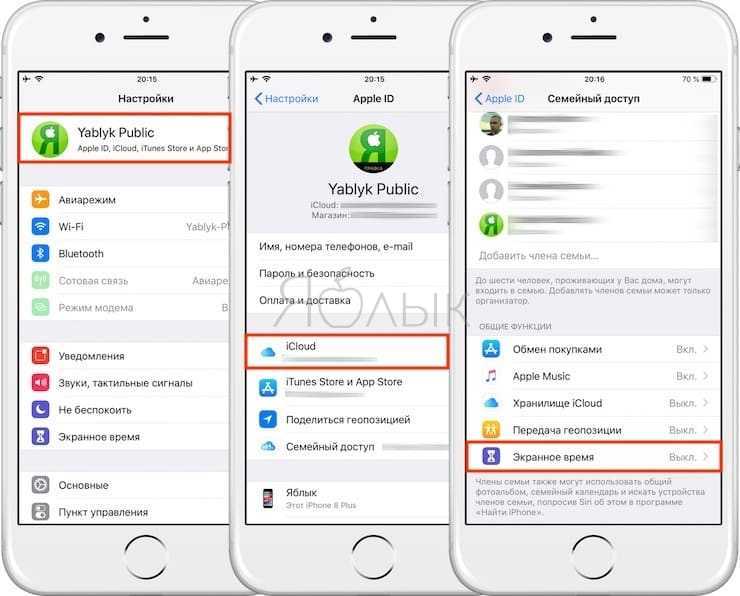
Также активировать «Экранное время» можно непосредственно на любом другом общем семейном устройстве, например, iPad, без необходимости создания Семейного доступа.
В обоих случаях ребенок не должен знать учетные данные Apple ID родителя.
1. Откройте приложение Настройки и перейдите в раздел «Экранное время».
2. На следующем экране выберите «Включить «Экранное время».
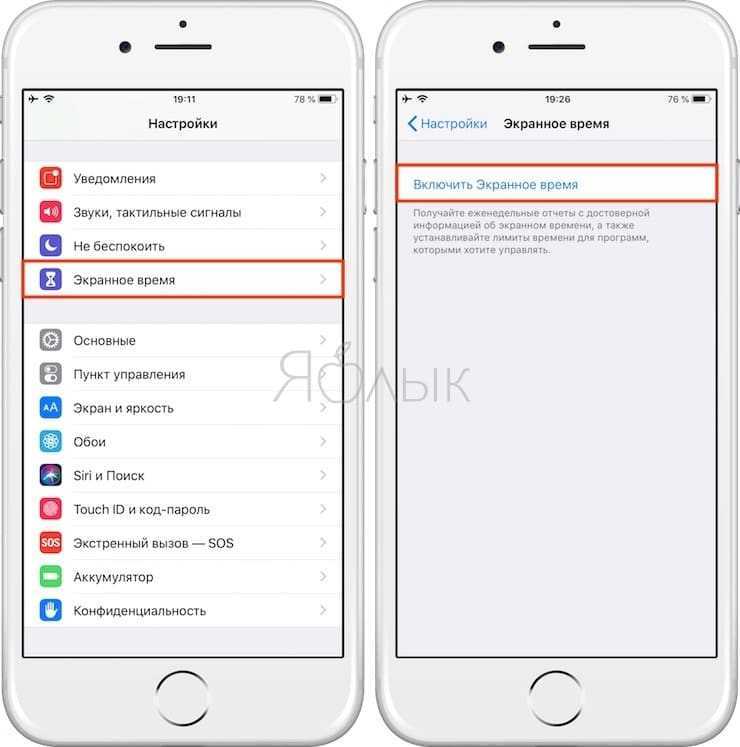
После данного действия на экране отобразится сообщение с описанием функции: ««Экранное время». Получайте еженедельные отчеты с достоверной информацией об экранном времени, а также устанавливайте лимиты времени для действий, которыми хотите управлять»».
3. Нажмите «Дальше».
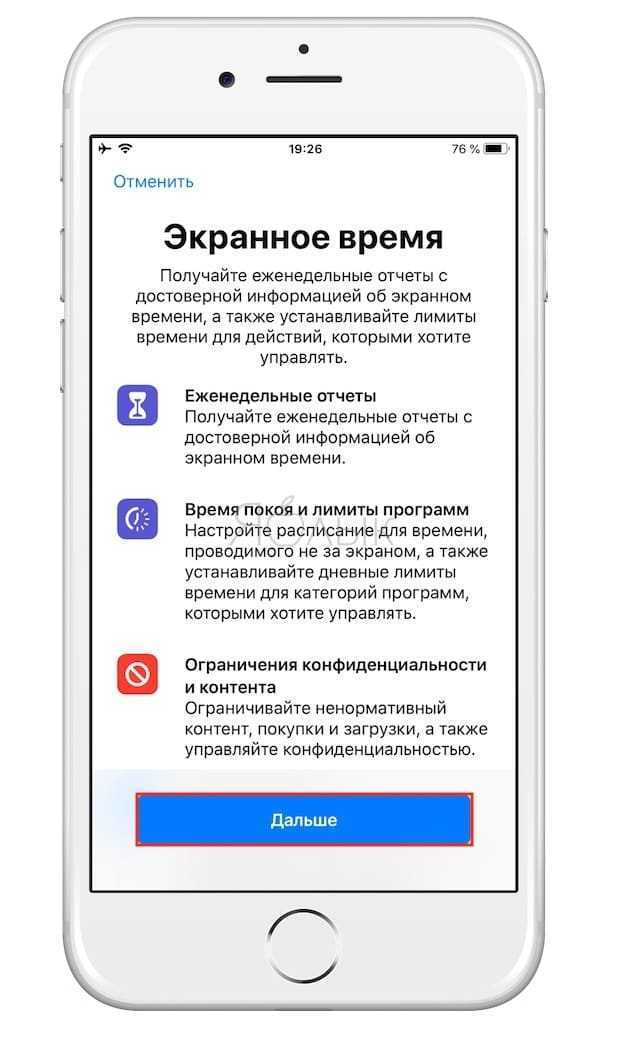
4. На следующей странице нажмите на кнопку «Это iPhone (iPad) моего ребенка».
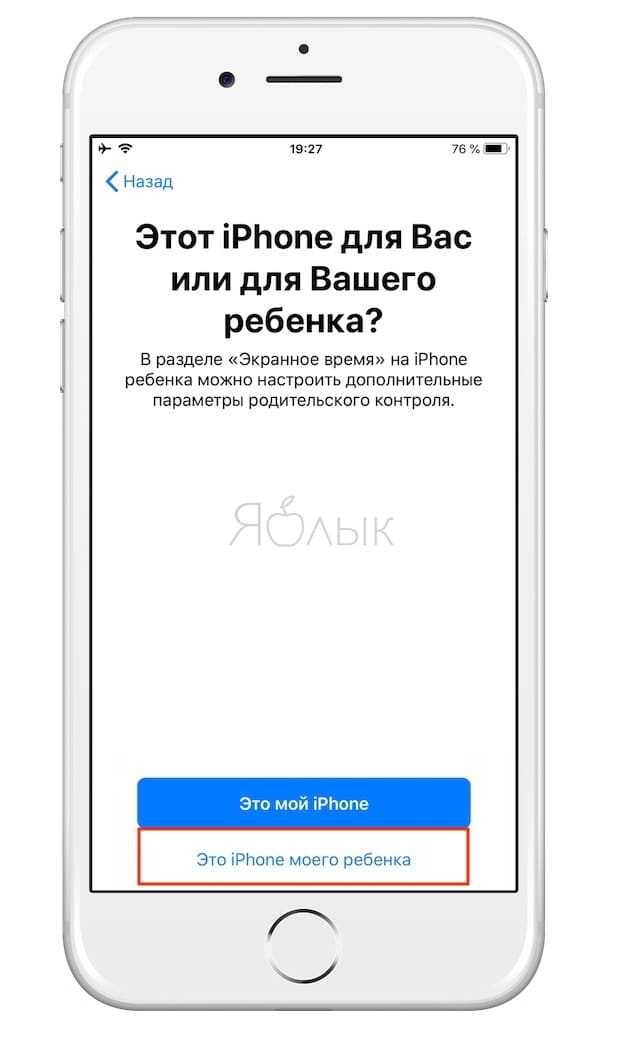
5. На следующем этапе необходимо установить Время покоя, указав период времени, при котором будут блокироваться все приложения, кроме самых необходимых, например, Телефон, Сообщения и т.д. (естественно, родитель сможет пользоваться любыми приложениями в любое время, нужно просто будет ввести код).
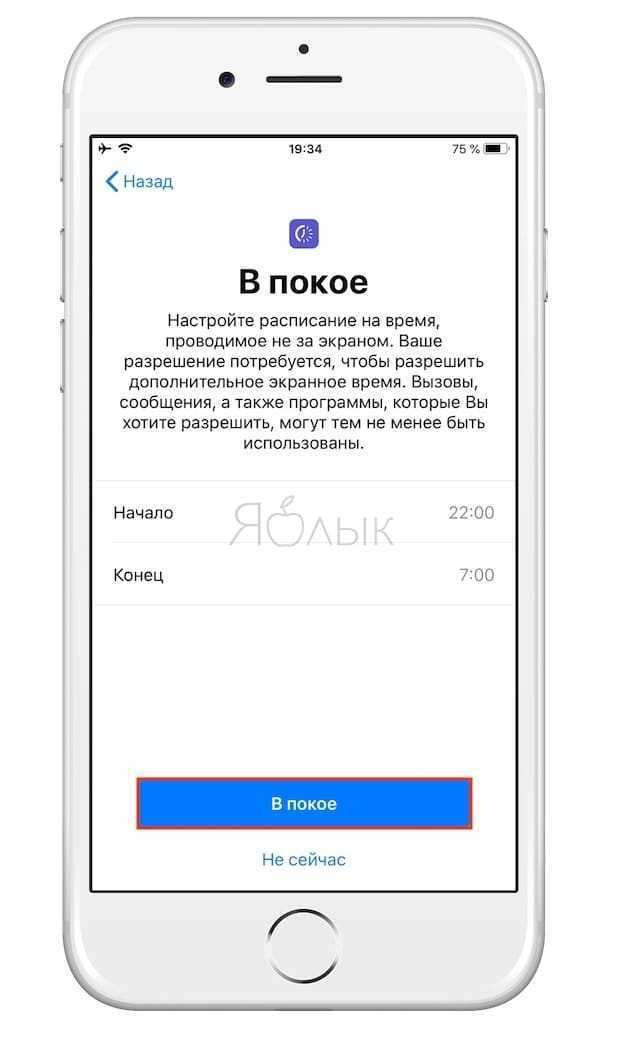
Во время этого периода звонки, сообщения и другие разрешенные приложения по-прежнему можно будет использовать, а все остальное, включая уведомления, будет отключено. Рядом с заблокированными приложениями появится значок в виде песочных часов.
Для перехода на следующий экран, укажите время покоя и нажмите кнопку «В покое» для сохранения изменений. Также можно выбрать пункт «Не сейчас», если вы не уверены, какое время следует установить.
5. Далее отобразится страница с настройками ограничения «Лимиты программ». Выберите категории, для которых вы хотите установить лимиты, например «Все приложения», «Игры», «Соцсети» или другие.
Выбрав категории приложений, для которых нужно установить лимит, нажмите кнопку «Установить» напротив пункта «Количество времени» и укажите время действия ограничения, по истечении которого, приложения будут заблокированы до следующего дня.
По завершении нажмите «Установить лимит программы» или выберите «Не сейчас», если не уверены.
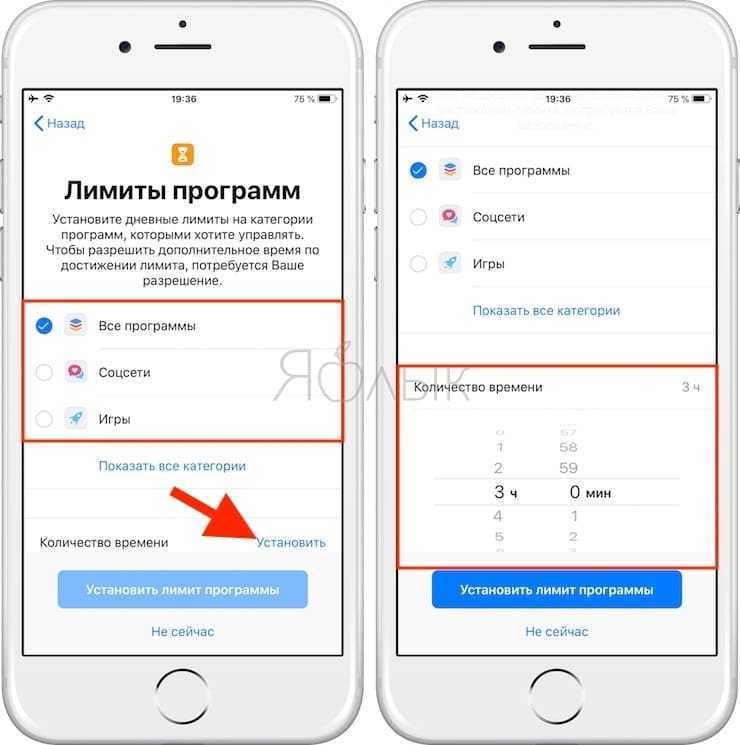
6. Наконец, вы увидите вкладку «Контент и конфиденциальность». В этом разделе вы можете установить ограничения для откровенного контента или контента, предназначенного для взрослой аудитории, в iTunes, App Store, Apple Music или на сайтах, а также запросить разрешение на изменение настроек конфиденциальности.
Нажмите «Дальше».
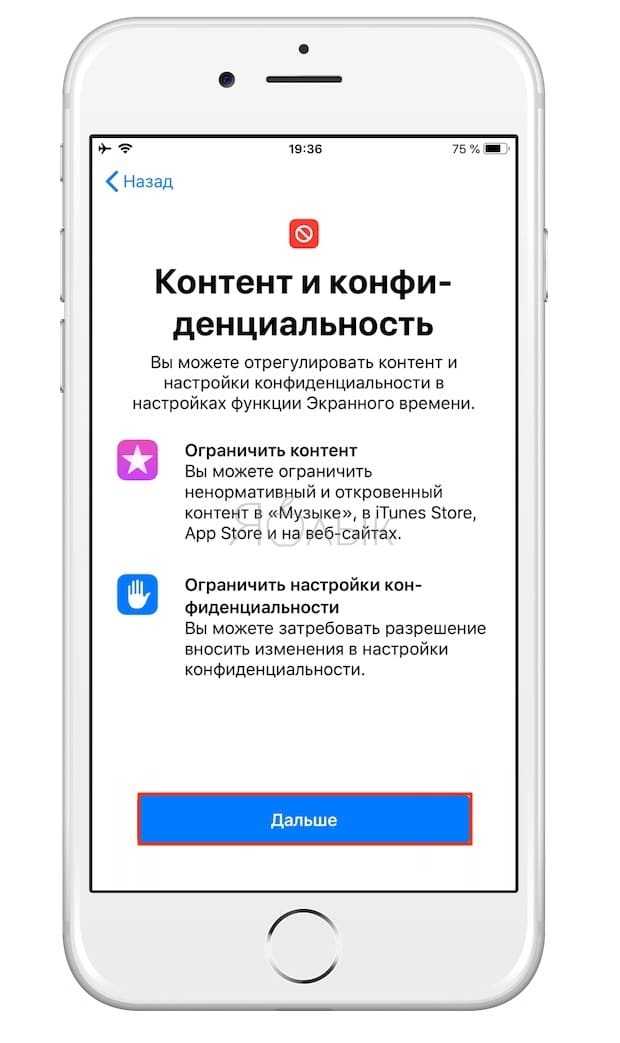
7. Создайте четырехзначный родительский пароль. Код нужен в случаях, когда вы захотите увеличить время использования приложения или изменить настройки «Экранное время». С помощью цифровой клавиатуры назначьте пароль. Введите его повторно.
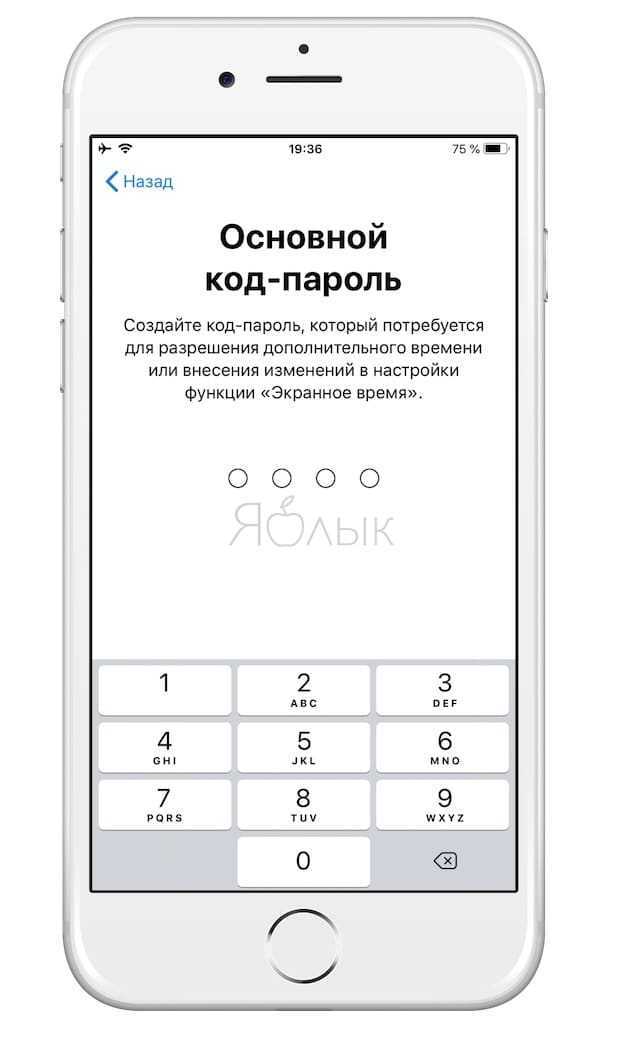
8. После выполнения вышеописанных действий на экране отобразится итоговая страница с настройками функции «Экранное время» для устройства вашего ребенка.
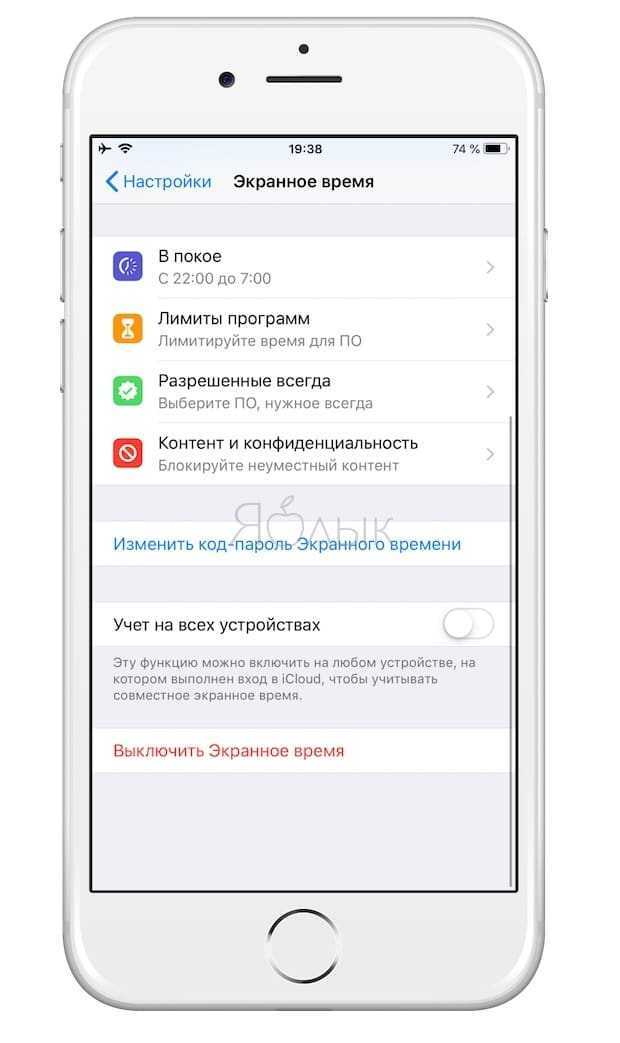
«В покое»
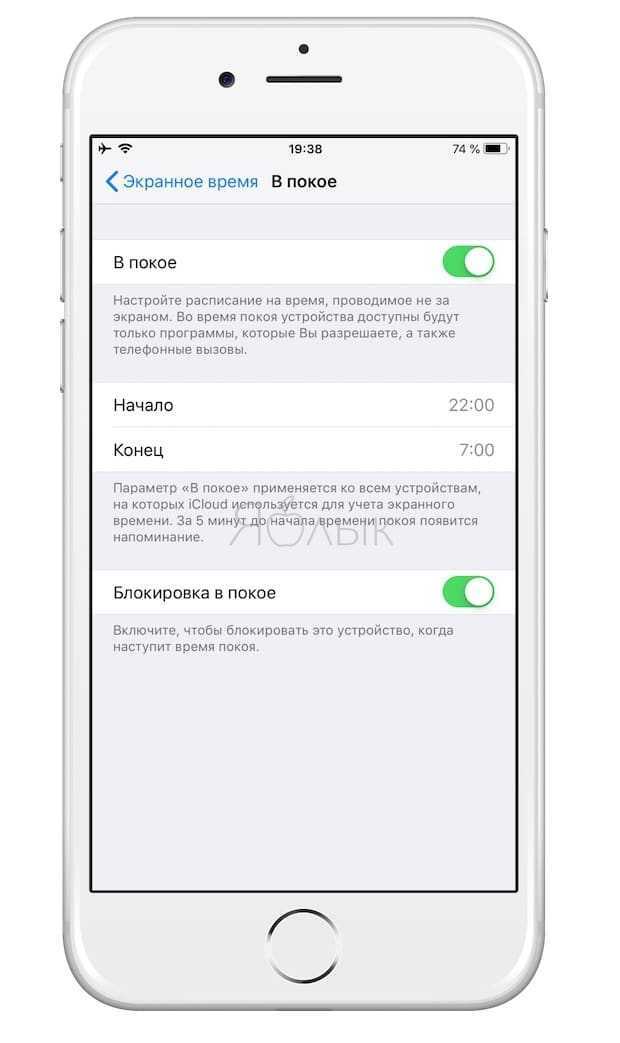
«Лимиты программ»
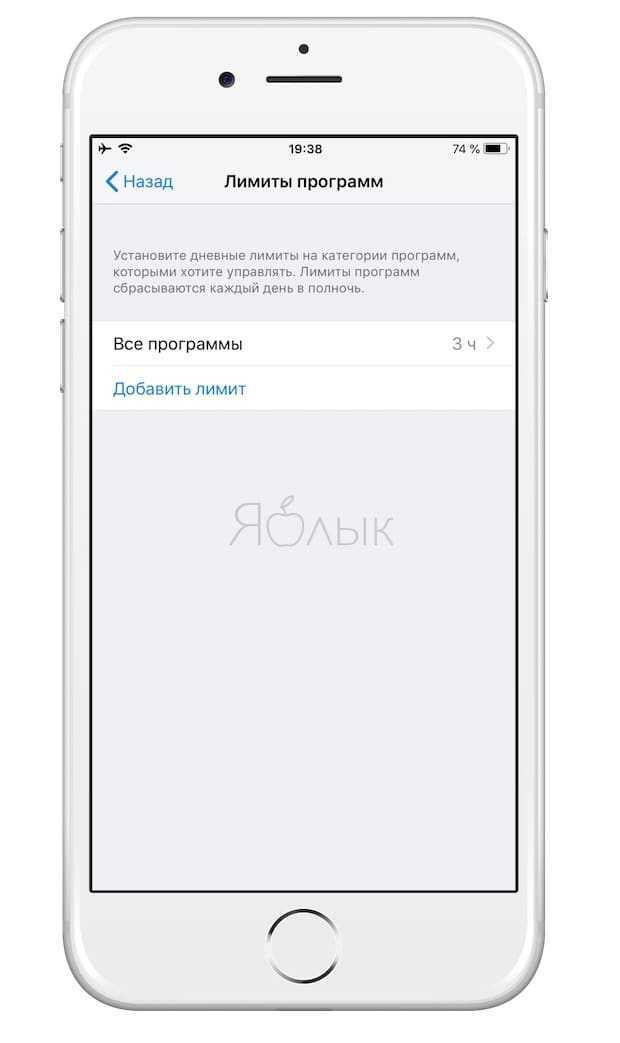
«Разрешенные всегда»
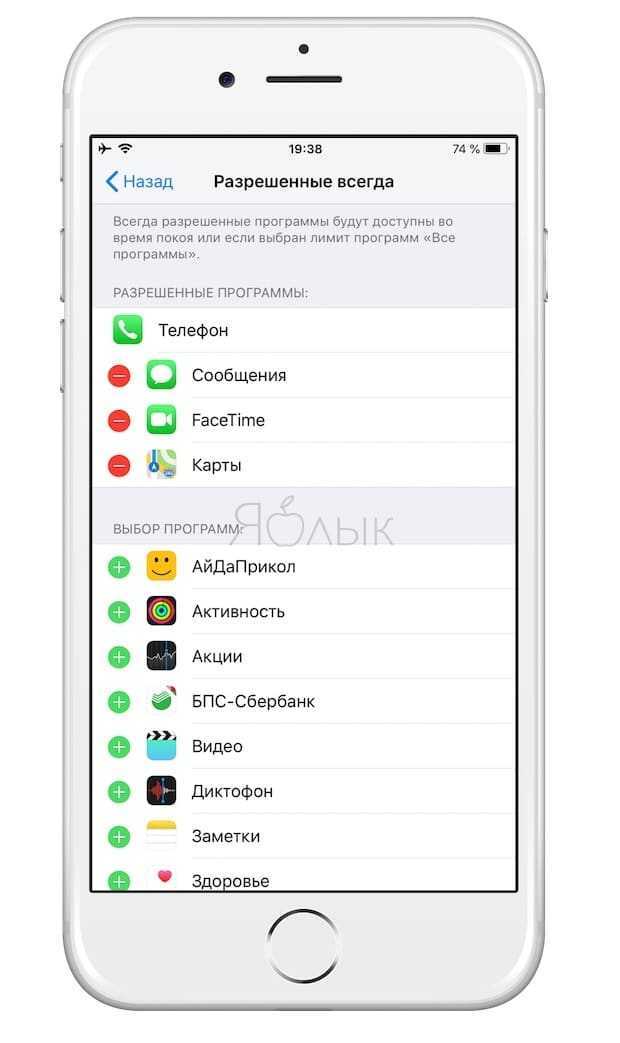
«Контент и конфиденциальность»
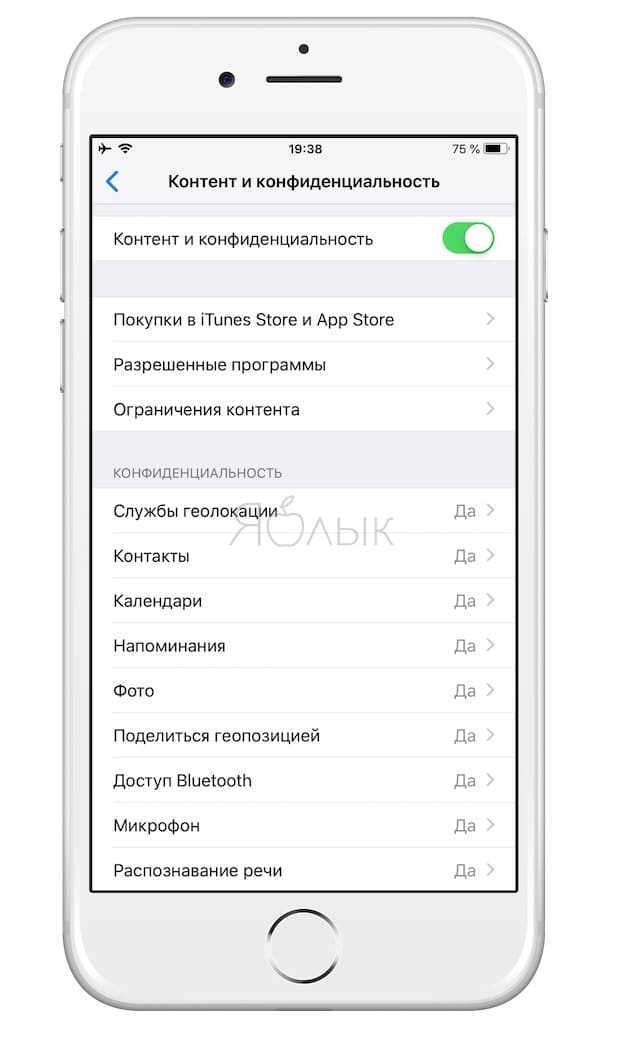
Кроме того, на этой странице можно изменить код доступа «Экранное время» или вовсе отключить функцию.
ПО ТЕМЕ: Виртуальная линейка в iOS 12 или измерять расстояния в приложении Рулетка на iPhone.