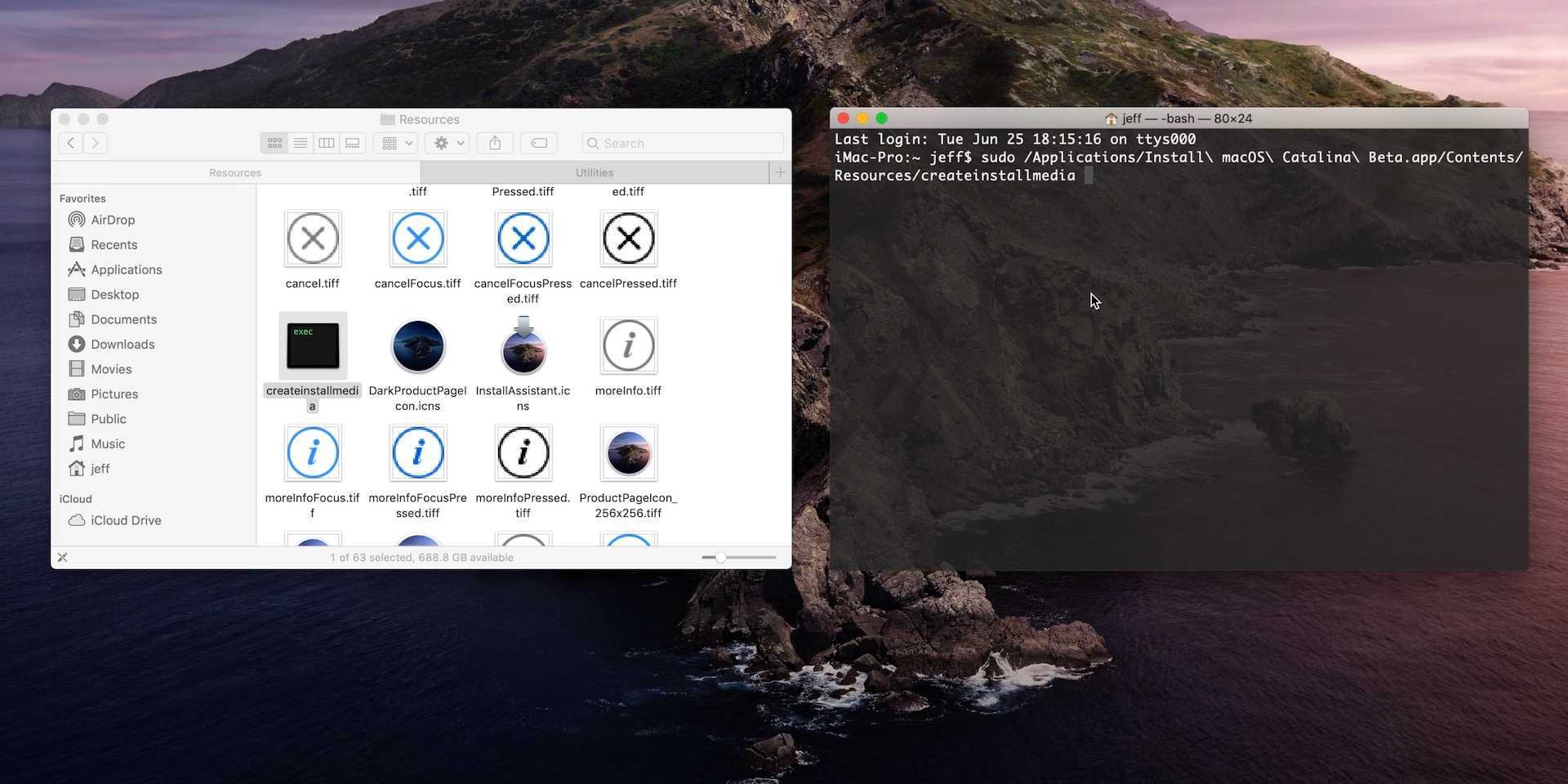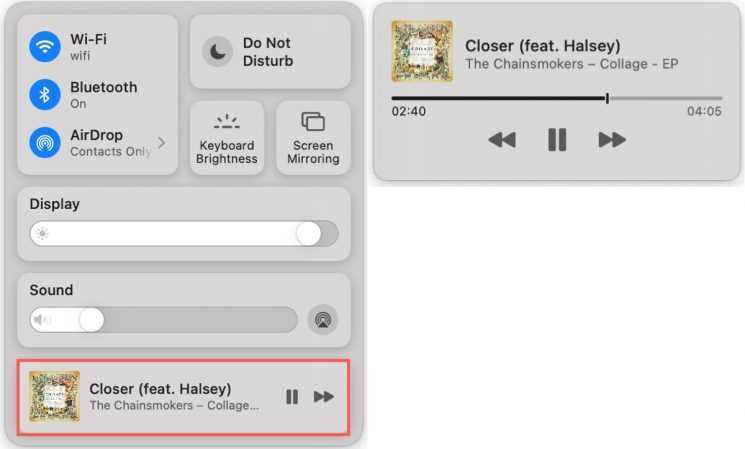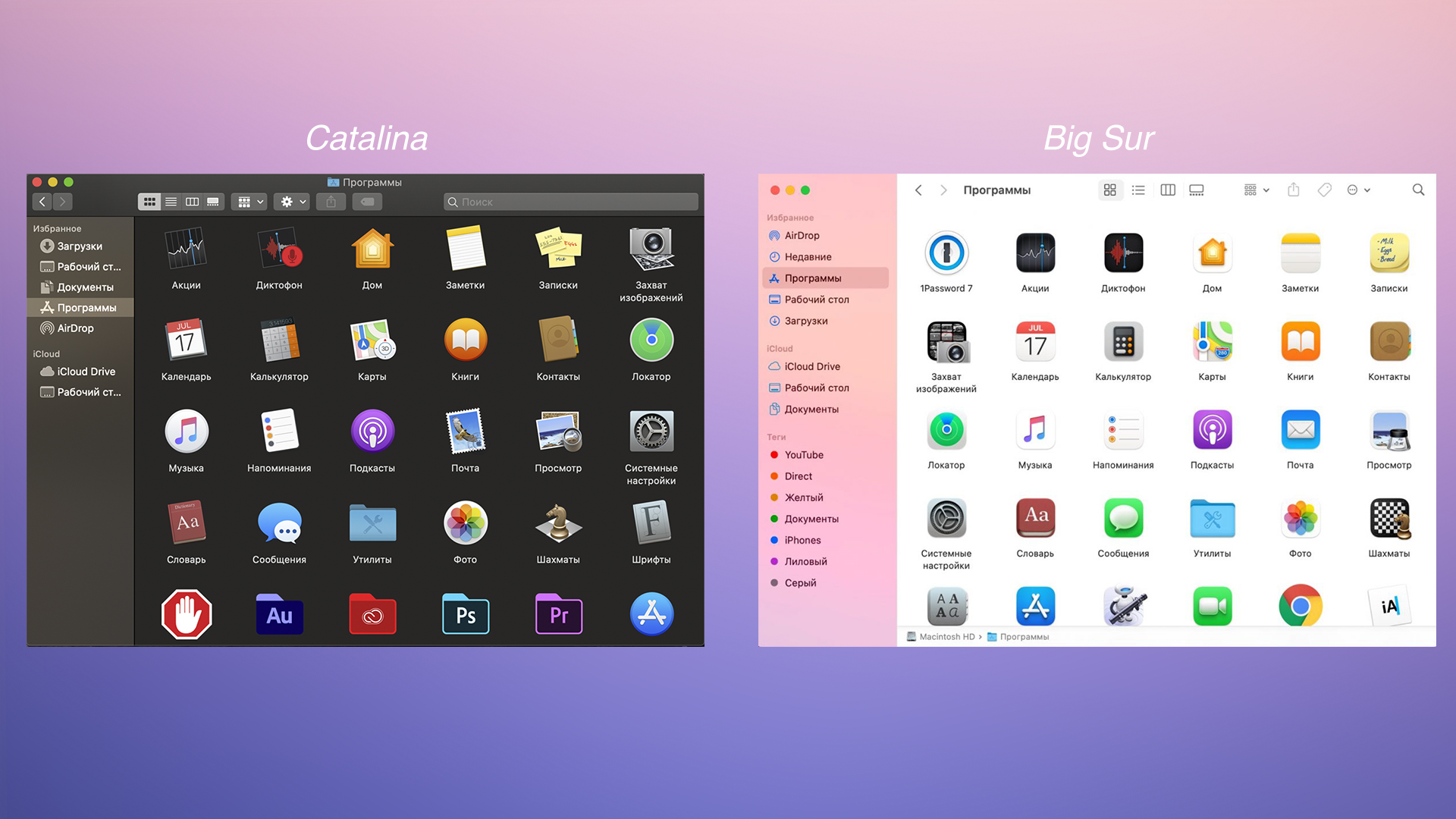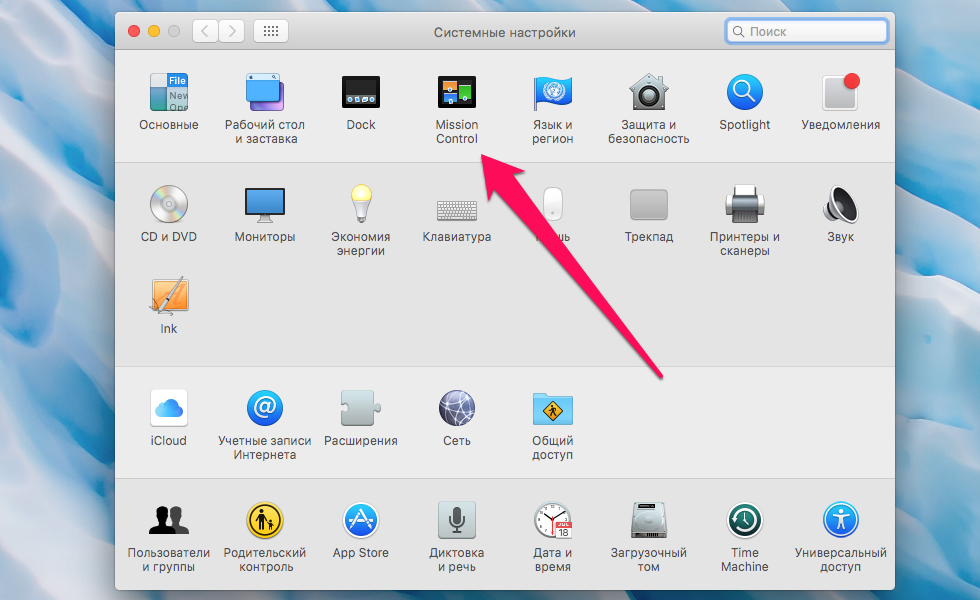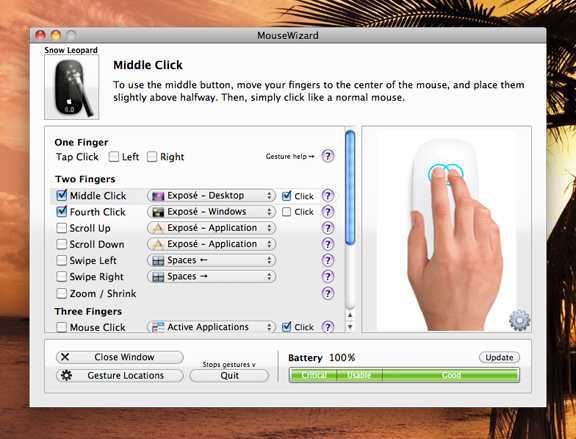Добавляем нужное
Освободившееся место можно занять чем-нибудь полезным.
Из стандартных возможностей может пригодиться следующее:
- Отображение параметров видеоповтора (Настройки – Мониторы).
- Отображение Bluetooth (Настройки – Bluetooth).
- Значок Siri в строке меню (Настройки – Siri).
- Индикатор громкости (Настройки – Звук).
- Пиктограмма Time Machine (Настройки – Time Machine).
- Информация от беспроводном подключении (Настройки – Wi-Fi).
- Язык ввода (Настройки – Клавиатура – Источники ввода).
- Отображение уровня заряда батареи (Настройки – Экономия энергии).
- Меню для переключения пользователей (Настройки – Пользователи и группы – Параметры входа).
- Дата и время (Настройки – Дата и время – Часы).
Как использовать Пункт управления на Mac
Открыть Пункт управления на Mac вы можете через панель меню вверху экрана.
- Нажмите значок Пункта управления в правом верхнем углу экрана. Это значок в виде двух переключателей.
- Используйте любой из нужных вам модулей.
Некоторые функции отображаются в виде простых слайдеров. К примеру, яркость и громкость. Вы можете потянуть слайдер, чтобы настроить яркость экрана. По умолчанию Пункт управления содержит девять модулей: Wi-Fi, Bluetooth, AirDrop, режим «Не беспокоить», яркость клавиатуры, транслирование экрана, дисплей, звук и виджет с музыкой.
Нажав виджет с музыкой, вы можете открыть приложение Музыка и выбрать какой-нибудь трек. На виджете отображаются кнопки управления воспроизведением.
Чтобы вернуться в главное меню пункта управления, ещё раз нажмите его значок в панели меню.
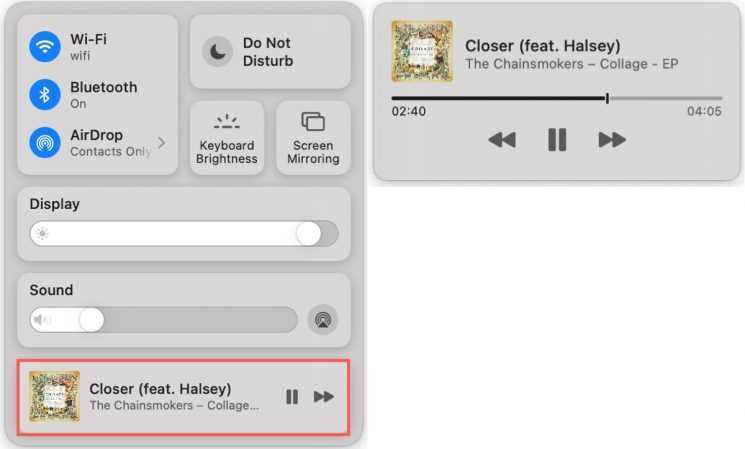
Другие функции отображаются в виде значка. Нажав на него, вы включите функцию. Нажав ещё раз, вы отключите функцию. Если появится стрелочка, то вы можете открыть дополнительные опции. К примеру, стрелочка рядом с Bluetooth включает и отключает опцию.
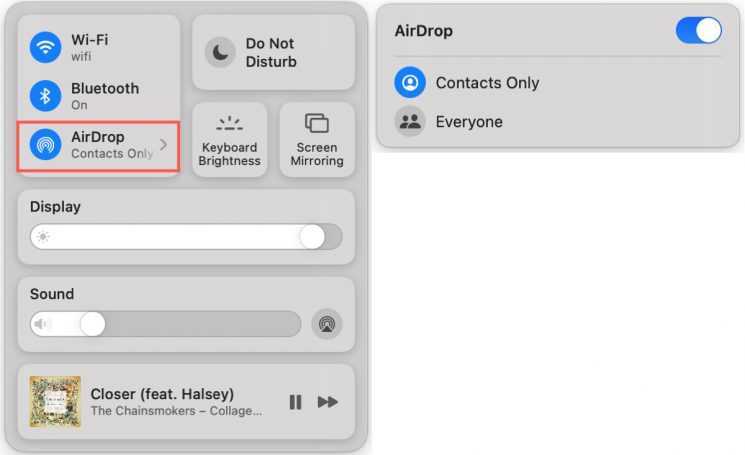
Нажатие значка Wi-Fi включает и отключает функцию, а нажатие стрелочки открывает список доступных сетей. Если вы нажмёте значок AirDrop, вы сможете настроить доступ функции. Нажав значок режима «Не беспокоить», вы сможете установить расписание для функции. Стрелочка дисплея отображает опции Тёмного и Ночного режимов.
Пункт управления всегда отображается на панели меню в виде значка.
Настроить значки приложений
Большинство пользователей Mac, вероятно, знают об этом, но важно настроить приложения на своей док-станции. Это дает вам быстрый доступ к наиболее часто используемым приложениям и исключает те, которые вы никогда не используете
Чтобы удалить значок приложения из док-станции, вы можете либо перетащить его с панели, либо щелкнуть по нему правой кнопкой мыши или щелкнуть, удерживая нажатой клавишу Ctrl, или щелкнуть его двумя пальцами и выбрать «Опции»> «Удалить из док-станции».
Значки приложений появляются в доке, когда приложение работает. Чтобы сохранить значок в док-станции, чтобы вы могли использовать его для запуска приложения, даже если оно не запущено, щелкните значок приложения, удерживая клавишу «Ctrl», «щелчок правой кнопкой мыши» или «два пальца», и выберите Функции> Сохранить в Dock.
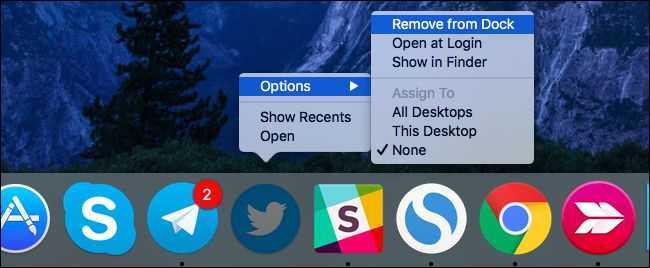
Если приложение не запущено, вы также можете перетащить его значок из папки «Программы» в Finder на свою док-станцию. Чтобы изменить порядок значков, перетащите значки. Значки приложений, которые вы удаляете из док-станции, всегда можно запустить из папки «Приложения» в Finder, из панели запуска или из поиска Spotlight.
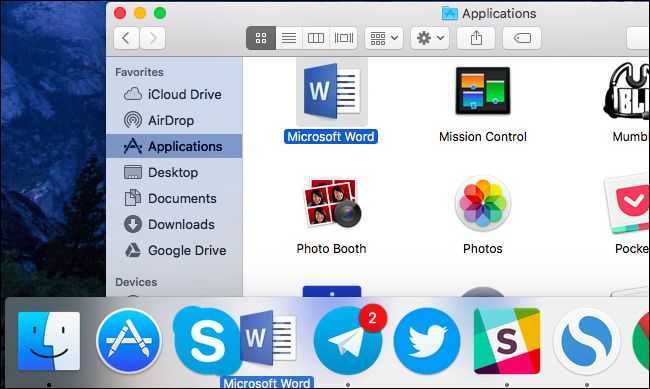
Несколько других небольших настроек доступны в окне «Настройки док-станции», доступ к которому можно получить, щелкнув «Настройки док-станции» в меню, которое появляется при щелчке правой кнопкой мыши на док-станции или переходе к «Системные настройки»> «Док». Тем не менее, большинство из этих опций те же, к которым вы можете легко получить доступ, просто щелкнув правой кнопкой мыши на док-станции.
Группируем окна по программам
В macOS есть приложение Mission Control, позволяющее быстро просматривать все открытые окна. Проблема в том, что если окон слишком много, то в них легко запутаться.
Чтобы быстро найти нужное окно, необходимо включить группировку. Она собирает окна одного приложения в стопку и показывает иконку программы, чтобы облегчить поиск.
Как включить группировку окон по программам в macOS
1. Откройте Системные настройки → Mission Control2. Поставьте галочку рядом с пунктом Сгруппировать окна по программам
С этими настройками macOS становится намного удобнее в использовании. Они также актуальны и для macOS Big Sur, которая должна выйти осенью.
iPhones.ru
Всем советую.
Рассказать
Еще раз о новых жестах для iPad в iOS 12
iOS 11 существенно повысила продуктивность работы с планшетом с помощью функций перетаскивания, док-панели и новых режимов многозадачности. В отличие от нее главным предназначением iOS 12 является сделать однородным взаимодействие со всеми новыми мобильными гаджетами от Apple. Теперь, независимо от используемого устройства (iPhone X и будущие смартфоны, а также все планшеты), жесты многозадачности работают одинаково:
- Свайп вверх – закрыть приложение и вернуться на домашний экран;
- Медленный свайп вверх в открытом приложении – открыть док-панель;
- Свайп вверх и пауза – открыть переключатель приложений;
- Свайп вниз от верхнего правого угла – открыть Пункт управления;
- Свайп вниз от верхнего левого угла или середины верхнего края – открыть Центр уведомлений;
- Горизонтальный свайп в виде арки – просмотр открытых приложений.
Новые жесты многозадачности, «перекочевавшие» от iPhone X к iPad, не только делают взаимодействие с разными «яблочными» устройствами более однородным, но также проливают свет на дизайн будущих моделей планшета. Судя по всему, Apple планирует убрать кнопку «Домой» и сделать iPad более похожим на iPhone X – с «челкой» сверху и сплошным дисплеем «от края до края».
На видео, размещенном ниже, вы можете увидеть новые жесты iOS 12 в действии:
Вы можете использовать любой из вышеописанных методов для переключения между приложениями. Если вы никогда не использовали их ранее, выберите один и опробуйте его в течение нескольких дней, пока действия не станут автоматическими, затем попробуйте второй метод и т.д. Все методы интерактивны, и вы можете экспериментировать с ними в свое удовольствие.
По материалам yablyk
Пожалуй самая главная особенность iOS 11 – полностью обновленный Пункт управления. Во-первых, разработчики изменили дизайн панели, во-вторых, расширили ее функционал. Более того, в Apple позаботились о том, чтобы каждый пользователь мог оптимизировать Пункт «под себя», то есть устанавливать туда те опции, которые он хочет. Кроме этого, теперь практически все иконки поддерживают 3D-Touch.
Еще одним интересным дополнением стал быстрый доступ к фронтальной камере
Ни для кого не секрет, что селфи обрели невероятную популярность среди пользователей за последние годы. В Пункте управления есть значок камеры, который используется для быстрого доступа к самым востребованным её режимам. Например, вы мгновенно можете перейти к съемке с помощью фронтальной камеры, записи видео, съемке портрета в режиме slo-mo, нажав на эту иконку.
Копирование результатов из калькулятора
Несомненно, в новой редакции ПО дизайн приложения «Калькулятор» стал лучше, но это не все постигшие его изменения. Кроме этого, усиленное нажатие на иконку калькулятора в Пункте управления позволяет скопировать в буфер обмена самые свежие результаты расчетов.
Сила фонарика
Технология 3D-Touch теперь задействована и для фонарика. Обыкновенное нажатие по значку фонарика в Пункте управления просто запустит его, а более но жесты 3D-Touch откроют перед вами возможность выбора одного из четырех уровней яркости.
Клавиатура для набора одной рукой
На Android опция для набора текста одной рукой существует уже довольно давно, а вот с выходом iOS 11 она теперь появилась и на iPhone. Активировать ее можно, нажав на значок земного шара на клавиатуре. В этом режиме клавиатура уменьшится и сместится влево или вправо экрана, текст будет более удобно набирать одной рукой.
Автоматическое удаление приложений
Неиспользуемые приложения будут автоматически удаляться с вашего iPhone . Зачастую пользователи забывают следить за этим, программы накапливаются, занимают место в памяти смартфона и отнимают производительность. Новая функция самостоятельно решает эту проблему.
Siri — переводчица
Разработчики усовершенствовали голосовую помощницу Siri. Вместе с устройством Apple вам нет повода переживать о языковом барьере, будучи заграницей. Теперь о на сумеет перевести фразу с английского языка на китайский, французский, немецкий, итальянский и испанский языки.
Рисунки в Почте
В новой редакции ПО добавлена возможность отправить рисунок в сообщении как вложение. Чтобы воспользоваться данной опцией, откройте вкладку «Вставить рисунок» во всплывающем окне. Нарисуйте то, что вам хочется, и отправьте свой рисунок как вложение.
Как добавить избранные элементы из Пункта управления в строку меню?
Если вы используете определенный элемент Пункт управления более или менее часто, то можете закрепить его в строке меню, чтобы получить к нему доступ еще быстрее, одним щелчком мыши.
1. Щелкните по значку Пункта управления в строке меню macOS.
2. Перетащите элемент из Пункт управления в строку меню.
Обычно пользователи предпочитают вынести туда такие часто используемые элементы: Wi-Fi, «Не беспокоить» и Bluetooth. Поэтому вместо того, чтобы щелкать по значку Пункта управления в строке меню и делать там простые задачи (изменение яркости экрана), можно добавить требуемый значок непосредственно в строку меню для прямого доступа.
Вы можете перетащить элемент из Пункта управления в любое место строки как угодно далеко влево. macOS позволяет перетащить любой из разделов Пункта управления на строку меню, но это будут сами элементы. То есть, вы можете перетащить туда раздел «Не беспокоить», но не получится перетащить только лишь пункт «Не беспокоить на 1 час».
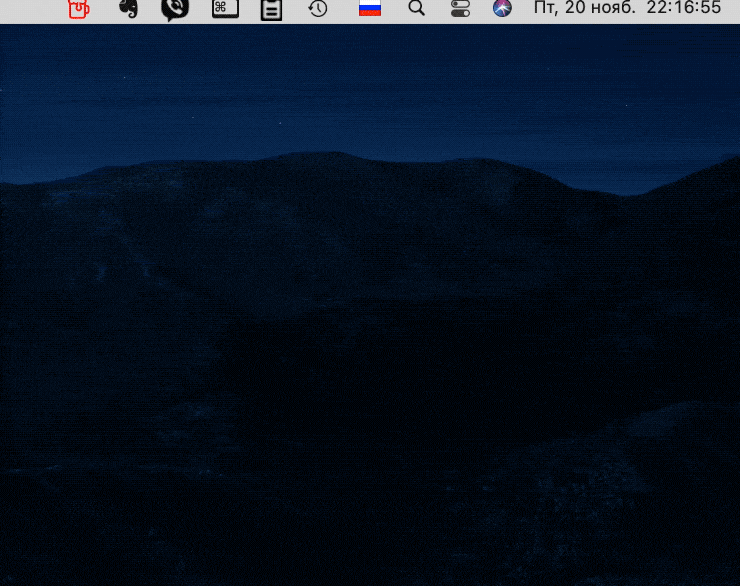
Хотя было бы удобно, к примеру, перетащить часть меню Bluetooth и расположить в строке меню свои AirPods или поместить туда значки двух сетей Wi-Fi для быстрого переключения между ними. Увы, это невозможно.
Для удаления ненужного элемента из строки меню macOS, нажмите на него и потяните вниз за пределы строки меню, при этом удерживая нажатой клавишу ⌘Cmd. Также при помощи перетаскивания с удержанием клавиши ⌘Cmd можно изменять порядок значков в строке меню.
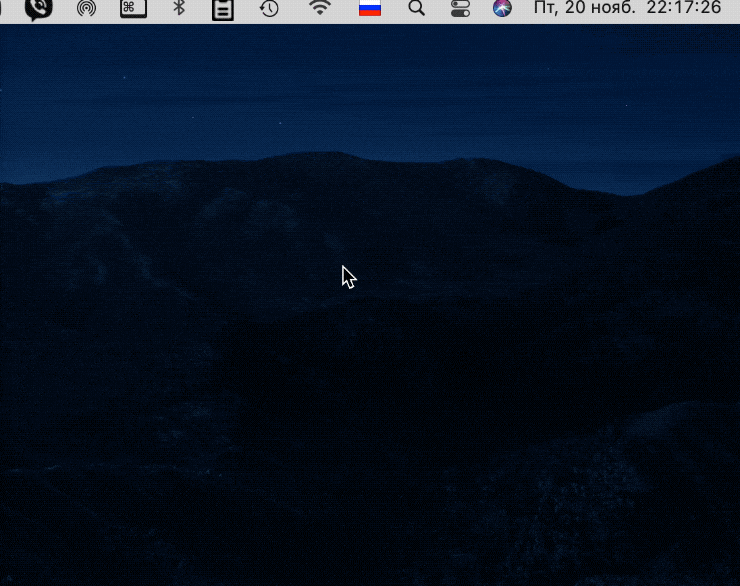
Напомним, что некоторые системные функции нельзя добавить или удалить из Пункта управления.
Добавляем в док значки
Первое, что любой пользователь делает со своим Mac, — добавляет в док значки своих любимых программ. Для этого используется простое перетаскивание. Ухватите значок приложения в Launchpad, в папке «Программы» или любом месте в Finder и перенесите его в область дока. Затем отпустите, и значок окажется там, куда вы его положили. Ничего проще и быть не может.
Ещё вариант — запустить какую-нибудь программу, затем щёлкнуть её значок в доке правой кнопкой мыши и выбрать «Параметры» → «Оставить в Dock».
Помимо программ, в док можно добавлять файлы, папки и документы. Только их нужно перетаскивать на правую сторону дока.
И, конечно, имеющиеся в доке значки можно перемещать, настраивая их порядок. Делается это примерно вот так.
Удалите ненужные элементы из строки меню

Ранее для удаления ненужных значков из правого верхнего угла экрана macOS требовалось вводить специальные команды в терминале или использовать сторонние приложения.
С появлением пункта управления в macOS Big Sur появилась возможность прятать часть иконок в общую шторку с переключателями, а другую их часть и вовсе удалять из строки.
Так, например, можно не только убрать практически бесполезные индикаторы Siri, Spotlight и Time Machine, но и включить отображение процента заряда аккумулятора или активировать панель управления воспроизведением.
Как настроить: для удобной настройки и индикаторов перейдите в Системные настройки – Строка меню и Dock и просмотрите все доступные в этом разделе блоки.
Как настроить Launchpad на мак?
Для того чтобы добавить сочетание клавиш, откройте «Системные настройки» → «Клавиатура» → «Сочетания клавиш» и поставьте галочку. Выберите в левой колонке раздел Launchpad и Dock. Затем дважды щелкните на параметре Launchpad и назначьте сочетание клавиш, например ⌘ + §.
Как добавить программу в Launchpad Mac OS?
Щелкните значок Launchpad на панели Dock или сведите вместе большой и другие три пальца на трекпаде. Затем щелкните программу, чтобы открыть ее. Также можно ввести имя программы, чтобы найти ее в Launchpad, а затем нажать клавишу «Ввод».
Почему не открывается Launchpad?
Интерфейс U3 Launchpad не запускается из‐за недостаточной мощности питания от USB. … Наиболее распространенная причина заключается в недостаточной мощности порта USB. Подключение через концентратор Если устройство подключено через концентратор, попробуйте подключить его непосредственно к компьютеру.11 мая 2008 г.
Как изменить док на мак?
На Mac выберите меню Apple > «Системные настройки», затем нажмите «Строка меню и Dock». В разделе «Строка меню и Dock» в боковом меню измените нужные настройки. Например, можно изменить внешний вид объектов в панели Dock, настроить ее размер, расположить ее вдоль левого или правого края и даже скрыть панель Dock.
Как установить в док Launchpad?
Для того чтобы добавить сочетание клавиш, откройте «Системные настройки» → «Клавиатура» → «Сочетания клавиш» и поставьте галочку. Выберите в левой колонке раздел Launchpad и Dock.
Как открыть список программ на мак?
Зажмите кнопку Option (Alt) и нажмите в системном меню на изображение яблочка. Там выберите «Информация о системе». В левой части окна в списке найдите пункт «ПО» и в нём кликните на «Программы». Система отобразит полный список установленных приложений.
Как удалить ярлык из Launchpad Mojave?
Cуть: надо удалить иконку из launchpad.
- Открываем launchpad, берем нужную иконку и тянем её в док
- В доке кликаем правой кнопкой грызуна на эту иконку и в параметрах ищем пункт меню «Показать в Finder»
- Удаляем иконку в файндере
- Удаляем иконку в доке
- Profit!
Как подключить Launchpad к Ableton Live?
Подключите Launchpad S к свободному USB порту на компьютере Mac или PC с помощью прилагаемого USB-кабеля. В Ableton Live возможно подключить одновременно до шести устройств.
Как вернуть Лаунчпад?
Как вернуть панель Launchpad в OS X Yosemite к виду по умолчанию?
- Откройте приложение Терминал
- Введите в командную строку следующее: defaults write com.apple.dock ResetLaunchPad -bool true; killall Dock.
- Нажмите Enter и подождите несколько секунд, пока панель Dock вновь появится на экране
Для чего нужен Launch Pad?
Launchpad управляет midi, что делает его очень универсальным. Главное правильно настроить программу, к которой он подключен. Мне лично для этих целей больше нравится ableton live 9 с контроллером push2.
Как удалить программу с мака?
Удаление программ с помощью Finder
- Найдите нужную программу в программе Finder. …
- Перетащите программу в корзину либо выделите программу и выберите «Файл» > «Переместить в Корзину».
- При запросе имени пользователя и пароля введите имя и пароль учетной записи администратора на компьютере Mac.
Как закрепить меню бар на Mac?
Перед нажатием на зеленую клавишу «Во весь экран» зажмите комбинацию клавиш Alt + Shift. Удерживая их, тапните по клавише. Окно раскроется максимально, заполнив весь экран Mac, но при этом на экране останутся панели Dock и Меню Бар.
Как отключить один из мониторов Mac?
Control + ⇧Shift + Кнопка питания (Power)
При нажатии этой комбинации клавиш все дисплеи, подключённые к Mac, + собственный дисплей компьютера погаснут, да и все системные процессы будут продолжать работать.
Как настроить экран на Макбуке?
Настройка разрешения для подключенного монитора
- На Mac выберите пункт меню «Apple» > «Системные настройки», нажмите «Мониторы», затем нажмите «Монитор». …
- Удерживая клавишу Option, нажмите «Масштабировано», чтобы посмотреть другие варианты разрешения для второго монитора.
Как убрать нижнюю панель в Mac OS?
Откройте из Apple меню Системные настройки , перейдите в раздел Dock. Отметьте галочкой пункт «Автоматически скрывать и показывать Dock» . Сочетанием клавиш Cmd+Option+D Dock прячется сразу, и включается функция «Автоматически скрывать и показывать Dock».
Рабочие столы на Mac, или тонкости Mission Control в macOS
Mission Control — приложение macOS, в котором объединены Dashboard, Exposé и Spaces. Благодаря MC пользователь может наглядно видеть на экране (и перейти одним касанием) все запущенные приложения и папки.
Вызов Mission Control осуществляется тапом по соответствующей иконке в Dock, специальным жестом по трэкпаду (провести четыре пальца снизу вверх) или при помощи кнопки F3.
Cистема автоматически располагает миниатюры окон приблизительно в том месте, где они были открыты на рабочем столе. Благодаря этому, найти нужное приложение среди десятка миниатюр запущенных программ становится куда легче.
По умолчанию окна одного приложения не будут группироваться, выстраиваясь каскадом друг за дружкой. Исправить ситуацию можно пройдя в → Системные настройки… → Mission Control и поставив галочку напротив пункта «Сгруппировать окна по программам».
Как на рабочем столе, так и в Mission Control если переместить окно программы в верхнюю часть, то появится возможность быстрого запуска его в полноэкранном режиме, перемещения на другой рабочий стол или создание нового рабочего стола с присутствием этой программы простым передвижением курсора по панели Spaces.
С релизом OS X El Capitan в десктопной операционке Apple появилась долгожданная функция Split View, как в iOS на планшетах iPad. Функция позволяет быстро скомпоновать окна двух программ на одном рабочем столе в различных соотношениях.
Чтобы воспользоваться Split View выполните следующие действия:
1. Разверните окно приложения (например, Safari), запустив его в полноэкранном режиме, нажав в левом верхнем углу на зелёную кнопку рядом с крестиком и значком свернуть.
2. Потяните окно второго приложения (к примеру, почта Mail) в верхнюю часть дисплея пока не появится панель Spaces и перетяните его поверх развернутого окна приложения. Имя рабочего стола изменится на «Почта и Safari».
В таком режиме можно перетаскивать перегородку соотношения размеров окон вправо или влево, а также легко менять местами приложения. Функция очень и очень удобна. Конечно-же не хватает возможности примагничивания окон к правой или левой части экрана как это реализовано в Windows.
В панели Spaces, если навести курсор на полученный эскиз «Почта и Safari», то появится иконка быстрого перемещения приложений обратно на главный рабочий стол.
Переключение между рабочими столами можно производить при помощи жеста тремя пальцами влево-вправо по трекпаду (двумя пальцами по Magic Mouse)
7 октября 2020 Метки: Mac-секреты, OS X, OS X El Capitan, Новости Apple.
Комментарии для сайтаCackle
Настройте доверенный контакт

Это новшество macOS Monterey позволяет добавить одного или нескольких людей в качестве доверенных контактов.
Такой контакт пригодится для восстановления учетной записи Apple ID в случае её блокировки. Подробно о работе данной фишки мы уже рассказывали в отдельной статье.
Как настроить: откройте Системные настройки – Apple ID – Пароль и безопасность. В разделе Восстановление учетной записи нажмите кнопку Управлять и выберите нужного пользователя в качестве доверенного контакта.
Такой набор стандартных опций, на наш взгляд, следует перенастроить на любом Mac.
iPhones.ru
Сколько из них настроены у вас?
Рассказать
Управление открытыми приложениями
Для управления запущенными приложениями в OS X имеется специальный инструмент — Mission Control. Но многое можно сделать и с помощью горячих клавиш.
- Command + Tab – Переход между запущенными программами. Аналог Alt + Tab на Windows.
- Command + Shift + Tab – Переход между запущенными программами в обратном направлении.
- Command + Q – Закрыть активную программу. Аналог Alt + F4 на Windows.
- F3 – Запуск Mission Control для просмотра всех запущенных программ и перехода к любой из них.
- Control + Стрелка влево (или стрелка вправо) – Перемещение между рабочими столами (в Windows он только один).
Чтобы сделать скриншот всего экрана в Mac OS X нажмите одновременно клавиши Command + Shift + 3. А если нажмете Command + Shift + 4, то сможете выбрать участок экрана, который будет скопирован в виде изображения.
Дорогие друзья, сегодня мы с вами узнаем про горячие клавиши на macOS и то, как они помогают ускорить вашу работу на компьютерах или ноутбуках Apple . Существует несколько основных клавиш, которые дают разные комбинации для быстрого доступа к функциям или элементам. Эти кнопки называются клавишами-модификаторами.
Ускоряем работу на компьютере с Mac OS
Однако, мы рассмотрим только самые популярные и необходимые для повседневных задач:
- Option
- Shift
Многие могут подумать: а почему опускаются остальные? На самом деле, ответ очень прост — далеко не каждый использует определённые функции. Например, «Режим внешнего дисплея», который можно включить или выключить с помощью сочетания Command и клавиши увеличения громкости звука будет полезен только тем, у кого есть второй дисплей для отображения дополнительной информации. Чтобы воспользоваться сочетанием кнопок нужно поочерёдно нажать их в том порядке, который указывается в описании. Например, для вставки элемента из буфера обмена нужно нажать и удерживать Command, затем нажать кнопку V и отпустить обе клавиши.
Как настроить удалённый доступ в macOS
В macOS X есть замечательное системное решение, «Общий экран» (Screen Sharing), позволяющее удаленно подключаться и управлять другим маком. Эта функция поддерживается любой версией OS X. Активировать удалённый доступ (Screen Sharing) очень просто:
- Открываем «Системные настройки» и кликнув по значку «Общий доступ» открываем настройки общего доступа

Ставим галочку напротив «Общий экран» и указываем, кому разрешен доступ к управлению вашим экраном, выбрав из имеющихся учётных записей или задать дополнительные настройки, разрешив подключение любому пользователю по указанному паролю.

Тут можно посмотреть и адрес вашего компьютера в сети, по которому нужно будет подключаться, например такой vnc://12-345-678-90.broadband.corbina.ru/.
Правда с функцией «Общий экран» на Mac не всё так просто, как в случае с TeamViewer такой адрес у вас будет только в случае прямого подключения к Интернет, когда вы сами устанавливает соединение с со стационарного компьютера или макбука. Если же вы сидите за роутером, а так оно и бывает в большинстве случаев, то получите адрес, присвоенный вам в локальной сети, например vnc://192.168.11.102.

В этом случае подключиться снаружи, то есть с компьютера находящегося вне сети не получится, хотя внутри сети вы можете прекрасно управлять другими маками со своего устройства. У меня эта проблема решается установлением VPN соединения с локальной сетью, то есть получается, что я как бы тоже нахожусь внутри корпоративной сети. Но назвать такое решение универсальным язык не поворачивается. Не каждый захочет настраивать отдельный OpenVPN сервер.
Внимательный читатель мог заметить ещё один интересный пункт в настройках «Общего доступа» — «Удаленное управление». Казалось бы логичнее использовать именно этот вариант, а не «Общий экран». И да и нет…
Включить то мы её можем, но для работы с функцией «Удаленное управление» потребуется дополнительно устанавливать из App Store утилиту Apple Remote Desktop, тоже не бесплатную (5990 руб). И ладно бы она давала какие-то особые преимущества… но нет, это по сути просто оболочка над VNC (Virtual Network Computing) протоколом, который используется в функции «Общий экран». Отсюда и те же самые проблемы, описанные чуть выше.
Возможно, в одном из следующих постов я и расскажу по эту утилиту, но особого внимания она не заслуживает.
Что такое Центр управления
По сути, это часть системы, в которой вы можете получить быстрый и немедленный доступ к некоторым элементам, таким как яркость, громкость, Wi-Fi активация и другие параметры, которые обычно необходимо настраивать в Системных настройках.
Если у вас есть iPhone or IPad, вы уже знаете, что эти устройства также имеют стандартный Центр управления, в котором выполняются действия, подобные описанным выше. Именно Маки пьют большую часть того, что есть у нас. iOS и iPadOS. Даже визуально они очень похожи, и хотя на компьютере их нельзя коснуться пальцами, ими можно управлять с помощью клавиатуры, мыши или трекпада.
Как переключить язык в Mac OS
Для переключения языка на Маке используется комбинация cmd+пробел, аналогичная Shift+Alt в Windows. В последних версиях Mac OS по умолчанию установлена комбинация ctrl+пробел.
Если и в этом случае язык не поменялся, значит нужно добавить его в настройках Mac OS. Для этого сверху слева нажмите на яблоко, и откройте пункт меню “Системные настройки”.
В открывшемся окне настроек вашего Mac выберите пункт “Язык и регион”.
В следующем окне вы увидите список включенных в данный момент языков, если вашего в нем нет, нажмите плюсик и добавьте необходимый.
После вышеназванных манипуляций язык в вашем Макбуке будет переключаться как и должен, при нажатии cmd+пробел.
Кстати, если после нажатия этой комбинации не отпускать клавишу cmd, через долю секунды вы увидите на экране список подключенных языков и сможете переключаться между ними не наугад, а зная, какой вы сейчас выбрали.
Это очень удобно, если вы пользуетесь более чем двумя иностранными языками на компьютере.
Если сочетание клавиш cmd+пробел не работает, и язык не переключается, попробуйте использовать ctrl+пробел, так как именно оно установлено в последних версиях операционной системы Mac OS X по умолчанию.
Проверить, какая комбинация клавиш для смены языка установлена у вас, а также переназначить функцию смены раскладки на более удобные и привычные для вас клавиши можно в настройках компьютера следующим способом.
Переключение языков по cmd + Пробел

На новых Mac переключение раскладки происходит по нажатию клавиш Control + Пробел. Раньше было Command + Пробел. Старый вариант удобнее, поскольку кнопки находятся рядом.
Как изменить сочетания клавиш для переключения языков в macOS
1. Откройте Системные настройки → Клавиатура → Сочетания клавиш2. В левой боковой панели выберите Источники ввода3. В строке Выбрать предыдущий источник ввода два раза кликните на Control + Пробел и затем одновременно нажмите на Command + Пробел
Теперь надо изменить шорткат для вызова Spotlight, чтобы на одно и то же сочетания не было назначено два действия.
1. Откройте Системные настройки → Клавиатура → Сочетания клавиш2. В левой боковой панели выберите Spotlight3. В строке Показать поиск Spotlight два раза кликните на Command + Пробел и затем одновременно нажмите на Control + Пробел либо выберите любой другой шорткат
Включите Night Shift от заката до рассвета
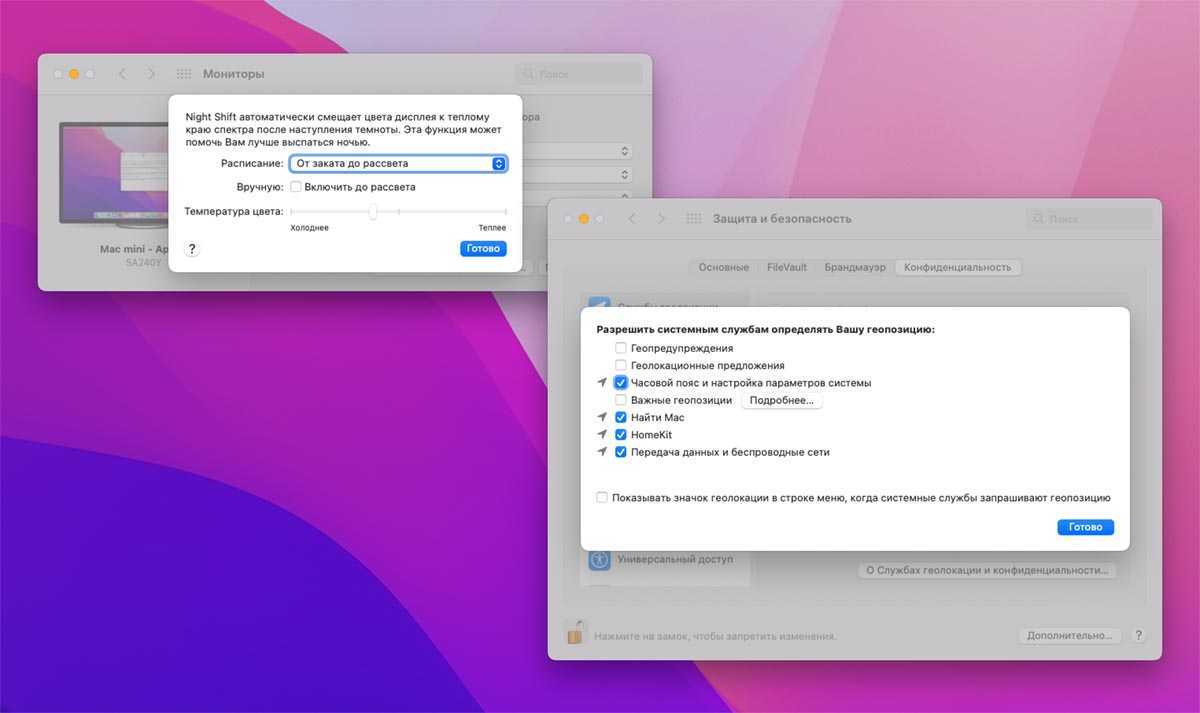
Полезная опция, которая меняет цветовую температуру дисплея, может работать по расписанию. Однако, в течение года комфортное время активации опции может меняться.
Вместо этого можно включить работу Night Shift от заката до рассвета. Для этого должна быть включена геолокация, которую часто отключают при первоначальной настройке компьютера.
Как настроить: откройте раздел Системные настройки – Мониторы – Night Shift и включите опцию От заката до рассвета.
Вместе с этим активируйте параметр Часовой пояс и настройка параметров системы по пути Системные настройки – Защита и безопасность – Конфиденциальность – Службы геолокации – Системные службы.
Как включить Universal Control на iPad и Mac
Активировать функцию Universal Control очень легко. Однако делать это надо и на iPad, и на Mac.
На iPad нужно:
- Открыть Настройки.
- Перейти Основные — AirPlay и Handoff.
- Включить «Курсор и клавиатура».
На Mac нужно:
- Открыть Системные настройки — Мониторы.
- В разделе Дополнительно проверить, чтобы были активны все опции.
- Нажать на «Добавить монитор».
- В качестве дополнительного монитора выбрать iPad или Mac, который находится рядом.
С помощью Universal Control можно соединить несколько устройств. Однако местоположение экранов друг относительно друга пользователям придется задавать вручную. Сделать это можно в настройках Мониторов на Mac.
Скрываем верхнюю панель инструментов на Mac
Чтобы включить автоматическое скрытие menu bar’а достаточно поставить одну галочку в настройках вашего Mac. Для этого откройте системные настройки вашего компьютера. Кликните по иконке яблока в левом верхнем углу экрана и выберите пункт «Системные настройки».
В открывшемся меню системных настроек найдите и откройте самый первый пункт под названием «Основные».
В верхней части открывшегося окна настроек найдите строку с текстом «Автоматически скрывать и показывать строку меню» и поставьте галочку перед ней.
Это всё. Теперь верхняя панель вашего Мака автоматически скрыта и будет появляться лишь тогда, когда курсор мышки упрется в верхнюю рамку экрана.
Открыть центр управления в macOS
Если ваш компьютер не только один из перечисленных в предыдущем списке, но и обновлен до подходящей версии, вы сможете получить доступ к Центру управления чрезвычайно простым способом. Вам просто нужно посмотреть на верхнюю панель инструментов, посмотреть на правую сторону и нажать на значок Центра управления. Взгляните на изображение ниже.
Как только вы его откроете, вы увидите такой экран:
В верхнем левом поле находятся Wi-Fi, Bluetooth и десантный параметры. Если вы наведете курсор на любой из них, вы увидите, что появляется стрелка, при нажатии которой открывается доступ к дополнительным параметрам для каждого из них. Не беспокоить и экран Отражающий параметры отображаются в верхнем левом углу. Первый позволит вам отключить уведомления на 1 час, до ночи, до завтра или навсегда. Второй позволяет добавить внешний экран с другим монитором. Оба элемента также имеют доступ к панели настроек, в которой можно получить дополнительные настройки.
Уже в центральной части есть бар с яркость экрана и звук Mac . Вы можете изменить их, перемещая указатель, а если у вас есть Magic Mouse или трекпад, вы также можете жестом скольжения в одну или другую сторону, чтобы увеличить или уменьшить яркость и громкость. И, как и предыдущие, в этих настройках также есть дополнительные параметры, если нажать соответствующую стрелку, которая появляется, когда курсор находится над ней.
Дополнительное место на экране
Особенностью интерфейса Mac, благодаря которому его ни с чем не спутать, является панель Dock, расположенная внизу экрана. Она постоянно находится на виду, а окна открываемых приложений не перекрывают ее, открываясь только до верхней ее границы. Чтобы пользователь не отвлекался от работы, в Mac предусмотрена возможность перевода приложений в полноэкранный режим. В этом случае рабочая область занимает полностью весь монитор. Верхняя панель статуса и нижняя Dock не отображаются, если специально не подводить к ним курсор.
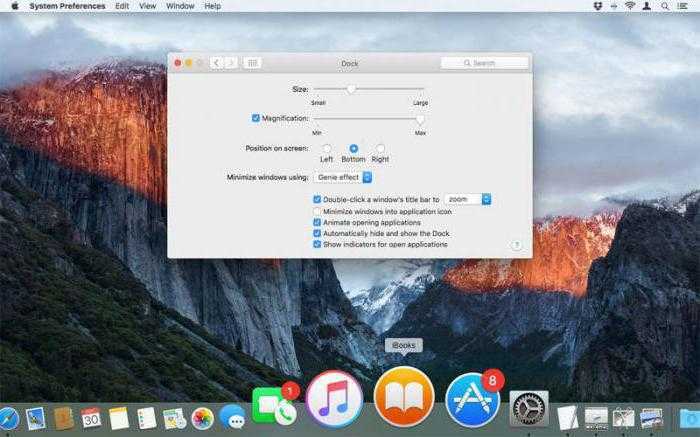
В настройках системы можно включить опцию, при которой нижняя панель будет автоматически скрываться и появляться. Все эти изменения носят постоянный характер. Иными словами, вы задаете для ОС значения, которые она будет использовать неизменно. Настройка параметров системы «под себя» обычно выполняется только один раз. И в этот раз нам придет на помощь клавиша Option.
На Mac, используя клавиатурную комбинацию Option+Command+D, можно скрывать и вызывать панель Dock, не изменяя системных параметров. Надо больше места на экране – убрали панель, есть необходимость поработать с размещенными на ней программами – вызвали с помощью сочетания клавиш. При этом в настройках вы ничего не изменяете.