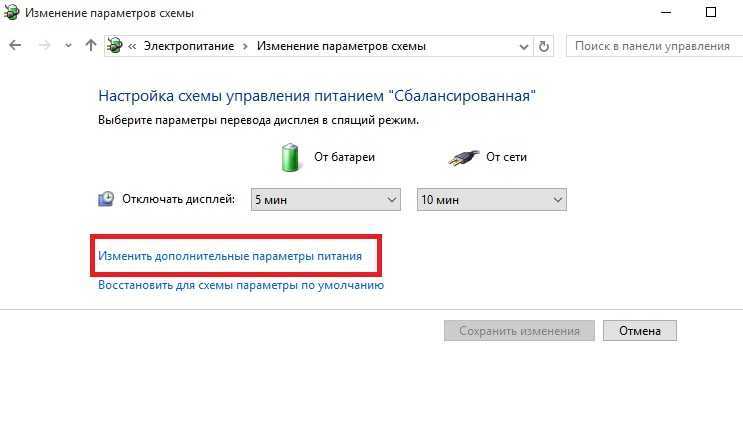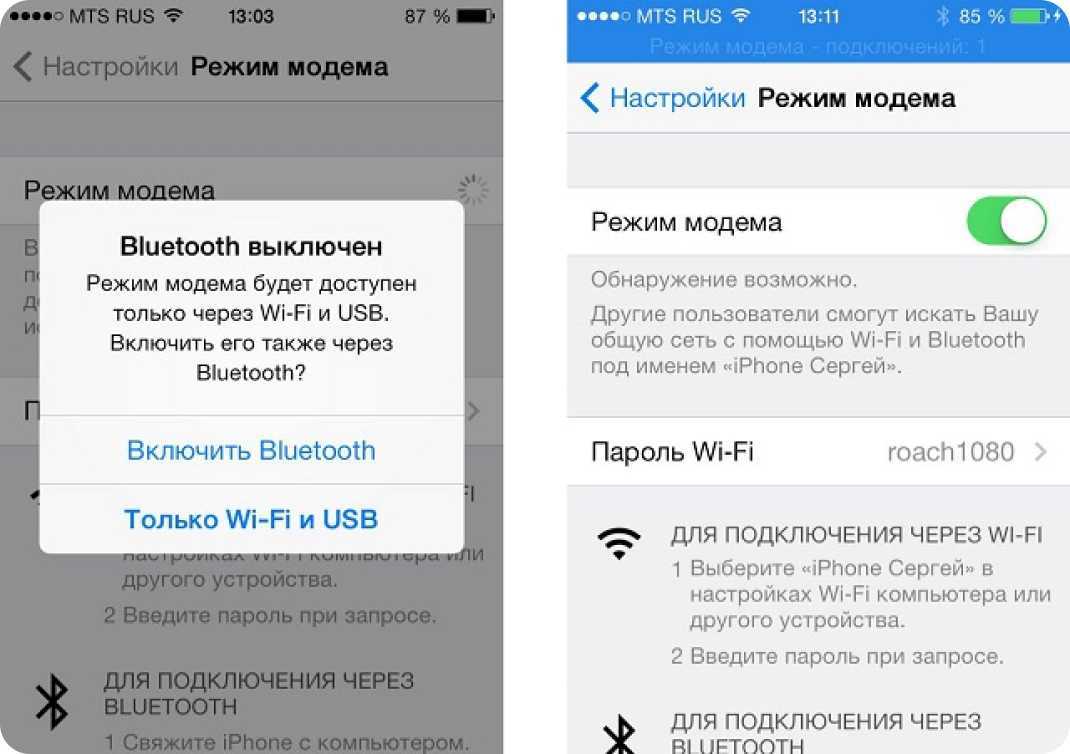2. Автоматическое обслуживание
Может оказаться так, что сон прерывается по требованию системы из-за необходимости проведения планового автоматического обслуживания. Это фоновый, незаметный пользователю процесс. В Windows 8.1 и 10 комплекс работ по автоматическому обслуживанию значительно увеличен, по сравнению с таковым в Windows 7, и может предполагать пробуждение системы, если эта системная опция включена.
Как узнать, включена ли она?
wscui.cpl
Раскрываем раздел «Обслуживание». Жмём опцию изменения параметров обслуживания.
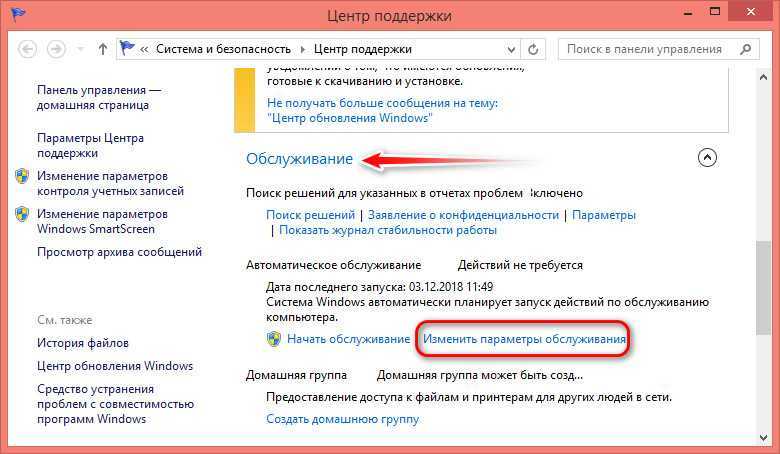
Смотрим, стоит ли галочка разрешения обслуживанию пробуждать компьютер. Если стоит, снимаем её. И применяем изменения.
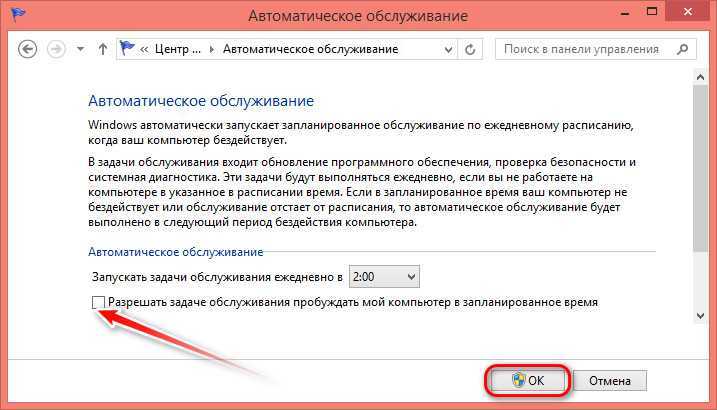
Touch Bar
Touch Bar — панель, которой оснащены последние версии MacBook. Она позволяет оптимизировать работу на устройстве. Вы можете настроить ее под свои задачи, чтобы запускать процессы, просто коснувшись панели.

Заблокировать макбук с Touch Bar горячими клавишами не получится. Вы можете добавить значок на панель, чтобы быстро выключать экран. Это делается следующим образом:
- Открываем «Системные настройки».
- Переходим в пункт «Клавиатура».
- Нажимаем на «Настроить полосу Control Strip».
- Перетаскиваем кнопку «Блокировка экрана» на Touch Bar.
- Кликаем на кнопку «Блокировка экрана».
После этого необходимо выбрать свою учетную запись и ввести пароль. На устройствах с встроенным Touch ID можно использовать отпечаток пальца вместо пароля.
Как это все работает или суть работы
Малина Homebridge homebridge-ssh плагин немного apple script для ввода пароля в автоматическом режиме.Суть сводится к трем командам: ‘pmset sleepnow’ для отправки в сон’caffeinate -u -t 1; sleep 0.5; osascript -e \’tell application «System Events» to keystroke «here_your_password»\’ -e \’tell application «System Events» to keystroke return\» для разблокировки»pmset -g powerstate IODisplayWrangler | grep IOD | awk »» для выяснения состояния (включен/выключен дисплей или Mac)Как пояснил Роман
Но суть в следующем, что малинка и плагин homebridge-ssh не могут разбудить мак если он глубоко спит, по этому будем использовать костыль в виде плагина homebridge-wol.
Открытая крышка – бодрствующий ноутбук
Помимо InsomniaX и NoSleep существует масса утилит, борящихся с уходом MacBook в режим сна: Wimoweh, Antisleep, Coffeine. Увы, все они работают исключительно при открытой крышке ноутбука. Отключить режим сна можно и штатными средствами OS X.
Откройте Настройки – Экономия энергии
. Установите ползунокРежима сна компьютера на значение «Никогда»
Затухание монитора можно выставить произвольное. Обратите внимание на то, что настройки следует установить как для условий при работе от аккумулятора, так и при работе с использованием AC адаптера
Налаживание режима сна
— главная головная боль для многих владельцев хакинтоша, однако маководы от подобных проблем тоже не застрахованы. На настоящем Маке режим сна тоже может ломаться: чаще всего, компьютер либо отказывается переходить в режим сна, либо сразу возвращаясь к нормальной работе.
Причин такого поведения очень много. Предотвращать режим сна компьютера могут и драйверы, и системные процессы, и разнообразные скрипты, выполняемые в фоновом режиме. Тем не менее, есть способ разобраться во всём этом. Как вы уже догадались, на помощь в очередной раз приходит Терминал.
И на Маке, и на хакинтоше вы можете запустить в окне терминала полезнейшую команду:
pmset -g assertions
Она выведет на экран полный отчёт о состоянии ситуации со сном компьютера. Пользователю будут интересные первые две его части:
Assertion status system-wide: PreventUserIdleDisplaySleep 0 PreventSystemSleep 0 PreventUserIdleSystemSleep 1 ExternalMedia 0 UserIsActive 0 ApplePushServiceTask 0 BackgroundTask 0
Listed by owning process: pid 636(iTunes): 00:00:56 PreventUserIdleSystemSleep named: «Nameless (via IOPMAssertionCreate)» pid 158(coreaudiod): 00:00:56 NoIdleSleepAssertion named: «com.apple.audio.’AppleHDAEngineOutput:1B,2,1,3:0′.noidlesleep»
Идеальная ситуация — если во всех строчках в списке «Assertion status system-wide» у вас будут проставлены нули. В таком случае это означает, что режиму сна ничего не мешает. Если же режим сна не работает, то в одной или нескольких строках вы увидите единицы:
- PreventUserIdleDisplaySleep — означает, что программа или процесс не даёт автоматически отключиться дисплею
- PreventSystemSleep — означает, что компьютер не войдёт в режим сна даже в том случае, если пользователь выберет соответствующий пункт в меню системы
- PreventUserIdleSystemSleep — означает, что Мак может заснуть вручную, но не станет засыпать автоматически, по истечении некоторого времени
- ExternalMedia — сон не сработает из-за подключённой периферии
- UserIsActive — сон невозможен из-за текущей активности пользователя
- ApplePushServiceTask — сон блокирует служба уведомлений Apple
- BackgroundTask — сну мешают прочие системные процессы
А виновника проблем вы можете увидеть в списке ниже («Listed by owning process»). Например, в нашем случае есть две связанных причины — процесс iTunes и драйвер com.apple.audio. Проще говоря, сейчас в iTunes играет музыка, поэтому компьютер не заснёт самостоятельно.
В случае с реальными проблемами сна список может быть намного шире. В любом случае, он намекнёт вам на то, какие процессы и драйверы могут препятствовать переходу в режим сна.
MacOS позволяет установить время, в течение которого дисплей Макбука остается включенным в периода бездействия, прежде чем он отключится, чтобы уменьшить потребление энергии и увеличить время работы от батареи. Есть слайдер, который предоставляет от 1 минуты до «Никогда» на панели «Экономия заряда» в Системных настройках. Имеется 2 слайдера: один для тех случаев, когда вы работаете от батареи, и другой — когда вы используете адаптер питания.
Если вы хотите, чтобы ваш Макбук бодрствовал во время длительной загрузки, или просто хотите, чтобы дисплей не гаснул, когда вы смотрите видео не в полноэкранном режиме, есть лучшие способы, чем копаться в Системных настройках, регулируя один из вышеупомянутых ползунков, а затем вспомнить о необходимости вернуть регулятор обратно, для нормальной работы. Первый способ предполагает использование бесплатного приложения, а второй — команду Терминала..
Что нарушает спящий режим Mac OS?
Корень зла кроится в ПУ (периферийных устройствах). Возможны два варианта причин:
- Неправильная работа непосредственно периферии;
- Отказ системы распознавать дополнительные устройства.
- проблеммы с питанием
- неправильно настроин профиль питания
Режим сна Mac OS может быть нарушен из-за:
- Некорректно установленного драйвера;
- Неработоспособности подкючаемого устройства;
- Проблем с софтом.
Наиболее разумным действием при дисфункции сна Mac OS считается выявление ПУ, с которым связана неполадка. Т.е. отсоединяем все ПУ, перезагружаем компьютер, подключаем ПУ поочередно до тех пор, пока проблема не «всплывет», таким образом выявляем проблемную периферию. Для него переустанавливаем драйвера.
Как перевести Mac в режим сна (заблокировать экран) – 7 способов
Перевод компьютера в режим сна — несомненно полезная и часто используемая опция. Благодаря блокировке и режиму сна вы можете практически мгновенно продолжать работу с момента, на котором остановились. Существует несколько способов блокировки Mac. Мы рекомендуем ознакомиться с каждым и выбрать для себя наиболее удобный.

Следующие пять способов работают при установленном пароле администратора. Если вы этого ещё не сделали, то пройдите в меню в строке меню → Системные настройки… → Защита и безопасность.
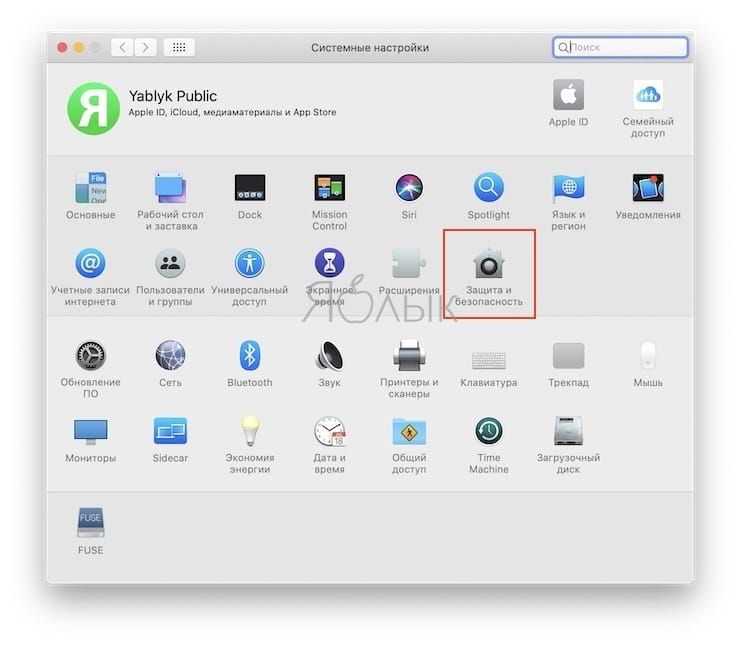
Во вкладке «Основные» поставьте галочку напротив пункта «Запрашивать пароль» и вы выберите настройку «сразу».
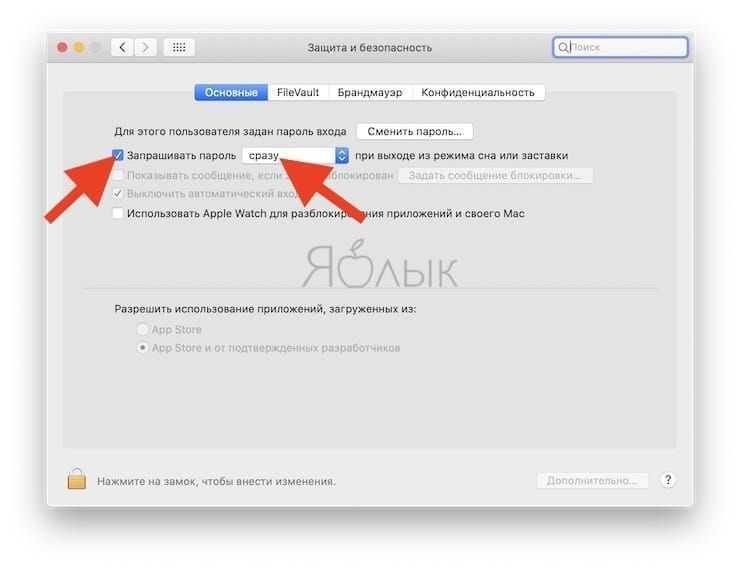
1. Закройте крышку MacBook
Если вы являетесь счастливым обладателем MacBook, то самым простым и наиболее интуитивным способом блокировки ноутбука и перевода его в режим сна будет закрытие крышки. После повторного открытия вам останется лишь ввести пароль и продолжить работу в системе.
2. Используйте физическую кнопку Включения на корпусе Mac
При наличии физической кнопки Включения на корпусе Mac заблокировать экран macOS можно при помощи кратковременного ее нажатия (длительное удержание нажатой кнопки приведет к выключению компьютера).
3. Меню Apple ()
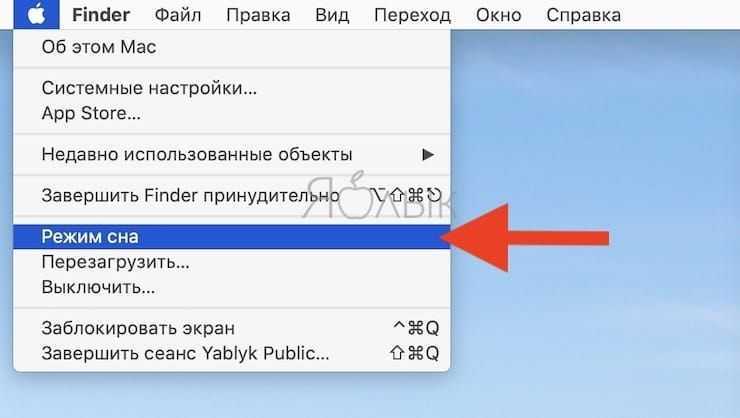
Если же у вас iMac или любой другой компьютер яблочной мегакорпорации, то кликните по значку для перехода в специальное меню и выберите пункт «Режим сна».
4. Горячие клавиши
Существует два сочетания клавиш для блокировки Mac:
- Control (⌃) + Shift (⇧) + кнопка питания — блокировка Macbook (на старых моделях Mac с оптическим приводом вместо кнопки питания используйте клавишу «Извлечь» (Eject));
- Control (⌃) + Shift (⇧) + клавиша «Извлечь» (Eject) — блокировка iMac, Mac Mini и Mac Pro с клавиатуры.
- Command (⌘) + Option (⎇) + кнопка питания — перевод Macbook в режим сна (или Command (⌘) + Option (⎇) + Eject для компьютеров с дисководом).
- Command (⌘) + Option (⎇) + клавиша «Извлечь» (Eject) — перевод в режим сна iMac, Mac Mini и Mac Pro с клавиатуры.
И блокировка, и режим сна отключат дисплей Mac. Различие между ними в том, что перевод компьютера в сон дополнительно переключает процессор в режим экономии энергии, останавливает жёсткий диск (HDD) и прекращает выполнение фоновых задач. Такой режим позволяет экономить электричество при использовании стационарного Mac и меньше разряжает аккумулятор MacBook.
Также не забудьте про параметры Блокировки экрана и Режима сна Mac, находящиеся в разделе Экономия энергии в приложении Системные настройки.
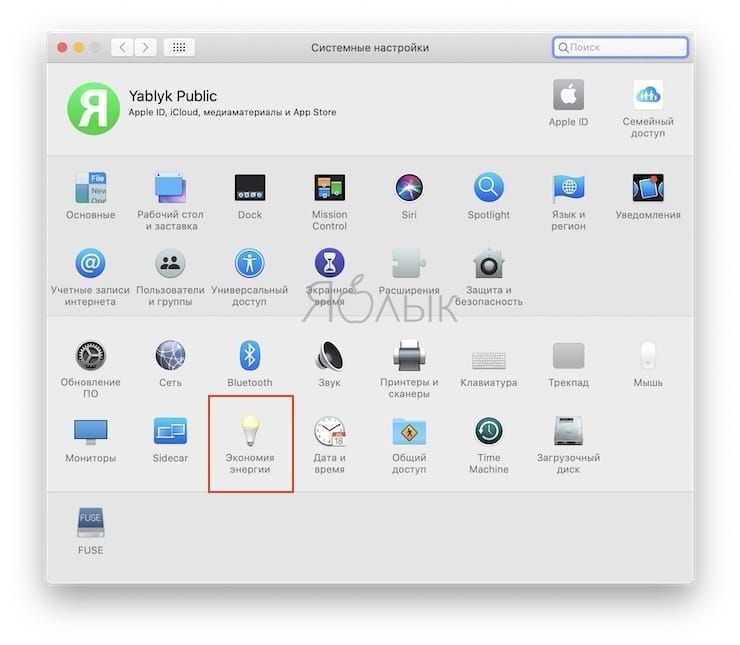
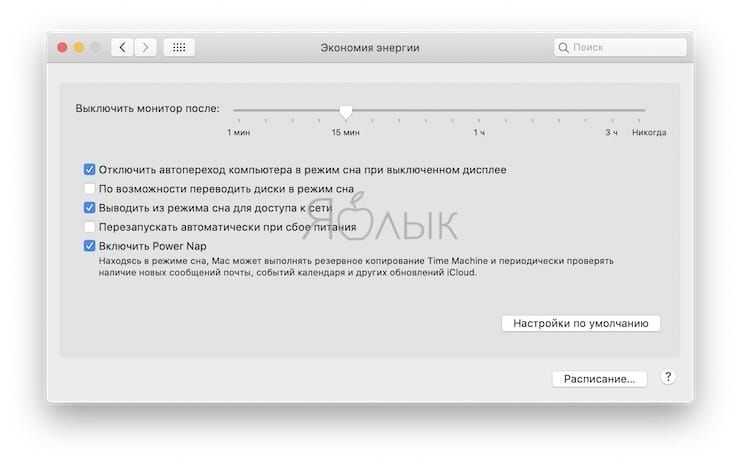
5. Активные углы
Многие, даже опытные пользователи, почему-то забывают об очень удобной фиче macOS — активных углах. Благодаря им не надо проявлять навыки пианиста при наборе шортката, а достаточно просто подвести курсор в определённый угол дисплея.
Для настройки этого параметра откройте меню → Системные настройки… → Mission Control, а затем кликните по кнопке «Активные углы…».
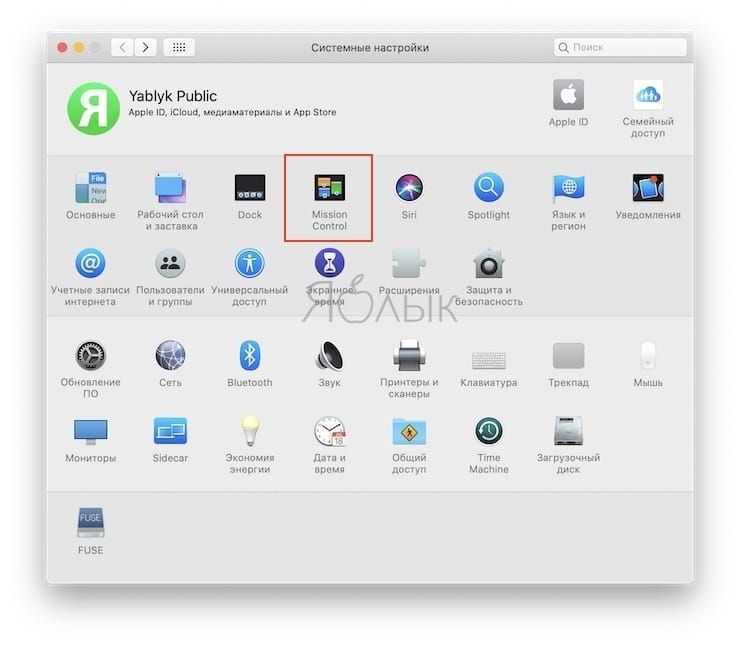
Далее назначьте действие на любой угол. К примеру, подведя курсор к правому верхнему углу Mac будет переходить в режим сна.
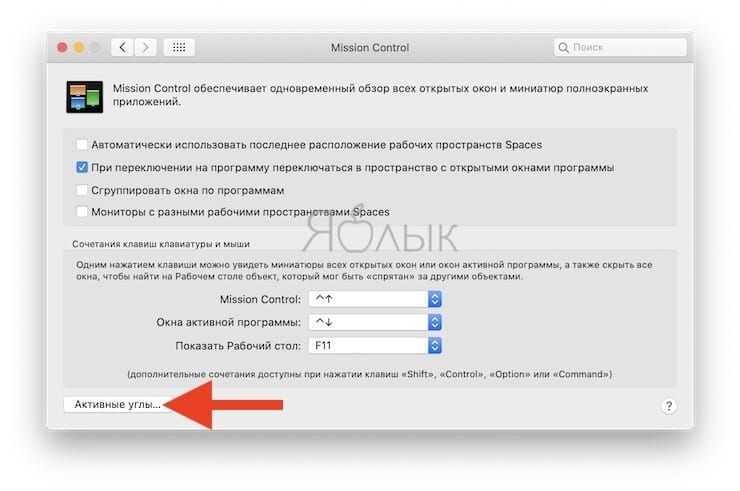
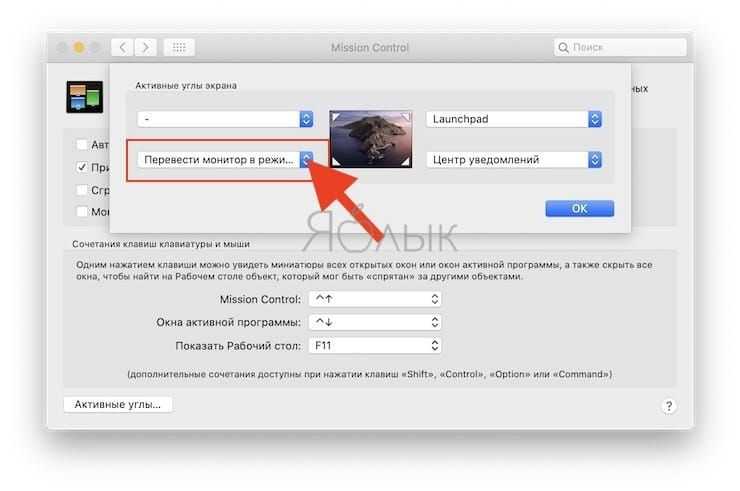
6. Быстрое переключение между пользователями
А это другой способ блокировки Mac через иконку в строке меню. Пройдите в меню в строке меню → Системные настройки… → Пользователи и группы.
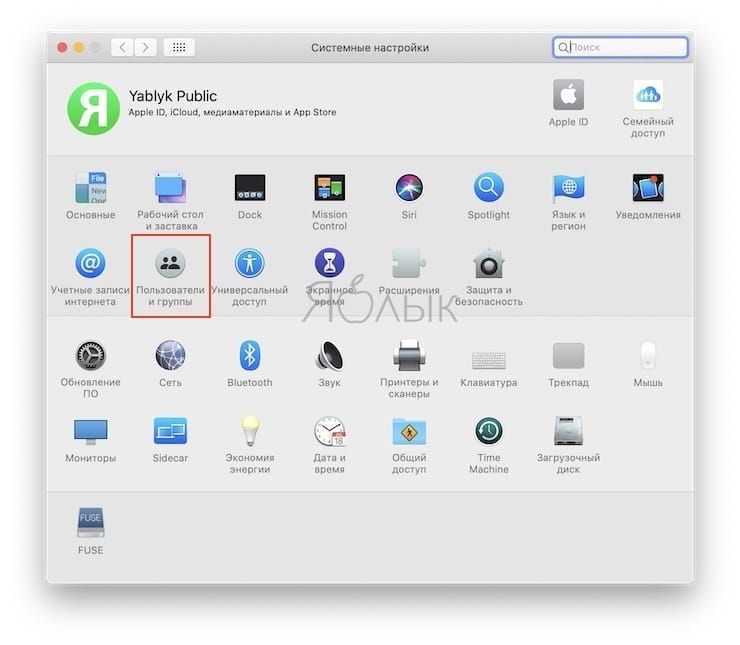
Нажмите на иконку замка в левом нижнем углу и введите пароль администратора чтобы внести изменения.
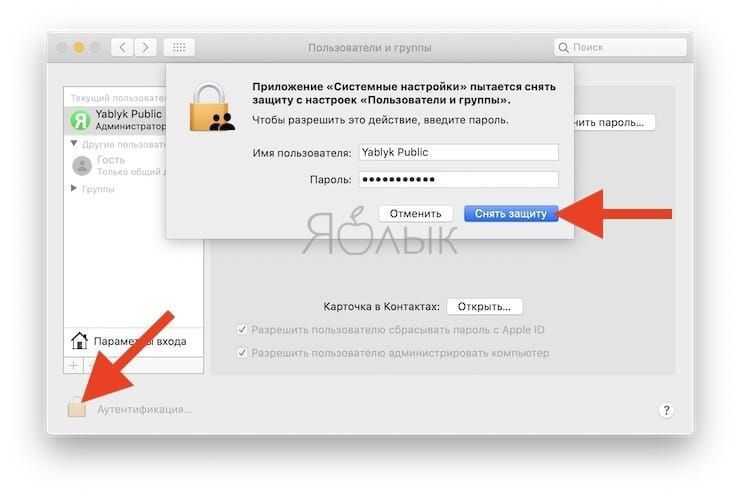
В левом боковом меню кликните по кнопке «Параметры входа» и поставьте галочку напротив пункта «Показывать меню быстрого переключения пользователей как:».
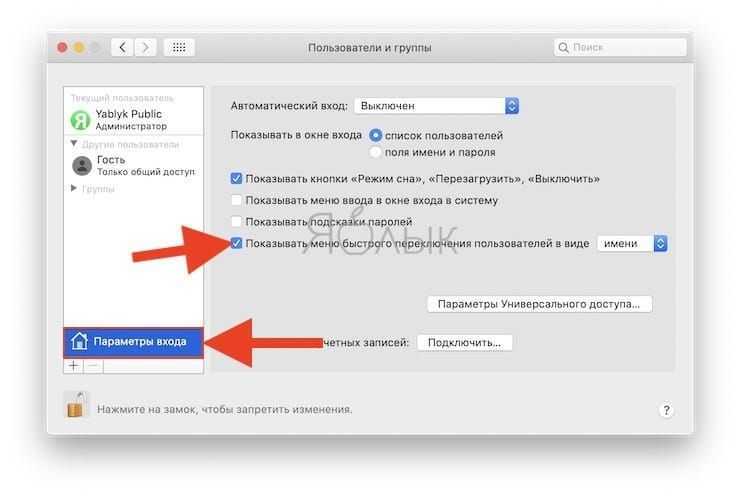
В строке меню возле часов отобразится новая иконка с именем пользователя в учётную запись которого на данный момент выполнен вход. Кликните по меню и выберите пункт «Окно входа…» чтобы заблокировать Mac.

7. Блокировка экрана Mac при помощи iPhone, iPad или Apple Watch

Благодаря сторонним приложениям, таким как, например, Unlox, пользователи получили возможность настроить автоматическую блокировку Mac, в случае отдаления от компьютера.
Кроме того, программа позволяет создать на домашнем экране iOS-устройства ярлык, нажатие которого приведет к блокировке Mac.
Скачать Unlox и более подробно ознакомится с функционалом приложения можно на этой странице.
Чем отличается режим сна на Mac от энергосберегающего
Практически все пользователи знают о наличии режима сна на Mac. Он становится активным при закрытии крышки MacBook или при выборе соответствующего пункта меню. Но далеко не все знают о том, что существует несколько разновидностей режима сна и их настройках.
Разновидности сна в macOS
Разработчики Apple создали три разных режима сна для портативных и настольных компьютеров: «безопасный сон», «сон», «гибернация». Каждый из них имеет свои особенности.
Режим безопасный сон
При активации этого режима данные из оперативной памяти копируются на накопитель (рабочие документы сохраняются и в RAM и на диске), при этом сама память от питания не отключается.
Устройство быстро возвращается к работе, при этом сохраняются данные на случай полного разряда батареи и отключения питания. Не забудьте подписаться на канал нашего техноблога в Telegram — https://t-do.ru/appdatemedia.
Режим сон
При активации этого режима все рабочие, несохраненные документы и открытые приложения хранятся в оперативной памяти Mac. Компьютер визуально засыпает, графика и охлаждение при этом не работают, а питание продолжает подаваться на оперативную память. Для возобновления работы устройство готово мгновенно.
Режим гибернации
При активации этого режима, в момент засыпания устройства, происходит копирование данных из оперативной памяти на диск. Во время гибернации Mac не потребляет энергию.
На накопители резервируется объём памяти равный оперативной памяти компьютера. Для возобновления работы требуется время из-за процесса копирования.
Какой из режимов сна активен на вашем компьютере
Чаще всего компьютеры Apple изначально настроены на работу в режиме сна. При полном разряде аккумулятора им не грозит отключение так как они постоянно питаются от сети. Mac готов вернуться к работе мгновенно, не теряя свободного места на накопители.
На большинстве устройств, выпущенных до 2005 года по умолчанию настроен режим гибернациии. MacBook не потребляет дополнительную энергию во время сна. Возвращение к работе происходит чуть дольше, а на накопители резервируется от 2 до 16 Гб для хранения данных.
MacBook выпущенные после 2005 года по умолчанию настроен безопасный спящий режим. Данные хранятся в оперативной памяти устройства при этом дополнительно записываются на накопитель. Некоторые компьютеры выпущенные до 2005 года не поддерживают этот режим работы.
Для того, чтобы узнать какой режим сна активирован на вашем компьютере:
- Запустите приложение Терминал (через Spotlight, Launchpad или из папки Программы).
- Введите команду pmset -g | grep hibernatemode и нажмите клавишу Enter
В ответ придёт подобное сообщение:
- hibernatemode 0 – обычный режим сна
- hibernatemode 1 – режим гибернации (для всех устройств до 2005 года выпуска)
- hibernatemode 3 – режим безопасного сна
- hibernatemode 25 – режим гибернации (для ноутбуков 2005 года выпуска и более новых моделей)
Hibernatemode 25 работает подобно обычной гибернации, но с улучшенными алгоритмами. Во время работы компьютера часть неактивной оперативной памяти заранее помещается на накопитель, а после возвращения из спящего режима она не сразу восстанавливается с диска в ОЗУ. За счёт этого снижается энергопотребление устройства.
Как изменить режим сна на Mac
Вы можете самостоятельно выбрать наиболее подходящий режим сна. Руководствуясь скоростью возвращения в работу, временем работы или дополнительным местом на накопители.
Чтобы изменить режим сна, введите команду на терминале:
- sudo pmset hibernatemode Х
- Где вместо Х выберете номер подходящего режима: 0, 1, 3 или 25.
- Для изменения времени перехода в режим сна, введите команду на терминале:
- sudo pmset hibernatemode X standbydelay Y
- Где вместо Х нужно выбрать номер подходящего режима, а вместо Y – время в секундах до перехода в режим сна (при бездействии).
Режим сна можно заменить режимом ожидания
Для устройств, постоянно подключенных к источнику питания, альтернативой для режима сна может стать режим ожидания.
При таком режиме Mac не отключается, только гаснет монитор. При этом потребление энергии происходит в обычном режиме. Преимущество этого режима в том, что устройство готово моментально вернуться к работе, при этом выполняются фоновые задачи.
Для настройки ждущего режима:
- Переключите спящий режим на обычный режим сна, чтобы отключить резервирование места на накопителе (под выгрузку оперативной памяти):
- sudo pmset hibernatemode 0
- Перезагрузите компьютер
- Системные настройки → Экономия энергии → Отключить автопереход компьютера в режим сна при выключенном дисплее.
- Или введите команду в Терминале: sudo systemsetup → setcomputersleep Never
- При помощи таймера настройте удобное время отключения дисплея: Системные настройки → Экономия энергии
Какие функции замедляют сон на экране?
Боковая кнопка на iPhone X, XS, XS Max и XR имеет дополнительные функции, которые вы не найдете в кнопке «Режим сна / Пробуждение». Помимо блокировки или пробуждения iPhone, вы используете его для активации Siri, быстрого отключения Face ID и покупки приложений с Face ID, среди многих других задач. Но, в частности, причиной задержки является два варианта использования — ярлыки доступности и Apple Pay.
Apple Pay требуется два боковых нажатия кнопки, чтобы запустить Кошелек со всеми картами и пропусками, которые вы установили внутри. Ярлыки специальных возможностей активируются нажатием боковой кнопки три раза, но только если вы их включили. Например, если вы включите Magnifer, он автоматически добавится как ярлык с тройным щелчком; Другие функции, для которых вы должны активировать ярлык вручную, например, Smart Invert. Если у вас включено более одного, вам будет представлен список ваших ярлыков на выбор.
Двойной щелчок для Apple Pay, тройной щелчок для ярлыков специальных возможностей
Как включить и настроить Спящий режим в Windows 7/10
Перевести компьютер в состояние «Сна» можно вручную с помощью меню Пуск. Заходим в него и выбираем нужный пункт в списке «Завершение работы».
Если вдруг в списке вариантов завершения работы не будет строки «Сон» или «Спящий режим», необходимо выполнить следующие действия. Сначала открываем Панель управления и переходим в раздел «Электропитание».
Затем слева кликаем по пункту «Действие кнопки питания».
Далее нажимаем на ссылку «Изменение параметров, которые сейчас недоступны».
Появляется возможность настроить «Параметры завершения работы» в нижней части страницы. Ставим галочку рядом с пунктом «Спящий режим» и сохраняем изменения.
Соответствующая строка должна отобразиться в подменю завершения работы меню Пуск.
В разделе «Действие кнопки питания» сразу же можно задать «Сон» в качестве режима, в который будет переходить компьютер при нажатии кнопки питания. У ноутбуков и планшетов действие кнопки питания настраивается отдельно для состояний «От сети» и «От батареи».
Здесь в выпадающем списке выбираем необходимый временной интервал для параметров «Отключать дисплей» и «Переводить компьютер в спящий режим».
После настройки не забываем нажать кнопку «Сохранить изменения».
График сна
Существует несколько элементов для настройки всей экосистемы функций сна, но все начинается с настройки расписания.
Как включить график сна в iOS 14
Откройте приложение «Здоровье». Нажмите «Обзор», затем «Режим сна». Нажмите Расписание сна под своим расписанием. Коснитесь переключателя рядом с «Расписание сна».
Включить расписание сна в приложении Health в iOS 14 относительно просто.
Как установить цель сна в iOS 14
Откройте приложение «Здоровье», выберите «Обзор» и нажмите «Сон». Нажмите Полное расписание и параметры. Нажмите «Цель сна» в разделе «Дополнительные сведения». Введите желаемое количество сна, затем еще раз нажмите «Цель сна».
Как установить цель сна в watchOS 7
Откройте приложение для сна. Нажмите Полное расписание. Нажмите «Цель сна». Используйте кнопки «плюс» и «минус», чтобы изменить длину цели. Коснитесь «Цель сна» вверху экрана.
Как установить график сна сегодня в iOS 14
Откройте приложение «Здоровье», выберите «Обзор» и нажмите «Сон». В разделе «Ваше расписание» нажмите «Изменить». Переместите изогнутый ползунок, чтобы установить идеальное время отхода ко сну и пробуждения. Если изогнутый ползунок оранжевый, это означает, что в расписании недостаточно сна для достижения цели сна, поэтому вам нужно снова изменить время. Коснитесь Готово.
Как установить график сна сегодня в watchOS 7
Откройте приложение для сна. Коснитесь верхнего расписания под заголовком Далее. В свою очередь, коснитесь времени пробуждения и времени отхода ко сну и отрегулируйте цифры с помощью цифровой короны, а затем установите. Вы можете изменить параметры на экране, касающиеся того, будет ли звучать будильник, и будут ли включены звук и тактильные ощущения. Нажмите «Изменить расписание» вверху экрана.
Настроить расписания в режиме сна на Apple Watch также довольно просто.
Вышесказанное относится только к сну в течение одной ночи. Система также включает в себя возможность настроить полный повторяемый график сна, охватывающий всю неделю.
Как установить еженедельный график сна в iOS 14
Откройте приложение «Здоровье», выберите «Обзор» и нажмите «Сон». Нажмите Полное расписание и параметры. Нажмите «Изменить» под любым существующим расписанием, которое вы хотите изменить, или «Добавить расписание для других дней». Переместите изогнутый ползунок, чтобы установить идеальное время отхода ко сну и пробуждения. Имейте в виду, что если ползунок оранжевый, вам нужно установить большее время сна. Коснитесь значков под «Активными днями», чтобы указать, в какие дни будет применяться измененное расписание. Коснитесь Готово.
Регулировка расписания сна, цели сна и времени восстановления в iOS 14.
Как установить еженедельный график сна в watchOS 7
Откройте приложение для сна. Нажмите Полное расписание. Нажмите «Активен», затем каждый день, когда нужно применить расписание, затем «Готово». В свою очередь, коснитесь времени пробуждения и времени отхода ко сну и отрегулируйте цифры с помощью цифровой короны, а затем нажмите «Установить». Нажмите «Изменить расписание» вверху экрана.
3. Таймеры пробуждения
Пересмотреть все задания планировщика, которые потенциально могут быть причинами произвольного выхода из сна компьютера – задача несложная, но требующая времени и сил на исследование. И ей, и операции, рассмотренной в предыдущем пункте, есть универсальная альтернатива, разовое решение всех возможных программных причин проблемы – отключение возможности любому заданию в планировщике, любым фоновым процессам Windows и стороннего софта пробуждать компьютер.
Делается это путём отключения таймеров пробуждения в настройках схемы электропитания.
Однако необходимо понимать, что в таком случае не будут работать любые иные функции, связанные с пробуждением компьютера – будильники, плановые задачи по бэкапу сторонним софтом и т.п.
powercfg.cpl
Кликаем настройки схемы электропитания.
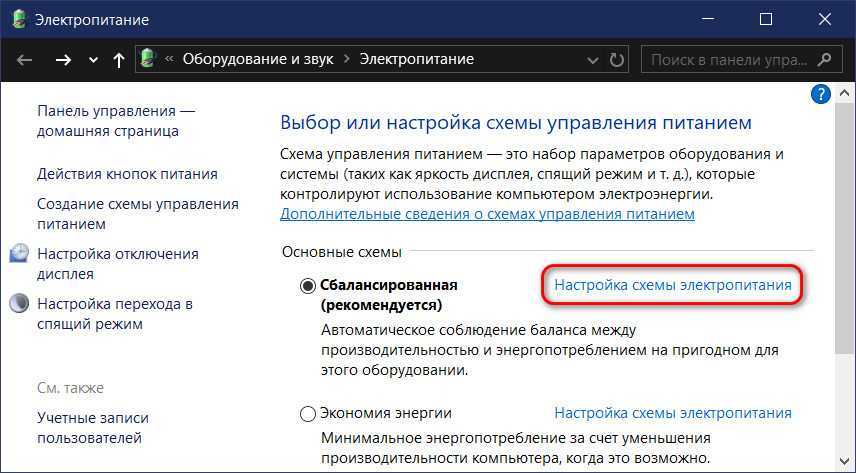
Заходим в дополнительные параметры.
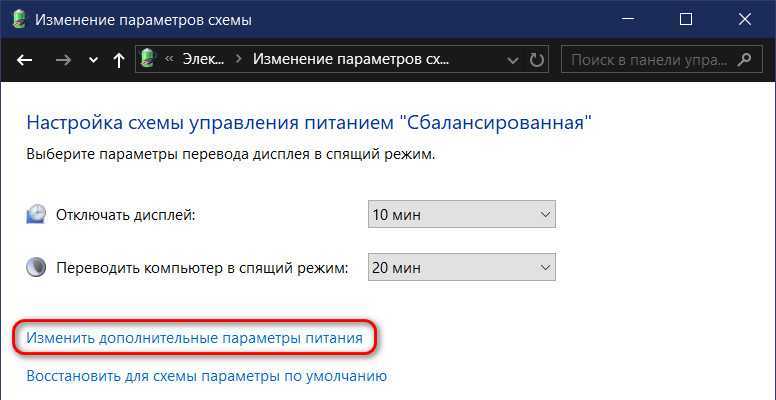
Раскрываем ветку «Сон», кликаем «Разрешить таймеры пробуждения». Здесь необходимо установить значение «Отключить». Если это ноутбук, то, соответственно, значение такое ставим и для сети, и для батареи. Применяем изменения.
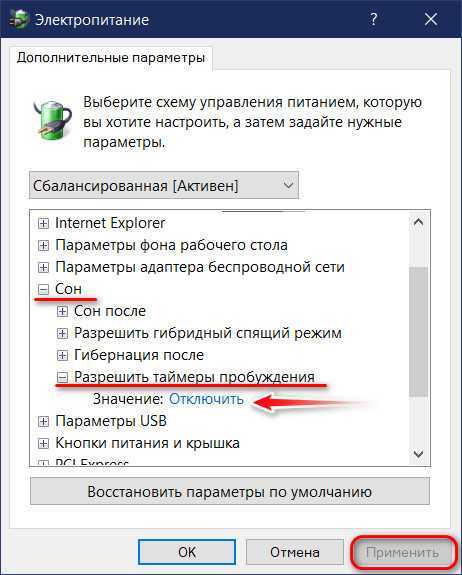
Ничего не помогает?
Воспользуйтесь услугами сервисного центра. Достаточно сообщить специалистам о своей проблеме, чтобы они начали ее решать. Профессиональная диагностика позволит дать ответы на все вопросы, а квалифицированные действия инженеров помогут решить проблему с работой режима сна.
Бесплатная консультация! Бесплатная диагностика! Гарантия на работу!
Выберите раздел:
Со всеми случалос такое, когда нужно срочно ненадолго отлучиться с рабочего места. Как правило, подобные ситуации нередко сопровождаются «засыпанием» лэптопа, стоит вам слегка задержаться. О том, как избежать подобных казусов, мы сегодня и поговорим. Применительно к Mac, конечно, ведь портал у нас тематический.
Сохранит работоспособность вашему MacBook, как ни странно, кофеин. Но не тот «вредный» элемент, который легко можно купить в любой аптеке или отыскать в знакомых продуктах из ближайшей кофейни. Наш кофеин специальный и разработан исключительно для работы с OS X. Его можно загрузить в Mac App Store абсолютно бесплатно и настроить в произвольном порядке.
После установки приложения вы обнаружите новый значок в тулбаре, отдаленно напоминающий чашечку кофе. Нажав на пиктограмму, вам предстанут возможности Caffeine по поддержанию “бодрости” вашего Mac. Активируйте его на 5, 15 или 60 минут в зависимости от собственных предпочтений, либо запретите засыпать устройсту вовсе.
Также вы можете настроить функцию «запоминания» программой нужного алгоритма действий даже после повторного включения лэптопа. Будьте спокойны, кофеин не даст ему спать.
Еще один способ «пробудки» MacBook доступен более-менее продвинутым пользователям, знакомым с работой в «Терминале». К слову, Caffeine всего лишь совершает нижеописанные действия за вас. Но если вы не ищете легких путей или не желаете засорять устройство посторонним софтом, попробуйте этот вариант.
1) Запустите Терминал на своем компьютере. В интерфейсе Терминала наберите слово “caffeinate” (без кавычек!) и нажмите Ввод;
2) Для того, чтобы задать определенное время действия, добавьте требуемое количество секунд. Например, 15 000.
4. Отключение отдельных устройств, которые могут выводить из сна
Уверены ли вы, что компьютер выходит из сна именно произвольно? Возможно, у проблемы есть внешний зачинщик – домашний питомец. Кошки, например, очень любят в наше отсутствие шерстить по местам скопления нашей энергетики, а наши компьютерные столы и кресла – как раз таки такие места. Если вы хотя бы один раз застали кошку греющей пузико на клавиатуре ноутбука, будьте уверены, она непременно повторит этот экспириенс. И, естественно, выведет устройство из сна.
Но не только домашние питомцы могут случайно задевать клавиатуру или мышь. Для пробуждения с помощью мыши достаточно иногда даже не пошевелить ею, а просто прикоснуться к ней. Если мышь лёгкая, если она лежит на хлипкой поверхности – на расшатанном столе или на выезжающей консоли рядом с клавиатурой, такая мышь как устройство вывода из сна может сработать даже при вибрации от уличных шумов. В таком случае лучше заменить мышь на беспроводную с функцией автоотключения при бездействии, чтобы для активации надо было делать клик.
В число устройств, которые могут пробуждать компьютер могут входить не только кнопка питания, клавиатура, мышь, тачпад и прочие манипуляторы. Эта привилегия может быть у сетевой карты с активной функцией пробуждения компьютера по сети Wake-On-Lan. А такая функция поддерживается многими материнками и сетевыми картами, предназначена она для удалённого доступа.
Если карта в режиме сна получит сетевой пакет, она, соответственно, пробудит компьютер.
Как понять какое устройство выводит компьютер из сна?
Чтобы посмотреть перечень таких устройств, в командную строку нужно ввести:
powercfg -devicequery wake_armed
Жмём Enter и увидим все возможные подключённые манипуляторы и в ряде случаев прочие устройства. Сетевая карта в этом перечне будет значиться по тому, как она отображается в диспетчере устройств, т.е. как контроллер на чипе Realtek или Intel (обычно).
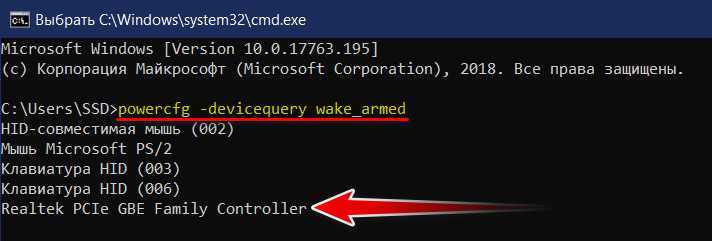
Если сетевая карта есть в числе этих устройств, можно запретить ей вывод из сна и смотреть, что будет дальше. Если есть предположение, что домашние питомцы задевают устройства ввода данных, когда шалят по ночам или в наше отсутствие, можно отключить все их. И пробуждать систему кнопкой питания. А можно поступить иначе — дождаться момента произвольного пробуждения и посмотреть, какое конкретно устройство вывело компьютер из сна. Для этого в течение сессии такого произвольного пробуждения нужно в командную строку ввести:
powercfg –lastwake
В строке «Описание» увидим причинное устройство. В нашем конкретном случае это корневой USB-концентратор, т.е. подключённая по USB клавиатура.
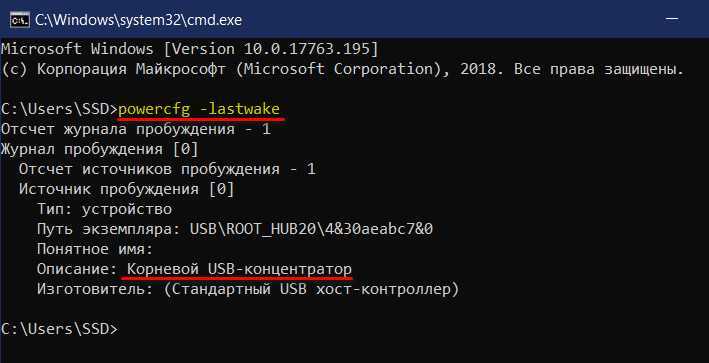
Как запретить устройству выводить компьютер из сна?
Идём в диспетчер устройств.
Ищем устройство, двойным кликом запускаем окно свойств. Здесь нам нужна вкладка «Управление питанием». В ней снимаем галочку с опции разрешения выводить компьютер из ждущего режима. Ну и нажимаем «Ок».
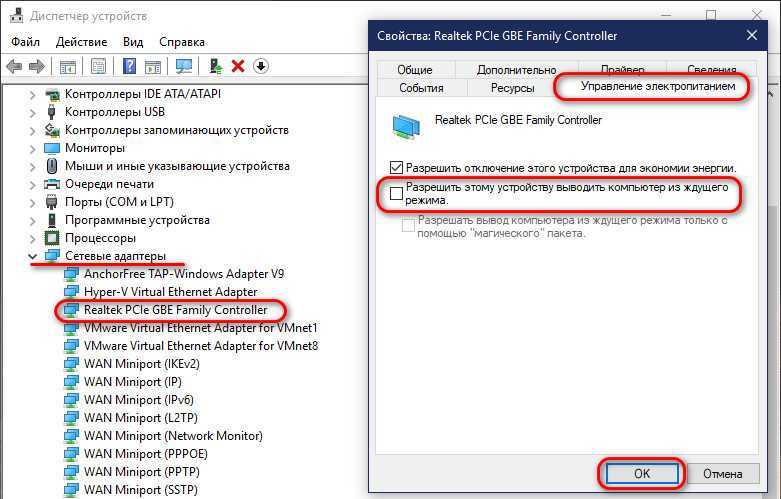





![Настройка режима сна с помощью командной строки в os x [вики it-kb]](http://aksakovufamuseum.ru/wp-content/uploads/7/1/1/711ab1460f071ee76db49ab3e2984be0.jpeg)