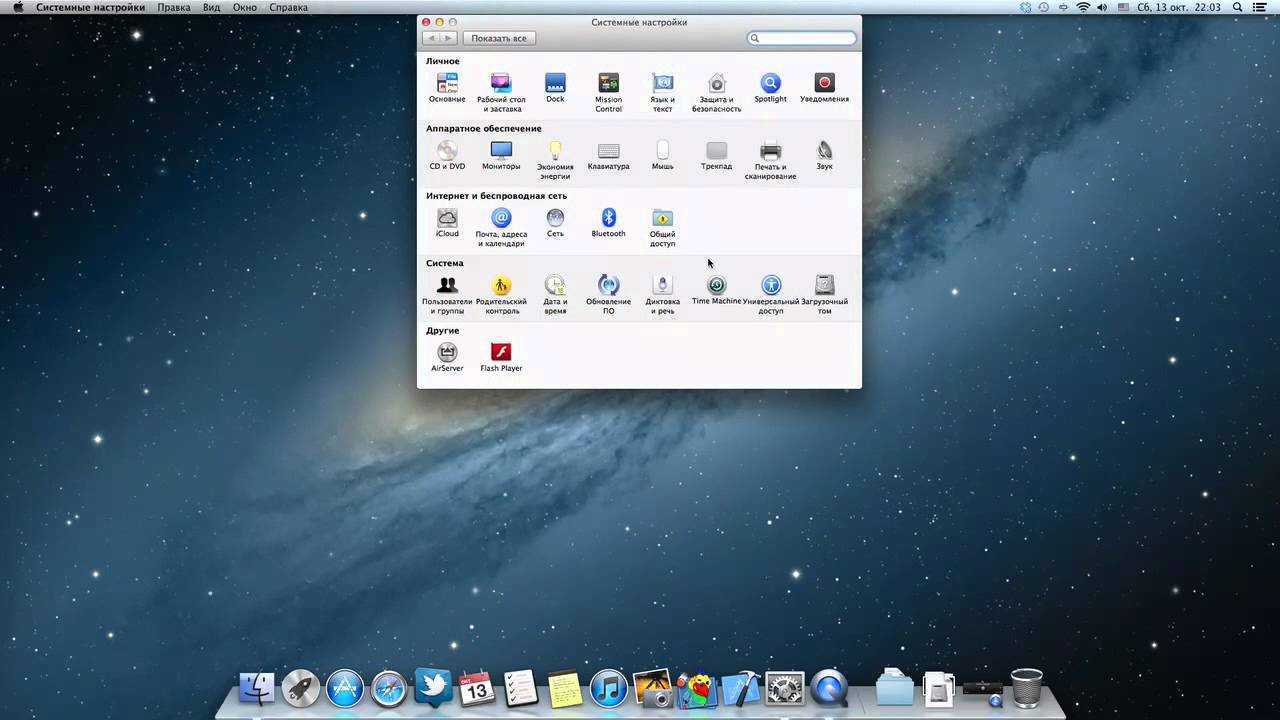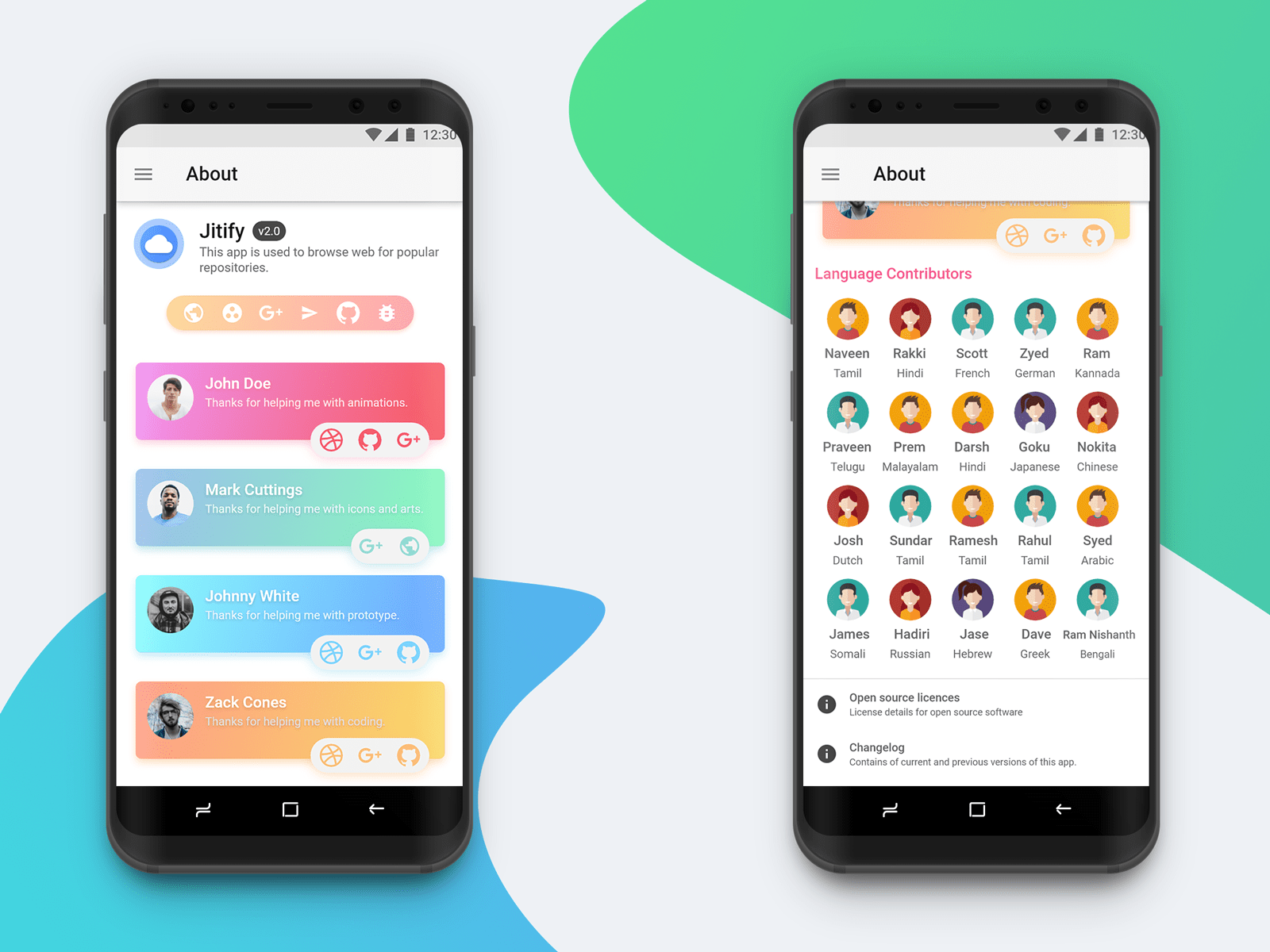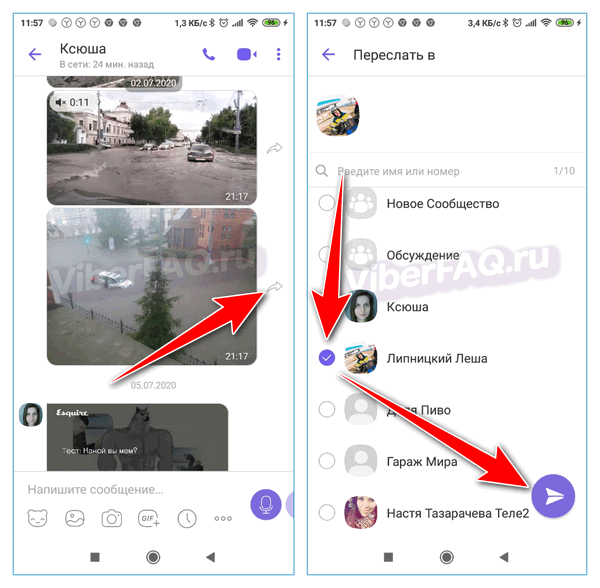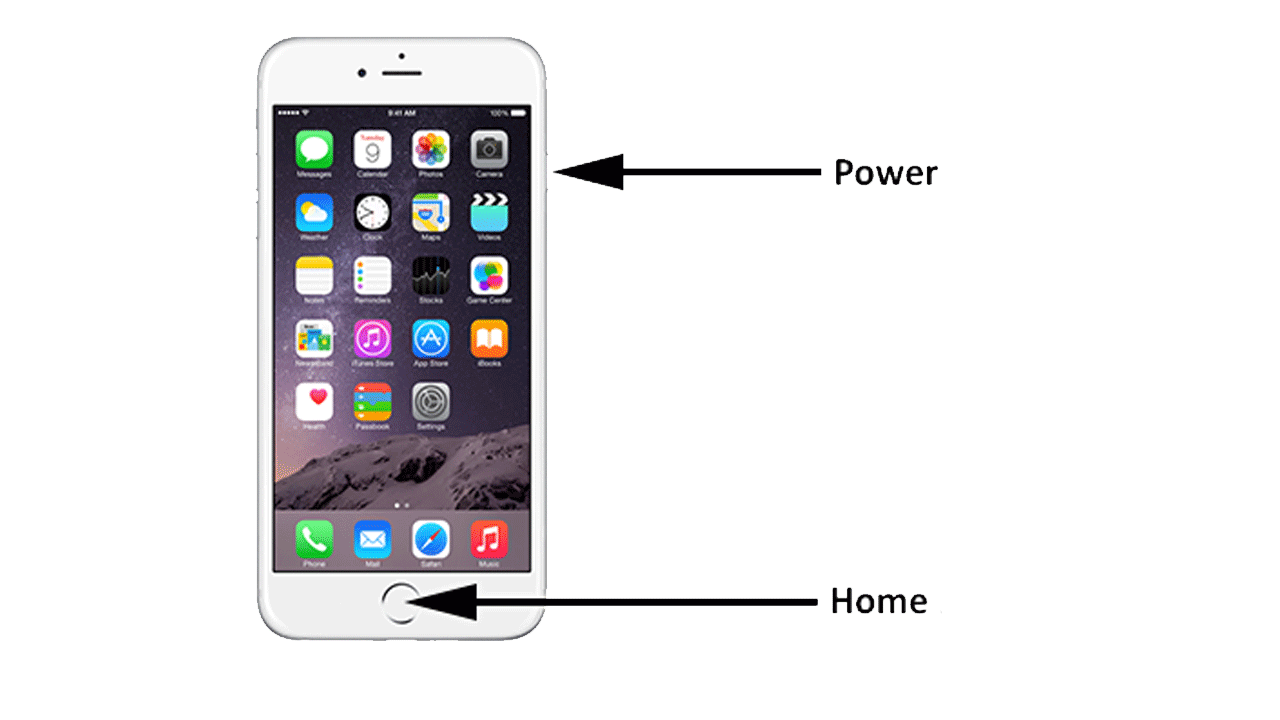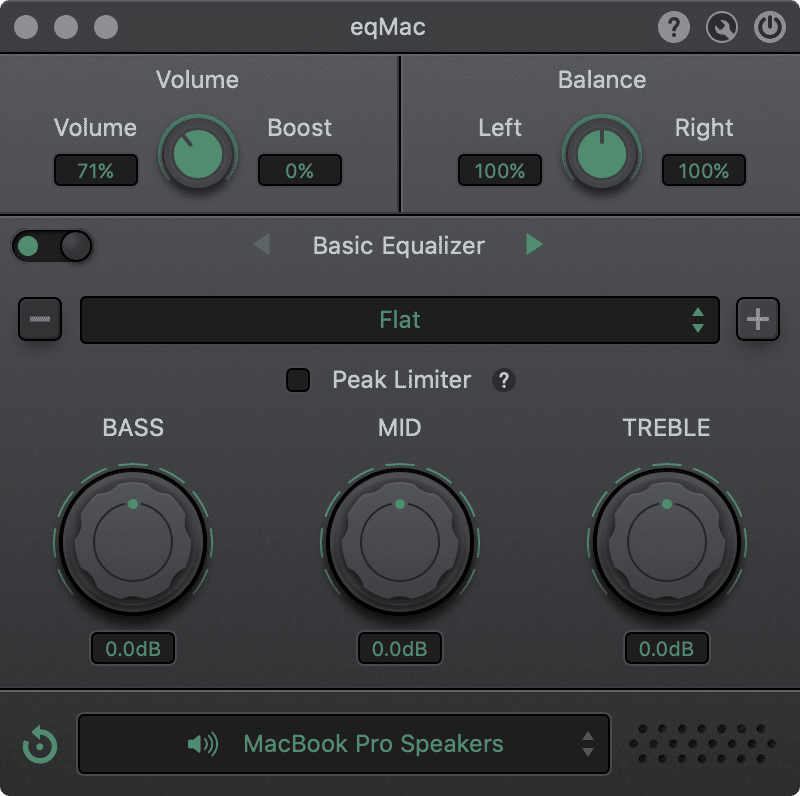Запись экрана Mac с помощью Quicktime Player
Как уже говорилось раньше, есть стандартная программа, обеспечивающая минимальный функционал для снятия видеоданных. Для входа в нужный нам функционал надо запустить программу и перейти в меню «Файл» – «Новая запись экрана». Откроется небольшая панель. Она дает возможность управлять процессом записи, а также выполнить простые настройки. Для этого нажмите на стрелочку справа от значка статуса записи.
Панель настроек очень проста и содержит всего два изменяемых параметра.
- Звукозаписывающее устройство. Как уже говорилось, по умолчанию утилита не позволяет снимать аудиоданные со звуковой карты компьютера. Все, что доступно пользователю без установки дополнительных расширений – это включение и отключение микрофона для записи комментариев
- Показывать нажатия мыши. Этот пункт включает окружность, появляющуюся вокруг курсора в момент нажатия. Такая функция в отдельных ситуациях может сделать демонстрацию экрана более наглядной.
При старте записи система предложит выбрать полноэкранную запись или же область дисплея. Нажав на кнопку остановки после завершения, можно сохранить файл в удобном формате и разрешении, или же сразу же выгрузить его на YouTube или другой ресурс через кнопку «Поделиться».
Прелюдия
Поиск по форумам показал, что люди с подобными задачами делятся на две категории: те, кто покупает специализированные программы с возможностью захвата (QuickTime Pro, etc.) и те, кто пользуется взломанными/триальными/бета версиями этих же программ. Копнув чуть глубже, я узнал, что в мире Linux/Unix подобной проблемы нет вообще с момента добавления к ffmpeg модуля x11grab. Модуль этот перехватывает буфер X приложений и затем через ffmpeg видео сжимается в промежуточный формат (qtrle, raw, x264 lossless и пр.). В Mac тоже есть X сервер, но через него выводят информацию только программы, портированные с Linux, но не адаптированные под Cocoa. Это и стало отправной точкой моих экспериментов.
Как записать видео с экрана со звуком на Mac с QuickTime или без него
Размещено от Элла Джонс Январь 13, 2021 18: 40
Независимо от того, хотите ли вы загрузить потоковое видео, сделать короткое видео о том, что происходит, сохранить звонки в Skype, создать онлайн-курсы обучения и т. Д., Вы можете выполнить запись экрана на Mac, чтобы решить проблему. Записать изображение с экрана компьютера Mac очень просто. Как только вы выберете запись Кнопка встроенная или сторонняя программа записи экрана сохранит то, что отображается на рабочем столе, без потери качества.
Apple Mac имеет функцию записи экрана по умолчанию. Вы можете бесплатно записывать экран на Mac с помощью QuickTime. Поддерживаются все операционные системы Mac. Если вы используете macOS Mojave, Catalina или более позднюю версию, вы также можете записывать видео с экрана Mac с помощью сочетаний клавиш.
Но если вы хотите делать видеоуроки, записывать игровой процесс или другие потоковые видео, стандартного средства записи экрана Mac недостаточно. В течение этого времени вам необходимо запустить профессиональное программное обеспечение для записи экрана, чтобы одновременно записывать экран и звук на Mac без задержек.
Как лучше всего записывать видео на Mac? Просто прочтите следующие руководства по записи экрана Mac, чтобы найти ответ.
 Как сделать запись экрана на Mac
Как сделать запись экрана на Mac
- Часть 1: Как записывать видео и аудио с экрана на Mac без потерь
- Часть 2: Как сделать запись экрана на Mac с помощью QuickTime
- Часть 3: Как сделать запись экрана на Mac с помощью ярлыков
- Часть 4: Часто задаваемые вопросы о записи видео с экрана Mac со звуком
Часть 2: Как записывать видео с веб-камеры с помощью QuickTime Player
QuickTime — это больше, чем медиаплеер для Mac, который также позволяет записывать видео через веб-камеру на Mac. Рекордер веб-камеры Mac по умолчанию требует предварительной настройки веб-камеры, но некоторые MacBook могут быть заблокированы конфигурацией.
Шаг 1 Перейдите в Приложения папку, найдите и откройте QuickTime Player на своем MacBook. Направляйтесь к Файл меню и нажмите Запись нового фильма возможность открыть рекордер с веб-камеры.
Шаг 2Нажмите Arrow значок рядом с Запись кнопку, чтобы открыть контекстное меню. Выберите веб-камеру в разделе Камера, выберите микрофон в разделе Микрофон, и выберите разрешение видео в Качество.
Функции
Если вы хотите записывать экран вместе с веб-камерой, включите веб-камеру в разделе «Камера», а затем переключитесь в режим записи экрана.
Шаг 3Когда вы будете готовы начать запись, щелкните красный Запись кнопка. QuickTime сможет начать запись с веб-камеры через несколько секунд. Когда вы закончите запись, щелкните Stop кнопку.
Шаг 4Нажмите Файл меню и выберите Сохраните вариант. Тогда Сохранить как диалоговое окно позволяет вам выбрать папку назначения, ввести имя файла и щелкнуть Сохраните кнопку, чтобы сохранить видео с веб-камеры в формате MOV.
Туз в рукаве: vnc2flv
Теперь у меня был видеопоток в формате vnc отличного качества, оставалось только записать его в файл. Я снова подавил исконно программистское желание написать собственный дампер и нашел в недрах интернета проект vnc2swf, а затем и его наследника vnc2flv. Скептическое отношение к грабберу на Питоне прошло сразу же после первых результатов — программа записывает видеопоток в lossless качестве и разрешении WQHD с 15+ fps! Запускаю я ее без извратов с Xvfb, напрямую подключая к VNC серверу: flvrec.py -r 30 127.0.0.1 Для повышения fps достаточно уменьшить разрешение до 1280×720. Что интересно, при этом можно перезапустить Vine VNC, он подхватит текущее разрешение экрана, а затем можно спокойно переключиться на родное разрешение и включать запись. Установка vnc2flv очень проста и описана на сайте, особых подводных камней тут нет. Готовое видео можно обработать в любимом видео-редакторе, обрезать лишнее и сконвертировать в нужный формат. Я пользуюсь VirtualDub, запущенным под wine, но это уже дело привычки.
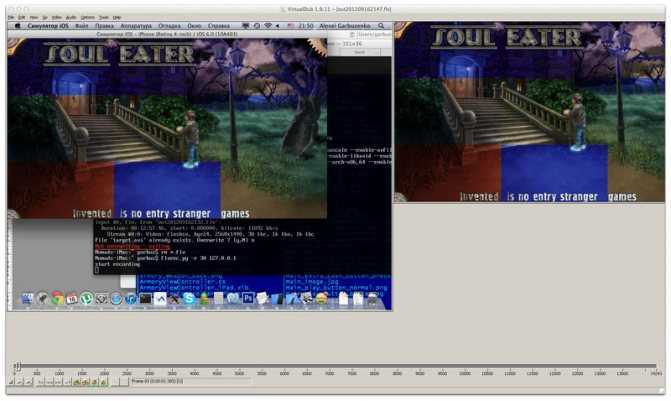
Вот результат всей этой эпопеи: Видео достаточно четкое, без рывков и лагов. Анимация записана нормально. Как по мне, вполне можно использовать для записи буквально чего-угодно с экрана Mac OS. Не хватает буквально только курсора, но это можно и так пережить.
Недостатки записи экрана на Mac через QuickTime Player
Хоть QuickTime Player и является бесплатным встроенным функционалом системы и очень прост в использовании – он устарел. Не зря в новых системах его доработали. Вот некоторые из его основных недостатков:
- Нет системного звука. Это, по нашему мнению главный недостаток. Ни один звук, воспроизводимый на вашем Mac, не записывается. QuickTime Player может записывать ваш микрофон и видеокамеру, но для него нет встроенного способа захвата любого звука, воспроизводимого в фильмах, играх или любом другом программном обеспечении, работающем на вашем Mac.
- Низкая производительность. QuickTime Player использует кодировку в реальном времени до H.264.
- Плохой (устаревший) контроль качества. Кодировка H.264 в реальном времени влияет не только на производительность, но и на качество. Это сжатие означает, что файл уже имеет более низкое качество – вполне возможно, ниже, чем вы хотите, особенно если вы собираетесь импортировать его в видеоредактор.
- Дисплей мыши и клавиатуры. Очень часто полезно видеть, когда щелкают мышью, какая кнопка или какие комбинации клавиш клавиатуры нажаты. QuickTime Player может показывать щелчки мыши, но только как короткую вспышку уродливого черного круга. Он не может показать, какая кнопка была нажата, модификаторы, удерживаемые во время щелчка, или нажатия клавиш клавиатуры.
- Нет следования курсора.
- Нет таймера.
- Мало вариантов экспорта. QuickTime Player сильно ограничен в том, как он может сохранять файлы. Ваш выбор ограничен одним форматом видеофайла, нет контроля над звуком. Вы можете экспортировать только те размеры, в которых он уже находится, или 1080p или 720p. Нет указания пользовательских размеров, нет масштабирования по процентам, нет контроля над соотношениями сторон, нет выбора качества экспортируемого файла.
Предыдущий способ лишен этого недостатка, поэтому советую обновляться до новых версий системы. Если же по каки-либо свои причинам вы не готовы обновлять систему, но вам нужен больший функционал – используйте сторонние решения и программы.
Потенциал программы
Как записывать экран на Mac — нет ничего проще, чем Movavi Screen Capture Studio.Установив программу Movavi Screen Capture, ее пользователь легко сделает нарезку музыкальных клипов, создаст видеообзор компьютерной игры, сделает коллаж фотографий или запишет видеоруководство любой программы. Поскольку данное приложение способно записывать любое изображения браузера, игры, видеофайла или простой фотографии.
Перед захватом изображения следует сперва выставить необходимые настройки. А именно:
- Выбрать нужную частоту кадров. Здесь следует помнить — лучше ставить частоту больше 24 кадров за секунду, иначе появится разрывы изображения достаточно большие чтобы человеческий глаз заметил это. Максимальная частота записи программы MSCS составляет 60 кадров за секунду.
- Выберите область захвата: прожмите курсором мыши кнопку «Select», потом нажатием курсора выберите желаемое видеоизображение для его последующего захвата. Также допускается ручной выбор области захвата, перемещая рамку захвата на нужную часть экрана.
- Следует выбрать источник аудиосигнала среди доступных или отключить запись звука.
- Настройте горячие клавиши, посредством которых управляют процессом записи видео не открывая окно программы.
Записываем экран Mac в Icecream Screen Recorder

Icecream Screen Recorder
Icecream Screen Recorder – это еще один удобный вариант захвата экрана. С её помощью можно записать звук из любых источников, добавить видео с веб-камеры и даже записывать область вокруг курсора. Возможность делать скриншоты тоже имеется.
Как записывать:
1
Запустите программу и откройте вкладку Запись экрана. Выберите необходимую область.
2
Включите запись динамиков, микрофона или веб-камеры, кликнув по соответствующим иконкам в правом углу панели.
3
Нажмите на Запись, расположенную в левой части программы. Захват завершается нажатием кнопки Стоп.
4
Записанное видео можно открыть в окне обрезки или сразу сохранить в одном из популярных форматов.
Записываем экран Mac в Icecream Screen Recorder
Icecream Screen Recorder
Icecream Screen Recorder – это еще один удобный вариант захвата экрана. С её помощью можно записать звук из любых источников, добавить видео с веб-камеры и даже записывать область вокруг курсора. Возможность делать скриншоты тоже имеется.
Как записывать:
1 Запустите программу и откройте вкладку Запись экрана. Выберите необходимую область.
2 Включите запись динамиков, микрофона или веб-камеры, кликнув по соответствующим иконкам в правом углу панели.
3 Нажмите на Запись, расположенную в левой части программы. Захват завершается нажатием кнопки Стоп.
4 Записанное видео можно открыть в окне обрезки или сразу сохранить в одном из популярных форматов.
Запись сессии VirtualBox
Следующим этапом я решил вывести через X сервер что-то полезное. Первой мыслью было собрать X-версию VirtualBox, а уже там в виртуальной машине показывать буквально что-угодно, но VirtualBox для маков давно уже мигрировал на Cocoa, потому это был тупик. Второй здравой мыслью было подключиться по RDP к виртуальной машине и записывать сессию rdesktop, благо он работает именно под X. Активация RDP под VirtualBox довольно простая, но требует установки Extension Pack с официального сайта.Подключение rdesktop с выводом через экран :0.1DISPLAY=:1.0 rdesktop -xl localhostПосле этих действий ffmpeg начинает довольно успешно писать видео в .mov файл. В моем случае это был удачно подвернувшийся под руку Android x86:К сожалению, видео получается довольно дерганное, сказывается сжатие rdp, потому анимацию так снимать не очень хорошо.Следующим шагом я решил перейти от RDP к VNC. В VirtualBox встроили VNC сервер, но не в публичные билды, а в собранные из портов или исходников. Никаких манипуляций с портами делать не пришлось, после сборки порта virtualbox я получил версию 4.1.14, с которой вполне можно работать.Неприятным моментом оказалось лишь то, что VNC не доступен через интерфейс, а только при запуске в headless режиме:VBoxHeadless -startvm ‘Android x86’ -v on —vncУправлять таким режимом приходится либо через второй сеанс VNC, либо снова через RDP, что не очень удобно, но в целом терпимо. Для захвата VNC потока использовался vncviewer, перенаправленный на виртуальный X дисплей:vncviewer localhost -ViewOnly -display :1.0 -PreferredEncoding raw -FullColorРезультатом всех этих изысков стало 5-минутное видео c честными 30 fps в разрешении 1024х768:
(заранее извиняюсь за качество контента, я все-таки не профессиональный игрок)Если присмотреться, то временами заметны паузы на несколько секунд. К сожалению, эту проблему так и не получилось победить, да и сам подход вышел довольно громоздким. Для простейшей демонстрации игры в Android этого в общем достаточно, потому я переключился на следующую задачу — съемку видео симулятора iPhone.
Способ 1. «Ручное» замедление
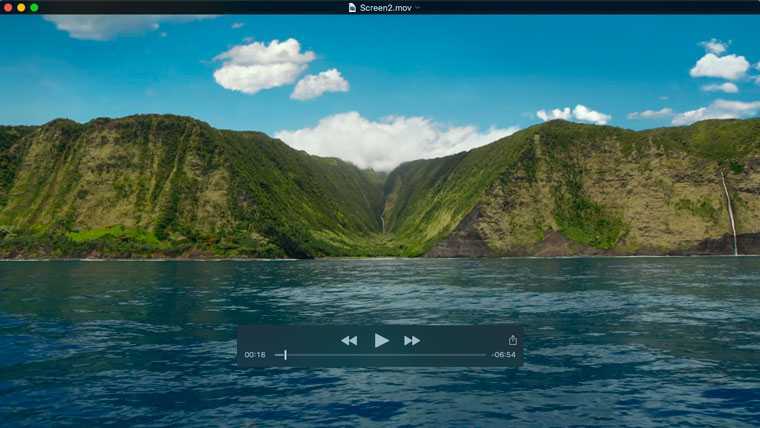
Единственный вариант получить функцию замедления, не отказываясь от предустановленного плеера QuickTime в ОС El Capitan, заключается в постоянном удержании комбинации клавиш.
1. Откройте интересующее вас видео.2. Переключите раскладку клавиатуры на АНглийскую.3. Удерживайте клавиши K+L для замедленной перемотки вперед или K+J – для обратного воспроизведения с пониженной скоростью.
Используя предложенные комбинации клавиш вы сможете замедлить видео в два раза.
Для ускорения: Удерживайте клавишу CMD и нажимайте стрелку вправо/влево. Многократное нажатие ускорит видео с шагом х2, х5, х10, х30, х60.
Для плавного ускорения: Удерживайте клавишу Option и нажимайте клавишу L – перемотка вперед или J – перемотка в обратном направлении.
Для навигации по таймлайну видео можно воспользоваться и привычным свайпом двумя пальцами, который мы используем для прокрутки WEB-страниц.
Часть 1. Top 5 Recorder Экран для Mac
1. Quicktime Player:
QuickTime Player является встроенный проигрыватель видео и аудио в Mac. Он поставляется с довольно обширным и большими функциональными возможностями. Одна из функций, которые он может выполнять, которая имеет отношение к нам является то, что он может записывать экран на Mac. Проигрыватель QuickTime, будучи оригинальным продуктом от Apple Inc., очевидно, блестящий и привлекательный мультимедийный проигрыватель. Он может записывать экран с iPhone, IPod Touch, IPad и сам Mac. Кроме того, он имеет подключение к Интернету, а также который держит вас связаны с миром развлечений, проведенного в Интернете. Самый законный способ для записи экрана на Mac через использование QuickTime Player. Он может также использовать микрофон для записи звука во время записи экрана на Mac, на iPhone или любой другой записываемый продукт Apple. Он также рекордер экрана УДС, который позволяет записывать определенную часть экрана, сделав выбор в области которого вы хотите экран для записи. Все, что вы делаете на нем, кроме покупки в приложении относительно песен, альбомов и т.д. Вы покупаете совершенно бесплатно.
Будучи QuickTime Player, как номер один и свободным экран рекордер для макинтоша инструмента, он был показан во второй части статьи, где вы можете также узнать, как записать экран на Mac.
2. Jing:
Цзин рекордер экрана для макинтоша, который используется для «захвата» экран вашего Mac. Тем не менее, вы можете также использовать Jing для записи экрана на Mac, как это имеет возможности записи видео, а также. Это бесплатно скачать для Mac, и это довольно большой. Если вы не хотите участвовать в использовании QuickTime Player, Jing является лучшим выбором для вас. Вы можете сделать выбор экрана, а также. Цзин также использует микрофон в качестве опции для записи звука во время записи экрана на вашем Mac. Тем не менее, Цзин имеет свои ограничения записи экрана вашего Mac в течение 5 минут. Это идеальный вариант, если вам нужны ваши записи короче этого срока. Можно сказать, что это ограниченное по времени версия QuickTime Player.
3. Привязать Mono:
Monosnap большое приложение для записи экрана на Mac, как это происходит с помощью дополнительных инструментов редактирования фото внутри него. Он может также делать записи, что вы делаете на вашем Mac. Существует это еще один отличный вариант, где вы можете загрузить снимки на свой собственный сервер. Выбор экрана может быть практически любой из записи экрана на программное обеспечение Mac. Monosnap также полностью свободный рекордер экрана для макинтоша Monosnap имеет возможность сделать свой микрофон, динамики вашей системы и работу веб-камеры одновременно. Лучше всего о Monosnap, что вы можете сразу же загрузить записанный материал на свой собственный сервер и мгновенно поделиться с миром оттуда.
4. Apowersoft:
Четвёртую на нашем многолетнем рекордер экрана для списка Mac, которые могут свободно использовать это Apowersoft для Mac. Apowersoft имеет много различных и базовые инструменты для редактирования и другие вещи, которые, как правило, не становятся частью экрана самописцев. Несмотря на то, что это полезно, но у него есть свои ограничения. Первый из ограничений он несет, что Apowersoft может записывать экран на Mac только в течение 3 минут. Это тоже с водяным знаком, который является вторым из его ограничений. Тем не менее, выбор свободных самописцев программного обеспечения не очень обширный, там так что там, и это бесплатно. Он также имеет возможность сделать все три вещи, то есть Ваш микрофон, веб-камера и аудио работы одновременно.
5. Screen Recorder Robot Lite:
Этот впечатляющий экран макинтоша рекордер очень легкий в использовании и может быть загружен непосредственно из магазина App с помощью Apple Inc. «облегченная» версия приложения очень проста в использовании, простая и совершенно бесплатно. Она имеет свои собственные limilations, а также. Единственное ограничение это приложение несет то, что это запись экрана на Mac только за 120 секунд! Это всего 2 минуты! Это очень ограниченное время. Однако никаких водяных знаков не существует даже в версии Lite. Так что в значительной степени делает его в лучших 5 бесплатных инструментов самописцев для вашего Mac. Кроме того, экран выбора также есть. Это сделало бы четвертое место в списке, если бы не было могучих 120 секунд.
Обрезка общий доступ и сохранение
Выполняя запись экрана на компьютере Apple, нужно учитывать те же нюансы, что и на любой другой технике. К примеру, уже после окончания процесса съемки может выясниться, что в границы записываемого сектора попала ненужная информация. В таких случаях может потребоваться постобработка видео. Если конкретно, можно не только записать видео с экрана на маке, но и кадрировать его уже после завершения процесса.
Обрезка записи может выполняться как в утилите видеозаписи, так и в отдельной программе (возможно, в специальном редакторе). Для этого потребуется запустить его и указать разрешение, а также габариты области, которую требуется кадрировать
Важно понимать, что во фрагменте экрана помещается меньше пикселей, чем в целом дисплее. Поэтому по возможности чтобы не терять качество картинки, лучше растянуть необходимый регион
Если это невозможно, постарайтесь обрезать только тот отрезок видео, в котором посторонние элементы явно мешают. Во всех остальных случаях лучше оставить как есть, чтобы избежать эффекта низкого разрешения.
Как отредактировать (обрезать) видео записи экрана (для macOS Mojave и новее)
1. После записи видео в правом нижнем углу появится его миниатюра. Нажмите на нее для запуска режима редактирования.
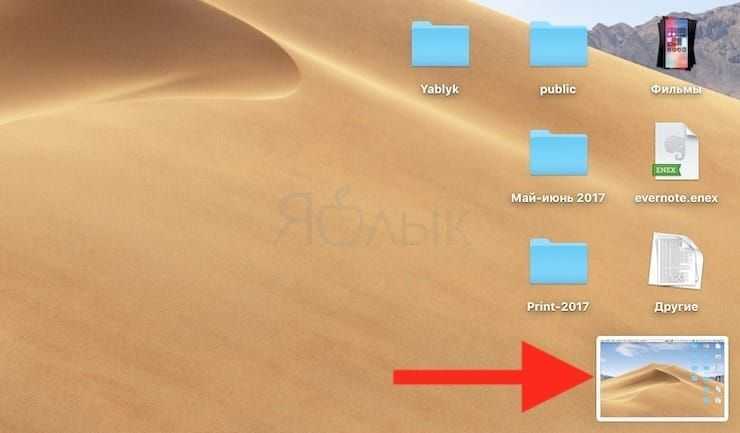
Если вы не успели нажать на миниатюру, откройте снятое видео по пути, указанном в Параметрах. По умолчанию это Рабочий стол.
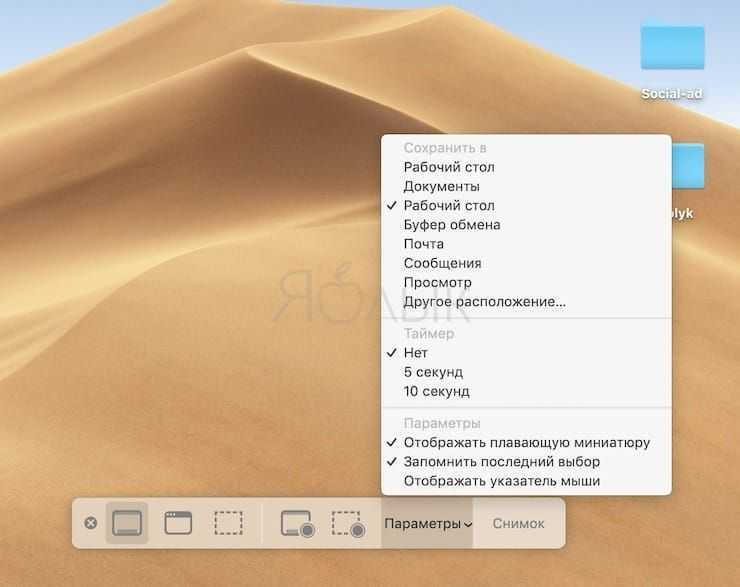
2. Нажмите кнопку обрезки в верхнем правом углу окна редактирования.
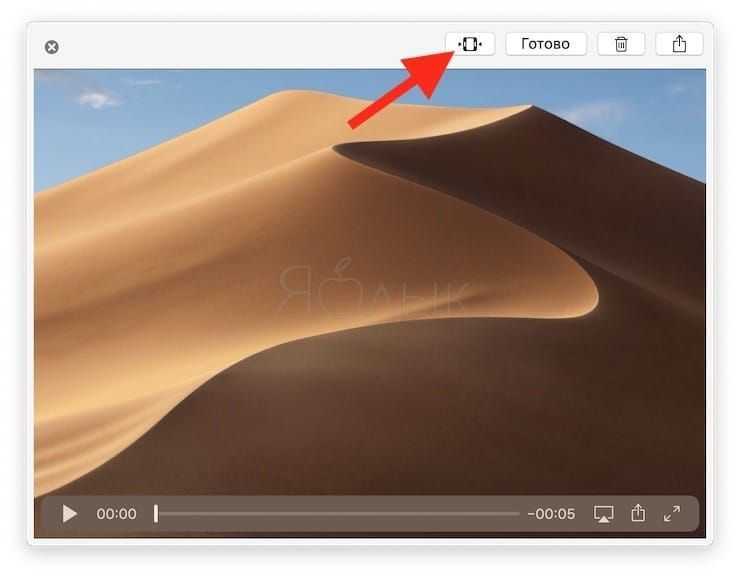
3. При необходимости передвиньте точки захвата на обоих концах временной шкалы записи, чтобы изменить длину записи.
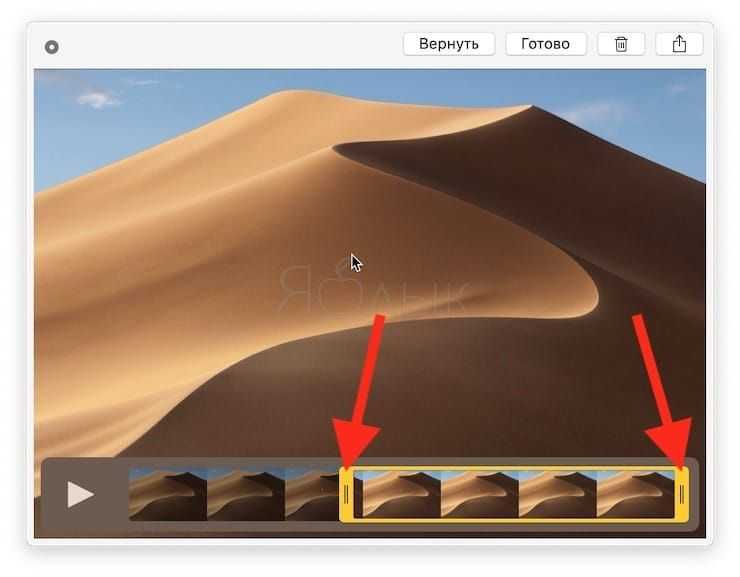
5. Для того чтобы поделиться видео, нажмите кнопку Поделиться в верхнем углу окна. Опция позволяет загрузить видео на YouTube, отправить по электронной почте, AirDrop и т.д.
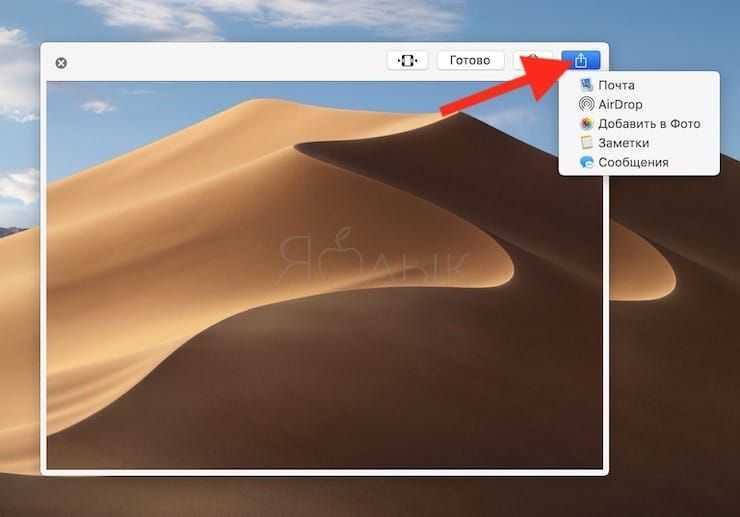
6. Для изменения разрешения (качества) видео при сохранении, откройте видео в приложении QuickTime Player и перейдите в меню Файл и выберите Экспортировать как.
С помощью ПК
Альтернативным способом записи экрана на айфон является подключение к ПК или ноутбуку. Для этого вам понадобится устройство с софтом Windows 7 или MacOS 3. Предварительно нужно синхронизировать айфон с компьютером с помощью USB или Wi-Fi.
Camtasia Studio
Данная утилита выпущена в версиях для Windows и MacOS. Первым делом рассмотрим первый вариант.
Загрузив зеркало, можно приступать к записи экрана:
Зайдите в приложение и выберите «New Recording».
Выберите гаджет, с которого хотите записать видео;
Если необходимо записать микрофон или внутренние звуки, установите соответствующие настройки.
Откроется предпросмотр дисплея
По готовности нажмите «Start Recording».
Для завершения нужно нажать «Stop recording».
Важно отметить, что пользоваться утилитой вы сможете только после оформления подписки. Ее стоимость — 249$.Видеоинструкция
LonelёyScreen AirPlay Receiver
В отличие от предыдущей данная программа бесплатная и не требует загрузки дополнительных утилит для комфортного использования.
Алгоритм подключения состоит из следующих пунктов:
- Загружаем и открываем LonelyScreen.
- Нужно активировать пункт «Повтор экрана» на айфоне. Для этого свайпаем вверх и выбираем нужную позицию.
- В открывшемся списке ищем приложение LonelyScreen и нажимаем на него.
- В программе на компьютере появится уведомление о подключении экрана айфона.
Теперь можно приступать к записи дисплея с айфона. Сама запись практически не отличается от ранее рассмотренного метода.
Программа QuickTime Player
Официальный продукт от Apple, выступающий в роли как основного видеоплеера, так и у утилиты для записи экрана на айфоне. Приложение установлено на MacOS по стандарту и не требует загрузки каких-либо дополнений. Единственное, что для использования потребуется MacOS версии не ниже Yosemite и мобильное устройство с версией iOS 8 и выше.
Как сделать запись:
- Подключите айфон к компьютеру через USB.
- Откройте QuickTime Player. Найти его можно с помощью Spotlight. В программе нажимаем на вкладку «Файл» и выбираем «Новая видеозапись».
- Всплывет окно, где нужно нажать на значок стрелки, выберите ваш айфон. Далее выполните настройку разрешения и качества.
- Чтобы начать запись, нажмите на красный круг.
Для завершения процедуры нажмите на него повторно. Для сохранения файла нажимаем на вкладку «Файл» и выбираем «Сохранить».
ScreenFlow
Нередко эту утилиту приводят в сравнение с Camtastia Screen Recorder. Некоторые пользователи все же утверждают, что данная программа для записи экрана сложнее в использовании, хоть и является бесплатной.
Инструкция по использованию и эксплуатации:
- Первым делом загрузите утилиту на устройство;
- После установки подключите телефон к ноутбуку через USB.
- Чтобы перейти непосредственно к записи, откройте раздел «New Recording».
- Далее выполните настройку видео: тип устройства — Record iOS Device, источник звука — Record Audio from.
- Кликните на красную кнопку, чтобы начать запись с экрана телефона.
- Завершить процедуру можно нажатием на аналогичную кнопку или сочетанием клавиш Ctrl + Shift + 2.
Обратите внимание, что ПО не оповещает вас о начале записи
Camtastia Screen Recorder
Вариация программы, которую мы ранее рассмотрели для операционной системы Windows. На устройствах Apple утилита работает без зеркал и костылей, поэтому можно сразу приступать к использованию.
Процесс эксплуатации на MacOS немного проще:
- Загружаем приложение на Mac.
- Подключаем мобильный телефон с помощью USB.
- Заходим в Camtastia и переходим во вкладку «File».
- Затем выбираем «New Recording».
В программе откроется предпросмотр экрана айфона и запись активируется.
После завершения вы сразу можете отредактировать файл.
Видеоинструкция
Захват VNC для всего экрана
В OS X встроен удаленный доступ, который работает одновременно под двум протоколам — ARD и VNC. До выхода Lion 10.7 можно было включить Screen Sharing в системных настройках и подключиться к текущей сессии любым VNC клиентом. Начиная с 10.7 начались серьезные изменения: были выброшены все типы сжатия, кроме ZRLE, подключиться могут далеко не все клиенты, да и после подключения мы видим серый экран входа в систему, а уже лишь после ввода пароля пользователя подключаемся к сессии. Это отлично для администраторов, но для моей задачи наоборот создавало только препятствия. Программа vncviewer (он же RealVNC) в последних версиях уже умеет подключаться к OS X, но не умеет вводить пароль пользователя, потому этот путь тоже оказался тупиковым. В качестве альтернативы я взял бесплатный VNC сервер от TestPlant (от же osxvnc и он же Vine). Версия 3.0 с sourceforge устарела, потому надо собирать новую из исходников или брать с сайта TestPlant. Несущественный баг этого сервера в том, что изредка клиент отпадает с ошибкой «unknown message type 131». Лечится перезапуском сервера.
С уже налаженной связкой ffmpeg+x11grab+Xvfb и vncviewer получилось снять полноэкранное видео текущей сессии OS X, где был запущен симулятор iPhone:
Размер виртуального буфера я выбрал заведомо меньше разрешения экрана, чтобы снимать верхний левый угол. Результат вышел вполне достойным, но к сожалению, с низким FPS — анимация в игре откровенно тормозила. Более того, паузы, которые были довольно редкими при схемке из VirtualBox стали гораздо более выраженными. На этом этапе я провел несколько экспериментов, пересобирал VNC сервер и клиент из исходников, ставил минимальное разрешение экрана, но так и не добился хорошего результата. Уже через несколько часов стало понятно, что сам сервер отдает кадры с некоторой задержкой. После копания в коде выяснилось, что сервер намеренно делает паузу между обновлениями экрана:
/* OK, now, to save bandwidth, wait a little while for more updates to come along. */ /* REDSTONE — Lets send it right away if no rfbDeferUpdateTime */ if (rfbDeferUpdateTime > 0 && !cl->immediateUpdate && !cl->needNewScreenSize) { pthread_mutex_unlock(&cl->updateMutex); usleep(rfbDeferUpdateTime * 1000); pthread_mutex_lock(&cl->updateMutex); } Оказалось, что переменная rfbDeferUpdateTime имеет начально значение 40 мс, но она вполне управляема и задается через коммандную строку. В самом Vine Server для этого есть отдельное поле:
Я поставил значение с запасом в 15, что дает максимальную частоту кадров в 66 fps. После этого прекратились лаги, но так и остались заметные паузы в видео. Теоретически, из такого видеоряда их можно повырезать и собрать что-то приемлемое, но хотелось более универсальное решение.
Как отредактировать (обрезать) видео записи экрана в macOS Mojave
1. После записи видео в правом нижнем углу появится его миниатюра. Нажмите на нее для запуска режима редактирования.
Если вы не успели нажать на миниатюру, откройте снятое видео по пути, указанном в Параметрах. По умолчанию это Рабочий стол.
2. Нажмите кнопку обрезки в верхнем правом углу окна редактирования.
3. При необходимости передвиньте точки захвата на обоих концах временной шкалы записи, чтобы изменить длину записи.
4. Нажмите «Готово».
5. Для того чтобы поделиться видео, нажмите кнопку Поделиться в верхнем углу окна. Опция позволяет загрузить видео на YouTube, отправить по электронной почте, AirDrop и т.д.
6. Для изменения разрешения (качества) видео при сохранении, откройте видео в приложении QuickTime Player и перейдите в меню Файл и выберите Экспортировать как.
Если вам нужно записать звук на Мас, вы можете использовать приложение, которое входит в пакет OS X без загрузок каких-либо сторонних программ. Идеальное для этого решение — QuickTime, хотя большинство пользователей принимают его за видеоплеер. Тем не менее, приложение может записывать видео, видео экрана или аудио, приобретая неожиданный потенциал.
QuickTime сохраняет звук из микрофона в легком m4a формате, что позволяет быстро записывать короткие голосовые напоминания, разговоры, звуковые эффекты или даже использовать программу для создания рингтонов. Мас не обладает встроенным приложением Voice Memos, как iPhone, использование QuickTime наиболее рационально в этом случае. Далее приводим короткий туториал по записи звука с помощью QuickTime:
1. Открыть плеер QuickTime, иконка которого находится в папке приложений2. Открыть в плеере меню «файл» и выбрать «запись аудио»
3. Создать новый звук / запись аудио
4. Нажать на красную кнопку «Запись» для того, чтобы записать звук с микрофона.После окончания записи необходимо нажать на ту же самую кнопку для того, чтобы остановить процесс, а после вернуться в меню «файл» и сохранить запись с выбранным названием. Запись сохранится в высококачественном сжатом формате m4a, который может проигрываться почти на всем, включая Mac, iTunes, Windows PC, iPhone и iPad или даже телефоном на ОС Android.
Часть 3: Как записывать видео с веб-камеры через VLC Media Player
Хорошо известно, что VLC — это медиаплеер с открытым исходным кодом. С его помощью можно бесплатно воспроизводить практически все видеофайлы на Mac, ПК и Linux. В дополнение к воспроизведению видео VLC также является рекордером с веб-камеры для Mac, предлагая обширные бонусные функции, такие как запись видео через встроенную веб-камеру.
Шаг 1Если вы уже установили VLC Media Player, вы можете найти бесплатный рекордер с веб-камеры в Приложения папка. Запустите программу и нажмите кнопку Файл меню и выберите Открытое устройство захвата опцию.
Шаг 2Установите флажок рядом с меню «Видео» и выберите свою веб-камеру из раскрывающегося списка. Поставьте галочку напротив Аудио и выберите свой микрофон из раскрывающегося списка. Также проверьте Streaming / Saving опция, которая позволяет VLC сохранять видео с веб-камеры.
Шаг 3Нажмите на Настройки кнопку, чтобы открыть следующий диалог. Настройте выходной формат в Метод инкапсуляции раскрывающийся список и настройте другие пользовательские параметры, а затем нажмите OK для подтверждения.
Шаг 4Нажмите Откройте кнопку, чтобы начать запись с веб-камеры на вашем Mac. Когда вы закончите запись с веб-камеры, щелкните Stop кнопку в нижнем левом углу. После рендеринга видео вам будет представлен диалог сохранения файла.
Вы также можете узнать как записывать звонки FaceTime
Часть 4. Часто задаваемые вопросы о том, как записывать видео с веб-камеры
-
1. Какие камеры лучше всего подходят для записи на ПК?
Большинство ноутбуков имеют встроенную камеру для записи с веб-камеры. Когда дело доходит до ПК, вам может понадобиться внешняя камера. Вот лучшие камеры для вашего ПК: Logitech BRIO, Logitech C922, Microsoft LifeCam HD3000, Razer Kiyo и LilBit Face Recognition Camera.
-
2. Как записать веб-камеру со звуком на Mac через QuickTime?
QuickTime — это метод по умолчанию для записи видео с веб-камеры, но вы не можете записывать системные аудиофайлы. Конечно, вы можете использовать сторонний плагин для записи нужного аудиоканала или даже выбрать вместо него профессиональный экранный рекордер.
-
3. Какое устройство записи с веб-камеры лучше всего для macOS Big Sur?
Mojave Screen Capture — еще один рекомендуемый рекордер с веб-камеры для записи видео с веб-камеры. Если вам нужно записать подключенную веб-камеру, а не встроенную веб-камеру, вы можете настроить область записи и сохранить видео на свой MacBook соответственно.