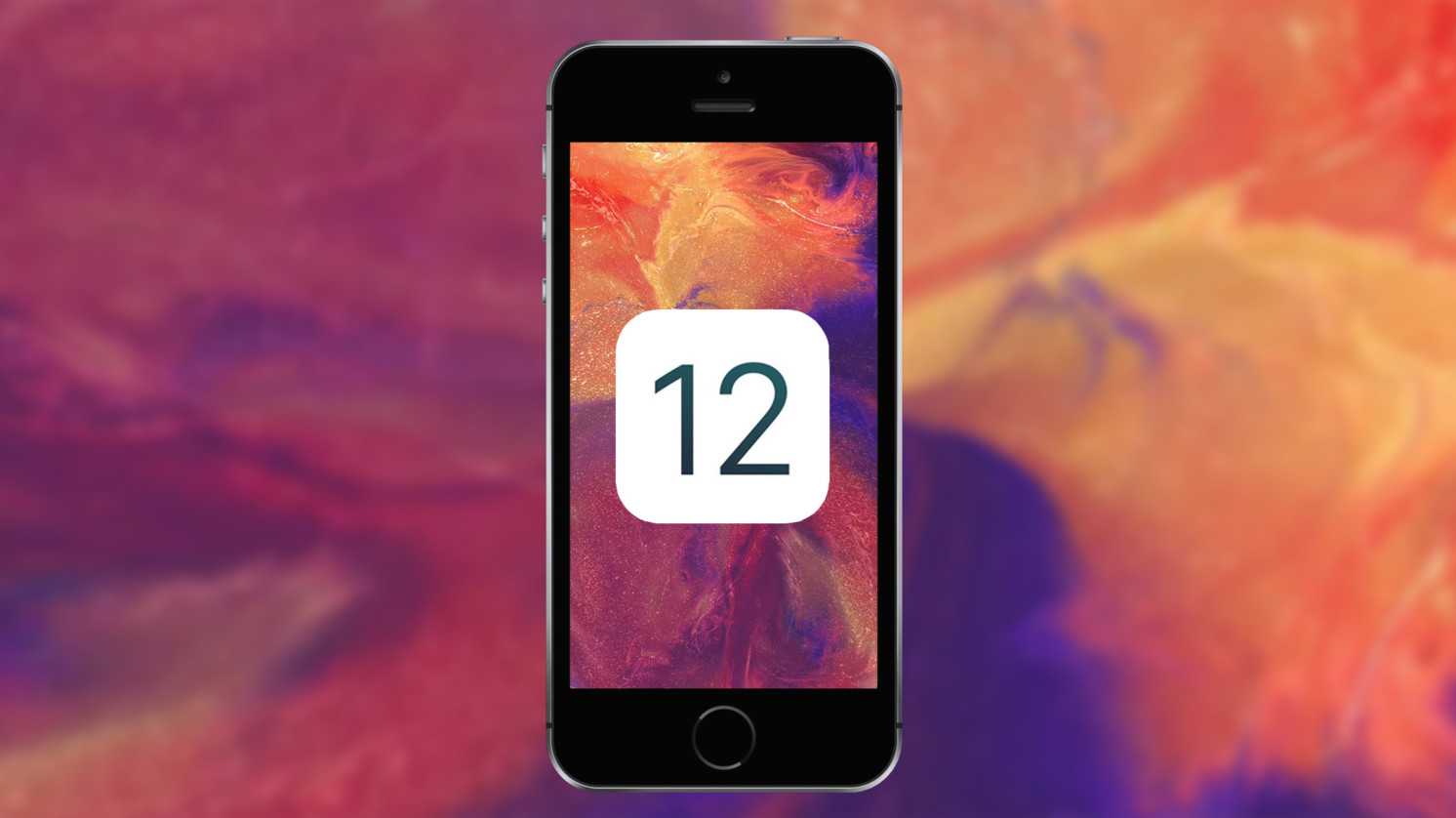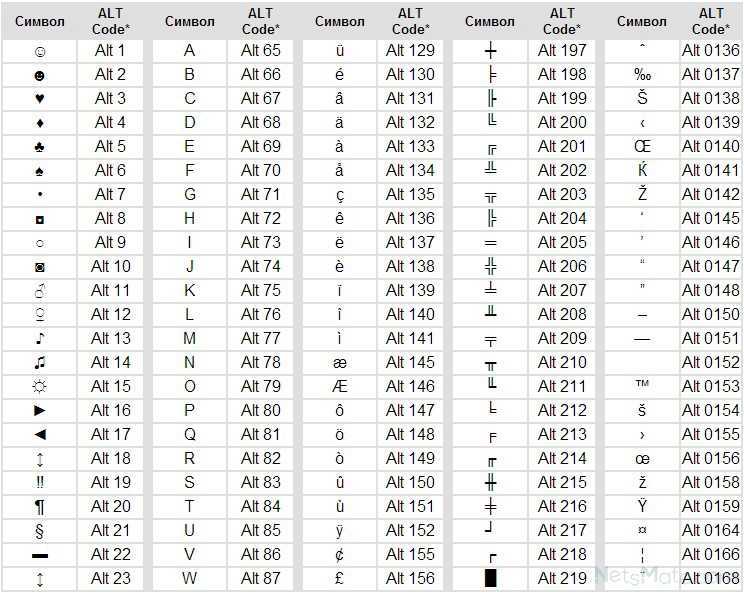Макросъемка для тех, у кого нет iPhone 13 Pro (с помощью приложения)
Благодаря новому сверхширокоугольному сенсору камеры iPhone 13 Pro и 13 Pro Max теперь могут делать потрясающую макросъемку (снимки крупным планом), не прикрепляя к объективам камеры никаких дополнительных увеличительных устройств.
Для получения искомых увеличенных фотографий достаточно приблизить камеры к объекту на минимальное расстояние (не более 2 см), и камера на вашем смартфоне автоматически перейдет в режим макросъемки. Вы заметите это по эффекту размытия.
Полученные снимки при этом действительно можно будет назвать достаточно близкими к настоящему макро. Не идеал, но лучше, чем ничего, если нужно приблизить и зафиксировать.
К сожалению, не «профессиональная» версия iPhone 13 не получила этой функции, что также можно сказать и о более старых моделях iPhone (и это естественно). Однако отчасти поправить положение можно при помощи софта, а точнее при помощи одного достаточно интересного приложения под названием Halide . Установив его на свой смартфон, вы получите эффект макросъемки на более ранних моделях «яблочных» устройств.
Говорят, эффект сохранится, даже если у вас в кармане лежит старый боец iPhone 8 с сопроцессором Neural Engine (но это не точно из-за достаточно слабой камеры). Но более старшие модели, увы, приложение не поддерживают из-за технических особенностей устройств и гораздо менее «сильных» объективов.
Настройка функции «Адаптация касания»
Существует четыре основных параметра, которые можно использовать для настройки сенсорной адаптации, чтобы сделать ваше устройство более чувствительным к прикосновениям.
Время фиксации
Используйте параметр «Тайм-аут», чтобы указать, как долго вам нужно нажимать на экран, прежде чем прикосновение будет распознано. Если выбрано время ожидания более 0,3 секунды, прикосновение к экрану отобразит время цикла. По истечении таймера устройство распознает ваше прикосновение как особый жест.
Чтобы включить параметр «Тайм-аут», выполните следующие действия.
- Зайдите в меню «Настройки» и выберите «Специальные возможности».
- Выберите «Сенсорный», а затем «Адаптивный сенсорный».
- Включите параметр «Установить время».
- Изменить время можно кнопками «+» и «–».
Жесты смахивания
Чтобы использовать функцию «Жесты смахивания», на вашем устройстве должны быть включены функции «Блокировка времени» и «Помощь при касании». Если жесты смахивания включены, вы можете выполнять жесты смахивания, не дожидаясь истечения таймера. Вы также можете указать продолжительность смахивания, необходимую для распознавания жеста. Для этого включите параметр «Требуется движение», который появляется, когда включены жесты смахивания».
Чтобы включить функцию жестов смахивания.
- Зайдите в меню «Настройки» и выберите «Специальные возможности».
- Выберите «Сенсорный», а затем «Адаптивный сенсорный».
- Включите параметр Жесты смахивания».
Пропуск повтора
Вы можете настроить несколько случайных или непреднамеренных касаний, чтобы они распознавались как одно касание. Для этого выберите время несколькими касаниями. Чтобы включить эту функцию, выполните следующие действия.
- Зайдите в меню «Настройки» и выберите «Специальные возможности».
- Выберите «Сенсорный», а затем «Адаптивный сенсорный».
- Включите опцию «Пропустить повтор».
Помощь при касании
Если вспомогательное касание включено и вы случайно провели пальцем, ваше устройство может определить, было ли первое или последнее касание преднамеренным.
Если вы выберете первую точку касания в качестве предпочтительной настройки, вы можете касаться экрана и проводить пальцем, пока не истечет таймер задержки жеста Touch Assist»».
Если вы выберете «Последняя точка касания» в качестве предпочтения, вы можете нажать в любом месте экрана и провести пальцем к нужной точке касания до истечения времени.
Чтобы активировать вспомогательное касание, сделайте следующее.
- Перейдите в «Настройки» > «Универсальный доступ» > «Touch» и выберите «Настроить Touch».
- Нажмите «Первая точка контакта» или «Последняя точка контакта».
После включения вспомогательного сенсорного управления ваше устройство будет реагировать на прикосновения, когда вы убираете палец с экрана в течение определенного периода времени, что называется задержкой жестов. Устройство может реагировать на другие жесты, такие как перетаскивание, если они выполняются по истечении этого времени.
Вы можете изменить задержку жеста с помощью кнопок «+» и «–».
Задержка для жеста «Помощь при касании»
Этот параметр доступен, если вы используете одну из настроек Assistive Touch. При использовании в сочетании с настройкой тайм-аута таймер задержки вспомогательного касания начнет обратный отсчет сразу после истечения таймера тайм-аута».
Внешний вид
Разницу в габаритах корпуса вы не заметите:
- толщина iPhone 13 Pro — 7,65 мм;
- толщина iPhone 12 Pro — 7,4 мм.
Значительно увеличился блок камер: его высота и диаметр объективов. Из-за этого при присоединении iPhone 13 Pro к родной зарядке MagSafe Duo есть небольшой зазор, но на процесс зарядки не влияет.
Чехлы от iPhone 12 Pro не подойдут. Не только из-за большого блока камер, но и смещенных кнопок сбоку на корпусе.
Вес
iPhone 13 Pro — 203 г
iPhone 13 Pro Max — 238 г
iPhone 12 Pro — 187 г
iPhone 12 Pro Max — 226 г
Появился новый «небесно голубой» цвет стекла тыльной крышки. А также поменялся цвет рамок из нержавеющей стали. Остальные цвета сменили только оттенки.
С челкой все, как в iPhone 13 — она стала сильно уже. Благодаря съехавшему разговорному динамику к рамке и смене компоновки датчиков TrueDepth. На доли миллиметров он увеличился по высоте, но вы этого не заметите.
Как включить режим удобный доступ на iPhone X
Поскольку Айфон X не имеет кнопки «Домой», Apple создала новый способ пользования ричабилити, теперь функция на iPhone X активируется при помощи касания пальцами. Сначала это может показаться сложным, но благодаря практике, вы постепенно приноровитесь.
Пользователям необходимо помнить, что для успешного пользования Reachability на Айфон X требуется iOS 11.1 или другая более новая версия.
Обновление Айфона:
- Как обновить Айфон до последней версии?
- Что делать если iPhone не видит обновление iOS?
Удобный доступ (ричабилити) всегда отключена по умолчанию, поэтому нужно сначала включить ее:
1. Откройте «Настройки» на iPhone, а затем перейдите в «Общие» и «Доступность».
2. Найдите «Удобный доступ» и переключите его в положение ON.
3. Вернитесь на главный экран устройства.
4. Теперь, чтобы активировать Reachability, проведите пальцем по экрану около самого нижнего края, начиная примерно с нижней половины экрана, как это показано на фото.
Когда ричабилити успешно активируется, изображение на экране сместится вниз примерно наполовину. Это необходимо для обеспечения доступности и комфортного управления экраном при помощи большого пальца руки.
Как только вы овладеете нужными навыками, вы сможете мгновенно вызвать «Удобный доступ», что позволит эффективно пользоваться данной функцией. При простейшем движении пальцем обратно вверх изображение на экране возвращается в прежнее положение – в полноэкранный режим.
Доступ к Центру управления или центру уведомлений столь же прост – коснитесь пальцем в средней или правой части экрана и свайпните по экрану вниз.
1. После включения, чтобы зайти в центр управления, нужно провести пальцем вниз от середины правого сечения экрана.
2. Чтобы войти в центр уведомлений – вниз от центральной части соответственно.
3. Чтобы выйти из ричабилити, достаточно провести пальцем вверх от нижнего края или коснуться верхней половины экрана.
Чтобы все успешно работало, крайне важно не пройти вниз от самого верхнего края экрана. Если вы свайпните слишком высоко, запускается функция поиска Spotlight
Если вы свайпните слишком высоко, запускается функция поиска Spotlight.
По началу это может показаться сложным и оттолкнуть пользователя, пока он не научится правильно вызывать функцию. Поэтому рекомендуется немного попрактиковаться, чтобы включать Reachability при помощи скользящего движения пальцем вниз.
Как включить кнопку «Домой» на экране iPhone
Если вы хотите вывести кнопку «Домой» на экран вашего Айфона, то для этого понадобится зайти в настройки и включить там функцию «Assistive Touch». Для этого откройте приложение «Настройки» и перейдите в раздел «Основные».
Дальше нужно открыть подраздел «Универсальный доступ».
И перейти к настройкам функции «Assistive Touch».
Здесь, в самом верху экрана, нужно активировать переключатель, который отвечает за выключение и включение функции «Assistive Touch».
После включения функции «Assistive Touch» на экране должна появиться плавающая круглая кнопка, которая будет выглядеть примерно так, как на скриншоте внизу.
Появление данной кнопки означает, что функция «Assistive Touch» включена и теперь ее можно использовать для управления Айфоном без использования аппаратных кнопок, например, таких как кнопка «Домой».
Зачем нужно вывести кнопку «Домой» на экран
Кнопка «Home» – основной элемент управления смартфонами Apple. Он используется на всех Айфонах вплоть до iPhone 8. После появления iPhone X от данного компонента было решено избавиться, однако до сих пор многие люди продолжают взаимодействовать со старыми моделями, имеющими в своем распоряжении кнопку «Домой».
«Home» позволяет владельцу смартфона моментально вернуться на главный экран. Кроме того, в кнопку заложен широкий функционал от выбора приложений до активации голосового управления. Но мало кто подозревает, что возможности кнопки «Домой» можно перенести на главный экран. Как правило, подобная необходимость появляется в следующих случаях:
- для быстрого доступа к функциям;
- когда функционал физической кнопки не до конца ясен;
- если человек хочет снизить износ основной клавиши;
- если кнопка неисправна.
Практика показывает, что чаще всего перенос элемента управления на главный экран требуется в ситуации, когда физическая кнопка выходит из строя. Это может произойти как в первый год эксплуатации смартфона, так и через несколько лет. Если устройство находится на гарантии, то проблема с легкостью решается путем гарантийного обслуживания. Но после истечения срока приходится тратить внушительные суммы денег на ремонт.
В подобной ситуации миллионы владельцев iPhone 7, iPhone 6S и более старых моделей начинают нервничать, понимая, что им придется обновлять устройство. В противном случае не удастся пользоваться смартфоном в полном объеме, ведь отсутствие кнопки «Home» блокирует доступ ко множеству привычных функций, без которых нельзя представить процесс эксплуатации.
В отличие от обращения в сервисный центр, вывод «Домой» на экран е требует от пользователя финансовых затрат. Кроме того, активация функции выполняется за 2-3 минуты, а от владельца смартфона не требуется серьезных знаний о своем Apple iPhone. Достаточно следовать требованиям, которые изложены в инструкции.
При помощи Siri
Есть ещё один вариант включить данный режим, использовать Siri. Чтобы воспользоваться помощью голосового помощника, необходимо произнести — «Привет Siri», и «Активировать Assistive Touch». Эта технология поддерживается на гаджетах от поколения iPhone 3GS и выше.
Когда необходимо вывести кнопку «Домой» на экран
Причин для активации виртуальной клавиши несколько:
- настоящая сломана или временно не реагирует;
- вы не хотите изнашивать реальную кнопку постоянными нажатиями;
- вам просто удобнее пользоваться виртуальным значком.
Кнопка Home нужна, чтобы сделать следующее:
- разблокировать смартфон;
- моментально выйти из приложений в основное меню;
- активировать голосового помощника Siri (в новых версиях iPhone).
Кстати, из-за частоты обращений к Home она действительно не редко ломается, тогда смартфон приходится отдавать в починку. Поэтому желание уберечь физическую клавишу не такое уж странное, как может показаться на первый взгляд.
Комплектация iPhone 13 Pro
Компания Apple первой начала радикально сокращать комплекты поставки своих смартфонов, мотивируя это заботой об экологии. Похвальная инициатива, которую некоторые конкуренты подхватили для своих флагманских гаджетов. В этот раз из коробки ничего не убирали, но ее не завернули в прозрачную пластиковую обертку. А внутри все также есть iPhone, «скрепка», кабель USB-C-to-Lightning и наклейка с «яблочком».

Тем, кто впервые купит iPhone, с таким комплектом будет относительно сложно. С ним явно придется прикупить: неплохой блок питания (желательно с подходящим разъемом); явно понадобится чехол и, возможно, защитная пленка или стекло; любителям музыки пригодится либо переходник для наушников, либо беспроводная гарнитура (если такой еще нет); не лишними будут индукционная зарядная станция или фирменна MagSafe… В общем, с доступными аксессуарами проблемы не будет, выбор достаточно большой. Но стоит учитывать, что все они отнюдь не дешевые.
Фото и видео можно обрабатывать без стороннего софта
Обратите внимание на новый редактор снимков и роликов, который разработчики добавили в iOS 13. Чтобы запустить его, откройте фото или видео в галерее и нажмите «Править»

1. В редакторе фотографий масса возможностей для обработки: экспозиция, блеск, светлые участки, тени, контраст, яркость, точка чёрно и так далее.
Но интереснее всего кнопка «сделать круто» — режим «Авто». Интенсивность его использования можно регулировать в плюс или минус. Вот фотки, которые я обработал с помощью него:



2
А вот самое важное в редакторе видео — переворот ролика. Если iPhone использует неправильную ориентацию в пространстве, эта возможность придет на выручку
Как настроить iPhone 11, iPhone 11 Pro или iPhone 11 Pro Max как новый
Если это ваш первый iPhone, и вы не хотите перемещаться по данным Android, или если это ваш десятый iPhone, и вы просто хотите начать все сначала, вы можете настроить свой iPhone как новый.
- Нажмите Установить как новый iPhone.
- Введите ваш Apple ID и пароль. Если у вас его нет, вы можете создать новый. Нажмите Нет Apple ID? и следуйте инструкциям
- Читать и согласны на условиях Apple.
- Нажмите Согласен еще раз, чтобы подтвердить.
- Настроить Apple Pay.
-
Настроить брелок iCloud.
-
Настроить Siri и «Привет, Сири.»
- Нажмите Отправить диагностическую информацию в Apple когда происходит сбой приложения или возникают другие проблемы, или нажмите Не отправлять если вы не хотите отправлять.
- Включи Показать масштаб для дополнительной визуальной доступности.
-
Нажмите Начать.
Если вы настраиваете совершенно новые Apple Watch, вам нужно сначала настроить iPhone, а затем настроить Apple Watch. У нас также есть руководство по настройке новых Apple Watch.
Как настроить новые Apple Watch
Любые вопросы?
Есть ли у вас какие-либо вопросы о том, как настроить новый iPhone 11, iPhone 11 Pro или iPhone 11 Pro Max? Поместите их в комментарии, и я помогу вам.
Apple iPhone
- Обзор iPhone 11 Pro
- Обзор iPhone 11
- Лучшие чехлы для iPhone 11 Pro
- Лучшие чехлы для iPhone 11 Pro Max
- Лучшие чехлы для iPhone 11
- Лучшие Защитные пленки для iPhone 11 Pro
- Лучшие Защитные пленки для iPhone 11 Pro Max
- Лучшие защитные пленки для iPhone 11
- iPhone 11 Pro от 999 долларов в Apple
- iPhone 11 от 699 долларов в Apple
Мне нравится4Не нравится2
Настройки
1) Экономия трафика. Если пройти в Настройки — Сотовая связь — Параметры данных, то вы сможете включить экономию данных. Благодаря нему сократится передаваемый трафик по wi-fi и мобильной сети. Это достигается за счет ограничения фоновой передачи данных.
2) Автодоступ к точке Wi-Fi. В настройках Wi-Fi есть пункт «Автодоступ к точке». Он позволяет настроить автоматическое подключение к расположенному рядом устройству в режиме модема.
В некоторых программах, если это предусмотрел разработчик, можно установить собственный язык интерфейса, вне зависимости от того, какой язык установлен в операционной системе.
3) Темная тема. Переключать темную тему можно не только через настройки, но и через пункт управления. Для этого в настройках элементов управления необходимо пункт «Темный режим». И теперь в пункте управления вы увидите новую иконку, позволяющую быстро переключиться на темную тему и обратно.
Кстати, саму темную тему можно переключать через Siri: «Привет, Siri, включи темный режим». Это удобно, если вы часто пользуетесь голосовым ассистентом.
4) Затемнение обоев. Это опция работает, если у вас стоит темный режим и вы поставили на рабочий стол сторонние обои, не адаптированные под темную тему — появится соответствующий пункт меню при установке обоев. Со стандартными обоями функция не работает.
5) Тактильная отдача при распознавании лица
Перейдите в Настройки — Универсальный доступ — FaceID и внимание и активируйте функцию тактильные сигналы при удачной идентификации. В таком случае, если телефон распознает ваше лицо, то он будет тактильно приятно вибрировать
6) Отключить свои эмодзи. В IOS 13 появилась возможность создавать свои эмодзи. Но если они занимают много места на экране и мешают вам, их можно отключить. Перейдите в Настройки — Основные — Клавиатура и отключите стикеры Memoji. В таком случае вы будете пользоваться только классическими смайликами.
7) Автоматическое закрытие вкладок Safari. Если браузер Safari напоминает «помойку», которую вы никогда не очищаете, то предлагаю настроить автоматическое закрытие вкладок Сафари через определенное время. Для этого перейдите в Настройки — Safari — Закрытие вкладок и выберите пункт через день/неделю/месяц.
![]() Еще в настройках звонилки можно заглушать неизвестные вызовы. Тогда все входящие вызовы не из вашей телефонной книги будут автоматически заглушаться. К вам будет приходить уведомление, что производился вызов, но сам входящий вызов будет отклонен.
Еще в настройках звонилки можно заглушать неизвестные вызовы. Тогда все входящие вызовы не из вашей телефонной книги будут автоматически заглушаться. К вам будет приходить уведомление, что производился вызов, но сам входящий вызов будет отклонен.
Тесты — автономность и дисплей
iPhone 13 хватает на целый день при довольно интенсивном использовании.
Проведем простой тест. Переводим телефон в режим полета и запускаем зацикленное видео. Яркость — 50%. Батарея полностью разрядилась примерно через 22 часа. iPhone 12 при таких же условиях продержался немногим более 17 часов.
Замерим яркость экрана. Почти 850 нит, что выше заявленных Apple 800 нит.
Баланс белого — 6586K слегка перекрывает точку истинного белого (6500К). Гамма — 2,2. Один из самых сбалансированных мобильных экранов для профессионала в области создания и обработки видео и графики на момент публикации данного обзора.
Доступность
 Новинки получится купить уже очень скоро
Новинки получится купить уже очень скоро
Предзаказ на iPhone 13 Pro и iPhone 13 Pro Max стартует 22 сентября, начало продаж — 24 сентября. iPhone 12 Pro и iPhone 12 Pro Max на официальном сайте Apple продаваться не будут. Остатки останутся лишь у реселлеров. Вот цены на новинки:
iPhone 13 Pro Max:
✓ 128 ГБ — 109 990 руб.
✓ 256 ГБ — 119 990 руб.
✓ 512 ГБ — 139 990 руб.
✓ 1 ТБ — 159 990 руб.
Да, новые флагманские смартфоны Apple теперь, в том числе, доступны с накопителем на 1 ТБ. Если такой кому-то будет нужен.
В целом, iPhone 13 Pro и iPhone 13 Pro Max получились приятным эволюционным продолжением прошлогодних флагманов. Теперь топовые мобильные устройства компании, в большей степени, отличаются только размером экрана.
В тему:
- Здесь всё, что показала Apple на презентации iPhone 13
- Apple представила iPhone 13 и iPhone 13 Pro с дисплеем 120 Гц
- Apple Watch Series 7 представлены. Чем интересны новые умные часы
- Apple представила iPad mini с безрамочным экраном
- Apple показала новый iPad
iPhones.ru
Есть ли смысл как можно быстрее менять iPhone 12 Pro или iPhone 12 Pro Max на iPhone 13 Pro или iPhone 13 Pro Max.
Рассказать
Кандидат наук в рваных джинсах. Пишу докторскую на Mac, не выпускаю из рук iPhone, рассказываю про технологии и жизнь.
Apple все скрыла
Показ новых iPhone 13 состоялся 14 сентября 2021 г. Презентация всех новинок компании длилась около 80 минут, из которых порядка 20 минут компания уделила iPhone 13 и 13 Pro.
Однако во время официального анонса глава компании Тим Кук (Tim Cook) и другие участвовавшие в презентации сотрудники Apple ни разу не обмолвились о том, что в их Pro-смартфонах есть ограничения на работу одной из главных их функций. Обнаружить эту информацию можно лишь путем детального изучения спецификаций мобильников.
Доказательство ограничений в работе ProRes и Cinematic Mode
Причины, по которым Apple решила внедрить подобные ограничения, на момент публикации материала известны не были. Не исключено, что это связанно с особенностями записи в ProRes – такие файлы «весят» заметно больше в сравнении с аналогичными, записанными со сжатием. Напомним, что слота microSD в iPhone нет, и расширить при необходимости объем встроенной памяти не получится. Одновременно это может быть способом побудить покупателя приобрести не самую базовую модель iPhone 13 Pro.
Дизайн
Кажется, что дизайн новинок не изменился
На первый взгляд, iPhone 12 Pro и iPhone 13 Pro практически не отличаются внешне. У них такой же рубленый дизайн с отсылками к iPhone 5 и более ранним моделям смартфонов Apple, схожие габариты и расцветки. Впрочем, и различий хватает.
✓ Блок камер
Два главных изменения: размер площадки фронтальных камер и оттенок синего цвета
iPhone 12 Pro и iPhone 12 Pro Max существенно различались характеристиками тыльных камер. Собственно, именно поэтому площадка с ними у старшей модели была заметно большего размера. Это не бросалось в глаза из-за схожих пропорций.
В линейке iPhone 13 Pro всё изменилось. Смартфон меньшего размера также получил достаточно большой блок тыльных камер, чтобы сравняться со старшей моделью по характеристикам. Пока это кажется слегка непривычным, но это лишь первый взгляд.
✓ Вырез в экране
Вырез в экране стал значительно более узким
С одной стороны, он стал более узким. С другой стороны, немного увеличился в высоту.
Подобные перестановки случились из-за изменения компоновки датчиков и разговорного динамика. Последний переместился аккурат к верхней кромке смартфона.
✓ Цвета корпуса
Классические цвета остались прежними, но появился новый модный оттенок по версии Pantone
Серебристый, графитовый и золотой — три базовых цвета в линейке Pro остались без изменений. А вот оттенок синего значительно изменился. В iPhone 12 Pro использовался тихоокеанский синий, а в iPhone 13 Pro — небесно-голубой.
Что интересно, в палитре Pantone на сезон осень/зима 2021/2022 как раз есть оттенок Clear Sky, который очень сильно похож на новый цвет в линейке iPhone 13 Pro. Впрочем, в этом нет ничего удивительного, ведь iPhone давно стал модным аксессуаром.
✓ Габариты
Габариты и вес новинок изменились
◉ iPhone 12 Pro: 146,7×71,5×7,4 мм, 187 г
◉ iPhone 13 Pro: 146,7×71,5×7,65 мм, 203 г
◉ iPhone 12 Pro Max: 160,8×78,1×7,4 мм, 226 г
◉ iPhone 13 Pro Max: 160,8×78,1×7,65 мм, 238 г
Новинки из линейки Pro не изменились по длине и ширине. Но они стали толще и ощутимо тяжелее.
Судя по всему, это стало следствием увеличения объёма аккумулятора, что оказалось первопричиной значительного прироста автономности.
Приложения
13) Сканер. В приложении Заметки есть встроенный сканер. Нажмите по иконке с фотоаппаратом и выберите «Отсканировать документы».
После чего отсканированный документ добавится в созданную заметку. Само приложение может распознавать заголовок (правда пока только на английском языке).
14) Делиться можно не только заметками, но и папками, содержащими те или иные заметки. Для этого внутри приложения нажмите на «Изменить» и тапните по многоточию — тут можно добавить новых людей, которые смогут либо только просматривать заметки, либо вносить в них изменения (смотря как вы настроите параметры общего доступа).
15) В приложении Фото серия похожих фотографий при зажатии и удержании пальца воспроизводится по порядку.
16) Из серии фото можно создать видео. Для этого внутри приложения Фото откройте меню шаринга (поделиться) и выбрать пункт «Сохранить как видео».
Видеоролик сохранится в медиатеке, правда сам видеоряд может быть немного «рваным» в зависимости от того, какой интервал между фотографиями вы делали.
17) При редактировании фото можно смотреть не только, как применяется фильтр на все изображение, но и приблизить его, чтобы увидеть детали и посмотреть, как те или иные настройки влияют на них.
18) Запрет передачи геоданных. Камера смартфона запоминает геопозицию, где было сделано фото. И отправляя эту фотографию друзьям, вы также отправляете геоданные. Чтобы не делать этого, перейдите в параметры и отключите геопозицию. В этом случае геоданные не будут отправлены.
19) В приложении Почта при редактировании писем в клавиатуре можно нажать галочку наверху справа, которая откроет к более широкому инструментарию по работе с текстом, а также медиафайлами.
20) Режим караоке в Apple Music отображает текст песни в данный момент воспроизведения. Полный текст песни можно просматривать не только в динамке, но и в классическом режиме, нажав на многоточие и выбрав «Открыть полный текст песни».
22) Можно записывать видео одновременно с двух камер на телефоне (основной и фронтальной). Например это можно сделать через приложение MixCam.
6 советов, как исправить автоблокировку iPhone, не работающую на iOS 13/14/15
Apple не решила полностью эту проблему с автоблокировкой. Но вот несколько советов, которые вы можете попробовать решить. Они не работают на 100%, но почему бы не попробовать, если есть шанс на успех.
Исправление 1. Повторно включите автоматическую блокировку на iPhone.
Чтобы убедиться, что ваш iPhone применяет настройку автоматической блокировки, рекомендуется повторно включить ее.
На вашем iPhone перейдите в Настройки> Дисплей и яркость> Автоблокировка. Выберите таймер вы хотите установить для своего iPhone.
Внимание
Выбор для Никогда означает, что ваш iPhone никогда не будет заблокирован.
Исправление 2: отключите AssistiveTouch
Функция AssistiveTouch на любых устройствах iOS часто вызывает проблемы с другими функциями. Автоблокировка не работает на iOS 13/14/15, возможно, на вашем iPhone включена функция AssistiveTouch. Так что отключите эту функцию, и ваша автоматическая блокировка iPhone должна заработать.
На вашем iPhone откройте Настройки> Общие> Специальные возможности> AssistiveTouch а затем отключите его.
Исправление 3: отключить режим низкого энергопотребления
Автоблокировка iOS не работает на iOS 13/14/15, возможно, из-за включения режима низкого энергопотребления. Этот режим препятствует полноценной работе многих функций на вашем iPhone. Отключение этого режима должно решить эту проблему для вас.
На вашем iPhone перейдите в Настройки> Батарея, Ты увидишь Режим низкой мощности там. Переключите его влево, и он выключится.
Исправление 4: принудительный перезапуск iPhone
Иногда вашему iPhone может потребоваться принудительный перезапуск, чтобы исправить проблемы. Это легко, быстро и устраняет множество проблем, включая неработающую автоблокировку. У разных моделей iPhone есть разные способы принудительной перезагрузки iPhone:
Для iPhone 8 и более поздних версий: Нажмите и быстро отпустите верхнюю кнопку громкости, нажмите и быстро отпустите нижнюю кнопку громкости, затем нажмите и удерживайте правую кнопку, пока не появится логотип Apple.
Для iPhone 7 / 7 Plus: Удерживайте одновременно нажатыми боковые кнопки и кнопки уменьшения громкости, пока не появится логотип Apple.
На iPhone 6s и ранее: Удерживайте одновременно боковые кнопки и кнопки «Домой», пока не увидите логотип Apple.
Исправление 5: повторно активировать запрос пароля
Иногда вам может просто потребоваться повторно активировать пароль вашего iPhone, и автоблокировка начнет работать.
Войдите в Настройки> Touch ID и пароль (или Face ID и пароль) и введите пароль своего iPhone. Нажать на Поверните пароль а затем перезагрузите устройство. Когда он снова будет включен, снова включите функцию пароля.
Исправление 6: сбросить все настройки
Неправильно настроенные параметры всегда являются основной причиной некоторых проблем, и это может быть причиной того, что ваша автоблокировка iOS не работает. Поэтому рекомендуется сбросить все настройки до заводских.
На вашем iPhone перейдите в Настройки> Общие> Сброс> Сбросить все настройки. Для начала вам потребуется ввести пароль вашего iPhone.
Внимание
Перед сбросом всех настроек необходимо сделать резервную копию. Так как это сотрет все данные на вашем iPhone.
Вы можете создать резервную копию с помощью iTunes
Если на вашем компьютере установлена программа iTunes, подключите iPhone к компьютеру. Разблокируйте свой iPhone, чтобы доверять соединению. Затем нажмите маленький значок телефона> Сводка> Создать резервную копию сейчас. iTunes начнет делать резервную копию. Просто подождите, пока он завершится.
Больше камер
Фронтальные камеры не отличаются: всё одинаково, всё те же 12 Мп с одинаковой светосилой. Поэтому сразу переходим к другим модулям.
Оба телефона получили систему стабилизации со сдвигом матрицы, как у iPhone 12 Pro Max. Причём в прошлом году она была только у этого айфона, у младшего iPhone 12 Pro её не было. Теперь же такой тип стабилизации добрался и до «базовой» модели — появился как в iPhone 13, так и в 13 Pro.
Несмотря на схожее разрешение, все модули на 12 Мп, но в айфонах 13 и 13 Pro стоят разные камеры. В iPhone 13 Pro лучше светосила, а также есть телезум. Кроме того, iPhone 13 Pro может снимать макро, а вот iPhone 13 этому не обучен. Но не забывайте, что в новых айфонах широкоугольная камера обзавелась автофокусом, так что можно попробовать снять на неё макро. Правда, в таком случае придётся приближать объекты с помощью цифрового зума, жертвуя качеством.
Что касается повседневного использования, то в большинстве ситуаций разницу между iPhone 13 и 13 Pro при съёмке на основную камеру заметить очень сложно. Это касается как снимков, полученных при отличном дневном освещении, так и кадров, снятых при плохом свете. Если увеличивать изображения и разглядывать на мониторе, то можно увидеть, что у iPhone 13 Pro снимки чуть-чуть выигрывают в резкости и шумоподавлении. Но отличия минимальные. Вот кроп с основной камеры:
iPhone 13 слева, iPhone 13 Pro справа
Переходим к широкоугольнику. Он однозначно лучше на iPhone 13 Pro: оптика светлее, а как только начинаются проблемы с освещением, то iPhone 13 сдаёт позиции. Если снимки не увеличивать, то на миниатюре разница малозаметна:
iPhone 13 слева, iPhone 13 Pro справа
Но когда делаешь снимок, а потом увеличиваешь, разница сразу же бросается в глаза:
iPhone 13 слева, iPhone 13 Pro справа
Не забывайте, что есть ночной режим и для широкоугольника, так давайте его включим. В таком случае картинка заметно чётче, меньше шумов, а заодно она становится светлее. Причём оцените разницу в выдержке: если для iPhone 13 требуется три секунды неподвижно держать телефон, то для iPhone 13 Pro достаточно двух.
iPhone 13 слева, iPhone 13 Pro справа
Ещё одна особенность iPhone 13 Pro — оптический трёхкратный зум. Причём пока я делал это сравнение, моё отношение к зуму резко изменилось. Когда я только заполучил iPhone 13 Pro в руки, то камера странно работала на приближение. Запускался основной модуль и использовался цифровой зум, а не «тёмная» оптика. При этом в настройках камеры нельзя выбрать, каким именно объективом снимать — телефон сам решал в зависимости от условий, поэтому результат был непредсказуемым. Иногда получалось хорошо, но чаще всего — плохо.
На днях вышла iOS 15.1, исправление проблемы Apple никак не афишировала, но на практике я хорошо почувствовал отличия. Так что теперь зум-объектив работает как надо. Замечу, что по светосиле он даже уступает прошлогоднему iPhone 12 Pro: f/2.8 против f/2.4. Правда, тут трёхкратное приближение, а не двукратное, так что требуется больше места для съёмки портретов в помещении, если захочется использовать этот режим в комнате. Зато получили фокусное расстояние 77 мм — это близко к 85 мм, столь любимому фотографами при портретной съёмке.
iPhone 13 слева, iPhone 13 Pro справа
Для Pro-моделей доступна съёмка в формате Apple ProRAW и Apple ProRes: фото и видео будут в максимально возможном качестве, будет больше возможностей для качественной обработки в редакторах. Правда, есть ограничение: съёмка в 4K и 30 кадрах в секунду не доступна на iPhone 13 Pro со 128 ГБ памяти. Для этого нужно покупать модели с увеличенным объёмом.