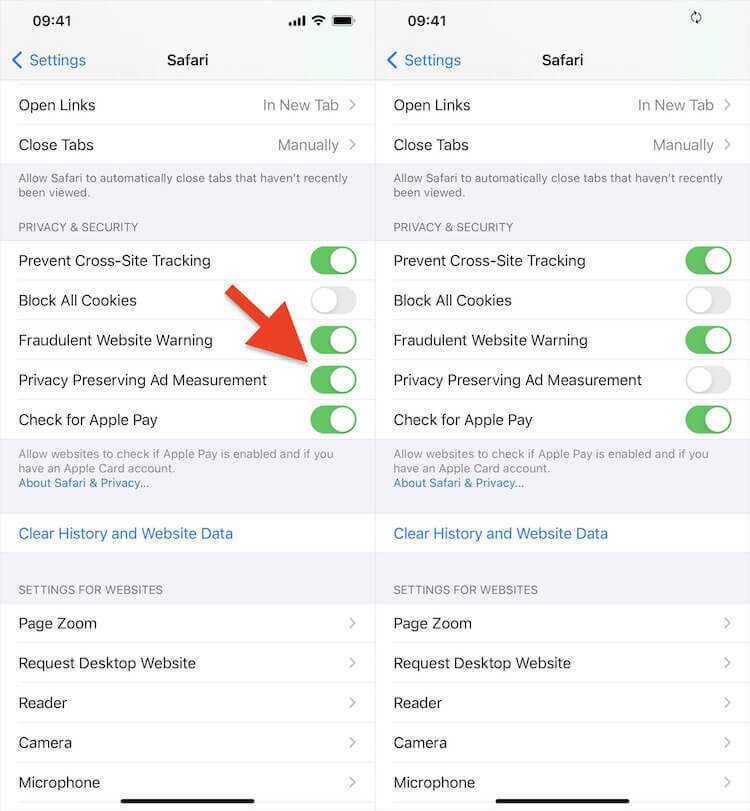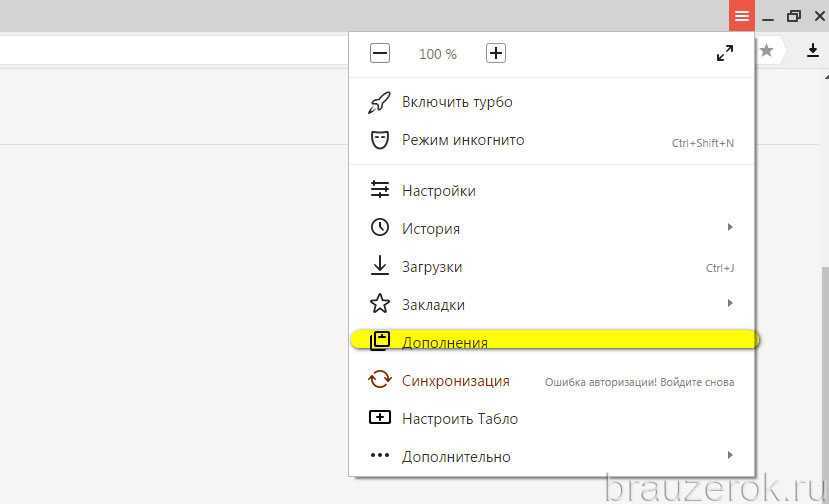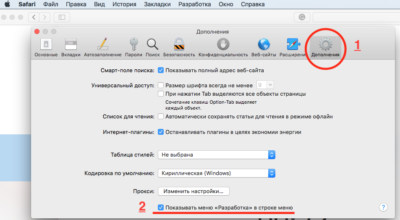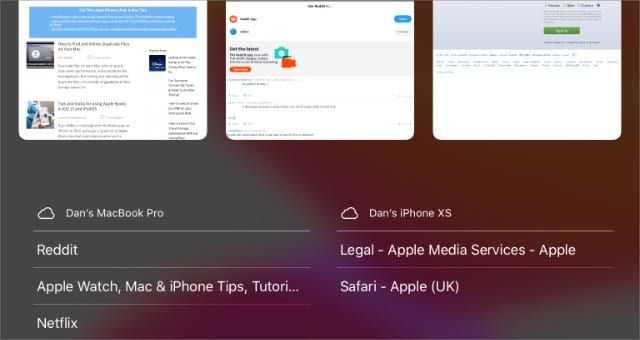Как определить мошеннические сайты
Safari уже идентифицирует веб-сайты, которые используют шифрование (обозначено значком замка в адресной строке), и сертификат EV, который указывает на более обширную проверку личности оператора веб-сайта (обозначен зеленым). Safari также использует технологию безопасного просмотра Google, которая представляет собой просто список веб-сайтов, которые могут содержать вредоносное ПО, нежелательное программное обеспечение или фишинговые сообщения.
Если он еще не включен, вот как это сделать:
- В меню Safari выберите Предпочтения ….
- Щелкните значок Безопасность кнопка.
-
Установите флажок, чтобы Предупреждать при посещении мошеннического веб-сайта.
Если вы случайно наткнетесь на один из этих сайтов, Safari отобразит полноэкранное предупреждение об этом сайте, прежде чем вы сможете продолжить.
Часто задаваемые вопросы об отслеживании веб-сайтов
В. Блокирует ли Safari все трекеры?
По умолчанию Safari ограничивает количество сторонних трекеров. Чтобы заблокировать все трекеры, вам нужно перейти в Настройки → Safari → Блокировать все файлы cookie. Однако это может повлиять на ваш опыт просмотра, поскольку некоторым веб-сайтам для эффективной работы требуются файлы cookie и трекеры.
В. Плохо ли отслеживание между сайтами?
Нет, необходимо некоторое межсайтовое отслеживание, чтобы веб-страницы работали эффективно и обеспечивали удобство работы пользователей. Это вызывает беспокойство только тогда, когда это делается подозрительными или инвазивными веб-сайтами.
В. Отслеживает ли Safari ваши поисковые запросы?
Safari отслеживает наиболее часто посещаемые вами веб-сайты, и они появляются, когда вы открываете новую вкладку. Чтобы отключить эту опцию, перейдите в «Настройки» → «Safari» и выключите «Часто посещаемые сайты».
В. Действительно ли приватный режим в Safari приватен?
Когда вы используете приватный режим в Safari, браузер не будет записывать какие-либо временные данные на используемом вами устройстве. Это означает, что страницы, которые вы посещаете или ищете, не будут отображаться в истории просмотров после закрытия сеанса. Однако ваш сетевой администратор или поставщик интернет-услуг может по-прежнему видеть, какие страницы вы посещали.
Сброс контента и настроек
Если вам очень не повезло и вы попали в тот 1%, которому вышеуказанная инструкция не помогла убрать баннер, вам придется прибегнуть к еще более кардинальной мере — полному сбросу iPad. Этот способ точно прогонит прочь назойливый баннер! Впрочем, не переживайте, данные свои вы не потеряете, если предварительно сделаете резервную копию.
Бэкап можно сделать с помощью:
1 iTunes — подключите iPad к ПК, кликните по иконке девайса, когда он определится, далее вкладку «Обзор» и кнопку «Создать копию сейчас» 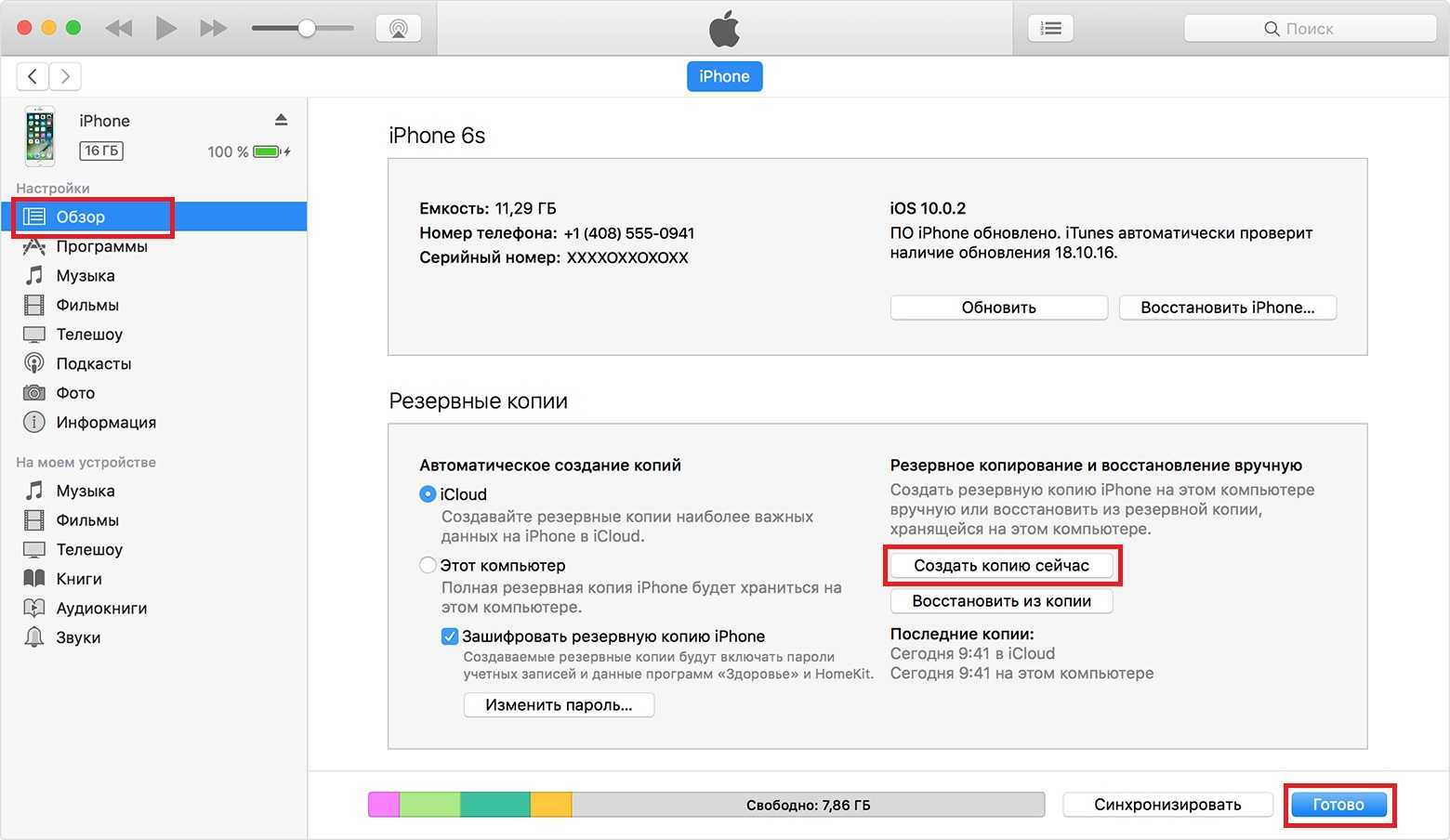 2 iCloud — откройте меню «Настройки» iPad, далее «iCloud», активируйте ползунок напротив пункта «Резервная копия в iCloud», далее нажмите «Создать резервную копию»
2 iCloud — откройте меню «Настройки» iPad, далее «iCloud», активируйте ползунок напротив пункта «Резервная копия в iCloud», далее нажмите «Создать резервную копию» 
Для сброса iPad можно использовать:
3 сам девайс — «Настройки»/»Основные»/»Сброс»/»Стереть контент и настройки»  4 iTunes — подключите iPad к ПК, тапните по иконке девайса, когда он определится, далее вкладку «Обзор» и кнопку «Восстановить iPad»
4 iTunes — подключите iPad к ПК, тапните по иконке девайса, когда он определится, далее вкладку «Обзор» и кнопку «Восстановить iPad»  5 iCloud — зайдите на сайте iCloud.com в свою учетную запись, используя Apple ID, кликните пункт «Найти iPad», далее «Все устройства» (выберите свой девайс), нажмите кнопку «Стереть iPad»
5 iCloud — зайдите на сайте iCloud.com в свою учетную запись, используя Apple ID, кликните пункт «Найти iPad», далее «Все устройства» (выберите свой девайс), нажмите кнопку «Стереть iPad» 
После того, как тем или иным способом будет выполнен полный сброс, iPad будет загружен в режиме начальной настройки, выполните ее, указав, откуда выполнить восстановление информации.

Пути решения проблемы
Самое первое и очевидное решение – убедиться, установлена ли на смартфон актуальная версия операционной системы (на данный момент это 10.2). Дело в том, что частенько проблемы с Сафари случаются в бета-версиях прошивки, а в официальных релизах они обычно устраняются. Возможно, для этого придётся удалить прежнюю версию, и заново залить актуальную.
Как вариант, можно также повторно перезагрузить устройство после выполнения обновления. Не исключено, что после этого данное приложение благополучно появится в меню или перестанет сбоить.
Для штатной перезагрузки зажмите одновременно клавиши питания и Home. Удерживайте их нажатыми до тех пор, пока на дисплее гаджета не высветится предложение смахнуть, чтобы выключить айфон.Новые модели — iPhone 7, также можно перезагрузить, нажав кнопку с правой стороны (блокировки и включения) одновременно с нажатием клавиши снижения громкости (слева).
Ну и в качестве радикальной меры можно попытаться сбросить настройки (создав предварительно резервную копию) и попробовать заново установить обновления. При последующем восстановлении устройства из резервной копии ошибка должна самоустраниться.
Если вы являетесь владельцем старых моделей айфонов, разработчики честно предупредили, что для этих устройств была создана отдельная версия iOS — с несколько ограниченными возможностями (так как «полновесную» они попросту не потянут). И никто не скрывает, что всеми прелестями новой прошивки могут насладиться только владельцы флагманских устройств последних лет выпуска.
Так что выход адаптированной под «старичков» версии iOS, вызван исключительно желанием компании на максимально долгий срок продлить работоспособность морально устаревших устройств. Понятно, что из-за таких «урезаний» нередко страдает функционал. «Слетают» настройки при повышении версии системы, случаются отказы в работе штатных служб, в т.ч. и Сафари. Решается проблема повторной установкой актуальной версии iOS.
Часть 2 : Как отключить часто посещаемые в Safari
Для людей, которые не хотят видеть какие-либо предложения о посещаемых сайтах, рекомендуется отключить часто посещаемые сайты Safari. Весь процесс довольно прост, и вы можете включить эту функцию, когда вам нужно.
Шаг 1 , Перейдите в Safari на вашем устройстве iOS
Включите свой iPhone или iPad. Выберите приложение «Настройки» со значком шестеренки. Затем прокрутите вниз и выберите «Safari».
Шаг 2 , Отключить и удалить наиболее посещаемые сайты в Safari
Найдите раздел «Общие», чтобы найти «Часто посещаемые сайты». Затем включите опцию включения-выключения, кроме как в состоянии «Выкл.». После этого перезапустите браузер Safari для проверки.
В следующий раз, когда вы захотите включить часто посещаемые сайты в Safari, вы можете выполнить операции, описанные выше.
Настраиваемая стартовая страница
Safari более настраиваемый в iOS 15, и вы можете редактировать то, что доступно на стартовой странице. Эта функция была доступна в macOS, но теперь доступна и на устройствах iOS.
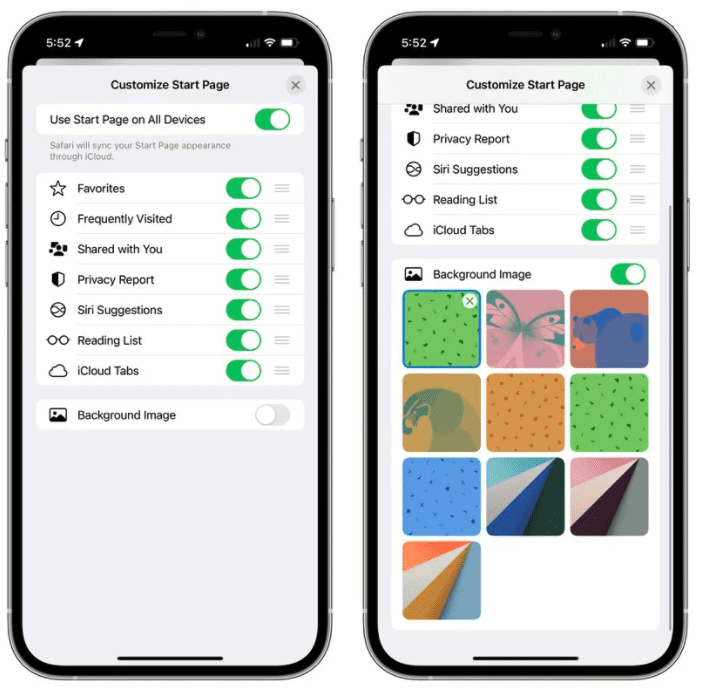
Чтобы настроить стартовую страницу, откройте новую пустую вкладку, прокрутите до конца окна и нажмите кнопку «Изменить».
Вы можете выбрать, чтобы на стартовой странице отображались «Избранное», «Часто посещаемые сайты», «Доступный вам контент», «Информация отчета о конфиденциальности», «Предложения Siri», «Список чтения» и «Вкладки iCloud».
Существует возможность использовать один и тот же внешний вид стартовой страницы на всех устройствах и переключатель для загрузки фонового изображения по вашему выбору.
iOS 15: Как настроить стартовую страницу и фон Safari
Убираем историю поисковых запросов
Перейди в «Настройки – Safari – Поисковая машина». Спорим, у тебя стоит галочка напротив слова Google?
Гуглокорпорация знает всё о твоих поисковых запросах. Помнишь, искал как распечатать пистолет на 3D принтере? Нет? А вот в недрах Google, на каком-нибудь сервачке, информация об этом до сих пор хранится, для выявления твоих потребностей и составления портрета потребителя. Тебе это надо?
Обрати внимание, среди нескольких поисковых сервисов у тебя есть DuckDuckGo. Это единственный сервис, который не собирает и не сохраняет информацию о поисковых запросах
Смело выбирай его в качестве основного и забудь о таргетированной рекламе на основе твоих поисковых запросов.
Удаляем «Часто посещаемые сайты» на iPhone
Каждый раз, когда вы просматриваете страницы в интернете при помощи Safari
илиChrome на своемiPhone , запись каждого веб-сайта, к которому вы обращаетесь, сохраняется для будущего использования. Но если вы беспокоитесь о конфиденциальности или просто хотите очистить историю, не переживайте ее легкоудалить в разделе «Часто посещаемые сайты » Safari или «Наиболее посещаемые сайты » в интерфейсе Chrome.
Заметка: Сайты, которые вы посещаете при просмотре в режиме «Приват » или «Инкогнито », не сохраняются в разделах «Часто посещаемые » и «Наиболее посещаемые ».
Как удалить часто посещаемые
Представленные в виде миниатюрных изображений, сопровождаемые заголовком каждой соответствующей веб-страницы, удобный доступ к этим часто посещаемым местам назначения может оказаться полезным. Напротив, это также может быть потенциальной проблемой конфиденциальности при использовании общего устройства, а также раздражать, если список содержит сайты, в которых вы больше не нуждаетесь.
Сайты, которые отображаются в разделах «Часто посещаемые» и «Наиболее посещаемые» браузера Safari или Chrome, можно удалять по одному.
1. Откройте браузер
Safari или Chrome.
2. При необходимости сначала откройте новую вкладку. Для этого коснитесь значка «Вкладки
» (расположенного в нижнем правом углу и представленного двумя каскадными полями в Safari или тремя вертикально выровненными точками в Chrome), затем коснитесь значка «плюс » (+) в нижней части экрана в Safari или значок «Новая вкладка » во всплывающем меню в Chrome.
3. Теперь должен быть виден экран «Новая вкладка
» с разделом «Избранное » вверху и часто посещаемым, расположенным прямо под ним в Safari. В Chrome ваши самые посещаемые сайты отображаются под строкой поиска.
4. Нажмите и удерживайте значок сайта или страницы, которую вы хотите удалить из раздела «Часто посещаемые». На более новых моделях, таких как iPhone X, появится всплывающее меню. Нажмите «Удалить в Safari
» или «Удалить в Chrome ».
5. На старых моделях, таких как iPhone 7, вам может потребоваться нажать «Удалить
» непосредственно над значком или крестик в правом верхнем углу.
Как отключить сохранение часто посещаемых сайтов в Safari
Вы можете запретить отображение новых сайтов в разделе «Часто посещаемые сайты» браузера Safari, полностью отключив эту функцию.
1. Перейдите в Настройки
>Safari .
2. Коснитесь переключателя
«Часто посещаемые сайты», чтобы он стал зеленым (включено) и белым (отключено).
3. Просто повторите эти шаги, чтобы снова включить эту функцию
в любое время.
Отключить часто посещаемые сайты на iPhone или iPad
Начиная с iOS 9, теперь можно отключить функцию «Часто посещаемые сайты», чтобы любые часто посещаемые сайты не отображались на новой вкладке в Safari на вашем iPhone, iPad или iPod touch. На странице новой вкладки Safari будут отображаться только значки избранного.
Для этого откройте приложение «Настройки», выберите категорию «Safari» и отключите параметр «Часто посещаемые сайты» в разделе «Общие».
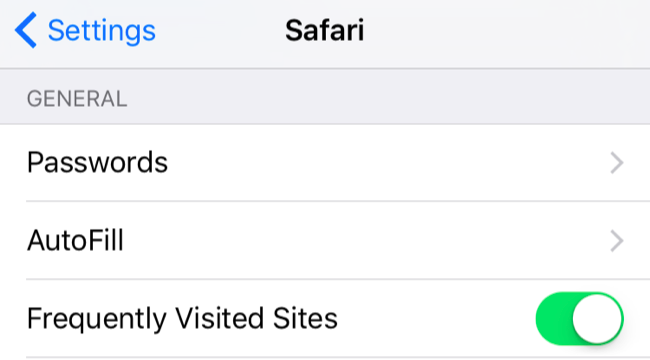
Чтобы вместо этого просто удалить один или несколько часто посещаемых веб-сайтов, оставив эту функцию включенной, откройте новую вкладку Safari и посмотрите на значки для часто посещаемых сайтов. Нажмите и удерживайте значок и нажмите «Удалить», чтобы удалить его. Safari больше не будет показывать его на этой странице, сколько бы вы ни посещали.
Не запоминаются сайты в браузере ?
Самая частая проблема:
У Пропали вкладки именно при случайно активированной функции “Частный режим” !
То есть функцию нужно отключить !!!
Это, зачастую, самая распространённая причина неполадки. Другое название “Частного режима” — режим “Инкогнито”. Он предназначен для большей анонимности в сети, ведь при активации данной функции, браузер не сохраняет большинство личной информации от любых сайтов (файлы cookies, историю).
Как решить проблему?
⇓⇓⇓
- Первым делом нужно запустить сафари.
- Затем переходим в меню браузера (в зависимости от устройства — по-разному), и находим раздел “Частный доступ”в конце
- Переводим кнопку функции в отключённое состояние(для этого просто нажимаем про кнопке), а после перезапускаем программу.
Вы заметили цветовые изменения в окне сафари и вместо серого фона вы видите белый? Отлично, проблема решена (просто функционалом программы предусмотрено изменение цветовой палитры дизайна приложения при включении данного режима).
При выключенном частном режиме что нам и нужно — кнопка выглядит уже так ⇓
Как вы, наверное, заметили — данная инструкции отлично подходит как для айфона, так и для компьютеров эппл! Ведь разработчики компании стараются максимально упростить работу в сети своих гаджетов, чтобы работать с ними было ещё комфортнее.
Внимание — мы подготовили для вас → Очень Интересные факты в конце статьи
Но что делать, если это не помогло, а сафари также не запоминает сайты в браузере?
Изменения в дизайне
Safari начинал с нового дизайна плавающих вкладок, который перемещал адресную строку и вкладки в нижнюю часть интерфейса iPhone , но теперь изменение дизайна не является обязательным.
В разделе Safari приложения «Настройки» вы можете выбрать вид вкладок. Параметр «Панель вкладок» перемещает адресную строку в нижнюю часть интерфейса Safari, что является новым дизайном.
В нижней части интерфейса Safari есть специальная панель управления, а над ней — встроенная панель вкладок и адресная строка. Вы можете провести пальцем влево и вправо, чтобы поменять вкладки местами, или коснитесь панели для поиска или введите новый URL-адрес. Специальная панель управления была добавлена в более позднюю бета-версию iOS 15 и предлагает доступ к функциям перемотки вперед / назад, инструментам общего доступа, инструментам создания закладок и вкладкам.
Вы можете перейти к настройкам веб-страницы, нажав Aa, или перезагрузить страницу, нажав кнопку перезагрузки. С помощью этого интерфейса панели вкладок, когда вы прокручиваете веб-страницу, вся панель вкладок сворачивается вниз, чтобы вы могли видеть больше веб-сайта. Вы можете восстановить его одним касанием.
Если вы выберете «Одна вкладка» вместо «Панель вкладок», адресная строка и вкладки останутся в верхней части окна Safari, как работает iOS 14 . Дизайн опции «Одна вкладка» не изменился по сравнению с iOS 14, с той же панелью управления, доступной в нижней части интерфейса. Вы не можете пролистывать вкладки с помощью интерфейса с одной вкладкой, вместо этого нужно использовать переключатель вкладок.
Вы можете переключаться между нижней панелью вкладок и интерфейсом одной вкладки, нажав кнопку «Aa» рядом с любым URL-адресом.
Тонирование сайта
Доступный в приложении «Настройки» параметр «Разрешить тонирование веб-сайта» сопоставляет свернутый интерфейс адресной строки Safari с цветами веб-сайта, чтобы он лучше сочетался с фоном.
Тонировка сайта активирована слева, отключена справа.
Это применимо только тогда, когда вы прокручиваете веб-страницу и свернули адресную строку. Как в режимах с одной вкладкой, так и в режиме панели вкладок интерфейс принимает цвета веб-сайта вверху и внизу, причем цвет распространяется на значки состояния iPhone.
Панель вкладок альбомной ориентации
С новой настройкой панели вкладок в альбомной ориентации, когда вы используете iPhone в ландшафтном режиме с Safari, вы увидите панель вкладок в стиле Mac, на которой отображаются все открытые вкладки, и вы можете пролистывать их.
Прячем логины и пароли
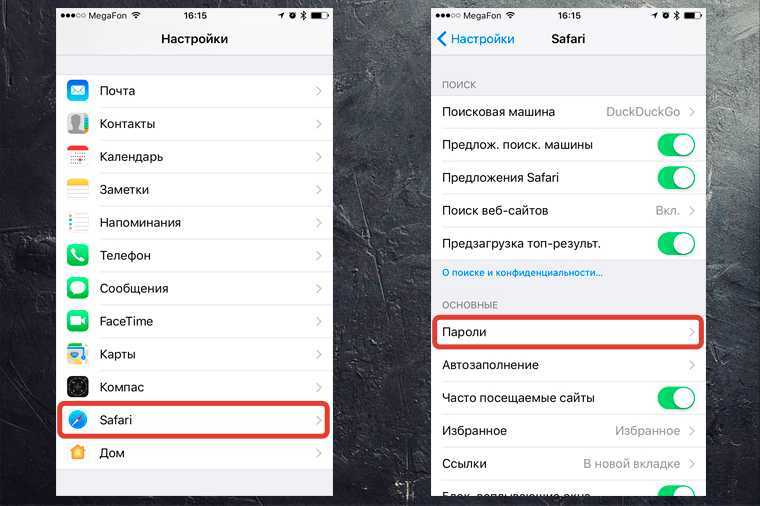
Перейди в «Настройки – Safari – Пароли». Чтобы продолжить, приложи палец к Touch ID или введи свой пароль для разблокировки на устройствах без Touch ID.
Видишь? огромный список всех твоих логинов и паролей, которые ты вводил через браузер. Вот их все можно, по идее, украсть.
В тему: Появился новый троян, похищающий пароли из Связки ключей на Mac
Ты можешь вручную удалить все или некоторые свои логины-пароли, правда они удалятся и из связки ключей iCloud. В идеале, я рекомендую пользоваться специальным кроссплатформенным приложением для хранения паролей – 1Password.
Да, чтобы перенести всю информацию в это приложение потребуется время и монотонная работа ручками. Да, приложение стоит недёшево в App Store и Mac App Store. Но, если ты действительно дорожишь своими логинами-паролями, придётся приложить усилия для их 100% сохранности.
Как разрешить или запретить доступ к камере, микрофону и местоположению
Safari включает возможность определять, могут ли веб-сайты использовать камеру и микрофон вашего Mac. Вот как это настроить.
- В меню Safari выберите Предпочтения ….
-
Щелкните значок Сайты кнопка.
- В разделе «Общие» боковой панели нажмите Камера.
-
Щелкните всплывающее меню «При посещении других веб-сайтов» и выберите Спросить, отклонить или разрешить, в зависимости от ваших предпочтений.
Настройки работают точно так же для микрофона вашего Mac и вашего местоположения. Просто нажмите Микрофон или же Место расположения на боковой панели. Точно так же вы можете изменить настройки для открытых в данный момент веб-сайтов в соответствии с вашими предпочтениями.
Печенье
Файлы cookie браузера cookie небольшие файлы, созданные на посещаемых вами веб-сайтах, которые хранятся на вашем компьютере. Они хранят информацию о ваших действиях на сайте.
Например, если вы добавляете некоторые товары в свою корзину на Amazon, а затем покидаете Amazon, они все еще находятся в корзине, когда вы вернетесь. Ваша информация для входа в систему и элементы корзины сохраняются в файлах cookie и перезагружаются при повторном посещении Amazon.
Cookies хранят только то, что вы ввели на веб-сайтах. Веб-сайты не могут получить больше информации от файлов cookie, чем вы лично предоставили на веб-сайтах. Но сторонние файлы cookie отслеживания следят за вами в Интернете, позволяя рекламным и маркетинговым агентствам просматривать историю просмотров. Затем эти компании могут направить вам рекламу, которая, по их мнению, имеет отношение к вашим интересам.
Очистить все файлы cookie или только файлы cookie для определенных сайтов
Вы можете удалить все куки, хранящиеся на вашем компьютере, или только куки для определенных сайтов.
Перейдите в Safari> «Настройки» и нажмите « Конфиденциальность» . Затем нажмите Управление данными сайта .
Если вы не хотите, чтобы какие-либо сайты хранили файлы cookie на вашем компьютере, установите флажок Блокировать все файлы cookie над кнопкой « Управление данными веб-сайта» . Но помните, что запрет на использование файлов cookie или удаление файлов cookie заставит вас входить на веб-сайты каждый раз, когда вы их посещаете, и не будет сохранять то, что вы добавили в корзины на сайтах покупок.
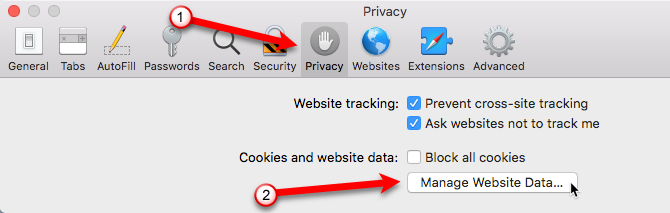
Вы увидите список всех сайтов, на которых хранятся данные в файлах cookie (или в кэше, обсуждаемом в следующем разделе) на вашем компьютере. Прокрутите список и выберите веб-сайт, для которого вы хотите удалить куки, или другие данные веб-сайта. Нажмите Удалить .
Если вы знаете, для какого сайта вы хотите удалить куки, используйте поле поиска в верхней части диалогового окна. Вы также можете выбрать несколько сайтов с помощью клавиш Shift и Command и нажать « Удалить» .
Чтобы удалить все файлы cookie и данные веб-сайта, нажмите « Удалить все» .
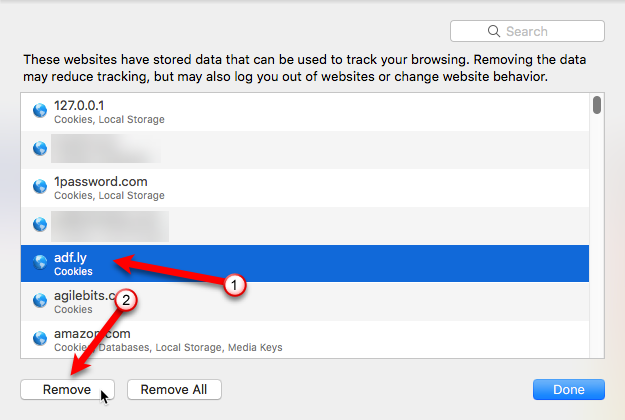
Как освободить память от фотографий и видео
Очистить iCloud на iPhone пользователь может без посторонней помощи. Начать процедуру рекомендуется с медиатеки. В облаке могут быть сохранены не только резервные копии, но еще и видео, фотографии и другие файлы. Если клиенту требуется освободить некоторое количество места, он может попробовать выполнить сжатие файлов. В сервисе предусмотрена специальная кнопка для этого. Клиент может щелкнуть “Оптимизация хранения”, и часть пространства будет освобождена. Также фотографии будут храниться в течение месяца в разделе “Недавно удаленные”. Следует зайти в раздел и выполнить такие действия:
- совершается переход в альбом;
- нажимается кнопка “Выбрать”;
- далее пользователь выбирает интересующее фото;
- нажимается кнопка “Удалить”.
Как только клиент выберет пункт удаления, файлы будут стерты из памяти смартфона навсегда. Восстановить их не удастся.
Как отключить сохранение оригиналов фотографий
Некоторые пользователи предпочитают делать снимки в формате HDR. При создании такого фото на сотовом также будут сохранены и оригиналы изображений. Есть возможность просто деактивировать такую опцию:
- совершается переход в раздел с настройками гаджета;
- далее клиент щелкает по разделу “Камера”;
- на экране откроется список, следует выключить раздел “Оставлять оригинал”.
Обратите внимание Чтобы не тратить основную память смартфона, рекомендуется использовать хранилища облачного типа. Сегодня клиентам предлагаются сервисы Айклауд и Dropbox
Как выполнить удаление папки “Недавно удаленные”
Клиент может управлять местом хранения всех файлов самостоятельно. Если память смартфона заполнена, следует проверить папку с недавно удаленными файлами. Там фотографии и видео будут сохраняться в течение 30 суток после их удаления с гаджета. Это значит, что даже если пользователь удалит лишнюю мультимедиа, она все равно будет занимать место. Если клиент хочет освободить место в хранилище iCloud на iPhone, ему необходимо следовать такой инструкции:
- на смартфоне открывается раздел “Фото”;
- далее требуется найти пункт “Альбомы”;
- после перехода клиент выбирает раздел с недавно удаленными файлами;
- чтобы выполнить их очистку, требуется нажать на кнопку “Выбрать”;
- далее отмечаются те фотографии и видео, которые требуется удалить.
Обратите внимание Чтобы выполнить удаление быстро, можно просто щелкнуть на клавишу “Удалить все”
Как очистить раздел писем в Айклауд
Если клиент пользуется почтой этого сервиса, то можно очистить облако, удалив все сообщения из ящика. Если пользователь хочет сохранить сообщения, он может просто перенести их на компьютер или ноутбук
Клиенту стоит обратить внимание на те сообщения, в которых дополнительно содержатся вложения в виде фотографий или видео. Выполнить процедуру очистки ящика не сложно, она занимает минимум времени
Клиент должен следовать такой инструкции:
Клиент должен следовать такой инструкции:
- после перехода в почтовый ящик необходимо смахнуть выбранное письмо влево;
- далее нажимается кнопка “Корзина”.
Сообщения можно удалить по одному или выбрать все письма и удалить их разом.
Как удалить файлы из раздела “Другое”
Если клиент ищет способ, как почистить хранилище iCloud на iPhone, ему следует зайти в раздел “Другое” и очистить его. В этом разделе сохраняются файлы системного типа, здесь же будут доступны настройки и файлы кэшированных программ. Теперь стоит узнать о том, как клиент может удалить все данные в этом разделе.
Проще всего воспользоваться перезагрузкой гаджета. Чтобы кэш был очищен, достаточно раз в 2 недели выполнять перезагрузку смартфона. Такое действие позволяет избавиться от тех файлов, которые скопились в гаджете в процессе работы. Будут стерты также остатки с загруженного контента.
Дополнительно выполняется очистка кэша сервиса Сафари и почтового ящика. Для этого клиенту необходимо выполнить ряд таких действий:
- клиент переходит в раздел с настройками смартфона;
- далее открывается пункт “Основные”;
- после этого следует выбрать “Хранилище Айфона”;
- в перечне выбирается раздел “Сафари”;
- на экране откроется новый список, в нем следует выбрать раздел “Очистить историю и данные сайтов”;
- теперь следует убрать галочку напротив пункта “Автосохранение в онлайне”, если он активирован.
Обратите внимание Очистить кэш в почтовом ящике можно только полным удалением программы. Даже если очистить всю корзину, могут остаться скрытые файлы
Они занимают место в хранилище.
Они занимают место в хранилище.
Очищаем кэш Сафари
Удалить данные в буферной директории этого браузера можно несколькими способами для обоих вариантов. Рассмотрим их по порядку.
macOS
Очистка кэша Safari на macOS совершается двумя разными способами – средствами самого браузера или удалением из файловой системы посредством Finder.
Штатный вариантДля штатного варианта удаления буферных данных Сафари сперва потребуется включить режим разработчика.
- Откройте браузер, затем используйте панель инструментов – кликните по кнопке «Safari» и выберите пункт «Настройки».
В настройках переходите к пункту «Дополнения». Найдите параметр «Отображать опции разработчика в меню» и включите его, отметив галочкой.
Закрывайте настройки и снова обратите внимание на панель инструментов – там должен появится новый пункт «Разработка». Откройте его.
В меню «Разработка» кликните по варианту «Очистить кэши».
Также выполнить это действие можно комбинацией Option+Cmd+E.
Готово – база данных кэша очищена.
FinderЕсли по каким-то причинам удаление кэша штатными средствами недоступно, можно удалить один файл из системного каталога Safari посредством Finder.
- Для выполнения требуемой операции нам сперва нужно перейти к папке с кэшем. Воспользуйтесь панелью инструментов Finder – выберите меню «Переход», в котором кликните по пункту «Переход к папке».
Появится небольшое окно перехода – в его строку следует ввести следующее:
~/Library/Caches/com.apple.Safari/
Проверьте правильность ввода адреса и нажимайте «Перейти».
Откроется окно Finder, в котором будет отображено содержимое каталога Safari.
Данные кэша содержатся в файлах с форматом DB: обычных базах данных SQLite. Соответственно, удалением этих файлов можно добиться очистки кэша: выделите нужные документы, затем воспользуйтесь меню «Файл» – «Переместить в корзину».
Таким вот нехитрым образом можно удалить данные кэша Safari даже без запуска браузера.
iOS
Понятие «кэш браузера» на мобильных устройствах от Apple включает в себя всю информацию, которая генерируется приложением – это не только собственно кэш в привычном понимании, но также файлы cookie, данные для авторизации на сайтах и история их посещения. Кэш Сафари на айОС удаляется целиком, кроме куки, и это нужно иметь в виду.
- Откройте приложение «Настройки» и перейдите к пункту «Safari».
Действия далее зависят от того, какую информацию нужно удалить. Если желаете очистить всё, коснитесь кнопки «Очистить историю и данные».
Система попросит подтверждения, повторно нажмите указанную кнопку.
Если же хотите удалить из кэша исключительно cookies, выберите пункт «Дополнения».
Далее – «Данные сайтов».
Воспользуйтесь кнопкой «Удалить все данные».
Потребуется подтверждение, как и в случае удаления кэша целиком.
Закрывайте настройки и проверяйте состояние Safari – кэш должен быть очищен.
Как видим, на iPhone или iPad удаление кэша ещё более простая операция, чем на настольных компьютерах Эппл.
Очистка и принудительное обновление отдельной страницы
Когда нужно очистить кэш лишь для выбранной страницы, проще всего воспользоваться привычной кнопкой обновления. Секрет в том, что нажимать на неё следует с удержанием клавиши Shift.
Удаление кэша из Finder
Кэшированные данные, как и любые другие, находятся в недрах файловой системы Mac, и их можно удалить как обычные файлы. Все они хранятся в виде записей базы данных SQlite, которые можно просматривать, изменять и удалять.
В современных версиях OS X кэш расположен в папке ~/Library/Caches/com.apple.Safari/. Удалять отдельные записи или базу целиком рекомендуется лишь в том случае, если вы понимаете, что делаете. Если нет, то лучше воспользоваться приведёнными выше способами.
О сбросе пароля ограничения
На самом деле вы не должны связываться с паролем «Ограничения», если вы его изначально не настраивали. Однако могут быть случаи, когда вы просто включили ограничение сайта и полностью забыли пароль ограничения. Если это так, то перезагрузка будет большой болью!
Чтобы избавиться от пароля ограничения, требуется полное восстановление вашего iPhone или iPad через iTunes, и, что еще хуже, вы теряете все свои данные в процессе, поскольку вы также не можете просто восстановить предыдущую резервную копию. Это связано с тем, что пароль ограничения также восстанавливается вместе с предыдущими данными, поэтому вам необходимо настроить его как новое устройство при появлении соответствующего запроса во время процедуры восстановления.
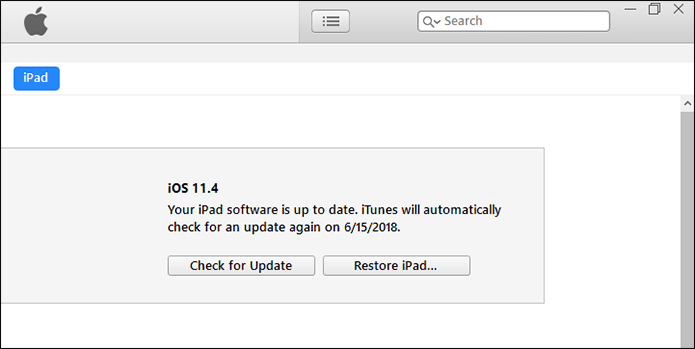
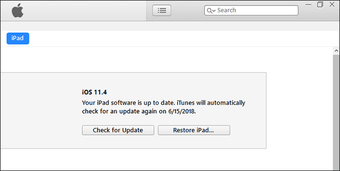
Еще раз, вы теряете все свои данные, поэтому убедитесь, что вы полностью синхронизировали свои контакты, заметки, фотографии, документы и другие данные с iCloud, прежде чем продолжить. Кроме того, рассмотрите возможность создания резервной копии на ПК через iTunes в качестве меры безопасности на случай, если у вас возникнут какие-либо проблемы с синхронизацией данных из iCloud.
Даже тогда вы все равно теряете локально сохраненные данные. Следовательно, примите соответствующие меры, чтобы поддержать их, прежде чем продолжить.
Примечание
Если у вас нет опыта выполнения полного восстановления системы iOS, то я действительно не рекомендую делать это самостоятельно, поскольку весь процесс слишком рискованный. Вместо этого рассмотрите возможность переноса вашего устройства iOS на локальную панель Genius или позвольте авторизованному поставщику услуг Apple сделать эту работу за вас.
Также на