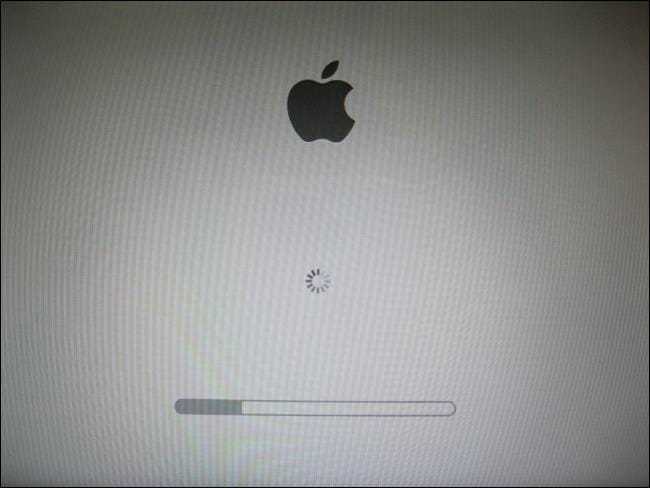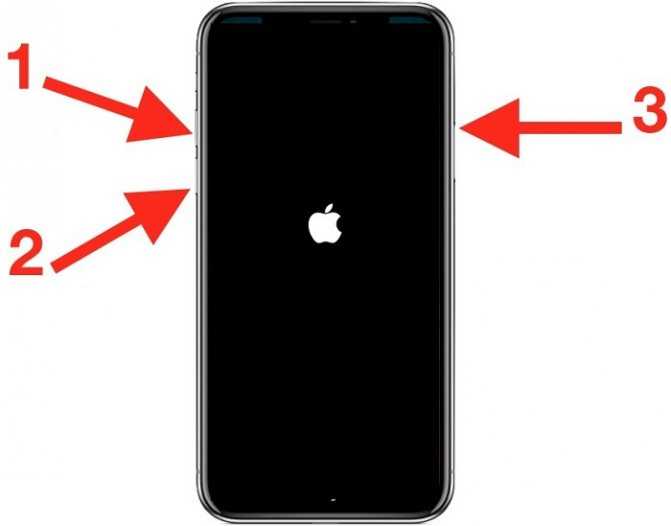Как восстановить айфон без компьютера
Переустановить систему можно и без помощи ПК. Алгоритм:
- Телефон должен включиться. Пользователь увидит на дисплее приветствие. Если айфон уже настроен, требуется стереть все его содержимое, а затем выполнить все указанные действия для переноса данных из резервной копии.
- Следовать инструкциям по настройке, пока не появится надпись «Программа и данные», потом кликнуть по «Восстановить из копии iCloud».
- Зайти в профиль Эпл iCloud при помощи своих учетных данных.
- Выбрать резервную копию. Проверить дату создания и размер каждого из файлов, чтобы найти нужный вариант. После этого начнется перенос информации. Если в уведомлении говорится, что требуется более поздняя версия программного обеспечения, то придется идти по шагам инструкции, чтобы обновить телефон.
- Когда на дисплее отобразится зарос, понадобится зайти в профиль Apple ID, чтобы вернуть старые программы и покупки. Если контент из магазинов компании был куплен на несколько учетных записей, то пользователю предложат синхронизировать каждую из них. Если не удастся вспомнить пароль, можно кликнуть по «Пропустить этот шаг» и зайти позже. Утилиты нельзя будет использовать, пока владелец не авторизуется в Apple ID.
- Нельзя обрывать подключение – нужно подождать, пока отрисуется индикатор хода процедуры и не дойдет до конца. В зависимости от объема резервной копии и скорости подключения к интернету на процесс потребуется от 5 до 60 минут. Если связь оборвется раньше времени, то процедура будет приостановлена до следующей синхронизации.
- На последнем этапе настройка завершается. Приложения, фото, музыка и другие файлы будут продолжать восстанавливаться в фоновом режиме в течение пары часов или дней в зависимости от размера.
Для полноценного завершения процедуры рекомендуется не обрывать соединение и регулярно подключаться к сети и источнику питания.
Сколько по времени восстанавливается айфон через айтюнс
На ожидание может уйти от 10 минут до нескольких часов. Как было сказано выше, все зависит от объема файлов и качества интернет-соединения.
Процесс восстановления
Что делать, если iTunes не удалось восстановить iPhone?
К сожалению, иногда по какой-то причине iTunes не удается выполнить процедуру восстановления — она прерывается ошибкой. Не переживайте, это еще не конец света, скорее всего, ситуация легко исправляется.
Причин, по которым iTunes отказывается восстанавливать устройство, может быть много, но чаще всего проблема носит программный характер.
А потому, в первую очередь, необходимо выполнить перезагрузку программы и компьютера, а если ваш iPhone находится не в состоянии кирпича, ресетнуть и его. Возможно, уже после этого просто шага, у вас все получится.
Обновление ПО
Если перезагрузка не поможет, нужно убедится в отсутствии конфликтов ПО — в первую очередь, проверяем, какая версия iTunes установлена на вашем компьютере, возможно, программа попросту нуждается в обновлении. Также не лишним будет обновить и все остальное ПО, установленное на ПК. Вы даже не представляется как часто, устаревшие программы становятся причинами тех или иных сбоев.
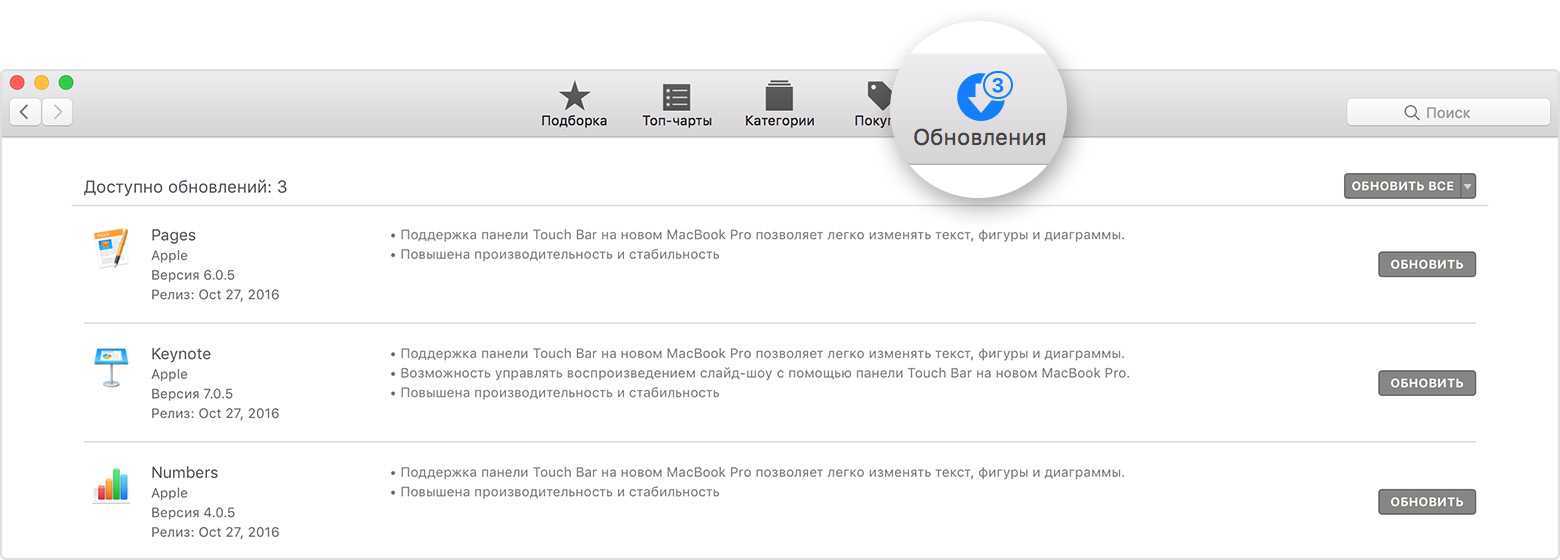
Обновить ПО на Windows ПК вы можете обратившись через меню «Пуск» к центру обновлений Windows, а на Mac необходимо зайти в раздел «Обновления» App Store.
Отключение защитных программ
Еще одна частая причина конфликтов ПО — чересчур ответственная работа антивирусных программ. Возможно, ваш брандмауэр или антивирус занесли iTunes в список подозрительных программ и мешают ее работе. Чтобы проверить, актуальна ли эта ситуация в вашем случае, отключите все защитные программы на время восстановления.
Правка файла hosts
И, наконец, еще одна причина программных сбоев — ошибки файла hosts
Не станем пускаться в долгие разъяснения, что это за файл и зачем он нужен, это не так важно в данном случае. Вам нужно лишь сделать его корректным
Как? В этой статье сайте поддержки Apple вы можете прочитать как найти и откорректировать файл на Mac, отыскать hosts на Windows поможет эта статья, а порядок редактирования будет тот же, что и для Mac.
Аппаратные проблемы
Если вам не повезло и айфон не восстанавливается, несмотря на то, что вы провели все вышеописанные меры, значит, пришло время подозревать проблемы аппаратного характера. В первую очередь, необходимо воспользоваться другим USB-портом для подключения iPhone. Если это не поможет, возможно, дело в соединительном кабеле — учтите, в данном случае обязательно нужно использовать либо оригинальный провод, либо с маркировкой MFi, что означает «Made for iPhone».
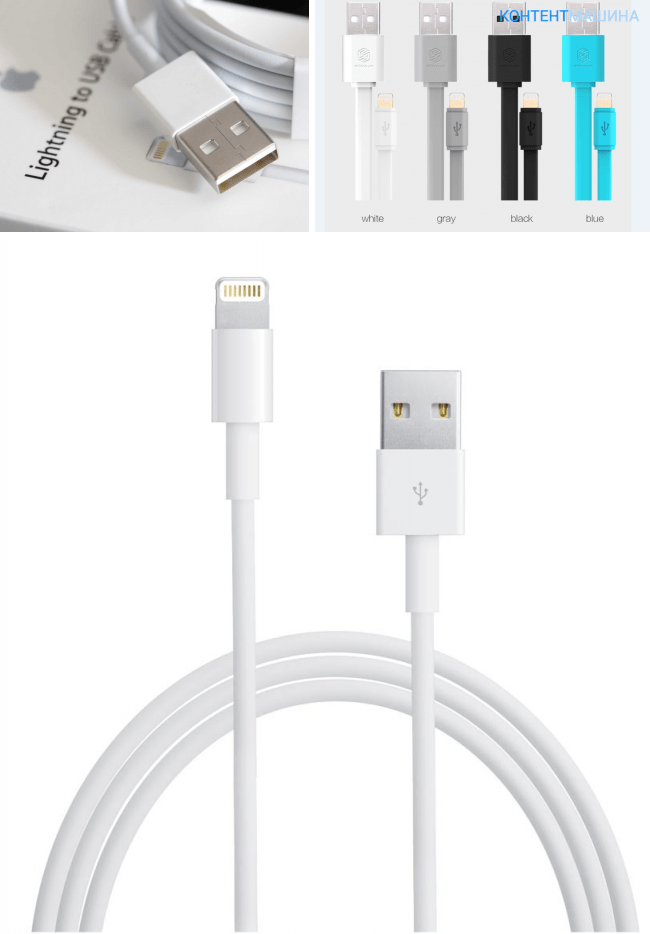
Если c кабелем и портами все в порядке и программные причины вы исключили, но восстановление все равно прерывается, возможно, проблема в самом ПК или iPhone. Попробуйте воспользоваться другим компьютером, если восстановление будет прерываться и на нем, значит, вам пора брать свое «яблоко» в руки и отправляться с ним в сервис.
Видео
Каждый владелец техники Apple знает насколько удобна и надежна эта аппаратура. Однако, немногие знают, что эта простота и надежность во многом достигнута за счет того, что операционная система iOS закрыта и ядро недоступно простым пользователям.
Но закрытая система накладывает и определенные неудобства. К примеру, связь с компьютером может быть осуществлена только с помощью специальной фирменной программы синхронизации iTunes.
Несмотря на высокую надежность, операционная система iOS может выйти из строя, так как идеального программного продукта не бывает. Восстановление и повторная установка операционной системы яблочной компании сильно отличаются от установки популярной операционной системы Windows.
Способ 1. Ищем самостоятельно проблему с зависанием телефона на этапе подсчёта оставшегося времени или подготовки обновления.
Перезагрузка.
Попробуйте сначала сделать обычную перезагрузку – зажмите и удерживайте кнопку включения питания пока не всплывет окно команды отключения. Проведите пальцем по слайдеру команды отключения. iPhone перезагрузиться, еcли вы подтвердите действие. Если телефон не реагирует на удерживание кнопки питания, прийдется сделать экстренную перезагрузку. Экстренная перезагрузка – это крайняя мера и использовать ее следует в исключительных случаях.
Проверка наличия свободной памяти.
При использовании телефона приложения записывают достаточно много информации во внутреннюю память iPhone для того, чтобы экономнее использовать ресурсы. Проверьте количество свободной памяти на Вашем устройстве, мы рекомендуем оставлять для установки iOS 14 не менее 16Гб.
Краткая инструкция как это сделать:1. Откройте «Настройки» >>> «Основные» >>> «Хранилище iPhone».2. Выберите ненужные Вам приложения, фото, видео, прочее и удалите их.
Проверка подключения устройства к сети.
Иногда сбой в настройках подключения к сети бывает причиной того, что iPhone застывает на подсчете оставшегося времени
Поэтому при запуске обновления операционной системы до iOS 14 очень важно обеспечить стабильное подключение к сети Интернет, — или Wi-Fi от роутера, или 4G от оператора сотовой сети. При обновлении разместите телефон в месте, где обеспечен надежный сигнал Wi-Fi или 4G
Удалить пакет обновления и повторно его загрузить.
Быстрым и зачастую эффективным способом решения проблемы является также переустановка самого обновления. Вам необходимо всего лишь удалить установочный файл обновления, а затем загрузить его на устройство повторно. Для этого выполните несколько несложных действий.
Шаг 1. Перейдите в «Настройки». Откройте раздел «Основные».
Шаг 2. Далее выберите «Хранилище iPhone», найдите в перечне iOS 13, нажмите на опцию «Удаление обновления» и подтвердите его.
Шаг 3. Перезагрузите Ваш iPhone.
Шаг 4. Снова откройте «Настройки». Выберите раздел «Основные», а затем «Обновление ПО».
Шаг 5. Проверьте, является ли доступным обновление до iOS 13. Выберите опцию «Загрузить и установить». Затем вновь выберите «Установить».
Установка пакета обновления до iOS 14.
После перезагрузки, откройте «Настройки» >>> «Основные» >>> «Обновление ПО» и скачайте обновление. Как только обновление успешно загружено, нажмите «Установить». Дождитесь окончания установки.
Также можно обновить телефон до iOS 14 с помощью программы iTunes.
Для этого нужно установить программу, войти в свою учетную запись и подключить телефон. На вкладке “Обзор” выполнить порядок действий для обновления телефона. Если первый способ так и не смог исправить причину с зависанием iPhone в режиме “Подготовка обновления …” или “Подсчет оставшегося времени…” или в режиме яблока, то переходим ко второму способу:
Нормальный способ
Для того, чтобы восстановить айфон или айпад этим способом необходимо иметь установленную программу айтюнс, файл с актуальной прошивкой (иметь его не обязательно, но в этом случае необходим скоростной доступ к Интернету, дабы iTunes могла скачать его самостоятельно).
- Подключить телефон к компьютеру. Автоматически запустится программа айтюнс;
- Перейти на страницу настройки синхронизации. Нажать клавишу Shift на клавиатуре, и одновременно с этим нажать кнопку «Восстановить» в программе. Откроется окно с выбором файла на жестком диске. Нужно указать то мест, где располагается скаченная заранее прошивка. Если прошивка не была скачена, то достаточно нажать кнопку «Восстановить» и начнется ее скачивание из глобальной сети;
- В дальнейшем телефон (или планшет) самостоятельно перейдет в состояние восстановления и через несколько часов его работоспособность будет полностью восстановлена;
iOS 14 Hands-On: Everything New!
iOS 14 Hands-On: Everything New!
Если у вас есть семейство устройств Apple, вот несколько хороших новостей для вас. С iOS 8 iPhone и iPad (и более поздние Mac) готовы хорошо играть друг с другом. Это означает, что если вы получаете телефонный звонок на вашем iPhone, вы можете получить его на своем iPad. После расширений и виджетов это лучшее, что есть в iOS 8.
Используя свой iPad и хотите позвонить, но не хотите дозвониться до iPhone, который заряжается в другом конце комнаты? Просто позвоните с помощью iPad. Это просто. Как все это работает? Что вам нужно, чтобы это произошло? Давайте узнаем ниже.
Как включить функцию вызова
Handoff — это функция, которая позволяет iOS «передавать» задачу на совместимое устройство по беспроводной сети. Работает на комбинации Wi-Fi и Bluetooth LE. На новых устройствах Handoff включен по умолчанию. Но некоторые пользователи жалуются, что это не так. Если у вас возникли проблемы, сначала убедитесь, что оба устройства подключены к одной сети Wi-Fi и к одной учетной записи iCloud. Затем выполните следующие действия.
Шаг 1. Перейдите в « Настройки» -> « Основные» -> « Передача и предлагаемые приложения» и убедитесь, что передача обслуживания включена на обоих устройствах
Шаг 2: Активируйте FaceTime через сотовую сеть: Перейдите в Настройки -> FaceTime и убедитесь, что включены как сотовые вызовы FaceTime, так и iPhone.
Шаг 3. Отключите вызовы Wi-Fi. Если вы находитесь в сети, поддерживающей вызовы Wi-Fi, вам необходимо отключить ее, выбрав « Настройки» -> « Телефон» -> « Вызов Wi-Fi», чтобы звонки через сотовую сеть работали.,
Как принимать и совершать звонки с iPad
Принимать звонки с iPad очень просто, но это может немного раздражать, если ваш iPhone и iPad находятся рядом друг с другом, потому что по какой-то причине оба устройства по-прежнему звучат громко. И кольцо iPad начинается через пару секунд, что означает, что оно не синхронизировано.
Вы можете перейти в Настройки -> Звуки, чтобы отключить звонок и оповещения, но это повлияет на каждое уведомление.
В любом случае, теперь, когда он настроен и ваш iPad подключен к той же сети Wi-Fi, каждый звонок, который вы получаете на iPhone, будет отображаться и на iPad. Просто примите звонок и начните говорить через динамик.
Как звонить с помощью iPad
Если вы просматриваете на iPad и сталкиваетесь с рестораном в Safari, вы можете позвонить им прямо с iPad.
Чтобы позвонить своим друзьям и родным, перейдите в приложение Контакты. Здесь будут перечислены все ваши контакты iCloud. Если вы похожи на меня и сохраняете контакты в Gmail на iPhone, вам нужно добавить адрес Gmail на iPad и включить синхронизацию контактов.
Как и в случае с iPhone, вы увидите последние и любимые контакты на переключателе приложений iPad. Чтобы отключить это, перейдите в « Настройки» -> « Почта», «Контакты», «Календари» и в разделе «Контакты» отключите опцию « Показать в переключателе приложений».
Идут текстовые сообщения с iPad и звонки с Mac
Как уже говорилось выше, когда в конце октября OS X Yosemite наконец-то запустится, вы сможете принимать и совершать звонки с Mac, а также отправлять сообщения.
Оказывается, Apple решила не обновлять iPad с функцией обмена текстовыми сообщениями до обновления Yosemite. Будьте уверены, мы обновим это руководство, когда эти функции будут доступны.
Вот как сделать и принимать звонки и SMS с Mac через iPhone.
Paytm добавил новую функцию в свое приложение, которая позволяет вам совершать платежи по кредитным дебетовым картам продавцам, у которых нет свайп-машины …
Компания Google выпустила обновление для своего умного «домашнего» устройства, которое теперь позволяет пользователям совершать бесплатные звонки в режиме громкой связи в США и Канаде.
Проблемы при восстановлении
Если после обычного восстановления телефон не включается, то имеет смысл перевести его в DFU режим и снова попробовать восстановить через iTunes.На этот раз не стоит доверять iTunes: скачайте официальную прошивку и выберите её в окне проводника, зажав Shift и щелкнув по кнопке «Восстановить».
Иногда решить проблему с тем, что смартфон не включается после сброса настроек через iTunes, помогает утилиту TinyUmbrella. В этой программе есть кнопка «Exit Recovery». Если Айфон посте восстановления не включается, нужно выбрать его в окне TinyUmbrella и нажать «Exit Recovery».
Обновление операционной системы и восстановление системы в смартфоне iPhone может проводиться при помощи различных способов. Вы с лёгкостью можете восстановить систему и вернуть работоспособност ь вашему мобильному гаджету. О том как провести восстановление вашего iOS девайса мы и расскажем в этой статье.
Технология перепрошивки iPhone или iPad отличается простотой и эффективностью при восстановлении данных. Именно поэтому выполнение данной процедуры должен знать каждый пользователь мобильного гаджета с iOS. В большинстве случаев владельцы iPhone и iPad при наличии у них проблем в работе мобильного гаджета обращаются в специализированн ые центры. Стоимость услуг специалистов сегодня достаточно высока. Тогда как какой-либо сложности в выполнении восстановления системы нет. При правильном соблюдении технологий работы восстановление и перепрошивка займёт у вас не более 10 минут.
Инструкция по выполнению перепрошивки и восстановлению iPhone при помощи программы iTunes.
Восстановление после сброса
Если вам нужно восстановить Айфон после сброса всех настроек и удаления контента, то без резервной копии сделать это не получится. Наличие backup-файла с информацией, хранимой в памяти устройства – главный момент, который нужно проверить перед выполнением сброса. После отката iPhone к заводскому состоянию все личные данные пользователя с него стираются.
Создание резервной копии перед сбросом настроек:
После сброса Айфон будет как новый: ни контента, ни настроек на нем не остается. Чтобы вернуть всю информацию, необходимо подключить устройство к компьютеру и через iTunes произвести восстановление из резервной копии. Выбирайте последний по времени создания бэкап, так как в нем хранится наиболее актуальная информация.
Выполнить восстановление всех настроек после сброса можно и через iCloud, при условии, что вы хранили на облаке бэкапы. В таком случае при настройке iPhone нужно выбрать вариант «Восстановить копию из iCloud» и указать подходящий бэкап.
Видео
Восстановление через iTunes — крайняя мера, которую предпринимает пользователь, если не может исправить тот или иной программный сбой iPhone. К сожалению, иногда и эта процедура в свою очередь прерывается ошибкой. Что же делать, если не получается восстановить девайс через iTunes? В этой статье ответим на вопрос.
Вообще существует два способа восстановить айфон посредством программы iTunes. Первый способ «лайтовый» — он предполагает, что ваш девайс еще работоспособен, но, например, немного глючит, и вы хотите с помощью восстановления все баги убрать. В таком случае, вам требуется подключить iPhone к ПК с установленной iTunes, подождать, пока программа распознает девайс (о том, что гаджет определен просигнализирует появление иконки в виде телефона в главном меню программы), перейти в раздел «Обзор» и нажать кнопку «Восстановить iPhone».
Это очень просто, однако бывают ситуации и похуже. Например, вы поставили iPhone обновляться, но забыли, что заряда маловато и он выключился, когда обновление было не выполнено, и теперь смартфон отказывается реагировать на любые действия, в том числе, он не включается. Или, например, вы решили поставить программу из непроверенного источника, а там оказался вирус, превративший, опять же, девайс в «кирпич», отказывающийся даже включаться. Есть ли в таких ситуациях шанс вернуть смартфон в работоспособное состояние?
Не пугайтесь, выход из такой ситуации имеется — нужно просто перевести девайс в один из аварийных режимов — Recovery Mode или DFU. Первый активируется через платформу, второй на аппаратном уровне. То есть, если Recovery Mode не откликнется, DFU всегда придет на помощь.
Чтобы активировать Recovery Mode, зажимаем кнопку Home, далее, не отпуская ее, подключаем девайс к ПК с iTunes, когда на экране смартфона загорается значок программы и изображение кабеля заряда, отпускаем Home. В этот же момент iTunes сообщит об обнаружении iPhone в режиме восстановлении и предложит запустить процесс восстановления.
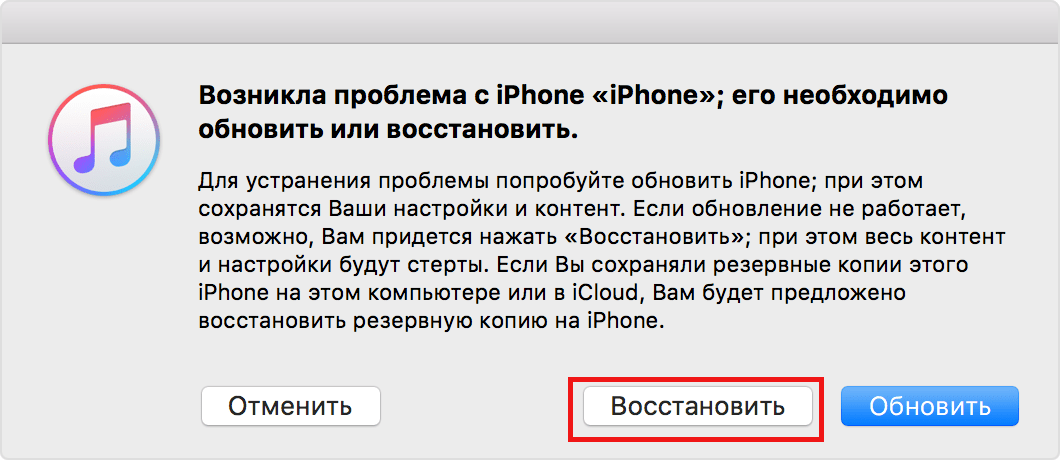
Для перевода смартфона в режим DFU — зажимаем Home+Power, через 10 секунд Power отпускаем, подключаем iPhone к компьютеру, и ждем, пока iTunes просигнализирует об обнаружении устройства в режиме восстановления (на экране самого девайса при этом никаких значков появляться не должно!), после чего отпускаем Home и запускаем процедуру.
Восстановление iPhone через iTunes
Резервное копирование помогает хранить файлы и настройки на компьютере. Такой способ становится надежным средством сохранения информации на случай повреждения устройства. Резервные данные используются для загрузки на новый смартфон после покупки. Но случается, что проверка восстановления iPhone длится очень долго.
Проблемы восстановления делятся на две категории:
- зависает проверка восстановления iPhone без отображения ошибок;
- отображение огромного времени прогресса (иногда до 30 часов).
Если вы не знаете, что делать, если iPhone 8 завис и не реагирует экран, прочитайте нашу другую статью.
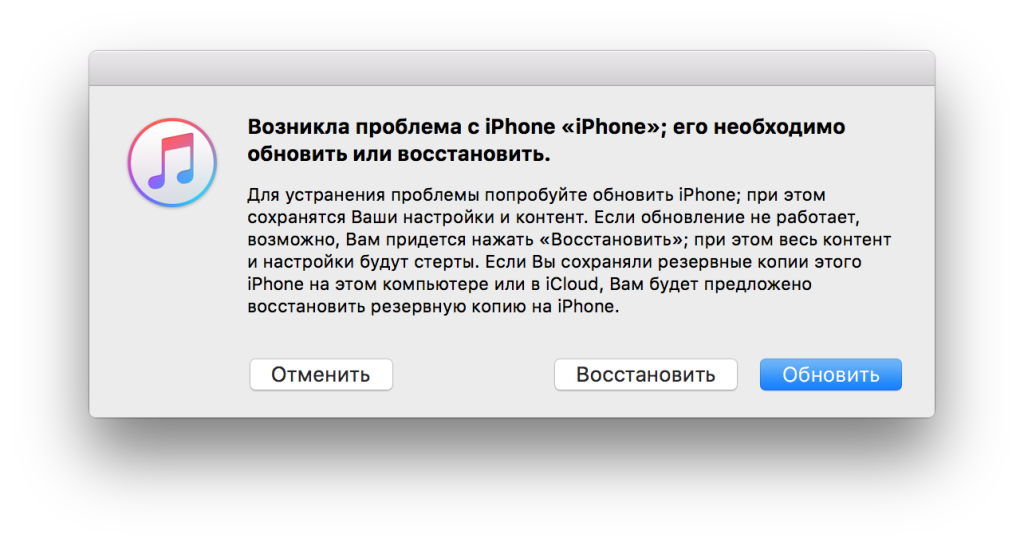
Восстановление iPhone через iTunes
Резервное копирование помогает хранить файлы и настройки на компьютере. Такой способ становится надежным средством сохранения информации на случай повреждения устройства. Резервные данные используются для загрузки на новый смартфон после покупки. Но случается, что проверка восстановления iPhone длится очень долго.
Проблемы восстановления делятся на две категории:
- зависает проверка восстановления iPhone без отображения ошибок;
- отображение огромного времени прогресса (иногда до 30 часов).
Если вы не знаете, что делать, если iPhone 8 завис и не реагирует экран, прочитайте нашу другую статью.
Восстановление через режим DFU
Данный режим предназначен для аварийного реанимирования Apple-гаджетов. Чтобы им воспользоваться, следуйте инструкции, приведённой ниже:
- Сначала полностью отключите телефон и на компьютере запустите приложение Айтюнс.
- Далее, подключите девайс через USB шнур к порту и переведите его в режим DFU.
- Чтобы это сделать, одновременно зажмите кнопку «Home» и «ВКЛ». Обе кнопки 10 секунд нельзя отпускать, после чего клавишу «ВКЛ» нужно отпустить, а вторую удерживать до появления Айфона в программе на ПК.
- Приложение оповестит о том, что можно начать процедуру восстановления. Подтвердив действие, ваш сотовый обновиться и будет нормально работать.

Методы перепрошивки.
Перепрошивка iPhone может выполняться двумя способами. Причём один из способов отличается универсальностью, что позволяет использовать его для обновления и восстановления. Тогда как второй способ работы по перепрошивке используется исключительно для обновления.
Перепрошивка iPhone с помощью программы iTunes.
Обновление iOS по WiFi.
При использовании первого метода загрузка операционной системы в мобильный гаджет осуществляется при помощи программы iTunes. Подобная технология проведения перепрошивки актуально для версий iOS 4.3.5. Для более свежих версий операционных систем используется метод обновления по беспроводным сетям.
Убираем надпись Support.apple.com/iphone/restore с экрана
Первым действием необходимо перезагрузить устройство, на котором появляется это сообщение. Есть несколько способов это сделать для «яблочных телефонов»:
В 6-ой версии iPhone для перезапуска устройства можно зажать одновременно 2 кнопки «Домой» и кнопку блокировки. Их необходимо задержать на некоторое количество времени до 10 секунд. Вы должны увидеть на экране логотип компании.
Комбинация клавиш на устройстве для перезагрузки
Если у вас 7-ая версия телефона от Apple или выше, зажмите также 2 кнопки – блокировка и уменьшение громкости. Их необходимо держать, как и в первом случае, около 10 секунд.
Создание резервной копии
Резервные копии нужно делать заранее, чтобы было откуда загружать файлы. Сохранение:
- Подключить телефон к интернет-сети.
- Открыть меню «Настройки», перейти в «Имя пользователя» и выбрать iCloud.
- Кликнуть по «Копия iCloud».
- Нажать на «Создать резервную копию» – нельзя отключать интернет, пока процесс полностью не завершится.
Можно проверить ход процесса и подтвердить окончание процедуры. Для этого придется пройти по пути «Настройки – Имя пользователя – iCloud – Резервная копия iCloud». Под пунктом «Создать резервную копию» будет видна дата и время выгрузки последнего файла. Проверка необходима, так как файл может удалиться.
Процедура восстановления айфона несложная, но следует знать некоторые особенности, о которых было рассказано в статье.
Прошивка с помощью медиаплеера
Как восстановить айфон и айпад с помощью айтюнс? Первоначально следует сказать, что и iPhone, и iPad используют одинаковую версию мобильной операционной системы iOS. Такова политика компании Apple, и заключается она в универсальности операционных систем. Таких образом и планшеты, и мобильные телефоны обладают одинаковыми функциями, что значительно упрощает разработку программ, и позволяет пользователям безболезненно менять устройства. Следовательно, и iPhone, и iPad восстанавливаются совершенно одинаково.
С помощью айтюнс можно восстановить или обновить операционную систему в iPhone, и iPad. При восстановлении пользователь получает «чистую» операционную систему, все пользовательские данные уничтожаются, а при обновлении все данные остаются на своем месте.
В настоящее время с помощью айтюнс можно восстановить мобильную систему тремя разными способами: нормальный способ, состояние Recovery Mode и DFU-Mode.
Как исправить зависание обновления iPhone
Вообще говоря, нормальное обновление iPhone занимает около 30 минут. Если ваш iPhone застрял на логотипе Apple или индикаторе прогресса на несколько часов, вам необходимо принять меры, чтобы разморозить обновление программного обеспечения iPhone. Это проверенные способы исправить зависание обновления iOS. Вы можете устранить неисправность застрявшего экрана обновления iPhone с этими решениями одно за другим.
1. Перезагрузить айфон
Вы можете перезагрузить устройство iOS, чтобы исправить мелкие глюки и ошибки. Перезагрузка iPhone — один из самых эффективных способов устранения неполадок iPhone. Когда ваш iPhone застрял при проверке или проверке экрана обновления, вы можете сначала принудительно перезагрузить iPhone.
Просто нажмите и удерживайте мощность и Главная кнопки одновременно в течение примерно 10 секунд. Вы можете видеть, что экран выключен и включен. Не отпускайте две кнопки, пока не увидите Логотип Apple появляется на экране.
Для iPhone 7 и более новых моделей вы можете продолжать нажимать Сон и Volume Down кнопки для секунд 10, чтобы перезагрузить iPhone вместо.
2. Сбросить iPhone в настройках
Проблема с сетью также может привести к зависанию iPhone на экране обновления. Если после выполнения аппаратного сброса ничего не происходит, вы можете сбросить настройки сети, чтобы провести еще одну проверку.
Шаг 1Откройте Настройки приложение. выберите Общие из iOS Настройки .
Шаг 2Прокрутите вниз и нажмите Сбросить.
Шаг 3Выберите Сброс настроек сети, (Ваши данные iOS не будут удалены.)
Шаг 4Введите пароль дважды для подтверждения.
Шаг 5Все настройки сети будут стерты до заводского состояния.
3. Восстановите iPhone с помощью iTunes
iTunes — это больше, чем медиаплеер и библиотека. Вы также можете обновить с помощью iTunes до исправить залипание iPhone на логотипе Apple или индикатор выполнения. Если ваш iPhone зависал при проверке обновлений в течение нескольких часов, вы можете обновить iPhone до последней версии iOS с помощью iTunes в качестве альтернативы.
Шаг 1Обновите iTunes до последней версии.
Шаг 2Подключите iPhone к компьютеру с помощью молнии USB-кабель.
Шаг 3Как только ваш iPhone будет обнаружен компьютером, вы можете перейти к Заключение стр.
Шаг 4Нажмите Назад Вверх под Резервное копирование и восстановление вручную создать резервную копию, если это необходимо.
Шаг 5Нажмите Восстановление iPhone исправить iPhone застрял при проверке обновления.
Примечание. Вы можете перевести iPhone в режим восстановления, чтобы исправить зависание обновления при проверке iPhone. Просто нажмите Главная кнопка при подключении iPhone к iTunes. Когда вы отпустите кнопку, вы получите всплывающее сообщение о том, что ваш iPhone находится в режиме восстановления.
4. iOS System Recovery
Если описанные выше методы бесполезны, вы можете использовать программное обеспечение для восстановления системы iOS, чтобы исправить проблемы с обновлением iPhone. это FoneLab iOS Восстановление системы это может помочь вам исправить iPhone в нормальное состояние без потери данных. Независимо от того, почему ваш iPhone отключен или заморожен, вы можете восстановить систему iOS и привести все в порядок. Все ваши данные и настройки iOS будут в исходном состоянии. Таким образом, нет необходимости беспокоиться о том, удалит ли программа ваши файлы.
- Исправление iPhone с логотипом Apple, сохранение перезагрузки, режим восстановления, синий / черный / белый экран, зависание и другие отключенные проблемы.
- Безопасный и простой в использовании, чтобы избежать потери данных.
- Поддержка iOS 13 и более ранних версий, включая все модели iPad Pro / Air / mini, iPhone 11 Pro Mac / 11 Pro / 11 / XS / XS Max / XR / X / 8 Plus / 8 и т. Д.
- Работайте с Windows 10 / 8.1 / 8 / 7 / XP и Mac OS X 10.7 или выше.
Шаг 1 Презентация FoneLab iOS Восстановление системы, Подключите ваш iPhone к компьютеру с помощью USB-кабеля. выберите Восстановление системы iOS в окне Затем нажмите Start для доступа к средствам устранения неполадок системы iOS.
Шаг 2 Выберите Стандартный режим or Расширенный режим исходя из ваших потребностей. Позже, нажмите подтвердить двигаться дальше.
Шаг 3 Информация о вашем iPhone или iPad будет отображаться в главном интерфейсе. щелчок Оптимизировать начать исправление проблем с обновлением iOS.
Шаг 4 В Расширенный режим, Вы можете проверить информацию о прошивке, включая категорию устройства, тип устройства, модель устройства и версию обновления iOS. Вы также можете установить обновление до последней версии iOS (необязательно). Позже, нажмите Ремонт для завершения процесса.





















![[решено] iphone не восстанавливается в режиме восстановления - fonefaq](http://aksakovufamuseum.ru/wp-content/uploads/d/e/1/de1fd9117d4fc3037568a015cc1fae59.jpeg)