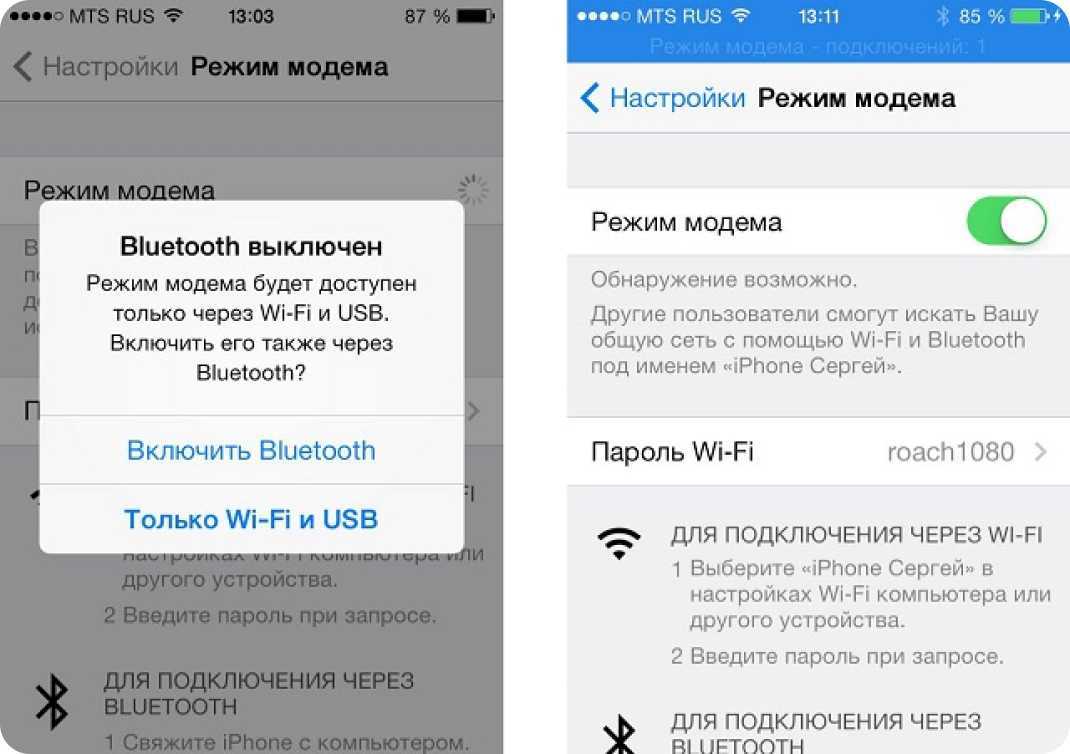Выход из режима DFU
Если вы хотите выйти из режима DFU, нажмите и удерживайте кнопки «Домой» и «Питание», пока на вашем устройстве не появится логотип Apple.
Как перевести iPhone 12 или iPhone 12 Pro Max в режим восстановления
- Шаг 1: Сначала обновите iTunes до последней доступной версии. Если программа в данный момент открыта, закройте ее. Если у вас macOS Catalina или Big Sur, не беспокойтесь об iTunes.
- Шаг 2. Подключите iPhone 12 или iPhone 12 Pro к Mac или ПК. Начните доверять компьютеру, если подключаетесь впервые принять
- Шаг 3. Произведите полную перезагрузку iPhone 12 при подключении к компьютеру.
- Шаг 4: iTunes предложит вам восстановить или обновить iPhone 12 или iPhone 12 Pro. В macOS Catalina или Big Sur откроется новое окно Finder с тем же предложением.
Если выбрать «Обновить», смартфон будет обновлен до последней доступной версии iOS без потери данных. Если вы выберете «Восстановить», все данные на вашем iPhone будут удалены. Чтобы выйти из режима восстановления, отключите iPhone 12 или iPhone 12 Pro от компьютера и снова включите его, как обычно.
Как iPhone войти в DFU
Главная сложность ввода телефона в режим DFU – на экране мобильного устройства не происходит никаких изменений, он остается черным. Никаких значков iTunes с кабелем USB быть не должно – это символы Recovery Mode.
Есть два основных способа перевода iPhone в DFU. Однако подготовительные мероприятия в обоих случаях одинаковые:
- Подключите iPhone к компьютеру, используя оригинальный кабель. Подключайте к задним портам системного блока. Не используйте передние разъемы или переходники.
- Запустите iTunes. Без этой программы ввести телефон в DFU не получится.
Осталось самое сложное – зажимать клавиши в определенном порядке и считать, сколько вы их держите. Первый способ:
- Зажмите Home и Power на 10 секунд.
- Отпустите Power, держите Home еще 10 секунд.

Экран смартфона останется темным, но iTunes выдаст сообщение о том, что было обнаружено устройство в режиме восстановления.

Это индикатор того, что вы ввели iPhone в DFU. Если не получилось, используйте второй способ:
- Выключите iPhone, подключите его к компьютеру.
- Зажмите Power на 3 секунды.
- Не отпуская Power, зажмите Home. Держите обе кнопки 10 секунд.
- Через 10 секунд отпустите Power. Держите Home, пока iTunes не выдаст указанное выше сообщение.
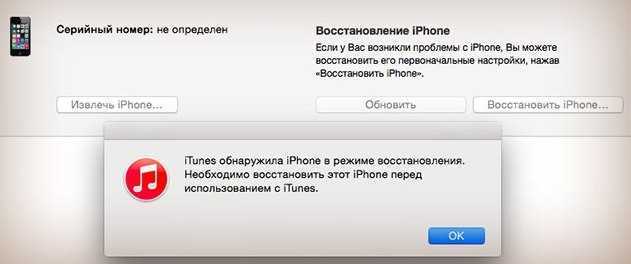
Почему iPhone не переходит в DFU? Возможно, есть проблемы с работой одной из кнопок (обычно это Home). Используйте для перехода в DFU программу Redsn0w .Запустите утилиту и нажмите «pwned DFU».
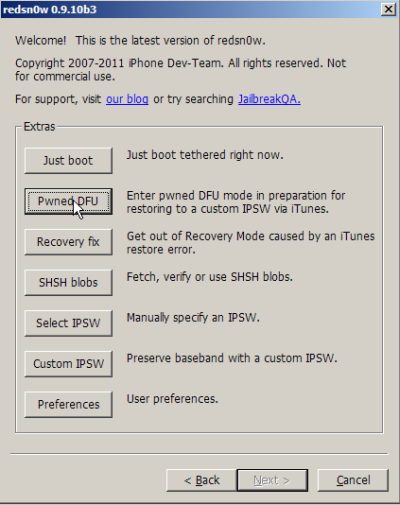
Программа переведет iPhone в DFU, iTunes сообщит, что обнаружено устройство в режиме восстановления.
Ввод в режим DFU при помощи iTunes
Итак, у нас уже есть наш подкорректированный программой RedSn0w файл, именно он поможет нам ввести наш iPhone и iPod в режим DFU без кнопок Power и Home.
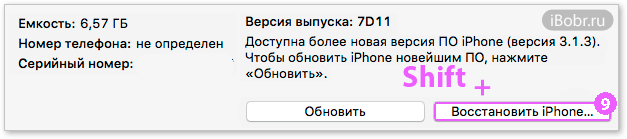
iTunes может ввести iPhone в DFU — шаг восстановления
Ввод в DFU будет осуществлять программа iTunes. Мы подключаем свой iPhone, который будем вводить в DFU, компьютеру, подключать желательно напрямую в системник, не используя переходников.
Запускаем программу iTunes, в верхнем меню жмем на значок iPhone и в разделе Обзор, предварительно зажав клавишу Shift (для Windows) или Alt (для Mac OS), жмем кнопку – Восстановить iPhone.
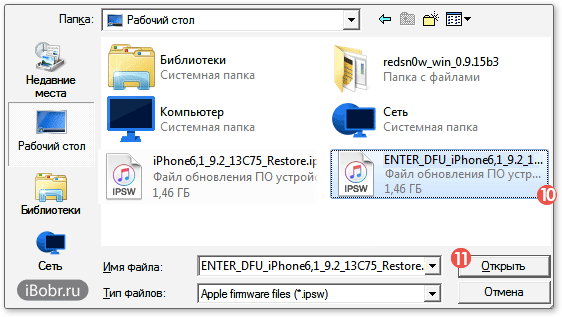
ENTER_DFU — приставка нужного нам файла прошивки
Если все сделали верно, то программа предложит нам выбрать файл прошивки, выбираем наш созданный DFU-файл, начинающийся с приставки ENTER_DFU_ (шаг 10) и жмем кнопку – Открыть (шаг 11).
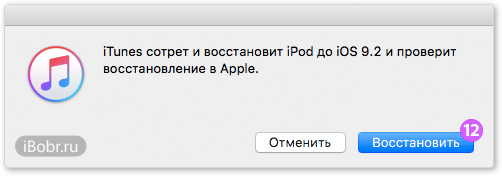
iTunes думает что восстанавливает. Нет он вводит в DFU без кнопок
iTunes грозится что сотрет все что есть в iPhone, но раз уж мы решили вводить iPhone в DFU, то потеря информации в устройстве неизбежна, жму – Восстановить (шаг 12).
iPhone выключается, на его экране моргнул кабель со значком iTunes, после чего экран стал черным. Пару раз перезагрузился, затем появился логотип и поползла строка восстановления, не доползла и iTunes выдает ошибку 37:
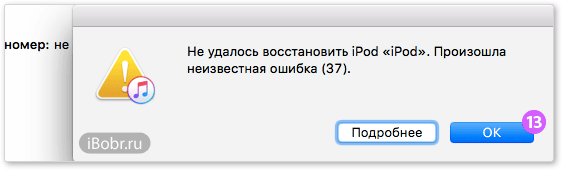
Это означает, что все прошло успешно и теперь iPhone находится в режиме DFU, причем таком, что просто не выведешь, только восстанавливаться в iTunes. Вот так мы и ввели наш iPhone и iPod в режим DFU без кнопок Home и Power.
Если у вас все получилось и не знаете что делать дальше, то повторите вторую часть инструкции по восстановлению iPhone. Но выполняя шаг №10, выбирайте оригинальный, не модифицированный файл прошивки, который скачали с интернета.
Привет, Друзья! Очередная инструкция для тех пользователям iOS-устройств, которые столкнулись с проблемой входа в режим DFU из-за неработающей кнопки «Home», «Power» или обеих сразу.
Напомним, что DFU-режим не только поможет избежать ошибок iTunes при перепрошивке джейлбрейкнутого iPhone, например, но и просто необходим при выполнении самого процесса джейлбрейка iPhone или iPad.
Хоть и отличаются iДевайсы от большинства конкурентов исключительным качеством и надежностью, в процессе эксплуатации iPhone, особенно, может возникнуть неприятность в виде повреждения механических органов управления, кнопки «Home» или «Power». Как все мы уже знаем, для того, чтобы ввести iOS-девайс в режим DFU, обе эти кнопки должны быть исправными. Что же делать тем, у кого одна или обе кнопки не работают или повреждены?
Можно конечно обратиться в авторизированный сервисный центр для замены поврежденного органа, дело это не бесплатное и учитывая сложность самого процесса (ремонтопригодность iPhone 5s по iFixit составляет всего 6 баллов из 10 возможных) выльется владельцу в «копеечку».
Не спешите расстраиваться, пользоваться iPhone можно и со сломанной кнопкой «Home», аппарат благополучно управляется на программном уровне и все необходимые манипуляции с гаджетом можно благополучно выполнять и в обход кнопки «Домой». Выключить, перезагрузить iPhone и ввести его в DFU-режим можно и со сломанными кнопками.
Сама процедура ввода iPhone в DFU Mode (он же DFU-режим) очень проста и не требует от владельца iOS-устройства особых навыков. На программном же уровне без «танцев с бубном» не обойтись.
Разница между Recovery Mode и DFU
Как я уже говорил, Recovery mode и DFU разные режимы. Рекавери обычно используется для восстановления устройства и обновления операционной системы, а ДФУ полностью переустанавливает ОС.
Другие различия:
- через Recovery mode можно устранить лишь незначительные ошибки, в то время как ДФУ способен вернуть аппарат в рабочее состояние из любого сбоя;
- мод восстановления можно запустить не выключая девайс;
- рекавери работает через операционную систему, а ДФУ взаимодействует в обход ОС (иначе не смог бы ее переустанавливать);
- рекавери мод выполняется самостоятельно и не требует подключения к компьютеру, а ДФУ активируется через iTunes.
Как выйти из режима DFU с помощью Tenorshare ReiBoot Один клик
Поддерживает выйти из любых зависаний один клик, например, зависает на логотипе яблока после обновления до новой iOS системы, зависает в черном экране, зависает в синем экране смерти, или зависание во время запуска, джейлбрейка, и т. д. Тоже поддерживает все устройства, iPhone, iPad или плеера iPod touch.
Сначала загрузите и установите Tenorshare ReiBoot на вашем компьютере. Потом запустите его. Подключите iPhone/iPad/iPod touch к компьютеру с помощью USB-кабели. И далее Tenorshare ReiBoot распознает ваше устройство, нажмите «Войти в режим восстановления», тогда ваше устройство уже вышло из режима DFU.

После этого, нажмите «Выйти из режима восстановления»,подождите немного и устройство перезагружатся безопасно. В этом процессе не отключите устройство.
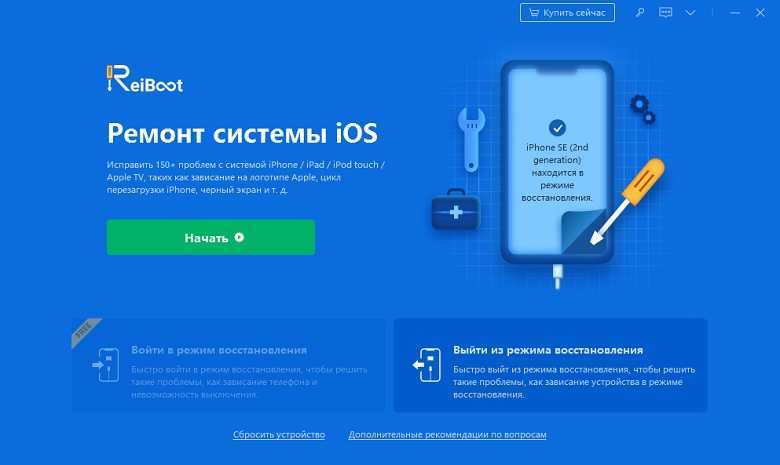
Один клик эта программа может решить зависание, кроме того, если iphone завис в режиме восстановления (режиме recovery), в режиме itunes, в режиме обновления, в режиме выключения
, в режиме наушники
,Tenorshare ReiBoot всегда позволяет дейвайс выйти из зависания.
Как отключить на iPhone 6 уже запущенный режим восстановления
Если запустив режим dfu, Вы передумали восстанавливать систему, чтобы не потерять все имеющиеся данные — то айфон легко можно вывести из него. Для этого достаточно выполнить штатную перезагрузку, т.е. нажать клавиши питания и «Home» и подержать в течение десяти секунд. После включения питания, телефон начнёт загрузку обычного режима, (при условии, что он был работоспособен перед этим). Имеет смысл, в качестве тренировки, провести этот процесс еще до момента возникновения проблем. Чтобы потом быть готовым и не наделать ошибок.
В заключение скажем, что не стоит пренебрегать использованием этого режима. Он поможет восстановить Ваш телефон в случаях системных сбоев, или когда текущее обновление пошло не так, а также, если Вы забыли пароль. При наличии бэкапа Вы скопируете заново все свои данные, и Ваш iPhone 6 будет работать, как швейцарские часы.
DFU (Device Firmware Upgrade) mode отличается от обычного режима восстановления тем, что действует в обход операционной системы и перепрошивает напрямую. В результате перепрошивки в DFU режиме вы получите установленную свежую версию iOS на вашем iДевайсе.
Это самый верный метод перепрошиться и рекомендовать его можно всем, у кого возникают ошибки в iTunes при обычном восстановлении. Часто подобные ошибки возникают на тех iPad, которые подвергались процедуре Джейлбрейка, но при этом пользователю хочется iPad всё-таки перепрошить (следы джейлбрейка, в этом случае, как и при обычном восстановлении пропадут).
Перепрошивка через DFU режим возможна на iPad, iPhone и iPod Touch любой модели. Ниже я буду писать про iPad, но на iPhone и iPod Touch всё делается аналогично. Перед перепрошивкой в режиме DFU рекомендую поставить устройство на зарядку хотя бы минут на 15-20 на всякий случай. Чтобы во время перепрошивки не получилось так, что устройство отключится из-за незаряженной батареи.
Как войти в DFU режим на iPad (DFU Mode iPad)
1. Закройте iTunes на компьютере.
2. Подключите iPad к компьютеру.
3. Выключите iPad полностью через долгое держание кнопки Power и перемещение слайдера «Выключить»
4. Зажмите кнопки Home и Power ровно на 10 секунд.
5. Отпустите кнопку Power, но продолжайте держать Home до тех пор, пока компьютер не отобразит новое USB-устройство (примерно 10-15 секунд). Этого может и не произойти — в таком случае, держите кнопку Home в течение 20-30 секунд на всякий случай.
6. Экран iPad в DFU Mode будет черным
, не ждите, что он включится.
8. Теперь есть два варианта:
а) Для перепрошивки зажмите кнопку Shift (в OS X — «option») и кликните на Восстановить iPad/iPod/iPhone (Restore). В окне выбора файлов укажите файл прошивки, который хотите использовать (он, естественно, должен быть скачан до этого). Актуальный файл прошивки можно скачать отсюда .
б) Можно просто нажать кнопку «Восстановить iPad». В этом случае iTunes просто скажет вам:
И после нажатия кнопки «Восстановить и обновить» сам скачает свежую прошивку и начнёт её восстанавливать.
Вариант А предпочтительней, чем Б, так как у вас будет на компьютере прошивка на случай всяких ошибок. В варианте Б каждый раз прошивка будет заново скачиваться.
Всё — прошивка iPad в DFU режиме началась. В варианте Б она начнётся, когда iTunes скачает прошивку (зависит от скорости вашего интернет-соединения). Отслеживать прогресс скачивания можно в правом верхнем углу iTunes — там есть кнопочка, которая открывает подменю с закачками.
На экране устройства iOS появится яблоко, устройство несколько раз перезагрузится и в итоге минут через 10 вы увидите приветственное окно операционной системы iOS. Можно переходить к настройке системы .
Популярные вопросы и ответы по теме «перепрошивка iPad в режиме DFU»:
Вопрос:
Какой способ перепрошивки лучше?
Вопрос:
Как вывести iPad из DFU режима?
Ответ:
зажать кнопки Home и Power и держать их до появления признаков жизни iPad. Но бывает, что устройство не хочет выходить из DFU режима. В таком случае остаётся одно — прошивать через DFU по инструкции выше. В этом случае вы получите полноценное рабочее устройство на свежей прошивке.
Вопрос:
Что делать, если DFU режим не включается?
Ответ:
Как я написал выше, DFU режим ничем себя не выдаёт на экране. То есть, если экран чёрный, а iTunes видит устройство и хочет его восстановить, это значит, что вы уже включили DFU режим.
Вопрос:Можно ли ввести iPad в режим DFU без работающих кнопок (например, сломалась кнопка Home)?Ответ:
Нет, режим DFU будет недоступен. Почините кнопки в сервисе, а потом восстанавливайте. В любом случае DFU — это крайний случай. Скорей всего, у вас получится провести перепрошивку через обычное восстановление в iTunes.
Как перевести Ваш iPhone в режим DFU
Если вы планируете использовать режим DFU, делайте это на свой страх и риск; принимает на себя ответственность за любые неблагоприятные результаты. Перевод устройства в режим DFU аналогичен режиму восстановления. Вот что вам нужно сделать:
- Подключите свой iPhone или другое устройство iOS к компьютеру, затем откройте iTunes.
- Нажмите и удерживайте кнопку режима сна/питания (расположенную в верхней части устройства), чтобы отобразить ползунок, затем перетащите ползунок вправо, чтобы выключить устройство.
- Если устройство не выключается, продолжайте нажимать кнопку питания и кнопку домой после появления ползунка. В конце концов устройство выключится. Отпустите кнопки, когда устройство выключится.
- При выключенном устройстве, если у вас iPhone 7 или новее, нажмите и удерживайте кнопку питания и кнопку уменьшения громкости.
- Если у вас iPhone 6 или более ранней версии: при выключенном устройстве нажмите и удерживайте кнопку питания и кнопку «Домой» одновременно.
- Удерживайте эти кнопки в течение 10 секунд.
- Если удерживать слишком долго, устройство перейдет в режим восстановления вместо режима DFU. Логотип Apple появляется, когда устройство входит в режим восстановления.
- Отпустите кнопку «Режим сна/Питание», но нажмите и удерживайте кнопку «Домой» (или кнопку уменьшения громкости на iPhone 7 или новее) в течение 5 секунд.
- Если появляется логотип и сообщение iTunes, вы слишком долго нажимали кнопку и вам нужно начать сначала.
- Если экран устройства черный, значит, оно находится в режиме DFU. Если iTunes распознает, что iPhone подключен, все готово.
- Если вы видите какие-либо значки или текст на экране устройства, это означает, что устройство не находится в режиме DFU, и вам нужно будет начать сначала.
Шаг №3: Как войти в Recovery Mode

Для того чтобы задействовать данный режим восстановления, iPhone 5s либо подобный девайс другой модификации необходимо полностью выключить.
- Нажмите кнопку «Домой» и, удерживая ее, подсоедините к телефону USB шнур из комплекта.
- Только после того, как на экране мобильного отобразится логотип iTunes и USB, зажатую клавишу можно отпустить.
Безусловно, соединительный кабель должен быть подключенным к компьютеру, на котором должна быть установлена актуальная версия вышеуказанной программы по работе с iPhone устройством. Если все ваши действия будут выполнены правильно, на мониторе появится служебное сообщение, оповещающее о том, что подключение успешно выполнено.
Шаг №5: Обновление iOS (Device Firmware Update)
Ввести iPhone в режим восстановления DFU достаточно просто, тем не менее, не стоит забывать о том, что после последующего процесса прошивки вся пользовательская информация с вашего девайса будет уничтожена. Поэтому, если такая возможность имеется, прежде необходимо сделать резервную копию данных.
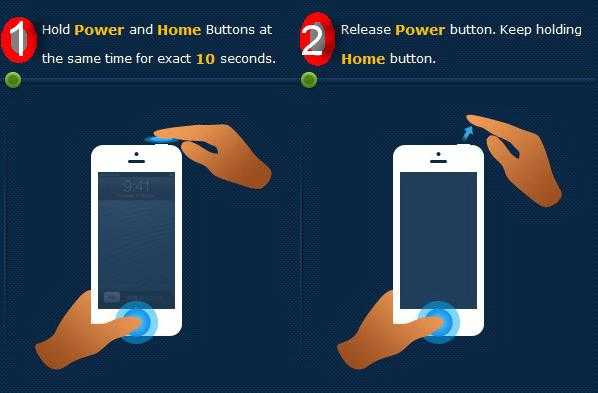
- Подключите телефон к компьютеру с помощью соединительного USB шнура.
- Выключите полностью девайс.
- Удерживайте кнопку «Домой» и «Вкл» в течение 10 секунд.
- По истечении вышеуказанного времени отпустите клавишу включения.
- Через некоторое время на экране компьютера высветится сообщение о том, что DFU режим восстановления iPhone 5 (модификация указана в качестве примера) активирован, то есть можно проводить дальнейшие действия с телефоном.
Что это такое?
Начнем, пожалуй, с расшифровки названия. DFU – это, как вы понимаете, аббревиатура от Device Firmware Update, что переводится как «обновление прошивки устройства». Становится ясно: с помощью данного режима можно произвести так называемый апдейт – сделать прошивку обновленной, таким образом исправив все возникшие ранее неполадки и ошибки.
Произвести обновление через режим DFU (iPhone 5S, как и любая другая модель этого производителя, тоже его поддерживает) можно с помощью USB-кабеля, подключенного к ПК с установленной программой iTunes. При этом на экране самого мобильного устройства во время работы режима DFU никаких обозначений вы не увидите – iPhone покажет просто черный «безжизненный» экран.