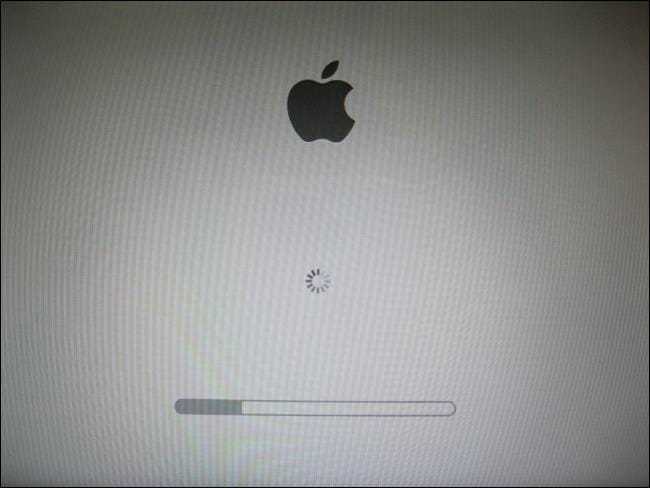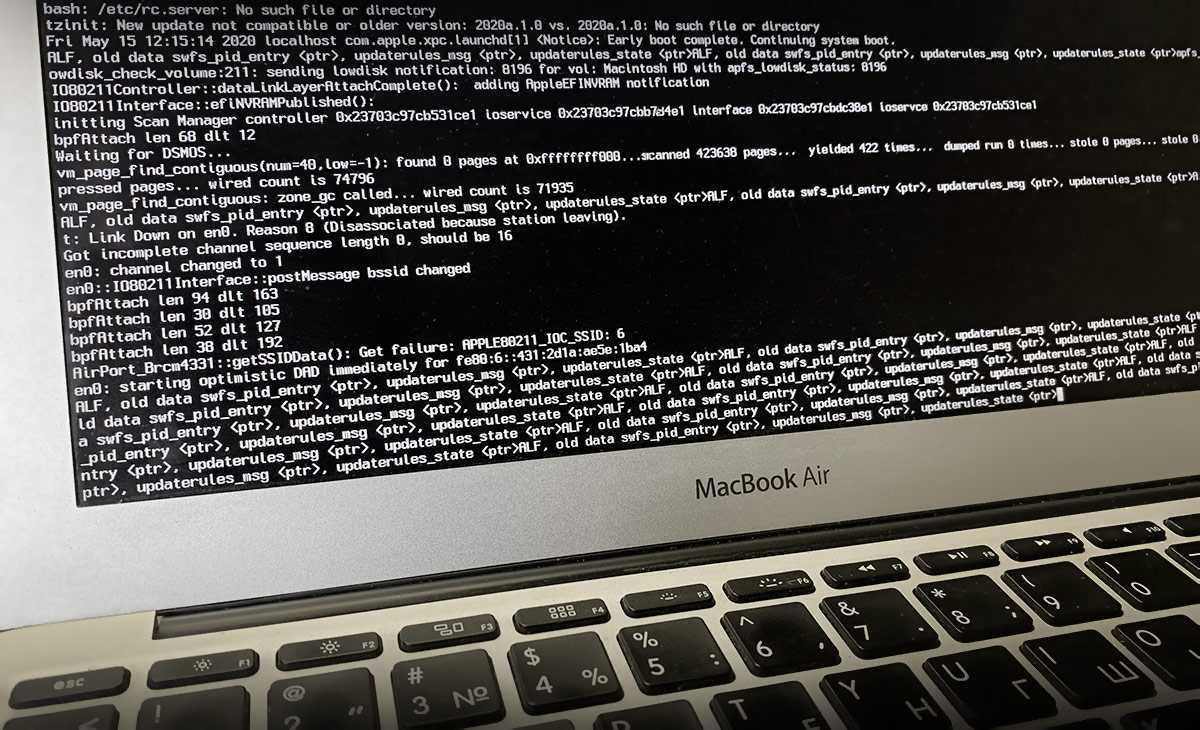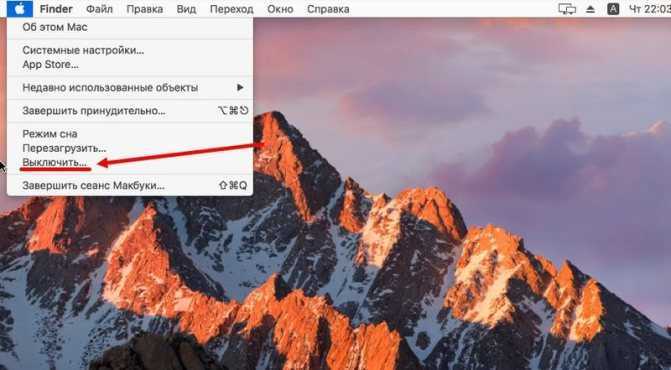Mac работает медленно после обновления macOS High Sierra
Если ваш Mac стал работать значительно медленнее после обновления, есть несколько вещей, которые ускорят MacOS High Sierra и устранят любые проблемы, которые замедляют его работу.
Прежде всего, попробуйте перезагрузить свой Mac, возможно, что это поможет. Если этого не произойдет, принудительно прекратите действие приложений, которые занимают много оперативной памяти. Вы можете определить их с помощью Activity Monitor, чтобы определить, какие приложения и процессы используют большинство CPU или RAM. На вкладке CPU отображаются активные процессы с просмотром в реальном времени того, что происходит.
Чтобы принудительно закрыть элемент, щелкните его в списке Монитор активности, нажмите X слева от панели инструментов, затем подтвердите, что хотите принудительно завершить работу. Также удалите кеш. Откройте окно Finder, выберите «Go» в верхнем меню и выберите «Go to Folder». В появившемся текстовом поле введите / Library / Caches.
Удалите данные из каждой папки. Теперь повторите процесс с помощью / Library / Caches. Запуск утилиты Repair Disk из Disk Utility также может помочь.

Значения экранов когда не удается запустить MAC
Ну, по честному, вышеперечисленные экраны обычно ни у кого никогда вопросов не вызывают, т.к. в данном случае MAC загружается естественным нормальным образом.
Но что если во время загрузки MAC что-то пошло не так? В этой ситуации ваш компьютер постарается проинформировать вас о конкретной причине, выдав соответствующую картинку на экран. Что могу означать различные экраны во время неудачной загрузки MAC обсудим ниже.
Изображение папки с вопросительным знаком
MAC не смог найти локальный (или же сетевой) загрузочный диск
Это может произойти в том случае, когда в Системных Настройках в разделе Загрузочный диск выбран диск, который более не доступен.
Иле же когда вы выключили компьютер с подключенной флешкой. Подождите пару секунд чтобы убедиться что ваш MAC действительно не может определить указанный вами загрузочный диск.
Если изображение папки с вопросительным знаком не исчезает, то вам необходимо перезагрузить MAC, используя Менеджер Загрузки (при включении, после звукового сигнала зажать кнопку Option (Alt) и выбрать другой диск для загрузки). Обычно загрузочный диск с MAC OS по умолчанию называется «Maсintosh HD«.
Изображение выше может появиться после неудачной установки обновления ПО. Для решения данной проблемы необходимо выбрать “правильный” загрузочный диск, используя Режим Восстановления (перезагрузка с зажатым Command + R ).
“Стоянка запрещена“ (запрещающий знак)
ваш MAC не может найти Системный Каталог (папку) из которого должна производиться загрузка
Для решения этой проблемы необходимо заново переустановить MAC OS, используя Режим Восстановления (перезагрузка с зажатым Command + R ).
Логотип замка
активирована защита паролем на уровне прошивки
Внимание. Пароль доступа на уровне прошивки не является одинаковым с паролем от вашей учетной записи MAC OS
Если вы забыли пароль, то здесь вам сможет помочь только представитель официальной поддержки Apple… и то если у вас сохранился товарный чек на этот компьютер.
Вращающийся глобус
компьютер начал загрузку с сетевого диска или же перешел в режим восстановления OS с сервера Apple
Если сетевая загрузка MAC не входила в ваши планы, необходимо жестко выключить компьютер, зажав кнопку включения пока не погаснет экран. Затем повторно нажмите на кнопку включения для нормального запуска MAC OS.
Если ваш MAC постоянно стартует с “крутящимся глобусом”, возможно что в настроенной сети есть сервер с которого он пытается запуститься.
Для решения проблемы попробуйте загрузить MAC в Режиме Восстановления и проверить загрузочный диск и OS на наличие ошибок.
Изображение батареи
Поэтому подключите адаптер питания, подождите пока батарея немного зарядится, а уже потом пробуйте включать компьютер.
Иногда может потребоваться до 15 минут времени, прежде чем компьютер соизволит включиться.
Ввод PIN кода
Вы не сможете продолжить загрузку до тех пор пока правильно не введете код блокировки, установленный ранее.
Ну вот как-то так! Если эта статья оказалась вам полезной, обязательно поделитесь ссылкой в соц. сетях (кнопки ниже)
Для меня это важно!
А еще, если у вас есть возможность помочь нашему проекту, пожертвуйте 1 американский рубль на развитие сайта и еду для Макса (т.е. меня).
Источник
Резервное копирование данных и переустановка macOS
Если Дисковая утилита не может восстановить загрузочный диск, возможно, вам придется переформатировать Это. Перед этим сделайте резервную копию всех важных данных с диска, прежде чем стирать все, что на нем хранится.. Вы можете выполнить следующие действия, чтобы сделать резервную копию своих данных на внешний диск, если у вас нет последней резервной копии данных для загрузочного диска:
Шаг 1 : подключите внешний диск, который по размеру или больше, чем ваш загрузочный диск. Сотрите внешний диск с помощью MacOS Recovery, а затем установите на него macOS. Выберите внешний диск, который вы хотите стереть, а не загрузочный диск.
Шаг 2 : после установки macOS ваш Mac автоматически перезагрузится с внешнего диска. . Когда вы увидите помощника по установке, выберите вариант, который вы хотите использовать для перемещения данных с другого диска, и выберите загрузочный диск на вашем Mac в качестве источника для переноса данных.
Шаг 3 . После миграции следуйте инструкциям помощника по настройке. до конца, и когда вы увидите свой рабочий стол, убедитесь, что все ваши данные находятся на внешнем диске.
Шаг 4 : удалите загрузочный диск с помощью macOS Восстановите и переустановите macOS (не выбирайте внешний диск). После стирания данных с диска и установки macOS ваш Mac автоматически перезагрузится, и появится помощник по установке. Скопируйте данные на загрузочный диск, выбрав вариант переноса данных из резервной копии Time Machine или другого диска, в данном случае внешнего диска.
Смогу ли я когда-нибудь снова использовать перечеркнутые приложения Mac?
Поскольку Apple хочет продвигать технологии вперед, маловероятно, что вы когда-нибудь снова сможете запускать 32-разрядное программное обеспечение Mac изначально на новых версиях macOS. Итак, если вы столкнулись с перечеркнутыми приложениями, вот несколько стратегий, как с этим справиться.
Найдите обновление для 64-разрядного приложения. Если у вас есть любимое 32-разрядное приложение, которое больше не работает, посетите веб-сайт разработчика, чтобы узнать, доступна ли 64-разрядная версия приложения. Кроме того, вы можете проверить наличие более новой версии в Mac App Store.Поиск и альтернативное приложение: если разработчик не обновил 32-разрядное приложение, вы можете попробовать найти более новое приложение, которое делает то же самое. Хорошее место для начала — Mac App Store.Используйте старый Mac: если у вас есть запасной старый Mac, на котором все еще работает версия macOS до Catalina, вы можете выделить этот компьютер для запуска устаревших 32-разрядных приложений и никогда не обновлять macOS, но это связано с определенными рисками безопасности. В какой-то момент уязвимости системы безопасности больше не будут исправляться в старых приложениях или ОС, что сделает машину готовой мишенью для вредоносных программ в будущем.Запуск старой версии macOS на виртуальной машине: благодаря программному обеспечению для виртуализации, например Parallels Lite, можно запускать старую версию macOS практически внутри последней версии macOS. Таким образом, вы сможете использовать свои устаревшие 32-разрядные приложения в будущем, если у вас есть виртуальная машина, которая их поддерживает.Переход на macOS 10.14 Mojave: в крайнем случае, если вы полностью полагаетесь на свои 32-разрядные приложения для выполнения работы и у вас нет другого Mac, можно переустановите более раннюю версию macOS например Mojave, последняя версия, поддерживающая 32-разрядные приложения. Однако это рискованный процесс, поэтому сначала сделайте резервную копию своего Mac.
3: Установка и настройка Homebrew
Чтобы установить Homebrew, загрузите сценарий установки, а затем выполните его.
Чтобы загрузить сценарий на локальный компьютер, введите следующую команду в окно терминала:
Команда использует curl для загрузки сценария установки Homebrew из Git репозитория Homebrew на GitHub.
Давайте рассмотрим флаги, связанные с командой curl:
- Флаг -f (или –fail) не дает терминалу выдавать HTML-документ при ошибках сервера.
- Флаг -s (–silent) отключает индикатор выполнения, а в сочетании с флагом -S (–show-error) он заставляет curl выводить сообщение об ошибке в случае сбоя.
- Флаг -L (–location) сообщает curl, что перенаправления нужно обрабатывать. Если сервер говорит, что запрошенная страница перемещена в другое место, команда автоматически выполнит запрос снова, используя новое расположение.
- Флаг -o определяет локальное имя файла.
Прежде чем запустить загруженный из интернета сценарий, рекомендуем просмотреть его содержимое, чтобы точно знать, что он будет делать. Используйте команду less для просмотра:
Когда вы изучите содержание скрипта, выполните его с помощью команды bash:
Сценарий установки объяснит, что он будет делать, и предложит вам подтвердить эти действия. Так вы будете точно знать, что Homebrew собирается сделать с вашей системой, прежде чем вы решите продолжить установку. Кроме того, вы сможете убедиться, что выполнили все предварительные условия, необходимые для установки.
Во время установки вам будет предложено ввести пароль. Однако при этом нажатия клавиш не будут отображаться в окне терминала. Это мера безопасности, которая часто используется при запросе пароля в командной строке. Все нажатия клавиш регистрируются системой, хотя вы их и не видите. После ввода пароля нажмите RETURN.
Каждый раз, когда система будет предлагать подтвердить установку, нажимайте y.
После завершения установки нужно поместить каталог, который Homebrew использует для хранения своих исполняемых файлов, в начало переменной среды PATH. Благодаря этому установки Homebrew будут вызываться через инструменты, которые включает macOS.
Файл, который вам нужно сейчас отредактировать, зависит от того, какую оболочку вы используете. Если вы используете Bash, вам нужен файл ~/.bash_profile:
Если же вы используете ZSH, откройте ~/.zshrc.
Когда файл откроется в терминале, добавьте в конец следующие строки:
Первая строка – это комментарий, который поможет вам вспомнить, что делает следующая строка.
Чтобы сохранить изменения, удерживайте клавишу CTRL и O, а при появлении запроса нажмите RETURN. Затем выйдите из редактора, удерживая CTRL и нажав X. Это вернет вас в окно терминала.
Чтобы активировать эти изменения, закройте и снова откройте терминал. Также для загрузки изменений можно использовать команду source.
Если вы изменили .bash_profile, выполните эту команду:
Если вы редактировали .zshrc, выполните команду:
Как только вы это сделаете, изменения, внесенные вами в переменную среды PATH, вступят в силу. Переменная будет правильно настроена даже после завершения этой сессии, поскольку конфигурационный файл для вашей оболочки запускается автоматически при открытии приложения Terminal.
Теперь давайте убедимся в том, что Homebrew настроен правильно. Выполните эту команду:
Если в данный момент никаких обновлений не требуется, вы увидите в своем терминале такое сообщение:
В противном случае вы можете получить предупреждение о необходимости запустить другую команду, например, brew update, чтобы обновить установку Homebrew. Следуйте инструкциям на экране, чтобы обновить среду, прежде чем двигаться дальше.
Логотип Apple
Компьютер Mac отображает логотип Apple, когда находит встроенный или непосредственно подключенный к нему локальный загрузочный диск. Если найти локальный загрузочный диск не удается, компьютер ищет сетевой загрузочный диск. По мере продолжения запуска вы увидите шкалу выполнения или индикатор с логотипом Apple или без него. Этот экран может несколько раз сменяться пустым экраном.
Если вы обновляете или переустанавливаете macOS, этот этап может занять больше времени. В ходе установки индикатор выполнения может перемещаться медленнее и приостанавливаться на более длительное время. Узнайте, что делать, если вам кажется, что компьютер Mac завис на этом экране во время установки или сразу после ее завершения.
Другие экраны, которые могут появиться при загрузке MacOS
Если же во время загрузки Mac OS появляться какие-либо другие экраны, то это может означать как измененные настройки системы, так и проблемы с загрузкой или чтением операционной системы.
Изображение папки со знаком вопроса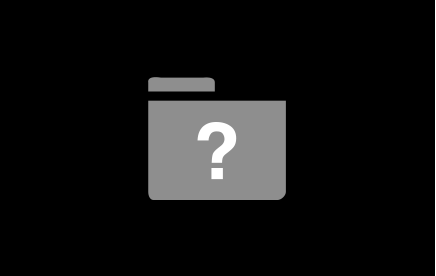
Когда во время загрузки компьютера Mac отображается папка со знаком вопроса, это означает, что устройство не смогло получить доступ к загрузочному диску. Иногда при истечении нескольких секунд система сама находит загрузочный диск и проблема исчезает. Если ситуация останется прежней, то используйте Менеджер загрузки для запуска системы. После запуска компьютера необходимо снова выбрать диск загрузки в программе «Системные настройки».
Бывают случаи, когда после обновления программного обеспечения эта проблема не пропадает и папка с вопросом снова возвращается. В такой ситуации необходимо снова выбрать загрузочный диск с использованием раздела восстановления OS X.
Запрещающий знак во время загрузки операционной системы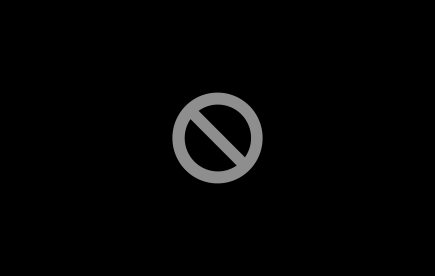
Если во время загрузки Вашего компьютера на экране появляется запрещающий знак в виде перечеркнутого кружка, то это означает, что ему не удалось найти необходимую системную папку для загрузки операционной системы. В таком случае нужно попробовать переустановить операционную систему при помощи раздела восстановления OS X.
Изображение замка при загрузке OS X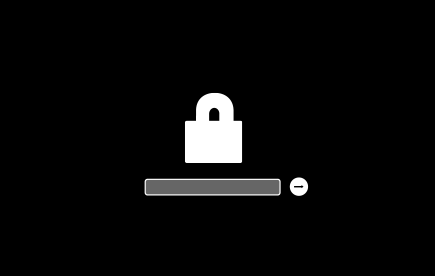
Если перед Вами появилось такое изображение, это означает, что на компьютере был установлен пароль прошивки. Такая ситуация может возникнуть если система загружалась с другой локации, к примеру, с внешнего жесткого диска или через раздел восстановления операционной системы. Для продолжения загрузки необходимо ввести пароль прошивки.
Такое изображение при загрузке компьютера Mac говорит о том, что в качестве загрузочного диска используется интернет ресурс. Если Вы хотите загрузить компьютер как обычно с жесткого диска Вам необходимо нажать и удержать кнопку питания для выключения компьютера. После этого снова включите компьютер.
Если данная ситуация повторяется снова во время включения компьютера, необходимо проверить загрузочный диск и операционную систему OS X при помощи раздела восстановления OS X.
Изображение значка разряженного аккумулятора при загрузке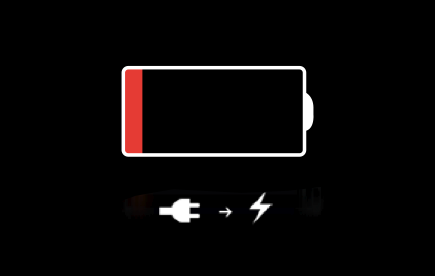
Бывают ситуации, когда во время включения компьютера Mac перед Вами появляется значок разряженного аккумулятора. Это свидетельствует о том, что оставшегося заряда батареи не хватает для загрузки компьютера. Вам необходимо подключить зарядное устройство для подзарядки аккумулятора и снова попытаться включить компьютер.
Запрос PIN-кода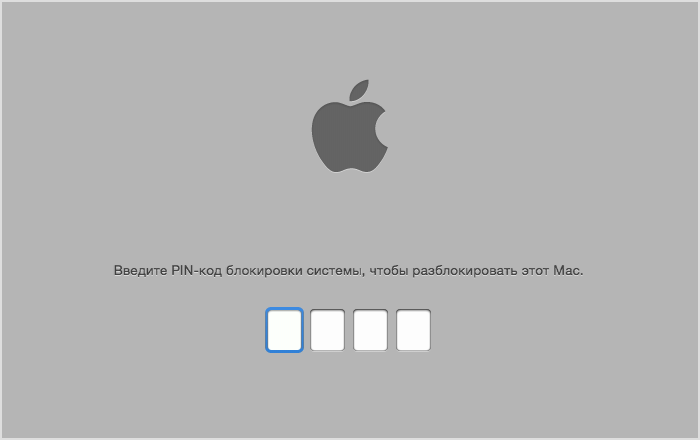
Когда во время включения компьютера Mac появляется запрос PIN-кода, это означает, что устройство защищено функцией «Найти Mac». Для продолжения загрузки Вам необходимо ввести четырех или шестизначный PIN-код.
Как предотвратить проблемы?
Уже в начала статьи было сказано про FileVailt, встроенную в macOS систему шифрования. Вот именно она мешает нормально жить маководам, а потому её надо отключить!
Вообще, шифрование может быть полезно тем, кто имеет дело с конфиденциальной информацией и боится за её сохранность. Но к вопросу шифрования всегда надо подходить с понимаем последствий! Одно дело защитить данные от вора/взлома, а другое дело — восстановить данные при сбое. Именно поэтому я рекомендую создавать резервные копии данных, но их в таком случае то же надо шифровать… К чему я клоню — БОЛЬШИНСТВУ МАКОВОДОВ ШИФРОВАНИЕ НЕ НУЖНО.
Для выключения FileVault надо зайти в Системные настройки — раздел Защита и безопасность — вкладка FileVault. После этого надо нажать на замочек в левом нижнем углу и ввести пароль администратора (тот, который вводится при включении Mac). И затем уже нажать на кнопку Выключить FileVault (на скриншоте Turn Off Filevault):
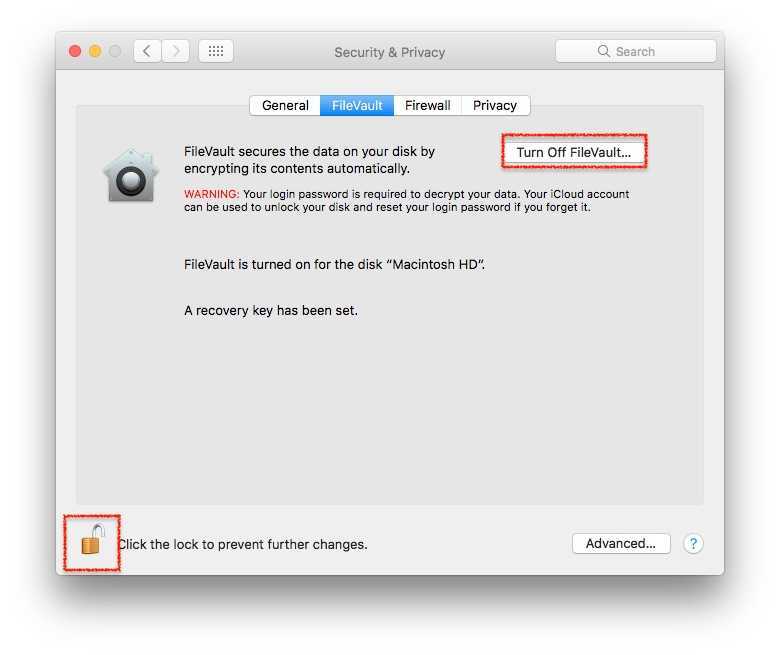
После этого надо будет дождаться несколько часов, пока диск расшифруется и можно будет продолжать использовать Macbook или iMac, как и обычно. Во время расшифровки, можно спокойно работать, но Mac будет чуть подтормаживать, тк процессор будет занят расшифровкой. Думаю, что я еще напишу более подробную статью про шифрование и его особенности. А пока, просто выключайте его 🙂
# Исправление 5. Отключите все устройства, кроме клавиатуры и мыши Apple.
Во-первых, вы можете удалить обновления оборудования от других производителей, таких как карты RAM (оперативная память) и PCI (Peripheral Component Interconnect). Затем вы можете перезагрузить Mac, чтобы проверить, нормально ли он загружается.
Если проблема решена, вы можете повторно подключать одно устройство за раз и перезагружать Mac, чтобы проверить, появляется ли проблема снова. Если нет, вы можете повторно подключить другое устройство, перезагрузить Mac, а затем подтвердить еще раз и так далее, пока не обнаружите, какое устройство вызывает эту проблему.

Если внешний жесткий диск зависает при подключении компьютера, как исправить? В этом посте мы представляем некоторые решения, и вы можете выбрать одно из них, которое поможет вам.
Бесконечный цикл загрузки macOS Big Sur, черный экран загрузки
Такая причина случается со старыми моделями Mac, когда пользователи пытаются обновиться к macOS Big Sur. Кажется, что установка уже пошла, все хорошо, но вот после того как загрузка завершится Mac просто зависает.
Один из способов решить эту проблему — перезапустить Mac в безопасном режиме:
- Выключите устройство;
- Подождите 10 секунд;
- Затем включите и во время загрузки зажмите клавишу Shift.
Если это не помогло, тогда попробуйте пойти этими шагами:
- Отключите свой Mac;
- Затем зажмите комбинацию клавиш Option + Command + P + R;
- Удерживаем комбинацию около 20 секунд;
- Дождитесь перезагрузки Mac;
- Затем попробуйте снова загрузить macOS Big Sur.
Загрузка macOS с флешки
Для того чтобы Мак корректно загрузился, флешка должна быть соответствующим образом подготовлена. В качестве примера мы будем использовать именно загрузочный накопитель для установки системы, процесс создания которого описан в материале далее.
Теперь переходим к описанию методов загрузки с помощью внешнего носителя.
Способ 1: «Загрузочный диск»
Если ОС работоспособна, проще всего будет воспользоваться специальным пунктом «Системных настроек».
- Подключите вашу флешку к Маку, затем откройте «Системные настройки» любым удобным методом – можно с панели Dock или через меню Apple.
Откроется менеджер накопителей, с которых ваш Мак может загрузиться. Для внесения изменений понадобится кликнуть по кнопке с замком внизу слева.
Станет доступен выбор дисков. Укажите в нём флешку, после чего щёлкните «Перезагрузить…».
Подождите, пока устройство перезагрузиться, после чего должна запустится установка операционной системы.
Вариант с параметром «Загрузочный диск» наиболее удобен, однако для его работы требуется компьютер с полностью работоспособной системой, поэтому данный метод не подходит в качестве средства восстановления.
Способ 2: Менеджер загрузки
В случае когда компьютер не загружается с основного носителя, можно воспользоваться средством выбора используемого диска, доступным при включении машины.
- Вставьте флешку в подходящий порт. Далее нажмите кнопку включения Мака, после чего сразу же зажмите клавишу «Option».
- Через некоторое время должен появиться менеджер загрузки с выбором распознанных дисков. С помощью клавиш-стрелок на клавиатуре выберите USB-накопитель и нажмите Enter.
Подождите, пока произойдёт запуск машины с выбранного носителя.
Этот вариант мы можем рекомендовать как средство решения проблемы с запуском компьютера Mac.
Мак не распознаёт флешку
Порой вышеприведённые методы не работают – компьютер упорно не распознаёт подключённый USB-накопитель. Подобный сбой возможен по множеству причин и лучшим вариантом будет выполнение диагностики по следующему алгоритму:
Проверка флешки Первым делом следует продиагностировать носитель – как показывает практика, в большинстве случаев проблема заключается именно в нём.
- Проверьте, работает ли флешка на других устройствах – возможно, произошла аппаратная поломка.
- Также проверьте работоспособность накопителя на других машинах с macOS – не исключено, что на этапе подготовки вы что-то сделали не так.
При отсутствии проблем с флешкой переходите к следующему этапу.
Проверка совместимости Не помешает проверить совместимость операционной системы и устройства, на котором требуется загрузка с USB Drive. Для этого рекомендуем воспользоваться официальным списком по ссылкам далее.
Официальный список компьютеров Apple, которые поддерживают macOS Catalina и macOS Mojave
Проверка Mac Также проблема может заключаться на стороне компьютера, особенно в новых моделях. Дело в том, что ради увеличения безопасности компания Apple встроила в свои новейшие устройства дополнительный контроллер T2 Security Chip, который отвечает за настройки безопасности, в том числе и загрузку с внешних носителей. К счастью, IT-гигант из Купертино не стал лишать пользователей возможности настроить этот чип, а доступ к этим функциям совершается из режима восстановления.
- Для запуска Recovery Mode включите компьютер, а после появления фирменного «яблочного» логотипа нажмите и удерживайте клавиши Cmd+R.
- Появится окно со средством восстановления. Воспользуйтесь панелью инструментов: выберите в ней подменю «Утилиты», а затем пункт «Утилита безопасной загрузки».
Система может потребовать ввода пароля администратора.
Проблема: Mac зависает во время установки
Если вы уверены, что Mac все еще не работает над обновлением вашего программного обеспечения, выполните следующие действия:
2. Перейдите в Системные настройки> Обновление программного обеспечения.
Или, если вы используете более старую версию macOS, перейдите в Mac App Store и откройте «Обновления».
Вы должны обнаружить, что процесс обновления / установки продолжается с того места, где он был остановлен.
3. Проверьте экран журнала, чтобы узнать, устанавливаются ли файлы.
Когда появится индикатор выполнения, нажмите Command + L еще раз, чтобы проверить экран журнала и убедиться, что файлы устанавливаются. Если экран журнала показывает, что ничего не происходит, переходите к следующему шагу.
4. Попробуйте установить обновление Combo.
Как мы упоминали ранее, Apple размещает программное обеспечение на своем сайте , поэтому вы можете загрузить его оттуда, если у вас возникнут проблемы с обычным способом.
Если у вас возникли проблемы, есть веская причина получить программное обеспечение с веб-сайта Apple: версия программного обеспечения, доступная в разделе «Обновление программного обеспечения» или в Mac App Store, будет включать только файлы, необходимые для обновления вашего Mac.
Если вы зайдете на сайт поддержки Apple, вы можете найти программу обновления Combo, которая включает в себя все файлы, необходимые для обновления macOS. Эта версия обновления заменит все системные файлы и тем самым обеспечит завершение обновления.
5. Сбросьте NVRAM.
Если безопасный режим не работает, перезагрузите Mac и удерживайте Command, Option / Alt, P и R. Это сбросит NVRAM. Подождите, пока компьютер перезагрузится, и подождите, чтобы увидеть, начнет ли он обновление.
6. Используйте режим восстановления для переустановки macOS.
В качестве последнего варианта вы можете перезагрузить Mac в режиме восстановления (удерживайте Command + R при запуске). Здесь есть несколько вариантов — вы можете восстановить свой Mac из последней резервной копии Time Machine или выполнить восстановление диска, но мы рекомендуем выбрать вариант «Установить новую ОС».
Когда он переустанавливает macOS, ваш Mac заменит все системные файлы Apple, перезаписав любые проблемные, которые могут способствовать этой ошибке — надеюсь.
Это обновление не будет включать последнюю версию программного обеспечения, поэтому после выполнения обновления проверьте «Обновление программного обеспечения» и примените последнее обновление для macOS.
8. Запустите Дисковую утилиту после обновления.
Когда вы, наконец, запустите программное обеспечение, мы советуем вам запустить Дисковую утилиту, чтобы исправить любые проблемы, которые могли изначально вызвать проблему.
Глобус с символом предупреждения

Вы можете увидеть земной шар с восклицательным знаком, когда ваш Mac безуспешно пытаясь начать с macOS и восстановления через Интернет. Ваш Mac не может подключиться к Интернету, или это может быть с помощью конфигурации сети, которая не работает с восстановления и macOS. Попробуйте эти решения:
- Использовать команду-R при запуске пытаться использовать встроенный в macOS восстановления системы вместо macOS и восстановления через Интернет.
- Подключиться к интернету с помощью Ethernet вместо Wi-Fi или наоборот.
- Подключиться к Интернету из другой сети.
- Повторите попытку позже, потому что вопрос может оказаться временным.
Значок земного шара с восклицательным знаком при восстановлении macOS обязательно исчезнет!
Выполнив приведенные выше шаги, вы сможете успешно запустить свой Mac в режиме восстановления через Интернет.
Обычно помогают переключение на другую сеть, попытка через некоторое время или просто повторная попытка. Если же ни один из способов вам не помог, то вы можете обратиться в службу поддержки Apple.
Наконец, еще одна вещь, о которой всегда надо помнить – это стирание внутреннего диска с помощью Дисковой утилиты (подробно). После этого восстановление через Интернет может пройти успешно, вы переустановите свежую копию macOS на своем Mac. После запуска процесса удаления всего содержимого диска нажатием кнопки «Стереть», может появиться значок папки со знаком вопроса. В этом случае единственный вариант восстановления – использовать Интернет.
Попытка №2. Сброс PRAM и NVRAM
Компьютеры Mac создавались высококлассными инженерами, поэтому правильная организация всей системы и наличие «скрытых аппаратных резервов» позволяет избежать ряда перебоев в ее работе. Одним из таких резервов являются разделы памяти PRAM
и NVRAM
. В ней хранятся данные настроек, которые не сбрасываются даже после отключения компьютера от питания. Чтобы оживить упавшую систему было принято решение сбросить настройки PRAM и NVRAM
.
1. Включаем Mac. 2. После появления белого экрана быстро зажимаем комбинацию клавиш CMD + Option + P + R
. 3. Удерживаем до повторной перезагрузки и звука приветствия Mac.

Сброс PRAM и NVRAM завершен.
Хотя говорят, что надежда умирает последней, она, бездыханная и еле живая продолжала таиться в моем сознании. Сброс PRAM и NVRAM на ошибку при загрузку системы не повлиял. MacBook продолжал испытывать мои нервы.
Интерфейс Thunderbolt, USB или FireWire с символом
Большой порт Thunderbolt , порт USB или FireWire символа на экране означает, что ваш Mac находится в режиме целевого диска.
Первый раз за 5 лет работы моего любимого мака появилась проблема .
После установки Parallels с последующей установкой винды все было гуд , проработал около недели , и вот вчера сидел работал с документом на гугл драйв и комп завис , пришлось принудительно выключить , но после включения появился перечеркнутый круг на сером экране , что делать в этом случае , помогите решить вопрос пожалуйста.
При запуске компьютера Mac в числе прочих могут выводиться следующие экраны.
Экраны запуска могут отличаться в зависимости от модели компьютера Mac, версии операционной системы (macOS) и других параметров. Некоторые экраны, такие как запрещающий знак или знак вопроса, означают необходимость устранить проблему, прежде чем компьютер Mac сможет завершить запуск. На всех моделях компьютеров Mac по завершении запуска отображаются строка меню Finder, рабочий стол и панель Dock.
Интерфейс Thunderbolt, USB или FireWire с символом
Большой порт Thunderbolt , порт USB или FireWire символа на экране означает, что ваш Mac находится в режиме целевого диска.
Первый раз за 5 лет работы моего любимого мака появилась проблема .
После установки Parallels с последующей установкой винды все было гуд , проработал около недели , и вот вчера сидел работал с документом на гугл драйв и комп завис , пришлось принудительно выключить , но после включения появился перечеркнутый круг на сером экране , что делать в этом случае , помогите решить вопрос пожалуйста.
При запуске компьютера Mac в числе прочих могут выводиться следующие экраны.
Экраны запуска могут отличаться в зависимости от модели компьютера Mac, версии операционной системы (macOS) и других параметров. Некоторые экраны, такие как запрещающий знак или знак вопроса, означают необходимость устранить проблему, прежде чем компьютер Mac сможет завершить запуск. На всех моделях компьютеров Mac по завершении запуска отображаются строка меню Finder, рабочий стол и панель Dock.
Возможные причины, по которым Mac не загружается в режиме восстановления
Ошибка, когда Mac не загружается в режиме восстановления, как правило, возникает без предварительного уведомления. Ниже приведены некоторые из наиболее вероятных причин.
- 1. Ваш Mac — это Mac M1. M1 Mac представлен в ноябре 2020 года. Для пользователей M1 Mac появился новый способ входа в режим восстановления.
- 2. Ваш Mac слишком старый. На компьютерах под управлением Mac OS X Snow Leopard или более ранней версии нет раздела для восстановления. Вот поэтому вы и не можете воспользоваться сочетанием клавиш Command + R для загрузки в режиме восстановления.
- 3. Ошибка подключения клавиатуры. Если вы используете клавиатуру Bluetooth, возможно, она не подключена к вашему Mac.
- 4. Ваш раздел восстановления повреждён или удалён.
Поняв возможные причины, по которым вы не можете загрузиться в режиме восстановления на вашем Mac, теперь вы можете следовать указанным методам для решения проблемы.
Экраны обычного запуска MAC
В зависимости от модели вашего MAC, версии установленной MAC OS, а также предустановленной прошивки, экраны появляющиеся при загрузке или последовательность загрузки, описанная в этой статье, могут слегка отличаться.
- фон экрана во время загрузки MAC может принимать синий, черный или серый цвета;
- индикатор загрузки может принимать вид закрашивающейся полоски или же крутящегося колеса;
- если вы запускаете Windows, используя Boot Camp, то вы не увидите экрана с логотипом Apple, а также других экранов, описанных далее в этой статье.
Итак, далее в статье я изложу значения каждого из экранов загрузки MAC (и что при этом происходит) в соответствии с хронологией их возможного появления.
- Если MacBook наглухо завис и требует перезагрузки — читай эту статью
- После обновления OS X MAC виснет на белом экране — читай эту статью
- Подробнее о различных режимах загрузки написано — вот здесь




![Исправить mac запускается до мигающего вопросительного знака папки - проблемы [2021] - wapk](http://aksakovufamuseum.ru/wp-content/uploads/1/2/3/12384e63d0ce71070fd841abb1776c6a.jpeg)






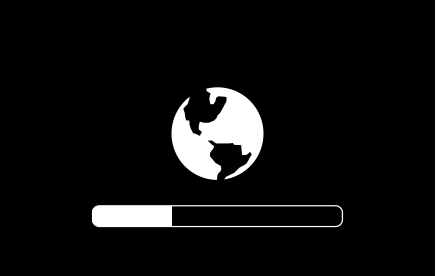



![[исправлено!] ваш компьютер перезагрузился из-за проблемы на mac? - советы по восстановлению данных](http://aksakovufamuseum.ru/wp-content/uploads/5/c/c/5cc0019d279b871869fa08d06731f0c5.jpeg)








![[решено!] macbook pro / air / imac не загружается с логотипом apple! - советы по восстановлению данных](http://aksakovufamuseum.ru/wp-content/uploads/c/3/f/c3f4f09034dc59ca1086f28ee84dea4a.jpeg)