Использование дисковой утилиты
Если приведенный выше вариант не помог решить проблему, можно попробовать проверить состояние жесткого диска. Не исключено, что компьютер зависает при загрузке именно из-за неполадок накопителя.
В операционной системе Mac OS есть встроенная дисковая утилита, созданная для проверки накопителя. Ее можно запустить как из интерфейса Mac OS (если у вас получилось запустить компьютер, и он зависает при загрузке время от времени), так и из режима восстановления.
Чтобы перейти в режим восстановления, при загрузке компьютера удерживайте клавиши Command+R
. Загрузка в режиме восстановления ознаменуется экраном с заголовком “Утилиты MacOS (OS X Utilities). Выберите в списке доступных утилит “Дисковая утилита” и нажмите “Продолжить”;
На следующем экране нужно выбрать жесткий диск и нажать “Первая помощь”, чтобы начать проверку.
Если при проверке утилита обнаружит проблемы с жестким диском, она предложит их исправить. Когда все найденные ошибки будут исправлены, попробуйте вновь перезагрузить компьютер.
Как лечить зависание Mac? Способ 2.
Итак, данный способ использовал я, до того как узнал о вышеуказанном. Для начала, надо так же войти в режим восстановления, нажав при включении Cmd+R, но после выбора языка надо выбрать второй пункт в окошке — Переустановить macOS и нажать Продолжить:
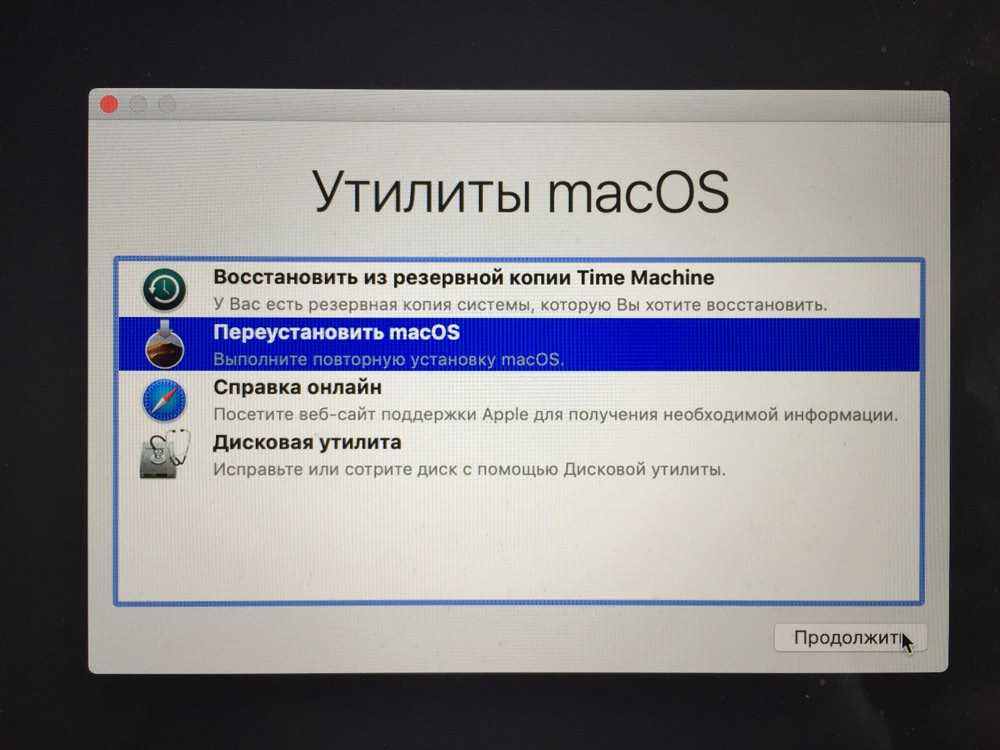
После этого надо будет пройти по всем пунктам установки macOS и на этапе выбора диска, скорее всего потребуется ввести пароль от своего компьютера. У меня диск без шифрования, поэтому я просто выбираю диски и жму Установить:
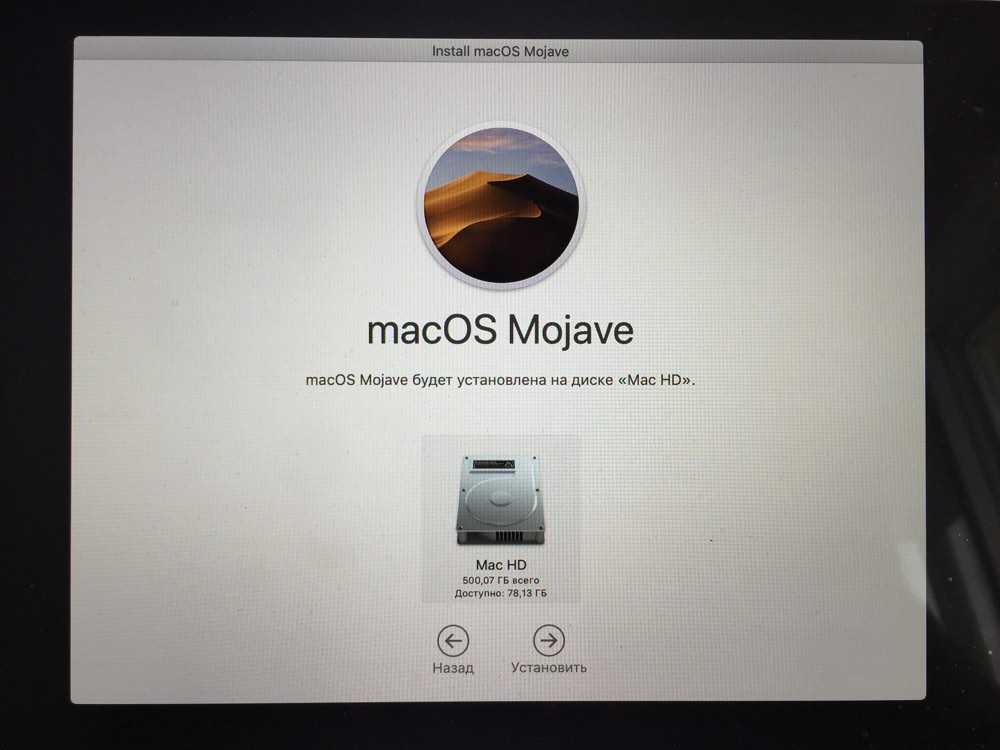
Если все сделано верно, то просто ждем, пока будет обновлена macOS. По идее, после этого Mac не будет зависать на яблоке и будет загружаться в привычном виде.
Сегодня просто не ваш день
Если предложенные выше действия не помогли, то скорее всего у вас что-то более серьёзное. Проблема может крыться как в новом установленном оборудовании, так и в неработоспособности штатного «железа». Для дальнейшей диагностики обратитесь за помощью к специалистам из сервисного центра.
По теме: ( Статьи )
Если смотреть на эту картинку — она исчезнет. Не верите — проверьте сами
20 полезных сервисов Google, о которых вы могли не знать
СКИДКА (1150р → 149р) Игра Trine (1, 2 и 3 части) для Mac — серия экшен-платформеров в стиле фэнтези
В каком году вышел Айфон…: обзор всех iPhone по годам
Как сжать (уменьшить размер) PDF-файл на Mac (macOS)
Причина зависания
Для начала, надо сделать одну вводную — такое поведение Macbook или iMac происходит не у всех, а только у тех, кто работает с macOS High Sierra или macOS Mojave. Скорее даже Mojave, но пока не могу утверждать наверняка, но те, кто ко мне обратился, были именно с этой ОС. Второе условие — включенное шифрование диска FileVault, которое macOS предлагает включить, после очередного обновлений системы.
Как видим на фото, никаких точных разъяснений, что такое FileVault нет. Так же Apple не удосужились сделать кнопку «Справка», что бы пользователь мог более внимательно ознакомиться со всеми плюсами и минусами технологии FileVault… Конечно же, большинство пользователей доверяют конторе и смело жмакают на Продолжит, а потом… Mac завис на яблоке…
Конечно шифрование существовало задолго до этого и подобных проблем не было, но есть еще одна сторона конфликта — новая файловая система APFS ( APple File System ). Вот именно она используется в двух последних macOS, а потому такая проблема, теоретически, может затронуть и High Sierra.
В последнем обновлении macOS Mojave, разрабы что-то намудрили и после обновления и дальнейшей перезагрузки, Macbook зависает на яблоке и дальше ничего не движется. Все, приплыли. Но есть и приятные новости: это можно вылечить!
Переустановка Mac OS
Когда способами, приведенными выше, не удается решить проблему, остается вариант с переустановкой операционной системы. Убедитесь, что все необходимые данные были сохранены, после чего запустите компьютер в режиме восстановления. Чтобы это сделать, при загрузке зажмите Command+R
.
Загрузится экран с утилитами Mac OS. Здесь нужно выбрать утилиту “Переустановить macOS”. Далее следуйте инструкциям до тех пор, пока не будет выполнена переустановка операционной системы.
Обратите внимание: Если компьютер завис на этапе установки операционной системы или продолжает зависать после переустановки в момент загрузки, это указывает на проблемы механического характера. Скорее всего, поврежден жесткий диск, оперативная память или процессор устройства.. К сожалению, любой пользователь компьютера может столкнуться с проблемой, когда операционная система Mac не загружается
и как бы зависает на процессе загрузки
Выглядит это, как правило, так: компьютер начинает загружаться, на экране привычно появляется логотип Apple, но далее ничего не происходит — система не загружается, а компьютер ни на что, кроме принудительного выключения кнопкой питания, не реагирует. В других случаях под «яблочным» логотипом может появиться индикатор загрузки (аналогично тому, как это показано на изображении выше), но далее также ничего не происходит. Почему так происходит и как с этим можно бороться? Требуется ли в таких случаях ? Разберемся по порядку
К сожалению, любой пользователь компьютера может столкнуться с проблемой, когда операционная система Mac не загружается
и как бы зависает на процессе загрузки. Выглядит это, как правило, так: компьютер начинает загружаться, на экране привычно появляется логотип Apple, но далее ничего не происходит — система не загружается, а компьютер ни на что, кроме принудительного выключения кнопкой питания, не реагирует. В других случаях под «яблочным» логотипом может появиться индикатор загрузки (аналогично тому, как это показано на изображении выше), но далее также ничего не происходит. Почему так происходит и как с этим можно бороться? Требуется ли в таких случаях ? Разберемся по порядку.
Перезагрузка на MacBook c TouchID
Здесь речь идет о том, как перезагрузить МАКбук Про, то есть модели, которые были выпущены в 2016 году и позже. На таких устройствах есть сенсорная кнопка, называемая TouchID. Она предназначена для аутентификации пользователя.
Фактически, включить такой компьютер может только один человек, который выполнил аутентификацию при первом запуске (хотя это можно отключить).
Функция эта достаточно противоречивая и у нее есть множество недостатков, хотя есть и положительные стороны, но она есть и именно TouchID позволяет выполнять перезагрузку.
Пошагово этот процесс выполняется вот так:
- Удерживайте палец на сенсорной клавише до тех пор, пока компьютер не выключится. Обычно это несколько секунд – ждать долго не придется.
- Закройте крышку.
- Откройте крышку, чтобы включить аппарат.
Рис. №2. TouchID на MacBook Pro
Как видим, процедура достаточно простая и выполняется быстро. Так же обстоят дела в других моделях.
Закрытие программы
В том случае, когда завис МАК, проблема может быть не во всем компьютере или операционной системе, а лишь в открытой программе, которую можно принудительно завершить.
Делается это следующим образом:
- Нажмите одновременно три кнопки: «Command», «Option» и «Esc». Запустится окно завершения программ, оно же «Force Quit Applications».
- В открывшемся окне выберете программу, которую хотите закрыть (просто выделите ее курсором мыши путем клика).
- Нажмите кнопку «Завершить» в правом нижнем углу.
Рис. №1. Окно завершения программ
Но что делать если завис МАКбук и ничего не работает? В таком случае придется перезагружать весь компьютер. Делается это всегда с помощью клавиатуры, если быть точным, всего лишь одной кнопкой. Правда, для разных моделей MacBook это будут разные кнопки.
Проверьте файловую систему
- Выключите Mac и снова запустите его, удерживая Cmd + S для запуска в однопользовательском режиме. Вы можете отпустить клавиши, когда появится пугающий черный экран с сообщениями в белом тексте.
- Подождите, пока не появится приглашение командной строки, когда весь текст будет прокручиваться мимо. Затем введите fsck -fy и нажмите Return. И ждать. Возможно, в течение нескольких долгих минут.
- В конце концов, после пяти различных проверок, которые занимают разное количество времени, вы должны получить одно из двух сообщений: «Объем «ОК» или «ФАЙЛ СИСТЕМЫ БЫЛ ИЗМЕНЕН.»
- Если вы столкнулись с первым сообщением, введите reboot и нажмите Return.
- Если вы видите последнее сообщение, вам нужно снова запустить fsck -fy. Вы можете набрать команду еще раз и нажать «Return», или нажать стрелку вверх один раз, а затем нажать «Return».
Если это не работает, а ваш Mac по-прежнему не запускается, перейдите к следующему шагу.
Установка mac os зависает яблоке

UEFI bios: Скидываем все настройки в default. AHCI — enable; Vt-d: Disable (+ в Clover дропнуть DMAR таблицу) Vt-x: Enable (только для 10.13 и если используете виртуальные машины) Intel Virtualization Technology — Enable Serial-port: Disable XHCI Hand-off: Disable (рекомендуеться) XHCI Hand-off: Enabled (только если что то не работает в режиме Disable ) IOAPIC 24-119 Entries: Enabled (подмечено что у многих с этим пунктом паникует, поэтому тестируйте) CSM: Disable (по возможности) Fasboot: Disable Secure boot: Disable or Other OS
Legacy bios:
AHCI: enable;
HPET: enable;
Vt-d: disable;
ACPI Suspend Type — S3 (Only);
No Execute memory — enable;
USB Legacy — enable;
Отключаем всю периферию (вебки, смарты, блютуз-свистки, кард-ридеры и т.д.)
. . Примечание:
- HDD должен быть подключен к SATA-0, контролер Intel.
- .
Для установки потребуется флешка не менее 8Гб.
- ПК на ОС Windows XP/7/8.
- Скачать утилиту Boot Disk Utility с страницы разработчика cvad или с форума applelife.ru со страницы посвящённой данной утилите.
- Установить по инструкции
- Зайти на флешку в папку EFI\CLOVER\ и удалить папку OEM и файл config-sample (не путать с config.plist).
- Зайти на https://github.com/aci…pleSupportPkg/releases скачать ApfsDriverLoader.efi и скопировать его в папку EFI\CLOVER\drivers64UEFI (необходимо для macOs 10.13 и выше!)
- Добавить в EFI\CLOVER\Kext\Other https://github.com/acidanthera/Lilu/releases
- Добавить в EFI\CLOVER\Kext\Other https://github.com/aci…WhateverGreen/releases
- Скачать образ Mac OS X по указанным ссылкам:Нажми и качай!
- Развернуть скаченный образ на подготовленную флешку.
- Инструкция с applelife.ru пункт «Заливка дистрибутива macOS на второй том загрузочного USB Flash drive:«:
- Перед распаковкой образа необходимо нажать кнопку ^Format disk^.
- В основном окне программы -> Destination Disk — выбираем наш USB Flash Drive -> Part2.
- Нажимаем кнопку «Restore Partition».
- В открывшемся окне проводника выбираем распакованный файл с расширением *.hfs.
- Тем, кто устанавливает на ноутбук (или имеет PS/2 мышь или клавиатуру) , обязательно скачать VoodooPS2Controller.kext.zip ( 97,46 КБ ), новая версия: VoodooPS2Controller.kext.zip ( 93,86 КБ ) положить в папку EFI/CLOVER/KEXT/10.X или Other
- Всё, установочная флешка готова, можно приступать к установке.
За данный споcоб установки благодарим cvad и Skvo Данная инструкция написана по материалам с applelife.ru
Установить один из загрузчиков на диск (если он не входит в состав сборки) : — Загрузчик №1 — Clover (рекомендуется для большинства пользователей);Как это сделать: UEFI, Legacy BIOS. — Загрузчик №2 — OpenCore (для опытных пользователей)— Загрузчик №3 — Chameleon (на данный момент существует для очень старых систем и особых случаев);*загрузчик устанавливаем только один, на ваш выбор
После входа в macOS первое, что делаем:
- Устанавливаем кекст для сетевой карты;
- Настраиваем SMbios;
- «Заводим» видео-карту (разрешение должно быть правильным, и верхняя строка прозрачная);
- Поднимаем «нативное управление питанием» процессора;
- Поднимаем звук через AppleALC или VoodooHDA
. 21. Ставим програмулинки и «рюшечки».
Источник
Режим внешнего диска
Запускаем режим внешнего диска, чтобы получить доступ к информации на MacBook:
- Находим еще один девайс Mac.
- При помощи кабеля Thunderbolt подключаем оба устройства.
- Выключаем свой Mac. Если требуется, более 5 секунд удерживаем кнопку питания.
- Зажимаем кнопку «T» после включения девайса и удерживаем ее, пока не отобразится на синем экране иконка Thunderbolt.
Так мы запускаем «Режим внешнего диска». Данный режим превращает ваш девайс во внешний жесткий диск. На втором компьютере он отобразится в виде внешнего жесткого диска. Затем можете скопировать и сохранить нужную информацию с устройства.
Проверьте свой дисплей
Если вы используете настольный Mac, такой как Mac Pro или Mac mini, это может относиться к вам. Если у вас не подключен отдельный дисплей, вы можете пропустить этот шаг.
У вас могут быть проблемы с подключенным дисплеем, а не с самим Mac. Прослушайте свой Mac, чтобы увидеть, издает ли он какие-либо звуки во время загрузки.
Возможно, ваш Mac включается, но не загружается, потому что он не может получить доступ к дисплею — в этом случае у вас, скорее всего, возникнут проблемы с оборудованием дисплея (а не с более широкой проблемой запуска).
Если вы считаете, что проблема связана с вашим монитором, обратитесь к этому документу службы поддержки Apple за советом по устранению неполадок с дисплеем. Если ваш дисплей не работает, советуем:
- Проверьте питание Mac (и питание дисплея, если используется отдельное устройство).
- Убедитесь, что все кабели надежно подключены.
- Удалите все удлинители и переключатели дисплея, а также любые другие устройства между Mac и монитором.
- Отключите видеокабель (если используется отдельный монитор) и снова подключите его.
- Если используется несколько мониторов в «гирляндной цепи», отключите все мониторы и протестируйте, используя только один.
- Если возможно, попробуйте использовать другой дисплей или другой адаптер (например, используйте DVI вместо VGA).
- Apple также советует настроить разрешение экрана в Системных настройках.
Что не работает в безопасном режиме:
️ Могут быть проблемы со звуком из-за отключения некоторых драйверов;
️ Не получится воспроизвести DVD-диски на компьютерах с приводом;
️ Вряд ли будут нормально работать программы для видео — даже iMovie;
️ Будут работать не все устройства USB, FireWire и Thunderbolt;
️ Может глючить или вообще не находиться Wi-Fi;
️ Общие файлы вообще не будут работать;
️ Отключается Touch Bar.
Не беспокойтесь также, если элементы операционной системы или стороннего софта выглядят странно. В безопасном режиме ограничена работа графической системы, поэтому они могут быть без прозрачности или даже дергаться.
Перезагрузка в устройствах, выпущенных до 2016 года
В том случае, когда завис МАКбук, выпущенный до 2016 года, необходимо воспользоваться вполне обычной кнопкой, которая находится там же, где и TouchID – в правом верхнем углу клавиатуры.
Здесь все делается следующим образом:
- Нажмите и удерживайте кнопку включения до тех пор, пока компьютер не выключится. Обычно этот процесс тоже не занимает так уж много времени – не более 5 секунд. В конце Вы увидите характерное затухание изображения на экране и полное его отключение.
- Подождите некоторое время (тоже несколько секунд) и нажмите на ту же кнопку включения. МАК включится и начнет свою работу.
Рис. №3. Кнопка включения на MacBook, выпущенном до 2016 года
Кроме полноценных МАКбуков, бывают также iMac и MAC Mini. Рассмотрим то, как перезагрузить MacBook таких моделей.
Установщик macOS High Sierra зависает на чёрном или белом экране
Очень редко установщик macOS High Sierra зависает на полностью чёрном или белом экране.
В таком случае сначала нужно подождать, и ошибка может исчезнуть сама, даже если на это уйдёте несколько часов.
Если экран полностью чёрный, проверьте, чтобы на Mac была включена яркость. Иногда установщик по какой-то причине затемняет экран, и нужно просто добавить яркости.
Если установщик окончательно завис, вам нужно будет попытаться установить macOS High Sierra заново. Перезагрузите Mac и начните установку ещё раз, но немного позже. Если у вас стоит установочный USB-диск, запустите установку с него.
Если завис весь ноутбук, нужно войти в режим восстановления, перезагрузив Mac и зажав Command+R. После этого попытайтесь установить обновление ещё раз.
Проверьте, включен ли ваш Mac
Нажмите кнопку питания на вашем Mac. Если вы не слышите звуковой сигнал при запуске, вы не слышите шум вентилятора или диска, и на вашем дисплее нет изображений, видео или каких-либо визуальных эффектов, то ваш Mac вообще не включается. Вы даже не дошли до того, что он отказывается запускаться.
Mac, который не включает, требует другого подхода к тому, который не запускается. Если ваш компьютер не включается, вам нужно сделать следующее:
Проверьте подключение к сети
Не будьте клише: убедитесь, что питание включено и Mac подключен правильно. Или, если это ноутбук, убедитесь, что батарея не разряжена — и если она нуждается в зарядке, подождите некоторое время, чтобы попытаться зарядиться, прежде чем прийти к выводу, что она не будет работать. Если ваш MacBook не заряжается, прочтите это.
Попробуйте другой кабель питания или адаптер
Возможно, неисправность связана с кабелем питания. Если у вас есть друг с кабелем питания Mac, который подходит к вашей машине, попробуйте, чтобы решить, решит ли это проблему. Если это произойдет, это может быть простое исправление, которое включает в себя поиск подержанного кабеля питания на eBay (хотя мы не советуем покупать кабели питания сторонних производителей, которые не производятся Apple, поскольку они с большей вероятностью будут неисправны и, возможно, опасны. ).
Если у вас недавно было отключение питания, это может быть причиной: ваш адаптер питания мог быть поврежден при скачке напряжения, и вам может понадобиться новый.
Наконец, возможно, что кабель отсоединен, и вытащить его и снова подключить к нему, решит проблему. Но мы сомневаемся, что это будет так просто.
Отключить все аксессуары
Отключите все аксессуары (такие как принтеры и USB-концентраторы), подключенные к вашему Mac. Возможно, одна из ваших периферийных устройств вызывает проблемы с последовательностью запуска.
Если вы недавно установили новую оперативную память или новый жесткий диск, убедитесь, что они правильно установлены и совместимы. (Если возможно, переустановите старую память или жесткий диск и посмотрите, поможет ли это.)
Если ни один из этих шагов не работает, то пришло время перейти к следующему этапу.
Возможные решения
Что делать если Макбук не включается? Желательно отнести устройство в сервисный центр независимо от причины. Специалист сможет точно определить источник неполадки и с наименьшими потерями устранит проблему. Попытка самостоятельного включения при наличии определенных проблем может осложнить последующий ремонт.
Если нет возможности отнести Макбук в сервис, есть несколько рекомендаций, которые помогут решить проблему. Рассмотрим их детально:
- Проверяем зарядное устройство и разъем питания. При включении в розетку питающего шнура должен зеленым цветом загореться питающий индикатор. Если он не горит, попробовать аналоговый или запасной шнур питания. При подсоединении зарядки, разъем питания должен плотно удерживать ее в ровном положении. При выпадении штекера или его произвольном сгибании проблема кроется в разъеме.

- Для проверки системы питания можно воспользоваться дополнительным заряженным аккумулятором. Если прибор запустился причина в «родном» аккумуляторе.
- Подключаем Макбук к розетке, работоспособность которой проверена другим предметом (зарядка с телефоном, лампа, ТВ и т. д.).
- Если произошло замыкание или было произведено экстренное выключение, после чего не включается Макбук, нужно попробовать следующий способ. Отсоединяем питающий кабель, вытаскиваем аккумулятор, нажимаем кнопку включения и держим ее несколько секунд. Вставляем аккумулятор, подсоединяем шнур, подключаем вилку к розетке и жмем Power.
- Отключаем все дополнительное оборудование (принтер, планшет, смартфон, внешние жесткие диски и т. д.), пытаемся снова запустить MacBook.
- Системная ошибка программного обеспечения, не позволяющая запустить Макбук, проверятся набором определенной комбинации клавиш и нажатием кнопки включения для перезагрузки. При подключенном питающем кабеле одновременно нажимается комбинация Shift + Ctrl + Option + Power. Клавиши отпускаются одновременно. Если MacBook запустился, причина крылась в контроллере управления системой. Сброс его настроек позволил перезапустить рабочие процессы включения.

- Наличие ошибки в компонентах памяти проверяется и устраняется следующей комбинацией. Жмем кнопку включения, после чего одновременно удерживаем клавиши Command + Option + P + R. Должен «загореться» серый экран. Продолжаем удерживать комбинацию до характерного сигнала загрузки ОС.

Причины, почему после обновления не загружается MacBook
Похожим образом девайс себя может вести из-за ряда разных ошибок. Давайте рассмотрим их:
- Установка обновлений операционной системы Mac OS (или ноутбук его установил самостоятельно, если активирована опция автообновления).
- При перезагрузке (включении) вашего устройства вместо полоски загрузки отобразился черный экран.
- Глядя на данный черный экран, вы услышали 3 продолжительных звука, похожих на «бип-бип-бип», которые повторялись с периодичностью 5 секунд.
На официальном сайте Apple есть симптомы и описание данной ошибки. Три последовательных сигнала, которые повторяются с пятисекундной паузой, говорят о том, что оперативная память не смогла пройти проверку целостности данных.
Получается, что проблема связана с RAM устройства. Судя по сообщениям пользователей, чаще всего данную ошибку выдают такие девайсы: MacBook Pro a1278, a1260, MacBook Air a1466. Рассмотрим способы решения проблемы.

![[исправлено!] ваш компьютер перезагрузился из-за проблемы на mac? - советы по восстановлению данных](http://aksakovufamuseum.ru/wp-content/uploads/d/a/3/da315af11a11ae86d4e88b5907000f7e.png)




























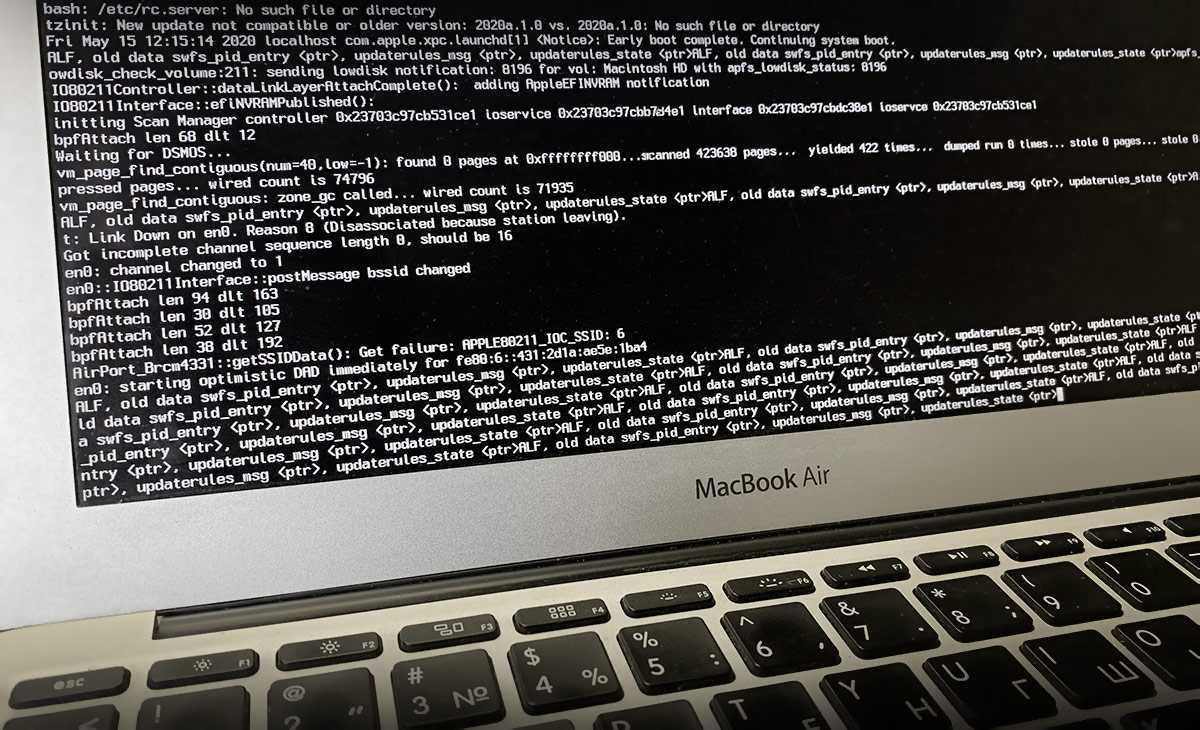



![Не включается iphone: что делать [решение]](http://aksakovufamuseum.ru/wp-content/uploads/b/d/1/bd1e9020bd8b9f6146ecc8fcf98a0297.jpeg)