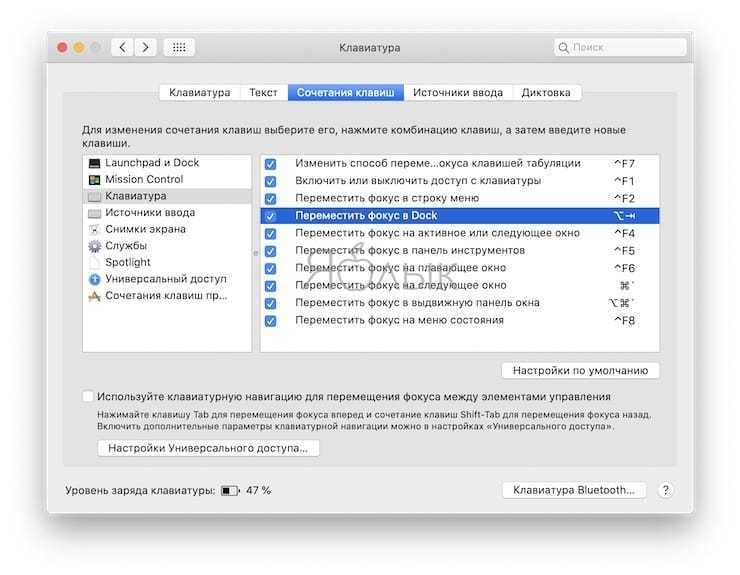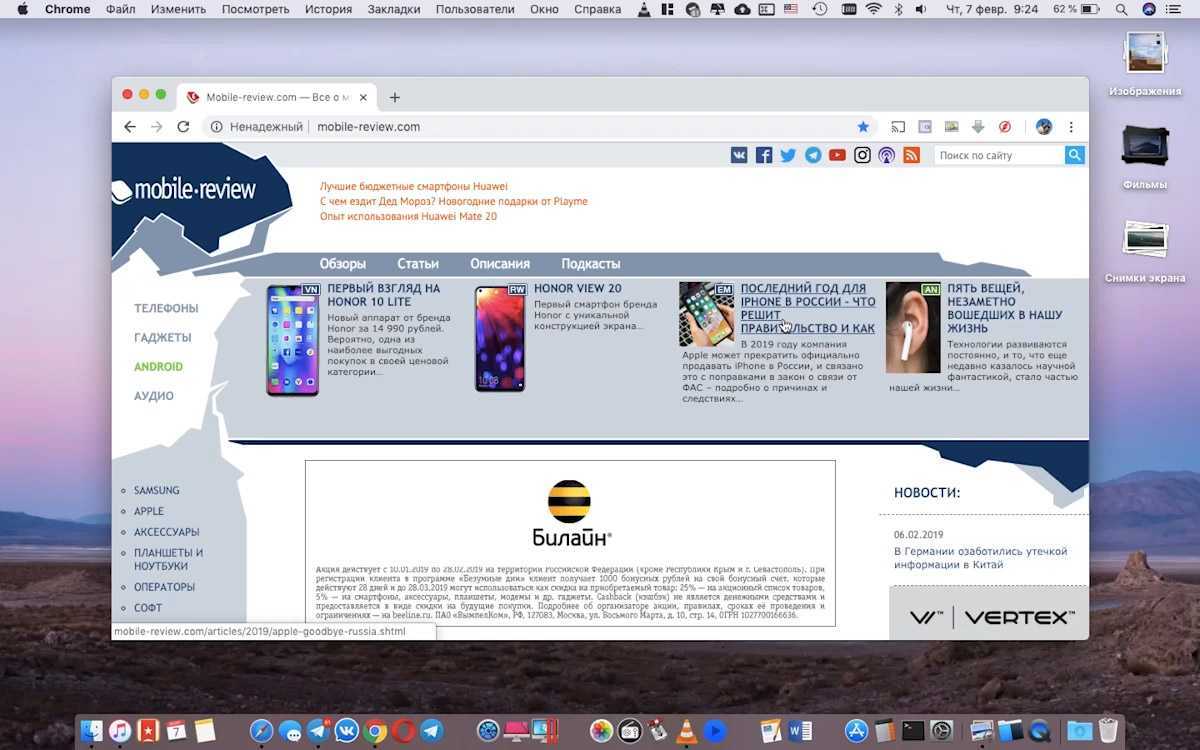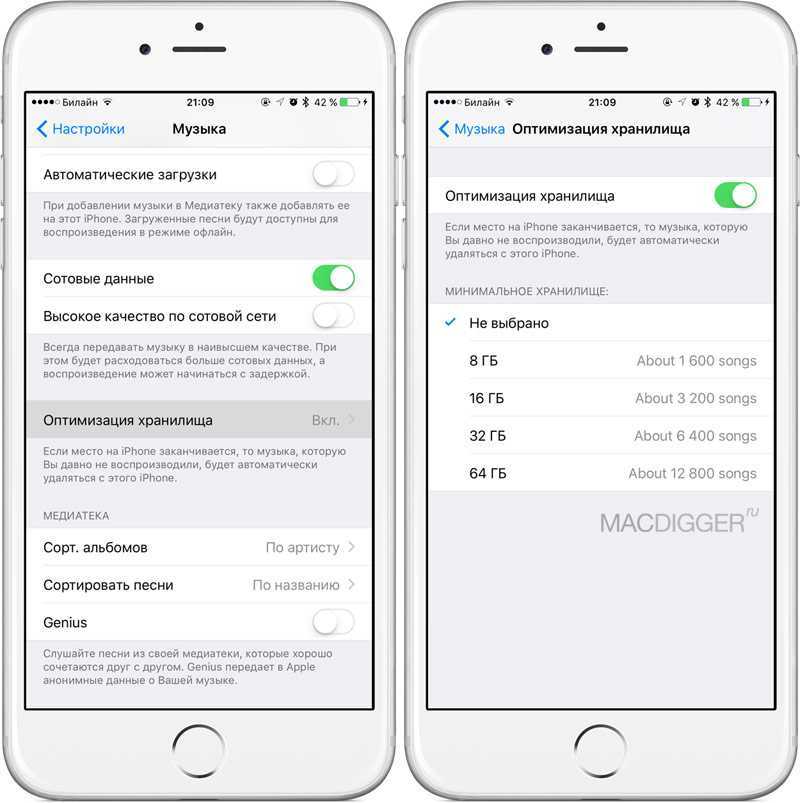Добавляем в док недавние элементы
Вышеописанным способом вы получите доступ только к недавним документам. Но аналогичным образом можно открывать и часто используемые программы, и диски, и прочие элементы.

Для того чтобы создать в доке стек с часто используемыми приложениями, откройте «Терминал» и введите команду:
defaults write com.apple.dock persistent-others -array-add ‘; «tile-type» = «recents-tile»;>’; killall Dock
Теперь в доке появится новый стек. Щёлкните по нему правой кнопкой мыши и выберите, что он должен отображать: программы, диски, серверы или избранные элементы.

Повторно вводя команду в «Терминал», можно создать несколько таких стеков. Настройте их через контекстное меню, чтобы каждый отображал то, что нужно.
Зависла программа, как закрывать на Mac (Принудительное завершение)
Для закрытия любой программы в macOS можно использовать сочетание клавиш ⌘Cmd + Q. Другое дело, что неработающее приложение эта команда никакого влияние не окажется.
macOS отличается от платформы Microsoft стабильностью работы, но обеспечить абсолютную бесперебойность системы разработчики из Купертино, конечно же, не могут. При использовании корректного операционного обеспечения внештатные ситуации случаются нечасто, однако не следует выключать компьютер из розетки всякий раз, когда то или иное приложение перестает реагировать на запросы.
Apple разработала для таких случаев специальную утилиту под названием Принудительное завершение программ. Перейти к ней можно при помощи шортката ⌘Cmd + ⌥Option (Alt) + Esc. Работать с ней очень просто – достаточно кликнуть мышкой по названию «зависшей» программы (скорее всего, рядом с ним будет написано «не отвечает») и нажать кнопку Завершить в правом нижнем углу.
Это – самый простой способ борьбы с «зависшими» программами, так что мы настоятельно рекомендуем запомнить соответствующий шорткат.
Вам также может пригодиться:
Если завершить работу программы таким образом не удается, можно воспользоваться меню управления операционной системой, которое вызывается сочетанием клавиш Ctrl + Eject. Здесь имеются опции для выключения компьютера, его перезагрузки и перехода в режим сна.
Впрочем, можно и вовсе вернуть привычное Ctrl + Alt + Del из Windows при помощи бесплатной утилиты, которая так и называется – «Ctrl Alt Delete». После ее установки нажатие соответствующих клавиш вызывает диалоговое окно, изображенное на скриншоте ниже.
Как можно заметить, в нем имеется список активных приложений, а также кнопки для аварийного и штатного завершения их работы. При полном зависании системы можно выключить, перезагрузить или перевести компьютер в режим сна, а также завершить сеанс для текущего пользователя.
Раскладка клавиатуры
С тем, что назначения клавиш в Mac отличаются от таковых в Windows, разобрались. Теперь стоит понять, чем отличается раскладка и как это исправлять. Да-да, именно исправлять, ведь по умолчанию в Mac используется раскладка клавиатуры, знакомая тем, кто пользовался печатной машинкой – русская машинопись. Техническое строение печатной машинки вынудило конструкторов выставить знаки препинания в верхний ряд клавиш, чтобы те не задевали друг друга, на компьютере же такой подход лишь замедляет скорость набора текста, поэтому необходимо сразу же сменить раскладку. Делается это просто:
- Переходим в «Системные настройки».
- Подпункт «Клавиатура».
- Подменю «Источники ввода».
- Далее необходимо добавить новую раскладку – Русская ПК, а прежнюю удалить.
Теперь все клавиши вернулись на свои места, и хоть гравировка на клавиатуре не совпадает с реальным назначением кнопок, любой знакомый со слепым методом ввода текста будет счастлив после смены раскладки. Также после этого на свое место вернется буква Ё, которую многие по сей день используют в печати.
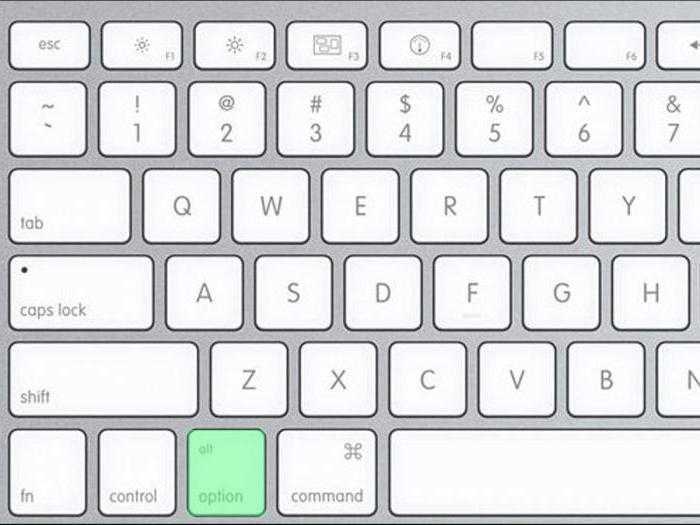
Настройки клавиатуры
В версии Sierra Apple сменила привычную многим маководам комбинацию переключения языка. Вместо Command в сочетании с пробелом стала использоваться клавиша Control. Многие пользователи первым делом меняют этот параметр на знакомый и удобный.
- Открываем Системные настройки и выбираем отмеченный пункт.
- Переходим к разделу «Сочетания клавиш». В области навигации выбираем интересующий нас пункт. В правой части окна откроются заданные и возможные, но не предустановленные комбинации. К примеру, вызов Launchpad с клавиатуры возможен, но для него сочетание по умолчанию не установлено. Отмечаем его галочкой и открываем поле редактирования. Вводим удобную для себя комбинацию.
- При желании горячие клавиши можно задать самостоятельно. К примеру, в Finder есть пункт «Сжать», который не имеет собственной комбинации. Если необходимость архивации возникает постоянно, то ее можно создать. Переключаемся на отмеченный раздел. С помощью кнопки «+» вызываем дополнительное меню. Выбираем программу. Вводим точное название пункта и задаем желаемое сочетание.
- Результат проделанных манипуляций видно сразу, перезагрузка не потребуется. Используя заданное сочетание, можно быстро создавать архивы.
- В первом разделе настроек клавиатуры можно задать принцип использования верхнего ряда функциональных клавиш. По умолчанию они применяются для быстрого вызова системных параметров, таких как управление мультимедиа или подсветкой. Традиционная их роль активируется нажатием на клавишу Fn
в нижнем левом углу. В некоторых графических редакторах эти кнопки используются достаточно активно. Чтобы каждый раз не использовать сочетание из двух клавиш, можно вернуть им прямое назначение. Для этого ставим галочку в указанном стрелкой месте. Теперь, чтобы добавить громкость, нужно использовать не F12
, а Fn
+ F12
.
- Здесь же любители экспериментов могут самостоятельно переназначить роль клавиш-модификаторов. Нажатие на отмеченную кнопку вызовет дополнительное меню. Используя выпадающие списки, можно задать новые значения. К примеру, поменять местами Command
и Control
.
Кастомизация панели инструментов Finder
В верхней части окна Finder располагается панель инструментов (Toolbar), содержащая в себе немалое количество полезных кнопок. Не лишнем было бы настроить (удалить, добавить или переместить) некоторые из них на свой вкус.
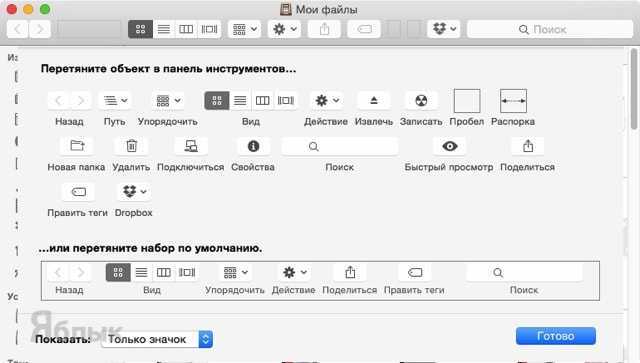
Для этого зажмите клавишу Control (Ctrl) на клавиатуре и щёлкните по панели инструментов. В появившемся меню выберите пункт «Настроить панель инструментов…».
В верхней части будут доступны все функции, а в нижней части настраиваемый Toolbar, где и куда будут перемещаться объекты.
Тут же можно настроить режим отображения панели инструментов в виде значков, текста или значков и текста одновременно.
Кроме того, прямо на панели инструментов Finder можно размещать иконки часто используемых приложений.
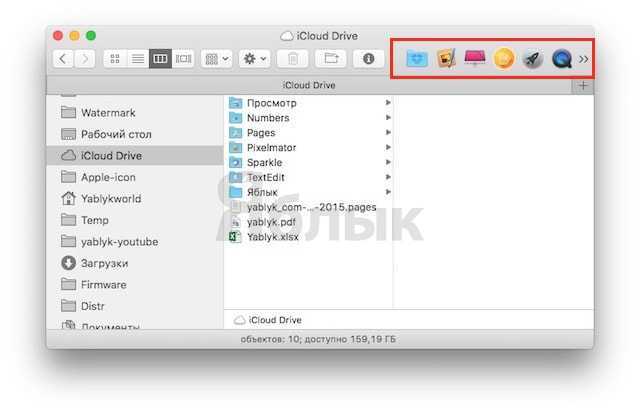
Клавиатура на «Маках»
Apple одновременно является производителем компьютеров собственной марки и поставщиком программного обеспечения для них. Ни одна компания в мире не поступает подобным образом. Именно этим и объясняются различия между стандартной клавиатурой и используемой на компьютерах Mac.
Цифровой и буквенные ряды значительных различий не имеют. Используемая раскладка практически полностью соответствует QWERTY, за малым исключением. Буква «ё» на них располагается в другом месте. Существенно различаются только верхний ряд с управляющими клавишами и нижний с клавишей «пробел».
Налево от клавиши «пробел» располагаются последовательно Command, Option, Control, Fn. Направо от нее же — Command, Option и стрелочный блок. Таким образом, нижний ряд клавиш содержит в себе весь специфический набор, который использует только клавиатура Apple. Клавиша Option на Mac обозначается значком «⌥» и надписью «alt». Современные модели клавиатур с механизмом по типу «бабочка» отличаются большей площадью клавиш и вместо значка содержат надписи «Option» и «alt».
Настройки клавиатуры
В версии Sierra Apple сменила привычную многим маководам комбинацию переключения языка. Вместо Command в сочетании с пробелом стала использоваться клавиша Control. Многие пользователи первым делом меняют этот параметр на знакомый и удобный.
- Открываем Системные настройки и выбираем отмеченный пункт.
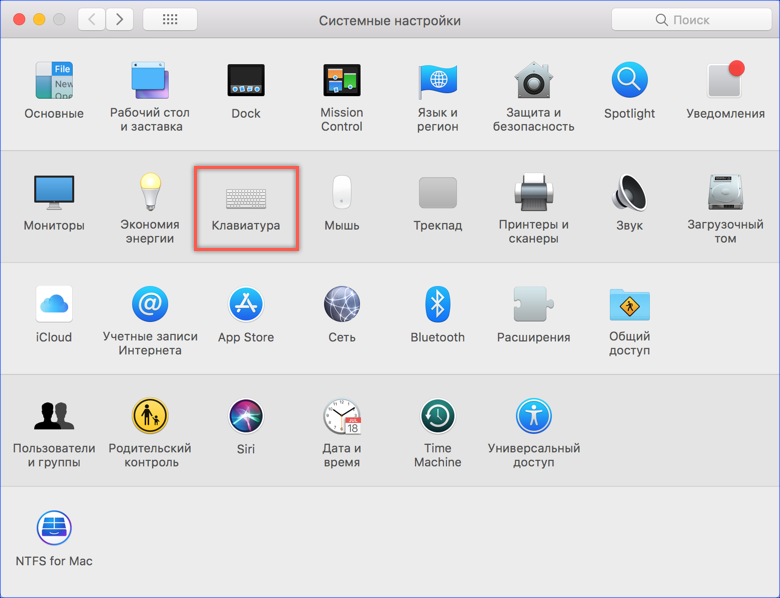
- Переходим к разделу «Сочетания клавиш». В области навигации выбираем интересующий нас пункт. В правой части окна откроются заданные и возможные, но не предустановленные комбинации. К примеру, вызов Launchpad с клавиатуры возможен, но для него сочетание по умолчанию не установлено. Отмечаем его галочкой и открываем поле редактирования. Вводим удобную для себя комбинацию.
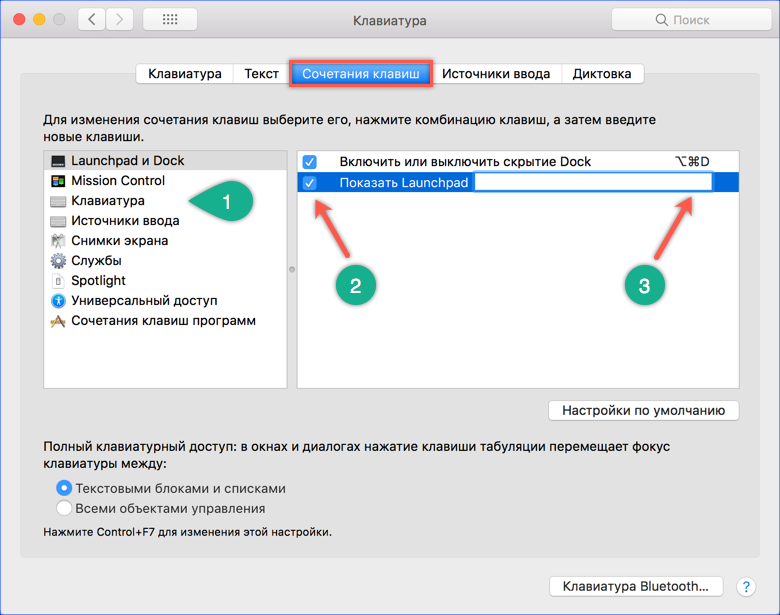
- При желании горячие клавиши можно задать самостоятельно. К примеру, в Finder есть пункт «Сжать», который не имеет собственной комбинации. Если необходимость архивации возникает постоянно, то ее можно создать. Переключаемся на отмеченный раздел. С помощью кнопки «+» вызываем дополнительное меню. Выбираем программу. Вводим точное название пункта и задаем желаемое сочетание.
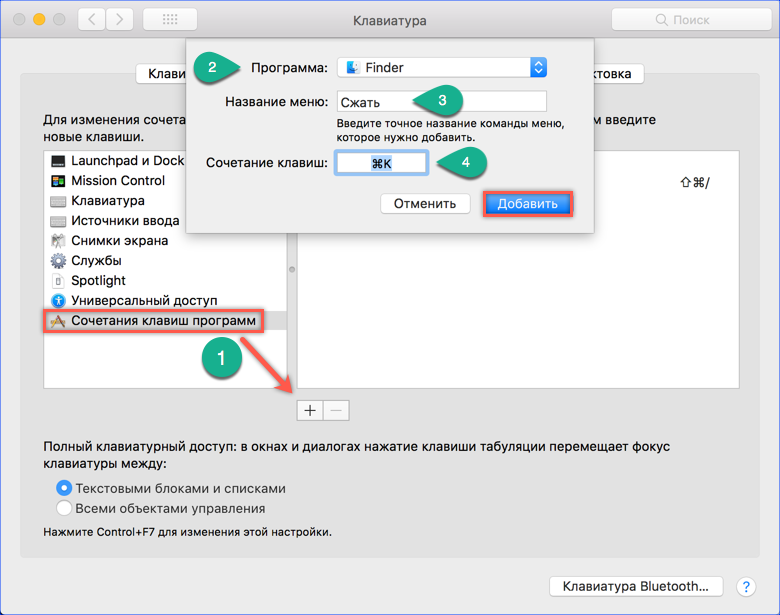
- Результат проделанных манипуляций видно сразу, перезагрузка не потребуется. Используя заданное сочетание, можно быстро создавать архивы.
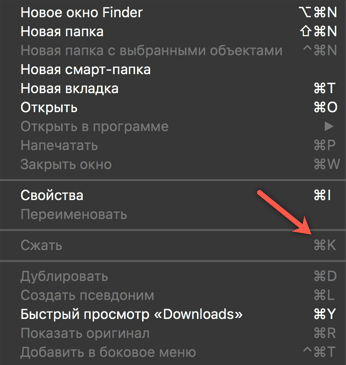
- В первом разделе настроек клавиатуры можно задать принцип использования верхнего ряда функциональных клавиш. По умолчанию они применяются для быстрого вызова системных параметров, таких как управление мультимедиа или подсветкой. Традиционная их роль активируется нажатием на клавишу Fn в нижнем левом углу. В некоторых графических редакторах эти кнопки используются достаточно активно. Чтобы каждый раз не использовать сочетание из двух клавиш, можно вернуть им прямое назначение. Для этого ставим галочку в указанном стрелкой месте. Теперь, чтобы добавить громкость, нужно использовать не F12, а Fn+ F12.
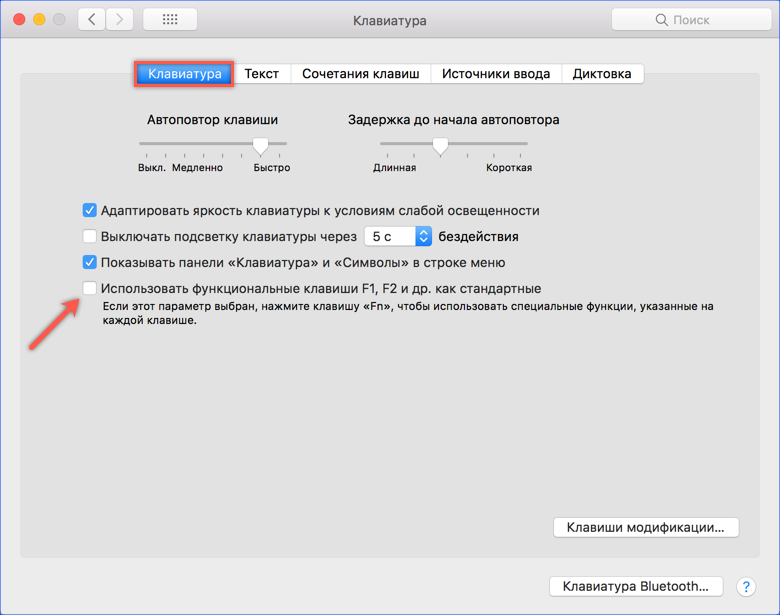
- Здесь же любители экспериментов могут самостоятельно переназначить роль клавиш-модификаторов. Нажатие на отмеченную кнопку вызовет дополнительное меню. Используя выпадающие списки, можно задать новые значения. К примеру, поменять местами Command и Control.
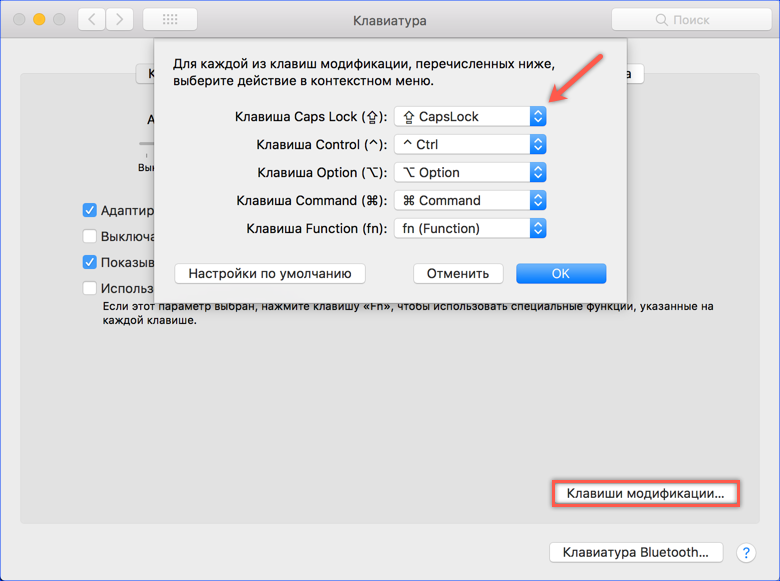
Настройте основные параметры клавиатуры на вашем Mac
Вы можете настроить внешнюю клавиатуру и переназначить определенные клавиши, перейдя в «Системные настройки»> «Клавиатура» на вашем Mac
Это особенно важно, если вы используете клавиатуру Windows, чтобы убедиться, что клавиши ведут себя так, как вы хотите
Нажмите «Изменить тип клавиатуры», чтобы помочь вашему Mac определить, какую клавиатуру вы используете: Razer, Steelseries, Logitech и т. Д. Следуйте инструкциям мастера клавиатуры, который просит вас нажимать различные клавиши. На основании этих результатов ваш Mac установит настройки по умолчанию для вашей раскладки клавиатуры.
Нажмите Modifier Keys, чтобы переставить клавиши, которые комбинируются с другими для выполнения определенных действий. Слева направо, клавиши-модификаторы на клавиатуре Apple читают Control, Option, Cmd, в то время как клавиатуры не-Apple обычно читают Control, Windows, Alt.
По умолчанию macOS регистрирует ключ Windows как Cmd, а ключ Alt как Option. Поэтому вы можете переназначить клавиши-модификаторы для вашей внешней клавиатуры, чтобы они соответствовали раскладке клавиатуры Apple, и сохранить порядок этих клавиш-модификаторов таким же. Это особенно полезно, если вы путаетесь между Apple и сторонними клавиатурами.
Рассмотрите возможность включения флажка Использовать клавиши F1, F2 и т. Д. В качестве стандартных функциональных клавиш, если у вас есть сторонняя клавиатура, которая разделяет мультимедийные клавиши с функциональными клавишами.
Вы также можете изменить настройки «Повторить клавишу» (как быстро повторяется нажатие клавиши при удерживании) и «Задержка до повторения» (как долго до нажатия клавиши повторяется). Однако настройка по умолчанию подходит для большинства пользователей.
Настройте раскладку клавиатуры на Mac
Если вы используете нетрадиционную раскладку клавиатуры, например, Dvorak или Colemak, или если у вас есть клавиатура на иностранном языке, вы можете настроить ее в разделе «Источники ввода». Нажмите кнопку «Добавить» (+), чтобы добавить столько макетов, сколько хотите. Вы не можете определить свои собственные макеты, но Apple предоставляет множество макетов на десятках языков.
Если вы часто переключаетесь между раскладками клавиатуры, установите флажок Показать меню ввода в строке меню. Это создаст значок строки меню, который показывает макет, который вы используете в данный момент. Вы также можете нажать на нее, чтобы быстро переключиться на другие макеты, которые вы настроили.
Использование клавиши Command на Mac
Если вы думали, что путаница Alt и Option ставит в тупик, есть еще больше шансов запутаться, когда дело доходит до клавиши Command. У клавиши Command (cmd) есть наследие, которое приводит к путанице — многие старые пользователи Mac будут называть его ключом Apple, потому что в прошлом на нем раньше был логотип Apple, но этот логотип перестал появляться некоторое время назад, когда Если было решено, что на продуктах Apple слишком много логотипов Apple.
Логотип, который вы все еще найдете на этом ключе, выглядит как волнистый квадрат или цветок с четырьмя лепестками. Он был разработан Сьюзен Каре для оригинального iMac (и основан на скандинавской иконе для интересного места).
Клавиша Command (cmd) работает аналогично клавише Control на ПК. На Mac вы используете клавишу Command, а на ПК вы используете Control (или Ctrl).
Если вам интересно, почему Ctrl-B не выделил ваш текст жирным шрифтом, скорее всего, вы ранее были пользователем ПК и не понимали, что Command — это новый элемент управления. Вы можете найти это полезным: Как перейти с ПК на Mac: Полное руководство по переходу на Mac с ПК.
Вот несколько комбинаций клавиш, которые используют Command:
- Command-B: жирный
- Command-I: курсив
- Command-Z: отменить
- Command-Q: выход
- Command-W: закрыть окно
- Command-P: печать
- Shift-Command-P: настройка страницы (для проверки того, как она будет печататься)
- Command-S: сохранить
- Shift-Command-S: сохранить как или дублировать документ
- Command-A: выбрать все
Как скопировать и вставить на Mac
- Выберите текст, который вы хотите скопировать — быстрый способ сделать это — навести указатель мыши на слово и дважды щелкнуть мышью. После того, как текст выделен, вы можете перетаскивать мышь вверх или вниз или вниз, чтобы выбрать больше слов. В качестве альтернативы, если вы выбираете несколько слов, предложений или абзацев, вы можете щелкнуть в начале раздела, затем нажать клавишу Shift и щелкнуть в конце раздела.
- Нажмите Command-C, чтобы скопировать текст (или Command-X, если вы хотите «вырезать» текст из того места, где он находится в данный момент)
- Перейдите туда, куда вы хотите вставить текст и нажмите Command-V
- Command-C: Копировать
- Command-X: вырезать
- Command-V: вставить
Есть много более полезных комбинаций клавиш, которые используют Command, включая:
- Command-F: найти
- Command-G: найти снова
- Command-H: скрыть окна приложения, которое вы используете
- Command-M: свернуть текущее окно и отправить его в док
- Command-N: открыть новый документ
- Command-W: закрыть текущее окно
- Command-Space Bar: открыть окно поиска Spotlight
- Command-Tab: переключение между открытыми приложениями
- Shift-Command-3, чтобы сделать скриншот на Mac
- Command-Comma (,): открыть настройки для используемого вами приложения.
- Command-T: показать или скрыть окно шрифтов
- Command-Left Arrow: переместить курсор в начало строки
- Command-Right Arrow: переместить курсор в конец строки
- Command-Up Arrow: переместить курсор в начало документа
- Command-Down Arrow: переместить курсор в конец документа. (Нажмите shift, чтобы выделить текст между точкой вставки и местом назначения в каждом из этих сценариев)
- Командная левая фигурная скобка: выровнять слева
- Командно-правая фигурная скобка: выравнивание справа
- Shift-Command- |: центр
- Shift-Command-Minus sign: уменьшить размер шрифта
- Shift-Command-Plus знак: увеличить размер шрифта
- Shift-Command-Question mark: открыть меню справки
- Если вы находитесь в Finder или в веб-браузере, или в любом другом приложении, которое поддерживает вкладки, Command-T откроет новую вкладку
В Finder вы можете попробовать следующее:
- Command-D — дублировать файл
- Command-E — выбросить объем
- Command-F — поиск
- Command-I — получить информацию
- Shift-Command-D — открыть папку рабочего стола
- Shift-Command-F — открыть папку «Все мои файлы»
- Shift-Command-H — открыть домашнюю папку
- Shift-Command-G — открыть окно «Перейти к папке»
- Shift-Command-I — открыть диск iCloud
- Command-K — подключиться к серверу
- Shift-Command-K — просмотр сети
- Command-L — сделать псевдоним
- Shift-Command-O — открыть папку «Документы»
- Shift-Command-R — ярлык для окна AirDrop
- Command-Delete — отправляет выбранный элемент в корзину
- Shift-Command-Delete — Очистить корзину (добавьте клавишу Alt, если вы не хотите видеть диалог подтверждения)
Управление поведением системы
Рассмотрим комбинации горячих клавиш macOS, применяемых для изменения состояния настольного ПК/ноутбука – перехода его в режим сна, перезагрузки, выключения компьютера и других действий, относящихся к категории поведенческих в отношении операционной системы.
- Ctrl+Cmd+<�Клавиша извлечения диска> – комбинация клавиш для принудительной перезагрузки MacBook. Если в этот момент имеются программы с открытыми файлами, требующими сохранения, перед перезагрузкой будет выдан запрос на сохранение таких файлов/документов;
- Ctrl+Cmd+<�Кнопка питания> – то же действие, но открытые файлы сохранены не будут, это жёсткий вариант принудительной перезагрузки;
- для принудительной перезагрузки с сохранением может быть использована также комбинация клавиш Ctrl+Opt+Cmd+<�Клавиша извлечения диска>;
- Shift+Cmd+Q – запуск процедуры выхода из текущей учётной записи пользователя, требующей подтверждения);
- Opt+Shift+Command+Q – жёсткий вариант предыдущей команды (смена пользователя без подтверждения);
- Opt+Cmd+<�Кнопка питания> – перевод ПК в режим сна;
- комбинация Cmd+Opt+Esc используется для принудительного закрытия приложений, если они зависли и не реагируют на действия мышкой;
- кнопка питания, нажатая быстро и однократно, выводит компьютер из режима сна. Если ПК включен, удержание этой кнопки на протяжении полутора секунд переведёт MacBook в режим сна, более длительное её удержание приведёт к принудительному выключению ПК.

Скрываем верхнюю панель инструментов на Mac
Чтобы включить автоматическое скрытие menu bar’а достаточно поставить одну галочку в настройках вашего Mac. Для этого откройте системные настройки вашего компьютера. Кликните по иконке яблока в левом верхнем углу экрана и выберите пункт «Системные настройки».
В открывшемся меню системных настроек найдите и откройте самый первый пункт под названием «Основные».
В верхней части открывшегося окна настроек найдите строку с текстом «Автоматически скрывать и показывать строку меню» и поставьте галочку перед ней.
Это всё. Теперь верхняя панель вашего Мака автоматически скрыта и будет появляться лишь тогда, когда курсор мышки упрется в верхнюю рамку экрана.
Назначение Command
Данная клавиша является основным инструментом для быстрого исполнения программных операций в Mac OS. Если сравнивать с Windows, то она сочетает в себе функции двух модификаторов системы — Win и Ctrl. Обозначается ⌘, Command или Cmd.
Ниже представлена таблица базовых операций в системах Windows и Mac, с использованием Ctrl и Command.
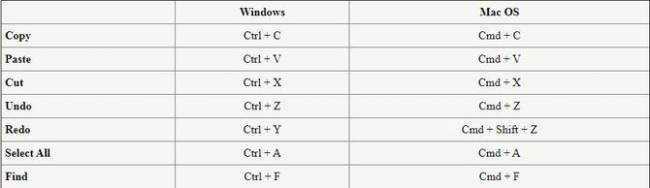
Если Cmd используется, как Win, то сочетания также похожи.
| Windows | Mac OS | |
|---|---|---|
| Сворачивание окон | Win + M | Cmd + M |
| Закрыть сеанс пользователя | Win + L | Cmd + Shift +Q |
В Mac OS нет кнопки для создания скриншотов. Используя следующие комбинации, можно получить снимки различных частей экрана:
- Command + Shift + 3 — снимок всего дисплея;
- Command + Shift + 4 — «фотографируется» отмеченная часть экрана;
- Command + Shift + 4 + пробел — скриншот определенного окна или части меню.
Кроме Cmd в системе активно используется клавиша Option на Mac.
Где находятся клавиши «Option» и «Shift»
Если мы хотим быть максимально эффективными с нашим Mac, мы должны привыкнуть к использованию различных быстрых функций, которые есть в операционной системе. Для этого вы должны ознакомиться с некоторыми клавишами, такими как Shift и Option, которые чрезвычайно полезны в повседневной жизни.
Если вы новичок в Mac и пришли из Windows, первое, что вы увидите, это отсутствие клавиши «Alt». На самом деле, это включено, но это is не называется «Alt», но «вариант» . Два из этих ключей включены в Apple клавиатуры, один слева внизу и один рядом со стрелками направления.
Клавиша «Shift» — это та, которую мы находим в некоторых Windows как «Shift». Apple представляет эту клавишу как стрелку, направленную вверх под Caps Lock / Unlock.
Назначаем горячие клавиши сами (бонус №2)
Бывает так, что пользователь часто выполняет одно и тоже действие и думает как неплохо было бы назначить для него горячие клавиши, а в чем собственно проблема ? Рассмотрим на примере.
Назначим шорткат действию экспортировать в программе Просмотр:
Открываем системные настройки > клавиатура > сочетания клавиш и смотрим на скрине что делать дальше
В появившемся окошке выбираем программу, вводим ТОЧНОЕ название действия которому присваиваем шорткат и задаем комбинацию клавиш:
Все готово, теперь изображения можно экспортировать используя ⌘+⇧+/
И в конце статьи хочу еще раз сказать что, горячие клавиши Mac OS позволяют значительно повысить производительность вашего труда акцентируя внимание на клавиатуру
Назначаем горячие клавиши сами (бонус №2)
Бывает так, что пользователь часто выполняет одно и тоже действие и думает как неплохо было бы назначить для него горячие клавиши, а в чем собственно проблема? Рассмотрим на примере.
Назначим шорткат действию экспортировать
в программе Просмотр
:
Открываем системные настройки > клавиатура > сочетания клавиш
и смотрим на скрине что делать дальше
В появившемся окошке выбираем программу, вводим ТОЧНОЕ название действия которому присваиваем шорткат и задаем комбинацию клавиш:
Все готово, теперь изображения можно экспортировать используя ⌘+⇧+/
И в конце статьи хочу еще раз сказать что, горячие клавиши Mac OS позволяют значительно повысить производительность вашего труда акцентируя внимание на клавиатуру. Клавиатура на компьютерах производства Apple несколько отличается от стандартной, к которой привыкли пользователи Windows
В первую очередь на ней отсутствует клавиша с логотипом «окон», ее место занимает клавиша Command. Знакомый Alt тоже отсутствует, его место занимает в Mac OS клавиша Option. О возможностях, которые она открывает пользователям «яблочных» компьютеров, мы вам и расскажем в этом материале
Клавиатура на компьютерах производства Apple несколько отличается от стандартной, к которой привыкли пользователи Windows. В первую очередь на ней отсутствует клавиша с логотипом «окон», ее место занимает клавиша Command. Знакомый Alt тоже отсутствует, его место занимает в Mac OS клавиша Option. О возможностях, которые она открывает пользователям «яблочных» компьютеров, мы вам и расскажем в этом материале.
Системные иконки в строке меню (Wi-Fi, звук, Time Machine и т.д.)
Нажмите и удерживайте клавишу ⌥Option (Alt), а затем кликните по одной из системных иконок в правом верхнем углу (там, где находятся часы) – и получите доступ к дополнительной информации!
Чтобы получить подробную информацию об активном Wi-Fi подключении (IP-адрес маршрутиризатора, протокол защиты, частоту, индекс MCS и т.д.) вовсе не обязательно изучать соответствующие разделы настроек, достаточно зажать ⌥Option (Alt) и кликнуть иконку Wi-Fi в строке меню.
А если кликнуть по иконке звука, то вы сможете не только сменить устройство, на которое идет звук, но и источник. Та же операция с Time Machine дает, быстрый доступ к другим бэкап-дискам, с Центром уведомлений – позволяет в один клик выключить или включить его.
Клавиатура на «Маках»
Apple одновременно является производителем компьютеров собственной марки и поставщиком программного обеспечения для них. Ни одна компания в мире не поступает подобным образом. Именно этим и объясняются различия между стандартной клавиатурой и используемой на компьютерах Mac.

Цифровой и буквенные ряды значительных различий не имеют. Используемая раскладка практически полностью соответствует QWERTY, за малым исключением. Буква «ё» на них располагается в другом месте. Существенно различаются только верхний ряд с управляющими клавишами и нижний с клавишей «пробел».
Налево от клавиши «пробел» располагаются последовательно Command, Option, Control, Fn. Направо от нее же – Command, Option и стрелочный блок. Таким образом, нижний ряд клавиш содержит в себе весь специфический набор, который использует только клавиатура Apple. Клавиша Option на Mac обозначается значком «⌥» и надписью «alt». Современные модели клавиатур с механизмом по типу «бабочка» отличаются большей площадью клавиш и вместо значка содержат надписи «Option» и «alt».
Дополнительное место на экране
Особенностью интерфейса Mac, благодаря которому его ни с чем не спутать, является панель Dock, расположенная внизу экрана. Она постоянно находится на виду, а окна открываемых приложений не перекрывают ее, открываясь только до верхней ее границы. Чтобы пользователь не отвлекался от работы, в Mac предусмотрена возможность перевода приложений в полноэкранный режим. В этом случае рабочая область занимает полностью весь монитор. Верхняя панель статуса и нижняя Dock не отображаются, если специально не подводить к ним курсор.
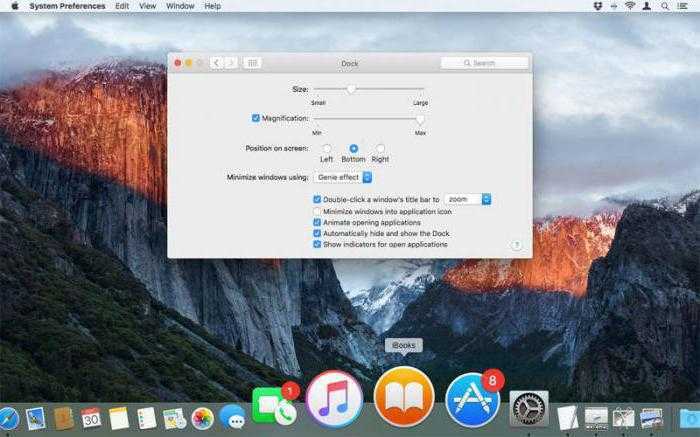
В настройках системы можно включить опцию, при которой нижняя панель будет автоматически скрываться и появляться. Все эти изменения носят постоянный характер. Иными словами, вы задаете для ОС значения, которые она будет использовать неизменно. Настройка параметров системы «под себя» обычно выполняется только один раз. И в этот раз нам придет на помощь клавиша Option.
На Mac, используя клавиатурную комбинацию Option+Command+D, можно скрывать и вызывать панель Dock, не изменяя системных параметров. Надо больше места на экране — убрали панель, есть необходимость поработать с размещенными на ней программами — вызвали с помощью сочетания клавиш. При этом в настройках вы ничего не изменяете.
Клавиатура на «Маках»
Apple одновременно является производителем компьютеров собственной марки и поставщиком программного обеспечения для них. Ни одна компания в мире не поступает подобным образом. Именно этим и объясняются различия между стандартной клавиатурой и используемой на компьютерах Mac.
Цифровой и буквенные ряды значительных различий не имеют. Используемая раскладка практически полностью соответствует QWERTY, за малым исключением. Буква «ё» на них располагается в другом месте. Существенно различаются только верхний ряд с управляющими клавишами и нижний с клавишей «пробел».
Налево от клавиши «пробел» располагаются последовательно Command, Option, Control, Fn. Направо от нее же – Command, Option и стрелочный блок. Таким образом, нижний ряд клавиш содержит в себе весь специфический набор, который использует только клавиатура Apple. Клавиша Option на Mac обозначается значком «⌥» и надписью «alt». Современные модели клавиатур с механизмом по типу «бабочка» отличаются большей площадью клавиш и вместо значка содержат надписи «Option» и «alt».
Клавиатура Mac
Клавиатура Мак отличается от стандартной для PC. На ней расположено меньше клавиш и отсутствует функциональный блок. Входящие в него кнопки навигации, «Принтскрин» и Delete заменяются комбинациями. Стандартные клавиши, присутствующие и на PC, на скриншоте показаны зеленым. Красным отмечены специфические, имеющиеся в наличии только на клавиатуре Apple:
- Option ⌥. Общесистемный модификатор. Во многих меню нажатие этой кнопки изменяет пункты, открывая дополнительный функционал.
- Command ⌘. Аналог клавиши Win. Большинство клавиатурных комбинаций на MacBook требуют ее участия.

На приведенном ниже скриншоте видно, как изменяются пункты меню ОС при нажатой кнопке Option. Слева – стандартный вывод команд, а справа – расширенный.
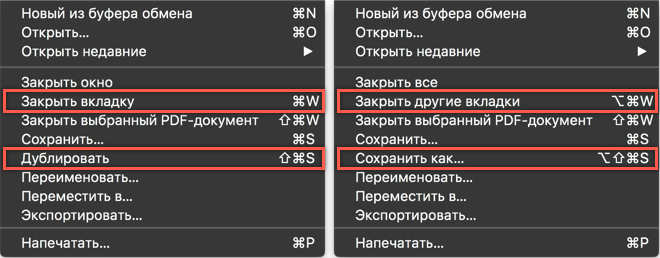
Подключаем полезное
Свободное место в строке можно заполнить действительно полезными ярлыками из списка стандартных приложений mac OS:
- Параметры видеоповтора (меню Настройки – Мониторы).
- Состояние адаптера Bluetooth (меню Настройки – Bluetooth).
- Отображение ярлычка Siri (меню Настройки – Siri).
- Уровень громкости (меню Настройки – Звук).
- Ярлык Time Machine (меню Настройки – Time Machine).
- Данные беспроводного подключения Wi-Fi (меню Настройки – Wi-Fi).
- Используемый язык (меню Настройки – Клавиатура – Источники ввода).
- Уровень заряда аккумулятора (меню Настройки – Экономия энергии).
- Переключение пользователей (меню Настройки – Пользователи и группы – Параметры входа).
- Отображение времени и даты (меню Настройки – Дата и время – Часы).
В заключение
Из нашего материала вы узнали только некоторые возможности, которые дает клавиша Option. На Mac она просто незаменима, а некоторые считают, что именно изучение ее свойств делает из простого пользователя настоящего «маковода». Узнав больше о возможностях операционной системы, которой пользуетесь, вы уже стали одной ногой на путь, который в конце превратит вас в уверенного пользователя, способного справиться с любой компьютерной задачей.
 Клавиша Option в Mac OS X таит множество секретов и именно через нее лежит путь от новичка до про пользователя OS X. Маковод расскажет вам, как освоить эту хитрую кнопку Option.
Клавиша Option в Mac OS X таит множество секретов и именно через нее лежит путь от новичка до про пользователя OS X. Маковод расскажет вам, как освоить эту хитрую кнопку Option.
Итак, обо всем по порядку.
Как использовать клавишу Option в OS X Finder
Отменить выбор всех файлов
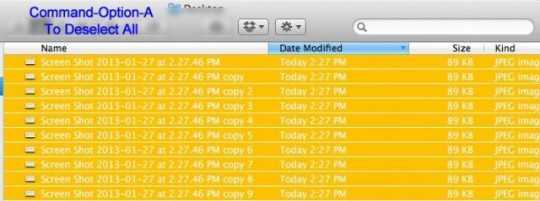 Когда вы открываете окно Finder с файлами, вы можете нажать Command-A, чтобы выбрать все объекты в окне, так? А чтобы отменить выбор всех файлов, нажмите Command-Option-A.
Когда вы открываете окно Finder с файлами, вы можете нажать Command-A, чтобы выбрать все объекты в окне, так? А чтобы отменить выбор всех файлов, нажмите Command-Option-A.
Быстрый переход к полю поиска
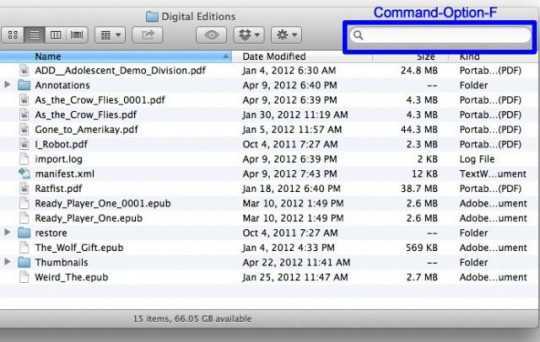 Хотите быстро перейти к окну поиска в Finder? Обычно, комбинация Command-F открывает новое окно Finder в режиме поиска, но нажмите вместо этого Command-Option-F и курсор сразу окажется в строке поиска в окне Spotlight!
Хотите быстро перейти к окну поиска в Finder? Обычно, комбинация Command-F открывает новое окно Finder в режиме поиска, но нажмите вместо этого Command-Option-F и курсор сразу окажется в строке поиска в окне Spotlight!
Быстро закройте или сверните много окон
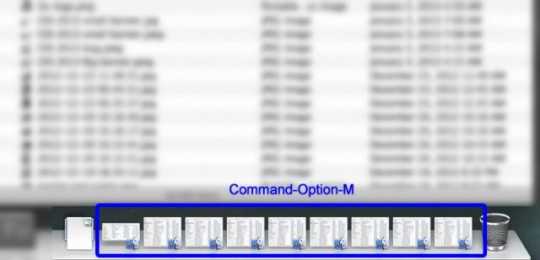 У вас открыто много окон Finder? Нажмите Command–Option–M, чтобы уменьшить их, или Command–Option–W, чтобы закрыть все. Эти же комбинации работают с любыми открытыми приложениями. Магия!
У вас открыто много окон Finder? Нажмите Command–Option–M, чтобы уменьшить их, или Command–Option–W, чтобы закрыть все. Эти же комбинации работают с любыми открытыми приложениями. Магия!
Открыть все вложенные папки
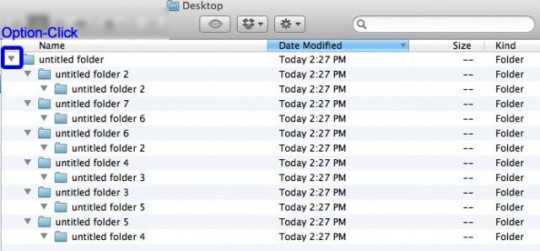 Обычно в режиме просмотра «список», нажав на маленький треугольник возле папки, вы откроете именно эту папку. Если вы хотите открыть все папки внутри выбранной папки в списке, нажмите Option–Click.
Обычно в режиме просмотра «список», нажав на маленький треугольник возле папки, вы откроете именно эту папку. Если вы хотите открыть все папки внутри выбранной папки в списке, нажмите Option–Click.
Избавьтесь от диалога с корзиной
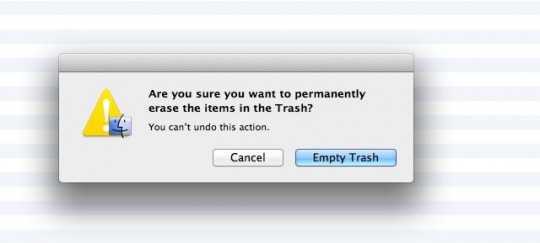 Если вы хотите очистить корзину, вы можете нажать Command-Shift-Delete. При этом перед вами появится диалоговое окно, которое спросит, действительно ли вы хотите это сделать. Чтобы обойти это окошко, воспользуйтесь клавишей Option! Нажмите Command–Shift–Option–Delete.
Если вы хотите очистить корзину, вы можете нажать Command-Shift-Delete. При этом перед вами появится диалоговое окно, которое спросит, действительно ли вы хотите это сделать. Чтобы обойти это окошко, воспользуйтесь клавишей Option! Нажмите Command–Shift–Option–Delete.
Как использовать клавишу Option в строке меню OS X
Меняйте настройки звука
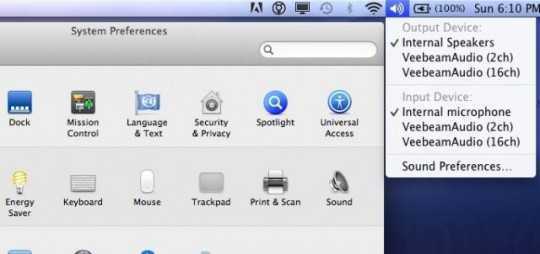 Вы привыкли изменять настройки звука через системные настройки? Есть более быстрый и простой способ – зажмите клавишу Option и кликните на иконку громкости, и вы сразу получите доступ к инпутам и аутпутам.
Вы привыкли изменять настройки звука через системные настройки? Есть более быстрый и простой способ – зажмите клавишу Option и кликните на иконку громкости, и вы сразу получите доступ к инпутам и аутпутам.
Информация о Wi-Fi
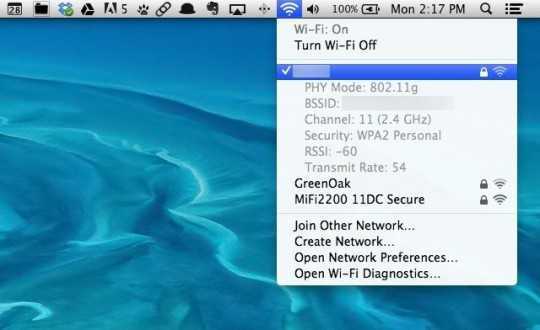 Если кликнуть на иконку WiFi в меню, вы увидите доступные сети. Если же вы при этом зажмете нашу любимую кнопку Option, то перед вами появится информация об узле доступа WiFi, к которому вы подключены, его SSID, тип 802.11, силу и частоту сигнала и т.д. Эта информация может очень пригодиться в случае проблем с WiFi-соединением.
Если кликнуть на иконку WiFi в меню, вы увидите доступные сети. Если же вы при этом зажмете нашу любимую кнопку Option, то перед вами появится информация об узле доступа WiFi, к которому вы подключены, его SSID, тип 802.11, силу и частоту сигнала и т.д. Эта информация может очень пригодиться в случае проблем с WiFi-соединением.
Дополнительная информация о Bluetooth
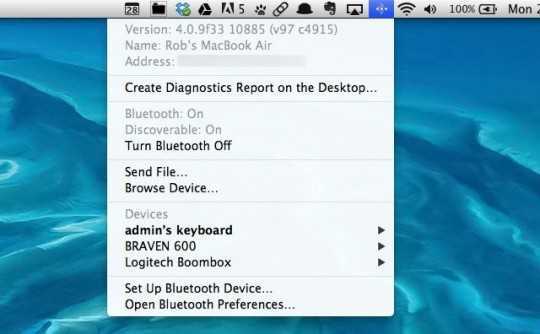 Зажмите клавишу Option при нажатии на иконку Bluetooth и вы получите массу полезной информации: номер версии вашего Bluetooth, имя вашего Mac, адрес Bluetooth. Кроме этого вы сможете создать отчет о диагностике Bluetooth в случае необходимости.
Зажмите клавишу Option при нажатии на иконку Bluetooth и вы получите массу полезной информации: номер версии вашего Bluetooth, имя вашего Mac, адрес Bluetooth. Кроме этого вы сможете создать отчет о диагностике Bluetooth в случае необходимости.
Возвращаем «Сохранить как…»
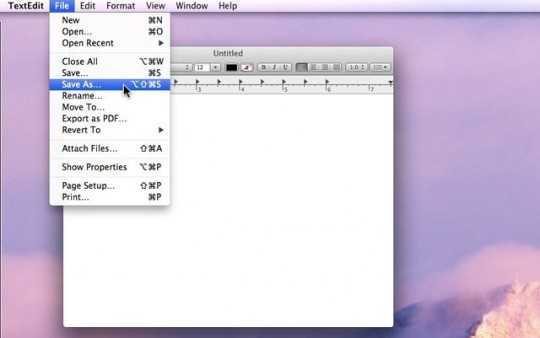 Как известно, в OS X Lion Apple убрала из меню пункт «Сохранить как…», но потом молча вернула его в Mountain Lion. Есть несколько способов вернуть этот пункт навсегда но, если вы не хотите возиться с Терминалом и файлами конфигурации, мы расскажем вам, как можно все решить очень просто: нажмите кнопку Option при открытии меню Файл. Альтернативный вариант – нажать Shift-Option-Cmd-S.
Как известно, в OS X Lion Apple убрала из меню пункт «Сохранить как…», но потом молча вернула его в Mountain Lion. Есть несколько способов вернуть этот пункт навсегда но, если вы не хотите возиться с Терминалом и файлами конфигурации, мы расскажем вам, как можно все решить очень просто: нажмите кнопку Option при открытии меню Файл. Альтернативный вариант – нажать Shift-Option-Cmd-S.
Получите больше форматов файлов
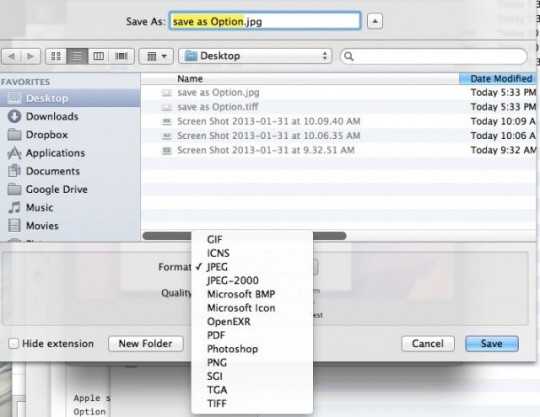 Вы можете кликнуть на выпадающий список форматов внизу диалогового окна сохранения и получите около 6 форматов для сохранения файла, например, PDF, JPG и т.д. Если же вам нужно больше форматов, нажмите сами знаете какую клавишу, когда кликаете на выпадающий список форматов и вы получите расширенный список.
Вы можете кликнуть на выпадающий список форматов внизу диалогового окна сохранения и получите около 6 форматов для сохранения файла, например, PDF, JPG и т.д. Если же вам нужно больше форматов, нажмите сами знаете какую клавишу, когда кликаете на выпадающий список форматов и вы получите расширенный список.
Опции копирования и замены
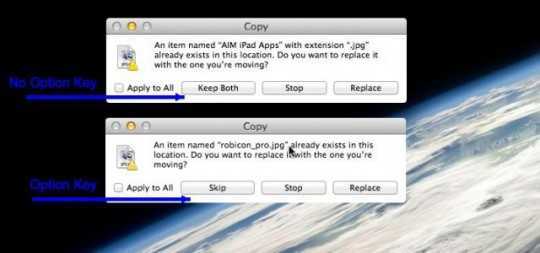 Если вы хотите сохранить файл в другой папке, где уже есть файл с таким же названием, перед вами появится диалоговое окно, интересующееся что делать: прекратить копирование, заменить существующий файл или сохранить оба файла с этим именем. Если вы нажмете Option, когда появится это окошко, вы увидите, что опция «сохранить оба» превратиться в «пропустить». Таким образом, вы сможете просто не копировать повторяющийся файл.
Если вы хотите сохранить файл в другой папке, где уже есть файл с таким же названием, перед вами появится диалоговое окно, интересующееся что делать: прекратить копирование, заменить существующий файл или сохранить оба файла с этим именем. Если вы нажмете Option, когда появится это окошко, вы увидите, что опция «сохранить оба» превратиться в «пропустить». Таким образом, вы сможете просто не копировать повторяющийся файл.
На самом деле, у Option есть больше тайных сил, мы рассказали только о самых основных и неочевидных.