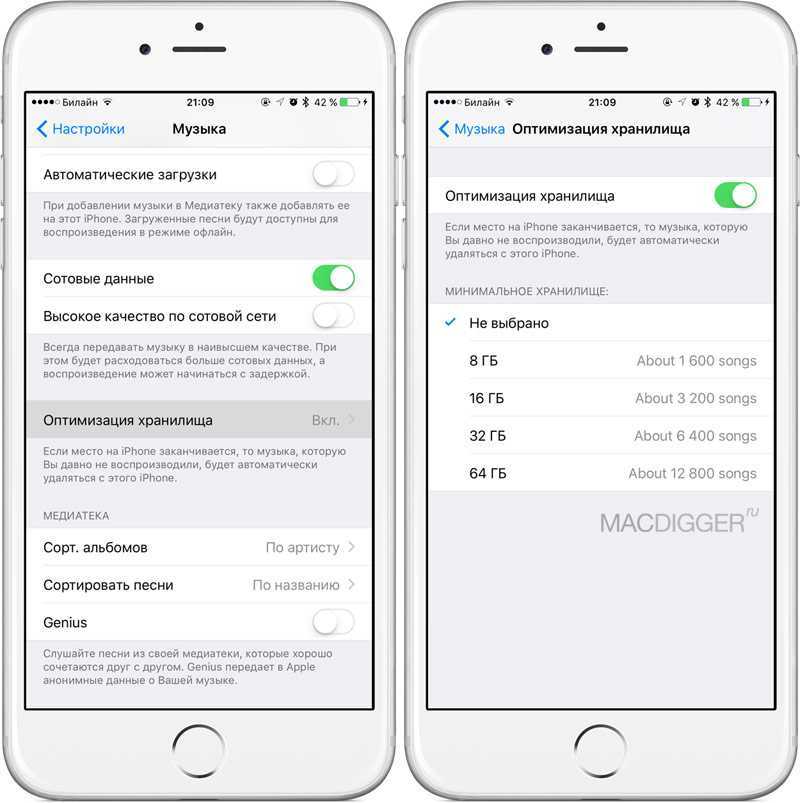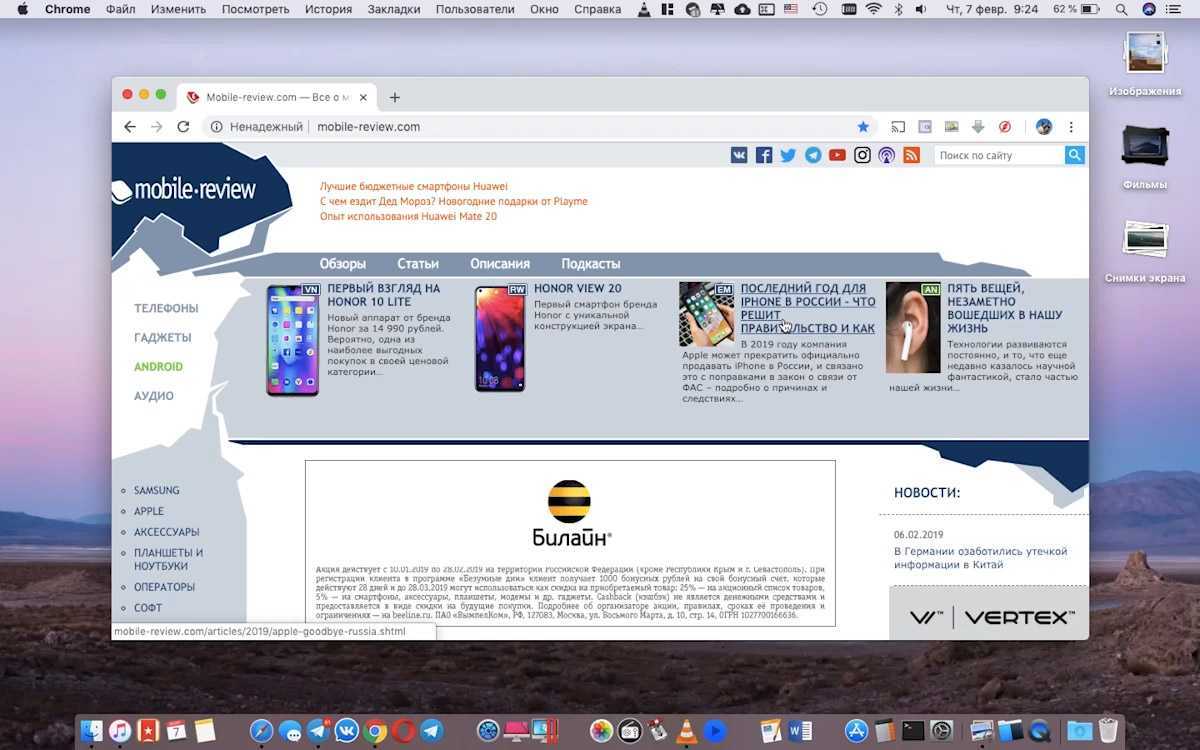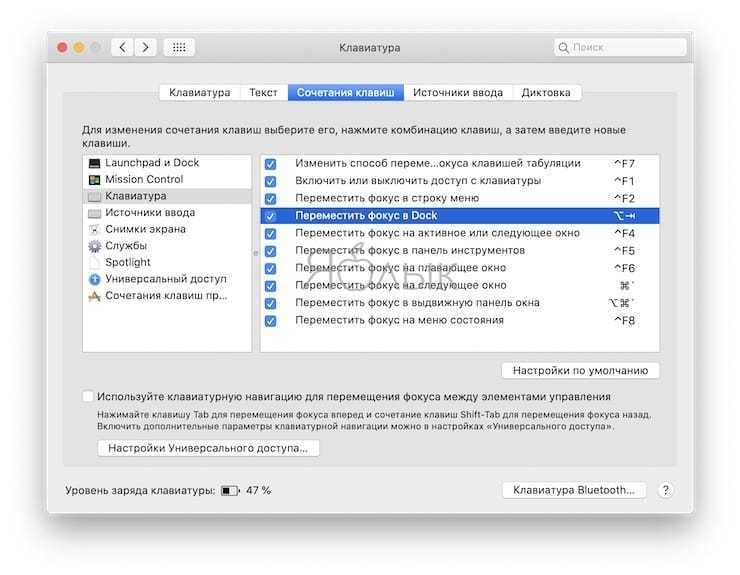Снимать Live Photo
Если вам казалось, что в текущей версии Live Photo — бесполезная штука, вы не одиноки. В качестве обложки автоматически подставлялся самый неудачный кадр, в 1,5 секунды записи всё время попадали лишние движения, звук нельзя было отключить… Одно мучение!
Но в iOS 11 с «Живыми фотографиями» работать станет намного интереснее.
Во-первых, их можно будет экспортировать как GIF-анимацию стандартными средствами (без внешних приложений).
Во-вторых, теперь можно выбрать сам эффект анимации — зациклить изображение («Петля»), сделать что-то наподобие Boomerang («Маятник») или вообще получить фото с длинной выдержкой (отлично подойдёт для съёмки быстродвижущихся объектов или размывания ночных огней).
В-третьих, звук можно отключить, неудачные кадры вырезать, а в качестве обложки поставить любой стоп-кадр по желанию пользователя
После обнаружения этих функций я удалил с айфона штук пять приложений, которые позволяли делать то же самое, но через пляски туземцев.
Как установить iOS 11 через iTunes
Также iOS 11 можно установить через iTunes, выполнив так называемую чистую установку.
Шаг 1. Скачайте IPSW-файл прошивки iOS 11 для вашего устройства:
iPhone
- iPhone10,4 (iPhone

- iPhone10,5 (iPhone 8 Plus)
- iPhone 7
- iPhone 7 Plus
- iPhone 6s, iPhone 6
- iPhone 6s Plus, iPhone 6 Plus
- iPhone SE, iPhone 5s
iPad
- iPad Pro (10,5 дюйма), iPad Pro (12,9 дюйма) (второго поколения)
- iPad (9,7 дюйма)
- iPad Air 2, iPad mini 4, iPad mini 3
- iPad Pro (9,7 дюйма) (первого поколения)
- iPad Pro (12.9, дюйма) (первого поколения)
- iPad Air 1, iPad mini 2
iPod touch
iPod touch (шестого поколения)
Шаг 2. Подключите ваш iPhone, iPad или iPod touch к компьютеру и запустите iTunes.
Шаг 3. Выберите свое мобильное устройство в окне iTunes.
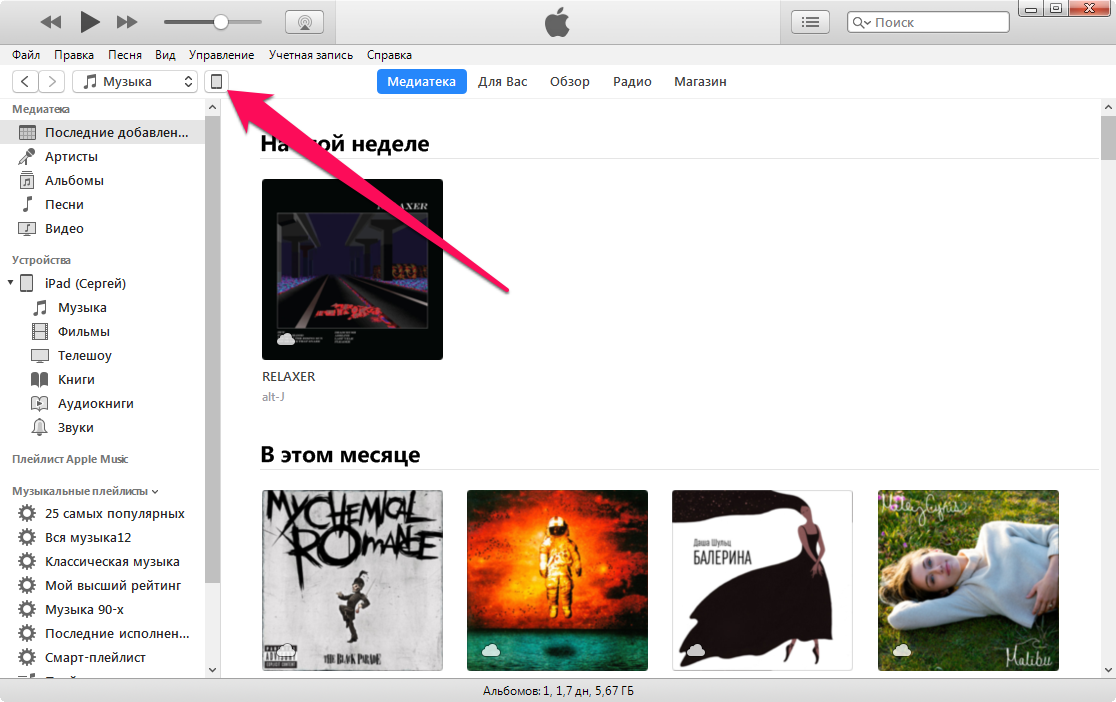
Шаг 4. На открывшейся странице программы нажмите кнопку «Обновить» с зажатой клавишей Shift.
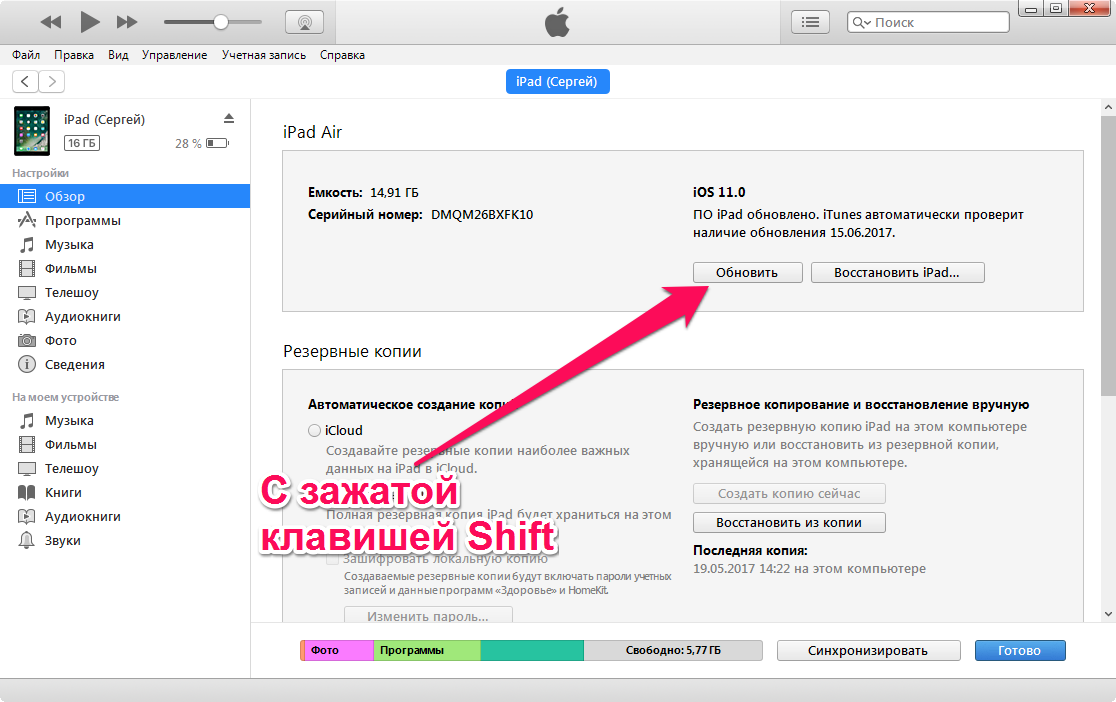
Шаг 5. Выберите файл прошивки iOS 11, загруженный на первом шаге.
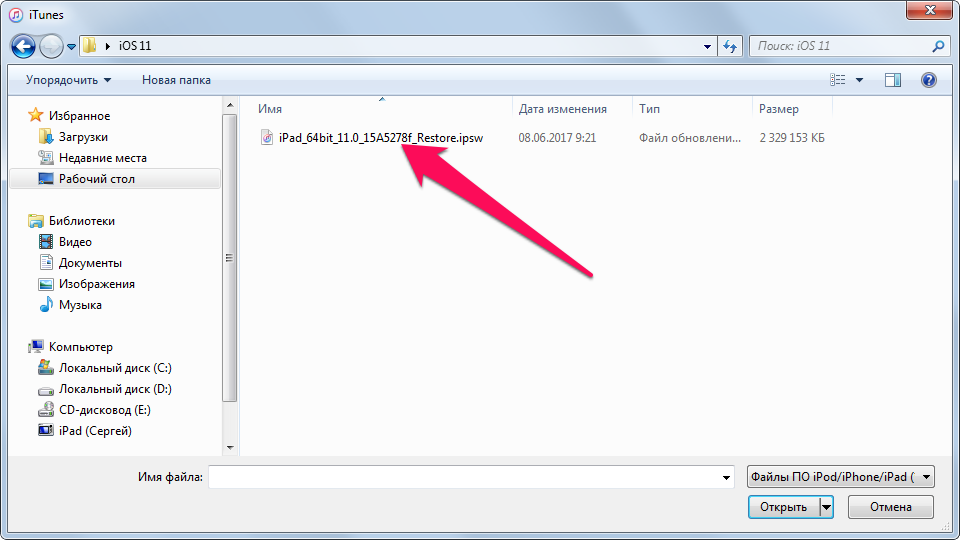
Шаг 6. Подтвердите начало установки iOS 11 на устройство.
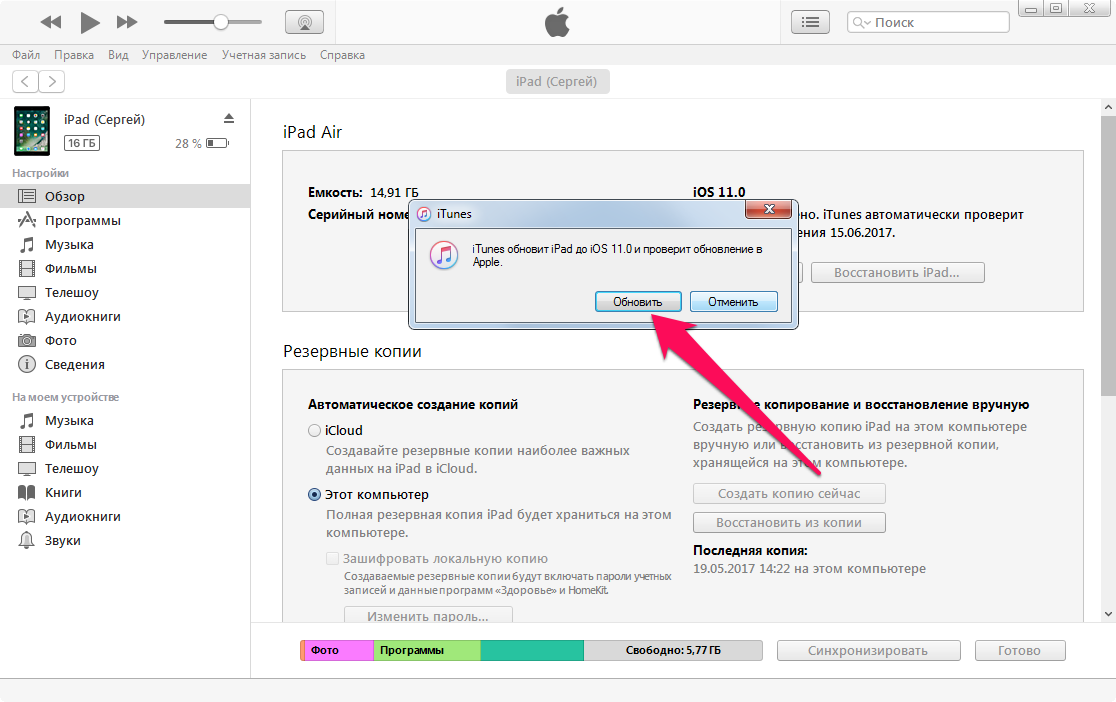
Важно! Не отключайте iPhone, iPad или iPod touch от компьютера до завершения установки iOS 11. После непродолжительного ожидания на вашем мобильном устройстве будет установлена финальная версия iOS 11
После непродолжительного ожидания на вашем мобильном устройстве будет установлена финальная версия iOS 11.
Перетаскивание элементов в приложении «Заметки»
Функция Drag and Drop в «Заметках» (начиная с iOS 11) позволяет легко перетаскивать элементы (текст, изображения-превью, картинки и т.д.) из одной заметки в другую. Возможность доступна как на iPhone, так и на iPad.
Для того чтобы переместить элемент, нажмите на него и, удерживая палец, перейдите на уровень вверх (в нашем примере папка iCloud), перетащите в необходимую заметку, а затем отпустите палец.
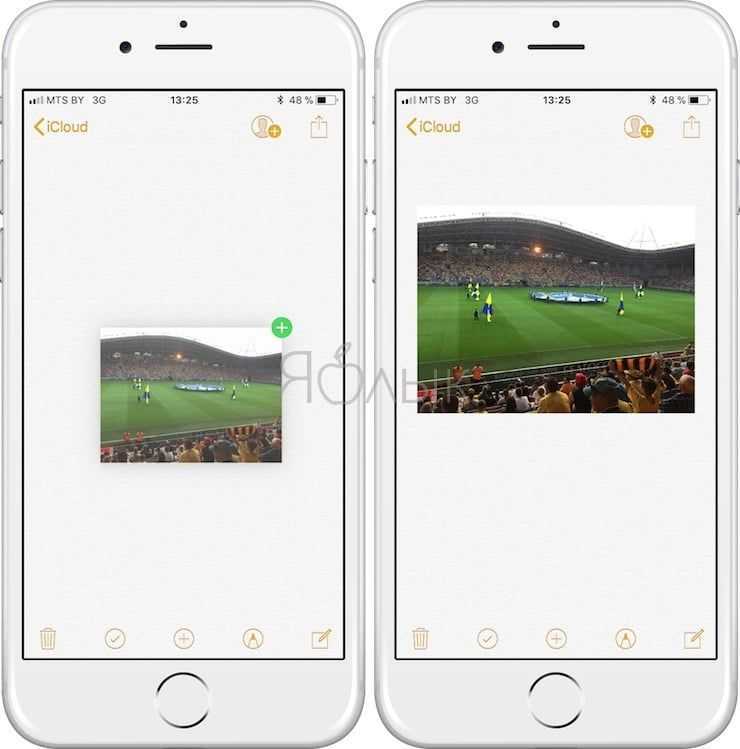
На планшетах iPad с помощью функции Drag and Drop можно перемещать элементы не только внутри программы «Заметки», но и из других приложений, например, браузера Safari. В режиме многозадачности откройте «Заметки» и Safari, нажмите на элемент в браузере, который хотите переместить, и, не отпуская палец, перетащите его в открытую заметку.
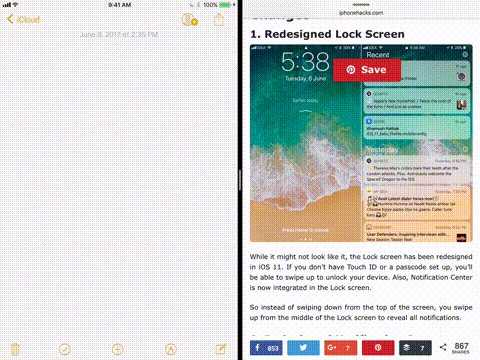
ПО ТЕМЕ: Как сохранить страницу сайта в Safari на iPhone (iPad) для чтения без Интернета.
Рисование в ваших заметках
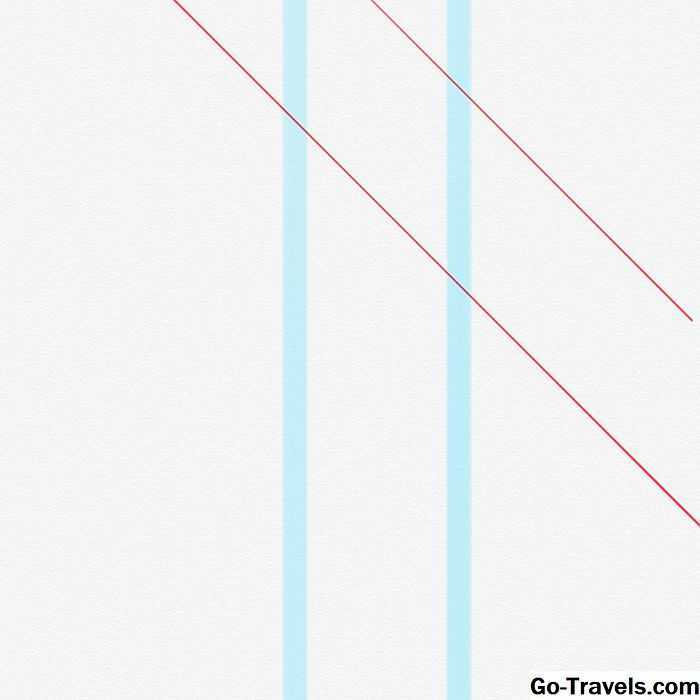
Если вы более визуальный человек, вы можете предпочесть рисовать в своих заметках. В приложении Notes вы тоже задумались.
Когда вы в записке, нажмите значок пера (в iOS 11, в iOS 10, коснитесь кривой линии) над клавиатурой, чтобы открыть параметры чертежа. Доступные опции различаются в зависимости от вашей версии iOS, но варианты включают в себя:
- Инструмент:Выберите карандаш, маркер, карандаш, линейку или стирание. Нажмите, чтобы выбрать и снять выделение. Зажмите, увеличьте масштаб и поверните линейку
- Цвет:Нажмите черную точку в крайнем правом углу, чтобы изменить цветную линию, которую делает ваш инструмент.
- Отменить и повторить:Чтобы отменить изменение или переделать его, коснитесь изогнутых стрелок в верхнем левом углу рядом с Готово (стрелка влево отменяется)
- Повернуть страницу: Чтобы повернуть страницу, на которую вы рисуете, нажмите значок, который выглядит как квадрат со стрелкой, изогнутой влево над ним, в правом верхнем углу экрана
- Создайте вторую страницу:Нажмите значок квадрата с помощью + в этом. Перемещайтесь между страницами, прокручивая двумя пальцами.
Уведомления
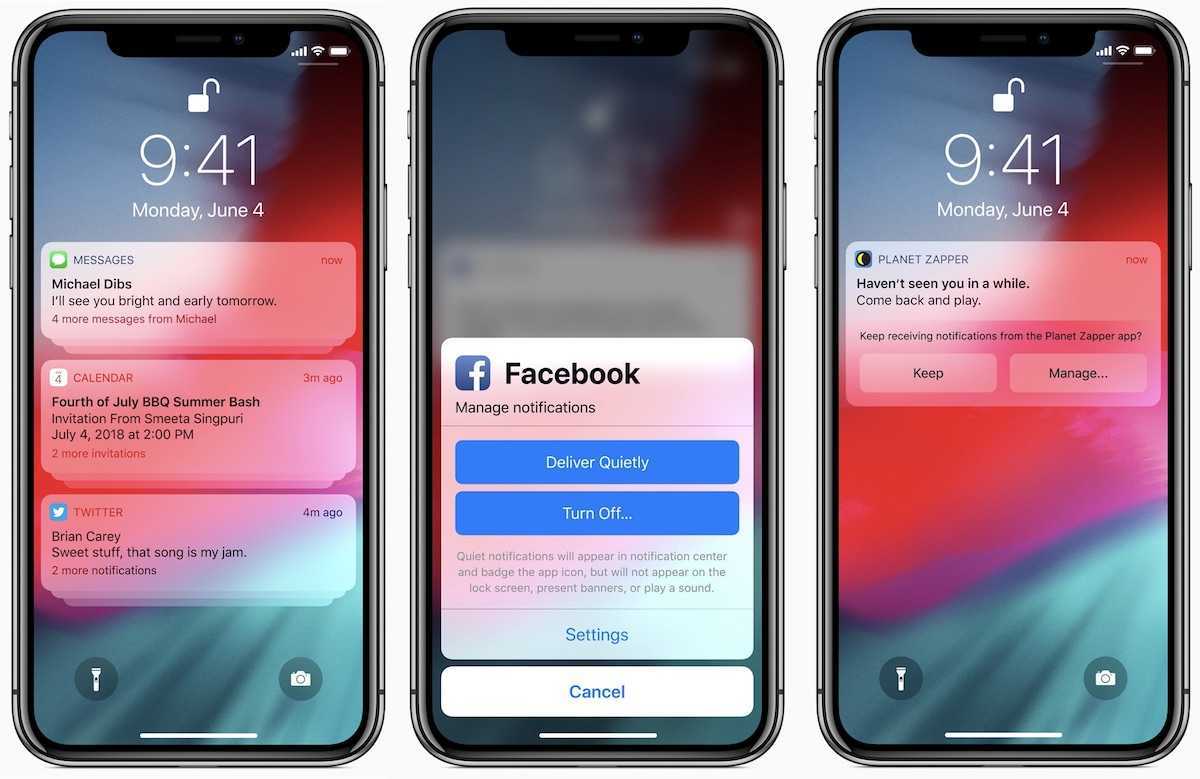
- Теперь появилась возможность перейти к настройкам оповещений конкретного приложения через «Центр уведомлений», посредством долгого зажатия иконки уведомления и выбора пункта «Настройки» через значок (•••).
- Также через «Центр уведомлений» можно убрать звуковые оповещения об уведомлениях.
- В новой прошивке iOS 12 по умолчанию включена умная сортировка уведомлений. Применяется особый алгоритм, по которому эти уведомления привязываются не только к приложению, но и группируются по релевантности. Первыми будут отображаться те уведомления, которые по мнению программного обеспечения имеют высший приоритет лично для вас.
- Обновили внешний вид интерфейса настройки уведомлений. Тут появились небольшие анимации, которые дают представление о выбранном режиме отображения уведомлений.
Как синхронизировать заметки на мак и айфон?
В Finder на Mac выберите устройство в боковом меню Finder. Если устройство подключено к Mac посредством USB‑кабеля, но оно не отображается в боковом меню Finder, см. раздел Если устройство не отображается в боковом меню при синхронизации. В панели кнопок выберите тип контента, который хотите синхронизировать.
Как подключить айфон к Макбуку без провода?
- включите свой МакБук;
- войдите в меню Finder, выберите там AirDrop;
- включите Bluetooth или Wi-Fi (даже если вы упустите этот момент, программа сама об этом позаботится и напомнит вам лишний раз об этом).
Как перенести все заметки с айфона на айфон?
Перенос заметок с iPhone на iPhone
- Откройте «Настройки» Айфона.
- Зайдите в свой профиль Apple ID.
- Перейдите в раздел «iCloud».
- Активируйте функцию синхронизации, передвинув тумблер напротив «Заметки» вправо.
Как отправить все заметки с айфона на почту?
iPhone, iPad и iPod touch
Нажмите на кнопку Поделиться заметкой (силуэт со знаком «плюс»). Нажмите Расширенные настройки совместного доступа и выберите Отправить копию заметки. Укажите хотя бы один адрес электронной почты (или выберите хотя бы один контакт). Нажмите Отправить.
Как достать заметки из iCloud?
Однако заметки, которые Вы удалили безвозвратно, восстановить невозможно.
- В приложении «Заметки» на сайте iCloud.com выберите «Недавно удаленные» в списке папок слева. …
- Выберите заметку и нажмите «Восстановить» на панели инструментов.
Как перенести заметки с айфона на Айклауд?
Откройте программу «Заметки». На боковой панели в программе «Заметки» выберите вариант с сохранением заметок в iCloud или «На моем Mac», щелкнув папку в той учетной записи, которую хотите использовать. В строке меню выберите «Файл» > «Импортировать в Заметки».
Как перенести заметки из iCloud в Gmail?
Как синхронизировать заметки с iPhone на Android-смартфоне
- Перейдите в Настройки – Пароли и учетные записи – Добавить учетную запись.
- Добавьте учетную запись Gmail. …
- Перейдите в Настройки – Заметки – Учетная запись по умолчанию и активируйте добавленную запись Gmail.
- Не забудьте настроить перенос заметок из учетной записи на Android-смартфоне.
Как перенести заметки в облако?
Как синхронизировать заметки через iCloud
Найдите iCloud и нажмите «Storage & Backup», чтобы открыть экран резервного копирования. Убедитесь, что вы включили опцию Notes в iCloud. Затем нажмите кнопку «Резервное копирование», чтобы синхронизировать заметки с iCloud.
Как делиться заметками на айфоне?
Предоставление доступа к заметке
- Откройте заметку iCloud, которой вы хотите поделиться.
- Нажмите кнопку «Еще» , затем нажмите «Поделиться заметкой» .
- Выберите способ отправки приглашения. …
- В зависимости от того, как вы предоставляете доступ, может потребоваться нажать кнопку «Отправить».
Как синхронизировать заметки iPhone с Gmail?
Как синхронизировать «Заметки» через Gmail и Exchange
- Откройте Настройки на вашем iPhone или iPad.
- Выберите пункт Учетные записи и пароли → Пароли программ и сайтов
- Выберите учетную запись, которую вы хотите использовать для синхронизации и заметок (Gmail, Exchange или какую-то другую).
Как обновить приложение заметки на айфоне?
Чтобы на iPhone обновить приложение «Заметки», нужно обновить операционную систему до версии iOS 9, а затем запустить это приложение. Система предложит обновить приложение «Заметки» — это скажется на заметках, которые хранятся на смартфоне и в хранилище iCloud.
Как обмениваться заметками
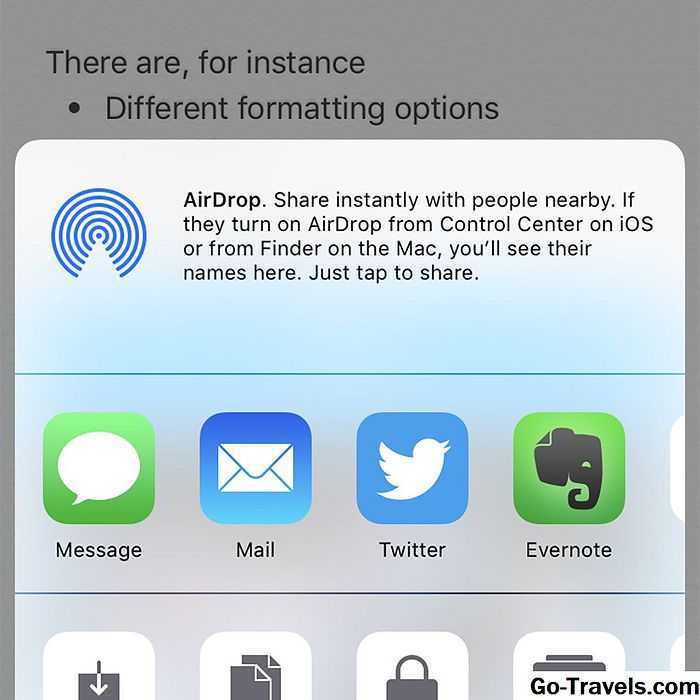
Заметки — отличный способ отслеживать информацию для себя, но вы можете поделиться ими и с другими. Чтобы поделиться запиской, откройте заметку, которую вы хотите поделиться, и нажмите кнопку совместного доступа (окно со стрелкой, выходящей из нее) в верхнем правом углу. Когда вы это сделаете, появится окно со следующими параметрами:
- Десантный:Это беспроводная функция совместного использования файлов, встроенная в iOS и macOS. С его помощью вы можете быстро отправить заметку в приложение Notes на другом iPhone, iPad или Mac с помощью Bluetooth и Wi-Fi. Узнайте больше об AirDrop о том, как использовать AirDrop для iPhone.
- Сообщения:Отправьте содержимое заметки с помощью текстового сообщения с помощью этой опции. Если вы отправляете на другое устройство Apple, это использует бесплатную безопасную систему iMessage от Apple.
- Mail:Преобразуйте заметку в электронное письмо, нажав эту кнопку. Это открывается в приложении Mail по умолчанию, которое поставляется с iPhone.
- Сохранить изображение:Если к заметке прикреплено изображение, нажатие этой кнопки позволит вам сохранить только изображение (не всю заметку) в приложении «Фотографии» на вашем устройстве.
- Распечатать:Если вы находитесь рядом с принтером, совместимым с AirPrint, этот параметр будет беспроводным способом отправлять заметку на принтер для быстрой распечатки
- К контакту:Другой вариант, который работает только с изображениями, прикрепленными к заметкам. Если вы нажмете это, вы можете назначить изображение в заметке фото по умолчанию для контакта в своей адресной книге.
16 фишек iOS 11, которые пригодятся копирайтерам и редакторам

Александр Марфицин
Я пользуюсь новой операционной системой три недели и хочу рассказать, что полезного для редакторов и копирайтеров появилось и улучшилось.
Заметки
Начну с самого «редакторского» приложения — «Заметок».
1. Новый интерфейс форматирования текста
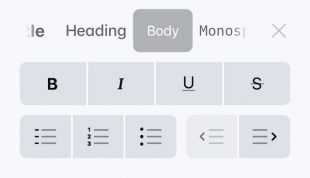
Теперь менять форматирование стало удобнее. На выбор — три варианта высоты текста (название, заголовок, обычный) и моноширинный шрифт. Слова можно выделять жирным, курсивом, подчёркиванием и зачёркиванием. Есть три вида списков: маркированный с тире, нумерованный и маркированный с точками. Также можно настраивать отступ.

Начертание для настоящих писателей и любителей гарнитур с засечками. Кириллица отображается нормально.

Чтобы быстро что-нибудь начеркать и добавить к записи.
5. Создание таблиц
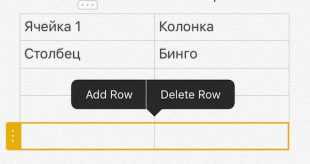
Да, теперь в «Заметках» можно создавать простые таблицы. Можно настроить количество строк и столбцов. Это, конечно, не Numbers и не Excel, но для структурирования информации годится.
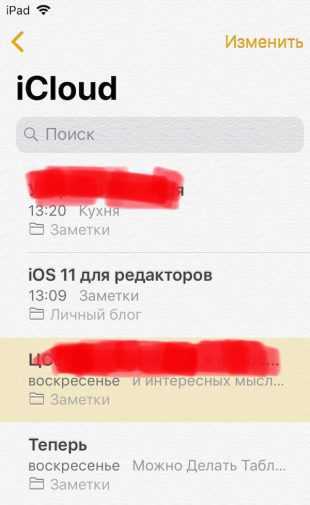
В списке всех заметок отображается, в какой папке хранится запись.
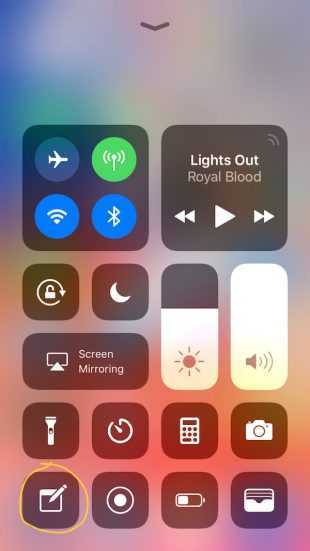
Создать новую запись ещё проще — достаточно добавить в настройках «Пункта управления» нужную иконку.
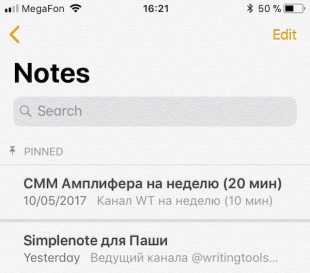
Важные заметки закрепляются сверху, чтобы не забыть.
9. Быстрое перемещение заметок по папкам
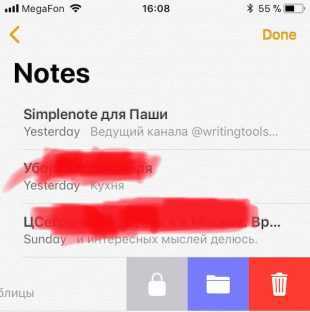
Свайпните влево, выберите значок папки и переместите заметку туда, куда нужно.
Набор текста и клавиатура
В iOS 11 несколько приятных нововведений, которые упрощают набор текста.
10. Автоматические кавычки-«ёлочки»
Если бы меня спросили о лучшем нововведении iOS 11, то я бы сказал именно о нём. Теперь при наборе текста с русской клавиатуры проставляются кавычки « », а не » «. При этом iOS 11 понимает, когда кавычка открывающаяся, а когда закрывающаяся.
11. Клавиатура для набора одной рукой

Если клавиатура на iPhone вам казалась крупной, то теперь можно быстро сделать себе «одноручную». Для этого зажмите иконку смены языка и выберите внизу расположение «одноручной» клавиатуры — справа или слева.

Для набора некоторых символов и цифр достаточно свайпнуть по виртуальной кнопке клавиатуры вниз.
Другое
13. Аннотации к скриншотам
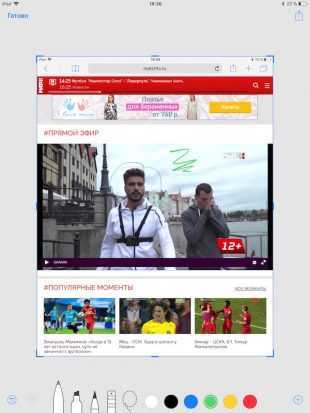
Когда вы создаёте скриншот, он появляется в левом нижнем углу экрана. Там к нему добавляются зарисовки, лупа, текст, подпись, фигуры и стрелки. Иллюстрировать статьи стало ещё проще.
14. Запись экрана
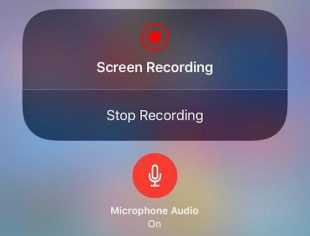
В iOS 11 можно записывать происходящее на экране и комментировать голосом. Чтобы включить эту функцию, зайдите в настройки «Пункта управления» и добавьте соответствующую кнопку.
15. Drag-n-drop
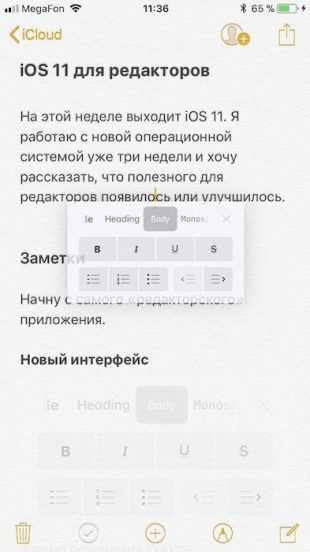
Лучше всего эта фишка раскрывается на iPad, но и на iPhone в некоторых приложениях она помогает упростить работу. Например, в «Заметках» можно легко перетаскивать ссылки и фотографии в нужное место в записи.
16. Встроенные англо-русский и русско-английский словари
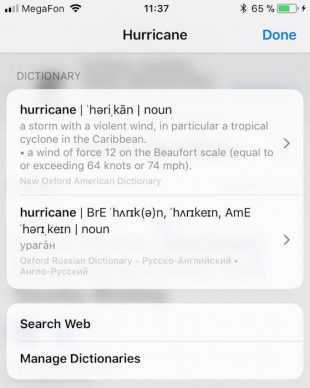
Можно переводить слова с английского на русский и наоборот. Для этого выделите нужное слово, например, при просмотре веб-страниц в Safari.
Guide-Apple
Как установить iOS 11 на Айфон 5 и Айфон 5C?
Не так давно вышла iOS 11 и все владельцы в срочном порядке начали проверять, или поддерживают их устройства новую версию. Больше всего засуетились владельцы стареньких iPhone 5 и 5C.
Сегодня попробуем разобраться, будет ли поддерживаться новая iOS на этих устройствах и как можно установить, если можно.
Будет ли iOS 11 на iPhone 5 и iPhone 5C?
Мы все прекрасно знаем, что Apple старается поддерживать устройства самыми свежими версиями iOS до самого последнего вздоха. Так было всегда и думаю за это многие и любят эту компанию.
Это мы почувствовали еще на примере iPhone 4S. Ведь вы только подумайте, телефон вышел в 2011 году с iOS 5.0, а закончили его поддержку в 2016 с iOS 9.3.5.
Я помню, что это были муки и лаги были неимоверные, но только сам факт, что можно почувствовать все новые фишки на старом устройстве.
Все прекрасно понимали, что следующими на очереди iPhone 5 и iPhone 5C. Первый вышел в далеком 2012 году с iOS 6, а второй чуть позже в 2013 с iOS 9.
На дворе 2017 год и к счастью технологии не стоят на месте, они продолжают развиваться, хоть и не так быстро как раньше.
Я плавно веду к тому, что еще до выхода iOS 11 было известно, что именно Айфон 5 и 5C не будут ее поддерживать и причиной этого стала последняя для них версия iOS 10.3.3.
Ключевым фактором стало устаревшее железо, ведь эти устройства оснащены 32 битным Apple A6. На презентации тоже озвучили, что поддержка новой версии будет начинаться именно с iPhone 5S.
Тем не менее, расстраиваться не стоит, ведь тут ситуация куда лучше чем с iPhone 4S. Все работает достаточно шустро и просто придется попрощаться с новыми играми и приложениями для 64 битной архитектуры.
Итоги
Вот такие немного грустные новости, но вы ведь понимали, что этот день рано или поздно настанет. Теперь вы точно знаете, можно ли установить iOS 11 на iPhone 5 и 5C.
Интересно, сколько будут держаться следующие устройства. Ведь с каждым годом продолжительность поддержки возрастает и это несомненно радует.
Как установить iOS 11 на Iphone 5s и iPad
Чтобы установка новой операционной системы прошла успешно, необходимо правильно подготовить девайс к этому процессу. Уже известно, что Iphone 5s и iPad совместимы с айос 11. Подготовка же заключается в следующих мероприятиях:
- Освобождение памяти в телефоне или планшете. Перед началом установки производится удаление ненужных файлов и программ. Минимальное свободное место на устройство должно быть 2 ГБ.
- Обновление всех приложений. Разработчики основательно подготовились к выходу iOS 11, поэтому в App Store появилось множество обновлений. К тому же слишком старые версии приложений после новой ОС могут перестать работать.
- Обновление iTunes. Если новая ОС будет устанавливаться через ПК, необходимо заранее скачать для него iTunes версии 12.7.
- Сделать резервное копирование всех файлов. Если по какой-либо причине не получится обновить систему или произойдет ошибка, созданная копия не позволит потерять всю информацию с девайса.
Устанавливаться операционная система может двумя способами: «по воздуху» и через iTunes.
Для обновления «по воздуху» достаточно попасть в настройки аппарата, найти пункт «Основные» и выбрать функцию «Обновление ПО».
Важно! При выборе этого способа необходимо проследить, чтобы телефон был хорошо заряжен или находился на подзарядке. Установка через iTunes подразумевает следующие шаги:
Установка через iTunes подразумевает следующие шаги:
- Установка последней версии iTunes на компьютер. Сделать это лучше с официального сайта, а не со сторонних ресурсов, чья подлинность и безопасность не установлены.
- Создание резервной копии с планшета или телефона. Процедура позволит сохранить всю имеющуюся информацию на случай непредвиденных проблем.
- Найти и нажать кнопку «Обновить».
Изменения в ARKit 2.0
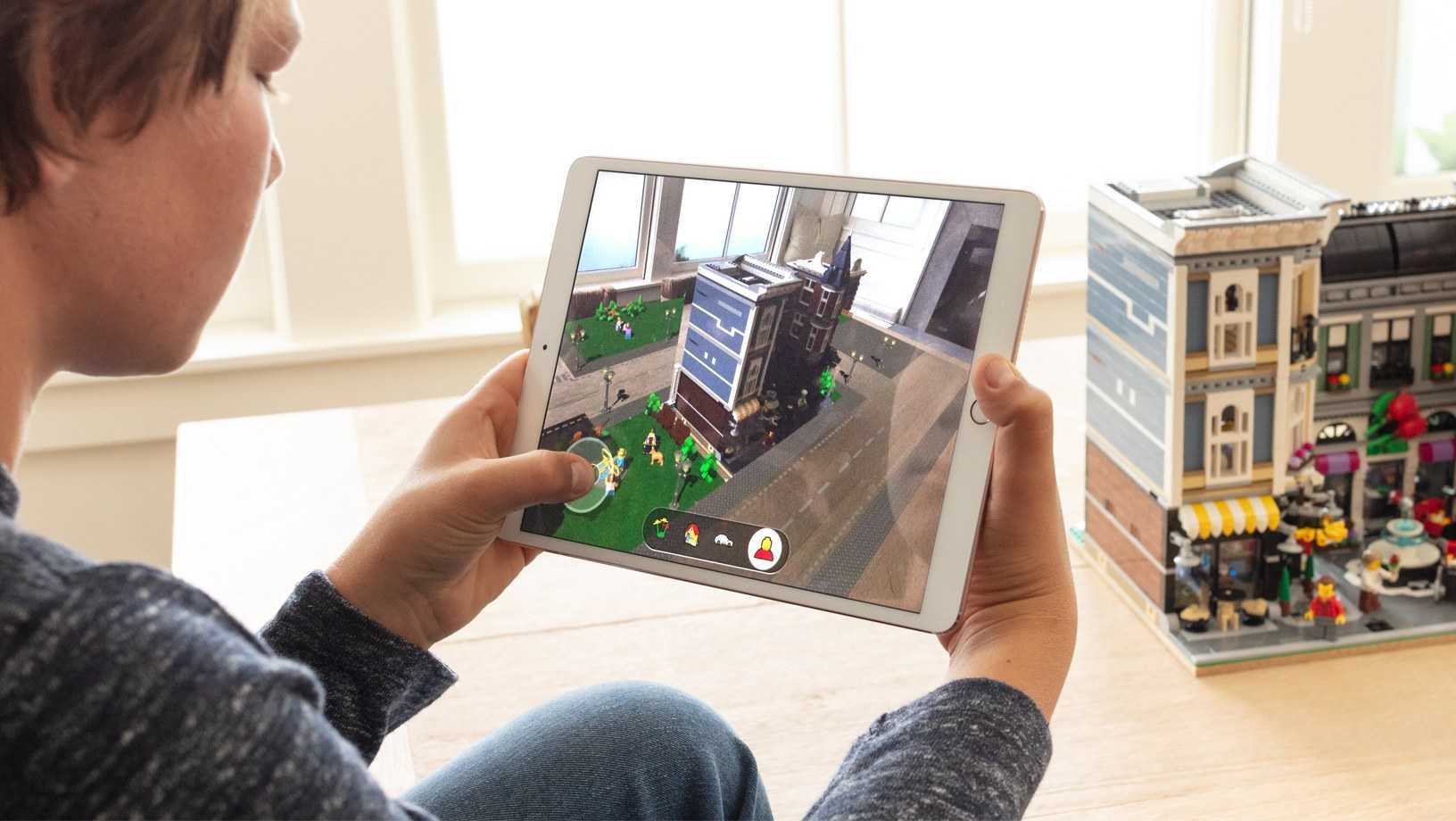
Но ключевым обновлением все же стала поддержка многопользовательского режима в приложениях и программах. Эта функция позволяет сразу нескольким пользователям наблюдать на своих устройствах одни и те же объекты, отрисованные в дополнительной реальности, при чём просматривать их можно под разными углами и ракурсами. В перспективе, этот режим даст широкие возможности по созданию креативных идей сторонними разработчиками.
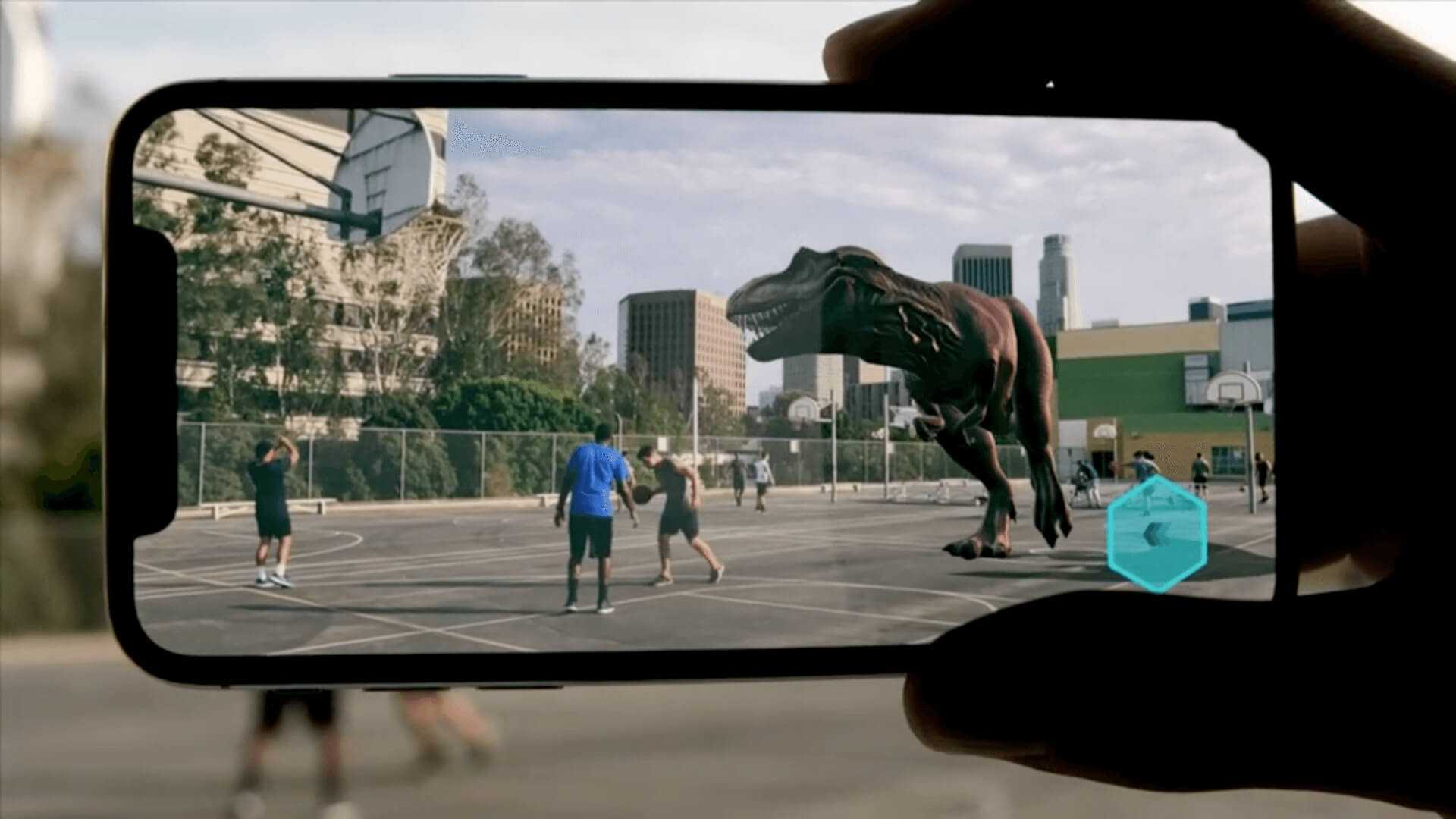
Используя мощность ARKit 2.0 появилось отличное приложение «Рулетка». В отличие от других подобных приложений, это позволяет с большой точностью и удобством измерять размеры объектов с помощью камеры вашего iPhone или iPad. В этом же приложении можно найти и измерение уровня.
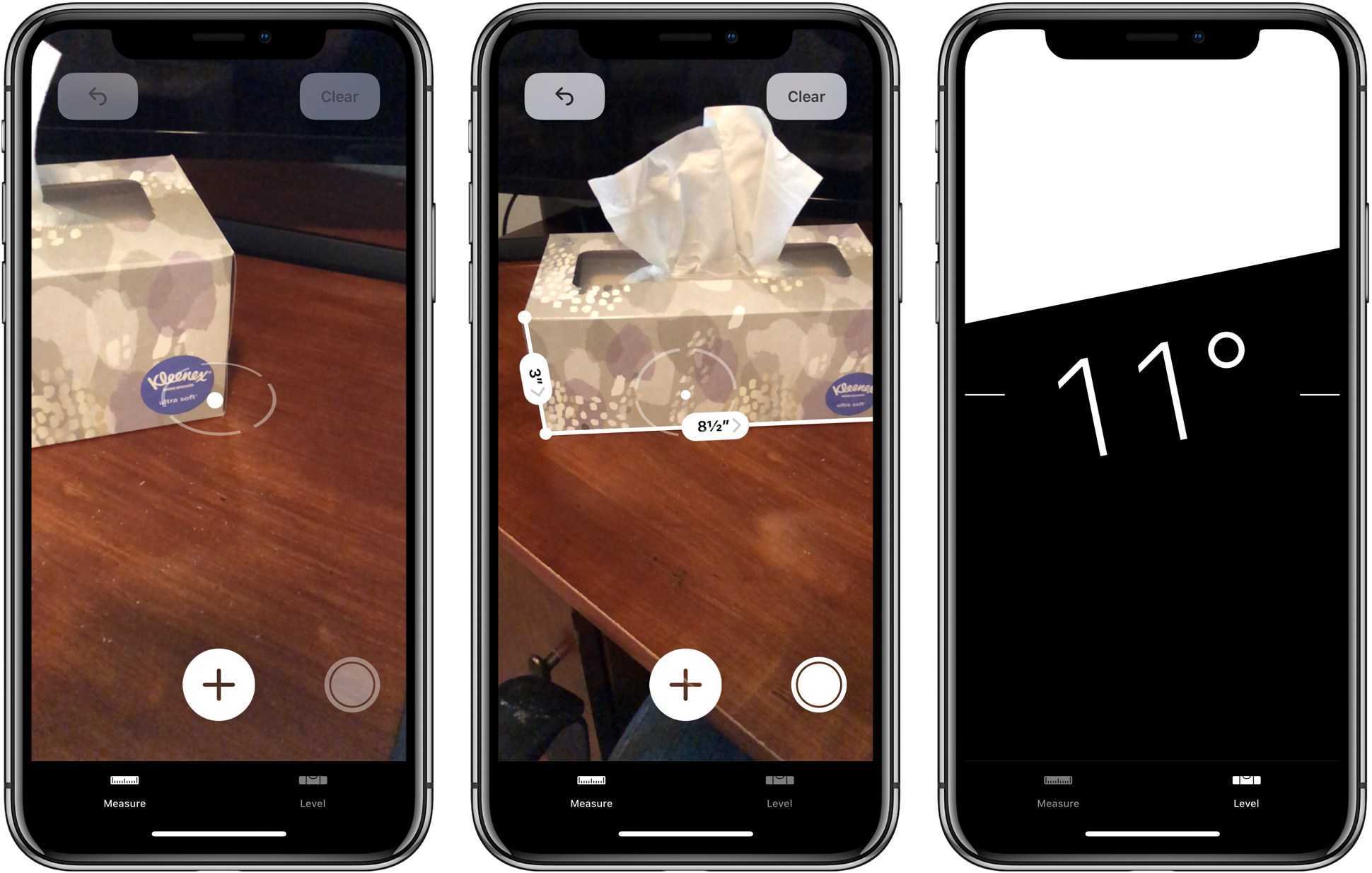
Фото
Распознавание лиц на фото в iOS 11, как и многие другие данные, теперь синхронизируется с другими устройствами. Это означает, что вам придется лишь один раз сообщить приложению «Фото» о человеке на снимке, далее обновленная система синхронизирует эти сведения со всеми вашими устройствами. Кроме этого, подборка фото для альбома «Люди» стала более точной.
В приложении «Фото» появилась поддержка GIF-анимаций. Они воспроизводятся при нажатии и автоматически собираются в новый альбом «Анимированные».
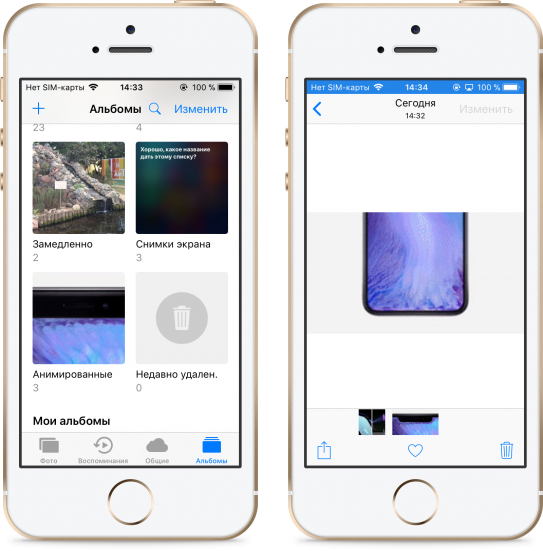
Количество типов «Воспоминаний» (автоматически создаваемых тематических подборок фото и видео) в iOS 11 было значительно увеличено. Система создает воспоминания на основе свадеб, спортивных мероприятий, снимков домашних животных и т.д.
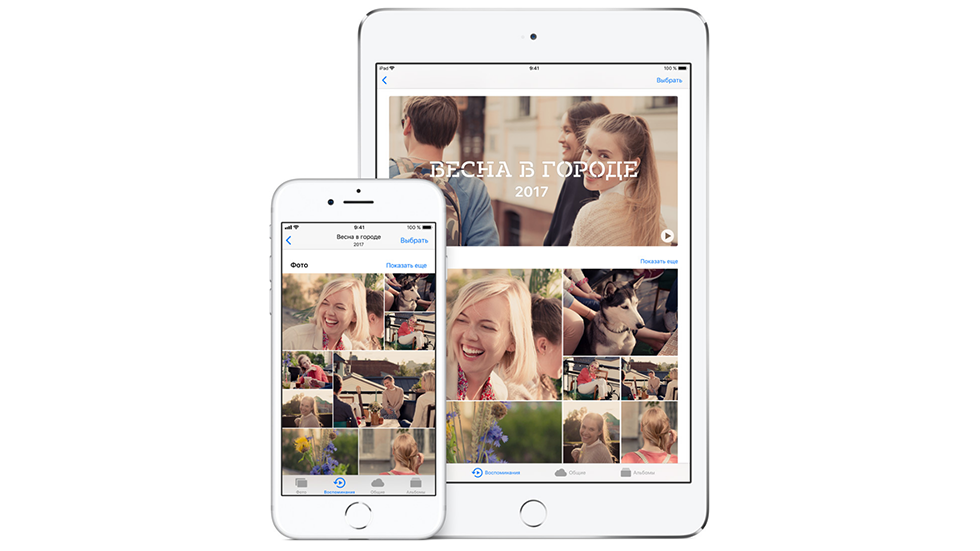
В техническом плане «Воспоминания» так же были улучшены. В iOS 11 они адаптируют контент для книжной и альбомной ориентации.
Как разблокировать заметки, когда вы забыли пароль на iPhone, iPad и Mac
К сожалению, если ваши заметки защищены паролем, вы не сможете восстановить доступ к заблокированным заметкам, пока не запомните пароль. Даже если вы создадите новый пароль, он будет применяться только к новым заметкам, а старый останется недоступным.
К счастью, я использовал устройство с Touch ID и смог восстановить свою важную информацию из заметок.
Быстрые ссылки:
- Как восстановить заблокированные заметки, используя Touch ID / Face ID на устройстве iOS
- Как сбросить пароль забытых заметок на iPhone и iPad
- Как сбросить пароль забытых заметок на Mac
Как восстановить заблокированные заметки с помощью Touch ID на устройстве iOS
Шаг 1. Откройте приложение Notes на вашем устройстве и нажмите, чтобы открыть заметку, которую вы хотите разблокировать .
Шаг 2. Нажмите на просмотр заметки . Когда в диалоговом окне появится запрос на ввод пароля, введите Touch ID или Face ID .
Шаг 3. После открытия скопируйте содержимое заметки и нажмите «<(Назад)», чтобы выйти из заметки.
Шаг № 4. Нажмите на значок « Создать заметку» в правом нижнем углу и вставьте содержимое в новую заметку и сохраните новую заметку.
Шаг № 5. Повторите шаги # 1 — # 4 для всех заблокированных заметок, которые вы хотите восстановить.
После этого выполните следующие шаги, чтобы сбросить пароль для заметок.
Обратите внимание, что это решение работает только для iPhone или iPad с Touch ID или Face ID или Mac с Touch Bar или кнопкой питания Touch ID. Другим ограничением является то, что ваш Touch ID или Face ID должен был быть активирован как пароль ранее
Я очень сожалею о потере ваших данных, если ни одно из этих условий не будет выполнено.
Как сбросить пароль забытых заметок на iPhone и iPad
Шаг 1. Откройте приложение « Настройки» на устройстве iOS и нажмите « Заметки».
Шаг 2. Нажмите на пароль и выберите опцию сброса пароля .
Шаг 3. В диалоговом окне будет запрошен ваш пароль Apple ID, введите пароль и нажмите « ОК».
Шаг № 4. Затем снова нажмите « Сбросить пароль», введите новый пароль и подсказку к паролю и нажмите « Готово», чтобы завершить процесс.
Как сбросить пароль забытых заметок на Mac
Шаг 1. Откройте приложение Notes на вашем Mac.
Шаг 2. Нажмите « Заметки» в меню и выберите « Настройки».
Шаг 3. Нажмите на Сбросить пароль .
Шаг № 4. Нажмите кнопку ОК, чтобы подтвердить сброс пароля.
Шаг № 5. В диалоговом окне будет запрошен пароль iCloud, введите пароль и нажмите « ОК».
Шаг № 6. Нажмите « Сбросить пароль» для подтверждения смены пароля .
Шаг № 7. Теперь введите новый пароль, который вы хотите сохранить, и подсказку для пароля, а затем нажмите « Установить пароль».
Вот как это делается, ребята!
Подписание
С отличными функциями обеспечивается лучшая защита и небольшие неудобства. Приложение Notes использует единый пароль для всех ваших заметок на всех ваших устройствах. Таким образом, если вы забыли пароль, вы будете заблокированы все свои заметки со всех ваших устройств.
Хотя невозвратность — это отличная особенность, когда речь идет о безопасности, для нас, к сожалению, мы забываемы. Однако теперь с помощью Touch ID и Face ID эта проблема также решена. Вот еще несколько замечательных функций, которые вы должны проверить.
Похожие сообщения:
Честно говоря, Apple всегда даст мне повод влюбиться в устройства Apple. Что вы думаете об этом? Вы когда-нибудь так застревали? Поделитесь своими мнениями и отзывами с нами на наших страницах в Facebook, Twitter и Instagram. Чтобы получить больше подобных взломов и обновлений в экосистеме Apple, загрузите наше приложение для iOS.
Создание и редактирование заметок
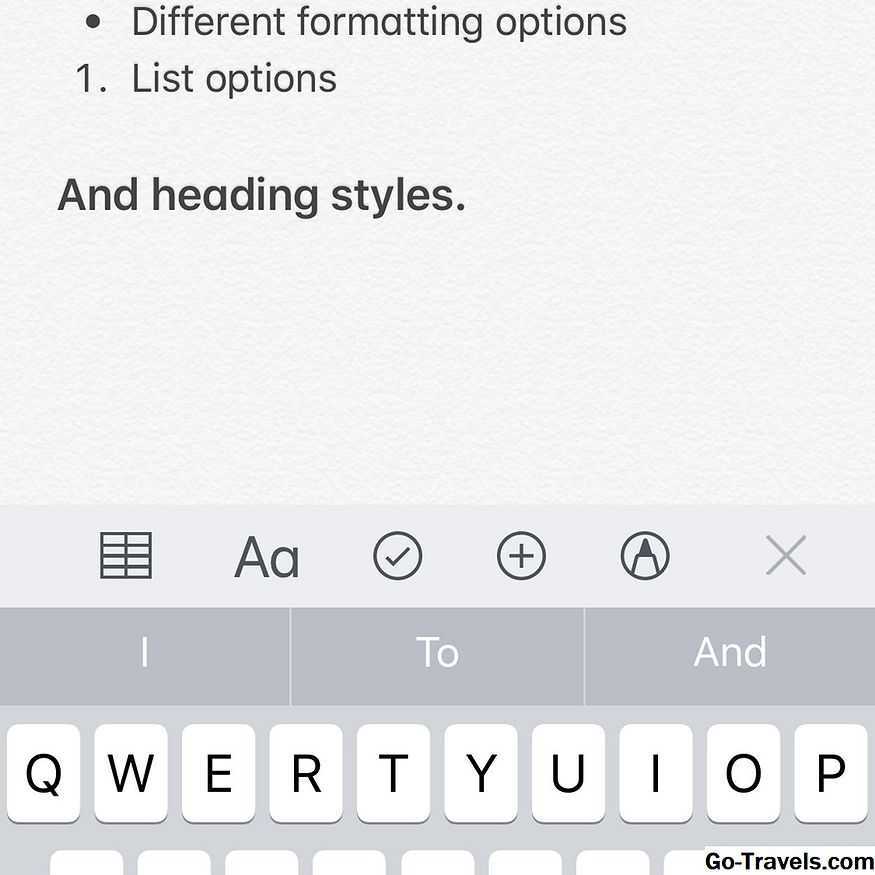
Создание базовой заметки в приложении Notes просто. Просто выполните следующие действия:
- Нажмите приложение Notes, чтобы открыть его.
- Нажмите значок в правом нижнем углу, который выглядит как карандаш и лист бумаги.
- Начните вводить текст с помощью экранной клавиатуры.
- Ваши изменения автоматически сохраняются. Когда вы закончите печатать, нажмите Готово.
Это создает довольно основную ноту. Вы можете сделать заметку более привлекательной или более организованной, добавив форматирование в текст. Вот как:
- Нажмите Aa чтобы показать параметры форматирования текста (это в iOS 11. Если вы используете iOS 10, вам нужно нажать+ значок чуть выше клавиатуры).
- Здесь вы можете выбрать разные стили и размеры шрифтов, добавив маркированные и пронумерованные списки или отступы или текст с отступом.
- Кроме того, вы можете выбрать слово или блок текста (используя стандартную технику выбора текста на iPhone), а во всплывающем меню выберите МУВ для выделения жирным шрифтом, курсивом, подчеркиванием или зачеркиванием выделенного текста.
Другие варианты форматирования:
- Таблицы (iOS 11 и выше): Нажмите значок сетки, чтобы вставить таблицу, затем нажмите кнопку … в верхней или боковой части таблицы, чтобы отредактировать строку или столбец. Нажмите на ячейку таблицы, чтобы добавить к ней контент.
- перечни: Ознакомьтесь с разделом о контрольных списках позже в этой статье.
Чтобы изменить существующее примечание, откройте «Заметки» и коснитесь того, который вы хотите в списке «Примечания». Когда он откроется, нажмите заметку, чтобы открыть клавиатуру.
ТОП 10 новых «фишек»
1. Новый центр управления
Совершенно новая концепция с поддержкой 3D Touch и нескольких уровней настроек. При всем этом — панель не выглядит громоздкой и перегруженной функциями, скорее наоборот — все удобно и интеллектуально. Да, мелкие «косяки» имеются, но они не столь значительны. Также теперь можно настраивать центр управления под свои нужды, некая кастомизация.
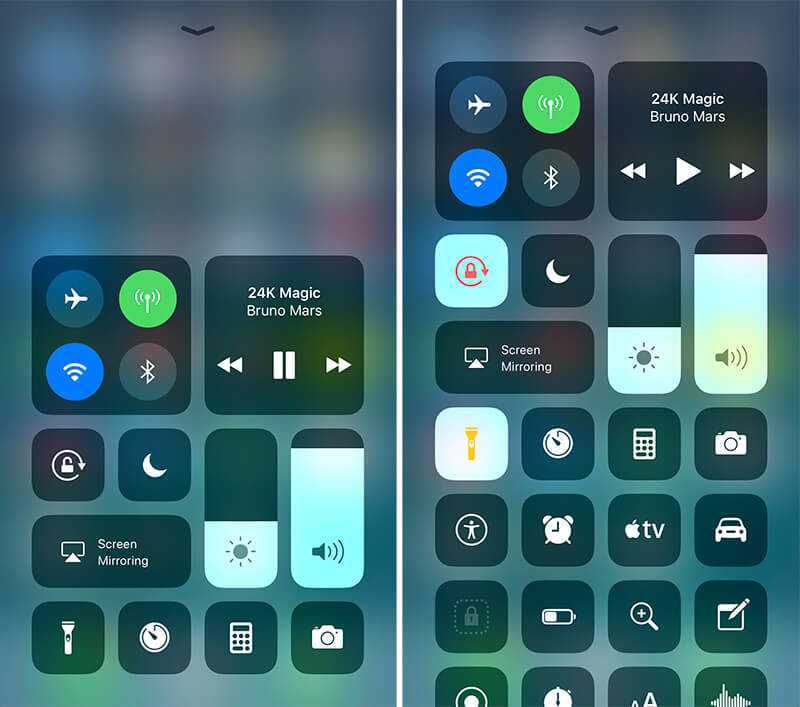
2. Новый редактор скриншотов
Да, теперь все стало гораздо лучше! Теперь вы можете редактировать скриншоты сразу после снимка и не просто редактировать, а быстро и удобно наносить всевозможные надписи.
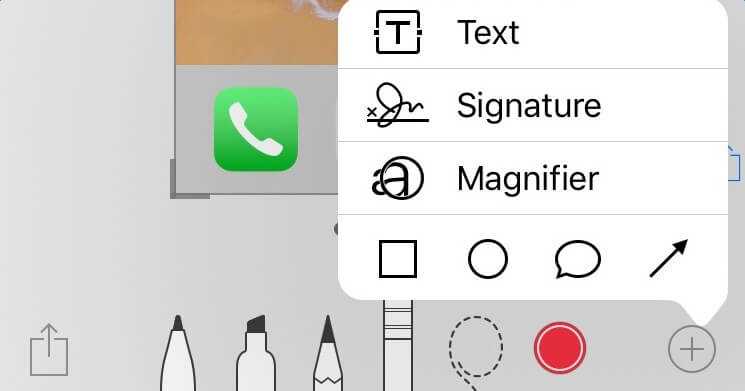
3. Улучшено приложение «Файлы»
Внесены значительные изменения. Теперь любимое всеми приложение стало больше похоже на Finder, который используется в Mac OS. Работает пока не во всех приложениях, но теперь управлять файлами стало гораздо удобнее.
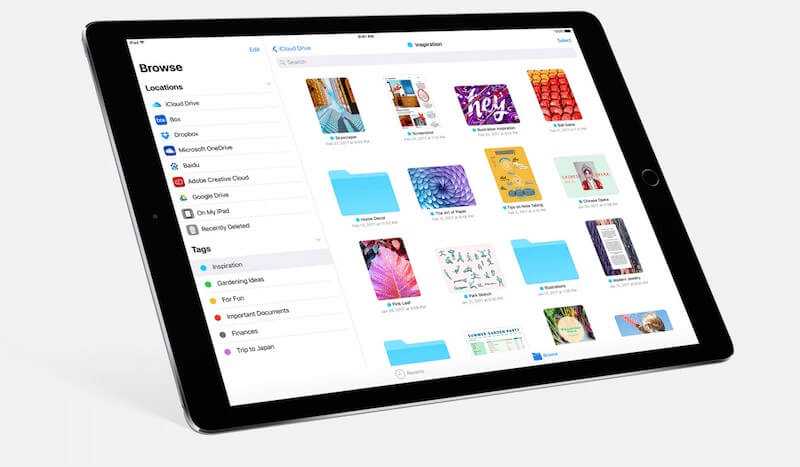
4. Новый App Store
Что тут добавить? Совершенно новый дизайн магазина приложений AppStore. Пользоваться стало намного интересней и это конечно же вызовет всплеск продаж софта в первые месяцы релиза iOS 11, ведь каждый захочет зайти и как минимум, заценить новый магазин, а там уже и до покупки недалеко.
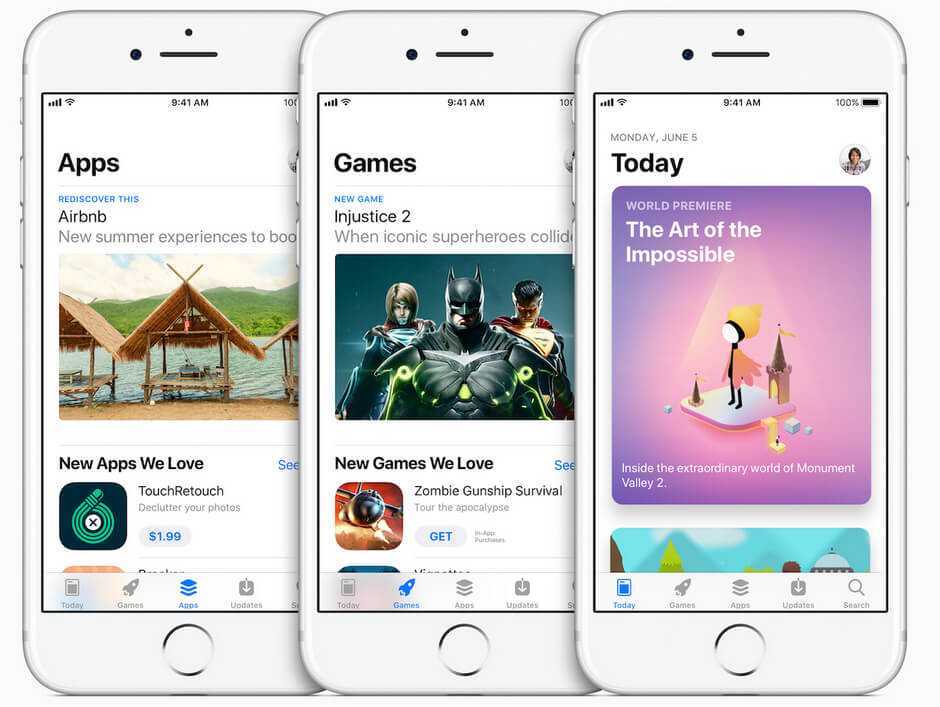
5. Запись видео с экрана
Эта функция наверное была ожидаема многими. Ура! Теперь легко и быстро вы можете записывать видео с экрана вашего iPhone, iPad и делиться с друзьями. Конечно, те кому это было действительно нужно, могли и раньше это делать, неофициально, но теперь кнопка записи видео с экрана доступна прямо в новом центре управления.
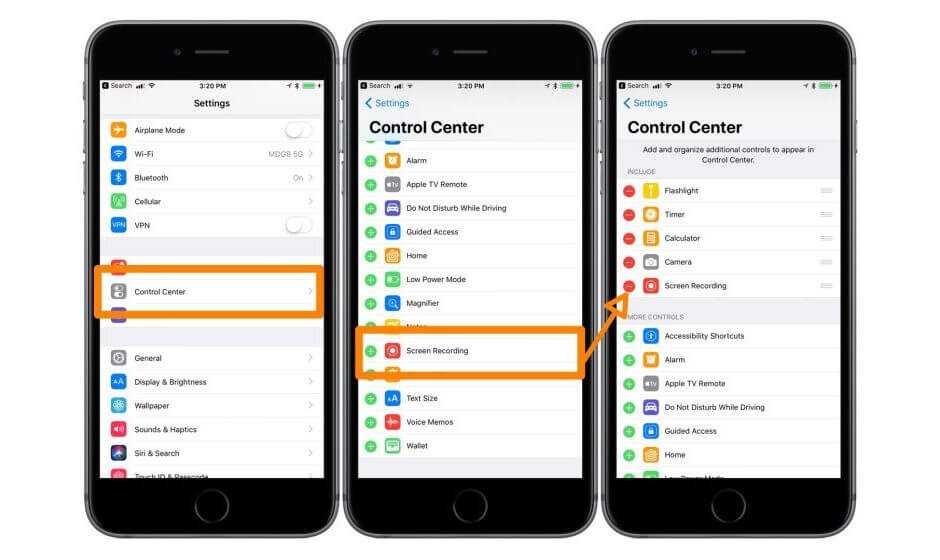
6. Удобный сканер документов и QR кодов
Да да, приложений для этих целей существует очень много, но официальное показало себя лучшим! Все это за счет максимальной интеграции с имеющимся софтом. Теперь просто и быстро можно сфотографировать нужную визитку, документ или код, а после легким движением руки сохранить его в нужно место, отправить или использовать. Основная прелесть — нет никаких заморочек, все просто и быстро!
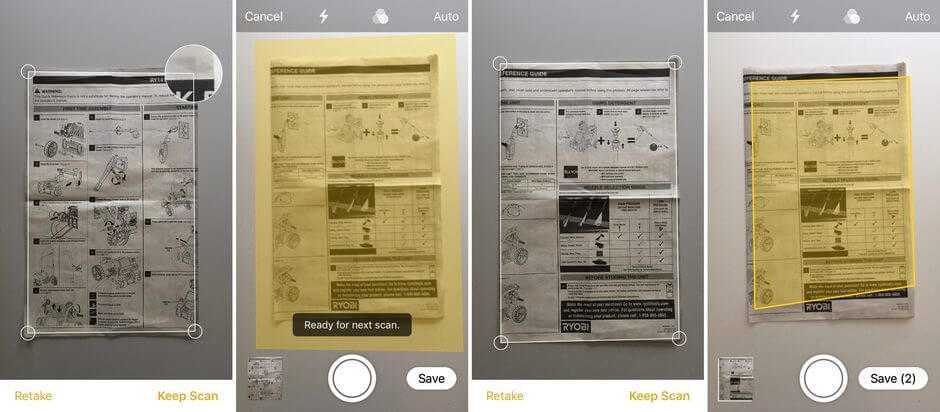
7. Drag & Drop
Удобство этой функции в полной мере смогут ощутить владельцы iPad, ведь теперь проще простого перетягивать документы, файлы из одного приложения в другое, просто цепляя их пальцем.
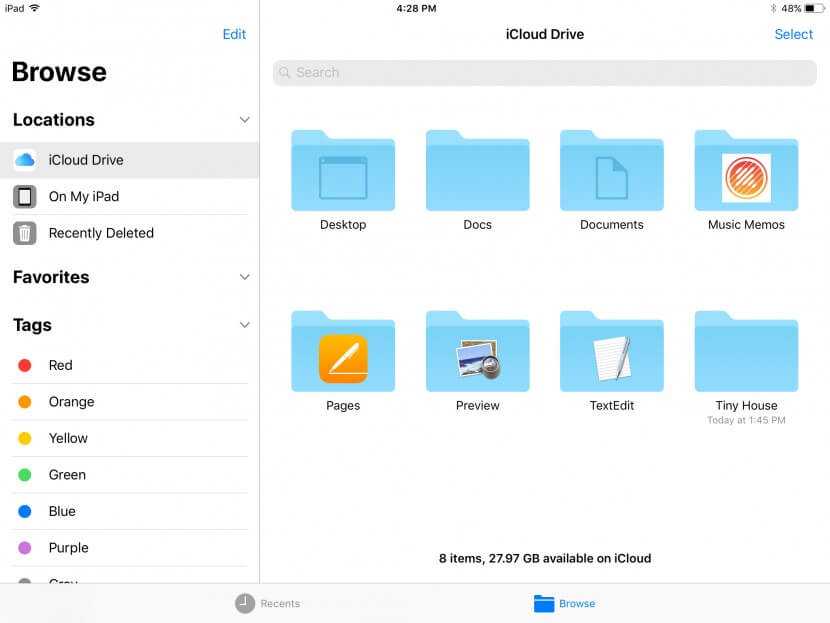
А чего стоит фишка с копированием текста, после перетягивания которого, автоматом создается файл!
8. Новый редактор PDF
Точнее будет сказать — улучшен и упрощен процесс создания PDF документов на iPhone или iPad. Более удобная интеграция и ряд других нововведений.
9. Переработана анимация интерфейса ОС
Фишка не столь значительная для работы, но очень приятная, по меньшей мере первые несколько дней балдеешь от этой анимации и плавности ее работы. Уже сейчас все «летает», а ближе к финальному релизу, скорость работы интерфейса наверняка еще вырастет.
10. Все остальные функции
Сюда стоит отнести те функции, которые уже были заявлены, но пока недоступны, либо разработчики приберегли их для нового iPhone 8. Это и упомянутый выше ARKit, и новые форматы файлов, уменьшающие их размер на 15-25%, и новая клавиатура, и многое другое.
Видео: сравнение iOS 11 beta 1 vs iOS 11 Public beta 4 (5)