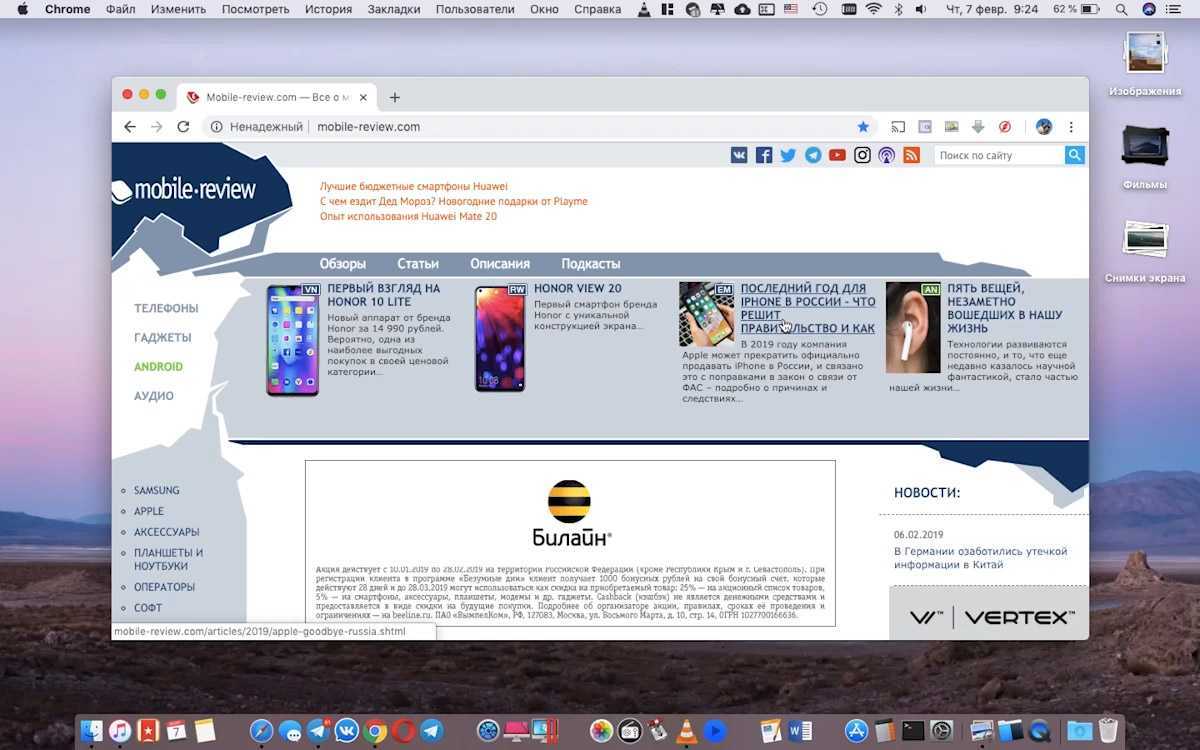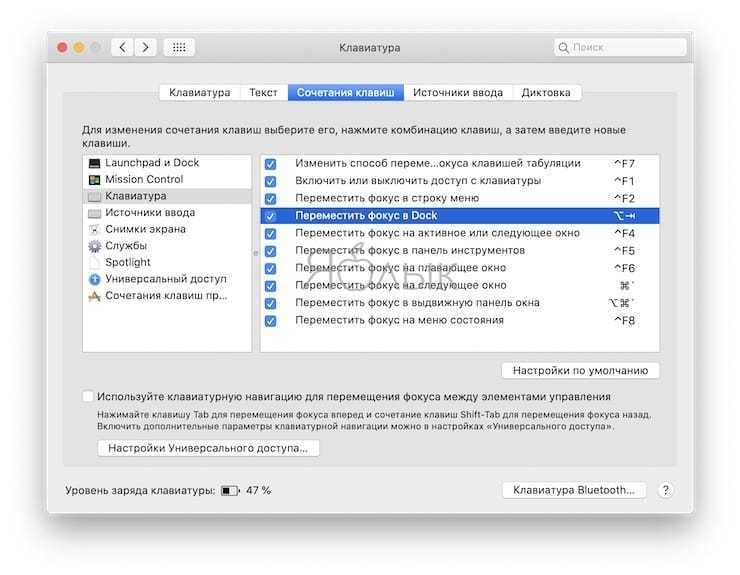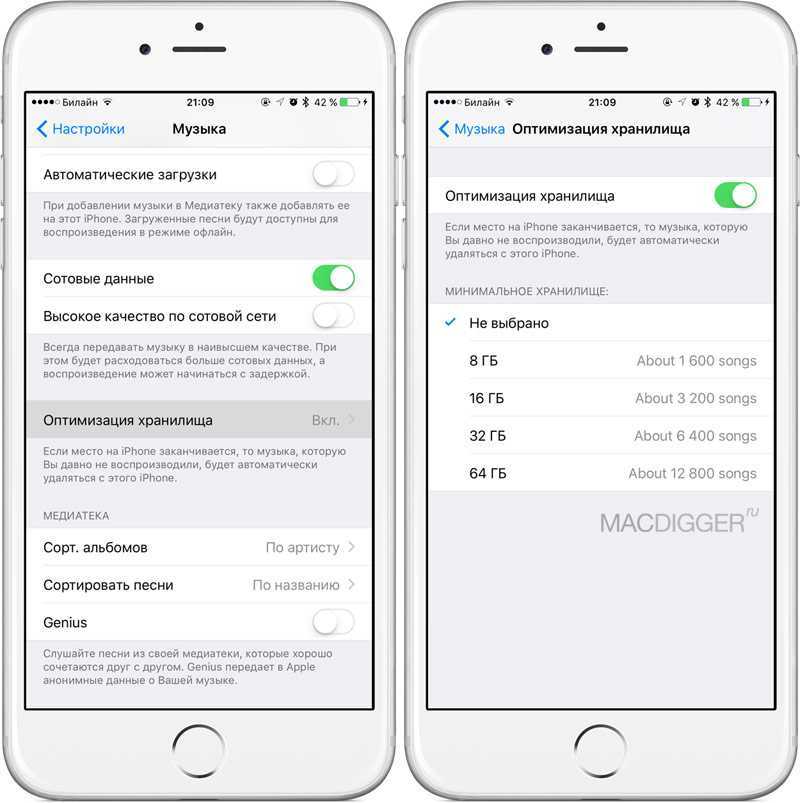Как подключить сетевую папку в Mac OS
В Mac OS, как и в Windows, есть возможность создания сетевой папки (диска), а также способ расшарить папку Mac для Windows. Ниже будут рассмотрим подробнее.
Если не удалось обнаружить необходимый диск в общедоступных ресурсах, действуем так.
Запускаем Finder.
Нажимаем хоткеи Command+K.
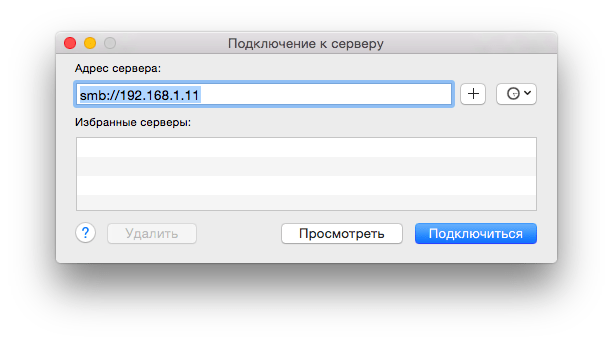
Должно будет появится окошко “Подключение к серверу“, если да, то необходимо набрать полный путь к сетевому диску, куда собираетесь подключиться. Если вы понимаете, о чем вообще в данной статье идет речь, то должны уже знать этот путь (иначе проконсультируйтесь с владельцем сервера). Формат должен быть таким: протокол//имя компьютера (или ip).
Жмем Подключиться. Иногда еще требуется ввести пароль.
Минутку, но это не все. Дальше нам надо, чтобы такой диск был сразу доступен при каждой загрузке, это делается в Объектах входа, а там в настройках системы.
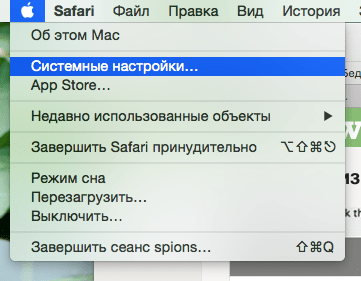
Далее переходим в Пользователи/группы, объекты входа, выбираем нужный диск и добавляем.
Вот теперь с этим закончили. Далее рассмотрим вопрос расшаривания сетевой папки OS X для оси Windows.
Переходим в те же настройки системы и выбираем, как ни странно, Sharing.
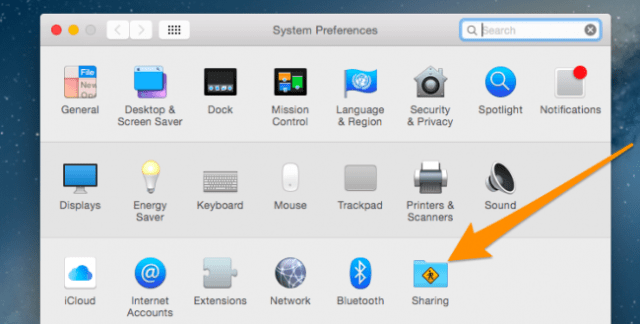
Там ставим галочку на шаринге файлов.
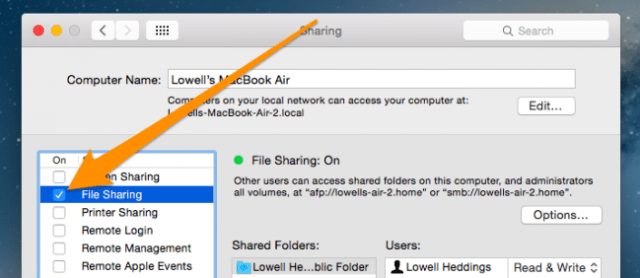
Нажимаем плюсик под колоночкой Shared Folders.
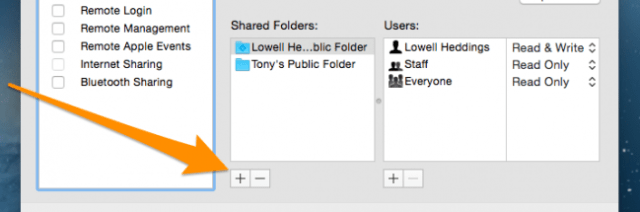
Выбираем папку, которую желаем сделать общей – в нашей ситуации Share Me.
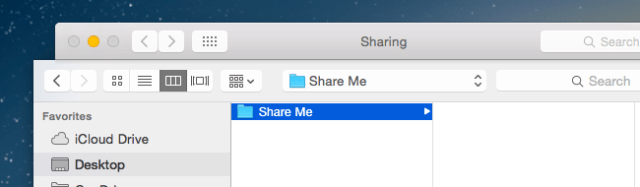
И, наконец, чтобы эту папку могли видеть пользователи Windows, ставится галочка на опции “Share files and folder using SMB“.
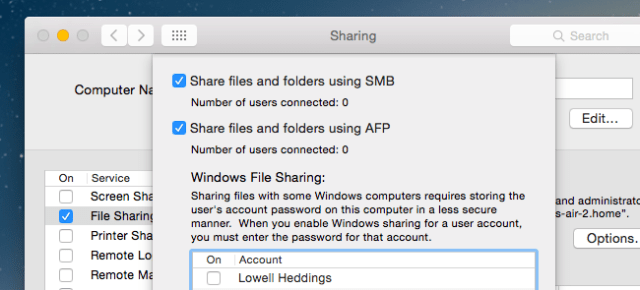
Любая другая папка обрабатывается так же. Успехов!
Переустановка из раздела восстановления macOS
Раздел восстановления macOS облегчает процесс переустановки операционной системы Mac, даже если сначала необходимо стереть загрузочный диск. Все, что необходимо, — это подключение к Интернету. Если доступна беспроводная сеть, ее можно выбрать в меню Wi-Fi в строке меню. Это меню также доступно в режиме восстановления macOS.
1. Выполните запуск из раздела восстановления macOS
Чтобы выполнить запуск из раздела восстановления macOS, сразу после включения компьютера Mac нажмите и удерживайте одно из следующих сочетаний клавиш. Отпустите клавиши при появлении логотипа Apple, вращающегося глобуса или другого экрана запуска.
Переустановка версии macOS, входившей в комплект поставки компьютера Mac, или ближайшей к ней версии из доступных.
Возможно, появится запрос на ввод одного из паролей, например, пароля прошивки или личного пароля администратора этого компьютера Mac. Чтобы продолжить, введите запрошенный пароль.
Появление окна «Утилиты» означает, что запуск из раздела восстановления macOS выполнен.
2. Решите, нужно ли стереть (отформатировать) диск
Очистка диска обычно необходима лишь перед продажей, обменом с доплатой или передачей компьютера Mac либо при возникновении определенных проблем в работе системы. Если перед установкой macOS диск необходимо очистить, выберите программу «Дисковая утилита» в окне «Утилиты», а затем нажмите кнопку «Продолжить». Узнайте больше о том, когда требуется очистка диска и как она выполняется.
3. Установите macOS
Для переустановки macOS необходимо нажать «Переустановить macOS» в окне «Утилиты». Нажмите «Продолжить» и следуйте инструкциям на экране. Появится указание о выборе диска для установки ОС.
- Если установщик запрашивает разблокировку диска, введите пароль, используемый для входа в систему на компьютере Mac.
- Если установщик не видит диск или сообщает о невозможности установки на данный компьютер или том, может потребоваться стереть данные на диске.
- Если установщик предлагает не ту версию macOS, которую вы хотели установить изначально, выясните, какие бывают исключения при переустановке macOS.
Дождитесь завершения установки, не переводя Mac в режим сна и не закрывая его крышку. В процессе установки компьютер Mac может несколько раз перезапускаться и выводить индикатор выполнения, а экран может оставаться пустым в течение нескольких минут.
Если после перезапуска появился ассистент настройки, но вы планируете продать, обменять с доплатой или передать компьютер Mac, нажмите клавиши Command-Q, чтобы выйти из ассистента настройки без завершения процесса настройки. Затем нажмите «Выключить». Когда новый владелец запустит компьютер Mac, он сможет ввести свою информацию при настройке.
Зависла программа, как закрывать на Mac (Принудительное завершение)
Для закрытия любой программы в macOS можно использовать сочетание клавиш ⌘Cmd + Q. Другое дело, что неработающее приложение эта команда никакого влияние не окажется.
macOS отличается от платформы Microsoft стабильностью работы, но обеспечить абсолютную бесперебойность системы разработчики из Купертино, конечно же, не могут. При использовании корректного операционного обеспечения внештатные ситуации случаются нечасто, однако не следует выключать компьютер из розетки всякий раз, когда то или иное приложение перестает реагировать на запросы.
Apple разработала для таких случаев специальную утилиту под названием Принудительное завершение программ. Перейти к ней можно при помощи шортката ⌘Cmd + ⌥Option (Alt) + Esc. Работать с ней очень просто – достаточно кликнуть мышкой по названию «зависшей» программы (скорее всего, рядом с ним будет написано «не отвечает») и нажать кнопку Завершить в правом нижнем углу.
Это – самый простой способ борьбы с «зависшими» программами, так что мы настоятельно рекомендуем запомнить соответствующий шорткат.
Вам также может пригодиться:
Если завершить работу программы таким образом не удается, можно воспользоваться меню управления операционной системой, которое вызывается сочетанием клавиш Ctrl + Eject. Здесь имеются опции для выключения компьютера, его перезагрузки и перехода в режим сна.
Впрочем, можно и вовсе вернуть привычное Ctrl + Alt + Del из Windows при помощи бесплатной утилиты, которая так и называется – «Ctrl Alt Delete». После ее установки нажатие соответствующих клавиш вызывает диалоговое окно, изображенное на скриншоте ниже.
Как можно заметить, в нем имеется список активных приложений, а также кнопки для аварийного и штатного завершения их работы. При полном зависании системы можно выключить, перезагрузить или перевести компьютер в режим сна, а также завершить сеанс для текущего пользователя.
Как делиться файлами через сторонний софт
Если вы не хотите настраивать общие файлы в системе, есть другие варианты. К примеру, программа Dukto позволяет локально делиться файлами между двумя любыми компьютерами.
Установите её на свой Mac и ПК с Windows и сможете быстро отправлять файлы с одного компьютера на другой. Помимо этой программы есть ещё множество подобных.
Большинство пользователей предпочитает синхронизацию файлов через BitTorrent. Программа позволяет синхронизировать целые папки на разных платформах, и компьютеры даже не должны быть подключены к одной сети.
Если вы уже настроили общий доступ к папкам Windows и Mac, то вы также можете подключиться к ним с вашего iPhone через программу Файлы.
Объединение Mac с помощью Synergy
Synergy работает на Windows, Mac и Unix, поддерживающих TCP/IP. Программа позволяет вдвое уменьшить количество клавиатур, мышек, а также буферов обмена для двух Mac, так же как Teleport. Можно даже синхронизировать экранные заставки.
Synergy сложна в настройке, сыровата (версия под Mac позволяет обмениваться текстом только через буфер обмена) и не такая надежная, как хотелось. Кроме того существуют проблемы безопасности. Поэтому прежде, чем приступать к установке, настоятельно рекомендую ознакомиться с мануалом. Тем не менее пользователи, работающие на Windows и Mac, по достоинству оценят это решение.
Команда ls
ls — расшифровывает как «List files in the directory», что переводится как «перечислить все файлы в папке» или «вывести на экран список файлов в папке«. Синтаксис команды такой:
ls
Итак, если Вы только открыли терминал, Вы автоматически попадете в так называемый «home directory» — «исходный каталог», или «хомяк» — сленг от слова»home» Обычно это папка, которая называется так же как и имя пользователя. Давайте откроем терминал и напишем команду ls:
Если нажать Enter, то мы увидим:
У Вас исходный каталог может выглядеть по-другому — например, у Вас не будет папок 42FileChecker, если у Вас не будет установлен Adobe Creative Cloud, — не будет папки Creative Cloud Files, и т.д.
Вариант 1: бесплатный, но непростой путь по установке драйверов
Существуют бесплатные драйверы для Mac, которые исправляют проблему с редактированием данных на NTFS-дисках. Например, драйвер FUSЕ, который способен монтировать NTFS-диски в режиме чтения/записи.
- Сначала потребуется скачать и установить Xcode перед непосредственной записью на диски NTFS. Для этого в командной строке необходимо выполнить команду xcode-select —install.
- Далее нужно установить Homebrew. Следующим действием будет переход в окно терминала и запуск строки:/ usr / bin / ruby -e «$ (curl -fsSLhttps://raw.githubusercontent.com/Homebrew/install/master/install.
- Нажмите Enter, чтобы установить его (когда появится запрос, нужно будет ввести пароль).
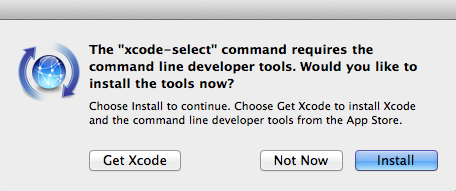
Стоит отметить, что если вы ранее установили Xcode и Homebrew, в окне терминала появятся уведомления, в которых будет сказано, что установка уже производилась. Сообщения можно просто закрыть и продолжить выполнять инструкцию.
- Теперь очередь FUSE.Во время установки стоит просто соблюдать предписания и выставлять все по умолчанию. Самый легкий этап.
- Далее переходим к установке NTFS-3G.В командной строке следует запустить: brew install homebrew / fuse / ntfs-3g и просто нажать Enter.
- Теперь необходимо отключить SIP (Защита целостности системы), без этого шага все остальные не будут иметь эффекта.
SIP необходим для защиты ОС от несанкционированных изменений, но по-другому данный способ не будет работать. Беспокоиться не стоит, это временное решение.
Далее пользователю необходимо перезагрузить устройство и удерживать сочетание клавиш Command + R, пока не появится логотип Apple.
- Теперь нужно выполнить цепочку простых действий: открыть терминал из вкладки утилит и выбрать в командной строке csrutil disable, а затем просто подтвердить изменения и еще раз перезапустить устройство.
- Непосредственное редактирование файловДля этого нужно перейти из Утилит в Терминал и запустить строку:
sudo mv / sbin / mount_ntfs /sbin/mount_ntfs.original
sudo ln -s / usr / local / sbin / mount_ntfs / sbin / mount_ntfs - Подтвердить действие кнопкой Enter. Когда работа с NTFS-дисками будет закончена, систему защиты SIP, на всякий случай, стоит включить обратно. Сделать это достаточно легко, нужно выбрать в командной строке значение csrutil enable и еще раз перезагрузить устройство.
FUSE не единственный бесплатный драйвер
Обратить внимание также стоит на NTFS-3G и SL-NTFS, но их установка еще более запутанна. Поэтому мы перейдем к другим способам, которые могут показаться более удобными, к тому же не требуют перезапуска компьютера
Проверьте список недавних элементов и папку последних.
Первые две остановки для поиска недавно использованного файла или папки должны быть следующими:
- Список последних элементов : вы найдете его в меню Apple , которое находится за логотипом Apple в дальнем левом углу строки меню. В списке отображается 10 элементов трех типов: приложения, документы и серверы.
- Список последних папок : последние использованные папки можно найти в разделе « Переход» > «Недавние папки». Для этого меню также есть ограничение на 10 пунктов.
Если вам повезет, ваш поиск закончится в одном из этих двух мест.
Не видите пункт меню «Последние элементы«? Или пункт меню «Недавние папки» неактивен? Вы могли отключить их обоих в прошлом.
Чтобы снова включить их, перейдите в «Системные настройки» > «Общие» и выберите любой параметр, кроме «Нет», в раскрывающемся меню «Последние элементы». Как вы увидите из доступных опций меню, именно здесь вы можете настроить список недавних элементов для отображения более или менее 10 элементов.
После этой настройки откройте несколько файлов и папок, затем посетите списки «Последние элементы» и «Последние папки». Вы увидите, что оба снова активны и заполнены.
Переустановка операционной системы
Переустановить систему можно из меню восстановления ОС на Mac OS, которое вызывается комбинацией клавиш во время загрузки:
- Command+R — переустановка последней версии ОС, установленной на Мак, без обновления до новейшей.
- Option+Command+R — обновление до последней совместимой ОС Mac OS.
- Shift+Option+Command+R — если на Мак уже установлена ОС macOS Sierra 10.12.4 или более современная версия, то нажатие комбинации позволит переустановить ОС, которая поставлялась вместе с ноутбуком Мак.
Выберите выделенный вариант для обновления
После нажатия этих комбинаций клавиш появится меню, в котором нужно выбрать пункт «Переустановить Mac OS». Далее, выполните следующее:
- Когда высветится название Mac OS Sierra, нажмите «Далее».
- Выберите диск, на который будет устанавливаться система (обычно он называется Macintosh HD).
- Начнётся переустановка системы, после чего ноутбук Мак загрузится, как обычно.
Все данные, в том числе пароли и Apple ID, сохранятся, так же как и пользовательские данные. Но всё же создайте резервную копию до начала переустановки на всякий случай. Переустановку ещё называют иногда восстановлением, поскольку она часто помогает решить проблемы производительности и работоспособности. Если же неполадки не исправились, то тогда уже можно попробовать установить систему с форматированием загрузочного диска на вашем Макбуке, не забыв при этом скопировать все данные на внешний носитель, потому что после такой процедуры они все удалятся.
Узнайте, как переустановить операционную систему Mac на встроенный или внешний носитель из раздела восстановления macOS.
«Терминал»
«Терминал» открывает доступ к тем настройках операционной системы, которые почти никогда нельзя активировать ни одним другим образом.
36. Заставить свой Mac говорить
Для этого введите фразу после команды Say
«Терминал» говорит голосом Siri и прекрасно справляется с русским языком.
Вот только превратить его в аудиокнигу не выйдет. Он читает ровно один абзац, а второй и дальше воспринимает как отдельные команды, поэтому на них останавливается.
37. Запретить Mac переходить в режим сна
Включить запрет можно командой Caffeinate
Когда macOS переходит в режим сна, ставит на паузу многие активные приложения — особенно при работе Mac от аккумулятора.
Чтобы избежать этого можно использовать специальную команду для «Терминала», когда будет активна до его выключения.
38. Показать скрытые файлы в Finder
Показать: defaults write com.apple.finder AppleShowAllFiles -bool TRUE && killall Finder; скрыть: defaults write com.apple.finder AppleShowAllFiles -bool FALSE && killall Finder
Редактирование скрытых файлов системы может понадобиться для её более гибкой настройки.
39. Скрыть папки от посторонних глаз
Введите команду chflags hidden ~/Desktop/X-Files, чтобы скрыть папку, и chflags nohidden ~/Desktop/Secret, чтобы снова показать её. ~/Desktop/X-Files — путь и название папки
Таким образом можно скрыть с компьютера какие-то тайные документы, получить доступ к которым не получится.
40. Отключить тень для скриншотов
Отключить: defaults write com.apple.screencapture disable-shadow -bool TRUE && killall SystemUIServer; вернуть: defaults write com.apple.screencapture disable-shadow -bool FALSE && killall SystemUIServer
По умолчанию снимки экрана создаются с нелепой тенью, которая только мешает их использовать. Советую отключить её.
41. Поменять формат снимков экрана
На JPG: defaults write com.apple.screencapture type JPG && killall SystemUIServer
Стандартный формат для снимков экрана — PNG. Он отличается высоким качеством, но большим объёмом. Вместо него можно использовать JPG, который не такой чёткий, но весит заметно меньше.
42. Изменить место сохранения скриншотов
Вот команда: defaults write com.apple.screencapture location ~/Desktop/Screenshots && killall SystemUIServer, ~/Desktop/Screenshots — путь и имя папки
По умолчанию снимки экрана сохраняются на рабочий стол. Но это можно изменить с помощью данной команды.
43. Проверить доступность сервера
Просто введите команду Ping, а потом необходимый домен сайта
С помощью этой команды можно проверить, есть связь с каким-то конкретным сайтом или сервером или нет, а также проанализировать его задержку.
44. Добавить текст на экран входа
sudo defaults write /Library/Preferences/com.apple.loginwindow LoginwindowText «iPhones.ru», где «iPhones.ru» — надпись внутри кавычек для экрана входа
Вы можете добавить надпись на экран входа Mac. Она может стать подсказкой для пароля учётной записи.
Как открыть PPTX на Mac — Вокруг-Дом — 2021
Есть несколько способов открыть файл PowerPoint PPTX на компьютере Mac. К ним относятся встроенные приложения Apple, такие как Keynote и Preview, а также другие приложения, которые вы, возможно, уже установили на своем Mac.
Изучение ваших вариантов
кредит: скриншот любезно предоставлен Apple.
Каждый Mac с любой версией OS X должен иметь возможность открывать файл PowerPoint. Чтобы узнать, какие приложения вам доступны, щелкните правой кнопкой мыши PPTX файл в Finder и выберите Открыть с, В зависимости от того, что вы установили на своем Mac, вы можете выбрать такие приложения, как:
- Microsoft PowerPoint, доступный как бесплатная пробная версия.
- Keynote, который поставляется с большинством Mac бесплатно
- Предварительный просмотр, который входит в состав OS X
- OpenOffice для Mac, бесплатная программа с открытым исходным кодом
Выбор любого из этих приложений откроет файлы PPT и PPTX PowerPoint, а также файлы слайд-шоу PPSX PowerPoint.
Если вы выберете колонка просмотр в Finder, вы можете посмотреть файл без запуска приложения. Нажмите стрелки, которые отображаются в окне предварительного просмотра в Finder, чтобы перемещаться по слайдам. Нажав на Беглый взгляд После щелчка правой кнопкой мыши по имени файла открывается увеличенное окно с миниатюрами, по которым можно переходить по слайдам.
Использование PowerPoint
кредит: Скриншот любезно предоставлен Microsoft.
Microsoft PowerPoint 2016 для компьютеров Mac открывает любой файл PowerPoint. Если вы вносите изменения в файл PPTX и сохраняете его, он сохраняет его в том же формате PPTX, который затем можно открыть с помощью PowerPoint на любом компьютере, включая Windows.
Использование Keynote
кредит: скриншот любезно предоставлен Apple.
Keynote является эквивалентом Apple, Microsoft PowerPoint. Он входит в состав встроенных приложений Apple на всех компьютерах Mac. Когда вы открываете файл PPTX, он открывается так же, как и любой файл Keynote. Если вы вносите изменения в файл, вам нужно будет его экспортировать, а не сохранять, если вы хотите сохранить файл в формате PPTX.
Сохранение изменений в Keynote
кредит: скриншот любезно предоставлен Apple.
Нажмите на файл меню и выберите Экспортировать в, Нажмите Силовая установка.
кредит: скриншот любезно предоставлен Apple.
Нажмите на Формат меню и выберите РРТ если вы хотите сохранить файл в формате PPT для старых компьютеров. В противном случае нажмите следующий использовать формат PPTX по умолчанию
Обратите внимание, что Keynote может защитить файл паролем, если вы нажмете Требовать пароль для открытия флажок
кредит: скриншот любезно предоставлен Apple.
Введите имя файла в Сохранить как поле, чтобы вы не записывали поверх оригинального файла PPTX. Нажмите на экспорт кнопка.
Использование предварительного просмотра
кредит: скриншот любезно предоставлен Apple.
Приложение «Предварительный просмотр» в Mac OS X может открывать все файлы PowerPoint, как и PDF-файлы. Однако вы не можете вносить изменения в файл. Это быстрый вариант, если вы просто хотите просмотреть слайды или распечатать их. Чтобы увидеть слайды, прокрутите вниз.
Другие опции
кредит: Скриншот любезно предоставлен Google.
Если у вас есть подписка на Microsoft Office, вы можете открывать и редактировать любой файл PowerPoint, сохраненный в Microsoft OneDrive, с помощью PowerPoint Online. Выберите OneDrive, службу облачного хранения Microsoft, при сохранении файла PowerPoint. Когда вы входите в PowerPoint Online, файл будет ждать вас там.
Если у вас есть учетная запись Google или Gmail, загрузите файл на Google Drive. Нажмите на шестерня значок в Google Диске, выберите настройки и нажмите Перерабатывать установите флажок для преобразования файлов PPTX в формат Google Slides для просмотра и редактирования. Чтобы загрузить файл в формате PPTX из Google Slides, выберите Скачать как от файл меню и выберите Microsoft PowerPoint (.pptx).
Как открыть диспетчер задач на Mac?
Узнайте, как открыть монитор активности Mac, приложение, которое примерно эквивалентно диспетчеру задач на компьютерах Windows.
Как открыть Zip файлы с Mac
Сжатие файлов в формате ZIP на вашем Mac уменьшает их размер, но сжатый файл будет бесполезен, если вы не сможете его открыть. Mac под управлением OS X Yosemite имеют встроенную поддержку .
Как открыть загрузку на моем рабочем столе Mac
Веб-браузер Safari бесплатно поставляется с операционной системой Mac OS X. Файлы, загруженные на жесткий диск Mac из Safari, помещаются в папку. .
Как создать папку на Маке
Основным файловым менеджером в операционной системе Apple является приложение Finder – с его помощью и следует создавать новые каталоги. Вариантов совершения этой операции существует два: через строку меню и контекстные действия.
Способ 1: Строка меню
Система macOS в качестве основного средства управления приложениями использует строку меню, которая всегда отображается вверху экрана. С помощью этого инструмента можно решить нашу сегодняшнюю задачу.
- Откройте окно Finder и перейдите к локации, в которой желаете создать новую директорию.
- Выберите в строке меню пункты «Файл» – «Новая папка».
Операция элементарная, и никаких проблем с ней не должно возникнуть.
Способ 2: Контекстные действия
Операционная система от Apple, как и конкуренты в виде Windows и ОС на базе ядра Linux, использует контекстное меню, доступное по нажатию правой кнопки мыши. Это меню также подойдёт в качестве решения нашей сегодняшней задачи.
- Используя Finder, перейдите к месту, где хотите создать новую папку.
- Наведите курсор на свободное пространство в каталоге и нажмите правую кнопку мыши, либо прикоснитесь двумя пальцами к тачпаду. Появится контекстное меню, в котором следует выбрать вариант «Новая папка».
Далее можно задать каталогу уникальное имя, если это требуется, на чём создание папки этим способом завершено.
Способ 3: Сочетания клавиш
Создать новую папку можно и специальным сочетанием клавиш – в этом конкретном случае комбинация выглядит как Shift+Command+N.
Опции создания новой папки неактивны
В некоторых случаях пункты создания новой директории что в строке меню, что в перечне контекстных действий, могут оказаться неактивны. Это означает, что в выбранном месте невозможно создать новую папку: например, жесткий диск, SSD-накопитель либо флешка переполнены, или же пользователь пытается добавить новую папку в сетевое хранилище, не обладая нужными правами доступа.
Заключение
Таким образом мы рассмотрели варианты создания новой папки в файловой системе macOS. Как видим, оба метода очень простые, и освоить их способен каждый.
Мы рады, что смогли помочь Вам в решении проблемы.
Опишите, что у вас не получилось. Наши специалисты постараются ответить максимально быстро.
Как разрешить установку программ от любого разработчика в MacOS
Есть несколько способов, как это сделать. Один вариант предусматривает, что, в целом, вы хотите сохранить безопасность компьютера, сделав исключения для ряда приложений. А второй подразумевает полное отключение защиты, которая проверяет разработчиков перед установкой программы.
Первый способ
Если на компьютере под управлением MacOS Sierra (и выше) вы загрузите из интернета приложение и перенесете его в папку “Программы”, то при попытке его запуска у вас появится информационное сообщение “Не удается открыть программу, так как ее автор является неустановленным разработчиком”. Далее будет содержаться информация о том, каким образом и когда программа попала на ваш компьютер. Нажмите “ОК”, чтобы закрыть это информационное окно.

Теперь в левом верхнем углу необходимо нажать на значок с яблоком, после чего выбрать в выпадающем меню пункт “Системные настройки”.
Оказавшись в настройках, зайдите в раздел “Защите и безопасность”.
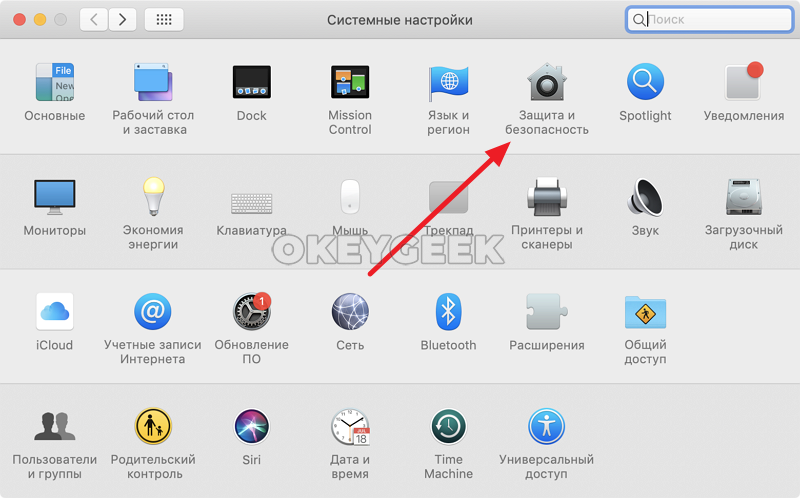
Здесь потребуется сперва разблокировать доступ к настройкам. Для этого нажмите на значок замка в левом нижнем углу. Появится окно ввода пароля от учетной записи — введите его и нажмите “Снять защиту”.
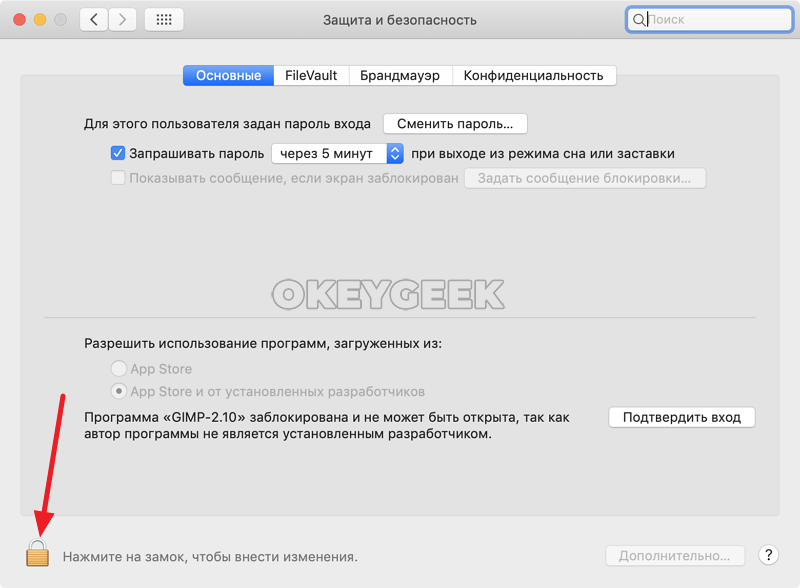
Успешно сняв блокировку с настроек, остается “Подтвердить вход” для программы, которые была заблокирована. Нажмите на соответствующую кнопку.
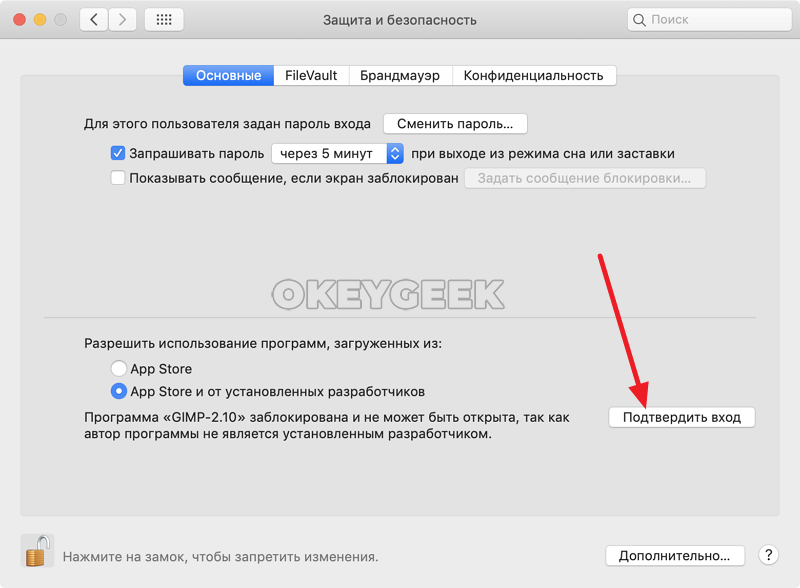
Обратите внимание: Убедитесь, что вы открываете доступ именно для той программы, которую хотели запустить. Нажав на подтверждение входа, вы дадите операционной системе понять, что знаете разработчика, который подписал данное приложение
Появится информационное сообщение, которое было в самом начале, но в нем будет пункт “Открыть”, что позволит запустить загруженную программу
Нажав на подтверждение входа, вы дадите операционной системе понять, что знаете разработчика, который подписал данное приложение. Появится информационное сообщение, которое было в самом начале, но в нем будет пункт “Открыть”, что позволит запустить загруженную программу.
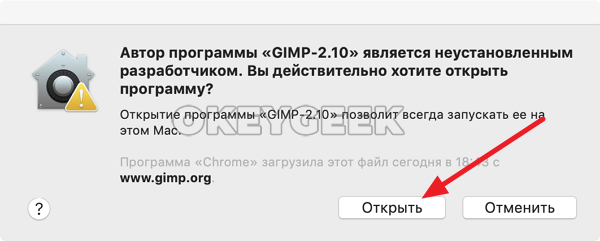
Важно: Если вы позже скачаете на компьютер другое приложение от этого же разработчика, операционная система будет сразу предлагать его запустить без выполнения описанных выше действий, поскольку разработчик уже будет находиться в списке надежных
Второй способ
Данный способ предполагает, что вы сможете вернуть настройку из ранних версий MacOS, которая позволяла устанавливать приложения из любого источника. Сам способ очень простой, но необходимо знать нужную команду “Терминала”, которая позволит выполнить необходимые действия.
Чтобы запустить “Терминал”, нажмите на клавиатуре сочетание “Command+Пробел”, после чего введите в поисковую строку Spotlight запрос “Терминал”, и откройте найденную утилиту.
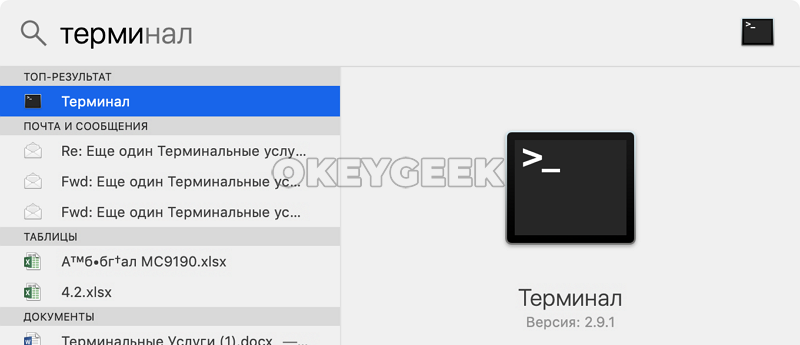
Введите приведенную ниже команду, после чего нажмите Enter:
sudo spctl --master-disable
Далее потребуется ввести в Терминале пароль. Сделайте это и снова нажмите Enter.
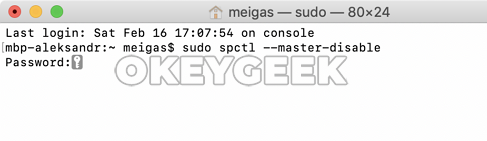
Команда будет выполнена.
Теперь нажмите в левом верхнем углу экрана на значок яблока и перейдите в “Системные настройки”.
Здесь зайдите в раздел “Защита и безопасность”.
Вы увидите, что на месте, где устанавливается, какие программы разрешено использовать, появится опция “Любой источник”. Выбрав ее и сохранив, далее вы сможете устанавливать все приложения, загруженные из сети, без дополнительных действий.
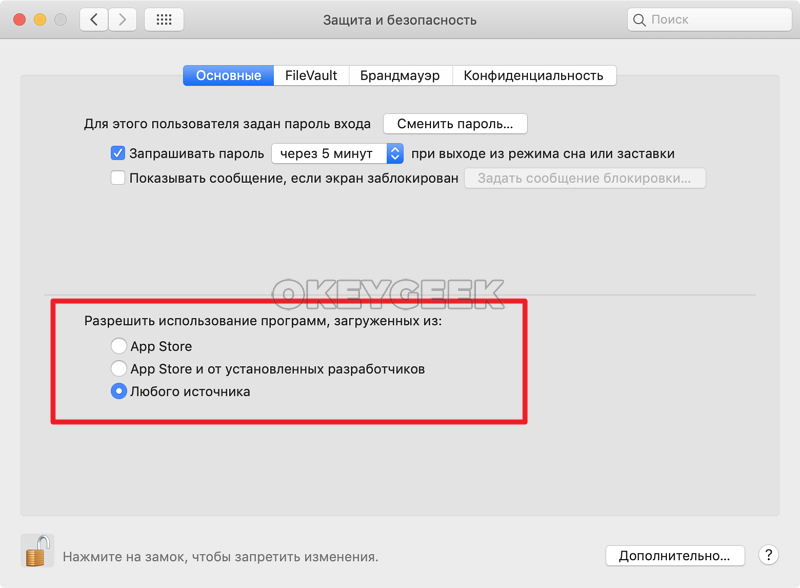
Если вы позже захотите отключить данную опцию и вернуть прежние стандарты безопасности, используйте команду:
sudo spctl --master-enable
Как создать нового пользователя на MacOS
Важно: Создать нового пользователя на MacOS может только администратор компьютера. Без пароля администратора перечисленные ниже действия выполнить не получится
Чтобы создать нового пользователя на MacBook, iMac или другом компьютере с MacOS, необходимо зайти в “Системные настройки”. Перейти в них можно, если нажать в левом верхнем углу на значок яблока, а далее выбрать соответствующий пункт в выпадающем меню.
Оказавшись в настройках, перейдите в раздел “Пользователи и группы”, где содержится информация обо всех пользователях компьютера.
Чтобы внести изменения в данный раздел, разблокируйте его. Для этого в левом нижнем углу окна нажмите на значок с замком.
Появится оповещение, что программа “Системные настройки” хочет снять защиту с настроек “Пользователи и группы”. Чтобы выполнить это действие, необходимо ввести пароль от учетной записи администратора, после чего нажать “Снять защиту”.
Это приведет к тому, что действия в данном разделе разблокируются. Теперь есть возможность создать нового пользователя. Чтобы это сделать нажмите на значок плюса в левом нижнем углу левой колонки.
Во всплывающем окне нужно выбрать, какую учетную запись вы создаете: администратор, стандартная, управляемая родительским контролем или имеющую только общий доступ. Далее введите имя учетной записи и пароль. Когда вся необходимая информация будет заполнена, нажмите “Создать пользователя”.
Важно: Создать учетную запись без пароля невозможно. После этого пользователь будет создан
Даже после создания пользователя администратор компьютера может вносить изменения в его профиль:
После этого пользователь будет создан. Даже после создания пользователя администратор компьютера может вносить изменения в его профиль:
- Чтобы изменить пароль от учетной записи созданного пользователя, нажмите на пункт “Сбросить пароль”, где можно сразу ввести новый пароль, если вы выполняете данные действия под аккаунтом администратора компьютера.
- Чтобы изменить имя пользователя или информацию о его системных папках, нажмите правой кнопкой мыши на его имя в списке пользователей, после чего выберите в выпадающем меню пункт “Дополнительные параметры”. Откроется окно с подробной информацией о пользователе, где можно изменить его имя и другие сведения.
- Чтобы назначить пользователя администратором, после того как ему уже была создана стандартная учетная запись, необходимо выбрать его в списке пользователей и нажать на пункт “Разрешить пользователю администрировать компьютер”. После перезагрузки компьютера пользователь станет полноправным администратором.
Проверьте списки недавних приложений в приложениях
Часто программы просмотра документов, музыкальные плееры, офисные приложения, приложения для заметок и т. д. Имеют свой собственный список недавних. Поэтому, когда вы ищете недавно открывшийся файл определенного типа, возможно, будет проще найти его через связанное приложение.
Например, чтобы найти PDF-файл, откройте приложение «Предварительный просмотр» и выберите «Файл» > «Открыть последние». (Это подменю является стандартным местом для списка последних во многих приложениях.)
В Safari вы можете получить список ваших последних поисков в адресной строке, нажав пробел. Также в конце списка есть опция «Очистить недавние поиски».